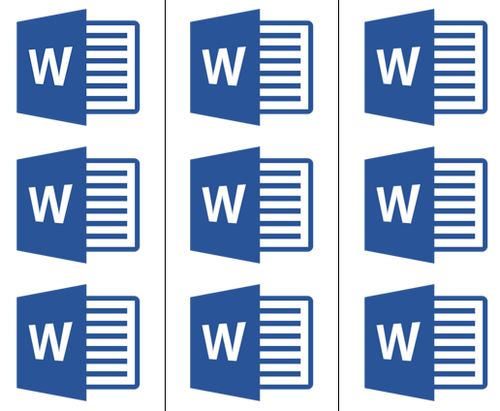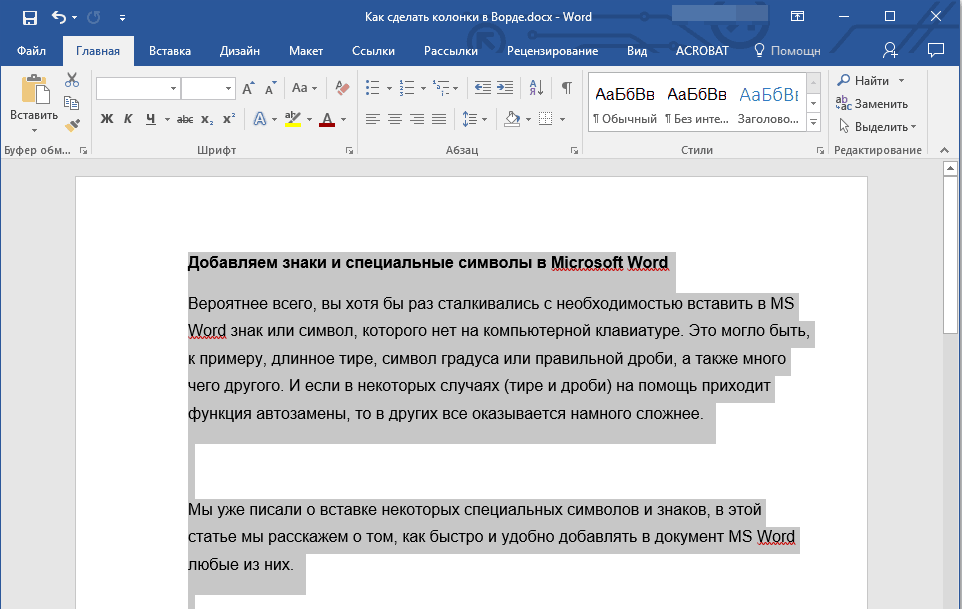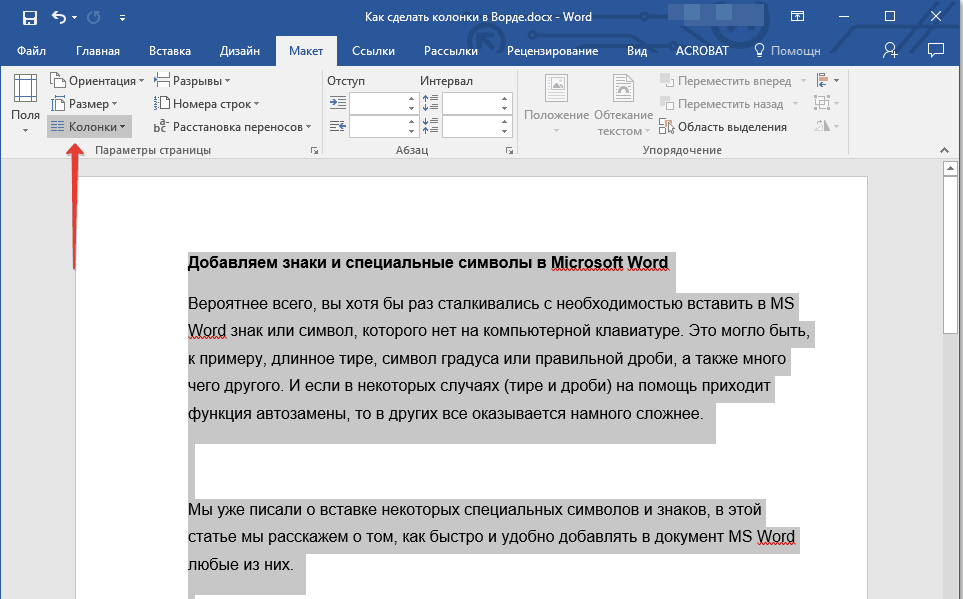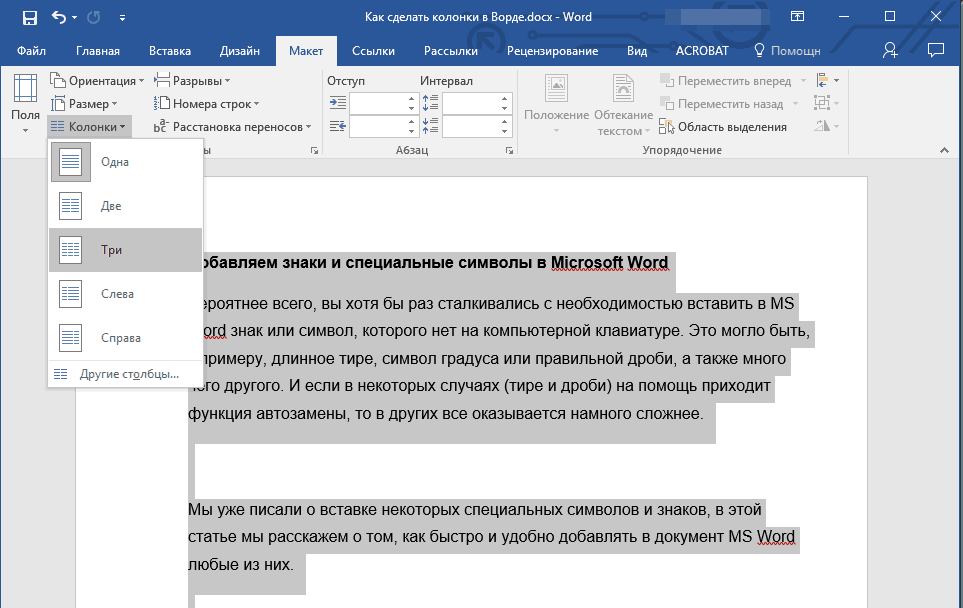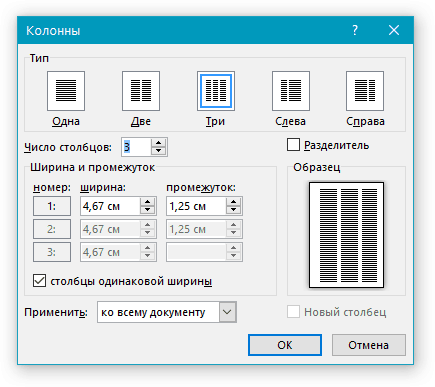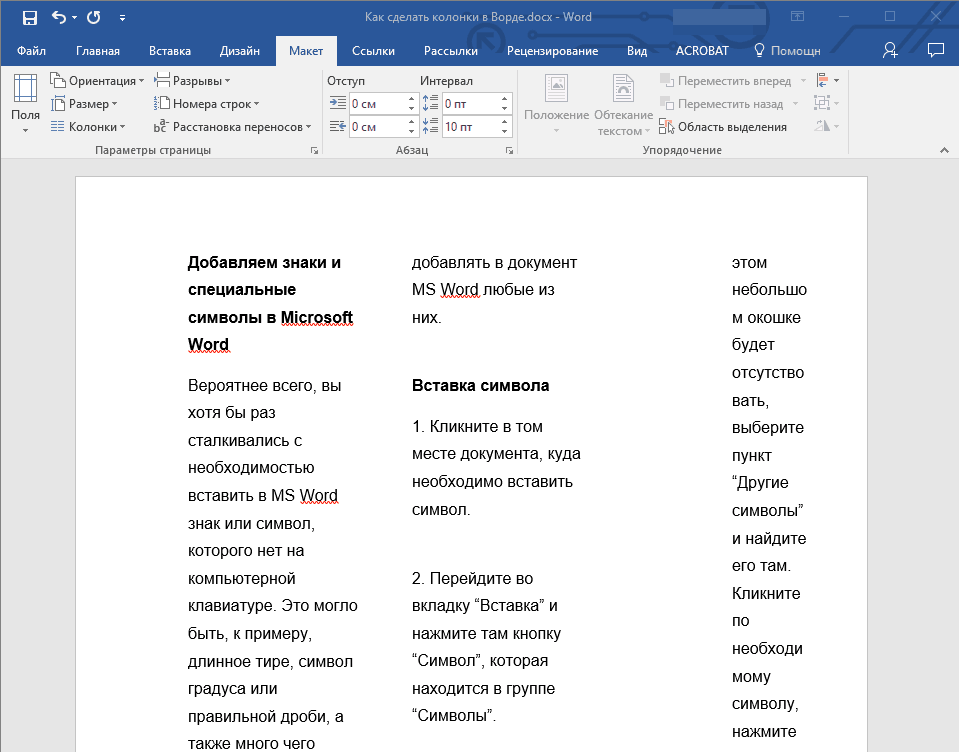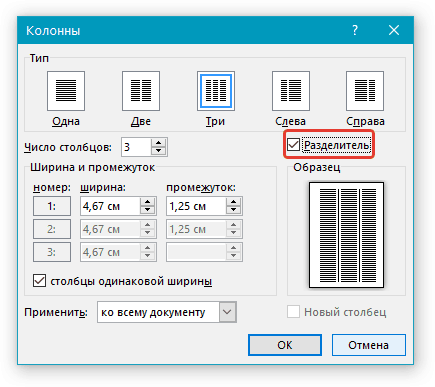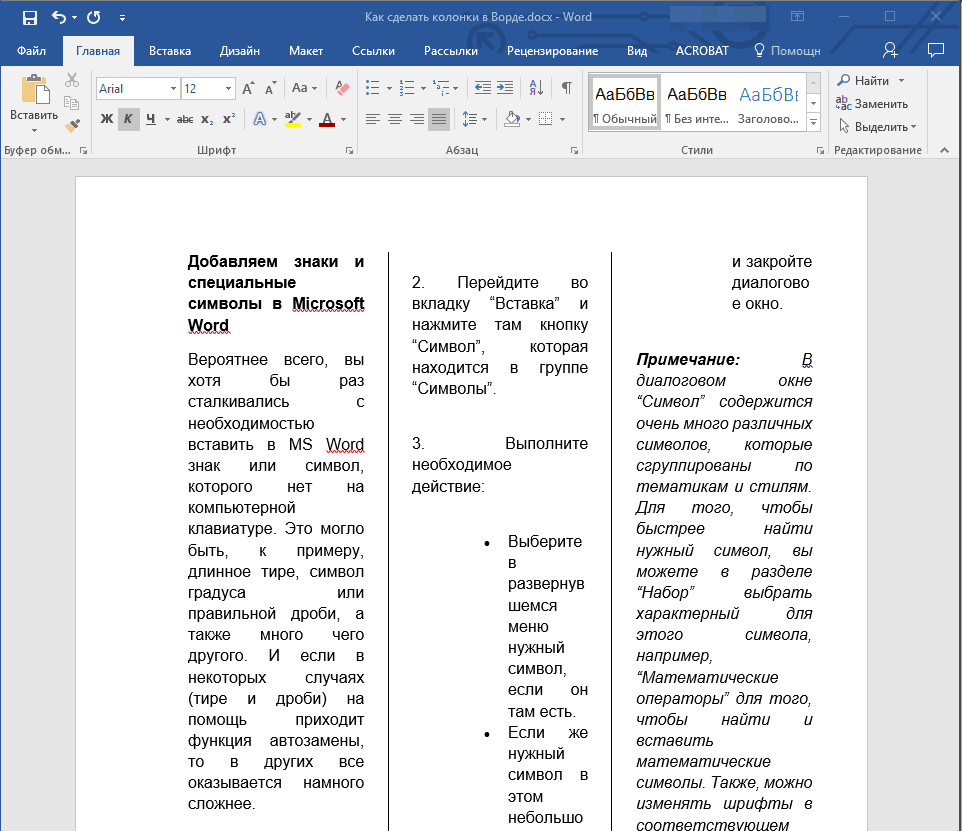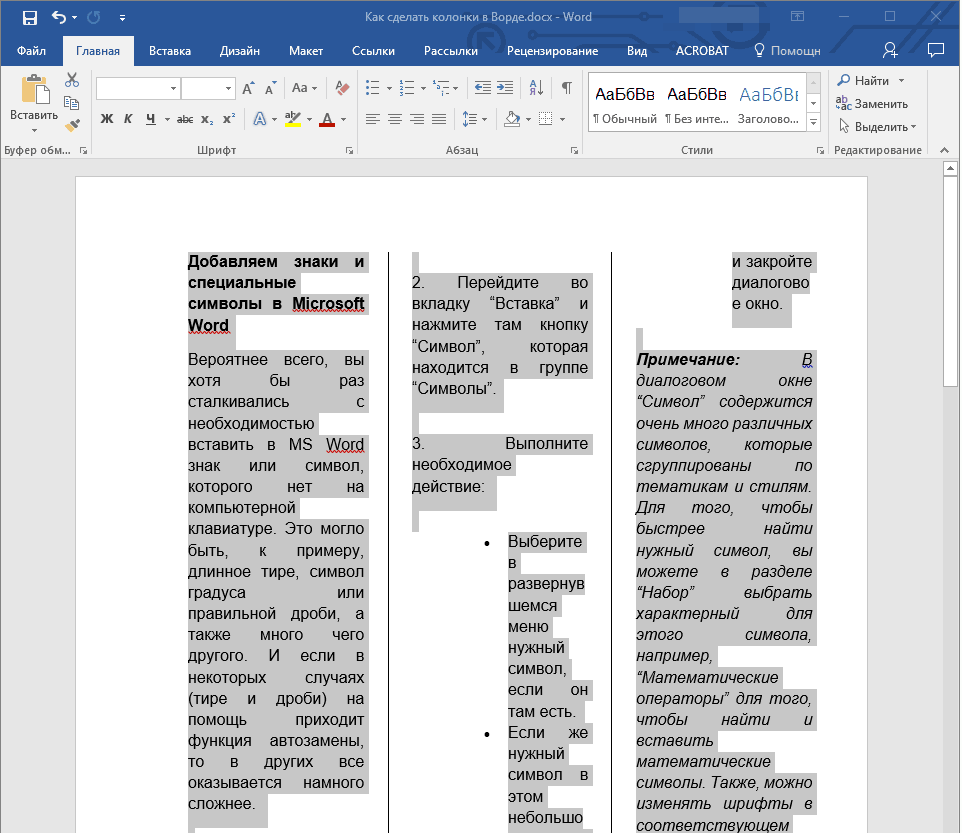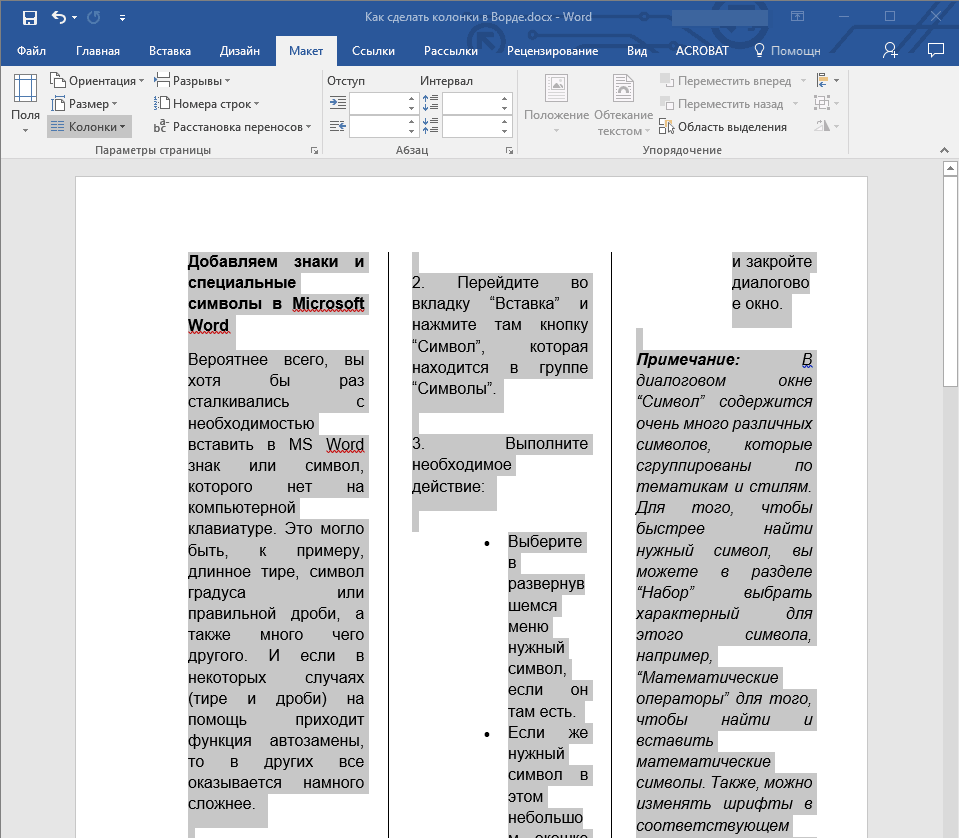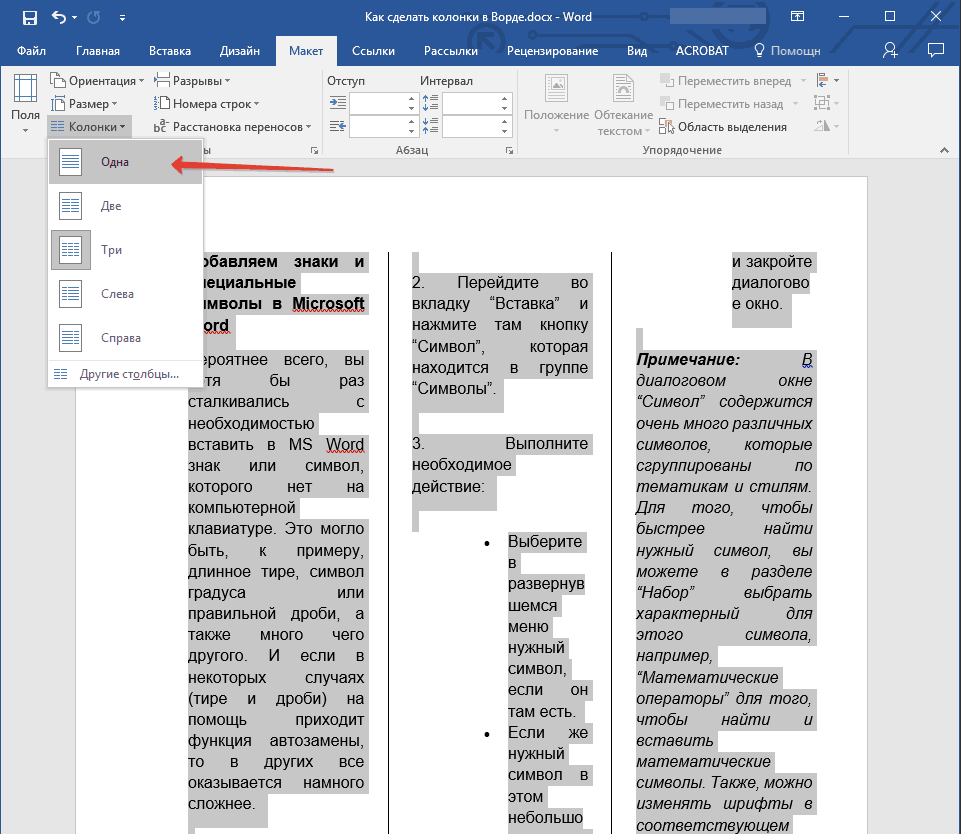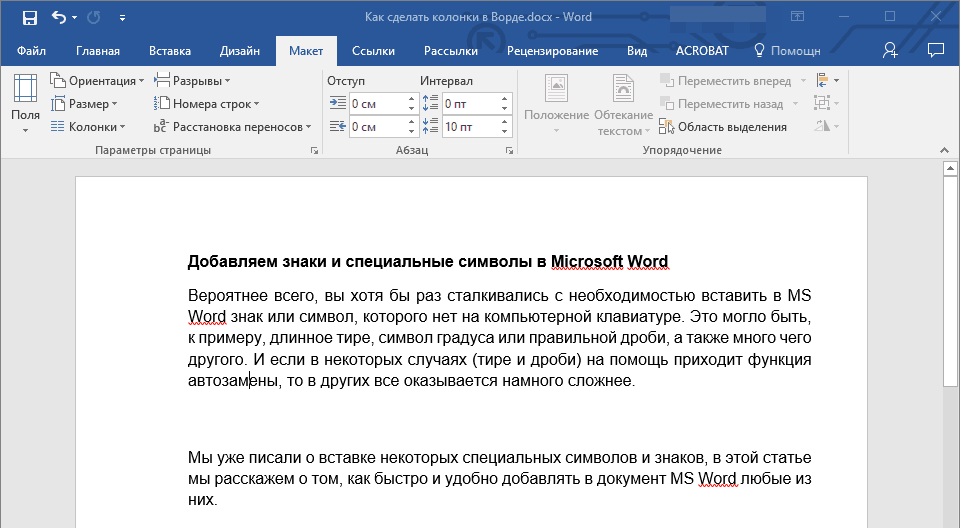В Word можно добавлять в документ столбцы стиля информационных бюллетеней. Если вы хотите добавить вертикальную линии между столбцами, откройте диалоговое окно столбцы .
-
Выберите Разметка страницы > столбцов. В нижней части списка выберите пункт дополнительные столбцы.
-
В диалоговом окне столбцы установите флажок рядом снадписью разделитель.
Примечания:
-
В диалоговом окне Колонны также можно настроить ширину колонок и промежуток между ними.
-
Если документ содержит более одного раздела, новый макет будет применен только к текущему разделу.
-
Для управления переносом текста между колонками можно вставить разрыв колонки. Например, можно вставить разрыв колонки, чтобы завершить абзац в одной колонке и начать новый абзац в начале следующей.
Нужна дополнительная помощь?
Вставка линии между колонками на странице
В Word можно добавлять в документ столбцы стиля информационных бюллетеней. Если вы хотите добавить вертикальную линии между столбцами, откройте диалоговое окно столбцы .
Выберите Разметка страницы > столбцов. В нижней части списка выберите пункт дополнительные столбцы.
В диалоговом окне столбцы установите флажок рядом снадписью разделитель.
Если документ содержит более одного раздела, новый макет будет применен только к текущему разделу.
Для управления переносом текста между колонками можно вставить разрыв колонки. Например, можно вставить разрыв колонки, чтобы завершить абзац в одной колонке и начать новый абзац в начале следующей.
Примечание: Эта страница переведена автоматически, поэтому ее текст может содержать неточности и грамматические ошибки. Для нас важно, чтобы эта статья была вам полезна. Была ли информация полезной? Для удобства также приводим ссылку на оригинал (на английском языке).
Как сделать колонки и вертикальные линии разделители колонок в Ворде?
Статья описывает, как делать колонки в «Word» и разделительные линии между ними.
Текстовой редактор «Word», с помощью которого вы можете составлять любые документы, обладает достаточно широкими возможностями. Обычный пользователь, например, не сможет использовать весь потенциал программы, а профессионалы получают от нее все необходимое.
Разбиваем текст на колонки
Новички спрашивают, как следует делать колонки и вертикальные линии к ним в программе «Word»? В сегодняшнем обзоре мы обсудим это подробнее.
Как сделать колонки в документе «Word» и разделить их вертикальными линиями?
- Итак, откройте документ «Word» с готовым текстом и выделите текст либо часть текста, с которым мы будем работать.
- На верхней панели инструментов зайдите в «Макет» (в более старых версиях – «Разметка страницы») и нажмите на «Колонки», как указано на скриншоте красной стрелкой.
Проходим в «Макет-Колонки»
- Теперь раскроется меню, в котором мы можем выбрать количество колонок, на которое желаем разбить выделенный текст. По умолчанию мы имеем три варианта (на 1/2/3 колонки).
Выбираем один из вариантов: количество колонок, на которые нужно разбить текст
- Если это нас не устроит, то нужно зайти ниже в «Другие столбцы» и в раскрывшемся окошке вручную задать подходящий вариант. Здесь же вы можете изучить другие полезные параметры, некоторые из них нам еще пригодятся чуть ниже.
Напротив пункта «Число столбов» задаем нужную цифру
- После проведенных операций наш текст будет разбит так, как мы запросили. Теперь, если вы продолжите данный текст, то будете писать остальную его часть в заданной форме, то есть, например, в три столбика на каждой странице документа.
- Если нам потребуется оформить текст как-то более элегантно, то мы можем добавить сюда и вертикальные линии, которые будут разделять наши колонки. Для этого вернемся в знакомое окно настроек («Макет-Колонки-Другие столбцы») и поставим галку на «Разделить». Если желаете, здесь же задайте ширину колонок и промежутки между ними.
Поставьте галку возле пункта «Разделитель»
Получаем вертикальные линии между колонками
Как нарисовать линию в Ворде 2007, 2010, 2013 и 2016
Не редко при оформлении текстовых документов возникает необходимость нарисовать линию, например, для того чтобы отделить одну часть текста от другой.
В текстовом редакторе Microsoft Word существует сразу несколько возможностей для решения такой задачи.
В этой статье мы рассмотрим три наиболее простых способа нарисовать линию в Word. Материал будет актуален для всех современных версий Word. Включая Word 2007, 2010, 2013 и 2016.
Способ № 1. Вставка знака тире или подчеркивания.
Пожалуй, самый простой способ нарисовать линию в Ворде это воспользоваться знаком тире или знаком подчеркивание. Подряд вставив большое количество таких знаков, вы получите горизонтальную линию. Например, для того чтобы нарисовать линию с помощью знака тире, просто зажмите клавишу CTRL и не отпуская ее нажмите клавишу «минус» на дополнительном блоке клавиатуры. Дальше удерживайте эту комбинацию клавиш, пока не получите линию необходимой вам длины.
Аналогичным способом можно нарисовать линию с помощью знака подчеркивание. Для этого необходимо зажать клавишу SHIFT и клавишу со знаком подчеркивания. Дальше необходимо удерживать эти клавиши пока не будет нарисована линия необходимой вам длины.
Данный способ создания линий удобен тем, что такую линию легко нарисовать и легко удалить. Если линия окажется не нужна, то ее можно удалить точно также, как и любой другой текст.
Способ № 2. Вставка готовой линии.
Другой способ нарисовать линию в Ворде, это воспользоваться кнопкой для создания границ. Данная кнопка находится на вкладке «Главная» и она позволяет быстро нарисовать линию в любом месте текста. Все, что необходимо сделать, это установить курсор в том месте, где должна быть линия, нажать на кнопку и выбрать «Горизонтальная линия». В результате в выбранном месте страницы будет нарисована горизонтальная линия.
Преимуществом данного способа является то, что нарисованную таким образом линию можно изменить. Линию можно сделать более толстой, тонкой, длинной или короткой. Для этого линию необходимо выделить мышкой, после чего ее размер можно регулировать, перемещая ее углы. Для того чтобы удалить такую линию ее необходимо просто выделить и нажать на клавишу Delete.
Способ № 3. Вставка фигуры.
На вкладке «Вставка» есть кнопка «Фигуры», с помощью которой в документ можно вставлять различные фигуры. Среди прочего здесь есть фигура в виде линии. Для того чтобы вставить ее в документ нажмите на кнопку «Фигуры», выберите линию и нарисуйте в документе линию необходимой вам длины.
Плюсом данного способа является то, что такую линию можно размещать под любым углом. Для того чтобы удалить такую линию необходимо просто выделить ее мышкой и нажать клавишу Delete.
Блог > Без рубрики

Как сделать колонки и вертикальные линии разделители колонок в Ворде?
Статья описывает, как делать колонки в «Word» и разделительные линии между ними.
Текстовой редактор «Word», с помощью которого вы можете составлять любые документы, обладает достаточно широкими возможностями. Обычный пользователь, например, не сможет использовать весь потенциал программы, а профессионалы получают от нее все необходимое.
Разбиваем текст на колонки
Новички спрашивают, как следует делать колонки и вертикальные линии к ним в программе «Word»? В сегодняшнем обзоре мы обсудим это подробнее.
- Итак, откройте документ «Word» с готовым текстом и выделите текст либо часть текста, с которым мы будем работать.
Выделяем текст
- На верхней панели инструментов зайдите в «Макет» (в более старых версиях – «Разметка страницы») и нажмите на «Колонки», как указано на скриншоте красной стрелкой.
Проходим в «Макет-Колонки»
- Теперь раскроется меню, в котором мы можем выбрать количество колонок, на которое желаем разбить выделенный текст. По умолчанию мы имеем три варианта (на 1/2/3 колонки).
Выбираем один из вариантов: количество колонок, на которые нужно разбить текст
- Если это нас не устроит, то нужно зайти ниже в «Другие столбцы» и в раскрывшемся окошке вручную задать подходящий вариант. Здесь же вы можете изучить другие полезные параметры, некоторые из них нам еще пригодятся чуть ниже.
Напротив пункта «Число столбов» задаем нужную цифру
- После проведенных операций наш текст будет разбит так, как мы запросили. Теперь, если вы продолжите данный текст, то будете писать остальную его часть в заданной форме, то есть, например, в три столбика на каждой странице документа.
Получаем результат
- Если нам потребуется оформить текст как-то более элегантно, то мы можем добавить сюда и вертикальные линии, которые будут разделять наши колонки. Для этого вернемся в знакомое окно настроек («Макет-Колонки-Другие столбцы») и поставим галку на «Разделить». Если желаете, здесь же задайте ширину колонок и промежутки между ними.
Поставьте галку возле пункта «Разделитель»
Получаем вертикальные линии между колонками
- Если вы вдруг захотите вернуть текст в его первоначальную форму, вам не понравятся колонки, тогда сделайте следующее. Снова выделите текст.
Выделяем текст
- Опять зайдите в «Макет-Колонки»
Проходим в «Макет-Колонки»
- И теперь выберите пункт – «Одна»
Нажмите на пункт «Одна»
- Наш документ вернулся в исходное состояние
Получаем результат
Видео: Как сделать колонки в «Word»?

Вертикальные и горизонтальные линии имеют множество применений в документе. Они могут помочь разделить контент, привлечь внимание к определенному месту или просто придать визуальный оттенок. В этом руководстве мы собираемся показать вам, как вставить строку в Word, используя различные методы, которые часто имеют несколько разные результаты.
Вертикальные и горизонтальные линии в Word полезны
Например, вы можете добавлять линии в документ Word, используя символы на клавиатуре, инструмент таблицы, границы, фигуры, инструменты рисования или вкладки.
Как правило, вы обнаружите, что сделать вертикальную линию в Word сложнее, чем горизонтальную, но все же это вполне возможно. Вы даже можете сделать так, чтобы вертикальная линия автоматически разделяла ваш текст на две колонки, что полезно, если вы делаете газету или листовку.
Мы покажем вам это и многое другое ниже:
Один из самых простых способов вставить горизонтальную линию в Word — использовать символы на клавиатуре и возможности автоформата Word. Программное обеспечение автоматически превращает определенные символы в непрерывную линию, когда вы соединяете их вместе:
- Введите три дефиса, знак равенства, звездочку, подчеркивание, тильду или решетку и нажмите Enter.
Word автоматически нарисует линию на вашей странице, остановив поля. Вы можете удалить линию в любое время, настроив раздел «Границы» на вкладке «Главная».
Как использовать инструмент «Горизонтальная линия» для рисования линии в Word
Он спрятан, но в Microsoft Word есть специальный инструмент горизонтальной линии, который можно использовать для быстрого добавления горизонтальной линии в документ. Вот где его найти:
- Откройте ленту «Главная» и нажмите «Абзац > Значок границы > Горизонтальная линия».
- Горизонтальная линия появится там, где вы поместили курсор.
- Дважды щелкните линию, чтобы настроить ее ширину, толщину и цвет, затем нажмите «ОК».
Как вставить горизонтальную или вертикальную линию в Word
Один из методов, которые мы показали до сих пор для создания горизонтальных линий в Word, косвенно использовал функцию границы. Однако, если мы используем инструмент границы напрямую, мы также можем вставить вертикальную линию в Word. Вот как:
- Для горизонтальных линий: поместите курсор и вставьте нижнюю границу
Поместив курсор в нужное место на странице, откройте вкладку «Главная» на ленте, щелкните значок границы, затем нажмите «Нижняя граница».
- Линия появится там, где вы поместили курсор
- Для вертикальных линий: вставьте левую или правую границу
Вы можете добавить вертикальную линию в Word у левого или правого края документа. Имейте в виду, что это может быть не более 31 пикселя от края вашей страницы. Если вы хотите, чтобы он был дальше или в центре, используйте вместо этого один из способов ниже.
Выберите текст, откройте вкладку «Главная» на ленте, затем нажмите значок границы, а затем «Левая граница» и/или «Правая граница».
- Вертикальная линия будет следовать за вашим текстом вниз по странице.
- Нажмите «Главная > Значок границы > Границы и затенение…», чтобы настроить его стиль.
- Выберите тип линии, цвет и ширину вертикальной линии, затем нажмите «ОК».
Вы также можете нажать кнопку «Параметры», чтобы изменить расстояние между границами.
- Проверьте, как стиль выглядит в вашем документе
- Нажмите «Главная > Значок границы > Без границы», чтобы удалить линию.
- Ваша строка больше не будет отображаться в вашем документе
Как нарисовать линию в Word с помощью инструмента «Фигуры»
Если вам нужна полная свобода выбора места добавления строк в документ Word, инструмент «Фигуры» — ваш друг. Это позволит вам рисовать в любом месте вашего документа и даже иметь опции, позволяющие сдвигать текст, чтобы освободить для него место. Это вы бы использовали его:
- Откройте вкладку «Вставка» на ленте и нажмите «Фигуры > Линии > Линия».
- Нажмите и перетащите курсор по странице, чтобы нарисовать линию
- Измените форматирование на вкладке «Формат формы» с выбранной строкой.
Вы также можете нажать кнопку
значок рядом с линией, чтобы изменить способ взаимодействия текста с фигурой.
- Щелкните правой кнопкой мыши свою линию и нажмите «Формат формы…», чтобы получить дополнительные параметры.
- Измените параметры форматирования строки по своему вкусу
Строка будет мгновенно обновляться на вашей странице по мере внесения изменений.
Как сделать вертикальную линию в Word и разделить текст на столбцы
Если вы делаете газету или листовку, возможно, будет полезно разделить текст на несколько столбцов с вертикальной линией между ними. С помощью нескольких щелчков мыши это вполне возможно сделать в Word.
- Выделите текст, откройте вкладку «Макет», затем нажмите «Столбцы > Два».
- Щелкните столбец и нажмите «Столбцы > Дополнительные столбцы…» на вкладке «Макет».
- Установите флажок «Линия между» и нажмите «ОК».
- Word поместит линию между вашими столбцами для наглядности
Вставьте вертикальную линию в Word с помощью вкладки Bar
Вкладки в баре — это не просто способ упростить покупку алкоголя. В Microsoft Word они действуют как линия, которую вы можете разместить в любой точке линейки. Тем не менее, они очень сильно спрятаны, поэтому вы захотите узнать, как их использовать:
- Выберите абзац, откройте вкладку «Главная» и нажмите значок «Настройки абзаца» в разделе «Абзац» на ленте.
- Нажмите кнопку «Вкладки…» в левом нижнем углу всплывающего окна «Абзац».
- Установите позицию табуляции, отметьте «Панель» в разделе «Выравнивание» и нажмите «Установить > ОК».
Положение табуляции определяет положение, в котором Word поместит вертикальную линию на вашей странице. Вы можете установить здесь отрицательные значения, чтобы поместить линию за пределы полей страницы.
Проверьте линейку вашего документа, чтобы вы могли получить точное измерение.
- Word добавит вертикальную линию в ваш документ
- Удалите строку, открыв настройки абзаца и нажав кнопку «Очистить» в разделе «Вкладки».
Как вставить горизонтальную линию в Word Online
Функции Word Online значительно урезаны по сравнению с настольным приложением, но вы все равно можете вставить горизонтальную линию, проявив немного творчества. Нам нравится использовать функции таблицы и рисования:
- Откройте вкладку «Вставка» на ленте и нажмите «Таблица > Таблица 1 × 1».
- Нажмите раскрывающийся список рядом с разделом «Стили таблиц» на ленте.
- Выберите первый вариант в разделе «Список таблиц».
- Нажмите «Изменить цвета» и выберите цвет для вашей линии.
- ИЛИ: Нажмите кнопку «Рисунок» на вкладке «Вставка».
- Нажмите кнопку «Фигуры» в предварительном просмотре чертежа и выберите инструмент «Линия».
- Нажмите и перетащите, чтобы создать линию
- При необходимости отрегулируйте линию, используя ручки по краям.
- Нажмите три точки на панели инструментов и выберите параметры цвета, веса и стиля для вашей линии.
- Нажмите «Сохранить и закрыть»
- Теперь ваша горизонтальная линия появится в вашем документе.
Post Views: 867
В приложении Word можно добавить в документ колонки в стиле бюллетеней. Если между колонками необходимо вставить вертикальную линию, откройте диалоговое окно Колонки.
На вкладке Разметка страницы нажмите кнопку Колонки. В конце списка выберите пункт Другие колонки.
В диалоговом окне Колонки установите флажок Разделитель.
Если документ содержит несколько разделов, новая разметка будет применена только к текущему разделу.
Для управления переносом текста между колонками можно вставить разрыв колонки. Например, можно вставить разрыв колонки, чтобы завершить абзац в одной колонке и начать новый абзац в начале следующей.
Границы word. Вы печатаете текст в текстовом редакторе, и вам необходимо поставить разделительную линию в определенном месте. Можно просто установить курсор в начало строки, нажать и удерживать клавишу Shift , а потом дополнительно нажать на клавиатуре клавишу тире, которая стоит после цифры 0. В этом случае вы будете сами регулировать длину линии. Но можно сделать тоже самое на полном автомате. Для этого необходимо воспользоваться функцией границы Word.
Границы Word
Такие границы можно использовать в таблицах .
Установите курсор в нужное место выберите на панели форматирования инструмент Границы и нажмите кнопку Нижняя граница .
Можно выбрать кнопку Верхняя граница . Тогда линия будет расположена под самым текстом.
Если выбрать Добавить горизонтальную линию , то у вас прорисуется горизонтальная черта серого цвета.
Если вам необходимо создать рамочку, а потом в ней что-нибудь написать, то выбирайте
Функцию Внешние границы .
Если необходимо удалить рамку, то установите курсор внутри неё и выберите там же функцию Удалить границы .
Вот такие незамысловатые функции очень облегчают работу в текстовом редакторе Word.
В Word 2007/2010 границы Word находятся в меню Главная .
С помощью горизонтальной разделительной линии можно отделять друг от друга можно отделять друг от друга различные части документа, их также применяют вместо горизонтальной границы выше и ниже абзаца. Хотя разделители являются типичным элементов веб-страниц, их можно вставлять в любые документы Word. В отличие от границ разделительная линия представляет собой отдельный элемент документа, который можно выделять, удалять, перемещать и форматировать. Ею может быть обычная плоская горизонтальная линия или графическое изображение, тогда разделитель становится декоративным элементом страницы.
Чтобы вставить горизонтальную линию, выполните следующие действия:
- 1. Поместите курсор в то место, где требуется разделить документ. Разделитель будет вставлен перед курсором и займет отдельную строку.
- 2. Выберите команду Формат > Границы и заливка ( Format > Borders And Shading ) и щелкните на кнопкеГоризонтальная линия ( Horizontal Line ) . Откроется одноименное диалоговое окно, содержащее библиотеку доступных разделителей.
- 3. Выделите нужную линию. Первый элемент библиотеки (в верхнем левом углу) является стандартным плоским разделителем. Word создает линию, добавляя тег — horizontal rule (горизонтальная линия) .Отдельные элементы библиотеки создают разделитель из графического файла, добавляется HTML-тег -image (изображение) .
Чтобы добавить в библиотеку новую линию, щелкните на кнопке Импорт ( Import ) и выберите файл в открывшемся диалоговом окне.
Диалоговое окно Горизонтальная линия позволяет искать линии по ключевому слову — его следует ввести в поле Искать текст ( Search Text ) и нажать кнопку Поиск ( Search ) . Чтобы после поиска показать все линии, оставьте поле Искать текст пустым и нажмите кнопку Поиск
4. Нажмите кнопку OK .
Когда в документ вставлена хотя бы одна линия, появляется удобный способ добавления последней из них. Щелкните на стрелке вниз, расположенной рядом с кнопкой Границы ( Borders ) на панели инструментовФорматирование или на панели Таблицы и границы, и щелкните на элементе палитры Горизонтальная линия.А если хотя бы раз воспользоваться этим способом, для дальнейшего добавления данного разделителя достаточно будет просто щелкнуть на кнопке Границы .
Чтобы изменить положение вставленной в документ горизонтальной линии, выделите ее щелчком мыши и перетащите в новое место. Нажатие клавиши Delete при выделенной линии удаляет ее.
Чтобы отформатировать выделенную горизонтальную линию, откройте диалоговое окно Формат горизонтальной линии ( Format Horizontal Line ) с помощью команды Формат > Горизонтальная линия или дважды щелкнув на линии. Это диалоговое окно позволяет настроить ширину, высоту и выравнивание линии любого типа. Кроме того, можно изменить цвет и обрезку стандартной линии, цвет, яркость и контраст графической линии. Учтите, что применение темы приведет к изменению всех разделителей в документе.