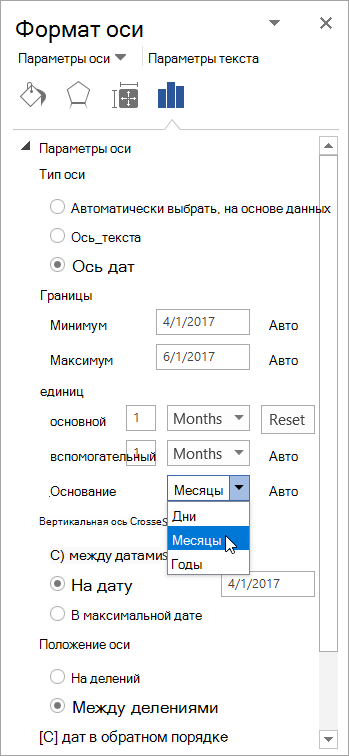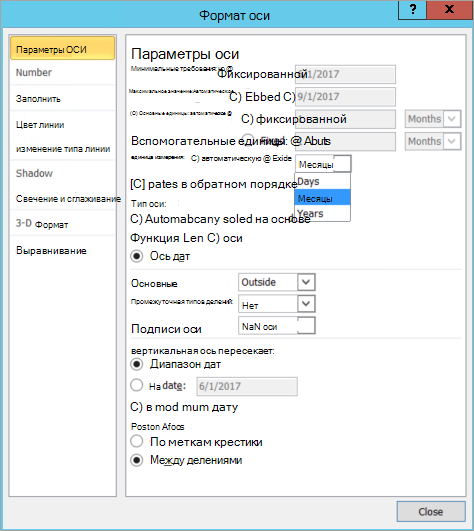Excel 2016 Word 2016 Outlook 2016 PowerPoint 2016 Excel 2013 Word 2013 Outlook 2013 PowerPoint 2013 Excel 2010 Word 2010 Outlook 2010 PowerPoint 2010 Excel 2007 Word 2007 Outlook 2007 PowerPoint 2007 Еще…Меньше
Примечание:
Мы стараемся как можно оперативнее обеспечивать вас актуальными справочными материалами на вашем языке. Эта страница переведена автоматически, поэтому ее текст может содержать неточности и грамматические ошибки. Для нас важно, чтобы эта статья была вам полезна. Просим вас уделить пару секунд и сообщить, помогла ли она вам, с помощью кнопок внизу страницы. Для удобства также приводим
ссылку на оригинал (на английском языке)
.
При создании диаграммы из данных листа, который используется дат и даты отображаются вдоль горизонтальной оси (категорий) в диаграмме, Excel автоматически изменяет оси категорий даты (время) оси. Можно также вручную изменить оси категорий ось даты.
На оси дат даты отображаются в хронологическом порядке через определенные интервалы (единицы), такие как количество дней, месяцев или лет, даже если данные на листе представлены не в последовательном порядке или с использованием разных единиц измерения.
По умолчанию Excel определяет базовые единицы для оси Дата, на основе наименьшее разницы между двумя датами в данных на листе. Например если у вас есть данные по ценам акций где наименьшее разницу между датами — семи дней, Excel задает единицу для дней, но можно изменить единицу месяцев или лет, если вы хотите просмотреть производительность акций более длительного периода времени.
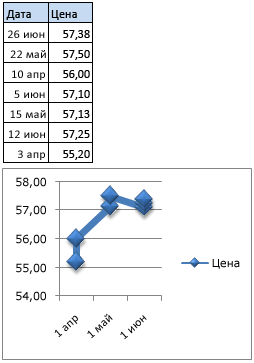
Диаграмма с осью даты
-
На диаграмме щелкните правой кнопкой мыши по оси категорий и нажмите кнопку Формат оси.
-
В области Формат оси выберите вкладку Параметры оси.
-
Разверните Параметры оси и затем в разделе Тип оси, убедитесь, что выделена ось даты.
-
В группе единицы рядом с Основание выберите дней, месяцев или лет.
Примечания:
-
Если даты в диаграмме отображаются в легенда, использовать ось данных нельзя. Рекомендуется изменить способ вывода данных на диаграмме, чтобы даты отображались на оси категорий.
-
Дата осей доступны на биржевые диаграммы, графики, гистограммы, линейчатые диаграммы и диаграммы с областями. Дата осей недоступны в отчетах сводных диаграмм.
-
-
На диаграмме щелкните правой кнопкой мыши по оси категорий и нажмите кнопку Формат оси.
-
В диалоговом окне Формат оси выберите Параметры оси в левой части экрана.
-
В разделе Тип оси убедитесь, что выделена ось даты.
-
Рядом с полем Базового единицы выберите фиксированный и выберите в списке дней, месяцев или лет.
Примечания:
-
Если даты в диаграмме отображаются в легенда, использовать ось данных нельзя. Рекомендуется изменить способ вывода данных на диаграмме, чтобы даты отображались на оси категорий.
-
Дата осей доступны на биржевые диаграммы, графики, гистограммы, линейчатые диаграммы и диаграммы с областями. Дата осей недоступны в отчетах сводных диаграмм.
-
-
На диаграмме щелкните ось категорий или выполните указанные ниже действия, выберите ее из списка элементов диаграммы.
-
Щелкните диаграмму.
Откроется панель Работа с диаграммами с дополнительными вкладками Конструктор, Макет и Формат. -
На вкладке Формат в группе Текущий фрагмент щелкните стрелку, расположенную рядом с полем Элементы диаграммы, и щелкните элемент диаграммы, который необходимо использовать.
-
-
На вкладке Формат в группе Текущий фрагмент щелкните Формат выделенного фрагмента.
-
В категории Параметры оси, в разделе Тип оси убедитесь, что выделена ось даты.
-
В разделе Параметры оси щелкните фиксированной для Базового единицы и в поле Единицы основание выберите дней, месяцев или лет.
Примечания:
-
Если даты в диаграмме отображаются в легенда, использовать ось данных нельзя. Рекомендуется изменить способ вывода данных на диаграмме, чтобы даты отображались на оси категорий.
-
Дата осей доступны на биржевые диаграммы, графики, гистограммы, линейчатые диаграммы и диаграммы с областями. Дата осей недоступны в отчетах сводных диаграмм.
Нужна дополнительная помощь?
You can transform a scatter plot into a timeline in Excel
Updated on December 2, 2020
What to Know
- Hands-down easiest: Go to Insert > SmartArt > Process > Basic Timeline > OK and enter your information.
- Alternative option: Create a scatter plot by highlighting your table and going to Insert > Scatter Plot, then edit the chart to make a timeline.
If you’re planning a project or logging events, learning how to create a timeline in Excel can help. A timeline helps you track everything from important milestones to smaller, detailed events. This article explains how to create a timeline in Excel 2019, Excel 2016, Excel 2013, Excel 2010, and Excel for Mac.
Create an Excel Timeline Smart Graphic
Excel has a premade graphic you can use to create a timeline in Excel. This graphic is part of Excel’s SmartArt collection and is very easy to use.
The SmartArt timeline is a simple method of creating a general timeline that you can insert anywhere into an Excel sheet. However, it doesn’t allow you to dynamically label each point using a range in your worksheet. You need to manually enter the label for each timeline point. Because of this, SmartArt timelines are best for shorter timelines.
-
To create a SmartArt timeline, select Insert from the menu, and in the Illustrations group select SmartArt.
-
In the Choose a SmartArt Graphic window, select Process from the left pane. You’ll see two timeline options; Basic Timeline and Circle Accent Timeline. The Basic Timeline is best for a traditional one line timeline that most people are familiar with. The Circle Accent timeline displays circles for each task organized in a row. This option offers a more unique style for your timeline. Choose one of these options and then select OK.
-
In the text box that says Type your text here, you can type a label for each point in the timeline. This is a manual process, so it’s best for shorter timelines without too many elements throughout.
-
When you select any cell in the spreadsheet, the entry pane will disappear. You can edit the timeline at any time in the future with additional entries just by selecting it and repeating the process above.
SmartArt timelines in Excel are perfect for creating very quick, small timelines that you can use to track simple projects or any plan that involves a limited number of events. However, if you’re managing a larger project with a long list of tasks, or if you’re using an older version of Excel, the Scatter Plot timeline described below may be a better option.
Create an Excel Timeline From a Scatter Plot
If you have an older version of Excel, you’re not out of luck. There’s an advanced method you can use to turn scatter plots into well formatted timelines.
The Scatter Plot in excel lets you plot dots in sequential order in a chart. Because of this, it makes an ideal platform for you to order items in a straight line, organized by date. By formatting the scatter plot properly, you can transform it into a useful timeline graphic that dynamically changes based on the tasks and dates in your original project spreadsheet.
This process takes a little more time than the timeline option above, but in the end you can better customize it to suit your purposes.
This method of creating a timeline from a scatter plot works if you’re using any version of Excel newer than Excel 2007.
-
Any project needs a good timeline, but before you can visualize a timeline, you need to create a spreadsheet that contains every step in the project as well as due dates. To get started, it’s also a good idea to create a «Milestone» column and rate the importance of each milestone on a scale of 1 to 4. This scale may change later as a way to better visualize the timeline (see below).
-
This method of creating a visual timeline involves transforming a Scatter Plot. So, to get started, highlight the entire table you’ve selected. Then, select the Insert menu and select Scatter Plot from the Charts group.
-
Next, select specific data for the timeline by right clicking the chart and choosing Select Data.
-
In the Legend Entries (Series) pane, select Edit.
-
Place your cursor in the Select X values field, and then highlight the entire column containing your task due dates throughout the project. This will use the individual due dates for bullet points in the timeline.
-
Next, select the Select Y values field, and highlight the entire column containing your task milestone rankings for each task item. These will define the height of each point in the timeline. Select OK when you’re done.
-
At this point you have a pretty good timeline, however there’s still additional formatting you need to do to make the timeline display dates and tasks more clearly.
-
Select the + icon at the upper right corner of the chart to open the Chart Elements dialogue box. Deselect Chart Title and Gridlines to give the timeline a cleaner look.
-
Next, select the arrow next to Axes, and deselect Primary Vertical to remove the vertical axis labels from the timeline. This transforms the timeline into just a horizontal line with dates, and individual tasks represented as dots with a height defined by your milestones value for that task.
-
Still in Chart Elements, select Error Bars to enable cross error bars for each point. These bars will transform into the vertical lines for each task item in your timeline. But to create these vertical lines, you need to reformat how the error bars appear.
-
To do this, right click the bottom axis of the chart and select Format Axis.
-
Select the dropdown arrow next to Axis Options and select the X Error Bars selection.
-
In these options, select No line. This will remove the horizontal line from each of the timeline points, and just the vertical line will remain.
-
Next, you’ll want the vertical line to only reach up to each timeline point, but no higher. To do this, you need to edit the Y Error Bars. Right click the bottom axis on the chart again and select Format Axis. Select Axis Options and select the Y Error Bars from the dropdown list.
-
Select the bar chart icon, and change the Direction selection to Minus. Under Error Amount, select Percentage, and change the field to 100%. These changes will make the vertical line stop at the timeline point. It will also stretch the vertical «error line» from the axis all the way up to each point.
-
Now your timeline looks like the one below, with the timeline points spread across and placed by date, with a vertical line stretching from that task date all the way up to the timeline point itself.
-
However, each timeline point isn’t very descriptive. It just displays the timeline milestone value you’ve given each point. Instead, you’ll want to label each point with the task name.
-
To do this, go back to the Axis Options dropdown and select Data Labels.
-
You’ll see a Data Label Range box appear. Select the Data Label Range field and then select the range of cells with the task descriptions. Select OK to finish.
-
Now, you’ll see all of the task descriptions appear as the data labels for each point. As you can see, while this makes each point more descriptive, it also creates a bit of a clutter for your timeline.
-
You start fixing this by modifying the milestone value for each task item. As you adjust the milestone, it’ll increase or lower the height of that point in the timeline.
-
While this does a good job organizing the timeline, you may not be able to thoroughly spread the timeline points apart enough so that the timeline is clear. Open the Axis Options again, and select the bar chart icon. Under Bounds, adjust the Minimum and Maximum fields. Increasing Minimum will move the first milestone closer to the left edge of the timeline. Lowering Maximum will move the last milestone to the right edge of your timeline.
-
Once you’re done making all of these adjustments, your timeline should be well organized, with plenty of room for each task label. Now you have a timeline that clearly displays the overall project timeline and the date of each milestone from start to finish.
-
As you can see, using the scatter plot takes a little more effort to design an informative timeline, but in the end the effort results in a well designed timeline that everyone will appreciate.
Thanks for letting us know!
Get the Latest Tech News Delivered Every Day
Subscribe
Краткое руководство по созданию временной шкалы в Excel и ее отличной альтернативе
Хронология относится к хронологическому порядку событий. Он используется для записи событий и соответствующих подробностей об организации, учреждении или жизни человека. Более того, он отмечает важные даты и события на пути от начала до конца периода времени. Вам нужен этот тип диаграммы для академических и деловых целей.
Временные шкалы — отличный способ визуализировать вехи, задания, достижения и даже цели на будущее. Иными словами, его объем — это не только проведенные мероприятия, но и задачи, которые предстоит выполнить в будущем. Вы можете сделать это, используя один из ваших инструментов управления проектами. Эта статья научит вас как сделать временную шкалу в экселе прервать погоню. Также вы узнаете об отличной альтернативе для создания таймлайна. Продолжайте читать, чтобы получить необходимую информацию.
- Часть 1. Как сделать временную шкалу в Excel
- Часть 2. Лучшая альтернатива Excel для создания временной шкалы
- Часть 3. Часто задаваемые вопросы о создании временной шкалы в Excel
Часть 1. Как сделать временную шкалу в Excel
В Excel есть больше, чем кажется на первый взгляд. Согласно своему названию, он превосходен во многих отношениях, особенно в хранении, управлении и обработке данных. Более того, это помогает в создании иллюстраций при представлении проектов. Он поставляется с функцией SmartArt, которая облегчает создание различных представлений данных и информации. Что еще более важно, вы можете найти здесь шаблоны временной шкалы, чтобы построить график временной шкалы Excel, который наилучшим образом соответствует вашим требованиям.
Все, что вам нужно сделать, это добавить свою информацию в выбранный вами шаблон, изменить поля и изменить диаграмму по мере необходимости. Ниже приведены пошаговые процедуры, которым вы можете следовать, чтобы построить временную шкалу в Excel.
1
Запустите Excel и откройте новую таблицу
Прежде всего, скачайте и установите Microsoft Excel на свой компьютер. Запустите программу и откройте новую таблицу.
2
Выберите шаблон
На ленте приложения перейдите к Вставлять и получить доступ к функции SmartArt. Затем откроется диалоговое окно. Отсюда вы увидите различные шаблоны для типов диаграмм. Выберите Процесс и выберите Базовую временную шкалу в качестве рекомендуемого шаблона. При желании вы можете изучить некоторые шаблоны в соответствии с вашими потребностями.
3
Добавляйте события на временную шкалу
После выбора шаблона Текстовая панель появится. На появившейся текстовой панели добавьте события и пометьте события, введя имя события. Добавьте события в соответствии с вашими потребностями и пометьте их соответствующим образом.
4
Изменить временную шкалу
После ввода информации в текстовую область вы можете изменить внешний вид своей временной шкалы. В инструментах SmartArt вы можете просматривать вкладки «Дизайн» и «Формат». На этих вкладках вы можете изменить стиль шрифта, дизайн диаграммы и т. д. Наконец, сохраните файл, как вы обычно делаете при сохранении файла Excel. Вот как легко построить временную шкалу в Excel.
Часть 2. Лучшая альтернатива Excel для создания временной шкалы
Одна из самых функциональных программ, которую вы должны использовать, это MindOnMap. Это бесплатная веб-программа для создания диаграмм и диаграмм для создания различной инфографики, включая временную шкалу. Существует несколько тем и шаблонов, которые легко настраиваются, и вы можете сделать их своими, отредактировав. Кроме того, вы можете создавать различные виды диаграмм с нуля, не используя шаблон.
Более того, вы можете экспортировать файл в такие форматы, как файлы JPG, PNG, Word и PDF. Кстати, вы можете вставить временную шкалу в Excel, экспортировав файл в SVG, который является еще одним форматом, поддерживаемым программой. Кроме того, вы можете добавлять значки и рисунки, чтобы сделать временную шкалу привлекательной. С другой стороны, следуйте приведенному ниже руководству, чтобы узнать, как создать временную шкалу проекта в этой альтернативе Excel.
1
Доступ к программе
Чтобы начать работу, посетите веб-сайт, чтобы сразу получить доступ к инструменту. Теперь откройте браузер и введите название программы в адресной строке. Затем войдите на главную страницу. На главной странице нажмите кнопку Создайте свою ментальную карту кнопка.
2
Выберите шаблон
После этого вы попадете в раздел шаблонов. Отсюда выберите макет или тему для своей временной шкалы. Мы будем использовать макет «рыбья кость» в качестве временной шкалы для этого конкретного урока.
3
Начните создавать временную шкалу
Добавьте узлы, выбрав Главный узел и нажав на Вкладка ключ. Вставляйте узлы столько, сколько хотите или в соответствии с вашими требованиями. Отредактируйте текст и назовите события. Вы можете вставлять значки или изображения по своему вкусу. Кроме того, вы можете изменить стиль временной шкалы.
4
Сохраните созданную временную шкалу
Чтобы сохранить созданную временную шкалу, нажмите кнопку Экспорт Кнопка в правом верхнем углу интерфейса. Затем выберите формат в соответствии с вашими потребностями или требованиями, и все готово. При желании вы можете поделиться диаграммой со своими коллегами и друзьями. Просто нажмите на Делиться кнопку и скопируйте ссылку. Тогда вы можете отправить его кому-нибудь.
Часть 3. Часто задаваемые вопросы о создании временной шкалы в Excel
Какие бывают виды таймлайнов?
Временные шкалы бывают разных видов для разных целей. Есть вертикальные, горизонтальные, дорожные карты, исторические, биологические и многие другие. Есть временные диаграммы для потребностей маркетинга, творческих проектов, студентов, реализации проектов, потребностей компании и карьерного роста.
Что такое временная шкала в бизнесе?
Графики могут помочь составить расписание для бизнеса. Используя эту диаграмму, вы можете установить вехи для своих бизнес-проектов. Он может содержать такую информацию, как количество мест, сотрудников, доход, план продаж и ожидаемая дата достижения.
Какое приложение лучше всего подходит для создания таймлайна?
Вы можете использовать различные виды программ временной шкалы, такие как SmartDraw и Lucidchart. Тем не менее, если вы только начинаете, вы можете начать с простых в использовании приложений, таких как MindOnMap. Независимо от того, являетесь ли вы студентом, профессионалом или учителем, это может быть очень полезно.
Вывод
Как вы, возможно, читали, изучение того, как создавать и как использовать временную шкалу в Excel не так уж сложно. Этот пост будет вашим ориентиром. Итак, если вы хотите составить расписание или историческую хронологию проекта, вы можете обратиться к этому сообщению. С другой стороны, удобство — один из главных критериев для всех при выборе лучшей программы для создания таймлайна. Вот почему мы предоставили вам лучший онлайн-конструктор диаграмм. Тем не менее, если у вас нет доступа к Интернету, вы всегда можете положиться на Excel. В связи с этим мы рассмотрели как Excel, так и альтернативу — MindOnMap.
Загрузить PDF
Загрузить PDF
В Excel не так уж много графических элементов, тем не менее есть несколько способов создать временную шкалу. Если у вас Excel 2013 года или новее, то временную шкалу можно даже создать автоматически из сводной таблицы. В более ранних версиях придется положиться на SmartArt, шаблоны или просто на расстановку ячеек на листе.
-
1
Создайте новый лист. SmartArt позволяет создать новый графический элемент для ввода данных. При этом изменений в существующих данных не происходит, так что создайте для своей временной шкалы новый пустой лист.
-
2
Откройте меню SmartArt. В зависимости от версии программы, вам придется либо нажать на вкладку SmartArt на ленте, либо перейти на вкладку Вставка, а затем нажать на кнопку SmartArt. Эта опция доступна в Excel 2007 и выше.
-
3
Выберите временную шкалу из подменю «Процессы». Когда на экране появится окно «Выбор графического элемента Excel 2007», нажмите на Процессы в ленте меню слева. В появившемся выпадающем меню выберите «Простая временная шкала» (стрелка направо).
- В качестве временной шкалы можно адаптировать множество других графических процессов. Чтобы отобразить название каждого графического элемента, наведите курсор на его иконку и подождите, пока не появится текст.
-
4
Добавьте больше событий. Изначально будет всего несколько событий. Чтобы добавить больше событий, выберите временную шкалу. Слева от графического элемента появится текстовая панель «Введите текст». Нажмите на кнопку + вверху панели, чтобы добавить новое событие на временную шкалу.
- Чтобы увеличить временную шкалу, не добавляя при этом больше событий, нажмите на нее, чтобы отобразить очертание. Перетащите правую или левую часть в сторону.
-
5
Измените временную шкалу. Введите данные в окно «Введите текст». Или скопируйте и вставьте данные во временную шкалу, дав Excel распределить их. Каждое событие на временной шкале должно отобразиться в виде отдельного столбца данных.
Реклама
-
1
Откройте лист со сводной таблицей. Чтобы автоматически сгенерировать временную шкалу, ваши данные должны находиться в сводной таблице. Вам также понадобится вкладка «Анализ», появившаяся в Excel 2013.[1]
-
2
Нажмите на любое место внутри сводной таблицы. После этого на верхней ленте появится меню «Работа со сводными таблицами».
-
3
Нажмите на «Анализ». После этого появится лента с опциями для изменения данных в таблице.
-
4
Нажмите на «Вставить временную шкалу». На экране появится диалоговое окно, в котором вы увидите поля, соответствующие формату «дата». Учтите, что дата, введенная в виде текста, распознаваться не будет.
-
5
Выберите нужные поля и нажмите «OK». На экране появится новое поле, позволяющее перемещаться по временной шкале.
-
6
Выберите способ, с помощью которого будет производиться фильтрация данных. В зависимости от имеющейся информации, можно выбрать, как будет происходить фильтрация данных (по месяцам, годам или кварталам).
-
7
Просмотрите месячные данные. Когда вы нажмете на нужный месяц в контрольном поле временной шкалы, сводная таблица отобразит данные, соответствующие только этому месяцу.
-
8
Расширьте свой выбор. Чтобы расширить выбор, нажмите и переместите ползунок.
Реклама
-
1
Подумайте о том, чтобы скачать шаблон. Хотя в этом нет необходимости, шаблон сэкономит время, подготовив нужную структуру для временной шкалы. Чтобы проверить, есть ли у вас уже готовый шаблон временной шкалы, нажмите на команды Файл → Создать или Файл → Создать из шаблона. В противном случае найдите пользовательские шаблоны временных шкал в интернете. Если не хотите использовать шаблон, перейдите к следующему шагу.
- Если ваша временная шкала отслеживает прогресс проекта с многочисленными ответвлениями, тогда вам стоит найти шаблон «Диаграмма Ганта».[2]
- Если ваша временная шкала отслеживает прогресс проекта с многочисленными ответвлениями, тогда вам стоит найти шаблон «Диаграмма Ганта».[2]
-
2
Создайте свою временную шкалу из обычных ячеек. Самую простую временную шкалу можно создать на пустом листе. Введите в одном ряду даты временной шкалы, разделяя их пустыми ячейками, пропорционально времени между ними.
-
3
Добавьте вводные данные. В ячейку над и под каждой датой необходимо ввести описание события, которое произошло в этот день. Не переживайте, если это будет выглядеть неряшливо.
- Смена описаний над и под датой облегчит чтение временной шкалы.
-
4
Измените угол описаний. Выделите ряд с описаниями. Нажмите на вкладку «Главная», а затем найдите кнопку «Ориентация» в группе «Выравнивание». (В некоторых версиях, кнопка «Ориентация» похожа на буквы abc. Нажмите на эту кнопку и выберите одну из опций. Наклон текста приведет к тому, что описание поместится на временной шкале.
- Если вы работаете в Excel 2003 или более ранней версии, нажмите на ячейки правой кнопкой мыши. Выберите Формат ячеек, а затем перейдите на вкладку Выравнивание. Введите угол, под которым вы хотите наклонить текст, и нажмите OK.[3]
Реклама
- Если вы работаете в Excel 2003 или более ранней версии, нажмите на ячейки правой кнопкой мыши. Выберите Формат ячеек, а затем перейдите на вкладку Выравнивание. Введите угол, под которым вы хотите наклонить текст, и нажмите OK.[3]
Советы
- Если вы остались недовольны этими способами, попробуйте PowerPoint. В этой программе намного больше опций по созданию графических элементов.[4]
Реклама
Об этой статье
Эту страницу просматривали 21 122 раза.
Была ли эта статья полезной?
Предположим, мы работаем над долгим и сложным проектом, состоящим из нескольких этапов. Задача — наглядно показать всю хронологию работ по проекту, расположив ключевые моменты проекта (вехи, milestones) на оси времени. Примерно вот так:
В теории управления проектами подобный график обычно называют календарем или временной шкалой проекта (project timeline), хотя я также встречал еще один русскоязычный аналог -«лента времени». В любом случае, главное — не как назвать, а как построить. Поехали…
Шаг 1. Исходные данные
Для построения нам потребуется оформить исходную информацию по вехам проекта в виде следующей таблицы:
Обратите внимание на два дополнительных служебных столбца:
- Линия — столбец с одинаковой константой около нуля по всем ячейкам. Даст на графике горизонтальную линию, параллельную оси Х, на которой будут видны узлы — вехи проекта. В принципе, можно было бы использовать и полный ноль, но тогда график совпадает с осью X, что дает проблемы потом с настройкой внешнего вида диаграммы в Excel 2007-2010. Новый Excel 2013 нули воспринимает спокойно.
- Выноски — невидимые столбцы для поднятия подписей к вехам на заданную (разную) величину, чтобы подписи не накладывались. Значения 1,2,3 и т.д. задают уровень поднятия подписей над осью времени и выбираются произвольно.
Шаг 2. Строим основу
Теперь выделяем в таблице все, кроме первого столбца (т.е. диапазон B1:D13 в нашем примере) и строим обычный плоский график с маркерами на вкладке Вставка — График — График с маркерами (Insert — Chart — Line with markers):

Убираем линии сетки, вертикальную и горизонтальную шкалы и легенду. Сделать это можно вручную (выделение мышью и клавиша Delete) или отключив ненужные элементы на вкладке Макет (Layout). В итоге должно получиться следующее:
Теперь выделите ряд Выноски (т.е. ломаную оранжевую линию) и на вкладке Макет выберите команду Линии — Линии проекции (Layout — Lines — Projection Lines):
От каждой точки верхнего графика будет опущен перпендикуляр на нижний. В новом Excel 2013 эта опция находится на вкладке Конструктор — Добавить элемент диаграммы (Design — Add Chart Element).
Шаг 3. Добавляем названия этапов
Эта часть будет простой у тех, кто уже осмелился на установку нового Excel 2013 и более сложной у тех, кто еще работает со старыми версиями.
В Excel 2013 все просто. Как я уже писал здесь, он умеет делать подписи к точкам данных просто беря текст из любого заданного пользователем диапазона. Для этого нужно выделить ряд с данными (оранжевый) и на вкладке Конструктор выбрать Добавить элемент диаграммы — Подписи — Дополнительные параметры (Design — Add Chart Element — Data Labels), а затем в появившейся справа панели установить флажок Значения из ячеек (Values from cells) и выделить диапазон A2:A13:
В версиях Excel 2007-2010 и старше такой возможности нет, но у вас есть два альтернативных варианта:
- Добавьте любые подписи к оранжевому графику (значения, например). Затем выделяйте по очереди каждую подпись, ставьте в строке формул знак «равно» и щелкайте по ячейке с названием этапа из столбца А. Текст выделенной подписи будет автоматически браться из выделенной ячейки:
- При большом количестве этапов первый вариант, конечно, не радует своей «рукопашностью». Поэтому для оптовой вставки подписей из ячеек можно использовать дополнительные надстройки на VBA. В частности, надстройку XYChartLabeler (автор — Rob Bovey, Excel MVP). Скачиваете надстройку, устанавливаете и получаете на вкладке Надстройки (Add-ins) кнопку XY Chart Labeler — Add Chart Labels. После нажатия на нее появляется диалоговое окно, где и можно задать диапазон с данными для подписей на диаграмме:
Шаг 4. Прячем линии и наводим блеск
Внесем последние правки, чтобы довести нашу уже почти готовую диаграмму до полного и окончательного шедевра:
- Выделяем ряд Выноски (оранжевую линию), щелкаем по ней правой кнопкой мыши и выбираем Формат ряда данных (Format Data Series). В открывшемся окне убираем заливку и цвет линий. Оранжевый график, фактически, исчезает из диаграммы — остаются только подписи. Что и требуется.
- Добавляем подписи-даты к синей оси времени на вкладке Макет — Подписи данных — Дополнительные параметры подписей данных — Имена категорий (Layout — Data Labels — More options — Category names). В этом же диалоговом окне подписи можно расположить под графиком и развернуть на 90 градусов, при желании.
Ссылки по теме
- График проекта (диаграмма Ганта) в Excel с помощью условного форматирования
- Видеоурок по созданию графика проекта (диаграммы Ганта) в Excel 2010
- Новые возможности диаграмм в Microsoft Excel 2013