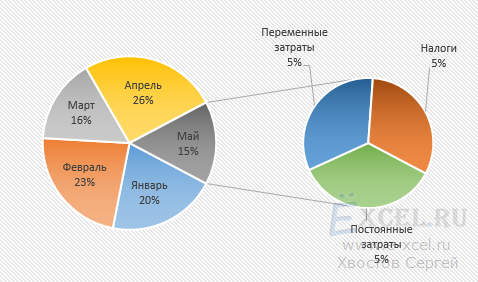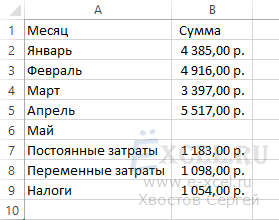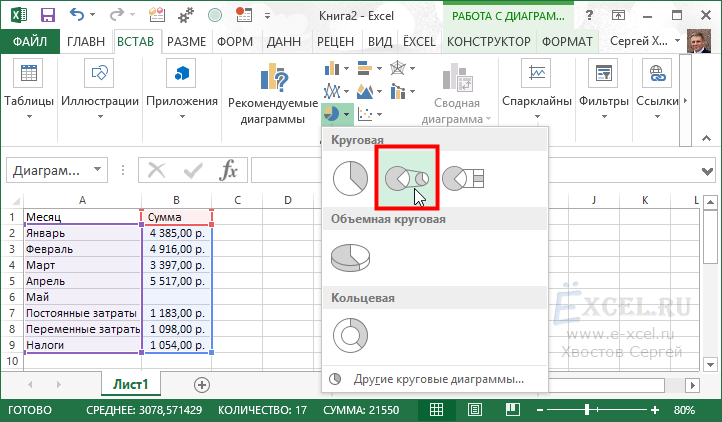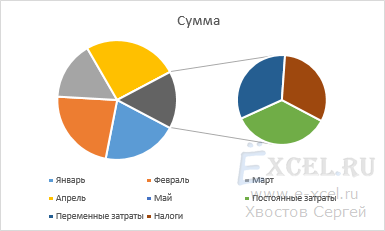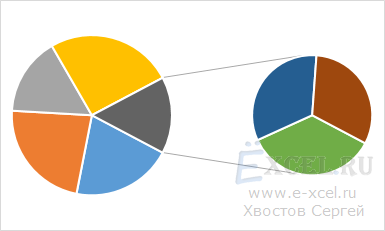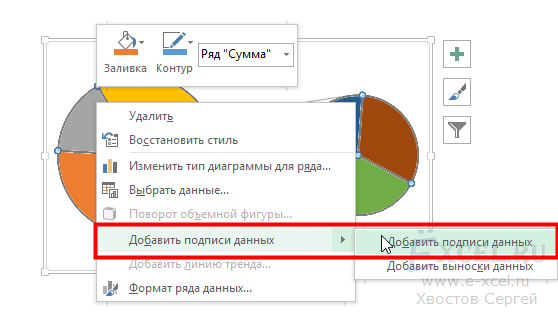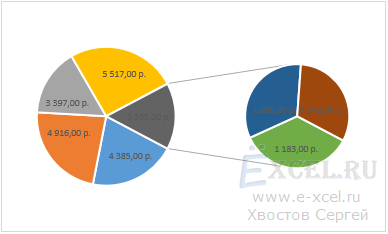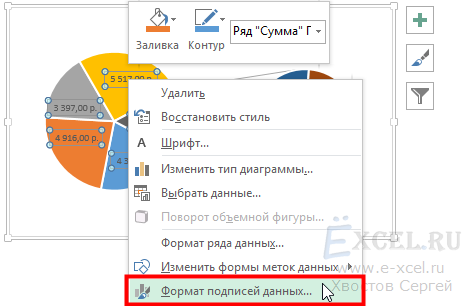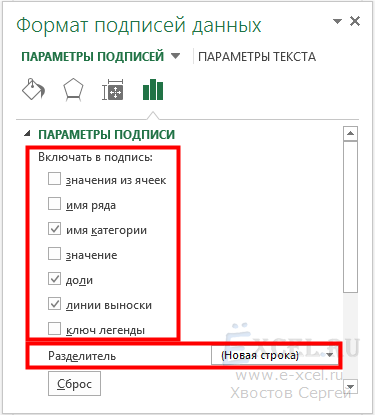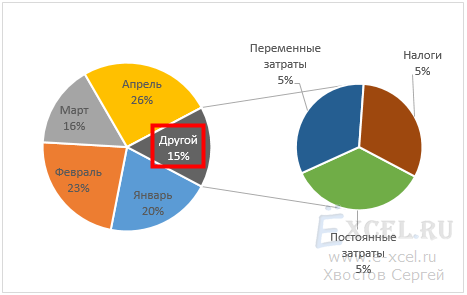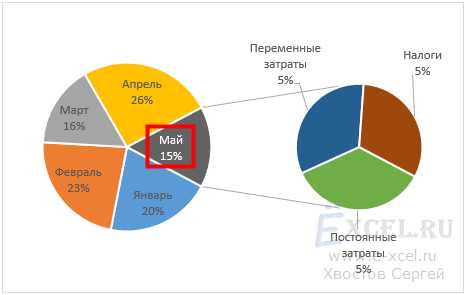Существует множество параметров форматирования меток данных. Вы можете добавить линии выноски, настроить форму метки, а также изменить ее размер. Все нужные для этого команды содержатся в области задач Формат меток данных. Чтобы перейти в нее, добавьте метки данных, а затем выделите метку, которую требуется отформатировать, и выберите Элементы диаграммы 
Чтобы перейти в соответствующий раздел, щелкните один из четырех значков, показанных ниже (Заливка и границы, Эффекты, Размер и свойства (Макет и свойства в Outlook или Word) или Параметры подписи).

Совет: Убедитесь, что выбрана только одна метка данных. Чтобы быстро применить пользовательское форматирование к другим точкам ряда данных, выберите пункты Параметры подписи > Метка рядов данных > Создать копию текущей метки.
Ниже приведены пошаговые инструкции по выполнению некоторых наиболее распространенных действий. Если вы хотите узнать больше о заголовках в метках данных, см. статью Изменение названий и меток данных на диаграмме.
Линия выноски — это линия, которая соединяет подпись данных с соответствующей точкой данных и используется при размещении подписи данных за пределами точки данных. Чтобы добавить линию выноски на диаграмму, щелкните подпись и, когда появится четырехсторонняя стрелка, перетащите ее. При перемещении подписи данных линия выноски автоматически перемещается вслед за ней. В более ранних версиях эта функция была только на круговой диаграмме— теперь она есть у всех типов диаграмм с меткой данных.

-
Выделите соединительные линии, которые требуется изменить.
-
Выберите пункт Заливка и границы > Линия, а затем внесите необходимые изменения.
Придать новый вид подписям данных можно по-разному, например можно изменить цвет границы подписи, чтобы выделить ее.
-
Выделите подписи данных, границы которых требуется изменить. Чтобы изменить границу только одной подписи данных, щелкните ее дважды.
-
Выберите пункт Заливка и границы > Граница, а затем внесите необходимые изменения.
Совет: С помощью эффектов можно сделать подпись действительно оригинальной. Для этого откройте вкладку Эффекты и выберите нужный эффект. Только смотрите не перестарайтесь.
Чтобы придать диаграмме нужный вид, можно создать подписи данных практически любой формы.
-
Щелкните правой кнопкой мыши подпись данных, которую требуется изменить, а затем выберите команду Изменить формы меток данных.
-
Выберите нужную фигуру.
Щелкните подпись данных и растяните ее границы до необходимого размера.
Совет: Вы можете настроить другие параметры размера (в Excel и PowerPoint) и выравнивания на вкладке Размер и свойства (Макет и свойства в Outlook или Word). Для этого дважды щелкните подпись данных и выберите Размер и свойства.

К подписи данных можно добавить встроенное поле диаграммы, например имя ряда или категории. Но гораздо полезнее добавить ссылку на ячейку с пояснительным текстом или вычисляемым значением.
-
Щелкните подпись данных правой кнопкой мыши и выберите команду Вставить поле метки данных.
Если выделен весь ряд данных, эта команда будет отсутствовать. Убедитесь, что выбрана только одна метка данных.
-
Выберите поле, которое вы хотите добавить к подписи данных.
-
Чтобы связать подпись данных с ссылкой на ячейку, щелкните [Ячейка] Выберите ячейку, а затем введите ссылку на ячейку.
Совет: Чтобы вернуть стандартную подпись данных, в группе Параметры подписи нажмите кнопку Сброс.
-
Чтобы отформатировать метки данных, выделите диаграмму и на вкладке Конструктор диаграмм последовательно выберите Добавить элемент диаграммы > Подписи данных > Дополнительные параметры подписей данных.
-
В разделе Параметры подписи в группе Включать в подпись выберите требуемые параметры. Чтобы сделать метки данных более наглядными, их можно переместить в точки данных или даже за пределы диаграммы.
Improve Article
Save Article
Like Article
Improve Article
Save Article
Like Article
Leader Lines are the lines that connect data labels and data points in a chart. Before excel 2013 leader lines were available only for pie charts but after excel 2013 update leader lines could be built for any type of chart. Leader lines make complex charts more understandable. Below is a pie chart format is shown,
Steps to make Leader lines in a chart
Given a data set of students and their physics marks. Make a line chart and plot their marks using leader lines.
Step 1: Select a range of cells for which you want to make a line chart.
Step 2: Go to Insert Tab and select Recommended Charts. A dialogue box name Insert Chart appears.
Step 3: Click on All Charts and select Line. Click Ok.
Step 4: A line chart is embedded in the worksheet.
Step 5: Go to Chart Design Tab and select Add Chart Element.
Step 6: Hover on the Data Labels option. Click on More Data Label Options…
Step 7: Format Data Labels emerge on the right-most side of the worksheet. Check the box called Show Leader Lines. Now you can access leader lines.
Step 8: The leader lines will help connect data labels and data points.
Like Article
Save Article
На чтение 3 мин. Просмотров 1.6k. Опубликовано 20.05.2021
Когда на круговой диаграмме в Excel много данных и после добавления меток данных в круговую диаграмму, метки будут сгруппированы вместе, что сбивает вас с толку, как показано на скриншоте ниже. Но если вы отобразите линии выноски на круговой диаграмме, круговая диаграмма будет видна четко.

Отобразить линии выноски на круговой диаграмме
Вкладка Office Включить редактирование и просмотр с вкладками в Office и упростит вашу работу …
Подробнее … Бесплатная загрузка …
Kutools for Excel решает большинство ваших проблем и увеличивает вашу производительность на 80%.
- Повторное использование всего: добавьте наиболее часто используемое или сложные формулы, диаграммы и все остальное в избранное и быстро повторно используйте их в будущем.
- Более 20 текстовых функций: извлечение числа из текстовой строки; Извлечь или удалить часть текстов; Преобразование чисел и валют в английские слова.
- Инструменты слияния: несколько книг и листов в одну; Объединить несколько ячеек/строк/столбцов без потери данных; Объедините повторяющиеся строки и суммируйте.
- Инструменты разделения: разделение данных на несколько листов в зависимости от значения; Из одной книги в несколько файлов Excel, PDF или CSV; Один столбец в несколько столбцов.
- Вставить пропуск скрытых/отфильтрованных строк; Подсчет и сумма по цвету фона; Массовая отправка персонализированных писем нескольким получателям.
- Суперфильтр: создавайте расширенные схемы фильтров и применяйте их к любым листам; Сортировать по неделе, дню, частоте и т. Д. Фильтр жирным шрифтом, формулами, комментарием …
- Более 300 мощных функций; Работает с Office 2007-2019 и 365; Поддерживает все языки; Простое развертывание на вашем предприятии или в организации.
Подробнее … Бесплатная загрузка …
 Отображение линий выноски на круговой диаграмме
Отображение линий выноски на круговой диаграмме

Потрясающе! Использование эффективных вкладок в Excel, таких как Chrome, Firefox и Safari!
Сэкономьте 50% своего времени и сократите тысячи щелчков мышью каждый день!
Чтобы отобразить линии выноски на круговой диаграмме, вам просто нужно установить флажок, а затем перетащить метки.
1. Щелкните диаграмму и щелкните правой кнопкой мыши, чтобы выбрать Форматировать метки данных из контекстного меню.

2. Во всплывающем диалоговом окне/панели Форматировать метки данных установите флажок Показать линии выноски в разделе Параметры метки . См. Снимок экрана:

3. Закройте диалоговое окно, теперь вы можете увидеть некоторые линии выноски.

Если вы хотите отобразить все линии выноски, просто перетащите метки из круговой диаграммы одну за другой.

Если вы хотите изменить цвет линий выноски, вы можете перейти в раздел Форматирование линий выноски в Excel.
Относительные статьи:
- Добавить линии выноски в кольцевую диаграмму
- Добавить линии выноски в столбчатую диаграмму с накоплением
You can use the features available in Excel to include leader lines in the Chart Series Labels of Column Charts, Line Charts, Bar Charts, Area Charts, XY Scatter Charts, and Pie Charts, which are among the most often used chart types.
In fact, you do not have to do anything out of the ordinary in order to get the leader lines; they will appear on your chart automatically when you add Data Labels to it. You may locate a leader line by just dragging and dropping a label onto your chart. Once you do this, you will see that the label is connected to your series by a line that extends to the data point on the chart.
Step 1
You are going to learn how to add minor gridlines to a line graph by looking at this little example. In order to get it done,
Step 2
Choose the data from the source, being sure to include the Average column (A1:C8).
Click «Recommended Charts» by going to the Insert tab, then clicking on the Charts group.
Step 3
Click the All Charts tab, then choose the Clustered Column — Line template, and then click the OK button.
If none of the standard combination charts meet your requirements, you may pick the Custom Combination type (the final template with the pen icon), and then choose the appropriate type for each of the data series.
Step 4
The results of the line chart are as follows −
Step 5
The formatting of data labels may be done in a variety of different ways. A data label may have its form altered, its size adjusted, and its labels connected to one another via the use of leader lines. The Format Data Labels task window is where all of these tasks are completed.
After you have added your data labels, you will need to pick the data to get there.
Step 6
Click the label that you want to format, and then click the Chart Elements button followed by the Data Labels button followed by the More Options button.
Step 7
Clicking on any one of these icons—Fill & Line, Effects, Size & Properties (referred to as Layout & Properties in Outlook or Word), or Label Options—will take you to the section that is most relevant to your needs.
Step 8
You can set the Data Labels at different positions, as shown in the following screenshots −
Step 9
Attempting to personalize the option that requires a click on more option…

Customize the Labels − You can also customize the labels using the options as shown the following screenshot.
Conclusion
In this tutorial, we explained how you can add leader lines to a chart in Excel and how you can customize the labels.
Данный тип диаграмм применяется чтобы детализировать кусочек круговой диаграммы. Официально она называется «Вторичная круговая» или «Вторичная гистограмма». Основная проблема построения заключается в расположении данных.
| Файл | Описание | Размер файла: | Скачивания |
|---|---|---|---|
| 16 Кб | 6764 |
Итак, мы хотим построить такую диаграмму:
Что для этого нужно? Правильно расположить данные. Можно это сделать, например, таким образом:
Чтобы построить интересующую нас диаграмму выделим таблицу, перейдем во вкладку «Вставка» в разделе «Диаграммы» нажмем кнопку «Круговая», в выпавшем списке выберем «Вторичная круговая»:
У нас получиться примерно такая диаграмма:
Удаляем название и легенду, для этого щелкаем на них левой клавишей мышки и нажимаем «Del» на клавиатуре. Растягиваем диаграмму до необходимых размеров:
Щелкаем по любой «дольке» диаграммы левой клавишей мышки и нажимаем правую клавишу мышки, в контекстном меню выбираем «Добавить подписи данных»:
У нас должно получиться следующее:
Теперь щелкаем левой клавишей мышки по любой подписи так чтобы подписи выделились и нажимаем правую клавишу мышки, в контекстном меню выбираем «Формат подписей данных…»:
В открывшемся диалоговом окне в разделе «Включать в подпись» устанавливаем галочки напротив пунктов «имена категорий», «доли» и «линии выноски». Остальные галочки снимаем. В пункте «Разделитель» выбираем «(Новая строка)»:
Должно получиться что-то вроде этого:
Три раза с длительным диапазоном щелкаем левой клавишей мышки по подписи «Другой 15%» так, чтобы появился курсор и меняем слово «Другой» на «Май». Должно получиться так:
Меняем форматы и раскраску по своему вкусу и получаем окончательный вариант:
Важно:
- В файле-примере в листе «Пример_2» доли вторичной диаграммы дают в сумме 100%.

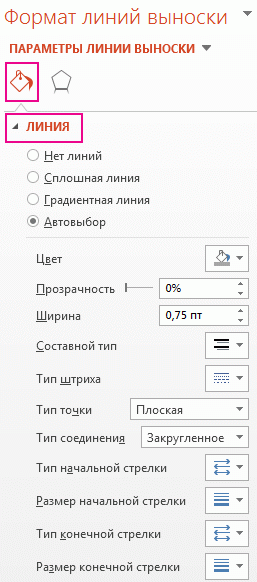



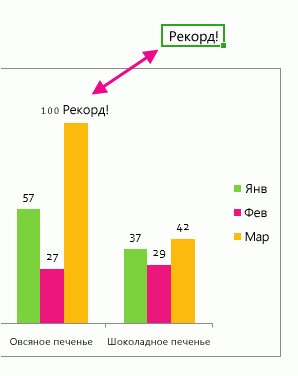
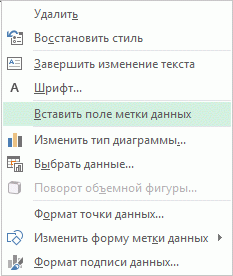
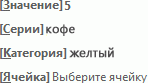


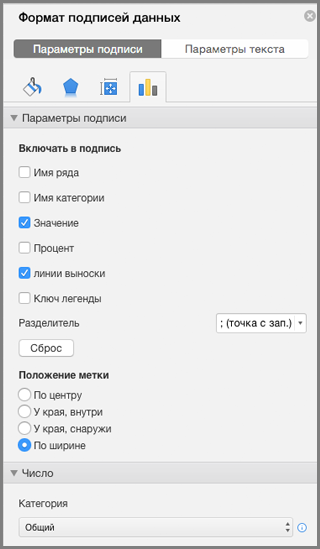
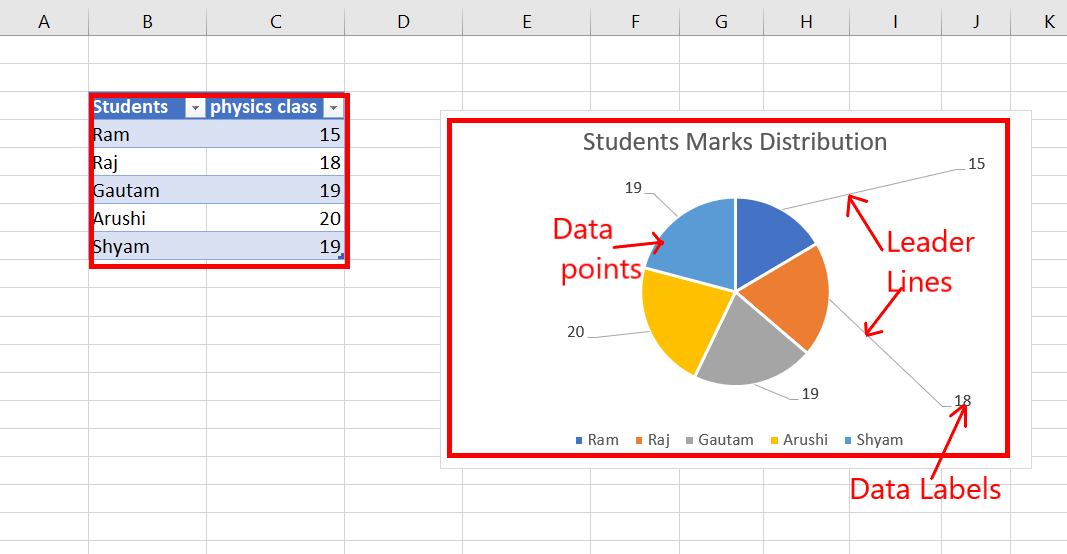

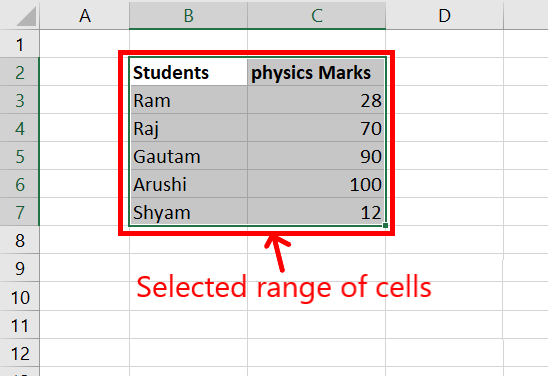

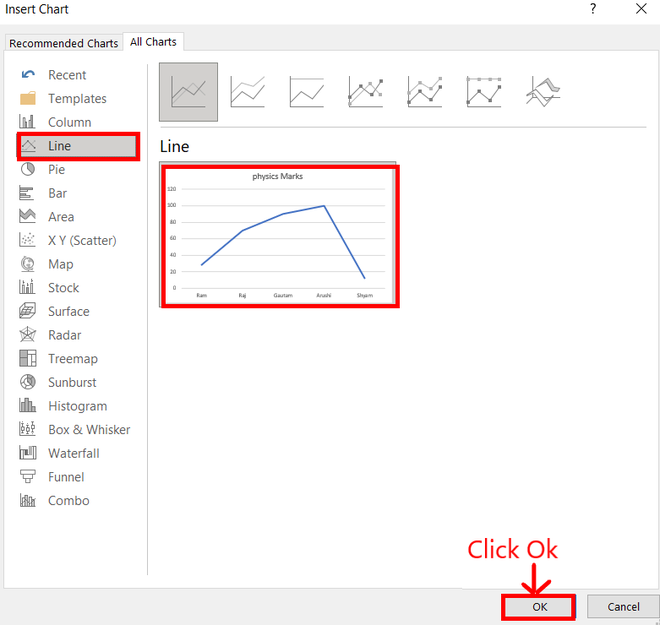


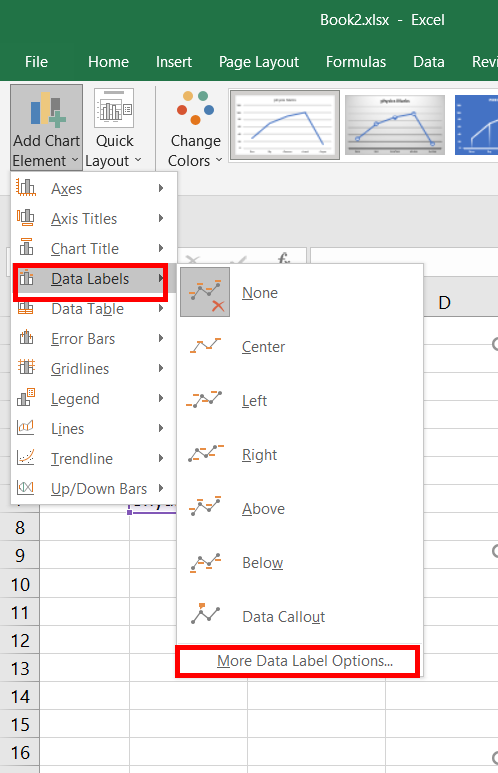
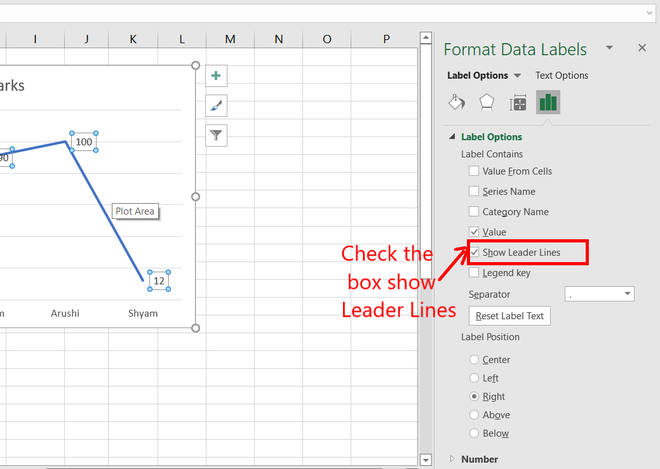
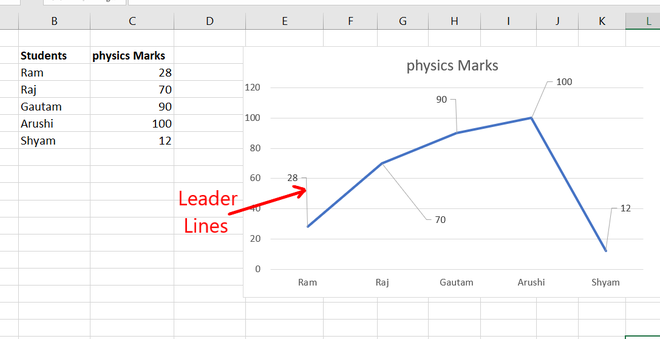
 Отображение линий выноски на круговой диаграмме
Отображение линий выноски на круговой диаграмме