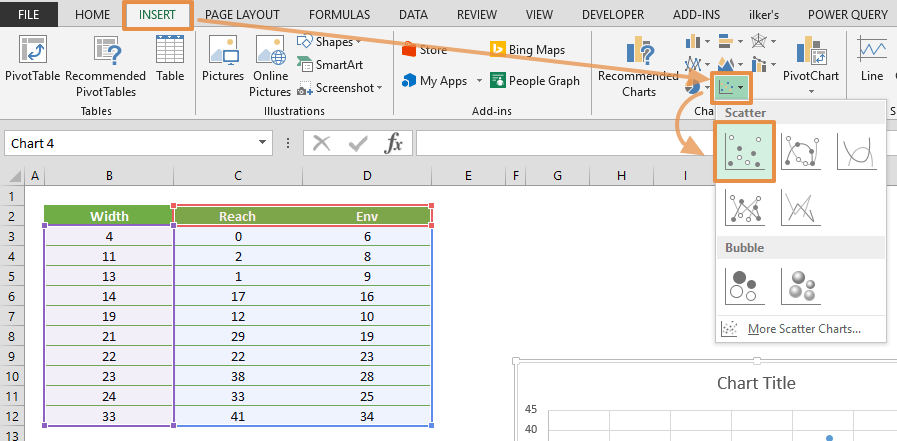Конкретные типы графиков и линир доступны в линихих и гограммах с областями, графиках, круговой и линихой диаграммах, диаграммах с областями и биржевых диаграммах.
Предопределяные типы линии и отсейки, которые можно добавить на диаграмму
На некоторые диаграммы можно добавить следующие линии и полосы:
-
Линии ряда Эти линии соединяют г ряд данных линир и гограммы с столбцами, чтобы подчеркнуть разницу в измерениях между каждым рядом данных. Вторичная круговая диаграмма и вторичная гряду по умолчанию отображают линии рядов, соединяющие основную круговую диаграмму со вторичной круговой или линичную диаграмму.
-
Линии перепада В двух- и объемных диаграммах с областью и графиками эти линии расширяются от точки данных до горизонтальной оси (категорий), что помогает уточнить, где заканчивается один маркер данных и начинается следующий маркер данных.
-
Высоко-низкие линии Доступны в двухерных графиках и отображаются по умолчанию в биржевых диаграммах. Линии с высокими значениями расширяются от самого высокого значения к наименьшему значению в каждой категории.
-
Полосы вверх и вниз На графиках с несколькими рядами данных полосы вверх и вниз указывают разницу между точками данных в первом и последнем рядах данных. По умолчанию эти полосы также добавляются в биржевые диаграммы, такие как Open-High-Low-Close и Volume-Open-High-Low-Close.
Добавление линий или полос
-
Щелкните линейчатую диаграмму, гистограмму, график, вторичную круговую диаграмму или гистограмму, диаграмму с областями или биржевую диаграмму, в которую вы хотите добавить линии или полосы.
Откроется панель Работа с диаграммами с дополнительными вкладками Конструктор, Макет и Формат.
-
На вкладке Макет в группе Анализ выполните одно из следующих действий:
-
Нажмите кнопкуЛинии и выберите нужный тип линии.
Примечание: Для диаграмм различных типов доступны разные типы строк.
-
Нажмите кнопку Полосы повышения и понижения, а затем щелкните Полосы повышения и понижения.
-
Совет: Вы можете изменить формат линий ряда, линий перепада, высоконизих или полос вверх, отображающихся на диаграмме, щелкнув линию или полосу правой кнопкой мыши и затем нажав кнопку Формат <линии или полосы>.
Удаление линий или полос
-
Щелкните линейчатую диаграмму, гистограмму, график, вторичную круговую диаграмму или гистограмму, диаграмму с областями или биржевую диаграмму, в которой есть стандартные линии или полосы.
Откроется панель Работа с диаграммами с дополнительными вкладками Конструктор, Макет и Формат.
-
На вкладке Макет в группе Анализ нажмите кнопку Линии или Полосы повышения и понижения и выберите Нет.
Совет: Вы также можете удалить линии или полосы сразу же после их добавления, нажав кнопку Отменить на панели быстрого доступа или клавиши CTRL+Z.
Вы можете добавить другие линии к любому ряду данных в диаграммах с областью, линичная диаграмма, столбец, график, биржевая, точечная или пузырьковая диаграмма, которая имеет объемную диаграмму без стека.
Добавление других линий
-
Этот шаг относится только Word для Mac: в меню Вид выберите пункт Разметка печати.
-
На диаграмме выберите ряд данных, в который вы хотите добавить линию, а затем перейдите на вкладку Конструктор диаграмм.
Например, щелкните одну из линий графика. Будут выделены все маркер данных этого ряд данных.
-
Нажмите кнопку Добавить элемент диаграммыи выберите линии сетки.
-
Выберите нужный вариант линии или нажмите кнопку Дополнительные параметры линии сетки.
В зависимости от типа диаграммы, некоторые параметры могут быть недоступны.
Удаление других линий
-
Этот шаг относится только Word для Mac: в меню Вид выберите пункт Разметка печати.
-
Щелкните диаграмму с линиями и перейдите на вкладку Конструктор диаграмм.
-
Нажмите кнопку Добавить элемент диаграммы,выберите сеткуи щелкните Дополнительные параметры линии сетки.
-
Выберите Нет строки.
Также можно щелкнуть линию и нажать кнопку DELETE.
Содержание
- Что такое точечная диаграмма и когда ее использовать?
- Создание точечной диаграммы в Excel
- Добавление линии тренда на точечную диаграмму
- Идентификация кластеров с помощью точечной диаграммы (практические примеры)
- Различные типы точечных диаграмм в Excel
- Настройка точечной диаграммы в Excel
- Точечная диаграмма 3D в Excel (лучше избегать)
В Excel есть несколько полезных типов диаграмм, которые можно использовать для построения данных и анализа.
Распространенный сценарий — это когда вы хотите нанести значения X и Y на диаграмму в Excel и показать, как эти два значения связаны.
Это можно сделать с помощью Точечная диаграмма в Excel.
Например, если у вас есть данные о росте (значение X) и весе (значение Y) для 20 студентов, вы можете нанести их на точечную диаграмму, и она покажет вам, как эти данные связаны.
Ниже приведен пример точечной диаграммы в Excel (также называемой диаграммой XY):
В этом уроке я покажу вам, как создать диаграмму рассеяния в Excel, различные типы диаграмм рассеяния и как настроить эти диаграммы.
Что такое точечная диаграмма и когда ее использовать?
Точечные диаграммы используются для понимания корреляции (взаимосвязи) между двумя переменными данных.
На точечной диаграмме есть точки, где каждая точка представляет два значения (значение по оси X и значение по оси Y), и на основе этих значений эти точки располагаются на диаграмме.
Примером из реальной жизни могут быть расходы на маркетинг и выручка группы компаний в определенной отрасли.
Когда мы наносим эти данные (маркетинговые расходы и выручка) на диаграмму рассеяния, мы можем проанализировать, насколько сильно или слабо связаны эти две переменные.
Предположим, у вас есть набор данных, показанный ниже, и вы хотите создать диаграмму рассеяния, используя эти данные.
Цель этой диаграммы — увидеть, есть ли корреляция между маркетинговым бюджетом и доходом.
Для построения точечной диаграммы важно, чтобы оба значения (двух переменных, которые вы хотите отобразить на точечной диаграмме) в двух отдельных столбцах.
Столбец слева (столбец «Маркетинговые расходы» в нашем примере) будет нанесен на ось X, а доход — на ось Y.
Ниже приведены шаги для вставки диаграммы рассеяния в Excel:
- Выберите столбцы с данными (исключая столбец A)
- Нажмите кнопку «Вставить»
- В группе «Диаграмма» щелкните значок «Вставить точечную диаграмму».
- Нажмите на опцию «Точечная диаграмма» на появившихся диаграммах.
Вышеупомянутые шаги позволят вставить диаграмму рассеяния, как показано ниже на рабочем листе.
Столбец слева (столбец «Маркетинговые расходы» в нашем примере) будет нанесен на ось X, а доход — на ось Y. Лучше иметь независимый показатель в левом столбце, а тот, для которого вам нужно найти корреляцию, в столбце справа.
Добавление линии тренда на точечную диаграмму
Хотя я расскажу о других способах настройки диаграммы рассеяния в Excel позже в этом руководстве, одна вещь, которую вы можете сделать сразу после построения графика рассеяния, — это добавить линию тренда.
Это поможет вам быстро понять, коррелированы ли данные положительно или отрицательно, и насколько сильно / слабо они коррелированы.
Ниже приведены шаги по добавлению линии тренда на точечную диаграмму в Excel:
- Выберите точечный график (где вы хотите добавить линию тренда)
- Щелкните вкладку Конструктор диаграммы. Это контекстная вкладка, которая появляется только при выборе диаграммы.
- В группе «Макеты диаграмм» нажмите «Добавить элемент диаграммы».
- Перейдите к параметру «Линия тренда» и нажмите «Линейный».
Вышеупомянутые шаги добавят линейную линию тренда к вашей диаграмме разброса.
Просто взглянув на линию тренда и точки данных, нанесенные на точечную диаграмму, вы можете понять, коррелированы ли данные положительно, отрицательно или нет.
В нашем примере мы видим положительный наклон линии тренда, указывающий на положительную корреляцию данных. Это означает, что когда расходы на маркетинг растут, выручка растет, а если расходы на маркетинг снижаются, то выручка падает.
Если данные имеют отрицательную корреляцию, тогда будет обратная связь. В этом случае, если расходы на маркетинг увеличатся, выручка упадет, и наоборот.
И еще есть случай, когда нет корреляции. В этом случае, когда расходы на маркетинг увеличиваются, их выручка может увеличиваться, а может и не увеличиваться.
Обратите внимание, что наклон только говорит нам, положительно или отрицательно коррелированы данные. он не говорит нам, насколько тесно это связано.
Например, в нашем примере, глядя на линию тренда, мы не можем сказать, насколько вырастет доход, когда расходы на маркетинг увеличатся на 100%. Это то, что можно рассчитать с помощью коэффициента корреляции.
Вы можете найти это, используя формулу ниже:
= КОРРЕЛЬ (B2: B11; C2: C11)
Коэффициент корреляции варьируется от -1 до 1, где 1 будет указывать на абсолютно положительную корреляцию, а -1 — на совершенно отрицательную корреляцию.
В нашем примере он возвращает 0,945, указывая на то, что эти две переменные имеют высокую положительную корреляцию.
Идентификация кластеров с помощью точечной диаграммы (практические примеры)
Один из способов, которыми я использовал точечные диаграммы в своей работе в качестве финансового аналитика, заключался в выявлении кластеров точек данных, которые демонстрируют похожее поведение.
Обычно это хорошо работает, когда у вас есть разнообразный набор данных с меньшей общей корреляцией.
Предположим, у вас есть набор данных, показанный ниже, где у меня есть 20 компаний с их показателями выручки и прибыли.
Когда я создаю диаграмму рассеяния для этих данных, я получаю что-то, как показано ниже:
На этой диаграмме вы можете видеть, что точки данных расположены повсюду, и существует очень низкая корреляция.
Хотя эта диаграмма мало что говорит нам, вы можете использовать ее для определения кластеров в четырех квадрантах диаграммы.
Например, точка данных в нижнем левом квадранте — это те компании, где выручка низкая, а маржа чистой прибыли низкая, а компании в правом нижнем квадранте — это компании, где выручка высока, но чистая прибыль низкая.
Раньше это была одна из самых обсуждаемых диаграмм на собрании руководства, когда мы использовали для выявления потенциальных клиентов на основе их финансовых данных.
Различные типы точечных диаграмм в Excel
Помимо обычной точечной диаграммы, которую я рассмотрел выше, вы также можете создать в Excel следующие типы точечной диаграммы:
- Скаттер с плавными линиями
- Скаттер с плавными линиями и маркерами
- Скаттер с прямыми линиями
- Скаттер с прямыми линиями и маркерами
Все эти четыре диаграммы рассеяния подходят, когда у вас меньше точек данных и когда вы строите на диаграмме два ряда.
Например, предположим, что у вас есть данные о маркетинговых расходах и доходах, как показано ниже, и вы хотите построить диаграмму разброса с плавными линиями.
Ниже приведены шаги для этого:
- Выберите набор данных (исключая столбец с названием компании)
- Щелкните вкладку Вставка
- В группе «Диаграммы» выберите параметр «Вставить точечную диаграмму».
- Нажмите на Scatter with Smooth Lines and Markers options.
Вы увидите что-то, как показано ниже.
Эта диаграмма может быстро стать нечитаемой, если у вас будет больше точек данных. Вот почему рекомендуется использовать это только с меньшим количеством точек данных.
Я никогда не использовал эту диаграмму в своей работе, так как не думаю, что она дает какое-либо значимое понимание (поскольку мы не можем нанести на нее больше точек данных).
Настройка точечной диаграммы в Excel
Как и любую другую диаграмму в Excel, вы можете легко настроить диаграмму рассеяния.
В этом разделе я расскажу о некоторых настройках, которые вы можете сделать с точечной диаграммой в Excel:
Добавление / удаление элементов диаграммы
Когда вы нажмете на диаграмму рассеяния, вы увидите значок плюса в верхней правой части диаграммы.
Когда вы нажимаете на этот значок плюса, он показывает вам параметры, которые вы можете легко добавить или удалить из диаграммы разброса.
Вот варианты, которые вы получите:
- Топоры
- Название оси
- Заголовок диаграммы
- Метки данных
- Полосы ошибок
- Линии сетки
- Легенда
- Линии тренда
Некоторые из этих параметров уже присутствуют в вашей диаграмме, и вы можете удалить эти элементы, установив флажок рядом с параметром (или добавить их, установив флажок, если он еще не установлен).
Например, если я хочу удалить заголовок диаграммы, я могу просто снять этот флажок, и он исчезнет,
Если вам нужно больше контроля, вы можете нажать на маленькую черную стрелку, которая появляется при наведении курсора на любой из параметров.
Нажав на нее, вы получите дополнительные параметры для этого конкретного элемента диаграммы (они открываются в виде панели с правой стороны).
Примечание. Все скриншоты, которые я вам показал, взяты из последней версии Excel (Microsoft 365). Если вы используете старую версию, вы можете получить те же параметры, щелкнув правой кнопкой мыши любой из элементов диаграммы и выбрав параметр «Формат».
Давайте быстро рассмотрим эти элементы и некоторые из замечательных настроек, которые вы можете сделать для разброса диаграмм с его помощью.
Топоры
Оси — это вертикальные и горизонтальные значения, которые вы видите рядом с диаграммой.
Одна из самых полезных настроек, которые вы можете сделать с осями, — это настроить максимальное и минимальное значение, которое они могут отображать.
Чтобы изменить это, щелкните правой кнопкой мыши оси на диаграмме, а затем щелкните Формат осей. Откроется панель «Ось формата».
В опции Axis вы можете установить минимальные и максимальные границы, а также основные и второстепенные единицы.
В большинстве случаев вы можете установить это автоматически, и Excel позаботится об этом на основе набора данных. Но если вам нужны конкретные значения, вы можете изменить их здесь.
Одним из примеров может быть случай, когда вы хотите, чтобы минимальное значение по оси Y было не 0, а другим (скажем, 1000). Изменение нижней границы на 1000 приведет к корректировке диаграммы таким образом, чтобы минимальное значение по вертикальной оси было равно 1000.
Название оси
Заголовок оси — это то, что вы можете использовать, чтобы указать, что представляют собой оси X и Y на диаграмме рассеивания в Excel.
В нашем примере это будет чистый доход по оси X и маркетинговые расходы по оси Y.
Вы можете не отображать заголовки оси, и вы можете удалить их, выбрав диаграмму, щелкнув значок плюса, а затем сняв флажок для заголовка оси.
Чтобы изменить текст в заголовке оси, просто дважды щелкните по нему, а затем введите все, что хотите, в качестве заголовка оси.
Вы также можете связать значение заголовка оси с ячейкой.
Например, если вы хотите, чтобы значение в ячейке B1 отображалось в заголовке вертикальной оси, щелкните поле заголовка оси и затем введите = B1 в строке формул. Это покажет значение в ячейке B1 в заголовке оси.
Вы можете сделать то же самое для заголовка горизонтальной оси и связать его с определенной ячейкой. Это делает эти заголовки динамическими, и если значение ячейки изменится, заголовки осей также изменятся.
Если вам нужно больше контроля над форматированием заголовков осей, щелкните любую ось, щелкните правой кнопкой мыши, а затем щелкните Форматировать заголовок оси.
С помощью этих параметров вы можете изменить заливку и границу заголовка, изменить цвет текста, выравнивание и поворот.
Заголовок диаграммы
Как и заголовки осей, вы также можете отформатировать заголовок диаграммы в точечной диаграмме в Excel.
Заголовок диаграммы обычно используется для описания того, о чем идет речь. Например, я могу использовать в качестве заголовка диаграммы «Маркетинговые расходы против доходов».
Если вам не нужен заголовок диаграммы, вы можете нажать на него и удалить. А если у вас его нет, выберите диаграмму, нажмите значок плюса и установите флажок «Заголовок диаграммы».
Чтобы отредактировать текст в заголовке диаграммы, дважды щелкните поле и вручную введите нужный текст. А если вы хотите сделать заголовок диаграммы динамическим, вы можете щелкнуть поле заголовка, а затем ввести ссылку на ячейку или формулу в строке формул.
Чтобы отформатировать заголовок диаграммы, щелкните правой кнопкой мыши заголовок диаграммы, а затем выберите параметр «Форматировать заголовок диаграммы». Это покажет панель заголовка диаграммы формата справа.
С помощью этих параметров вы можете изменить заливку и границу заголовка, изменить цвет текста, выравнивание и поворот.
Метки данных
По умолчанию метки данных не отображаются при создании диаграммы рассеяния в Excel.
Но вы можете легко добавить и отформатировать их.
Добавьте метки данных в точечную диаграмму, выберите диаграмму, щелкните значок плюса справа, а затем отметьте параметр меток данных.
Это добавит метки данных, которые будут отображать значение оси Y для каждой точки данных на точечной диаграмме.
Чтобы отформатировать метки данных, щелкните правой кнопкой мыши любую метку данных, а затем выберите параметр «Форматировать метки данных».
Это откроет панель бывших меток данных справа, и вы можете настроить их, используя различные параметры, перечисленные на панели.
Помимо обычного форматирования, такого как заливка, граница, цвет текста и выравнивание, вы также получаете некоторые дополнительные параметры меток, которые вы можете использовать.
В параметрах «Метка содержит» вы можете выбрать отображение значений по оси X и оси Y, а не только по оси Y.
Вы также можете выбрать вариант «Значение из ячеек». который позволит вам иметь метки данных, которые находятся в столбце на листе (при выборе этого параметра открывается диалоговое окно, и вы можете выбрать диапазон ячеек, значения которых будут отображаться в метках данных. В нашем примере, Я могу использовать это, чтобы отображать названия компаний в метках данных
Вы также можете настроить положение метки и формат ее отображения.
Полосы ошибок
Хотя я не видел, чтобы полосы ошибок использовались в точечных диаграммах, в Excel есть опция, позволяющая добавлять эти полосы ошибок для каждой точки данных на точечной диаграмме в Excel.
Чтобы добавить полосы погрешностей, выберите диаграмму, щелкните значок плюса, а затем установите флажок «Полосы ошибок».
И если вы хотите дополнительно настроить эти полосы ошибок, щелкните правой кнопкой мыши любую из этих полос ошибок, а затем выберите параметр «Форматировать полосы ошибок».
Это откроет панель «Форматирование полос ошибок» справа, где вы можете настроить такие параметры, как цвет, направление и стиль полос ошибок.
Линии сетки
Линии сетки полезны, когда у вас много точек данных на диаграмме, поскольку они позволяют читателю быстро понять положение точки данных.
Когда вы создаете диаграмму рассеяния в Excel, линии сетки включены по умолчанию.
Вы можете отформатировать эти линии сетки, щелкнув правой кнопкой мыши любую из линий сетки и выбрав параметр «Форматировать линии сетки».
Это откроет панель Форматирования линий сетки, и вы сможете изменить форматирование, такое как цвет, толщину линии сетки.
Помимо основных линий сетки, которые уже видны при создании диаграммы рассеяния, вы также можете добавить второстепенные линии сетки.
Между двумя основными линиями сетки у вас может быть несколько второстепенных линий сетки, которые еще больше улучшают читаемость диаграммы в случае, если у вас много точек данных.
Чтобы добавить незначительные горизонтальные или вертикальные линии сетки, выберите диаграмму, щелкните значок плюса и наведите курсор на параметр Линии сетки.
Нажмите появившуюся толстую черную стрелку, а затем установите флажок «Первичный второстепенный горизонтальный» или «Первичный второстепенный вертикальный», чтобы добавить второстепенные линии сетки.
Легенда
Если у вас есть несколько серий, нанесенных на точечную диаграмму в Excel, вы можете использовать легенду, которая будет обозначать, какая точка данных относится к какой серии.
По умолчанию при создании точечной диаграммы в Excel нет легенды.
Чтобы добавить легенду к точечной диаграмме, выберите диаграмму, щелкните значок плюса, а затем отметьте опцию легенды.
Чтобы отформатировать легенду, щелкните правой кнопкой мыши появившуюся легенду и выберите опцию «Форматировать легенду».
На открывшейся панели «Формат легенды» вы можете настроить цвет заливки, границу и положение легенды на диаграмме.
Линия тренда
Вы также можете добавить линию тренда на точечную диаграмму, которая покажет, есть ли положительная или отрицательная корреляция в наборе данных.
Я уже рассказывал, как добавить линию тренда на точечную диаграмму в Excel в одном из разделов выше.
Точечная диаграмма 3D в Excel (лучше избегать)
В отличие от линейной диаграммы, гистограммы или диаграммы с областями, в Excel нет встроенной трехмерной точечной диаграммы.
Хотя для этого вы можете использовать надстройки и инструменты сторонних производителей, я не могу придумать каких-либо дополнительных преимуществ, которые вы получите от трехмерной диаграммы разброса по сравнению с обычной двухмерной точечной диаграммой.
Фактически, я рекомендую держаться подальше от любых трехмерных диаграмм, поскольку они могут искажать данные и части диаграммы.
Вот как вы можете создать диаграмму рассеяния в Excel и настроить ее, чтобы она соответствовала вашему бренду и требованиям.
Надеюсь, вы нашли этот урок полезным.
С помощью точечной диаграммы в Excel можно изобразить данные, расположенные в столбцах и строках. График этого типа показывает отношения между числами в нескольких рядах данных или две группы значений как один ряд координат х и у.
Где используется точечная диаграмма
В точечной диаграмме одни значения выводятся вдоль горизонтальной оси Х, другие – вертикальной оси У. Эти числовые значения объединяются в точку. А точки выводятся через неравные промежутки или кластеры.
С помощью точечных диаграмм хорошо сравнивать и отображать научную, статистическую или техническую информацию. Подобные графики рекомендуются при следующих условиях:
- нужно менять масштаб оси Х;
- для горизонтальной оси используется логарифмическая шкала;
- числовые значения расположены неравномерно;
- горизонтальная ось представлена множеством точек;
- необходимо показать данные таблицы, содержащие пары сгруппированных значений, и вывести самостоятельные шкалы точечного графика для иллюстрации дополнительной информации о сгруппированных данных;
- требуется продемонстрировать аналогию между точками в больших наборах данных.
С помощью точечной диаграммы можно сравнивать сразу много точек без учета времени. Сравнение будет тем точнее, чем больше значений будет использовано.
Как построить точечную диаграмму в Excel
Возьмем примерный набор данных, которые нужно нанести на точечную диаграмму:
- Выделяем значения, которые нужно иллюстрировать с помощью точечной диаграммы. Переходим на вкладку «Вставка». В группе «Диаграммы» находим тип «Точечная».
- Из предлагаемых вариантов выберем «Точечную с маркерами». Она подойдет для сравнения пар значений.
- Получаем диаграмму такого вида:
- Активизируем инструмент «Работа с диаграммами». Для этого нужно щелкнуть мышкой по области диаграммы. Поменяем стиль – сделаем точки красными. Добавим название (на вкладке «Макет») – «Количество заключенных менеджерами контрактов». Чтобы изменить размер шрифта, выделим название и щелкнем правой кнопкой мыши. В контекстном меню выберем поле «Шрифт».
- Зададим названия осей. В одноименной группе на вкладке «Макет» выбираем название для горизонтальной оси («под осью»), вводим нужный текст. Для вертикальной оси – «Повернутое название».
- Вводим название для оси и жмем ВВОД.
Точечная диаграмма отличается от других типов способом отображения показателей по горизонтальной оси. Средняя продолжительность разговора с клиентом из первого столбца показана в виде значений Х. Количество контрактов из второго столбца – в виде значений Y. То есть один набор числовых данных всегда формируется вдоль горизонтальной оси значений. А второй набор – вдоль вертикальной оси, тоже значений.
На пересечении координат – точка данных, которая объединяет два числовых значения. В нашем примере первая точка данных на рисунке представлена значением Y (16, ячейка В8) и значением Х (2, А8). Получилась точечная диаграмма связи показателей.
Подтипы точечной диаграммы
- Мы построили точечную диаграмму с маркерами, которая позволяет сравнивать пары значений. Такой подтип рекомендуется применять, когда много данных (соединительная линия только затруднит восприятие) или нет нужды показывать связь между точками.
- На точечной диаграмме со значениями, соединенными сглаживающими линиями, точки данных объединены гладкой кривой. Можно делать с маркерами или без. Без маркеров – когда много исходных данных.
- В диаграмме с прямыми отрезками между точками – прямые соединительные линии. Пользователь может задать с маркерами или без.
Таким образом, числовые значения отображаются на точечной диаграмме в виде единых точек данных. Интервалы могут быть равномерными и неравномерными. Горизонтальная ось – всегда ось значений. Набор параметров для ее шкалы не ограничен (по сравнению с осью категорий).
Точечную диаграмму удобно использовать для демонстрации связи между данными, находящимися в разных рядах. Их можно показать в виде одной последовательности точек.
A scatter chart is a graphic representation of data by placing a collection of points on Cartesian Coordinates. The position of each point is determined by the value of two variables, one for the x-axis and the other for the y-axis.
Scatter charts are useful for showing the correlation between two variables. The values in the horizontal axis represent the control parameters or independent variables, while the values in the vertical axis represent the measured or dependent variables.
In addition to the dot representation, lines and bubbles are also used in scatter charts. The lines provide a similar visual as line charts. On the other hand, the bubbles can take another set of variables to display different sized bubbles that signify the second magnitude.
Scatter Chart Basics
Sections
A scatter chart mainly has 5 sections:
- Plot Area: This is the place where the graphic representation takes place. Series can be displayed as dots, lines, or bubbles. Typically, series are distinguished by different colors.
- Chart Title: The chart name that describes the visualization.
- Y-Axis (Vertical): The axis that contains the dependent variables, also known as measures, or the y-axis. The data series can be split into groups like shown in the sample chart above.
- X-Axis (Horizontal): The axis that represents the independent variables, also known as control parameters, or the x-axis.
- Legend: The legend helps distinguish the data series from each other.
Types
The data of a scatter chart can be displayed with dots (markers), lines, and bubbles. You can also choose between straight and smooth lines, and marker types.
- Scatter: This is the traditional scatter chart type. Each dot represents a variable in the form of coordinates. Different colors mean different variables (series).
- Smooth Lines and Markers: This type looks like a line chart with markers (dots). The variable markers are connected with a smooth line. You can make the line straight or remove the markers altogether. This type works best if you have fewer data points in your table.
- Bubble: A Bubble chart can be used to indicate the value of another variable in the given coordinates. Larger bubbles indicate larger values.
Insert a Scatter Chart
Start by selecting your data in Excel. Including data labels in your selection will be automatically recognized by Excel.
Go to the Insert tab in the Ribbon and click on the Scatter Chart icon to see the available chart types. Click on the desired chart type to insert. In this example, we’re going to be using Scatter.
Clicking the icon inserts the default version of the chart. Now, let’s look at how you can customize the chart.
Customize Your Scatter Chart
You can edit almost any element in a chart, and there are a few ways to do so. All methods will yield pretty much the same results.
Double-Clicking
Double-clicking on a chart area item will pop up the side panel that contains options for the selected element. Keep in mind that you don’t need to double-click another element to switch to another once the side panel is open. Selecting the other item while this window is active will switch to that element.
Side panel includes element specific options as well as generic options like coloring and effects.
Right-Click (Context) Menu
Right-clicking an element displays the context menu. You can modify basic styling properties like colors, delete items, or activate the side panel for more options. To display the side panel, choose the option that starts with “Format” (i.e. Format Data Series…).
Chart Shortcut
You can add/remove elements, apply predefined styles and color sets and filter values using shortcuts. Furthermore, you can see the effects of these options on the fly before actually applying them. For example. in the following image the mouse is on the Data Labels item and the chart labels are shown.
Ribbon (Chart Tools)
Whenever you activate a special object, Excel adds a new tab(s) to the Ribbon. You can see these chart specific tabs under CHART TOOLS. There are 2 tabs: DESIGN and FORMAT. While the DESIGN tab contains options to add elements, apply styles, modify data and modify the chart itself, the FORMAT tab provides more generic options that are common with other objects.
Customization Tips
Preset Layouts and Styles
Preset layouts are always a good place to start for detailing your chart. You can find styling options from the DESIGN tab under CHART TOOLS or by using the brush icon on Chart Shortcuts. Below are some examples.
Applying a Quick Layout:
Changing colors:
Updating the Chart Style:
Changing chart type
You can change the type of your chart any time from the Change Chart Type dialog. Although you can change your chart to any other chart type, in this example we’re going to focus on Area chart variations.
To change the chart type, click on the Change Chart Type items in Right-Click (Context) Menu or DESIGN tab.
In the Change Chart Type dialog, you can see the options for all chart types with their previews. You can also find the options to add or remove markers, and change line types. Select your preferred type to continue.
Switch Row/Column
B y default, Excel assumes that vertical labels of your data are the categories, and the horizontal ones are the data series. If your data is reversed, click Switch Row/Column button in the DESIGN tab, when your chart is selected.
Move a chart to another worksheet
By default, charts are created inside the same worksheet as the selected data. If you need to move your chart into another worksheet, use the Move Chart dialog. Begin by clicking the Mover Chart icon under the DESIGN tab or from the right-click menu of the chart itself. Please keep in mind you need to right-click in an empty place in chart area to see this option.
In the Move Chart menu, you have 2 options:
- New sheet: Select this option and enter a name to create a new sheet under the specified name and move your chart there.
- Object in: Select this option and select the name of an existing sheet from the dropdown input to move your chart to that sheet.
Линии проекции в диаграмме
Как вам идея добавить в некоторые ваши диаграммы вот такие наглядные линии проекции от точек графика на оси X и Y?
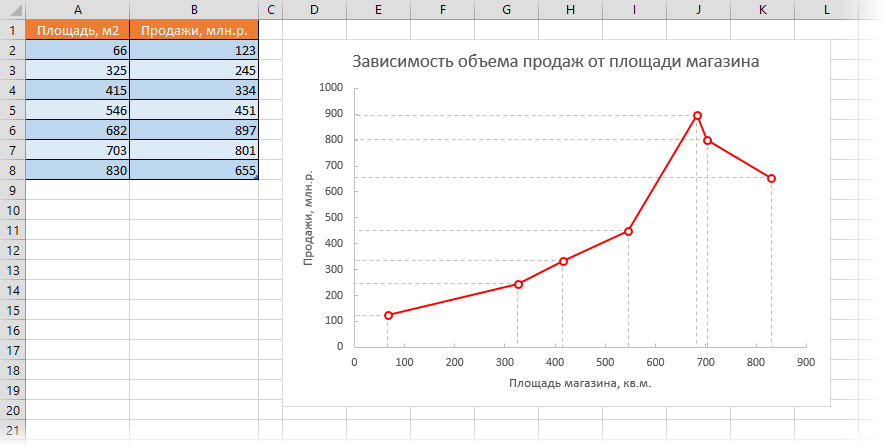
Выглядит приятно, правда? Реализовать такое очень легко.
Сначала давайте построим диаграмму. Выделим диапазон с исходными данными (в нашем примере — таблицу A1:B8) и на вкладке Вставка (Insert) выберем Точечную (Scatter) с соединительными отрезками между точек:
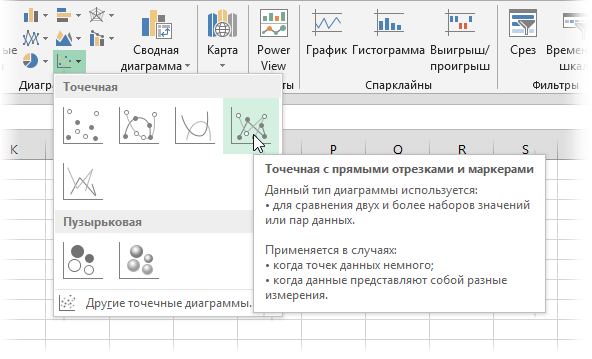
Теперь добавим к точкам нашей диаграммы планки погрешностей. В Excel 2013 это можно сделать с помощью кнопки со знаком «плюс» справа от диаграммы, включив флажок Предел погрешностей (Error Bars):
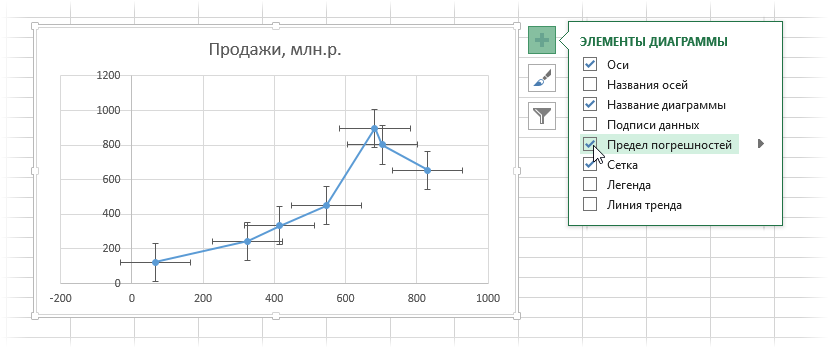
В Excel 2007-2010 это можно сделать выбрав на вкладке Макет (Layout) кнопку Предел погрешностей (Error Bars).
Обычно эти крестообразные «усы» используются, чтобы наглядно отобразить на диаграмме точность и погрешности измерения, допуски, коридоры колебания и т.д. Мы же используем их, чтобы опустить на оси линии проекции от каждой точки. Для этого выделите сначала вертикальные «усы» и нажмите сочетание клавиш Ctrl+1 или щелкните по ним правой кнопкой мыши и выберите команду Формат вертикальных планок погрешностей (Format Vertical Error Bars). В открывшемся окне можно поменять настройки их отображения и размеры.
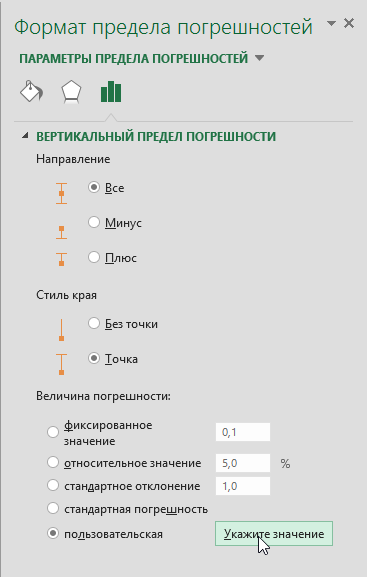
Выбираем вариант Пользовательская (Custom) и жмем кнопку Укажите значения (Set Values). В открывшемся окне задаем положительное значение ошибки (верхний «ус») =0, а в качестве отрицательных значений (нижний «ус») выделяем исходные данные по оси Y, т.е. диапазон B2:B8:
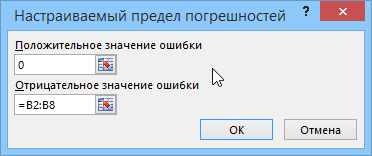
После нажатия на ОК верхние «усы» должны исчезнуть, а нижние — вытянуться ровно до оси Х, изображая линии проекции:
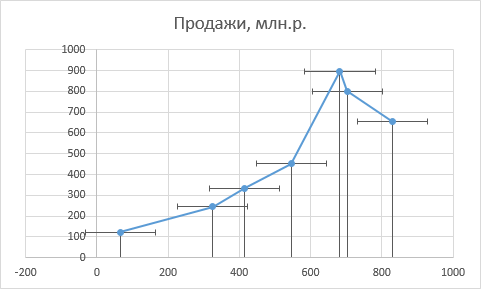
Осталось повторить эту процедуру для горизонтальных погрешностей совершенно аналогичным образом, указав положительное значение ошибки =0, а отрицательное — как диапазон A2:A8:
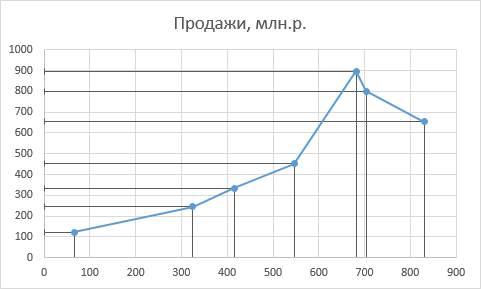
Внешний вид линий можно настроить, щелкнув по ним правой кнопкой мыши с помощью команды Формат вертикальных (горизонтальных) планок погрешностей (Format Error Bars) и выбрав для них цвет, пунктир вместо сплошной линии и т.д.
Если по оси X у вас будут даты, то после настройки размеров горизонтальных пределов погрешности, скорее всего, «поедет» шкала по оси X и необходимо будет настроить ее минимальный предел, щелкнув по оси правой кнопкой мыши и выбрав команду Формат оси (Format Axis) или нажав сочетание клавиш Ctrl+1:
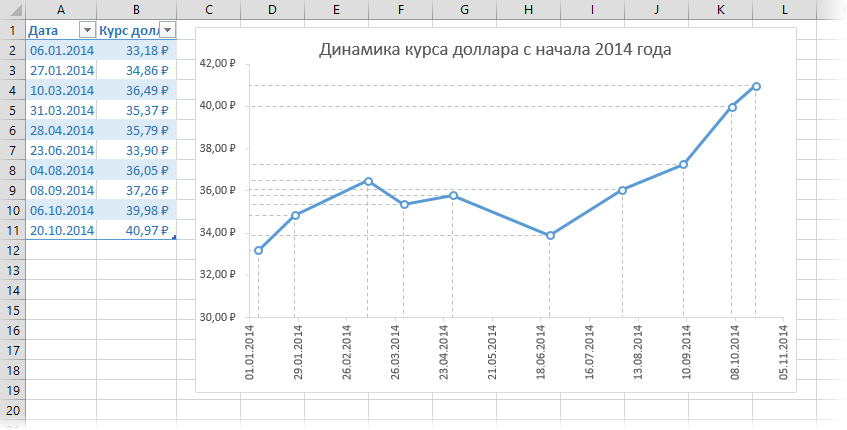
Ссылки по теме
- Как построить интерактивную «живую» диаграмму
- Как автоматически раскрасить диаграмму в цвет ячеек с исходными данными
- Как построить диаграмму «водопад» (waterfall)