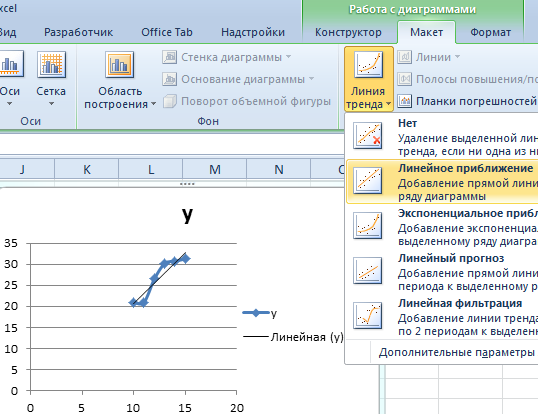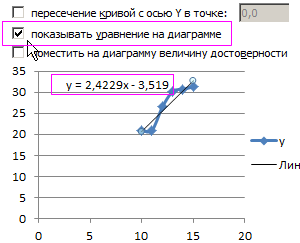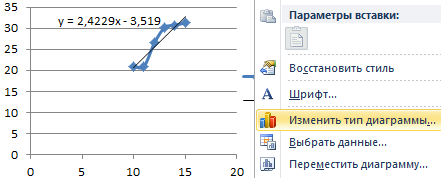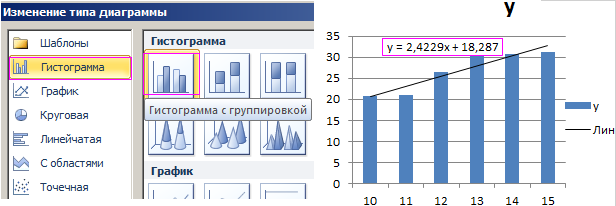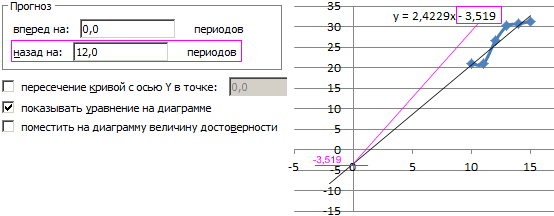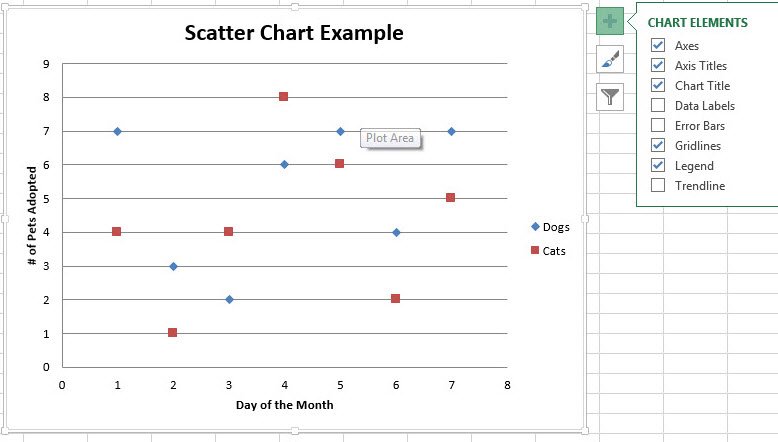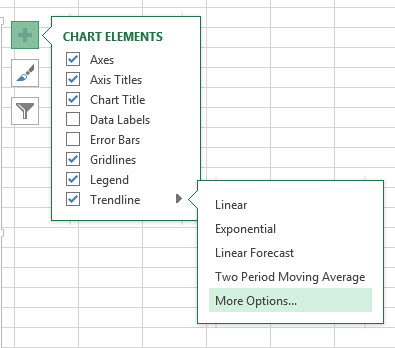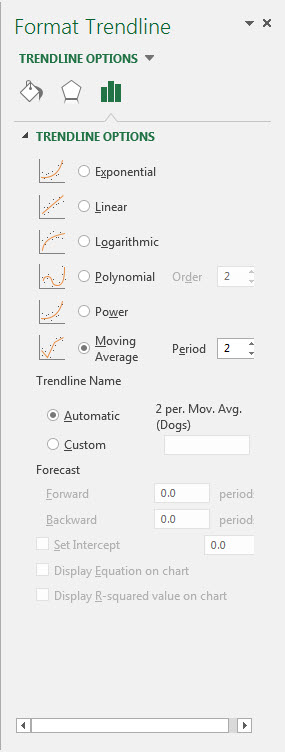Конкретные типы графиков и линир доступны в линихих и гограммах с областями, графиках, круговой и линихой диаграммах, диаграммах с областями и биржевых диаграммах.
Предопределяные типы линии и отсейки, которые можно добавить на диаграмму
На некоторые диаграммы можно добавить следующие линии и полосы:
-
Линии ряда Эти линии соединяют г ряд данных линир и гограммы с столбцами, чтобы подчеркнуть разницу в измерениях между каждым рядом данных. Вторичная круговая диаграмма и вторичная гряду по умолчанию отображают линии рядов, соединяющие основную круговую диаграмму со вторичной круговой или линичную диаграмму.
-
Линии перепада В двух- и объемных диаграммах с областью и графиками эти линии расширяются от точки данных до горизонтальной оси (категорий), что помогает уточнить, где заканчивается один маркер данных и начинается следующий маркер данных.
-
Высоко-низкие линии Доступны в двухерных графиках и отображаются по умолчанию в биржевых диаграммах. Линии с высокими значениями расширяются от самого высокого значения к наименьшему значению в каждой категории.
-
Полосы вверх и вниз На графиках с несколькими рядами данных полосы вверх и вниз указывают разницу между точками данных в первом и последнем рядах данных. По умолчанию эти полосы также добавляются в биржевые диаграммы, такие как Open-High-Low-Close и Volume-Open-High-Low-Close.
Добавление линий или полос
-
Щелкните линейчатую диаграмму, гистограмму, график, вторичную круговую диаграмму или гистограмму, диаграмму с областями или биржевую диаграмму, в которую вы хотите добавить линии или полосы.
Откроется панель Работа с диаграммами с дополнительными вкладками Конструктор, Макет и Формат.
-
На вкладке Макет в группе Анализ выполните одно из следующих действий:
-
Нажмите кнопкуЛинии и выберите нужный тип линии.
Примечание: Для диаграмм различных типов доступны разные типы строк.
-
Нажмите кнопку Полосы повышения и понижения, а затем щелкните Полосы повышения и понижения.
-
Совет: Вы можете изменить формат линий ряда, линий перепада, высоконизих или полос вверх, отображающихся на диаграмме, щелкнув линию или полосу правой кнопкой мыши и затем нажав кнопку Формат <линии или полосы>.
Удаление линий или полос
-
Щелкните линейчатую диаграмму, гистограмму, график, вторичную круговую диаграмму или гистограмму, диаграмму с областями или биржевую диаграмму, в которой есть стандартные линии или полосы.
Откроется панель Работа с диаграммами с дополнительными вкладками Конструктор, Макет и Формат.
-
На вкладке Макет в группе Анализ нажмите кнопку Линии или Полосы повышения и понижения и выберите Нет.
Совет: Вы также можете удалить линии или полосы сразу же после их добавления, нажав кнопку Отменить на панели быстрого доступа или клавиши CTRL+Z.
Вы можете добавить другие линии к любому ряду данных в диаграммах с областью, линичная диаграмма, столбец, график, биржевая, точечная или пузырьковая диаграмма, которая имеет объемную диаграмму без стека.
Добавление других линий
-
Этот шаг относится только Word для Mac: в меню Вид выберите пункт Разметка печати.
-
На диаграмме выберите ряд данных, в который вы хотите добавить линию, а затем перейдите на вкладку Конструктор диаграмм.
Например, щелкните одну из линий графика. Будут выделены все маркер данных этого ряд данных.
-
Нажмите кнопку Добавить элемент диаграммыи выберите линии сетки.
-
Выберите нужный вариант линии или нажмите кнопку Дополнительные параметры линии сетки.
В зависимости от типа диаграммы, некоторые параметры могут быть недоступны.
Удаление других линий
-
Этот шаг относится только Word для Mac: в меню Вид выберите пункт Разметка печати.
-
Щелкните диаграмму с линиями и перейдите на вкладку Конструктор диаграмм.
-
Нажмите кнопку Добавить элемент диаграммы,выберите сеткуи щелкните Дополнительные параметры линии сетки.
-
Выберите Нет строки.
Также можно щелкнуть линию и нажать кнопку DELETE.
Наверное, не все знают, что в диаграмму Excel для большей выразительности можно добавить линии рядов данных. Возможно, даже не все знают, что это такое – линии рядов данных [1]. 🙂
Рис. 1. Пример линии ряда данных на линейчатой диаграмме
Линии рядов данных соединяют вершины каждого столбика со следующим столбиком ряда.
Скачать заметку в формате Word, примеры в формате Excel
Линии рядов данных можно использовать только с несколькими типами диаграмм:
- линейчатые диаграммы с накоплением (рис. 1);
- гистограммы с накоплением (рис. 2);
- круговые диаграммы с выносными элементами; в Excel они называются вторичными круговыми диаграммами (рис. 3).
Рис. 2. Линии рядов данных на гистограмме с накоплением
Рис. 3. Вторичная круговая диаграмма с линиями рядов данных
[1] В более ранних версиях Excel они назывались в русской версии – линии серий.
17 авг. 2022 г.
читать 2 мин
Вы можете легко построить несколько линий на одном графике в Excel, просто выделив несколько строк (или столбцов) и создав линейный график.
В следующих примерах показано, как построить несколько линий на одном графике в Excel, используя разные форматы.
Пример 1: построение нескольких строк с данными, упорядоченными по столбцам
Предположим, у нас есть следующий набор данных, который отображает общий объем продаж трех разных продуктов за разные годы:
Мы можем использовать следующие шаги, чтобы построить каждую продажу продукта в виде линии на одном графике:
- Выделите ячейки в диапазоне B1:D8 .
- Щелкните вкладку « Вставка » на верхней ленте.
- В группе « Диаграммы » щелкните первый вариант диаграммы в разделе « Вставить линию или диаграмму с областями» .
Появится следующая диаграмма:
Пример 2: построение нескольких строк с данными, упорядоченными по строкам
Предположим, у нас есть следующий набор данных, который отображает общий объем продаж трех разных продуктов за разные годы, упорядоченный по строкам:
Мы можем использовать следующие шаги, чтобы построить каждую продажу продукта в виде линии на одном графике:
- Выделите ячейки в диапазоне A1:H4 .
- Щелкните вкладку « Вставка » на верхней ленте.
- В группе « Диаграммы » щелкните первый вариант диаграммы в разделе « Вставить линию или диаграмму с областями» .
Появится следующая диаграмма:
Пример 3: построение нескольких строк с перевернутыми столбцами и строками
Предположим, у нас есть следующий набор данных, отображающий общий объем продаж четырех разных продуктов за два разных года:
Мы можем использовать следующие шаги, чтобы построить каждую продажу продукта в виде линии на одном графике:
- Выделите ячейки в диапазоне A1:C5 .
- Щелкните вкладку « Вставка » на верхней ленте.
- В группе « Диаграммы » щелкните первый вариант диаграммы в разделе « Вставить линию или диаграмму с областями» .
Появится следующая диаграмма:
Обратите внимание, что продукты отображаются по оси X, а не по годам.
Чтобы переключить строки и столбцы, мы можем щелкнуть в любом месте диаграммы, а затем нажать кнопку « Переключить строку/столбец » на вкладке « Дизайн диаграммы »:
Как только мы нажмем эту кнопку, строки и столбцы будут переключены, а годы будут отображаться по оси x:
Дополнительные ресурсы
Как создать график стебля и листа в Excel
Как создать точечный график в Excel
Как создать параллельные диаграммы в Excel
Как создать график Ogive в Excel
В этом кратком руководстве вы узнаете, как добавить линию в график Excel, такую как средняя линия, контрольный показатель, линия тренда и т. д.
В уроке прошлой недели мы рассмотрели, как сделать линейный график в Excel. Однако в некоторых ситуациях вам может понадобиться провести горизонтальную линию на другом графике, чтобы сравнить фактические значения с целью, которую вы хотите достичь.
Задачу можно выполнить, нанеся два разных типа точек данных на один и тот же график. В более ранних версиях Excel объединение двух типов диаграмм в один представляло собой утомительную многоэтапную операцию. Microsoft Excel 2013, Excel 2016 и Excel 2019 предоставляют специальный тип комбинированной диаграммы, который делает процесс настолько удивительно простым, что вы можете задаться вопросом: «Ого, почему они не сделали этого раньше?».
Этот краткий пример научит вас, как добавить среднюю линию в гистограмму. Чтобы это сделать, выполните эти 4 простых шага:
- Вычислите среднее значение с помощью функции СРЗНАЧ.
В нашем случае вставьте приведенную ниже формулу в C2 и скопируйте ее вниз по столбцу:
=СРЕДНЕЕ($B$2:$B$7)
- Выберите исходные данные, включая столбец «Среднее» (A1:C7).
- Перейти к Вставлять вкладка > Графики сгруппируйте и нажмите Рекомендуемые графики.
- Переключиться на Все диаграммы вкладку, выберите Кластеризованный столбец — строка шаблон и нажмите ХОРОШО:
Сделанный! На графике нанесена горизонтальная линия, и теперь вы можете увидеть, как выглядит среднее значение относительно вашего набора данных:
Аналогичным образом вы можете нарисовать среднюю линию на линейном графике. Шаги абсолютно такие же, вы просто выбираете тип «Линия» или «Линия с маркерами» для Действительный ряд данных:
Советы:
- Тот же метод можно использовать для построения медианы. Для этого используйте функцию МЕДИАНА вместо функции СРЗНАЧ.
- Добавить целевую линию или контрольную линию на график еще проще. Вместо формулы введите целевые значения в последний столбец и вставьте Кластеризованный столбец — строка комбинированная диаграмма, как показано в этом примере.
- Если ни одна из предустановленных комбинированных диаграмм вам не подходит, выберите Пользовательская комбинация тип (последний шаблон со значком пера) и выберите нужный тип для каждой серии данных.
Как добавить линию в существующий график Excel
Для добавления линии к существующему графику требуется еще несколько шагов, поэтому во многих случаях гораздо быстрее будет создать новую комбинированную диаграмму с нуля, как описано выше.
Но если вы уже потратили довольно много времени на разработку графика, вам не захочется выполнять одну и ту же работу дважды. В этом случае следуйте приведенным ниже инструкциям, чтобы добавить линию на график. На бумаге этот процесс может показаться немного сложным, но в Excel вы справитесь за пару минут.
- Вставьте новый столбец рядом с исходными данными. Если вы хотите нарисовать среднюю линию, заполните только что добавленный столбец формулой среднего значения, описанной в предыдущем примере. Если вы добавляете контрольную строку или целевую строку, поместите целевые значения в новый столбец, как показано на снимке экрана ниже:
- Щелкните правой кнопкой мыши существующий график и выберите «Выбрать данные…» в контекстном меню:
- в Выберите источник данных диалоговом окне нажмите кнопку «Добавить» в Легендарные записи (серия)
- в Редактировать серию диалоговом окне выполните следующие действия:
- в Название сериивведите желаемое имя, скажите «Целевая линия».
- Щелкните в Значение серии поле и выберите целевые значения без заголовка столбца.
- Нажмите ХОРОШО дважды, чтобы закрыть оба диалоговых окна.
- Целевая серия линий добавляется на график (оранжевые столбцы на скриншоте ниже). Щелкните его правой кнопкой мыши и выберите «Изменить тип диаграммы серии…» в контекстном меню:
- в Изменить тип диаграммы диалоговое окно, убедитесь, Комбо > Пользовательская комбинация выбран шаблон, который должен быть по умолчанию. Для Целевая линия серия, выберите Linefrom the Тип диаграммы раскрывающийся список и нажмите ХОРОШО.
Сделанный! На график добавляется горизонтальная целевая линия:
Как построить целевую линию с разными значениями
В ситуациях, когда вы хотите сравнить фактические значения с оценочными или целевыми значениями, разными для каждой строки, описанный выше метод не очень эффективен. Линия не позволяет точно указать целевые значения, в результате чего вы можете неверно интерпретировать информацию на графике:
Чтобы более четко визуализировать целевые значения, вы можете отобразить их следующим образом:
Чтобы добиться этого эффекта, добавьте линию на диаграмму, как описано в предыдущих примерах, а затем выполните следующие настройки:
- На графике дважды щелкните целевую линию. Это выделит строку и откроет Серия данных формата панель в правой части окна Excel.
- На Серия данных формата панель, перейти к Заполнение и линия вкладка > Линия и выберите Нет линии.
- Переключиться на Маркер раздел, развернуть Параметры маркераизмените его на Встроенный, выберите горизонтальную полосу в Тип поле и установите Размер соответствует ширине ваших полос (24 в нашем примере):
- Установите маркер Заливка на Сплошная заливка или же Заливка узором и выберите нужный цвет.
- Установите маркер границы на Сплошная линия а также выбрать нужный цвет.
На скриншоте ниже показаны мои настройки:
Советы по настройке линии
Чтобы сделать ваш график еще более красивым, вы можете изменить заголовок диаграммы, легенду, оси, линии сетки и другие элементы, как описано в этом руководстве: Как настроить график в Excel. А ниже вы найдете несколько советов, касающихся непосредственно настройки линии.
Отображать среднее/контрольное значение на линии
В некоторых ситуациях, например, когда вы устанавливаете относительно большие интервалы для вертикальной оси Y, вашим пользователям может быть сложно определить точную точку, где линия пересекает столбцы. Нет проблем, просто покажите это значение на графике. Вот как вы можете это сделать:
- Нажмите на строку, чтобы выбрать ее:
- Выделив всю строку, щелкните последнюю точку данных. Это отменит выбор всех других точек данных, так что останется выбранной только последняя:
- Щелкните правой кнопкой мыши выбранную точку данных и выберите «Добавить метку данных» в контекстном меню:
Метка появится в конце строки, предоставляя больше информации для просмотра диаграмм:
Добавьте текстовую метку для линии
Чтобы еще больше улучшить график, вы можете добавить текстовую метку к линии, чтобы указать, что это на самом деле. Вот шаги для этой настройки:
- Выберите последнюю точку данных на линии и добавьте к ней метку данных, как описано в предыдущий совет.
- Нажмите на метку, чтобы выбрать ее, затем щелкните внутри поля метки, удалите существующее значение и введите текст:
- Наведите указатель мыши на поле метки, пока указатель мыши не примет форму четырехсторонней стрелки, а затем перетащите метку немного выше линии:
- Щелкните метку правой кнопкой мыши и выберите «Шрифт…» в контекстном меню.
- Настройте стиль, размер и цвет шрифта по своему усмотрению:
Когда закончите, удалите легенду диаграммы, потому что теперь она излишняя, и наслаждайтесь более красивым и четким видом вашей диаграммы:
Изменить тип линии
Если сплошная линия, добавленная по умолчанию, кажется вам не совсем привлекательной, вы можете легко изменить тип линии. Вот как:
- Дважды щелкните строку.
- На Серия данных формата панель, иди Заполнение и линия > Линияоткройте раскрывающийся список Тип штриха и выберите нужный тип.
Например, вы можете выбрать Square Dot:
И ваш график средней линии будет выглядеть примерно так:
Продлить линию до краев области диаграммы
Как вы можете заметить, горизонтальная линия всегда начинается и заканчивается в середине баров. Но что, если вы хотите, чтобы он растянулся до правого и левого краев диаграммы?
Вот быстрое решение: дважды щелкните по горизонтальной оси, чтобы открыть Формат оси панель, переключиться на Параметры оси и выберите положение оси на делениях:
Однако у этого простого метода есть один недостаток — крайний левый и крайний правый столбцы делаются вдвое тоньше, чем остальные, что выглядит не очень красиво.
В качестве обходного пути вы можете возиться с исходными данными вместо того, чтобы возиться с настройками графика:
- Вставьте новую строку перед первой и после последней строки с вашими данными.
- Скопируйте среднее/контрольное/целевое значение в новые строки и оставьте ячейки в первых двух столбцах пустыми, как показано на снимке экрана ниже.
- Выделите всю таблицу с пустыми ячейками и вставьте столбцово-линейную диаграмму.
Теперь на нашем графике хорошо видно, насколько первый и последний бары далеки от среднего:
Кончик. Если вы хотите нарисовать вертикальную линию на точечной диаграмме, гистограмме или линейном графике, вы найдете подробное руководство в этом руководстве: Как вставить вертикальную линию в диаграмму Excel.
Вот как вы добавляете линию в график Excel. Я благодарю вас за чтение и надеюсь увидеть вас в нашем блоге на следующей неделе!
Вас также могут заинтересовать
Добавление линий ряда, линий проекции, коридоров колебания или полос повышения и понижения на диаграмму
Примечание: Мы стараемся как можно оперативнее обеспечивать вас актуальными справочными материалами на вашем языке. Эта страница переведена автоматически, поэтому ее текст может содержать неточности и грамматические ошибки. Для нас важно, чтобы эта статья была вам полезна. Просим вас уделить пару секунд и сообщить, помогла ли она вам, с помощью кнопок внизу страницы. Для удобства также приводим ссылку на оригинал (на английском языке).
Предопределенные линий и полос можно добавить к диаграммам в несколько приложения для Office. Путем добавления строк, включая ряд линии, линии проекции, коридор колебания и полосы повышения и понижения вверх, определенных диаграмму помогут вам анализа данных, которая отображается. Если больше не нужно отображать линий и полос, можно удалить их.
Новый формат диаграммы в Excel ? Щелкните здесь для 5 минут бесплатные учебные о том, как форматирование диаграммы.
Определенных типов линии и линейчатые диаграммы доступны в плоскости линейчатые диаграммы с накоплением и гистограммы, графики, круговая диаграмма и линейчатые диаграммы круговые диаграммы, диаграммы с областями и биржевые диаграммы.
Предварительно определенных типов линии и линейчатые диаграммы, которые можно добавить в диаграмму
На некоторые диаграммы можно добавить следующие линии и полосы:
Линии ряда данных Эти линии соединяют ряд данных в плоскости линейчатые диаграммы с накоплением и гистограммы, чтобы подчеркнуть разницу между ними каждого ряда данных. Вторичная круговая диаграмма и Вторичная гистограмма по умолчанию для подключения основной круговой диаграммы с вторичной круговой или линейчатой диаграммы отображают линии ряда данных.
Линии проекции Доступно в области плоской и объемной диаграммы и графики, эти строки расширение из точки данных ось горизонтальной оси (категорий), чтобы было ясно, где заканчивается один маркер данных и следующего запуска маркер данных.
Коридор колебания Доступные в плоскости графики и отображаемые по умолчанию в биржевых диаграмм коридор, расширение строк из наибольшее значение в наименьшее значение в каждой категории.
Полосы повышения и понижения вверх В линейчатых диаграмм с несколькими рядами данных, полосы повышения и понижения вверх указать, что разница между точек данных в первого ряда данных и последнего ряда данных. По умолчанию эти полосы также добавляются биржевых диаграмм, таких как открытие-Максимальный-минимальный-закрытие и корпоративного-открыть-Максимальный-минимальный-закрытие.
Добавление линий или полос
Щелкните линейчатую диаграмму, гистограмму, график, вторичную круговую диаграмму или гистограмму, диаграмму с областями или биржевую диаграмму, в которую вы хотите добавить линии или полосы.
Откроется панель Работа с диаграммами с дополнительными вкладками Конструктор, Макет и Формат.
На вкладке Макет в группе Анализ выполните одно из следующих действий:
Нажмите кнопку линии и выберите нужный тип линии.
Примечание: Типы другую строку доступны для различных типов диаграмм.
Нажмите кнопку Понижения и нажмите кнопку Понижения.
Совет: Вы можете изменить формат ряда линии, линии проекции, коридор колебания и полосы повышения и понижения вверх, которые отображаются на диаграмме, щелкните правой кнопкой мыши строку или строку и выбрав Формат .
Удаление линий или полос
Щелкните линейчатую диаграмму, гистограмму, график, вторичную круговую диаграмму или гистограмму, диаграмму с областями или биржевую диаграмму, в которой есть стандартные линии или полосы.
Откроется панель Работа с диаграммами с дополнительными вкладками Конструктор, Макет и Формат.
На вкладке Макет в группе Анализ нажмите кнопку линии или Понижения и нажмите кнопку Нет для удаления строки или погрешностей на диаграмме.
Совет: Вы также можете удалить линии или полосы сразу же после их добавления, нажав кнопку Отменить на панели быстрого доступа или клавиши CTRL+Z.
Вы можете добавить другие линии для любой ряд данных в область, отрезок, столбец, строки, акции, точечной или пузырьковой диаграмме, плоской, а не с накоплением.
Добавление других линий
Это действие применяется в Microsoft Word для Mac только: В меню Вид выберите пункт Разметка страницы.
На диаграмме выберите ряд данных, который требуется добавить линию и откройте вкладку Конструктор диаграмм.
Например, щелкните одну из линий графика. Будут выделены все маркеры данных этого ряда.
Нажмите кнопку Добавить элемент диаграммы и нажмите кнопку Сетка.
Выберите параметр строки, которые вы и нажмите кнопку Дополнительные параметры сетки.
В зависимости от типа диаграммы некоторые параметры могут быть недоступны.
Удаление других линий
Это действие применяется в Microsoft Word для Mac только: В меню Вид выберите пункт Разметка страницы.
Щелкните диаграмму с линиями, а затем откройте вкладку Конструктор диаграмм.
Нажмите кнопку Добавить элемент диаграммы, выберите команду линии сетки и нажмите кнопку Дополнительные параметры сетки.
Выберите Нет линии.
Также можно щелкнуть линию и нажать кнопку DELETE.
Как добавить линию на график
Иногда требуется обозначить на графике некоторые контрольные значения или коридор, например, среднее значение и сигму-окрестность. Однажды, выступая на конференции с докладом «Как повысить качество управленческих решений» мне потребовалось проиллюстрировать разброс числа рекламаций в течение года (рис. 1). Наряду со значениями (красные точки), я вывел на графике линию среднего значения (зеленая линия) и верхнюю границу диапазона, соответствующую отклонению 3s от среднего значения (синяя пунктирная линия):
Рис. 1. График со средним и границей
Скачать заметку в формате Word, примеры в формате Excel
Построение такого графика не должно вызвать затруднений. Рассмотрим лист «Коридор» Excel-файла:
Во второй колонке указаны значения средней дебиторской задолженности по месяцам, в третьей – среднее значение по году, вычисленное по формуле =СРЗНАЧ($B$2:$B$13), в четвертой – нижняя граница, соответствующая значениям на s меньше среднего =C2-СТАНДОТКЛОН($B$2:$B$13), в пятой – верхняя граница, соответствующая значениям на s больше среднего =C2+СТАНДОТКЛОН($B$2:$B$13).
Примечание. Чтобы отразить данные в миллионах рублей, я использовал специальный (пользовательский) формат:
Обратите внимание, что после # ##0,0 имеются два пробела.
Строим стандартный график:
Форматируем линии: убираем маркеры на опорных линиях, меняем цвет и тип линий, убираем линию на основных данных. Удаляем линии сетки, чтобы наши контрольные линии лучше выделялись. Добавляем релевантный заголовок нашему графику:
В принципе, график готов. Если ваш эстетический вкус ? не удовлетворен тем, что контрольные линии не касаются границ области построения, можете добиться этого, потратив некоторое время.
Выделите одну из контрольных линий, например, линию среднего, и правой кнопкой мыши вызовите контекстное меню; выберите пункт «Формат ряда данных»:
Поставьте переключатель в положение «По вспомогательной оси»:
Повторите процедуру для линий, обозначающих верхний и нижний коридоры. Должно получиться следующее:
Перейдите на вкладку Макет и пройдите по меню Оси — Вспомогательная горизонтальная ось — Слева направо
Выделите вспомогательную горизонтальную ось и переключите «Положение оси» в позицию «по делениям»:
Диаграмма должна выглядеть так:
Выделите и удалите вспомогательную вертикальную ось. При этом контрольные линии расположатся в соответствии с основной вертикальной осью. А вот горизонтальную вспомогательную ось удалить нельзя, так как настройки контрольных линий (вспомогательная горизонтальная ось в положении «по делениям») пропадут. Поэтому нужно выделить горизонтальную вспомогательную ось и отключить основные деления и подписи оси:
Вот что у нас получилось:
Небольшое домашнее задание. Попробуйте сделать невидимой вспомогательную горизонтальную ось.
Построение линии тренда в Excel для анализа графика
Очень часто на графиках с большим количеством информации содержит колебания (шумы), из-за которых усложняется восприятия информации. Благодаря линиям тренду можно экспонировать главную тенденцию, которую отображает график. Линия тренда как будто визуально отфильтровывает шумы на графике, а информация становится более понятной.
Как добавить линию тренда на график
Данные в диапазоне A1:B7 отобразим на графике и найдем линейную функциональную зависимость y=f(x):
- Выделите диапазон A1:B7 и выберите инструмент: «Вставка»-«Диаграммы»-«Точечная»-«Точечная с гладкими кривыми и маркерами».
- Когда график активный нам доступная дополнительная панель, а в ней выберите инструмент: «Работа с диаграммами»-«Макет»-«Линия тренда»-«Линейное приближение»
- Сделайте двойной щелчок по лини тренду и в появившемся окне поставьте галочку напротив опции: «показывать уравнение на диаграмме».
Примечание. Если на графике находится несколько линий данных, тогда предварительно следует выделить линию того графика для которого следует включить линию тренда.
Прогнозирование в Excel с помощью линии тренда
Сменим график на гистограмму, чтобы сравнить их уравнения:
- Щелкните правой кнопкой по графику и выберите опцию из контекстного меню: «Изменить тип диаграммы».
- В появившемся окне выберите параметр: «Гистограмма»-«Гистограмма с группировкой».
Как видно оба графика отображают одни и те же данные, но у них разные уравнения трендовых линий, сохраняется только направление тенденции (снизу вверх).
Из этого следует, что линия тренда это только аппроксимирующий (приближенный) инструмент.
Сравним уравнения на разных типах графиков. На оси координат XY:
- прямая с уравнением: y=2,4229x-3,519 пересекает вертикальную ось Y в отрицательном значении оси: y=-3,519.
- прямая с уравнением: y=2,4229x+18,287 пересекает вертикальную ось Y на уровне: y=18,287.
Чтобы визуально убедится в этом, сделаем следующее:
- Снова измените гистограмму на точечную диаграмму. Правой кнопкой по гистограмме «Изменить тип диаграммы», далее «Точечная»-«Точечная с гладкими кривыми и маркерами».
- Сделайте двойной щелчок по линии тренда и измените ее параметры так: «Прогноз»-«назад на:» установите значение 12,0. И нажмите ОК.
Теперь, даже визуально видно, что угол наклонения линии на разных типов графиков отличается. Но направление тенденции сохраняется. Это удобный инструмент для визуального восприятия тенденции. Но при анализе графиков его следует воспринимать как аппроксимирующий вспомогательный инструмент.
Microsoft Excel. Как в Экселе нарисовать линию?
Если вам необходимо в документе Excel вставить линию, то необходимо воспользоваться фигурами. Для этого нужно перейти на вкладку под названием «Вставка», затем в «Фигуры», и после этого перед вами предстаёт возможность выбрать линию.
Также линию можно нарисовать, используя обычное подчёркивание при помощи клавиши Shift и кнопки со значком «_». Таким образом можете задать для линии любую длину.
В Microsoft Excel, так же как и Word доступна функция создания любой линии (прямой, кривой, со стрелками и т.д.).
Для этого нам необходимо открыть раздел «Вставка» и нажать на кнопку «Фигуры».
В открывшемся меню необходимо перейти в подраздел «Линии», выбрать нужную нам и нажать на листе Excel, далее тянуть, придавая линии нужную длину.
Добрый день. Есть два варианта начертить линию в Excel.
Выделите область для построения линии. Нажмите правую кнопку мыши. Выберите из раскрывшегося списка «Формат ячейки». Выберите закладку «Граница». Оставьте в выбранной области, только нижнею границу это и будет ваша линия.
Второй вариант. Можно линию нарисовать. На верхней закладки основных настроек Excel войдите в «Вставка». Из множества блоков выберите «Иллюстрации». Третья иконка «Фигуры», среди множества фигур есть линия, вы должны указать её начало и конец.
Я всегда использую первый способ, считаю его более удобным и простым.
Как в Excel добавить к диаграмме линию тренда или линию скользящего среднего
Глядя на только что созданную диаграмму в Excel не всегда легко сразу понять тенденцию развития данных. Некоторые диаграммы состоят из тысяч точек данных. Иногда можно на глаз определить, в каком направлении изменяются данные со временем, в других случаях потребуется прибегнуть к некоторым инструментам Excel, чтобы определить, что же происходит. Сделать это можно при помощи линии тренда и линии скользящего среднего. Чаще всего для того, чтобы определить, в каком направлении происходит развитие данных, в диаграмме используется линия тренда. Чтобы автоматически рассчитать такую линию и добавить её к диаграмме Excel, нужно сделать следующие шаги:
- В Excel 2013 кликните в любом месте диаграммы и затем нажмите иконку с символом плюс (+) рядом с диаграммой, чтобы открыть меню Элементы диаграммы (Chart elements). Другой вариант: нажмите кнопку Добавить элемент диаграммы (Add Chart Elements), которая находится в разделе Макеты диаграмм (Chart Layouts) на вкладке Конструктор (Design).
- Отметьте галочкой параметр Линия тренда (Trendline).
- Чтобы настроить тип линии тренда, кликните направленную вправо стрелку и выберите один из предложенных вариантов (линейная, экспоненциальная, линейный прогноз, скользящее среднее и т.д.).
Чаще всего используются обычный линейный тренд и линия скользящего среднего. Линейный тренд – это прямая линия, расположенная таким образом, чтобы расстояние от неё до любой из точек графика было минимальным. Эта линия полезна в том случае, если есть уверенность, что последующие данные будут соответствовать тому же шаблону.
Очень полезна линия скользящего среднего по нескольким точкам. Такая линия, в отличие от линейного тренда, показывает усреднённую тенденцию по заданному числу точек на графике, которое можно изменить. Линию скользящего среднего используют, если формула, предоставляющая данные для построения графика, изменяется со временем, и тренд должен быть построен только по нескольким предшествующим точкам. Чтобы построить такую линию, выполните шаги 1 и 2 из описанных выше, а затем сделайте вот что:
- Кликните направленную вправо стрелку в строке Линия тренда (Trendline) и выберите вариант Скользящее среднее (Moving average).
- Проделайте шаги 1 и 2 из предыдущего примера ещё раз и нажмите Дополнительные параметры (More options).
- В открывшейся панели Формат линии тренда (Format Trendline) убедитесь, что флажком отмечен вариант Линейная фильтрация (Moving Average).
- Справа от параметра Линейная фильтрация (Moving Average) находится поле Точки (Period). Здесь задаётся количество точек, которое нужно использовать для вычисления средних значений для построения линии тренда. Установите такое количество точек, которое, по Вашему мнению, будет оптимальным. Например, если Вы считаете, что определённая тенденция в данных сохраняется неизменной только для последних 4 точек, то введите число 4 в данном поле.
Линии тренда в Excel – это отличный способ получить больше информации об имеющемся наборе данных и о том, как они изменяются со временем. Линейный тренд и скользящее среднее – два типа линий тренда, наиболее распространённых и полезных для бизнеса.