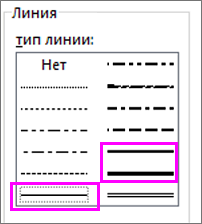В Excel вы можете рисовать линии несколькими способами, давайте посмотрим.
Первый способ. Выберите ячейку «B2», на панели настроек вверху вкладки «Главная» найдите слева блок «Персонаж», у которого есть значок границы со стрелкой. При нажатии на стрелку у вас будет выбор, с какой стороны рисовать линию, это можно делать сверху и снизу, с обеих сторон.
Вы также должны обратить внимание на нижнюю часть этой панели, где вы можете выбрать цвет линии, щелкнув строку «Цвет линии», у вас будет другая цветовая палитра.
Вы также можете выбрать тип линии: двойная или пунктирная, для этого необходимо перейти к строке «Тип линии».
Если вам нужно провести линию по диагонали, вам нужно перейти в раздел: «Другие ребра», это последняя строка этого меню, после чего вы попадете в следующее меню.
В «индивидуальном» разделе вы можете выбрать линию по диагонали в желаемом направлении. В этом меню вы также можете выбрать любой способ рисования линии и ее внешний вид.
Второй способ. Вы можете получить доступ к последнему описанному меню другим способом. Просто выделите необходимое количество ячеек и нажмите правую кнопку мыши, в появившемся меню выберите «Форматировать ячейки».
В результате вы попадете в меню, показанное на рисунке 4, где вы можете нарисовать линию любого типа.
Примечание. Мы стремимся как можно быстрее предоставлять вам актуальные справочные материалы на вашем языке. Эта страница была переведена автоматически и может содержать неточности и грамматические ошибки. Нам важно, чтобы эта статья была вам полезна. Мы просим вас выделить пару секунд и сообщить нам, помогло ли это вам, используя кнопки внизу страницы. Для вашего удобства мы также предоставляем ссылку на оригинал (на английском языке).
Вы можете добавлять линии для соединения фигур, выбирать данные или удалять их.
Если у вас возникли проблемы с удалением горизонтальной линии, см. Раздел «Удаление линий» ниже.
Рисование линии с точками соединения
Соединительная линия — это линия, на концах которой есть точки соединения, которые используются для соединения с фигурами. Есть прямые 


Смотрите также: Звуковая карта Crystal cs4281
Важно: В Word и Outlook точки подключения можно использовать только в том случае, если линии и объекты, к которым они прикреплены, размещены в области рисования. Чтобы вставить холст, на вкладке «Вставка» нажмите кнопку «Фигуры» и выберите «Новый холст» в нижней части меню.
Чтобы добавить линию, которая соединяется с другими объектами, выполните следующие действия:
На вкладке «Вставка» в группе «Иллюстрации» нажмите кнопку «Фигуры.
В группе «Линии» выберите соединитель, который хотите добавить.
Примечание. Последние три типа линии (Кривая, Полилиния: Форма и Полилиния: Нарисованная кривая) не являются соединительными линиями. Наведите указатель мыши на тип, чтобы увидеть его имя, прежде чем нажимать на него.
Чтобы нарисовать линию, соединяющую фигуры, наведите указатель на первую фигуру или объект.
Появятся точки соединения, указывающие на то, что линию можно соединить с фигурой. (Цвет и тип этих точек зависят от версии Office.)
Примечание. Если точки подключения не отображаются, вы выбрали линию, которая не является линией подключения, или вы не работаете в области рисования (в Word или Outlook).
Щелкните первую фигуру и перетащите указатель на точку соединения второго объекта.
Примечание. При изменении положения фигур, соединенных соединителями, соединители не отделяются от фигур и не перемещаются вместе с ними. Если вы переместите конец соединителя, он отсоединится от фигуры и может быть соединен с другой точкой соединения на той же или другой фигуре. Если соединитель прикреплен к точке соединения, он остается соединенным с формой, независимо от того, как вы его перемещаете.
Рисование линии без точек соединения
Чтобы добавить линию, не связанную с другими объектами, выполните следующие действия:
На вкладке «Вставка» в группе «Иллюстрации» нажмите кнопку «Фигуры.
В группе Линии выберите любой тип линии.
Щелкните нужное место в документе, переместите указатель в другое место, удерживая кнопку мыши, затем отпустите ее.
Дублирование линии
Если вам нужно добавить одну и ту же строку в документ несколько раз, вы можете сделать это быстро с помощью команды «Заблокировать режим рисования».
На вкладке «Вставка» в группе «Иллюстрации» нажмите кнопку «Фигуры.
Читайте также: Что делать, если машины нет
В разделе «Линии» щелкните правой кнопкой мыши линию или фигуру, которую хотите добавить, и выберите «Заблокировать режим рисования.
Щелкните в том месте, где вы хотите, чтобы линия или соединитель начиналась, затем перетащите курсор в то место, где вы хотите, чтобы он заканчивался.
Повторите шаг 3 для каждой строки, которую хотите добавить.
Когда вы добавили все линии или соединители, нажмите Esc.
Добавление, изменение и удаление стрелки или фигуры линии
Выберите строку, которую хотите изменить.
Чтобы работать с несколькими строками, выберите первую строку, затем, удерживая клавишу CTRL, выберите оставшиеся строки.
На вкладке Формат щелкните стрелку Контур фигуры.
Если вы не видите вкладку «Формат», обязательно выберите строку. Возможно, вам потребуется дважды щелкнуть по нему.
Наведите указатель мыши на стрелки и щелкните нужный тип стрелки.
Чтобы изменить тип или размер стрелки, а также тип, ширину и цвет линии, щелкните «Другие стрелки» и установите необходимые параметры.
Чтобы удалить стрелку, щелкните стрелку первого типа: стиль 1 (без стрелки).
Удаление линий
Щелкните линию, соединительную линию или фигуру, которую хотите удалить, а затем нажмите клавишу DELETE.
Если вы хотите удалить несколько строк или соединителей, выберите первую строку, удерживайте нажатой клавишу CTRL, выберите оставшиеся строки и затем нажмите клавишу DELETE.
Программа Office Excel корпорации Microsoft имеет множество функций, которые она может.
Программа Microsoft Corporation Office Excel оснащена большим количеством функций, которые могут быть не знакомы обычным пользователям. Помимо базовой возможности создания таблиц, Excel предлагает ряд опций для визуального обрамления таблиц. Это смена шрифтов, работа с цветовыми схемами, рисование объемных и линейных форм. В этом тексте мы узнаем, как рисовать в Excel.
Как в Excel нарисовать линию
Линия — это распространенный инструмент для графического выделения текста в таблицах Excel. Поставляется с точками крепления, чтобы прикрепить их к фигурам и без них.
Как нарисовать линию в Excel:
- Вверху программы нажмите на раздел «Вставить»;
- В открывшемся окне во вкладке «Фигуры» щелкните стрелку. После нажатия откроется список (общий или разделенный на группы). В списке выберите раздел «Линии» или выберите подходящую форму (прямую, изогнутую, изогнутую) из списка.
- Щелкнув по соответствующей стрелке, выберите точку на рисунке или таблице, от которой нужно продолжить линию (есть точки «крепления»). Удерживая левую кнопку мыши, перетащите до конечной точки.
Читайте также: Конфигурация Wi-Fi для DSL 2650U
Чтобы нарисовать линию без точек соединения, выберите ту, которая вам нужна, и случайным образом разместите ее на столе. Если вы не добавите линию из точки на фигуре, она не будет закреплена.
Вы также можете дублировать. Эта функция используется, когда необходимо использовать несколько одинаковых односторонних линий. В этом случае во время выбора щелкните правой кнопкой мыши и в появившемся окне установите флажок «Заблокировать режим рисования». После этого, нарисовав линию один раз, она будет копироваться каждый раз, когда вы щелкаете правой кнопкой мыши по таблице.
Параметры стрелки (ширина, цвет, внешний вид и т.д.) можно изменить, щелкнув по ней правой кнопкой мыши и выбрав раздел «Форматировать фигуру». В появившемся окне вы увидите все функции.
Как в Excel нарисовать стрелку
Второй инструмент, который активно используется для графического фрейма таблиц, — это стрелка. Они могут быть регулярными (линейными) или объемными.
Как нарисовать стрелку в Excel:
- он находится в том же разделе, что и линия: на вкладке «Вставка» в разделе «Фигуры». Стрелка может находиться в разделе «Линии», если фигуры разделены на группы и требуют наличия линейной стрелки, или в разделе с другими фигурами, если вам нужно 3D.
- Линейный: его расположение, разновидность и характеристики соответствуют линейке и описаны выше. Для объемной стрелки действуют правила остальных фигур. После нажатия на стрелку желаемого направления (вверх, вниз, вправо, влево), удерживая левую кнопку мыши, поместите ее в нужную часть таблицы. Вы также можете регулировать громкость с помощью мыши. Вы также можете изменить параметры, перетаскивая точки. Над стрелкой находится округлый значок, который можно использовать для изменения ориентации. Вы также можете изменить настройки, щелкнув правой кнопкой мыши стрелку и выбрав вкладку «Формат фигуры». В нем вы можете настроить параметры: толщину линии, прозрачность, тени и т.д. Кроме того, вверху рабочего окна программы есть ряд настроек.
Excel для Microsoft 365 Excel 2021 Excel 2019 Excel 2016 Excel 2013 Excel 2010 Excel 2007 Еще…Меньше
Microsoft Excel применяет тонкую линию по умолчанию при добавлении внешней границы ячейки или линий сетки.
Чтобы изменить ширину границы ячейки, выполните следующие действия:
-
Вы можете выбрать одну или несколько ячеек с границей, которую вы хотите изменить.
-
Щелкните правой кнопкой мыши выбранные ячейки и выберите пункт Формат ячеек и во всплывающее окно перейдите на вкладку Граница.
-
Для непрерывной линии выберите один из более толстых стилей в поле Линия.
-
В разделе Заранее заранее выберите существующий тип границы.
-
Проверьте только что выбранную толщину границы в области предварительного просмотра. Если это не то, что нужно, выберите другой стиль линии.
-
Нажмите кнопку ОК.
Дополнительные сведения
Вы всегда можете задать вопрос специалисту Excel Tech Community или попросить помощи в сообществе Answers community.
Нужна дополнительная помощь?
На чтение 6 мин Просмотров 6.8к. Опубликовано 31.07.2020
Содержание
- Рисование линии с точками соединения
- Рисование линии без точек соединения
- Дублирование линии
- Добавление, изменение и удаление стрелки или фигуры линии
- Удаление линий
В программе эксель можно рисовать линии несколькими способами, давайте их рассмотрим.
Первый способ. Выделим ячейку «В2», на верхней панели настроек во вкладке «Главная», находим слева блок «Шрифт», в котором есть иконка граница со стрелочкой. При нажатии на стрелочку у вас появится выбор, с какой стороны нарисовать линию, её можно сделать сверху и снизу, с обоих боков.
Также следует обратить внимание на нижнюю часть данной панели, в которой можно выбрать цвет линии, нажимая на строку «Цвет линии», вам будет доступна палитра разных цветов.
Также вы можете выбрать тип линии: двойную или пунктирную, для этого уже надо пройти по строчке «Вид линии».
Если вам нужно провести линию по диагонали, то зайти нужно уже в раздел: «Другие границы», это самая последняя строка данного меню, после этого вы окажетесь в следующем меню.
В разделе «отдельные» вы можете выбрать линию по диагонали в нужном вам направлении. В этом меню, также можно выбрать любой способ рисования линии и её вид.
Второй способ. Попасть в последнее описанное меню, можно и другим способом. Вы просто выделяете нужное количество ячеек и жмете на правую кнопку мыши, в появившемся меню выбираете «Формат ячеек».
В результате вы попадете в меню, представленное на рисунке 4, в котором можно нарисовать любой вид линии.
Примечание: Мы стараемся как можно оперативнее обеспечивать вас актуальными справочными материалами на вашем языке. Эта страница переведена автоматически, поэтому ее текст может содержать неточности и грамматические ошибки. Для нас важно, чтобы эта статья была вам полезна. Просим вас уделить пару секунд и сообщить, помогла ли она вам, с помощью кнопок внизу страницы. Для удобства также приводим ссылку на оригинал (на английском языке).
Вы можете добавлять линии, чтобы соединять фигуры или выделять данные, а также удалять их.
Если у вас возникли проблемы при удалении горизонтальной линии, см. раздел Удаление линий ниже.
Рисование линии с точками соединения
Соединительной линией называется линия, на концах которой находятся точки соединения, используемые для ее прикрепления к фигурам. Существуют прямые 


Важно: В Word и Outlook точки соединения можно использовать только в том случае, когда линии и объекты, к которым они прикрепляются, помещены на полотно. Чтобы вставить полотно, на вкладке Вставка нажмите кнопку Фигуры и щелкните Новое полотно в нижней части меню.
Чтобы добавить линию, которая прикрепляется к другим объектам, выполните следующие действия:
На вкладке Вставка в группе элементов Иллюстрации нажмите кнопку Фигуры.
В группе Линии выберите соединительную линию, которую вы хотите добавить.
Примечание: Последние три типа в разделе Линия («Кривая», «Полилиния: фигура» и «Полилиния: рисованная кривая») не являются соединительными линиями. Наведите указатель мыши на тип, чтобы просмотреть его название, прежде чем щелкать его.
Чтобы нарисовать линию, соединяющую фигуры, наведите указатель мыши на первую фигуру или объект.
Появятся точки соединения, говорящие о том, что линию можно прикрепить к фигуре. (Цвет и тип этих точек зависит от версии Office.)
Примечание: Если точки соединения не выводятся, вы либо выбрали линию, которая не является соединительной, либо работаете не на полотне (в Word или Outlook).
Щелкните первую фигуру и перетащите указатель к точке соединения на втором объекте.
Примечание: Когда вы изменяете положение фигур, связанных соединителями, соединители не открепляются от фигур и перемещаются вместе с ними. Если вы переместите конец соединителя, он открепится от фигуры и его можно будет прикрепить к другой точке соединения той же фигуры или к другой фигуре. Если соединитель прикреплен к точке соединения, он остается связан с фигурой, как бы вы ее не перемещали.
Рисование линии без точек соединения
Чтобы добавить линию, которая не прикреплена к другим объектам, выполните следующие действия:
На вкладке Вставка в группе элементов Иллюстрации нажмите кнопку Фигуры.
В группе Линии, выберите любой тип линии.
Щелкните в нужном месте документа, переместите указатель в другое место, удерживая нажатой кнопку мыши, а затем отпустите ее.
Дублирование линии
Если вам требуется несколько раз добавить в документ одну и ту же линию, это можно быстро сделать с помощью команды «Зафиксировать режим рисования».
На вкладке Вставка в группе элементов Иллюстрации нажмите кнопку Фигуры.
В разделе Линии щелкните правой кнопкой мыши линию или фигуру, которую вы хотите добавить, и выберите команду Зафиксировать режим рисования.
Щелкните в том месте, где должна начинаться линия или соединитель, а затем перетащите курсор в то место, где она должна заканчиваться.
Повторите шаг 3 для каждой линии, которую вы хотите добавить.
Когда вы добавите все линии или соединители, нажмите клавишу ESC.
Добавление, изменение и удаление стрелки или фигуры линии
Выберите линию, которую вы хотите изменить.
Для работы с несколькими строками выделите первую строку, а затем, удерживая нажатой клавишу CTRL, выделите остальные строки.
На вкладке Формат щелкните стрелку Контур фигуры.
Если вы не видите вкладку Формат , убедитесь, что выбрали строку. Для этого может потребоваться дважды щелкнуть ее.
Наведите указатель на пункт Стрелки и щелкните нужный тип стрелки.
Чтобы изменить тип или размер стрелки, а также тип, ширину и цвет линии, щелкните Другие стрелки и задайте необходимые параметры.
Чтобы удалить стрелку, щелкните первый тип Стрелка: стиль 1 (без наконечников).
Удаление линий
Щелкните линию, соединитель или фигуру, которые вы хотите удалить, а затем нажмите клавишу DELETE.
Если вы хотите удалить несколько линий или соединителей, выделите первую строку, нажмите клавишу CTRL и, удерживая ее нажатой, выделите остальные строки, а затем нажмите клавишу DELETE.
Офисная программа Excel от корпорации Microsoft оснащена большим количеством функций, которые могут.
Офисная программа Excel от корпорации Microsoft оснащена большим количеством функций, которые могут быть неизвестны рядовым пользователям. Помимо базовой возможности создавать таблицы, Excel обладает спектром возможностей для визуального обрамления таблиц. Это изменение шрифтов, работа с цветовым оформлением, рисование объемных и линейных фигур. В этом тексте разберемся, как рисовать в Экселе.
Содержание
- Способ 1: Использование стандартных заготовок
- Способ 2: Ручное рисование границы
- Способ 3: Использование инструмента «Другие границы»
- Способ 4: Применение функции «Стили ячеек»
- Вопросы и ответы
Выделение границ в Microsoft Excel является одним из способов ее визуального обозначения, однако в этой программе есть и другие методы, позволяющие создать «умную» или интерактивную таблицу. Если вы еще не сделали этого и интересуетесь темой, обязательно прочитайте руководство по ссылке ниже или переходите к следующим способам, чтобы узнать о том, как правильно выделять границы таблицы.
Подробнее: Создание таблицы в Microsoft Excel
Способ 1: Использование стандартных заготовок
В Excel есть стандартные заготовки, которые чаще всего подходят обычным пользователям для обозначения границ таблицы. Они предполагают разное выделение линий и переходов, поэтому окажутся полезными в конкретных случаях. Для добавления таких границ понадобится выполнить всего пару кликов.
- С зажатой левой кнопкой мыши выделите все элементы, входящие в таблицу, чтобы визуальные изменения применились к ним всем.
- Разверните меню «Границы», которое находится на вкладке «Главная», и выберите один из готовых вариантов. В этом же меню сразу можно просмотреть изменения, вносимые в таблицу, через миниатюру слева.
- После применения границ вернитесь к таблице и оцените ее внешний вид. Если он вам подходит, можно оставить все как есть, в противном случае перейдите к дополнительным настройкам.
- Например, ничего не помешает открыть то же меню и изменить цвет линии с помощью стандартных цветов, цветов темы или пользовательских оттенков.
- То же самое касается и типа линий, однако здесь набор ограничен всего несколькими разными непрерывными и пунктирными вариантами.
- Если цвет и тип линий выбирается уже после создания границ, каждую из них понадобится отдельно изменять, кликая левой кнопкой мыши при активном инструменте редактирования.
- Во время этого процесса могут появиться ошибочные линии из-за неправильных нажатий.
- Тогда уберите их через это же выпадающее меню с помощью инструмента «Стереть границу».

Если вам не подходят классические варианты или возникла потребность в необычной кастомизации границ таблицы, используйте следующие варианты визуального оформления.
Способ 2: Ручное рисование границы
Ручное рисование границы для таблицы в Excel позволит создать индивидуальное оформление каждой линии так, как это необходимо самому пользователю. Для этого воспользуйтесь все тем же выпадающим меню, но выполните немного другие действия.
- Откройте список «Границы», в котором выберите инструмент «Нарисовать границу».
- Если тип линии и ее цвет будут отличаться от установленных по умолчанию, сразу же измените их, чтобы при рисовании создавать правильное оформление.
- Начните рисовать границы, кликая мышкой по необходимым полям или проводя по ним, сразу создавая визуал для каждого поля.


Способ 3: Использование инструмента «Другие границы»
Инструмент под названием «Другие границы» позволит создать линии, не входящие в состав стандартных шаблонов, например, когда требуется перечеркнуть ячейку или добавить необычное оформление.
- В этом случае откройте все то же выпадающее меню «Границы», но выберите последний инструмент «Другие границы».
- Начните создавать линии в специально отведенном для этого окне. Оно представлено в виде увеличенной ячейки с шаблонной надписью, а нажатие по граням позволяет сразу же добавить или убрать линию.
- В этой вкладке можно сразу же изменить тип границы и ее цвет, ознакомившись с результатом в окне предпросмотра.
- Зайдите на вкладку «Заливка», если нужно поменять цвет фона каждой ячейки, входящей в состав таблицы.
- На следующем скриншоте вы видите вариант того, как нестандартно добавить границы, например, создав эффект перечеркнутой ячейки пунктиром или непрерывной линией.


Способ 4: Применение функции «Стили ячеек»
В качестве последнего способа предлагаем узнать о функции «Стили ячеек», которая тоже может использоваться для создания нестандартного оформления границ, включая и другие параметры ячеек, входящих в таблицу Excel. Персональных настроек у этого инструмента не так много, поэтому чаще всего задействуются уже готовые шаблоны.
- Сначала выделите всю таблицу, ячейки которой вы хотите изменять при помощи «Стилей ячеек». Нажмите по строке с названием функции в блоке «Стили», находящемся на вкладке «Главная».
- Откроется отдельное окно с примерами оформления ячеек под диапазон данных, названий или числовых форматов. Подберите заготовку и дважды нажмите по ней, чтобы применить.
- Как только вы закроете окно, сможете посмотреть на результат. Например, на скриншоте ниже показано необычное оформление с двойными границами, которое самостоятельно создать сложно, но при помощи шаблонов это выполнимо в два клика.
- Если при взаимодействии с этим инструментом перейти к окну «Создать стиль ячейки», можно вручную, путем установки галочек, решить, что будет включать в себя стиль, а затем дать ему название и поместить на главную панель выбора.


Еще статьи по данной теме:
Помогла ли Вам статья?
Содержание
- Выделение границ таблицы в Excel
- Способ 1: Использование стандартных заготовок
- Способ 2: Ручное рисование границы
- Способ 3: Использование инструмента «Другие границы»
- Способ 4: Применение функции «Стили ячеек»
- Как в экселе начертить линию в таблице
- Рисование линии с точками соединения
- Рисование линии без точек соединения
- Дублирование линии
- Добавление, изменение и удаление стрелки или фигуры линии
- Удаление линий
Выделение границ таблицы в Excel
Выделение границ в Microsoft Excel является одним из способов ее визуального обозначения, однако в этой программе есть и другие методы, позволяющие создать «умную» или интерактивную таблицу. Если вы еще не сделали этого и интересуетесь темой, обязательно прочитайте руководство по ссылке ниже или переходите к следующим способам, чтобы узнать о том, как правильно выделять границы таблицы.
Способ 1: Использование стандартных заготовок
В Excel есть стандартные заготовки, которые чаще всего подходят обычным пользователям для обозначения границ таблицы. Они предполагают разное выделение линий и переходов, поэтому окажутся полезными в конкретных случаях. Для добавления таких границ понадобится выполнить всего пару кликов.
- С зажатой левой кнопкой мыши выделите все элементы, входящие в таблицу, чтобы визуальные изменения применились к ним всем.
- Разверните меню «Границы», которое находится на вкладке «Главная», и выберите один из готовых вариантов. В этом же меню сразу можно просмотреть изменения, вносимые в таблицу, через миниатюру слева.
Если вам не подходят классические варианты или возникла потребность в необычной кастомизации границ таблицы, используйте следующие варианты визуального оформления.
Способ 2: Ручное рисование границы
Ручное рисование границы для таблицы в Excel позволит создать индивидуальное оформление каждой линии так, как это необходимо самому пользователю. Для этого воспользуйтесь все тем же выпадающим меню, но выполните немного другие действия.
- Откройте список «Границы», в котором выберите инструмент «Нарисовать границу».
Способ 3: Использование инструмента «Другие границы»
Инструмент под названием «Другие границы» позволит создать линии, не входящие в состав стандартных шаблонов, например, когда требуется перечеркнуть ячейку или добавить необычное оформление.
- В этом случае откройте все то же выпадающее меню «Границы», но выберите последний инструмент «Другие границы».





Способ 4: Применение функции «Стили ячеек»
В качестве последнего способа предлагаем узнать о функции «Стили ячеек», которая тоже может использоваться для создания нестандартного оформления границ, включая и другие параметры ячеек, входящих в таблицу Excel. Персональных настроек у этого инструмента не так много, поэтому чаще всего задействуются уже готовые шаблоны.
- Сначала выделите всю таблицу, ячейки которой вы хотите изменять при помощи «Стилей ячеек». Нажмите по строке с названием функции в блоке «Стили», находящемся на вкладке «Главная».




Источник
Как в экселе начертить линию в таблице
В программе эксель можно рисовать линии несколькими способами, давайте их рассмотрим.
Первый способ. Выделим ячейку «В2», на верхней панели настроек во вкладке «Главная», находим слева блок «Шрифт», в котором есть иконка граница со стрелочкой. При нажатии на стрелочку у вас появится выбор, с какой стороны нарисовать линию, её можно сделать сверху и снизу, с обоих боков.
Также следует обратить внимание на нижнюю часть данной панели, в которой можно выбрать цвет линии, нажимая на строку «Цвет линии», вам будет доступна палитра разных цветов.
Также вы можете выбрать тип линии: двойную или пунктирную, для этого уже надо пройти по строчке «Вид линии».
Если вам нужно провести линию по диагонали, то зайти нужно уже в раздел: «Другие границы», это самая последняя строка данного меню, после этого вы окажетесь в следующем меню.
В разделе «отдельные» вы можете выбрать линию по диагонали в нужном вам направлении. В этом меню, также можно выбрать любой способ рисования линии и её вид.
Второй способ. Попасть в последнее описанное меню, можно и другим способом. Вы просто выделяете нужное количество ячеек и жмете на правую кнопку мыши, в появившемся меню выбираете «Формат ячеек».
В результате вы попадете в меню, представленное на рисунке 4, в котором можно нарисовать любой вид линии.
Примечание: Мы стараемся как можно оперативнее обеспечивать вас актуальными справочными материалами на вашем языке. Эта страница переведена автоматически, поэтому ее текст может содержать неточности и грамматические ошибки. Для нас важно, чтобы эта статья была вам полезна. Просим вас уделить пару секунд и сообщить, помогла ли она вам, с помощью кнопок внизу страницы. Для удобства также приводим ссылку на оригинал (на английском языке).
Вы можете добавлять линии, чтобы соединять фигуры или выделять данные, а также удалять их.
Если у вас возникли проблемы при удалении горизонтальной линии, см. раздел Удаление линий ниже.
Рисование линии с точками соединения
Соединительной линией называется линия, на концах которой находятся точки соединения, используемые для ее прикрепления к фигурам. Существуют прямые 


Важно: В Word и Outlook точки соединения можно использовать только в том случае, когда линии и объекты, к которым они прикрепляются, помещены на полотно. Чтобы вставить полотно, на вкладке Вставка нажмите кнопку Фигуры и щелкните Новое полотно в нижней части меню.
Чтобы добавить линию, которая прикрепляется к другим объектам, выполните следующие действия:
На вкладке Вставка в группе элементов Иллюстрации нажмите кнопку Фигуры.
В группе Линии выберите соединительную линию, которую вы хотите добавить.
Примечание: Последние три типа в разделе Линия («Кривая», «Полилиния: фигура» и «Полилиния: рисованная кривая») не являются соединительными линиями. Наведите указатель мыши на тип, чтобы просмотреть его название, прежде чем щелкать его.
Чтобы нарисовать линию, соединяющую фигуры, наведите указатель мыши на первую фигуру или объект.
Появятся точки соединения, говорящие о том, что линию можно прикрепить к фигуре. (Цвет и тип этих точек зависит от версии Office.)
Примечание: Если точки соединения не выводятся, вы либо выбрали линию, которая не является соединительной, либо работаете не на полотне (в Word или Outlook).
Щелкните первую фигуру и перетащите указатель к точке соединения на втором объекте.
Примечание: Когда вы изменяете положение фигур, связанных соединителями, соединители не открепляются от фигур и перемещаются вместе с ними. Если вы переместите конец соединителя, он открепится от фигуры и его можно будет прикрепить к другой точке соединения той же фигуры или к другой фигуре. Если соединитель прикреплен к точке соединения, он остается связан с фигурой, как бы вы ее не перемещали.
Рисование линии без точек соединения
Чтобы добавить линию, которая не прикреплена к другим объектам, выполните следующие действия:
На вкладке Вставка в группе элементов Иллюстрации нажмите кнопку Фигуры.
В группе Линии, выберите любой тип линии.
Щелкните в нужном месте документа, переместите указатель в другое место, удерживая нажатой кнопку мыши, а затем отпустите ее.
Дублирование линии
Если вам требуется несколько раз добавить в документ одну и ту же линию, это можно быстро сделать с помощью команды «Зафиксировать режим рисования».
На вкладке Вставка в группе элементов Иллюстрации нажмите кнопку Фигуры.
В разделе Линии щелкните правой кнопкой мыши линию или фигуру, которую вы хотите добавить, и выберите команду Зафиксировать режим рисования.
Щелкните в том месте, где должна начинаться линия или соединитель, а затем перетащите курсор в то место, где она должна заканчиваться.
Повторите шаг 3 для каждой линии, которую вы хотите добавить.
Когда вы добавите все линии или соединители, нажмите клавишу ESC.
Добавление, изменение и удаление стрелки или фигуры линии
Выберите линию, которую вы хотите изменить.
Для работы с несколькими строками выделите первую строку, а затем, удерживая нажатой клавишу CTRL, выделите остальные строки.
На вкладке Формат щелкните стрелку Контур фигуры.

Если вы не видите вкладку Формат , убедитесь, что выбрали строку. Для этого может потребоваться дважды щелкнуть ее.
Наведите указатель на пункт Стрелки и щелкните нужный тип стрелки.
Чтобы изменить тип или размер стрелки, а также тип, ширину и цвет линии, щелкните Другие стрелки и задайте необходимые параметры.
Чтобы удалить стрелку, щелкните первый тип Стрелка: стиль 1 (без наконечников).
Удаление линий
Щелкните линию, соединитель или фигуру, которые вы хотите удалить, а затем нажмите клавишу DELETE.
Если вы хотите удалить несколько линий или соединителей, выделите первую строку, нажмите клавишу CTRL и, удерживая ее нажатой, выделите остальные строки, а затем нажмите клавишу DELETE.
Офисная программа Excel от корпорации Microsoft оснащена большим количеством функций, которые могут.
Офисная программа Excel от корпорации Microsoft оснащена большим количеством функций, которые могут быть неизвестны рядовым пользователям. Помимо базовой возможности создавать таблицы, Excel обладает спектром возможностей для визуального обрамления таблиц. Это изменение шрифтов, работа с цветовым оформлением, рисование объемных и линейных фигур. В этом тексте разберемся, как рисовать в Экселе.
Источник