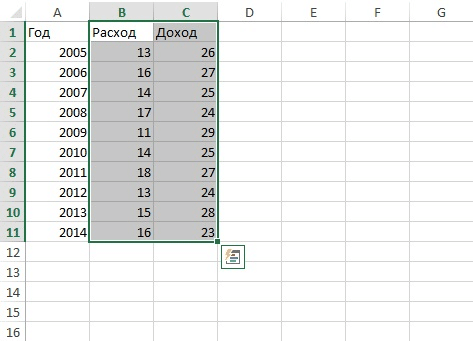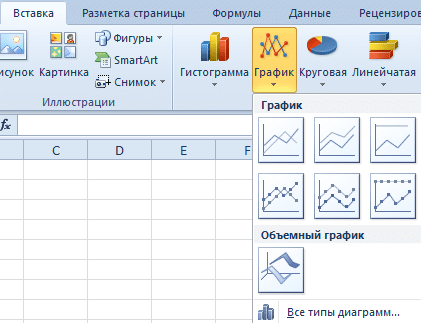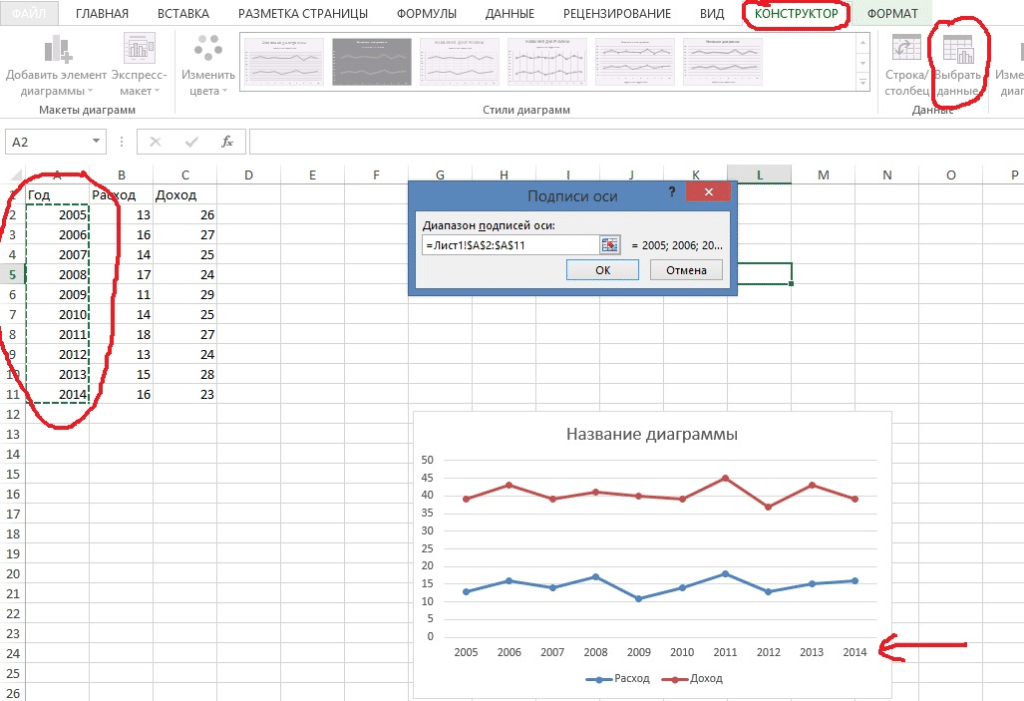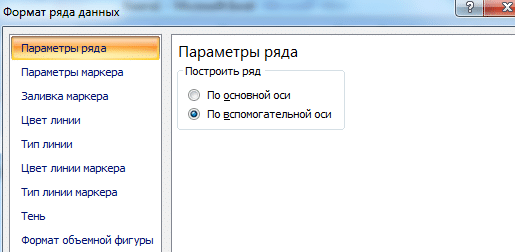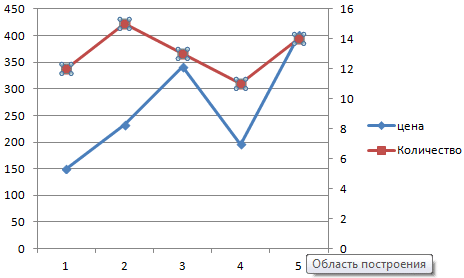С помощью линейной диаграммы пользователь представляет наглядно вариацию, динамику и взаимосвязь. Графически изображение представляет собой последовательность точек, соединенных отрезками прямой в ломаные линии. Как происходит построение линейной диаграммы в Excel.
Для какой цели используется линейная диаграмма
Линейные диаграммы графики целесообразно использовать в следующих ситуациях:
- Динамический ряд имеет достаточно большое количество значений. Непрерывная линия, соединяющая их, подчеркивает непрерывность процесса.
- Нужно показать общую тенденцию развития явления.
- Необходимо в пределах одной геометрической плоскости сравнить несколько динамических рядов.
- В сопоставлении нуждаются не абсолютные значения, а темпы роста явления.
На оси абсцисс, как правило, показывается временная характеристика явления. На оси ординат – значение показателя.
Как построить линейную диаграмму в Excel
С помощью линейного графика в Excel можно быстро сопоставить продажи в компании за определенные промежутки времени, проанализировать баланс, доходы и расходы, значения какого-либо эксперимента и т.п. Рассмотрим на примере как сделать линейную диаграмму в Excel.
Создадим таблицу в Excel «Численность населения России за 2000-2016 гг.»:
- Все ячейки в колонках должны быть заполнены.
- Данные имеют одинаковый формат.
- В одном столбце – значения одного типа (даты, численность).
Выделяем всю таблицу, включая заголовки. Переходим на вкладку «Вставка» — в меню «Диаграммы». Выбираем «График».
Можно выбрать «с накоплением», «нормированный», «с маркерами» и т.п. Щелкаем по иконке выбранной разновидности графика левой кнопкой мыши. Получаем:
Такой график нас не устраивает – он построен не совсем правильно. Поэтому щелкаем по области построения, чтобы активировалась вкладка «Работа с диаграммами». Нажимаем кнопку «Выбрать данные».
В окне «Выбор источника данных» мы сначала изменим подписи горизонтальной оси.
После нажатия кнопки «Изменить» откроется поле для назначения диапазона подписей. Выбираем столбец с датами.
Нажимаем ОК. Программа возвращает нас к диалоговому окну «Выбор источника данных».
В «Элементы легенды» попали данные столбца «Год» и «Численность населения». «Год» удалим.
По умолчанию подписи горизонтальной и вертикальной оси принимают горизонтальное направление. Каждое значение года имеет 4 цифры. Они сливаются – и плохо видно. Чтобы изменить их направление, щелкаем правой кнопкой мыши по подписям. Нажимаем кнопку «Формат оси».
В открывшемся диалоговом окне переходим на вкладку «Выравнивание». Здесь мы можем изменить направление текста.
Получаем график вида:
Построить линейную диаграмму по таблице достаточно просто. Готовые график можно менять (цвет, толщину линии, размер шрифта, подписи и т.п.), используя доступные инструменты на вкладках «Конструктор», «Макет», «Формат».
Линейчатая диаграмма
В Excel 2007 имеется такой тип. По сути, это столбчатая гистограмма, где столбики повернуты горизонтально. Столбчатая гистограмма и линейчатая диаграмма взаимозаменяемы. Они применяются для анализа изменений показателя за определенный промежуток времени.
Каждый столбик (прямоугольник) показывает величину уровня в анализируемом статистическом ряду. Сравниваемые данные имеют одинаковые единицы измерения. Поэтому удается проанализировать рассматриваемый процесс.
На основе уже имеющихся данных по численности населения построим линейчатую диаграмму.
Обратите внимание: так как столбики имеют горизонтальное направление, диаграмма как будто ложится на бок.
Теперь годы – это подписи вертикальной оси, а численность – горизонтальной. Но при выборе источника данных для диаграммы нужно придерживаться прежнего порядка:
Значения для категорий и рядов должны остаться теми же.
Данное руководство расскажет, как в Excel создать линейчатую диаграмму со значениями, автоматически отсортированными по убыванию или по возрастанию, как создать линейчатую диаграмму с отрицательными значениями, как настраивать ширину полос линейчатой диаграммы и многое другое.
Линейчатые диаграммы, наравне с круговыми диаграммами, входят в число самых популярных диаграмм. Построить линейчатую диаграмму не сложно, а понять – ещё проще. Для каких данных лучше всего использовать линейчатую диаграмму? Для любых числовых данных, которые нужно сравнить: числа, проценты, температуры, частоты и прочие измерения. В целом, линейчатая диаграмма подойдёт для того, чтобы сравнить отдельные значения нескольких категорий данных. Особый вид линейчатой диаграммы – диаграмма Ганта, часто используется в приложениях для управления проектами.
В данном руководстве мы рассмотрим следующие вопросы, касающиеся линейчатых диаграмм в Excel:
- Линейчатые диаграммы в Excel – основы
- Как создать линейчатую диаграмму в Excel
- Создание линейчатых диаграмм разного типа
- Настройка линейчатых диаграмм в Excel
- Изменение ширины полос и расстояния между полосами диаграммы
- Построение линейчатой диаграммы с отрицательными значениями
- Сортировка данных в линейчатых диаграммах Excel
Содержание
- Линейчатые диаграммы в Excel – основы
- Как построить линейчатую диаграмму в Excel
- Как увидеть все доступные типы линейчатой диаграммы
- Выбираем макет и стиль линейчатой диаграммы
- Типы линейчатых диаграмм в Excel
- Линейчатая с группировкой
- Линейчатая с накоплением
- Нормированная линейчатая с накоплением
- Цилиндры, конусы и пирамиды
- Как в Excel 2013 и 2016 при построении диаграммы использовать цилиндр, конус или пирамиду
- Настройка линейчатых диаграмм в Excel
- Изменение ширины полос и расстояния между полосами диаграммы
- Построение линейчатой диаграммы с отрицательными значениями
- Настраиваем подписи вертикальной оси
- Меняем цвет заливки для отрицательных значений
- Сортировка данных в линейчатых диаграммах Excel
- Расставляем данные в линейчатой диаграмме Excel в порядке убывания/возрастания без сортировки исходных данных
- Изменяем порядок рядов данных в линейчатой диаграмме
- Изменяем порядок рядов данных при помощи диалогового окна «Выбор источника данных»
- Изменяем порядок рядов данных при помощи формул
Линейчатые диаграммы в Excel – основы
Линейчатая диаграмма – это график, показывающий различные категории данных в виде прямоугольных полос (линеек), длины которых пропорциональны величинам элементов данных, которые они отображают. Такие полосы могут быть расположены горизонтально (линейчатая диаграмма) или вертикально. График с вертикальными полосами – это отдельный тип диаграммы в Excel, называется гистограмма.
Чтобы упростить дальнейшее изучение данного руководства и точно знать, что мы с Вами правильно понимаем друг друга, давайте определим основные термины, которыми обозначены элементы линейчатой диаграммы в Excel. На следующем рисунке показана стандартная линейчатая диаграмма с группировкой, которая содержит 3 ряда данных (серый, зелёный и голубой) и 4 категории данных (Jan, Feb, Mar и Apr).
Как построить линейчатую диаграмму в Excel
Нет ничего проще, чем построить линейчатую диаграмму в Excel. Сначала выделите данные, которые нужно показать на диаграмме, затем на вкладке Вставка (Insert) в разделе Диаграммы (Charts) кликните иконку линейчатой диаграммы и выберите, какой подтип нужно создать.
В данном примере мы создаём самую простую диаграмму – Линейчатая с группировкой (2-D clustered Bar):
Линейчатая диаграмма с группировкой, вставленная на рабочий лист Excel, будет выглядеть примерно так:
Показанная на рисунке выше линейчатая диаграмма Excel, отображает только один ряд данных, поскольку исходные данные содержат только один столбец с числами. Если в исходных данных окажется два или более столбцов с числами, то линейчатая диаграмма будет содержать несколько рядов данных, окрашенных в разные цвета:
Как увидеть все доступные типы линейчатой диаграммы
Чтобы увидеть все доступные в Excel типы линейчатой диаграммы, нажмите ссылку Другие линейчатые диаграммы (More Column Charts) и в открывшемся диалоговом окне Вставка диаграммы (Insert Chart) выберите один из доступных подтипов диаграммы.
Выбираем макет и стиль линейчатой диаграммы
Если предложенный по умолчанию макет или стиль линейчатой диаграммы, вставленной на рабочий лист Excel, не вызывает восторга, то выделите её, чтобы на Ленте меню появилась группа вкладок Работа с диаграммами (Chart Tools). После этого на вкладке Конструктор (Design) можно сделать следующее:
- В разделе Макеты диаграмм (Chart Layouts) нажмите кнопку Экспресс-макет (Quick Layout) и попробуйте различные готовые макеты линейчатой диаграммы;
- Или поэкспериментируйте со стилями линейчатой диаграммы в разделе Стили диаграмм (Chart Styles).
Типы линейчатых диаграмм в Excel
Создавая линейчатую диаграмму в Excel, можно выбрать один из следующих подтипов:
Линейчатая с группировкой
Линейчатая диаграмма с группировкой (2-D или 3-D) сравнивает значения в категориях данных. В линейчатой диаграмме с группировкой категории обычно построены по вертикальной оси (ось Y), а значения – по горизонтальной (ось X). 3-D линейчатая диаграмма с группировкой не отображает третью ось, а просто делает полосы графика объёмными.
Линейчатая с накоплением
Линейчатая диаграмма с накоплением показывает пропорции отдельных элементов в отношении к целому. Как и линейчатая диаграмма с группировкой, она может быть плоской (2-D) или объёмной (3-D):
Нормированная линейчатая с накоплением
Этот тип линейчатой диаграммы похож на предыдущий, но показывает долю в процентах каждого элемента относительно целого для каждой категории данных.
Цилиндры, конусы и пирамиды
Кроме стандартных прямоугольников, для построения всех перечисленных подтипов линейчатой диаграммы можно использовать цилиндры, конусы или пирамиды. Разница только в форме фигуры, которая отображает исходные данные.
В Excel 2010 и более ранних версиях диаграмму с цилиндрами, конусами или пирамидами можно было построить, выбрав соответствующий тип графика на вкладке Вставка (Insert) в разделе Диаграммы (Charts).
На Ленте меню Excel 2013 и Excel 2016 не предлагается использовать цилиндры, конусы или пирамиды. Как сообщает Microsoft, эти типы диаграмм были убраны, поскольку слишком большое разнообразие типов диаграмм в ранних версиях Excel затрудняло пользователю выбор нужного типа. Тем не менее, возможность использовать цилиндр, конус или пирамиду доступна и в современных версиях Excel, правда для этого потребуется сделать несколько дополнительных действий.
Как в Excel 2013 и 2016 при построении диаграммы использовать цилиндр, конус или пирамиду
Чтобы в Excel 2013 и 2016 при построении диаграммы использовать цилиндр, конус или пирамиду, создайте объёмную линейчатую диаграмму нужного типа (с группировкой, с накоплением или нормированную с накоплением) и затем измените фигуры, использованные для построения рядов:
- Выделите все полосы на диаграмме, кликните по ним правой кнопкой мыши и в контекстном меню нажмите Формат ряда данных (Format Data Series), либо просто дважды кликните по полосе графика.
- В появившейся панели в разделе Параметры ряда (Series Options) выберите подходящую Фигуру (Column shape).
Замечание: Если на диаграмме построено несколько рядов данных, то описанную процедуру необходимо повторить для каждого ряда в отдельности.
Настройка линейчатых диаграмм в Excel
Как и другие типы диаграмм Excel, линейчатые диаграммы предоставляют множество настроек для таких элементов, как название диаграммы, оси, подписи данных и прочее. Более подробную информацию Вы сможете найти по ссылкам ниже:
- Добавляем название диаграммы
- Настраиваем оси диаграммы
- Добавляем подписи данных
- Добавляем, убираем, перемещаем и настраиваем формат легенды
- Показываем или скрываем линии сетки
- Изменяем или скрываем ряды данных
- Изменяем тип и настраиваем стиль диаграммы
- Изменяем стандартные цвета диаграммы
А теперь давайте рассмотрим некоторые специфические приёмы, применимые к линейчатым диаграммам в Excel.
Изменение ширины полос и расстояния между полосами диаграммы
В линейчатой диаграмме, созданной в Excel с использованием настроек по умолчанию, между полосами остаётся слишком много пустого пространства. Чтобы сделать полосы шире и визуально приблизить их друг к другу, выполните следующие шаги. Таким же способом можно сделать полосы уже и увеличить расстояние между ними. В плоской 2-D диаграмме полосы могут даже накладываться одна на другую.
- В линейчатой диаграмме Excel кликните правой кнопкой мыши по любому ряду данных (полосе) и в контекстном меню нажмите Формат ряда данных (Format Data Series)
- В появившейся панели в разделе Параметры ряда (Series Options) сделайте одно из следующих действий:
- Для плоской или для объёмной диаграммы: чтобы изменить ширину полосы и промежуток между категориями, переместите ползунок параметра Боковой зазор (Gap Width) или введите значение в процентах от 0 до 500 в поле ввода. Чем меньше значение, тем тоньше полосы и меньше зазор между ними, и наоборот.
- Для плоской диаграммы: чтобы изменить зазор между рядами в одной категории, переместите ползунок параметра Перекрытие рядов (Series Overlap) или введите в поле ввода значение в процентах от -100 до 100. Чем больше значение, тем больше перекрытие рядов. Отрицательное значение приведёт к появлению зазора между рядами, как на картинке ниже:
- Для объёмной (3-D) диаграммы: чтобы изменить зазор между рядами данных, переместите ползунок параметра Фронтальный зазор (Gap Depth) или введите значение от 0 до 500 процентов. Чем больше значение, тем больше расстояние между полосами. Изменение фронтального зазора заметно отражается в большинстве линейчатых диаграмм Excel, но лучше всего – в объёмной гистограмме, как показано на следующей картинке:
- Для плоской или для объёмной диаграммы: чтобы изменить ширину полосы и промежуток между категориями, переместите ползунок параметра Боковой зазор (Gap Width) или введите значение в процентах от 0 до 500 в поле ввода. Чем меньше значение, тем тоньше полосы и меньше зазор между ними, и наоборот.
Построение линейчатой диаграммы с отрицательными значениями
Для построения линейчатой диаграммы в Excel исходные значения не обязательно должны быть больше нуля. В целом, в Excel нет никаких проблем с отображением отрицательных значений на стандартной линейчатой диаграмме, но вид диаграммы, вставляемой по умолчанию на рабочий лист Excel, заставляет задуматься о правках в макете и оформлении.
Чтобы как-то улучшить вид диаграммы на рисунке выше, во-первых, было бы неплохо сместить подписи вертикальной оси влево, чтобы они не накладывались на полосы отрицательных величин, и во-вторых, можно использовать другие цвета для отрицательных значений.
Настраиваем подписи вертикальной оси
Чтобы изменить параметры оформления вертикальной оси, кликните по любой из её подписей и в контекстном меню нажмите Формат оси (Format Axis), или просто дважды кликните по подписям оси. В правой части рабочего листа появится панель.
Откройте вкладку Параметры оси (Axis Options), разверните раздел Подписи (Labels) и установите для параметра Положение метки (Labels Position) значение Внизу (Low).
Меняем цвет заливки для отрицательных значений
Если нужно привлечь внимание к отрицательным значениям на диаграмме, то это с успехом можно сделать, если полосы отрицательных значений будут окрашены в другой цвет.
Если в линейчатой диаграмме Excel построен только один ряд данных, то отрицательные значения, как это часто делается, можно окрасить в красный цвет. Если рядов данных на диаграмме несколько, то отрицательные значения в каждом из них нужно будет окрасить в свой цвет. Например, можно использовать определенные цвета для положительных значений, а для отрицательных — их более бледные оттенки.
Для того, чтобы изменить цвет отрицательных полос, выполните следующие действия:
- Кликните правой кнопкой мыши по любой полосе ряда данных, цвет которого нужно изменить (в нашем примере это оранжевая полоса) и в контекстном меню нажмите Формат ряда данных (Format Data Series).
- В появившейся панели на вкладке Заливка и границы (Fill & Line) отметьте галочкой параметр Инверсия для чисел <0 (Invert if Negative)
- Сразу после этого появится два поля выбора цвета – для положительных и для отрицательных значений.
Совет: Если второе поле выбора цвета не появилось, кликните маленькую чёрную стрелку в пока единственном доступном поле и укажите цвет для положительных значений (можете выбрать тот же, что назначен по умолчанию). Сразу после этого появится второе поле выбора цвета для отрицательных значений:
Сортировка данных в линейчатых диаграммах Excel
При создании линейчатой диаграммы в Excel категории данных по умолчанию выстраиваются в обратном порядке. То есть, если исходные данные отсортированы от А до Я, то в линейчатой диаграмме они будут расположены от Я до А. Почему так принято в Excel? Никто не знает. Зато мы знаем, как это исправить.
Примечание переводчика: Автор не знает почему так, хотя с точки зрения математики всё вполне логично: Microsoft Excel строит график от начала координат, которое находится стандартно в левом нижнем углу. То есть первое значение, верхнее в таблице данных, будет отложено первым снизу и так далее. Это работает и для диаграмм, построенных на трёх осях. В таком случае первый ряд данных в таблице будет отложен ближним по оси Z и далее по порядку.
Простейший способ развернуть порядок категорий на линейчатой диаграмме – выполнить обратную сортировку в исходной таблице.
Проиллюстрируем это на примере простого набора данных. На рабочем листе содержится список из 10 крупнейших городов мира, расставленных в порядке убывания числа населения. В линейчатой диаграмме данные будут расположены сверху вниз по возрастанию.
Чтобы на диаграмме Excel данные расположились от больших к меньшим сверху вниз, достаточно упорядочить их в исходной таблице в обратном порядке, т.е. от меньших к большим:
Если по каким-либо причинам сортировка данных в таблице невозможна, то далее будет показан способ изменить порядок расположения данных на диаграмме Excel, не изменяя порядок данных в исходной таблице.
Расставляем данные в линейчатой диаграмме Excel в порядке убывания/возрастания без сортировки исходных данных
Если порядок исходных данных на рабочем листе имеет значение и изменён быть не может, давайте заставим полосы диаграммы появиться в точности в том же порядке. Это просто – нужно лишь включить пару дополнительных опций в настройках параметров.
- В линейчатой диаграмме Excel кликните правой кнопкой мыши по любой из подписей вертикальной оси и в контекстном меню нажмите Формат оси (Format Axis). Или просто дважды кликните по подписям вертикальной оси.
- В появившейся панели в разделе Параметры оси (Axis Options) настройте следующие параметры:
- В группе Пересечение с горизонтальной осью (Horizontal axis crosses) выберите В точке с максимальным значением категории (At maximum category).
- В группе Положение оси (Axis position) выберите Обратный порядок категорий (Categories in reverse order).
Готово! Данные в линейчатой диаграмме Excel немедленно выстроятся в том же порядке, что и в исходной таблице, – по возрастанию или по убыванию. Если порядок исходных данных будет изменён, то данные на диаграмме автоматически повторят эти изменения.
Изменяем порядок рядов данных в линейчатой диаграмме
Если в линейчатой диаграмме Excel содержится несколько рядов данных, то по умолчанию они также построены в обратном порядке. Обратите внимание на рисунок ниже: регионы в таблице и на диаграмме расположены в противоположном порядке.
Чтобы расположить ряды данных в линейчатой диаграмме в том же порядке, как и на рабочем листе, используйте параметры В точке с максимальным значением категории (At maximum category) и Обратный порядок категорий (Categories in reverse order), как мы сделали это в предыдущем примере. Порядок построения категорий при этом также изменится, как видно на следующем рисунке:
Если нужно расставить ряды данных в линейчатой диаграмме в порядке, отличающемся от порядка данных на рабочем листе, то это можно сделать при помощи:
- Диалогового окна «Выбор источника данных»
- Формулы ряда данных
Изменяем порядок рядов данных при помощи диалогового окна «Выбор источника данных»
Этот метод позволяет изменить порядок построения рядов данных в линейчатой диаграмме для каждого ряда в отдельности и сохранить при этом неизменным порядок исходных данных на рабочем листе.
- Выделите диаграмму, чтобы на Ленте меню появилась группа вкладок Работа с диаграммами (Chart Tools). Откройте вкладку Конструктор (Design) и в разделе Данные (Data) нажмите кнопку Выбрать данные (Select Data). Или нажмите иконку Фильтры диаграммы (Chart Filters) справа от диаграммы и кликните ссылку Выбрать данные (Select Data) внизу открывшегося меню.
- В диалоговом окне Выбор источника данных (Select Data Source) выберите ряд данных, для которого нужно изменить порядок построения, и переместите его вверх или вниз при помощи стрелок:
Изменяем порядок рядов данных при помощи формул
Каждый ряд данных в диаграммах Excel (не только линейчатой – любой диаграммы) задан формулой, поэтому можно изменить ряд данных, изменяя его формулу. В рамках этой статьи нам интересен только последний аргумент этой формулы, который определяет порядок построения рядов. Более подробно о формуле ряда данных Вы можете прочитать в этой статье.
Например, серый ряд данных линейчатой диаграммы в следующем примере занимает третье место.
Чтобы изменить порядок построения данного ряда данных, выделите его в диаграмме, затем в строке формул измените последний аргумент формулы на любое другое число. В нашем примере, чтобы переместить ряд данных на одну позицию вверх, введите «2», а чтобы сделать его первым в диаграмме, введите «1» в качестве последнего аргумента.
Как и настройка параметров в диалоговом окне Выбор источника данных (Select Data Source), редактирование формулы ряда данных приводит к изменению порядка рядов данных только в диаграмме; исходные данные на рабочем листе остаются неизменными.
Вот так происходит построение линейчатой диаграммы в Excel. Для тех, кто желает узнать больше о диаграммах Excel, рекомендую изучить статьи из этого раздела сайта. Спасибо за внимание!
Оцените качество статьи. Нам важно ваше мнение:
Содержание
- Принцип создания линейчатой диаграммы
- Изменение фигуры трехмерной линейчатой диаграммы
- Изменение расстояния между линиями диаграммы
- Изменение расположения осей
- Вопросы и ответы
Принцип создания линейчатой диаграммы
Линейчатая диаграмма в Excel применяется для отображения совершенно разных информативных данных, касающихся выбранной таблицы. Из-за этого возникает потребность не только создать ее, но и настроить под свои задачи. Сперва следует разобраться с выбором линейной диаграммы, а уже потом перейти к изменению ее параметров.
- Выделите необходимую часть таблицы или ее целиком, зажав левую кнопку мыши.
- Перейдите на вкладку «Вставка».
- В блоке с диаграммами разверните выпадающее меню «Гистограмма», где находятся три стандартных шаблона линейных графиков и есть кнопка для перехода в меню с другими гистограммами.
- Если нажать по последней, откроется новое окно «Вставка диаграммы», где из сортированного списка выберите пункт «Линейчатая».
- Рассмотрим все присутствующие диаграммы, чтобы выбрать ту, которая подойдет для отображения рабочих данных. Вариант с группировкой удачен, когда нужно сравнить значения в разных категориях.
- Второй тип — линейчатая с накоплением, позволит визуально отобразить пропорции каждого элемента к одному целому.
- Такой же тип диаграммы, но только с приставкой «Нормированная» отличается от предыдущей лишь единицами представления данных. Здесь они показываются в процентном соотношении, а не пропорционально.
- Следующие три типа линейчатых диаграмм — трехмерные. Первая создает точно такую же группировку, о которой шла речь выше.
- Накопительная объемная диаграмма дает возможность просмотреть пропорциональное соотношение в одном целом.
- Нормированная объемная так же, как и двухмерная, выводит данные в процентах.
- Выберите одну из предложенных линейчатых диаграмм, посмотрите ее представление и нажмите на Enter для добавления в таблицу. Зажмите график левой кнопкой мыши, чтобы переместить его в удобное положение.

Изменение фигуры трехмерной линейчатой диаграммы
Трехмерные линейчатые диаграммы тоже пользуются популярностью, поскольку выглядят красиво и позволяют профессионально продемонстрировать сравнение данных при презентации проекта. Стандартные функции Excel умеют менять тип фигуры ряда с данными, уходя от классического варианта. Дальше можно настроить формат фигуры, придав ему индивидуальное оформление.
- Изменять фигуру линейчатой диаграммы можно тогда, когда она изначально была создана в трехмерном формате, поэтому сделайте это сейчас, если график еще не добавлен в таблицу.
- Нажмите ЛКМ по рядам данных диаграммы и немного проведите вверх, чтобы выделить все значения.
- Сделайте клик правой кнопкой мыши и через контекстное меню перейдите к разделу «Формат ряда данных».
- Справа откроется небольшое окно, отвечающее за настройку параметров трехмерного ряда. В блоке «Фигура» отметьте маркером подходящую фигуру для замены стандартной и посмотрите на результат в таблице.
- Сразу же после этого откройте раздел посередине, отвечающий за редактирование формата объемной фигуры. Задайте ей рельеф, контур и присвойте текстуру при надобности. Не забывайте следить за изменениями в диаграмме и отменять их, если что-то не нравится.


Изменение расстояния между линиями диаграммы
В этом же меню работы с диаграммой ряда есть отдельная настройка, открывающаяся через выпадающий раздел «Параметры ряда». Она отвечает за увеличение или уменьшение зазора между рядами как с фронтальной стороны, так и сбоку. Выбирайте оптимальное расстояние, передвигая эти ползунки. Если вдруг настройка вас не устраивает, верните значения по умолчанию (150%).

Изменение расположения осей
Последняя настройка, которая окажется полезной при работе с линейчатой диаграммой, — изменение расположения осей. Она поворачивает оси на 90 градусов, делая отображение графика вертикальным. Обычно, когда нужно организовать подобный вид, пользователи выбирают другой тип диаграмм, однако иногда можно просто изменить настройку текущей.
- Нажмите по оси правой кнопкой мыши.
- Появится контекстное меню, через которое откройте окно «Формат оси».
- В нем перейдите к последней вкладке с параметрами.
- Разверните раздел «Подписи».
- Через выпадающее меню «Положение подписи» выберите желаемое расположение, например внизу или сверху, а после проверьте результат.

Еще статьи по данной теме:
Помогла ли Вам статья?
Содержание
- Как построить линейный график в Excel
- Формат данных
- Создание графика
- Настройки
- Как сделать линейный график excel
- Построение линейной диаграммы в Excel
- Для какой цели используется линейная диаграмма
- Как построить линейную диаграмму в Excel
- Линейчатая диаграмма
- Построение графиков в Excel по данным таблицы
- Простейший график изменений
- График с двумя и более кривыми
- Добавление второй оси
- Строим график функций в Excel
- Наложение и комбинирование графиков
- Графики зависимости
Как построить линейный график в Excel
Создавать визуальное представление данных с помощью компьютерных программ намного проще, чем рисовать их на бумаге, однако, не все пользователи знают, как построить линейный график в Excel. Применение графиков облегчает визуальное восприятие текста, часто такой способ помогает обнаружить ошибку в расчетах или провести успешную презентацию.
Формат данных
Прежде всего для создания графика необходимо ввести данные, разместить их следует в виде вертикальной таблицы, столбцы обязательно должны иметь подписи. По умолчанию рекомендуется располагать числа по возрастанию, причем осью X является первая колонка, впрочем, это можно изменить вручную. Если наборов значений несколько, то расположить их нужно в отдельных столбцах. Выделять необходимую информацию следует вместе с названиями столбцов, в таком случае они будут автоматически размещены в качестве подписей к графику.
Создание графика
Далее, можно приступать к построению, для этого нужно выбрать пункт “Вставить”, в меню “Диаграммы”. Будет доступно несколько видов графиков, описания появятся после наведения на них курсора.
После выбора нужного формата может потребоваться изменить подписи данных, для этого необходимо найти кнопку “Выбрать данные” и кликнуть по ней. Для выбора достаточно выделить необходимый столбец указателем, предпросмотр будет доступен в правой части окна.
Настройки
Знать только лишь как построить линейный график в Excel недостаточно, часто необходимо придать ему особые параметры, например, добавить вторую шкалу с другими единицами измерения. Для этого достаточно нажать правой кнопкой мыши на график и выбрать пункт “Формат ряда”, далее нужно установить указатель как на картинке.
После закрытия окна на графике появится дополнительная ось, расположить ее можно не только вертикально, но и горизонтально. Другой способ настроек заключается в изменении типа диаграммы, которое доступно после нажатия ПКМ.
Для настройки отображения дополнительных значений следует воспользоваться кнопкой, на которой изображен плюс.
Эти параметры помогут построить линейный график в Excel необходимого вида.
Источник
Как сделать линейный график excel
Среди множества возможностей, предоставляемых Microsoft Excel, функция линейного графика особенно полезна. Здесь, мы предоставляем Вам пример ее использования.
Только те, кто раньше часами занимался составлением графиков вручную, с помощью миллиметровой бумаги и калькулятора, может оценить роскошь, компьютерных программ, таких как Microsoft Excel, для автоматического создания этих графиков.
Анализ продаж вашей компании, анализ баланса, изучение доходов и расходов, или рисования графиков для экспериментальных данных, все это вы сможете делать научившись рисовать линейный график, используя Microsoft Excel или любую другую программу электронных таблиц.
Создание линейного графика в Microsoft Excel
Откройте Microsoft Excel и новую таблицу.
Шаг 1: Ввод данных в колонки
Первый и самый важный шаг — точно ввести данные в столбцы. Для того, чтобы нарисовать линейный график с осями XY, вам нужно иметь набор соответствующих точек данных. Разделите данные в столбцы и убедитесь, что каждый столбец помечен на самом верху. Убедитесь, что каждая клетка в колонках заполнена и нет оставленных пробелов.
Например, если вы делаете линейный график объемов продаж за последние десьть лет, должен быть столбец данных для года и еще один для числа продаж. Убедитесь, что данные введены правильно в соседних колонках. В первой колонке будут приняты как данные по оси Х, по умолчанию.
Вы можете иметь более одного столбца данных. Для того, чтобы в графике было две линии, нужно ввести данные во втором столбце, после первого столбца данных, которая будет обеспечивать ссылку оси Х.
Шаг 2: Выберите данные для графика
После того, как данные введены, выберите нужные столбцы, вместе с названиями. Затем откройте вкладку «Вставить» («Insert» в английской версии). Убедитесь, что все данные, которые вы хотели бы построить на графике, выделены.
Шаг 3: Выберите опцию «линейный график»
В опции диаграммы, представленной там, вы найдете опцию линейный график, с несколькими шаблонами типов. Вы можете выбрать «график с маркерами», «график с накоплениями», «нормированный график» и т.д. Как только вы выберите тип графика щелкните по нему левой кнопкой мыши, и представленные данные будут видны на таблице. Это и будет линейный график.
Далее, если Вам необходимо изменить какую либо шкалу графика, следует открыть вкладку «Конструктор», нажать кнопку «Выбрать данные» и изменить подписи горизонтальной оси. В данном примере отображено ежегодное изменение показателей.
Шаг 4: Определить особенности
Последние действие которое вы можете сделать с графиком это определить такие вещи, как название колонок, цвет фона и цвет шрифта для граф. Кликните на график и вам откроются несколько вариантов дизайна диаграммы. Предусмотренные функции позволяют определить базовую конструкцию, компоновку и форматирование графика. Выберите комбинацию функций, которые подходят вашему стилю. После того, как проектирование будет сделано, ваш график будет готов к использованию.
Единственным способом действительно узнать особенности программ, таких как Microsoft Excel, является практика. Откройте программу прямо сейчас и введите две колонки данных образеца, чтобы сделать линейный график. Лучшей частью в использовании компьютерного программного обеспечения, является тот факт, что вам не нужно беспокоиться об ошибках, поскольку всегда есть функция «отката изменений».
Источник
Построение линейной диаграммы в Excel
С помощью линейной диаграммы пользователь представляет наглядно вариацию, динамику и взаимосвязь. Графически изображение представляет собой последовательность точек, соединенных отрезками прямой в ломаные линии. Как происходит построение линейной диаграммы в Excel.
Для какой цели используется линейная диаграмма
Линейные диаграммы графики целесообразно использовать в следующих ситуациях:
- Динамический ряд имеет достаточно большое количество значений. Непрерывная линия, соединяющая их, подчеркивает непрерывность процесса.
- Нужно показать общую тенденцию развития явления.
- Необходимо в пределах одной геометрической плоскости сравнить несколько динамических рядов.
- В сопоставлении нуждаются не абсолютные значения, а темпы роста явления.
На оси абсцисс, как правило, показывается временная характеристика явления. На оси ординат – значение показателя.
Как построить линейную диаграмму в Excel
С помощью линейного графика в Excel можно быстро сопоставить продажи в компании за определенные промежутки времени, проанализировать баланс, доходы и расходы, значения какого-либо эксперимента и т.п. Рассмотрим на примере как сделать линейную диаграмму в Excel.
Создадим таблицу в Excel «Численность населения России за 2000-2016 гг.»:
- Все ячейки в колонках должны быть заполнены.
- Данные имеют одинаковый формат.
- В одном столбце – значения одного типа (даты, численность).
Выделяем всю таблицу, включая заголовки. Переходим на вкладку «Вставка» — в меню «Диаграммы». Выбираем «График».
Можно выбрать «с накоплением», «нормированный», «с маркерами» и т.п. Щелкаем по иконке выбранной разновидности графика левой кнопкой мыши. Получаем:
Такой график нас не устраивает – он построен не совсем правильно. Поэтому щелкаем по области построения, чтобы активировалась вкладка «Работа с диаграммами». Нажимаем кнопку «Выбрать данные».
В окне «Выбор источника данных» мы сначала изменим подписи горизонтальной оси.
После нажатия кнопки «Изменить» откроется поле для назначения диапазона подписей. Выбираем столбец с датами.
Нажимаем ОК. Программа возвращает нас к диалоговому окну «Выбор источника данных».
В «Элементы легенды» попали данные столбца «Год» и «Численность населения». «Год» удалим.
По умолчанию подписи горизонтальной и вертикальной оси принимают горизонтальное направление. Каждое значение года имеет 4 цифры. Они сливаются – и плохо видно. Чтобы изменить их направление, щелкаем правой кнопкой мыши по подписям. Нажимаем кнопку «Формат оси».
В открывшемся диалоговом окне переходим на вкладку «Выравнивание». Здесь мы можем изменить направление текста.
Получаем график вида:
Построить линейную диаграмму по таблице достаточно просто. Готовые график можно менять (цвет, толщину линии, размер шрифта, подписи и т.п.), используя доступные инструменты на вкладках «Конструктор», «Макет», «Формат».
Линейчатая диаграмма
В Excel 2007 имеется такой тип. По сути, это столбчатая гистограмма, где столбики повернуты горизонтально. Столбчатая гистограмма и линейчатая диаграмма взаимозаменяемы. Они применяются для анализа изменений показателя за определенный промежуток времени.
Каждый столбик (прямоугольник) показывает величину уровня в анализируемом статистическом ряду. Сравниваемые данные имеют одинаковые единицы измерения. Поэтому удается проанализировать рассматриваемый процесс.
На основе уже имеющихся данных по численности населения построим линейчатую диаграмму.
Обратите внимание: так как столбики имеют горизонтальное направление, диаграмма как будто ложится на бок.
Теперь годы – это подписи вертикальной оси, а численность – горизонтальной. Но при выборе источника данных для диаграммы нужно придерживаться прежнего порядка:
Значения для категорий и рядов должны остаться теми же.
Источник
Построение графиков в Excel по данным таблицы
Информация воспринимается легче, если представлена наглядно. Один из способов презентации отчетов, планов, показателей и другого вида делового материала – графики и диаграммы. В аналитике это незаменимые инструменты.
Построить график в Excel по данным таблицы можно несколькими способами. Каждый из них обладает своими преимуществами и недостатками для конкретной ситуации. Рассмотрим все по порядку.
Простейший график изменений
График нужен тогда, когда необходимо показать изменения данных. Начнем с простейшей диаграммы для демонстрации событий в разные промежутки времени.
Допустим, у нас есть данные по чистой прибыли предприятия за 5 лет:
| Год | Чистая прибыль* |
| 2010 | 13742 |
| 2011 | 11786 |
| 2012 | 6045 |
| 2013 | 7234 |
| 2014 | 15605 |
* Цифры условные, для учебных целей.
Заходим во вкладку «Вставка». Предлагается несколько типов диаграмм:
Выбираем «График». Во всплывающем окне – его вид. Когда наводишь курсор на тот или иной тип диаграммы, показывается подсказка: где лучше использовать этот график, для каких данных.
Выбрали – скопировали таблицу с данными – вставили в область диаграммы. Получается вот такой вариант:
Прямая горизонтальная (синяя) не нужна. Просто выделяем ее и удаляем. Так как у нас одна кривая – легенду (справа от графика) тоже убираем. Чтобы уточнить информацию, подписываем маркеры. На вкладке «Подписи данных» определяем местоположение цифр. В примере – справа.
Улучшим изображение – подпишем оси. «Макет» – «Название осей» – «Название основной горизонтальной (вертикальной) оси»:
Заголовок можно убрать, переместить в область графика, над ним. Изменить стиль, сделать заливку и т.д. Все манипуляции – на вкладке «Название диаграммы».
Вместо порядкового номера отчетного года нам нужен именно год. Выделяем значения горизонтальной оси. Правой кнопкой мыши – «Выбрать данные» — «Изменить подписи горизонтальной оси». В открывшейся вкладке выбрать диапазон. В таблице с данными – первый столбец. Как показано ниже на рисунке:
Можем оставить график в таком виде. А можем сделать заливку, поменять шрифт, переместить диаграмму на другой лист («Конструктор» — «Переместить диаграмму»).
График с двумя и более кривыми
Допустим, нам нужно показать не только чистую прибыль, но и стоимость активов. Данных стало больше:
Но принцип построения остался прежним. Только теперь есть смысл оставить легенду. Так как у нас 2 кривые.
Добавление второй оси
Как добавить вторую (дополнительную) ось? Когда единицы измерения одинаковы, пользуемся предложенной выше инструкцией. Если же нужно показать данные разных типов, понадобится вспомогательная ось.
Сначала строим график так, будто у нас одинаковые единицы измерения.
Выделяем ось, для которой хотим добавить вспомогательную. Правая кнопка мыши – «Формат ряда данных» – «Параметры ряда» — «По вспомогательной оси».
Нажимаем «Закрыть» — на графике появилась вторая ось, которая «подстроилась» под данные кривой.
Это один из способов. Есть и другой – изменение типа диаграммы.
Щелкаем правой кнопкой мыши по линии, для которой нужна дополнительная ось. Выбираем «Изменить тип диаграммы для ряда».
Определяемся с видом для второго ряда данных. В примере – линейчатая диаграмма.
Всего несколько нажатий – дополнительная ось для другого типа измерений готова.
Строим график функций в Excel
Вся работа состоит из двух этапов:
- Создание таблицы с данными.
- Построение графика.
Пример: y=x(√x – 2). Шаг – 0,3.
Составляем таблицу. Первый столбец – значения Х. Используем формулы. Значение первой ячейки – 1. Второй: = (имя первой ячейки) + 0,3. Выделяем правый нижний угол ячейки с формулой – тянем вниз столько, сколько нужно.
В столбце У прописываем формулу для расчета функции. В нашем примере: =A2*(КОРЕНЬ(A2)-2). Нажимаем «Ввод». Excel посчитал значение. «Размножаем» формулу по всему столбцу (потянув за правый нижний угол ячейки). Таблица с данными готова.
Переходим на новый лист (можно остаться и на этом – поставить курсор в свободную ячейку). «Вставка» — «Диаграмма» — «Точечная». Выбираем понравившийся тип. Щелкаем по области диаграммы правой кнопкой мыши – «Выбрать данные».
Выделяем значения Х (первый столбец). И нажимаем «Добавить». Открывается окно «Изменение ряда». Задаем имя ряда – функция. Значения Х – первый столбец таблицы с данными. Значения У – второй.
Жмем ОК и любуемся результатом.
С осью У все в порядке. На оси Х нет значений. Проставлены только номера точек. Это нужно исправить. Необходимо подписать оси графика в excel. Правая кнопка мыши – «Выбрать данные» — «Изменить подписи горизонтальной оси». И выделяем диапазон с нужными значениями (в таблице с данными). График становится таким, каким должен быть.
Наложение и комбинирование графиков
Построить два графика в Excel не представляет никакой сложности. Совместим на одном поле два графика функций в Excel. Добавим к предыдущей Z=X(√x – 3). Таблица с данными:
Выделяем данные и вставляем в поле диаграммы. Если что-то не так (не те названия рядов, неправильно отразились цифры на оси), редактируем через вкладку «Выбрать данные».
А вот наши 2 графика функций в одном поле.
Графики зависимости
Данные одного столбца (строки) зависят от данных другого столбца (строки).
Построить график зависимости одного столбца от другого в Excel можно так:
Условия: А = f (E); В = f (E); С = f (E); D = f (E).
Выбираем тип диаграммы. Точечная. С гладкими кривыми и маркерами.
Выбор данных – «Добавить». Имя ряда – А. Значения Х – значения А. Значения У – значения Е. Снова «Добавить». Имя ряда – В. Значения Х – данные в столбце В. Значения У – данные в столбце Е. И по такому принципу всю таблицу.
Готовые примеры графиков и диаграмм в Excel скачать:
Точно так же можно строить кольцевые и линейчатые диаграммы, гистограммы, пузырьковые, биржевые и т.д. Возможности Excel разнообразны. Вполне достаточно, чтобы наглядно изобразить разные типы данных.
Источник
Как линейчатую диаграмму сделать по убыванию
Сортировка данных полезна при наличии больших объемов данных в сводной таблице или сводной диаграмме. Вы можете выполнить сортировку в алфавитном порядке, в порядке убывания или в порядке возрастания. Сортировка — один из способов организации данных, который упрощает поиск данных для тщательного изучения.
Важно: При сортировке данных учитывайте приведенные ниже сведения.
Порядок сортировки зависит от выбранного языка. Убедитесь в том, что на панели управления в разделе «Региональные параметры» или «Язык и региональные стандарты» задан правильный языковой стандарт. Сведения о том, как изменить языковой стандарт, см. в справке Windows.
Данные могут содержать начальные пробелы, которые влияют на результаты сортировки. Для получения оптимальных результатов следует удалить такие пробелы перед сортировкой.
Нельзя сортировать текстовые значения с учетом регистра символов.
Нельзя сортировать данные по определенному признаку форматирования, такому как цвет ячеек или шрифта. Также нельзя сортировать данные по индикаторам условного форматирования, например наборы значков.
В приведенных ниже разделах содержится информация о сортировке сводной таблицы и сводной диаграммы в классическом приложении Excel и Excel в Интернете.
Выполните эти действия для сортировки в классическом приложении Excel:
В сводной таблице щелкните маленькую стрелку рядом со списком Названия строк или Названия столбцов.
Щелкните поле в строке или столбце, которые требуется отсортировать.
Щелкните стрелку в списке Названия строк или Названия столбцов, а затем выберите нужный параметр.
Чтобы отсортировать данные в порядке возрастания или убывания, нажмите кнопки Сортировка от А до Я или Сортировка от Я до А.
Текстовые элементы будут сортироваться в алфавитном порядке, числа — от минимального к максимальному или наоборот, а значения даты и времени — от старых к новым или от новых к старым.
Сортировка по столбцу, который не имеет кнопки со стрелкой
Можно сортировать по индивидуальным значениям или промежуточным итогам, выбрав команду Сортировать и способ сортировки. Порядок сортировки применяется ко всем ячейкам одного уровня в столбце, содержащем ячейку.
В приведенном ниже примере данные на уровне категории (шлем, дорожная сумка) сортируются в алфавитном порядке от А до Я.
Чтобы просмотреть общие итоги для продуктов, отсортированных по убыванию, выберите любое число в столбце Общий итог и отсортируйте по нему.
Совет: Чтобы быстро найти нужные данные в сводной таблице или сводной диаграмме, можно сгруппировать и отфильтровать их, а также применить условное форматирование.
Установка собственных параметров сортировки
Чтобы отсортировать элементы вручную или изменить порядок сортировки, можно задать собственные параметры сортировки:
Щелкните ячейку в строке или столбце, которые требуется отсортировать.
Щелкните стрелку на вкладке Метки строк или Метки столбцов, а затем выберите Дополнительные параметры сортировки.
В диалоговом окне Сортировка выберите необходимый тип сортировки:
Чтобы изменить порядок элементов перетаскиванием, щелкните Вручную. Наведите указатель мыши на границу элемента, чтобы увидеть четырехконечную стрелку, затем перетащите ее.
Элементы, которые отображаются в области значений списка полей сводной таблицы, нельзя перетаскивать.
Щелкните По возрастанию (от А до Я) по полю или По убыванию (от Я до А) по полю и выберите поле для сортировки.
Чтобы увидеть другие параметры сортировки, нажмите щелкните на пункте Дополнительные параметры, затем в диалоговом окне Дополнительные параметры сортировки выберите подходящий вариант:
Чтобы включить или отключить автоматическую сортировку данных при каждом обновлении сводной таблицы, в разделе Автосортировка установите или снимите флажок Автоматическая сортировка при каждом обновлении отчета.
В группе Сортировка по первому ключу выберите настраиваемый порядок сортировки. Этот параметр доступен только в том случае, если снят флажок Автоматическая сортировка при каждом обновлении отчета.
В Excel есть встроенные пользовательские списки дней недели и месяцев года, однако можно создавать и собственные настраиваемые списки для сортировки.
Примечание: Сортировка по настраиваемым спискам не сохраняется после обновления данных в сводной таблице.
В разделе Сортировать по полю выберите Общий итог или Значения в выбранных столбцах, чтобы выполнить сортировку соответствующим образом. Этот параметр недоступен в режиме сортировки вручную.
Совет: Чтобы восстановить исходный порядок элементов, выберите вариант Как в источнике данных. Он доступен только для источника данных OLAP.
Ниже описано, как можно быстро отсортировать данные в строках и столбцах.
Щелкните ячейку в строке или столбце, которые требуется отсортировать.
Щелкните стрелку на списке Названия строк или Названия столбцов, а затем выберите нужный параметр сортировки.
Если вы щелкнули стрелку рядом с надписью Названия столбцов, сначала выберите поле, которое вы хотите отсортировать, а затем — нужный параметр сортировки.
Чтобы отсортировать данные в порядке возрастания или убывания, выберите пункт Сортировка от А до Я или Сортировка от Я до А.
Текстовые элементы будут сортироваться в алфавитном порядке, числа — от минимального к максимальному или наоборот, а значения даты и времени — от старых к новым или от новых к старым.
Сортировка по определенному значению
Выполните указанные ниже действия:
Щелкните стрелку на списке Названия строк и выберите пункт Сортировка по значению.
Если вы щелкнули стрелку рядом с надписью Названия столбцов, сначала выберите поле, которое вы хотите отсортировать, а затем — нужный параметр сортировки.
В пункте Сортировка по значению в поле Выбрать значение выберете значение сортировки.
Построение линейной диаграммы в Excel
С помощью линейной диаграммы пользователь представляет наглядно вариацию, динамику и взаимосвязь. Графически изображение представляет собой последовательность точек, соединенных отрезками прямой в ломаные линии. Как происходит построение линейной диаграммы в Excel.
Для какой цели используется линейная диаграмма
Линейные диаграммы графики целесообразно использовать в следующих ситуациях:
- Динамический ряд имеет достаточно большое количество значений. Непрерывная линия, соединяющая их, подчеркивает непрерывность процесса.
- Нужно показать общую тенденцию развития явления.
- Необходимо в пределах одной геометрической плоскости сравнить несколько динамических рядов.
- В сопоставлении нуждаются не абсолютные значения, а темпы роста явления.
На оси абсцисс, как правило, показывается временная характеристика явления. На оси ординат – значение показателя.
Как построить линейную диаграмму в Excel
С помощью линейного графика в Excel можно быстро сопоставить продажи в компании за определенные промежутки времени, проанализировать баланс, доходы и расходы, значения какого-либо эксперимента и т.п. Рассмотрим на примере как сделать линейную диаграмму в Excel.
Создадим таблицу в Excel «Численность населения России за 2000-2016 гг.»:
- Все ячейки в колонках должны быть заполнены.
- Данные имеют одинаковый формат.
- В одном столбце – значения одного типа (даты, численность).
Выделяем всю таблицу, включая заголовки. Переходим на вкладку «Вставка» — в меню «Диаграммы». Выбираем «График».
Можно выбрать «с накоплением», «нормированный», «с маркерами» и т.п. Щелкаем по иконке выбранной разновидности графика левой кнопкой мыши. Получаем:
Такой график нас не устраивает – он построен не совсем правильно. Поэтому щелкаем по области построения, чтобы активировалась вкладка «Работа с диаграммами». Нажимаем кнопку «Выбрать данные».
В окне «Выбор источника данных» мы сначала изменим подписи горизонтальной оси.
После нажатия кнопки «Изменить» откроется поле для назначения диапазона подписей. Выбираем столбец с датами.
Нажимаем ОК. Программа возвращает нас к диалоговому окну «Выбор источника данных».
В «Элементы легенды» попали данные столбца «Год» и «Численность населения». «Год» удалим.
По умолчанию подписи горизонтальной и вертикальной оси принимают горизонтальное направление. Каждое значение года имеет 4 цифры. Они сливаются – и плохо видно. Чтобы изменить их направление, щелкаем правой кнопкой мыши по подписям. Нажимаем кнопку «Формат оси».
В открывшемся диалоговом окне переходим на вкладку «Выравнивание». Здесь мы можем изменить направление текста.
Получаем график вида:
Построить линейную диаграмму по таблице достаточно просто. Готовые график можно менять (цвет, толщину линии, размер шрифта, подписи и т.п.), используя доступные инструменты на вкладках «Конструктор», «Макет», «Формат».
Линейчатая диаграмма
В Excel 2007 имеется такой тип. По сути, это столбчатая гистограмма, где столбики повернуты горизонтально. Столбчатая гистограмма и линейчатая диаграмма взаимозаменяемы. Они применяются для анализа изменений показателя за определенный промежуток времени.
Каждый столбик (прямоугольник) показывает величину уровня в анализируемом статистическом ряду. Сравниваемые данные имеют одинаковые единицы измерения. Поэтому удается проанализировать рассматриваемый процесс.
На основе уже имеющихся данных по численности населения построим линейчатую диаграмму.
Обратите внимание: так как столбики имеют горизонтальное направление, диаграмма как будто ложится на бок.
Теперь годы – это подписи вертикальной оси, а численность – горизонтальной. Но при выборе источника данных для диаграммы нужно придерживаться прежнего порядка:
Мои 5 копеек. Вставить.
В Excel’е делал «линейчатую» диаграмму (bar chart) и столкнулся с такой проблемой.
В моей таблице два столбца. В одном записаны слова, в другом — соответствующие им цифры. (Скажем, для поисковой оптимизации (SEO) — ключевые фразы и количество запросов в месяц). Отсортировал я эту таблицу по количеству запросов — от большего количества к меньшему.
Для наглядности я создаю «линейчатую» диаграмму. Но она почему-то показывает данные в обратном порядке сортировки — от меньшего к большему числу.
Конечно же, меня это не устраивает. Почему Excel сортирует именно так — я не знаю.
Зато я выяснил, как обратить порядок сортировки в диаграмме, чтобы данные сортировались от большего числа к меньшему.
- Выбираем ту часть диаграммы, где у нас список слов (она еще называется «осью ординат», «осью категорий», Vertical (Category) Axis).
На чтение 7 мин. Просмотров 308 Опубликовано 25.06.2019
Содержание
- Когда вам просто нужна линия, есть простые советы для использования
- Создание линейного графика – короткая версия
- Различия версий
- Создание линейного графика – длинная версия
- Создание базовой линейной диаграммы
- Форматирование базовой линейной диаграммы: добавление заголовка диаграммы
- Избегайте нажатия на неправильную часть диаграммы
- Изменение цветов графика с помощью вкладок «Инструменты диаграммы»
- Изменение цвета фона графика
- Изменение цвета текста
- Изменение цвета линий: форматирование на панели задач
- Изменение цвета линии для Акапулько
- Смена Амстердама
- Затухание сетки
Когда вам просто нужна линия, есть простые советы для использования
В Microsoft Excel добавление линейного графика к листу или рабочей книге создает визуальное представление данных. В некоторых случаях эта картина данных может выявить тенденции и изменения, которые в противном случае могли бы остаться незамеченными, когда данные зарыты в строки и столбцы.
Создание линейного графика – короткая версия
Шаги по добавлению основного графика или графика на лист Excel:
- Введите данные, которые вы хотите график.
- Выделите эти данные, включая заголовки строк и столбцов.
- Нажмите на вкладку Вставить на ленте.
- В разделе “Графики” на ленте нажмите значок Вставить линейную диаграмму , чтобы открыть раскрывающийся список доступных типов диаграмм/графиков.
- Наведите указатель мыши на тип диаграммы, чтобы прочитать описание диаграммы/графика.
- Нажмите на нужный график.
Эти шаги добавят простой неформатированный график – тот, который отображает только линии, представляющие выбранную серию данных, заголовок диаграммы по умолчанию, легенду и значения осей – будет добавлен к текущей рабочей таблице.
Различия версий
Шаги в этом руководстве используют параметры форматирования и макета, доступные в Excel 2013. Они отличаются от тех, которые были в ранних версиях программы. Используйте следующие ссылки для учебников линейного графика для других версий Excel.
- Excel 2010 и 2007 Линейный график Учебник
- Excel 2003 (и более ранние версии) Учебник по линейным графикам
Excel, как и все программы Microsoft Office, использует темы для настройки внешнего вида своих документов. Ваш рабочий лист будет отличаться от примеров в этой статье, но это не повлияет на общую функциональность электронной таблицы.
Создание линейного графика – длинная версия
- Введите данные в ячейки A1 – C6 , как показано на рисунке выше.
- После ввода выделите диапазон ячеек от A2 до C6 .
Даже если вы выберете заголовок в верхней части таблицы данных, вам все равно придется добавить заголовок на график вручную.
Создание базовой линейной диаграммы
Следующие шаги создадут базовую линейную диаграмму, которая отображает выбранные серии данных и оси. Затем вы можете использовать инструменты форматирования для создания графика по своему вкусу.
- Нажмите на вкладку Вставить на ленте.
- В разделе Диаграммы меню ленты нажмите значок Вставить линейную диаграмму , чтобы открыть раскрывающийся список доступных типов графиков/диаграмм.
- Наведите указатель мыши на тип графика, чтобы прочитать описание графика.
- Нажмите значок 2-D линейный график в списке, чтобы выбрать его.
- Основной линейный график создается и размещается на вашем рабочем листе, как показано ниже.
Форматирование базовой линейной диаграммы: добавление заголовка диаграммы
Далее вы можете отредактировать заголовок диаграммы по умолчанию.
- Нажмите один раз на заголовок диаграммы по умолчанию , чтобы выбрать его – поле должно появиться вокруг слов Заголовок диаграммы .
- Нажмите второй раз, чтобы перевести Excel в режим редактирования, при котором курсор будет помещен в поле заголовка.
- Удалите текст по умолчанию с помощью клавиш Delete или Backspace на клавиатуре.
- Введите заголовок диаграммы – Среднее количество осадков (мм) – в поле заголовка.
Избегайте нажатия на неправильную часть диаграммы
В Excel имеется много различных частей диаграммы, таких как заголовок и метки диаграммы, область графика, которая содержит линии, представляющие выбранные данные, горизонтальные и вертикальные оси и горизонтальные линии сетки.
Все эти части рассматриваются программой как отдельные объекты, так что вы можете отформатировать их отдельно. Вы сообщаете Excel, какую часть графика вы хотите отформатировать, щелкая по нему указателем мыши, чтобы выбрать его.
Если ваш график не выглядит так, как показано в этой статье, скорее всего, вы не выбрали правую часть диаграммы, когда применили опцию форматирования.
Наиболее распространенной ошибкой является нажатие на область графика в центре графика, когда нужно выбрать весь график.
Самый простой способ выделить весь график – щелкнуть в верхнем левом или правом углу под заголовком графика.
Если вы допустили ошибку, ее можно быстро исправить с помощью функции отмены Excel. Затем щелкните правильную часть диаграммы и попробуйте снова.
Изменение цветов графика с помощью вкладок «Инструменты диаграммы»
Когда вы создаете диаграмму или график в Excel или щелкаете по существующему графику, на ленту добавляются две вкладки, как показано на рисунке выше.
Эти вкладки «Инструменты для диаграмм» – «Дизайн и формат» – содержат параметры форматирования и макета специально для диаграмм, и вы можете использовать их для изменения фона и цвета текста на графике.
Изменение цвета фона графика
Для этого графика форматирование фона является двухэтапным процессом, потому что добавлен градиент, чтобы показать небольшие изменения цвета по горизонтали по всему графику.
- Нажмите рядом с названием диаграммы, чтобы выделить весь график.
- Откройте вкладку Формат на ленте.
- Выберите параметр Форма заливки , указанный на изображении выше, чтобы открыть раскрывающуюся панель «Цвета заливки».
- Выберите Черный, Текст 1, Светлее 35% в разделе «Цвета темы» списка. (Наведите курсор на цвета палитры, чтобы увидеть описание.)
- Во второй раз нажмите параметр Форма заливки , чтобы открыть раскрывающееся меню Цвета.
- Наведите указатель мыши на параметр Градиент в нижней части списка, чтобы открыть панель «Градиент».
- В разделе «Темные вариации» на панели выберите параметр Линейный левый , чтобы добавить градиент, который становится все темнее слева направо по всему графику.
Изменение цвета текста
Теперь, когда фон черный, текст по умолчанию черный больше не виден. Этот следующий раздел меняет цвет всего текста на графике на белый
- Нажмите на фон, чтобы выбрать весь график.
- При необходимости перейдите на вкладку Формат на ленте.
- Нажмите Текстовая заливка , чтобы открыть раскрывающийся список «Цвета текста».
- Выберите Белый, фон 1 в разделе «Цвета темы» списка.
- Весь текст в заголовке, осях X и Y, а также в легенде должен изменить цвет на белый.
Изменение цвета линий: форматирование на панели задач
Последние два шага учебника используют область задач форматирования , которая содержит большинство параметров форматирования, доступных для диаграмм.
В Excel 2013 при активации панель отображается в правой части экрана Excel, как показано на рисунке выше. Заголовок и параметры на панели изменяются в зависимости от выбранной области диаграммы.
Изменение цвета линии для Акапулько
- На графике щелкните один раз на оранжевой линии, чтобы Акапулько выделил ее – маленькие блики должны появиться по всей длине линии.
- При необходимости перейдите на вкладку Формат на ленте.
- В крайнем левом углу ленты выберите параметр Выбор формата , чтобы открыть панель задач форматирования .
- Поскольку линия для Акапулько была выбрана ранее, заголовок на панели должен выглядеть как Форматировать ряд данных.
- На панели нажмите значок Заливка (банка с краской), чтобы открыть список параметров линии.
- В списке параметров нажмите значок Заливка рядом с ярлыком Цвет , чтобы открыть раскрывающийся список «Цвета линии».
- Выберите Зеленый, Акцент 6, Светлее 40% в разделе «Цвета темы» списка – строка для Акапулько должна измениться на светло-зеленый.
Смена Амстердама
- На графике, нажмите один раз на синюю линию для Амстердама, чтобы выбрать его.
- На панели задач «Форматирование» цвет текущей заливки, отображаемой под значком, должен изменить цвет с зеленого на синий, показывая, что на панели теперь отображаются параметры для Амстердама.
- Нажмите на значок Заполнить , чтобы открыть раскрывающийся список «Цвета линий».
- Выберите Синий, Акцент 1, Светлее 40% в разделе «Цвета темы» списка – строка для Амстердама должна измениться на светло-синий цвет.
Затухание сетки
Наконец, вы также можете изменить форматирование линий сетки, которые проходят горизонтально по графику.
Базовый линейный график включает в себя эти линии сетки, чтобы упростить считывание значений для определенных точек на линиях данных.
Тем не менее, они не должны быть так заметны. Один из простых способов уменьшить их – настроить прозрачность с помощью панели задач «Форматирование».
По умолчанию их уровень прозрачности равен 0%, но при его увеличении линии сетки исчезают на фоне, где они принадлежат.
- При необходимости нажмите кнопку Выбор формата на вкладке Формат на ленте, чтобы открыть панель задач форматирования.
- На графике нажмите один раз на линию сетки 150 мм , проходящую через середину графика – все линии сетки должны быть выделены (синие точки в конце каждой линии сетки).
- На панели измените уровень прозрачности на 75% – линии сетки на графике должны значительно исчезнуть.
-
1
Open Microsoft Excel. Double-click the Excel program icon, which resembles a white «X» on a green folder. Excel will open to its home page.
- If you already have an Excel spreadsheet with data input, instead double-click the spreadsheet and skip the next two steps.
-
2
Click Blank Workbook. It’s on the Excel home page. Doing so will open a new spreadsheet for your data.
- On a Mac, Excel may just open to a blank workbook automatically depending on your settings. If so, skip this step.
Advertisement
-
3
Enter your data. A line graph requires two axes in order to function. Enter your data into two columns. For ease of use, set your X-axis data (time) in the left column and your recorded observations in the right column.
- For example, tracking your budget over the year would have the date in the left column and an expense in the right.
-
4
Select your data. Click and drag your mouse from the top-left cell in the data group to the bottom-right cell in the data group. This will highlight all of your data.
- Make sure you include column headers if you have them.
-
5
Click the Insert tab. It’s on the left side of the green ribbon that’s at the top of the Excel window. This will open the Insert toolbar below the green ribbon.
-
6
Click the «Line Graph» icon. It’s the box with several lines drawn on it in the Charts group of options. A drop-down menu will appear.
-
7
Select a graph style. Hover your mouse cursor over a line graph template in the drop-down menu to see what it will look like with your data. You should see a graph window pop up in the middle of your Excel window.
-
8
Click a graph style. Once you decide on a template, clicking it will create your line graph in the middle of the Excel window.
Advertisement
-
1
Customize your graph’s design. Once you create your graph, the Design toolbar will open. You can change your graph’s design and appearance by clicking one of the variations in the «Chart Styles» section of the toolbar.
- If this toolbar doesn’t open, click your graph and then click the Design tab in the green ribbon.
-
2
Move your line graph. Click and drag the white space near the top of the line graph to move it.
- You can also move specific sections of the line graph (e.g., the title) by clicking and dragging them around within the line graph’s window.
-
3
Resize the graph. Click and drag one of the circles on one of the edges or corners of the graph window in or out to shrink or enlarge your graph.
-
4
Change the graph’s title. Double-click the title of the graph, then select the «Chart Title» text and type in your graph’s name. Clicking anywhere off of the graph’s name box will save the text.
- You can do this for your graph’s axes’ labels as well.
Advertisement
Add New Question
-
Question
How do I name the y and X axis in the graph?
1. Click on the graph. 2. Select ‘Chart Elements’ on the side, which is the plus icon. 3. Tick the ‘Axis Titles’ box. Some text boxes should appear on the x and y axis.
-
Question
If multiple lines are present in my chart, how can I view one at a time?
One method is to hide the relevant rows or columns that you do not wish to show on the graph. Hidden rows and columns are not displayed.
-
Question
Why do my years show up as numbers?
Because A,B,C,D,E, and F, mean this: (A:2000->B:2001->C:2002->D:2003->E:2004->F:2005.)
See more answers
Ask a Question
200 characters left
Include your email address to get a message when this question is answered.
Submit
Advertisement
-
You can add data to your graph by entering it in a new column, selecting and copying it, and then pasting it into the graph window.
Thanks for submitting a tip for review!
Advertisement
-
Some graphs are geared toward specific sets of data (e.g., percentages or money). Make sure your selected template doesn’t have a theme before creating your graph.
Advertisement
About This Article
Article SummaryX
1. Open a new Excel document.
2. Enter your graph’s data.
3. Select the data.
4. Click the green Insert tab.
5. Click the «Line Graph» icon.
6. Click a line graph template.
Did this summary help you?
Thanks to all authors for creating a page that has been read 1,493,791 times.
Is this article up to date?
Содержание
- 1 Как построить диаграмму по таблице в Excel?
- 2 Как добавить данные в диаграмму в Excel?
- 2.1 Как поменять местами оси в диаграмме Excel?
- 3 Как закрепить элементы управления на диаграмме Excel?
- 4 Как сделать диаграмму в процентах в Excel?
- 5 Диаграмма Ганта в Excel
- 6 Инструкция как сделать круговую диаграмму в Excel 2007 или 2010
- 7 Как построить график в эксель
- 8 Как построить диаграмму
- 9 Строим синусойду
- 10 Как добавить название к диаграмме
- 11 Как настроить оси и добавить названия
- 12 Добавляем или изменяем легенду
Общие сведения о проекте
На сегодняшний день наш сайт является уникальным проектом на просторах российского интернета. На страницах сайта infowall.ru всегда можно найти самую свежую и исчерпывающую информацию о новинках компьютерных программ, а также практические советы по работе в сети Интернет, настройке и использованию компьютера, установке программного обеспечения и другую полезную информацию. Информационное наполнение сайта, а также программы для компьютера рассчитаны как на простых пользователей, так и на людей, имеющих практический опыт в области информационных технологий, программного обеспечения и администрирования сетевых ресурсов (операторов компьютерных систем, программистов, а также системных администраторов). Целью проекта является создание оптимизированного ресурса для размещения актуальной и полезной информации, а также практическая поддержка пользователей сайта.
Практические руководства и инструкции
Многие бесплатные программы, которые размещены на нашем сайте, зачастую требуют от пользователей определенных базовых навыков работы с ними. Для облегчения процесса знакомства с новыми популярными программами в разделе База знаний мы ежедневно размещаем подробные инструкции по использованию тех или иных наиболее востребованных на наш взгляд программ, с которыми приходится сталкиваться в повседневной работе. Все инструкции написаны живым языком и будут интересны как начинающим, так и более опытным пользователям. Кроме того, на сайте пополняется база практических руководств по работе в интернете, обслуживанию компьютера, установке и использованию пакетов популярных и профессиональных программ и многое другое. Отныне сайт infowall.ru станет для вас надежным проводником в мире интернета и персональных компьютеров. И если вы еще новичок в этой области, то с нашим проектом вы незаметно для себя получите практический опыт и обширные знания, посещая наш сайт, хотя бы раз в день!
Программное обеспечение
Наш сайт также содержит регулярно обновляемый каталог программ, которые станут вашими незаменимыми помощниками в процессе практической работы на компьютере, как дома, так и на работе. Наши специалисты тестируют и размещают бесплатные программы для компьютера, различные утилиты, антивирусы и прочий софт. У нас можно скачать офисные программы и приложения, мультимедиа софт, кодеки, утилиты для восстановления данных, файловые менеджеры, архиваторы, программы для интернета, для работы с электронной почтой и многое другое.
Мы стремимся обеспечить максимальный комфорт для наших пользователей, именно поэтому все программы для компьютера, размещенные на нашем сайте, доступны для простого и бесплатного скачивания, а также имеют в своей структуре подробное описание, что позволяет пользователям предварительно ознакомиться с той или иной программой.
Кроме того, если в процессе работы с компьютером у вас возникли какие-либо сложности, то вы всегда можете оставить у нас заявку в специальном разделе Помогите найти или задать вопрос в разделе Вопросы. Мы ежедневно прилагаем все усилия, чтобы в максимально сжатые сроки предоставить вам исчерпывающую и подробную информацию по всем интересующим вопросам.
Развитие проекта
Мы также приветствуем всякую посильную помощь от наших пользователей в развитии проекта. Если у вас есть чем поделиться с другими, вы всегда можете разместить на сайте любую программу, которая, по вашему мнению, будет полезна пользователям и посетителям нашего сайта.
Проект infowall.ru является некоммерческим. При этом его развитие осуществляется благодаря энтузиазму сообщества небезразличных людей. Вы также можете поделиться с нами вашими идеями, статьями, ссылками или любым другим способом принять участие в развитии проекта. Для этого достаточно связаться с администрацией сайта. Мы будем рады любому вашему участию!
Любую информацию легче воспринимать, если она представлена наглядно. Это особенно актуально, когда мы имеем дело с числовыми данными. Их необходимо сопоставить, сравнить. Оптимальный вариант представления – диаграммы. Будем работать в программе Excel.
Так же мы научимся создавать динамические диаграммы и графики, которые автоматически обновляют свои показатели в зависимости от изменения данных. По ссылке в конце статьи можно скачать шаблон-образец в качестве примера.
- Создаем таблицу с данными.
- Выделяем область значений A1:B5, которые необходимо презентовать в виде диаграммы. На вкладке «Вставка» выбираем тип диаграммы.
- Нажимаем «Гистограмма» (для примера, может быть и другой тип). Выбираем из предложенных вариантов гистограмм.
- После выбора определенного вида гистограммы автоматически получаем результат.
- Такой вариант нас не совсем устраивает – внесем изменения. Дважды щелкаем по названию гистограммы – вводим «Итоговые суммы».
- Сделаем подпись для вертикальной оси. Вкладка «Макет» — «Подписи» — «Названия осей». Выбираем вертикальную ось и вид названия для нее.
- Вводим «Сумма».
- Конкретизируем суммы, подписав столбики показателей. На вкладке «Макет» выбираем «Подписи данных» и место их размещения.
- Уберем легенду (запись справа). Для нашего примера она не нужна, т.к. мало данных. Выделяем ее и жмем клавишу DELETE.
- Изменим цвет и стиль.
Выберем другой стиль диаграммы (вкладка «Конструктор» — «Стили диаграмм»).
Как добавить данные в диаграмму в Excel?
- Добавляем в таблицу новые значения — План.
- Выделяем диапазон новых данных вместе с названием. Копируем его в буфер обмена (одновременное нажатие Ctrl+C). Выделяем существующую диаграмму и вставляем скопированный фрагмент (одновременное нажатие Ctrl+V).
- Так как не совсем понятно происхождение цифр в нашей гистограмме, оформим легенду. Вкладка «Макет» — «Легенда» — «Добавить легенду справа» (внизу, слева и т.д.). Получаем:
Есть более сложный путь добавления новых данных в существующую диаграмму – с помощью меню «Выбор источника данных» (открывается правой кнопкой мыши – «Выбрать данные»).
Когда нажмете «Добавить» (элементы легенды), откроется строка для выбора диапазона данных.
Как поменять местами оси в диаграмме Excel?
- Щелкаем по диаграмме правой кнопкой мыши – «Выбрать данные».
- В открывшемся меню нажимаем кнопку «Строка/столбец».
- Значения для рядов и категорий поменяются местами автоматически.
Как закрепить элементы управления на диаграмме Excel?
Если очень часто приходится добавлять в гистограмму новые данные, каждый раз менять диапазон неудобно. Оптимальный вариант – сделать динамическую диаграмму, которая будет обновляться автоматически. А чтобы закрепить элементы управления, область данных преобразуем в «умную таблицу».
- Выделяем диапазон значений A1:C5 и на «Главной» нажимаем «Форматировать как таблицу».
- В открывшемся меню выбираем любой стиль. Программа предлагает выбрать диапазон для таблицы – соглашаемся с его вариантом. Получаем следующий вид значений для диаграммы:
- Как только мы начнем вводить новую информацию в таблицу, будет меняться и диаграмма. Она стала динамической:
Мы рассмотрели, как создать «умную таблицу» на основе имеющихся данных. Если перед нами чистый лист, то значения сразу заносим в таблицу: «Вставка» — «Таблица».
Как сделать диаграмму в процентах в Excel?
Представлять информацию в процентах лучше всего с помощью круговых диаграмм.
Исходные данные для примера:
- Выделяем данные A1:B8. «Вставка» — «Круговая» — «Объемная круговая».
- Вкладка «Конструктор» — «Макеты диаграммы». Среди предлагаемых вариантов есть стили с процентами.
- Выбираем подходящий.
- Очень плохо просматриваются сектора с маленькими процентами. Чтобы их выделить, создадим вторичную диаграмму. Выделяем диаграмму. На вкладке «Конструктор» — «Изменить тип диаграммы». Выбираем круговую с вторичной.
- Автоматически созданный вариант не решает нашу задачу. Щелкаем правой кнопкой мыши по любому сектору. Должны появиться точки-границы. Меню «Формат ряда данных».
- Задаем следующие параметры ряда:
- Получаем нужный вариант:
Диаграмма Ганта в Excel
Диаграмма Ганта – это способ представления информации в виде столбиков для иллюстрации многоэтапного мероприятия. Красивый и несложный прием.
- У нас есть таблица (учебная) со сроками сдачи отчетов.
- Для диаграммы вставляем столбец, где будет указано количество дней. Заполняем его с помощью формул Excel.
- Выделяем диапазон, где будет находиться диаграмма Ганта. То есть ячейки будут залиты определенным цветом между датами начала и конца установленных сроков.
- Открываем меню «Условное форматирование» (на «Главной»). Выбираем задачу «Создать правило» — «Использовать формулу для определения форматируемых ячеек».
- Вводим формулу вида: =И(E$2>=$B3;E$2
Когда вам нужно построит презентабельный отчет финансовой активности предприятия, лучше использовать средства графического представления информации.
Графическое представление информации намного эффективней и быстрей усваивается человеческим зрительным восприятием информации, чем текст и цифры. Легче проводить аналитики, лучше видно ситуацию, как в целом, так и в отдельных деталях.
Простенькая диаграмма Ганта готова. Скачать шаблон с примером в качестве образца.
В программе Excel специально разрабатывались диаграммы и графики для реализации данной задачи.
Предположим у вас имеются данные по сотрудникам: количество сделок и выручка. Вам необходимо отобразить данные в наглядном виде, например с помощью круговой диаграммы.
В данном случае, круг будет означать сумму всех сделок или сумму всей выручке то есть 100%
При построении круговой диаграммы Excel автоматически посчитает долю и представит в виде красивой и наглядной картинки.
Инструкция как сделать круговую диаграмму в Excel 2007 или 2010
- Чтобы построить круговую диаграмму по данным о сделках, необходимо выделить необходимый диапазон значений B3:C8 (столбец с ФИО и столбец со сделками) как на рисунке. Не забудьте захватить шапку таблицы.
- Далее перейдите в раздел Вставка | Диаграммы
- В разделе Диаграммы выберете круговую диаграмму
- В раскрывающемся списке необходимо выбрать нужный вид круговой диаграммы.
Все – круговая диаграмма готова.
Чтобы отобразить значения на круговой диаграмме, кликнете правой мышкой на в любое место на самом круге и в появившемся меню выберете пункт “Добавить подписи данных”
Если вам необходимо сделать круговую диаграмму по другому столбцу, в нашем примере это выручка, то так же сначала необходимо выбрать столбцы, которые нас интересуют. Для этого необходим выделить эти диапазоны, зажав клавишу Ctrl на клавиатуре
Далее принцип такой же, переходим в раздел Вставка | Диаграмма | Круговая диаграмма, после этого для разнообразия выберем другой вид круговой диаграммы – Разрезанная круговая диаграмма
При необходимости так же вставляем подписи данных.
Мы надеемся, что ответили вам на вопрос: “Как построить круговую диаграмму?” В данной статей мы рассматривали самый простой пример построения круговой диаграммы. В дальнейшем мы рассмотрим и более сложные, поэтому подписывайтесь на обновления сайта и получайте информацию первыми!
Диаграммы и графики в MS Excel (входит в состав офисного пакета MS Office) служат для графического отображения данных, что более наглядно с точки зрения пользователя. С помощью диаграмм удобно наблюдать за динамикой изменений значений исследуемых величин, проводить сравнения различных данных, представление графической зависимости одних величин от других.
Чтение и оценка большого количества данных, которые визуализированы с помощью графиков и диаграмм значительно упрощается. Эксель располагает эффективным многофункциональным инструментом для этой визуализации, благодаря которому можно построить диаграммы и графики разнообразных типов и назначений. Просто незаменим в аналитических исследованиях.
На рисунке видим стандартный график зависимости в Excel, на нём показаны и подписаны основные элементы.
На данный момент используются версии приложения 2003, 2007, 2010, 2013, 2016. Процессы построения графиков и диаграмм в них имеют некоторые отличия, прежде всего в интерфейсе. Основные из них будут указываться ниже.
Как построить график в эксель
Excel поддерживает различные типы графиков для наиболее понятного и полного отображения информации. Графики строятся по точкам, которые соединяются отрезками. Чем больше точек, тем меньше искажений в графике, тем более плавно изменяется функция в динамике.
Чтобы создать график (как и диаграмму) в MS Excel нужно прежде всего ввести числовые данные на лист, на основании которых он будет построен. Обычно для графика достаточно двух столбцов, один из которых будет использоваться для оси X (аргумента), второй – для Y (функции) – это может быть выражено формулой или просто перечнем зависимых от аргумента данных.
Выделите диапазон данных. Затем, выбрав нужный тип графика на вкладке Вставка в группе Диаграммы – нажмите Вставить график (для просмотра динамики изменений данных). Если хотите построить график по точкам – следует взять Точечную диаграмму (если у Вас имеется 2 ряда данных, один из которых зависит от второго).
График можно разместить, как на одном листе с данными, так и на отдельном.
Как построить диаграмму
Аналогично графикам, диаграммы строятся на основе данных в столбцах таблицы, но для некоторых видов (круговые, кольцевые, пузырьковые и др.) нужно, чтобы данные располагались определенным образом. Чтобы построить диаграмму нужно перейти во вкладку Диаграммы. Для примера рассмотрим, как сделать круговую.
Для такой диаграммы один столбец – это метки данных, второй – сам числовой ряд данных.
Выделите диапазон ячеек с метками и данными. Затем Вставка, нажать Диаграммы и выбрать соответствующий Вашим требованиям тип диаграммы (в нашем случае Круговая).
Автоматически создастся диаграмма, которую при необходимости Вы сможете изменить в свойствах по своему усмотрению. Изменить можно стиль, макет, подписи, оси, фон и множество других настроек.
Диаграммы кругового типа демонстрируют пропорции частей относительно чего-то целого и представляются в виде совокупности секторов, входящих в состав круга с отображением соответствующих значений. Это очень полезно, когда требуется сравнить некоторые данные по отношению к суммарному значению.
Строим синусойду
Предположим Вам нужно построить график функции представляющий собой синусоиду. Для этого потребуется ввести данные синусов углов.
Чтоб посчитать значения синусов, нужно в первую ячейку ряда данных Sin ввести формулу = SIN(РАДИАН(A3)), где A3 – соответствующий аргумент. После чего столбец растянуть за правый нижний угол. Получим искомый диапазон значений.
Далее строим график, нажимая Вставка, График, таким же образом как и до этого.
Как видим получившийся график не в достаточной мере похож на синусоиду. Для более красивой синусоидальной зависимости нужно ввести большее количество значений углов (аргументов) и чем больше, тем лучше.
Как добавить название к диаграмме
Если захотите изменить название, сделать его более понятным, или удалить его вовсе, то потребуется проделать следующие действия. В версии Excel 2003 нужно кликнуть в любом месте этой диаграммы, после чего увидите панель Работа с диаграммами, со вкладками Макет, Формат и Конструктор. В группе Макет/Подписи выберите Название диаграммы. Измените нужные Вам параметры.
Название можно связывать с какой-либо ячейкой таблицы, отметив ссылку на неё. Связанное значение названия автоматически изменяется при его изменении в таблице.
Как настроить оси и добавить названия
Помимо остальных функция у Вас есть возможность настраивать оси – масштаб, промежутки между категориями и значениями. Можно добавить деления на оси и указать значения расстояний между ними, добавить и отформатировать названия осей, настроить отображение или скрыть сетку.
Что касается настроек названия, подписей, осей и прочих в Office , то там это сделать еще проще и удобнее: достаточно пары кликов по изменяемым визуальным компонентам и использования привязанного к ним контекстного меню.
Добавляем или изменяем легенду
Благодаря легенде на графике определяется принадлежность параметра к тому или иному столбцу.
В диаграммах эксель имеется опция настройки легенды – изменения месторасположения, отобразить её или скрыть.
Перейдите во вкладку Конструктор/Выбрать данные для версии 2003 или в контекстном меню Выбрать данные для версии 2013.
Откроется окно выбора источника данных, в котором можно изменить диапазон используемых данных, изменить подписи осей, и элементов легенды (ряды), параметры для каждого ряда в отдельности.
Как видим для построения функции в экселе обязательно наличие двух факторов – табличная и графическая части. Приложение MS Excel офисного пакета обладает прекрасным элементом визуального представления табличных данных в виде графиков и диаграмм, который можно успешно использовать для множества задач.
В Excel имеются средства для создания графиков и диаграмм, с помощью которых вы сможете в наглядной форме представить зависимости и тенденции, отраженные в числовых данных. Кнопки построения графиков и диаграмм находятся в группе Диаграммы на вкладке Вставка (Рис.1).
Рис.1
Выбирая тип графического представления данных (график, гистограмму, диаграмму того или иного вида), руководствуйтесь тем, какую именно информацию нужно отобразить. Если требуется выявить изменение какого-либо параметра с течением времени или зависимость между двумя величинами, следует построить график. Для отображения долей или процентного содержания принято использовать круговую диаграмму. Сравнительный анализ данных удобно представлять в виде гистограммы или линейчатой диаграммы. Для того чтобы построить график сначала нужно сформировать таблицу, например так (Рис.2).
Рис.2
Далее просто выделяем нужные нам ячейки и выбираем тип графика который надо построить (Рис.3).
Рис.3
В результате мы получи график с которым сможем производить дальнейшие действия Рис.4.
(Рис.4)