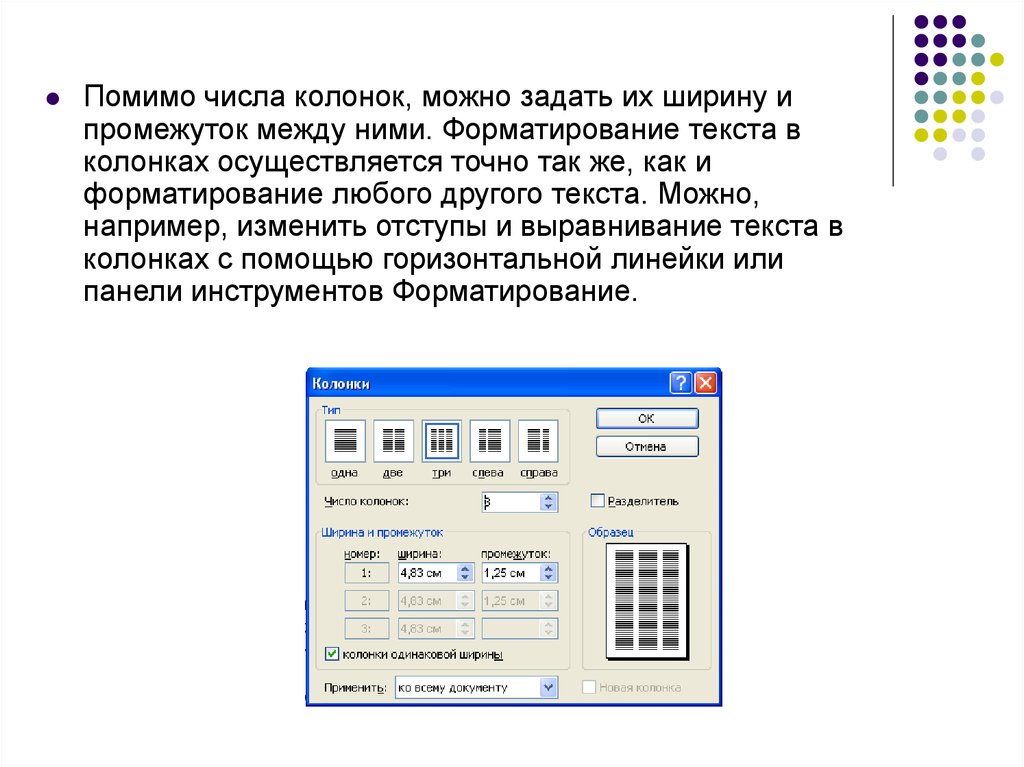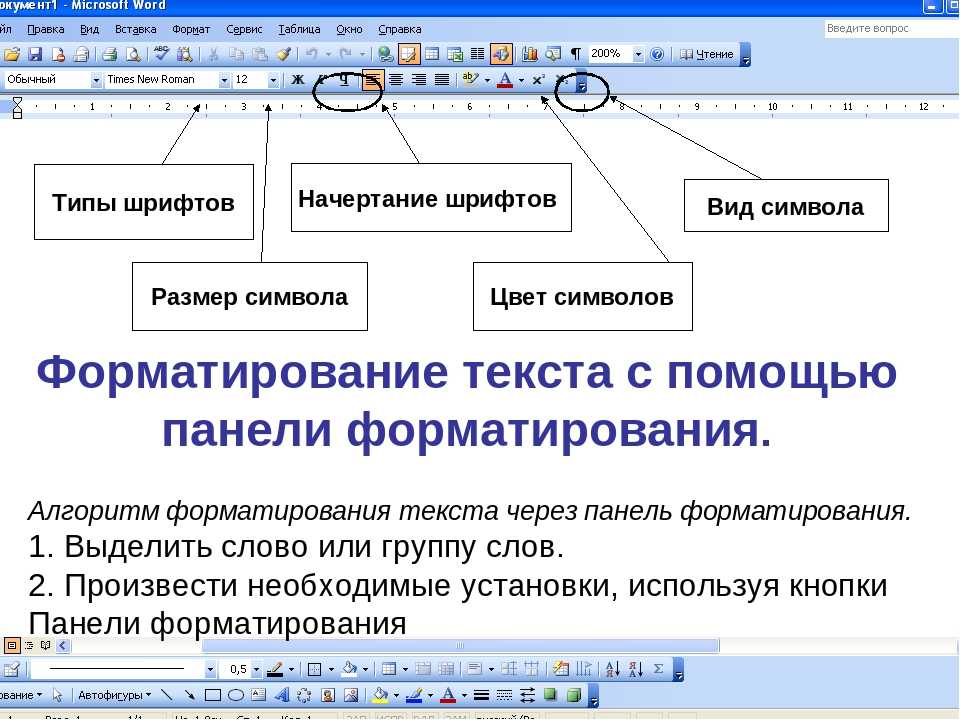1. Файл созданный в MS PowerPoint имеет расширение:
а) .PPT +
б) .XLS
в) .DOCX
2. Каких списков нет в текстовом редакторе:
а) маркированных
б) точечных +
в) нумерованных
3. Файл созданный в MS Exel имеет расширение:
а) .DOC
б) .PPT
в) .XLS +
4. Правильное обозначение адреса ячейки в MS Exel:
а) $A1 +
б) Х
в) G
5. Способы отображения таблиц БД в Access:
а) Режим программа
б) Режим цифры
в) Режим Конструктор +
6. Правильное обозначение адреса ячейки в MS Exel:
а) Р
б) C3 +
в) О
7. Способы отображения таблиц БД в Access:
а) Режим программа
б) Режим строчка
в) Режим таблица +
8. Полосы прокрутки MS Word:
а) позволяют перемещаться по листкам документов в горизонтальном и вертикальном направлениях +
б) служат для установки полей страницы, отступов абзаца, позиций табуляции и размеров ячеек в таблицах
в) содержат кнопки для быстрого вызова наиболее употребительных команд
9. Запросы MS Access:
а) помогает вводить, просматривать и модифицировать информацию в таблице или запросе
б) объект БД, предназначенный для печати данных
в) объект БД, позволяющий получить нужные данные из одной или нескольких таблиц +
10. Отчеты MS Access:
а) помогает вводить, просматривать и модифицировать информацию в таблице или запросе
б) объект БД, предназначенный для печати данных +
в) объект БД, позволяющий получить нужные данные из одной или нескольких таблиц
11. Ячейка MS Excel:
а) основная единица хранения данных, образуемая на пересечении строки и столбца +
б) состоит из отдельных рабочих листов, каждый из которых может содержать данные
в) служит для организации и анализа данных (построение расчетных таблиц, диаграмм, работа с базами данных и т.д.)
12. Таблица MS Access:
а) объект БД, предназначенный для печати данных
б) это объект, предназначенный для хранения данных в виде записей (строк) и полей (столбцов). Обычно каждая таблица используется для хранения сведений по одному конкретному вопросу +
в) объект БД, позволяющий получить нужные данные из одной или нескольких таблиц
13. Лист MS Excel:
а) основная единица хранения данных, образуемая на пересечении строки и столбца
б) состоит из отдельных рабочих листов, каждый из которых может содержать данные
в) служит для организации и анализа данных (построение расчетных таблиц, диаграмм, работа с базами данных и т.д.) +
14. Слайды могут содержать:
а) рисунки
б) видеоклипы
в) оба варианта верны +
г) нет верного ответа
15. Панели инструментов MS Word:
а) содержат кнопки для быстрого вызова наиболее употребительных команд +
б) позволяют перемещаться по листкам документов в горизонтальном и вертикальном направлениях
в) служат для установки полей страницы, отступов абзаца, позиций табуляции и размеров ячеек в таблицах
16. Слайды могут содержать:
а) звуковые файлы
б) диаграммы
в) оба варианта верны +
г) нет верного ответа
17. Строка меню MS Word:
а) позволяют перемещаться по листкам документов в горизонтальном и вертикальном направлениях
б) содержат кнопки для быстрого вызова наиболее употребительных команд
в) Word содержит девять пунктов меню, в которых тематически сгруппированы все команды и инструменты, имеющиеся в распоряжении пользователя +
18. Файл созданный в MS WORD имеет расширение:
а) .PPT
б) .DOCX +
в) .XLS
19. Пакет программ Microsoft Office включает:
а) Exel
б) Word
в) оба варианта верны +
г) нет верного ответа
20. Файл созданный в MS WORD имеет расширение:
а) .XLS
б) .DOC +
в) .PPT
21. Пакет программ Microsoft Office включает:
а) Access
б) Power Point
в) оба варианта верны +
г) нет верного ответа
22. Что такое MS Exel:
а) разработка и управление персональными базами данных
б) выполнение расчетов, построение диаграмм, анализ данных, автоматизация трудоемких задач и прочие операции с электронными таблицами +
в) многофункциональный инструмент для подготовки и оформления текстовых документов
23. Что такое MS PowerPoint:
а) выполнение расчетов, построение диаграмм, анализ данных, автоматизация трудоемких задач и прочие операции с электронными таблицами
б) многофункциональный инструмент для подготовки и оформления текстовых документов
в) подготовка красочных и интерактивных презентаций как для семейных праздников, так и для бизнес-выступлений +
24. Книга MS Excel:
а) служит для организации и анализа данных (построение расчетных таблиц, диаграмм, работа с базами данных и т.д.)
б) состоит из отдельных рабочих листов, каждый из которых может содержать данные +
в) основная единица хранения данных, образуемая на пересечении строки и столбца
25. Линейки форматирования MS Word:
а) содержат кнопки для быстрого вызова наиболее употребительных команд
б) позволяют перемещаться по листкам документов в горизонтальном и вертикальном направлениях
в) служат для установки полей страницы, отступов абзаца, позиций табуляции и размеров ячеек в таблицах +
26. Что такое MS Access:
а) многофункциональный инструмент для подготовки и оформления текстовых документов
б) разработка и управление персональными базами данных +
в) подготовка красочных и интерактивных презентаций как для семейных праздников, так и для бизнес-выступлений
27. Что такое MS Word:
а) многофункциональный инструмент для подготовки и оформления текстовых документов +
б) подготовка красочных и интерактивных презентаций как для семейных праздников, так и для бизнес-выступлений
в) разработка и управление персональными базами данных
28. Объекты MS Access:
а) таблицы
б) формы
в) оба варианта верны +
г) нет верного ответа
29. Формы MS Access:
а) помогает вводить, просматривать и модифицировать информацию в таблице или запросе +
б) объект БД, предназначенный для печати данных
в) объект БД, позволяющий получить нужные данные из одной или нескольких таблиц
30. Объекты MS Access:
а) запросы
б) отчеты
в) оба варианта верны +
г) нет верного ответа
Word для Microsoft 365 Word для Microsoft 365 для Mac Word 2021 Word 2021 для Mac Word 2019 Word 2019 для Mac Word 2016 Word 2016 для Mac Word 2013 Еще…Меньше
Включить линейку
Если линейка не отображается в верхней части документа, перейдите в > Линейка.

Установка позиции табуляции с помощью линейки
-
Выберите Левая
в левой части горизонтальной линейки, чтобы изменить тип вкладки.
-
Выберите один из следующих типов:
-
табу желтая линия слева задает левый конец текстовой строки. По мере ввода текста он будет заполнять строку до правого края. -
позиции табулики По центру задает положение в середине текстовой строки. При вводе текста центр строки будет располагаться в этой точке. -
табула справа задает правый конец текстовой строки. По мере ввода текста он будет заполнять строку до левого края. -
табуляцию Десятичной табуляцию выравнивает числа по десятичной замеру. Разделитель целой и дробной частей остается на одной позиции независимо от количества цифр. См. использование десятичных табуляций для выстроки чисел по десятичных замерам. -
позиции табулики На панели текст не высаснут. Она предназначена для вставки вертикальной черты в позиции табуляции. В отличие от других видов табуляции, табуляция с чертой добавляется в текст сразу после нажатия на линейке. Если перед печатью документа вы не удалите табуляцию с чертой, вертикальная линия будет напечатана.
-
-
Щелкните или коснитесь нижней части горизонтальной линейки, в которой нужно установить табулику.
Перетащите табу желтую линейку вниз, чтобы удалить ее.
Отступ слева задает положение левой стороны абзаца. При перемещении отступа слева отступ первой строки или отступа первой строки перемещается при синхронизации.
-
Вы выберите текст, для которых нужно установить отступ слева.
-
На линейке перетащите маркер квадрата в левом нижнем краю линейки в то место, где должен быть левый край абзаца.
Маркер отступа справа управляет положением правой стороны абзаца.
-
Вы выберите текст, для которых нужно настроить отступ справа.
-
На линейке перетащите треугольный маркер в правой нижней части линейки в то место, где должен быть правый край абзаца.
При отступе первой строки первая строка абзаца будет отступом, а следующие строки абзаца — нет.
-
Вы выберите текст, для котором вы хотите добавить отступ первой строки.
-
На линейке перетащите треугольный маркер в левом верхнем месте линейки в то место, где должен начинаться отступ, например к отметке 1″.
При применении выступа вторая и последующие строки абзаца имеют больший отступ, чем первая.
-
Выделите текст, для которого нужно добавить выступ.
-
На линейке перетащите верхнюю треугольную часть нижнего маркера в то место, где должен начинаться отступ, например к отметке 1″.
Включить линейку
Если линейка не отображается в верхней части документа, перейдите в > Линейка.

Установка позиции табуляции с помощью линейки
-
Выберите Левая
в левой части горизонтальной линейки, чтобы изменить тип вкладки.
-
Выберите один из следующих типов:
-
табу желтая линия слева задает левый конец текстовой строки. По мере ввода текста он будет заполнять строку до правого края. -
позиции табулики По центру задает положение в середине текстовой строки. При вводе текста центр строки будет располагаться в этой точке. -
табула справа задает правый конец текстовой строки. По мере ввода текста он будет заполнять строку до левого края. -
табуляцию Десятичной табуляцию выравнивает числа по десятичной замеру. Разделитель целой и дробной частей остается на одной позиции независимо от количества цифр. См. использование десятичных табуляций для выстроки чисел по десятичных замерам. -
позиция табулики На панели не расположит текст, она вставляет вертикальную линию в позицию табулицы. В отличие от других видов табуляции, табуляция с чертой добавляется в текст сразу после нажатия на линейке. Если перед печатью документа вы не удалите табуляцию с чертой, вертикальная линия будет напечатана.
-
-
Щелкните или коснитесь нижней части горизонтальной линейки, в которой нужно установить табулику.
Перетащите табу желтую линейку вниз, чтобы удалить ее.
Отступ слева задает положение левой стороны абзаца. При перемещении отступа слева отступ первой строки или отступа первой строки перемещается при синхронизации.
-
Вы выберите текст, для которых нужно установить отступ слева.
-
На линейке перетащите маркер квадрата в левом нижнем краю линейки в то место, где должен быть левый край абзаца.
Маркер отступа справа управляет положением правой стороны абзаца.
-
Вы выберите текст, для которых нужно настроить отступ справа.
-
На линейке перетащите треугольный маркер в правой нижней части линейки в то место, где должен быть правый край абзаца.
При отступе первой строки первая строка абзаца будет отступом, а следующие строки абзаца — нет.
-
Вы выберите текст, для котором вы хотите добавить отступ первой строки.
-
На линейке перетащите треугольный маркер в левом верхнем месте линейки в то место, где должен начинаться отступ, например к отметке 1″.
При использовании выступа вторая и все следующие строки абзаца выступают дальше, чем первая строка.
-
Выделите текст, для которого нужно добавить выступ.
-
На линейке перетащите верхнюю треугольную часть нижнего маркера в то место, где должен начинаться отступ, например к отметке 1″.
Нужна дополнительная помощь?
Скачать материал

Скачать материал


- Сейчас обучается 395 человек из 62 регионов






Описание презентации по отдельным слайдам:
-
1 слайд
Текстовый процессор MS WORD
основные понятияПреподаватель математики и информатики
ГБОУ СПО РО «Константиновский педагогический колледж»
Алексей Юлия Вадимовна -
2 слайд
Окно WORD
Здесь появляется вводимый текст
Строка
менюПанели инструментов
Линейка форматирования
Кнопки выбора просмотров
Строка состояния
Полосы прокрутки
-
3 слайд
Строка меню Word
содержит девять пунктов меню, в которых тематически сгруппированы все команды и инструменты, имеющиеся в распоряжении пользователя. Чтобы получить краткую справку о любой из этих команд, необходимо щелкнуть сначала указателем мыши – по кнопке на стандартной панели инструментов, затем видоизмененным курсором – по интересующей вас команде. Точно также можно получить справку о любом видимом элементе окна Word (кнопке, линейке и т.д.). -
4 слайд
содержат кнопки для быстрого вызова наиболее употребительных команд. Рисунок на кнопки символизирует выполняемую операцию. Если задержать указатель мыши на конкретной кнопке, то появится всплывающая подсказка – ярлычок, поясняющий действие кнопки.
Панели инструментов
-
5 слайд
служат для установки полей страницы, отступов абзаца, позиций табуляции и размеров ячеек в таблицах.
Линейки форматирования
-
6 слайд
(линейки просмотра) позволяют перемещаться по листкам документов в горизонтальном и вертикальном направлениях.
Полосы прокрутки
-
7 слайд
отображает информацию об активном документе (количество страниц, местонахождение курсора и т.д.), а при указании курсором на конкретную кнопку панели инструментов – кратко поясняет функции указанной кнопки.
Строка состояния
-
8 слайд
позволяют просматривать документ в разных режимах, однако способ представления документа никак не влияет на его содержание.
нормальный режим просмотра документа;
просмотр структуры документа;просмотр
документа в режиме разметки страницы позволяет увидеть, как документ будет размещен на страницах при печати.
Кнопки выбора режима просмотра
-
9 слайд
Параметры документа
Размер листа бумаги
Ориентация страницы
(книжная или альбомная)
Поля страницы
Колонтитулы
Номера страниц
Номера строк
Вертикальное выравнивание
Количество колонок
(газетный стиль)Параметры, влияющие на внешний вид документа, перечислены ниже:
Кнопка Масштаб
стандартной панели инструментов позволит изменить масштаб изображения документа на экране, если необходимо увидеть страницу документа крупным планом или обозреть ее целиком. -
10 слайд
По окончании работы с документом необходимо сохранить его на диске, поскольку:
Документ находится в памяти компьютера только во время работы Word;
Если выйти из Word или выключить компьютер, не сохранив предварительно документ, – то он будет потерян безвозвратно.Чтобы сохранить документ, надо:
выбрать команду Сохранить из меню Файл или
щелкнуть по кнопке Сохранить на панели инструментов, и
в появившемся диалоговом окне ввести имя файла, выбрать диск и указать папку (каталог) на диске, где будет храниться файл.Сохранение документа на диске
-
11 слайд
Форматирование – это преобразование внешнего вида текста и его расположения на странице.
В Word есть несколько способов форматирования:
Форматирование символов — применяется к отдельным символам или их группе;
Форматирование абзацев — применяется к целым абзацам;
Автоформатирование — использование стилей, шаблонов и команды Автоформат.
Например, символы могут иметь полужирное, курсивное, подчеркнутое начертания, или могут быть набраны шрифтом большего размера.О форматировании
-
12 слайд
Абзацы текста можно:
Выровнять по левому краю.Выровнять по центру.
Выровнять по правому краю.
О форматировании
-
13 слайд
Чтобы форматировать фрагмент текста, необходимо его выделить. Простейший способ выделить фрагмент – нажать кнопку мыши и протащить курсор по выделяемому тексту.
Для форматирования используют или
кнопки панели инструментов Форматирование, или
соответствующие команды из меню Формат.
В Word реализован следующий важный принцип: «Что Вы видите на экране, то и получаете при печати»О форматировании
Выделенный текст отображается негативно – как в этой строке.Чтобы отформатировать отдельное слово – достаточно щелкнуть мышью на любой букве этого слова и затем изменить формат.
!
-
14 слайд
Загрузить MS WORD
В меню Файл выбрать команду Параметры страницы, и в появившемся окне диалога
на закладке Поля установить значение всех четырех полей 0,5 см.
на закладке Размер бумаги задать параметры:
Ширина листа: 8 см Высота: 5 см
Набрать текст своей визитной карточки, где должны быть указаны :
Фамилия, имя, отчество
домашний телефон, служебный телефон
место работы или учебы (курс, группа)
адресУпражнение №1.
Параметры страницы -
-
16 слайд
Самостоятельно оформить свою визитку, пользуясь кнопками панели Форматирование. (Информацию о действиях кнопок можно получить кнопкой
Справка ).
Сохранить документ в своей рабочей папке под именем text1 с помощью команды Сохранить из меню Файл.
Выйти из WORD с помощью команды Выход из меню Файл.Задание:
-
17 слайд
При наборе текста Word автоматически переносит текст на следующую сроку.
Не совершайте типичную ошибку неопытных пользователей – не нажимайте клавишу Enter для перехода на новую строку, так как нажатие Enter в Word обозначает конец одного абзаца и переход к началу другого. Конец абзаца всегда обозначается специальным символом – – маркером конца абзаца, в котором также содержится информация о форматах абзаца. Если Вы удаляете маркер абзаца, то удаляется и форматирование, а текст в этом абзаце получит форматирование следующего за ним абзаца.Абзац в Word
-
18 слайд
Маркер конца абзаца относиться к непечатаемым символам, т.е. при распечатывании документа на принтере этот символ не отображается. На экране можно сделать видимыми все непечатаемые символы, в том числе маркеры абзацев и пробелы, если нажать кнопку Непечатаемые символы на стандартной панели инструментов.
Абзац в Word
-
19 слайд
Абзац – это любая часть документа, введенная от одного нажатия клавиши Enter до другого. Абзац может содержать текст, графику, объекты (например, формулы и диаграммы) или другие элементы. Конец абзаца обозначается маркером абзаца.
Разные абзацы текста могут быть по разному отформатированы.Абзац в Word
-
20 слайд
В меню Формат выбрать команду Абзац, и в появившемся диалоговом окне на страничке Отступы и интервалы установить:
В меню Формат выбрать команду Шрифт и установить шрифт
Times New Roman Cyr , размер — 12, начертание — обычный.Упражнение №2.
Параметры абзаца -
21 слайд
Набрать приведенный ниже текст соблюдая оформление (жирный, курсивный или подчеркнутый шрифт для отдельных фрагментов текста.
Для абзаца, содержащего заголовок, установить размер 14, выравнивание по центру.
Сохранить документ в своей рабочей папке под именем text2 с помощью команды Сохранить из меню ФайлУпражнение №2.
Параметры абзаца -
22 слайд
Методическое пособие по дисциплине «информатика» (2 часть)
http://rudocs.exdat.com/docs/index-435470.html?page=7
Возможности текстового процессора MS WORD
http://komputercnulja.ru/tekstovyj-processor-ms-word/voxmozhnosti-tekstovogo-processora-ms-word
Приемы работы с текстами в процессоре Microsoft Word
http://eco.sutd.ru/Study/Informat/Office/Word.htmСписок используемой литературы:
Найдите материал к любому уроку, указав свой предмет (категорию), класс, учебник и тему:
6 211 186 материалов в базе
- Выберите категорию:
- Выберите учебник и тему
- Выберите класс:
-
Тип материала:
-
Все материалы
-
Статьи
-
Научные работы
-
Видеоуроки
-
Презентации
-
Конспекты
-
Тесты
-
Рабочие программы
-
Другие методич. материалы
-
Найти материалы
Другие материалы
- 15.12.2020
- 189
- 0
- 11.12.2020
- 122
- 0
- 10.12.2020
- 130
- 0
- 03.12.2020
- 154
- 0
- 04.10.2020
- 190
- 5
- 06.08.2020
- 124
- 1
- 01.08.2020
- 154
- 0
- 29.07.2020
- 290
- 0
Вам будут интересны эти курсы:
-
Курс профессиональной переподготовки «Клиническая психология: организация реабилитационной работы в социальной сфере»
-
Курс повышения квалификации «Экономика предприятия: оценка эффективности деятельности»
-
Курс профессиональной переподготовки «Организация логистической деятельности на транспорте»
-
Курс повышения квалификации «Этика делового общения»
-
Курс повышения квалификации «Финансы: управление структурой капитала»
-
Курс повышения квалификации «Финансы предприятия: актуальные аспекты в оценке стоимости бизнеса»
-
Курс повышения квалификации «Психодинамический подход в консультировании»
-
Курс профессиональной переподготовки «Управление сервисами информационных технологий»
-
Курс профессиональной переподготовки «Корпоративная культура как фактор эффективности современной организации»
-
Курс профессиональной переподготовки «Политология: взаимодействие с органами государственной власти и управления, негосударственными и международными организациями»
-
Курс профессиональной переподготовки «Уголовно-правовые дисциплины: теория и методика преподавания в образовательной организации»
-
Курс профессиональной переподготовки «Методика организации, руководства и координации музейной деятельности»
-
Курс профессиональной переподготовки «Эксплуатация и обслуживание общего имущества многоквартирного дома»
-
Курс профессиональной переподготовки «Организация маркетинговой деятельности»
Содержание
- Включение линейки в Ворде
- Линейка в Word 2007-2019 / MS Office 365
- Линейка в Word 2003
- Устранение возможных проблем
- Заключение
- Вопросы и ответы
Линейка в Microsoft Word — это вертикальная и горизонтальная полосы, расположенные на полях, то есть за пределами страницы. По умолчанию этот инструмент отключен в документе, по крайней мере, если говорить о последних версиях текстового редактора. В этой статье мы расскажем о том, как включить столь иногда необходимый элемент, обеспечивающий более удобную работу.
Включение линейки в Ворде
Прежде чем заняться решением озвученной в заголовке задачи, давайте разберемся, зачем вообще нужна линейка в Word. В первую очередь, этот инструмент необходим для выравнивания текста на странице по горизонтали и вертикали, а вместе с ним таблиц, диаграмм, фигур и графических элементов, если таковые имеются в документе. Само же выравнивание содержимого осуществляется относительно друг друга либо же относительно границ документа. Определившись с теорией, можем смело приступать к практике.
Линейка в Word 2007-2019 / MS Office 365
Несмотря на то что из года в год интерфейс приложений из пакета MS Office хоть и незначительно, но все же меняется, а вместе с этим переименовываются некоторые важные элементы и опции, интересующее нас включение линейки во всех версиях Word (за исключением 2003) выполняется одинаково.
- В текстовом документе Ворд перейдите во вкладку «Вид».
- В блоке инструментов «Отображение» (ранее назывался «Показать», еще раньше – «Показать или скрыть») установите галочку напротив пункта «Линейка».
- Перед вами появится горизонтальная и вертикальная линейка, которую можно смело использовать для работы, например, выравнивания текста или таблицы, о чем мы ранее писали в отдельных статьях.
Читайте также:
Как в Word выровнять текст
Как выровнять таблицу в Word
Линейка в Word 2003
Если же вы по каким-то причинам все еще пользуетесь морально и, что более важно, функционально устаревшим Ворд 2003, для включения в нем линейки обратитесь к меню вкладки «Вид», в котором просто установите галочку напротив пункта «Линейка».
Читайте также: Как открыть документы DOCX в MS Word 2003
Устранение возможных проблем
Бывает и так, что с отображением линейки в текстовом документе Ворд возникают разного рода проблемы. К счастью, все они легко устранимы.
Линейка не отображается или отображается только горизонтально
По умолчанию, и чаще всего этот параметр не меняется пользователем, работа с документом Word осуществляется в «Режиме разметки». Это стандартное для программы представление, и если включить в нем «Линейку», она появится как в горизонтальной, так и в вертикальной плоскости. Во всех остальных режимах отображения будет показана либо только горизонтальная линейка, либо она будет отсутствовать вовсе. Наглядный пример:
Отображается только горизонтальная линейка (в «Разметке страницы»)
Если вы работаете с документом в режиме «Разметки страницы», но при этом видите только горизонтальную линейку, необходимо выполнить следующее:
- Откройте меню «Файл» и перейдите к разделу «Параметры» (расположен в самом низу боковой панели. В старых версиях Word для этого необходимо нажать по расположенному в левом верхнем углу логотипу MS Office, а затем, когда будет открыто меню, по кнопке «Параметры Word».
- В отобразившемся диалоговом окне перейдите во вкладку «Дополнительно».
- Пролистайте перечень доступных в данном разделе опций до блока «Отображение» (ранее он назывался «Экран») и установите галочку напротив пункта «Показывать вертикальную линейку в режиме разметки». Для подтверждения внесенных изменений нажмите «ОК».

В Word 2003 для активации обозначенной выше опции необходимо открыть «Параметры» (меню «Сервис»), а затем во вкладке «Вид» открывшегося диалогового окна установить галочку напротив пункта «вертикальная линейка (режим разметки)», расположенного в блоке «Параметры режима разметки веб-документа». Сделав это, воспользуйтесь кнопкой «ОК» для подтверждения.

Есть у проблемы отображения вертикальной линейки в Ворде и еще одна причина – отключен показ полей в документе. Решение в данном случае тоже весьма простое:
- Откройте «Параметры» программы (через меню «Файл» или кнопку с лого MS Office, зависит от версии).
- В окне настроек перейдите во вкладку «Отображение» и установите галочку напротив пункта «Показывать поля между страницами в режиме разметки».
Так это делается в актуальных версиях Word, а в программе 2003 года нужно действовать по немного иному алгоритму:вкладка «Сервис» - пункт меню «Параметры» - «Вид» - галочка напротив пункта «Поля между страницами (режим разметки)» - После того как вы измените указанный выше параметр и нажмите «ОК» для подтверждения своих действий, в текстовом документе будет отображаться не только горизонтальная, но и вертикальная линейка.

Заключение
Вот так просто можно включить отображение горизонтальной и вертикальной линейки в текстовом документе Microsoft Word. Если же в процессе выполнения данной процедуры возникли какие-либо проблемы, теперь вы будете знать, как их устранить.
Еще статьи по данной теме:
Помогла ли Вам статья?
Окно MS Word — Текстовый процессор Microsoft Office Word
Основные
элементы экрана программы MS Word 2007:
1.
Строка
названия
2.
Кнопка
«Office»
3.
Лента
4.
Вкладка
5.
Группа
6.
Панель быстрого
доступа
7.
Строка
состояния
8.
Измерительные
линейки
9.
Текстовое
поле
10.
Режимы просмотра
документа
Основные термины
и понятия Word 2007
1. Строка
названия
Расположена
вверху экрана и отображает название программы Word и имя открытого в данный
момент документа.
Для перемещения
окна программы можно использовать
строку названия, при нажатой левой кнопке мыши (если кнопка «Развернуть
окно во весь экран» не включена).
Если дважды
щелкнуть по строке названия левой кнопкой мыши, окно развернется во весь экран
или же переключится в режим перемещения по экрану.
В правом верхнем
углу строки названия размещены кнопки свернуть, развернуть/восстановить, закрыть
окно программы.
2. Кнопка
«Office»
Расположена в
самом верхнем левом углу программы и предназначена для активации меню типичных
программ (Рис. 1.4.1).
Рис.
1.4.1 Меню типичных команд (задач)
Меню
типичных команд содержит как привычные базовые команды («Создать», «Сохранить» и т.д.),
так и новые пункты («Под готовить», «Параметры Word» и
т.д.).
3.
Лента
Лента
– широкая полоса в верхней части окна, на которой размещены тематические наборы
команд собранные на вкладках и в группах. Размер ленты можно менять, подгоняя ее даже под
небольшие экраны.
Хотя все достоинства ленты всецело можно оценить на больших
экранах с высоким разрешением.
Примечание.
Удалить или заменить ленту панелями инструментов или строкой меню из предыдущих
версий программы Word нельзя.
Рис. 1.4.2 Лента
4. Вкладка
Вкладка – это
часть ленты с командами, которые сгруппированы по задачам. Первоначально в окне
отображены восемь вкладок ленты. Но по ходу форматирования документа и при
переходе к новым объектам работы автоматически включаются дополнительные
вкладки, необходимые для решения новых задач. При включении программы, по
умолчанию, она всегда открывается с вкладкой «Главная» на переднем плане
(Основные вкладки представлены на Рис. 1.4.2).
5.
Группа
Группа – более
локализованный набор команд, сформированный по принципу наибольшей близости,
похожести функций. В группах непосредственно и находятся кнопки для выполнения
определенных команд или активации меню.
6. Панель
быстрого доступа
Вверху окна
программы, над лентой, находится панель быстрого доступа (Рис. 1.4.3), на
которой по умолчанию размещаются кнопки сохранения, отмены и повтора действий.
Панель быстрого доступа позволяет добавить кнопки других команд, как основных,
так и дополнительных, которые будут
доступны всегда, независимо от активности вкладок.
Рис. 1.4.3
Панель быстрого доступа
7. Строка
состояния
Строка состояния
располагается, как и в прежних версиях программы Word, внизу окна. Вот только ее
состав и на значение в Word 2007 сильно расширены.
8. Измерительные
линейки
Измерительные
линейки располагаются вверху (горизонтальная линейка) и слева (вертикальная
линейка). Вертикальная линейка отображается в документе только в режиме
«Разметка страницы».
9. Текстовое
поле
Центральную
часть окна Word 2007 занимает текстовое поле, на котором и происходит непосредственно набор текста, а также
размещение рисунков, таблиц и других объектов.
10. Режимы
просмотра документов
При этом
текстовое поле в Word 2007 может отображаться различными способами — режимы
просмотра документов (Рис. 1.4.4):
1.
разметка
страницы;
2.
режим
чтения;
3.
веб-документ;
4.
структура;
5.
черновик
Рис. 1.4.4
Режимы просмотра документов
вернуться к
созданию и сохранению документа
наверх
перейти к
основным операциям процессора
Текстовый редактор MS Word знаком каждому, кто занимался набором даже небольшого текста. Это, наверное, самая продвинутая и мощная программа по работе с текстовыми документами, в которую встроено очень много полезных функций.
Разобраться и понять назначение каждой можно далеко не сразу, да обычному пользователю они и не нужны.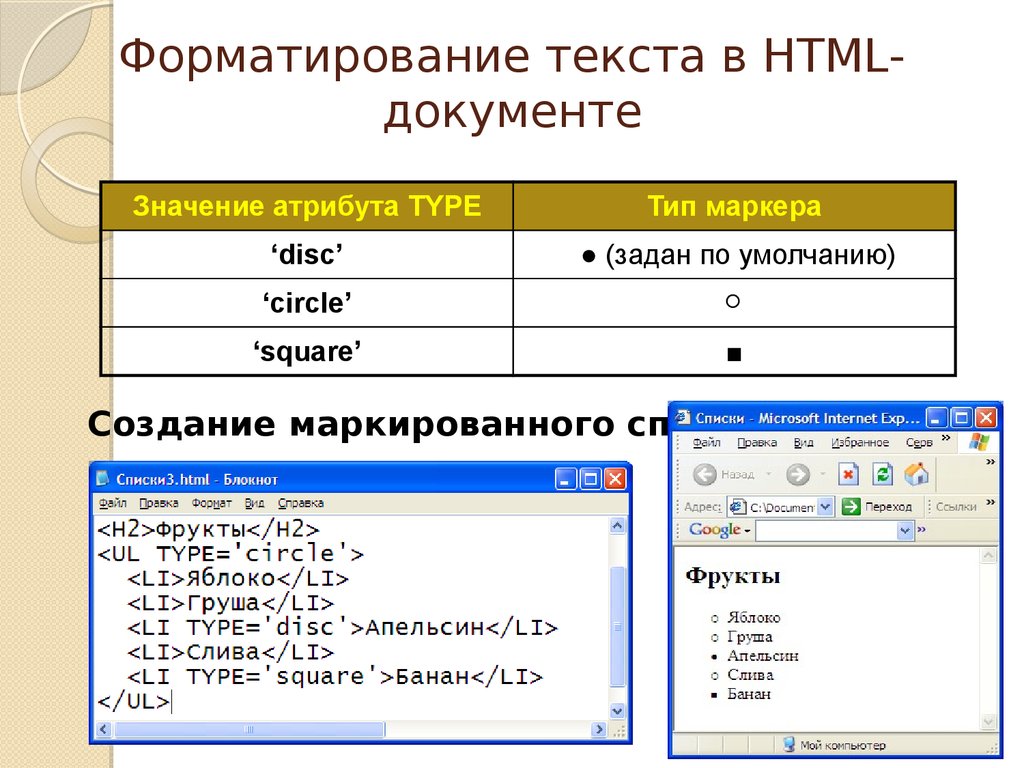
Давайте рассмотрим сегодня очень важный и полезный инструмент и выясним как пользоваться линейкой в Ворде.
- Зачем применяется линейка в Word;
- Как включить линейку в Word;
- Как настроить линейку страницы в Word.
Зачем применяется линейка в Word
Инструмент «Линейка» в редакторе Ворд используется для выравнивания текста, различных таблиц и графиков, а так же отдельных блоков и частей документа по горизонтали и вертикале. Более подробно, зачем нужна линейка:
- Горизонтальная линейка (сверху) в Word — выводиться в верхней части рабочего окна. Самое основное свойство, настройка отступов для правильного форматирования текста. Так же с помощью линейки делаются и отступы текста. Самый нижний ползунок линейки позволяет выдерживать заданное расстояние между верхними ползунками, то есть двигать их синхронно;
- Вертикальная линейка (слева) в Word — в левой части рабочего окна. Помогает для форматирования документа, можно настроить выравнивание по различным типам, расстояние между строк, видно размер документа в режиме реального времени.
Единицы отображения на координатной линейке, могут быть изменены по предпочтениям пользователя, более подробно об этом ниже.
Как включить линейку в Word
Обычно при создании документа, линейка включена по умолчанию, однако если она по каким-то причинам не отображается или просто пропала, давайте разберем варианты, как линейку добавить.
- Самый простой вариант, который подходит практически для всех версий текстового редактора, добавить линейку при помощи иконки над скролингом. Для этого нужно нажать на кнопочку «Линейка» в правом верхнем углу рабочей зоны, над лифтом прокрутки.
- В Ворде 2010-2016, линейку можно включить командами на вкладке «Вид» — установив галочку в пункте «Линейка».
- В Ворде старого образца 2003 года, линейка устанавливается через вкладку «Вставка» — пункт «Линейка».
Очень редко, но бывает, что выполнение этих манипуляций не помогает включить линейку в рабочем окне программы. В таком случае следует перейти в параметры редактора, для этого необходимо выполнить ряд дополнительных действий:
- Смотря, какая версия программы установлена нужно нажать на меню «Файл» или значок Ворд.
- Опуститься до строки «Параметры».
- Далее нам нужен подпункт «Дополнительно», прокручиваем на раздел «Экран».
- Ставим галочку напротив пункта «Показывать горизонтальную линейку» и «Показывать вертикальную линейку».
Изучив этот раздел, вы уже должны знать как вернуть линейку в Ворде, в случае если она пропала. После этих действий линейка должна отображаться.
Как настроить линейку страницы в Word
Для удобства различных групп пользователей, единицы отображения на линейках полей могут задаваться индивидуально. Сделать это достаточно просто и быстро. Выполним ряд простых действий, которые подойдут при настройке линейки в Ворде 2007, 2010, 2013 и 2016 года:
- Смотря, какая версия программы установлена нужно нажать на меню «Файл» или значок Ворд.
- Опуститься до строки «Параметры».
- Далее нам нужен подпункт «Дополнительно», прокручиваем на раздел «Экран».
- Нас интересует пункт «Единицы измерения» и выбираем необходимые нам единицы измерения.
Вы можете настроить интересующую вас единицу измерения, которая будет отображаться на линейке. Доступные величины:
- дюймы,
- сантиметры,
- миллиметры,
- пункты,
- и пики.
По умолчанию, единица измерения для линейки в Word установлена в дюймах или сантиметрах.
Вот мы и познакомились с таким простым, но достаточно полезным инструментом, как «Линейка». Он позволяет выполнять форматирование документов более просто и удобно.
Статья получилась не очень большая, а все потому что, тема действительно емкая, но между тем очень важная.
Знания как пользоваться линейкой в ворде, не один раз помогут вам, при оформлении документов по нормам ГОСТ.
Изучите тему и попробуйте на деле все то что прочитали. Если по какой то причине, вы не сможете включить линейку, пишите свои вопросы в комментариях, будем разбираться.
Интересненько!
Нужно срочно изучить!
Опубликовано 19.
Использование линейки в Word
Word для Microsoft 365 Word для Microsoft 365 для Mac Word 2021 Word 2021 для Mac Word 2019 Word 2019 для Mac Word 2016 Word 2016 для Mac Word 2013 Дополнительно…Меньше
Включить линейку
Если вы не видите линейку в верхней части документа, выберите Вид > Линейка , чтобы отобразить ее.
Установите позицию табуляции с помощью линейки
-
Выберите Левая вкладка в левом конце горизонтальной линейки, чтобы изменить ее на нужный тип вкладки.
-
Выберите один из следующих типов:
-
Табуляция Left устанавливает левый конец текстовой строки. По мере ввода текст заполняется вправо.
-
Позиция табуляции Center
задает положение в середине текстовой строки. По мере ввода текст центрируется на этой позиции.
-
Табуляция Right устанавливает правый конец текстовой строки. По мере ввода текст заполняется слева.
-
Позиция табуляции Decimal выравнивает числа вокруг десятичной точки.
Независимо от количества цифр, десятичная точка остается на том же месте. См. раздел Использование десятичных знаков для выравнивания чисел с десятичными точками.
-
Позиция табуляции Bar не позиционирует текст. Он вставляет вертикальную черту в позицию табуляции. В отличие от других вкладок, вкладка полосы добавляется к тексту, как только вы щелкаете по линейке. Если вы не очистите позицию табулятора перед печатью документа, будет напечатана вертикальная линия.
-
-
Нажмите или коснитесь нижней части горизонтальной линейки, где вы хотите установить позицию табуляции.
Перетащите язычок вниз с линейки, чтобы удалить его.
Левый отступ задает позицию левой стороны абзаца. Когда вы перемещаете левый отступ, отступ первой строки или висячий отступ перемещаются синхронно.
-
Выделите текст, в котором вы хотите установить отступ слева.
-
На линейке перетащите квадратный маркер в нижней левой части линейки в то место, где должен быть левый край абзаца.
Правый маркер отступа управляет положением правой стороны абзаца.
org/ItemList»>
Выберите текст, где вы хотите установить правильный отступ.
На линейке перетащите треугольный маркер в нижней правой части линейки в то место, где должен быть правый край абзаца.
При отступе первой строки первая строка абзаца имеет отступ, а следующие строки абзаца — нет.
-
Выберите текст, в который вы хотите добавить отступ первой строки.
-
На линейке перетащите треугольный маркер в левом верхнем углу линейки в то место, где должен начинаться отступ, например, на отметку 1 дюйм.
При висячем отступе вторая и все последующие строки абзаца имеют больший отступ, чем первая.
-
Выделите текст, в который вы хотите добавить отступ.
-
На линейке перетащите верхнюю треугольную часть нижнего маркера в то место, где должен начаться отступ, например, к отметке 1 дюйм.
Включить линейку
Если вы не видите линейку в верхней части документа, выберите Вид > Линейка , чтобы отобразить ее.
Установите позицию табуляции с помощью линейки
-
Выберите Левая вкладка в левом конце горизонтальной линейки, чтобы изменить ее на нужный тип вкладки.
-
Нажмите или коснитесь нижней части горизонтальной линейки, где вы хотите установить позицию табуляции.
Перетащите язычок вниз с линейки, чтобы удалить его.
Левый отступ задает позицию левой стороны абзаца. Когда вы перемещаете левый отступ, отступ первой строки или висячий отступ перемещаются синхронно.
-
Выделите текст, в котором вы хотите установить отступ слева.
-
На линейке перетащите квадратный маркер в нижней левой части линейки в то место, где должен быть левый край абзаца.
Правый маркер отступа управляет положением правой стороны абзаца.
-
На линейке перетащите треугольный маркер в нижней правой части линейки в то место, где должен быть правый край абзаца.
Выберите текст, где вы хотите установить правильный отступ.
При отступе первой строки первая строка абзаца имеет отступ, а следующие строки абзаца — нет.
-
Выберите текст, в который вы хотите добавить отступ первой строки.
-
На линейке перетащите треугольный маркер в верхнем левом углу линейки в то место, где должен начинаться отступ, например, на отметку 1 дюйм.
При висячем отступе вторая и все последующие строки абзаца имеют больший отступ, чем первая.
-
Выделите текст, в который вы хотите добавить отступ.
-
На линейке перетащите верхнюю треугольную часть нижнего маркера в то место, где должен начаться отступ, например, к отметке 1 дюйм.
Как использовать линейку для форматирования абзаца в Word 2013
Форматирование абзаца в Word 2013 может сбивать с толку. Два места на ленте предназначены для форматирования абзаца, или, если вместо этого вы решите использовать диалоговое окно «Абзац», вы можете прийти в шок от обилия параметров. Более наглядный и, следовательно, более увлекательный способ управления отступом и полями абзаца — использование линейки.
Линейка естественно скрыта в Word. Чтобы отобразить линейку, перейдите на вкладку «Вид» и установите флажок рядом с элементом «Линейка», который находится в группе «Показать».
В представлении «Макет печати» линейка отображается в верхней части области письма окна Word. Вертикальная линейка также отображается вверх и вниз по левой стороне окна, хотя эта линейка предназначена только для демонстрации.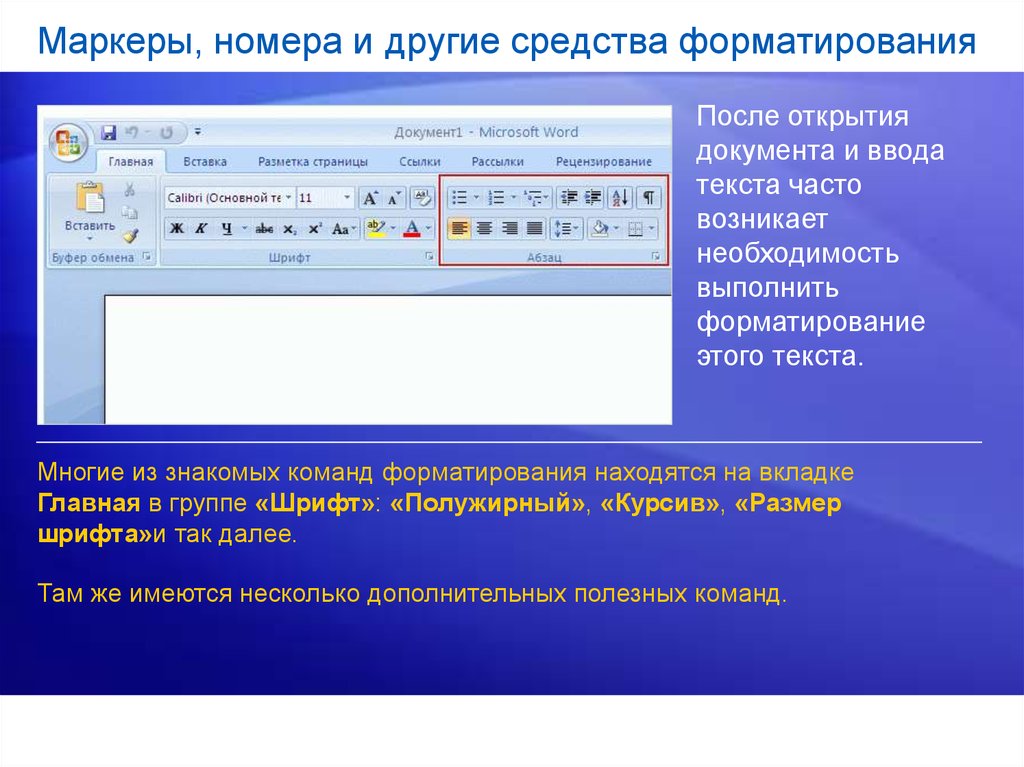
Темно-серая часть линейки (внешние концы) выходит за поля страницы. Более светлая серая часть находится внутри полей страницы, и линейка измеряет это пространство слева, начиная с нуля дюймов.
На линейке вы найдете четыре штуки, управляющие отступом абзаца: один треугольник, направленный вниз, два треугольника, направленные вверх, и один блок. Эти приспособления отражают текущее форматирование абзаца, и ими можно управлять с помощью мыши, чтобы изменить форматирование абзаца. Следующие несколько абзацев описывают параметры, которыми они управляют.
Чтобы отрегулировать правое поле абзаца, возьмите метку «Правый отступ» на линейке и перетащите ее вправо или влево.
Отступ первой строки устанавливается независимо от остальных строк в абзаце путем перетаскивания манипулятора Отступ первой строки влево или вправо.
Чтобы отрегулировать левое поле абзаца для всех строк, кроме первой строки, называемой висячим отступом, возьмите предмет «Висячий отступ» на линейке и сдвиньте его влево или вправо.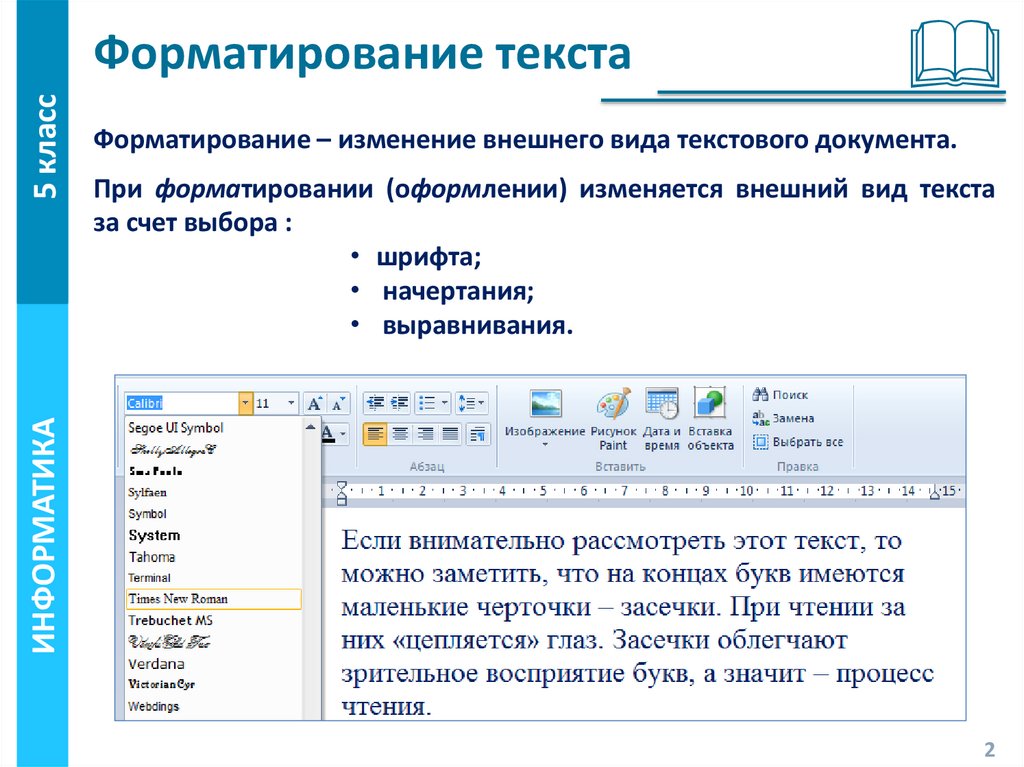
Параметр «Левый отступ» одновременно управляет как «Висячим отступом», так и «Отступом первой строки». Это позволяет вам настроить как левое поле абзаца, так и отступ первой строки одним действием мыши, а не двумя.
-
Линейка измеряется от левого поля страницы, а не от левого края страницы.
-
Левое поле страницы устанавливается при форматировании страницы текста.
-
Гизмо Tab используется для установки различных позиций табуляции, используемых в Word.
-
Линейка отлично подходит для визуальной установки отступов, но когда вам нужна точность, используйте диалоговое окно «Абзац».
Вот все команды форматирования абзаца, которые можно вызвать, удерживая клавишу Ctrl и нажимая букву или цифру. Ни в коем случае не следует запоминать этот список.
| Формат | Комбинация ключей |
|---|---|
| Центр | Ctrl+E |
| Полностью обосновать | Ctrl+J |
| Выравнивание по левому краю (выравнивание по левому краю) | Ctrl+L |
| Выравнивание по правому краю (выравнивание по правому краю) | Ctrl+R |
| Отступ | Ctrl+M |
| Без отступа | Ctrl+Shift+M |
| Висячий выступ | Ctrl+T |
| Несвисающий отступ | Ctrl+Shift+T |
| Межстрочный интервал | Alt+H, К |
| Одноместные линии | Ctrl+1 |
| 1,15 межстрочный интервал | Ctrl+0 |
| Строки с двойным пробелом | Ctrl+2 |
| 1–1/2 строки пробела | Ctrl+5 |
Эта статья из книги:
- Word 2013 For Dummies ,
Об авторе книги:
Дэн Гукин написал оригинальную книгу For Dummies , DOS For Dummies, в 1991 году и запустил явление.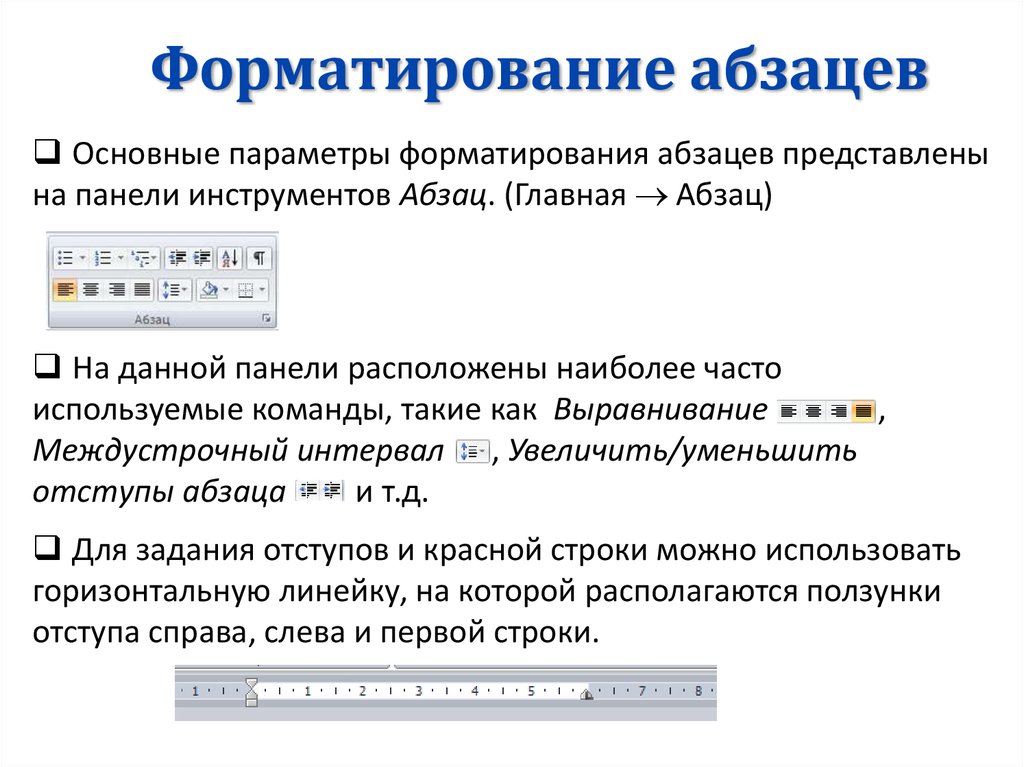

 в левой части горизонтальной линейки, чтобы изменить тип вкладки.
в левой части горизонтальной линейки, чтобы изменить тип вкладки.








 в левой части горизонтальной линейки, чтобы изменить тип вкладки.
в левой части горизонтальной линейки, чтобы изменить тип вкладки.








































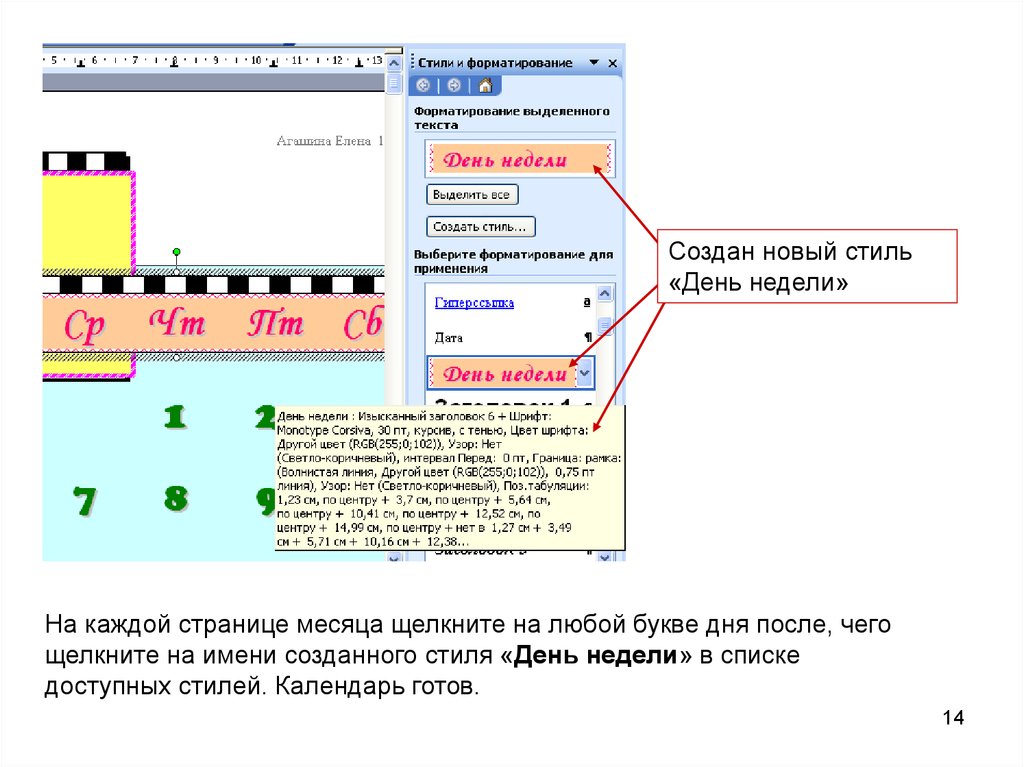

 Независимо от количества цифр, десятичная точка остается на том же месте. См. раздел Использование десятичных знаков для выравнивания чисел с десятичными точками.
Независимо от количества цифр, десятичная точка остается на том же месте. См. раздел Использование десятичных знаков для выравнивания чисел с десятичными точками.