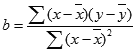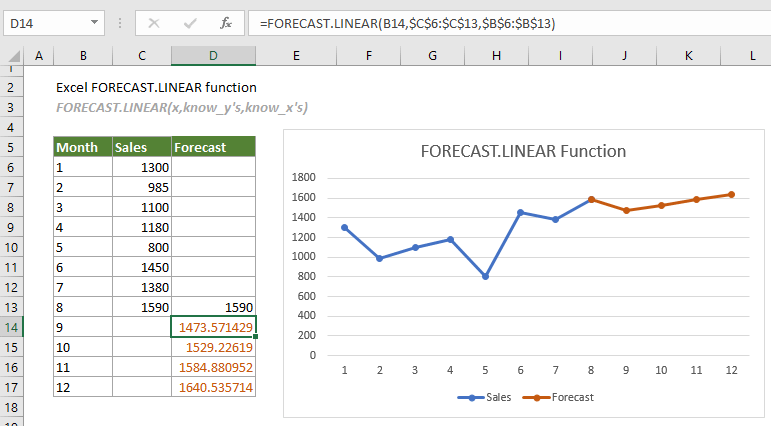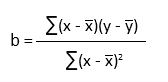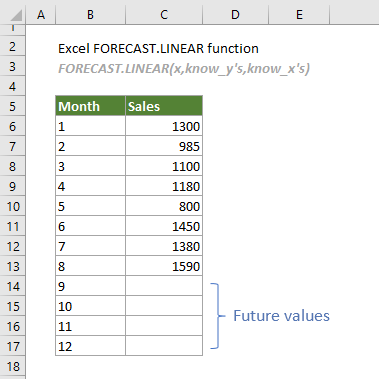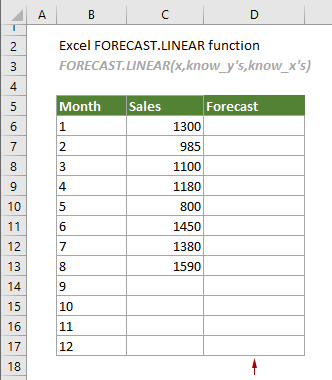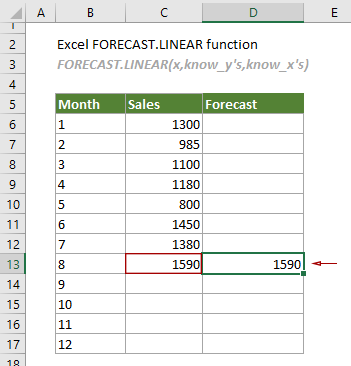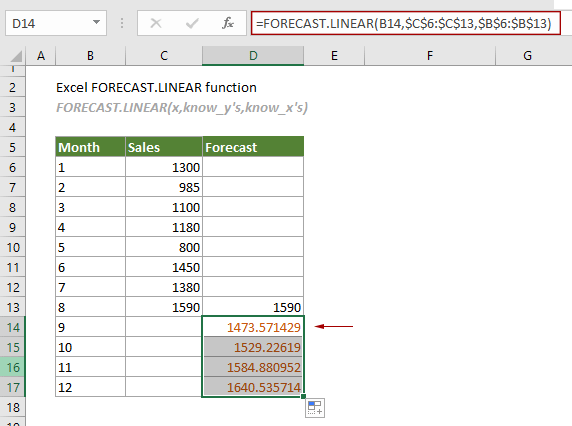Excel for Microsoft 365 Excel for Microsoft 365 for Mac Excel for the web Excel 2021 Excel 2021 for Mac Excel 2019 Excel 2019 for Mac Excel 2016 Excel 2016 for Mac Excel 2013 Excel 2010 Excel Starter 2010 More…Less
This article describes the formula syntax and usage of the FORECAST.LINEAR and FORECAST functions in Microsoft Excel.
Note: In Excel 2016, the FORECAST function was replaced with FORECAST.LINEAR as part of the new Forecasting functions. The syntax and usage of the two functions are the same, but the older FORECAST function will eventually be deprecated. It’s still available for backward compatibility, but consider using the new FORECAST.LINEAR function instead.
Description
Calculate, or predict, a future value by using existing values. The future value is a y-value for a given x-value. The existing values are known x-values and y-values, and the future value is predicted by using linear regression. You can use these functions to predict future sales, inventory requirements, or consumer trends.
Syntax
FORECAST.LINEAR(x, known_y’s, known_x’s)
— or —
FORECAST(x, known_y’s, known_x’s)
The FORECAST/FORECAST.LINEAR function syntax has the following arguments:
|
Argument |
Required |
Refers to |
|
x |
yes |
The data point for which you want to predict a value. |
|
known_y’s |
yes |
The dependent array or range of data. |
|
known_x’s |
yes |
The independent array or range of data. |
Remarks
-
If x is nonnumeric, FORECAST and FORECAST.LINEAR return the #VALUE! error value.
-
If known_y’s or known_x’s is empty or one has more data points than the other, FORECAST and FORECAST.LINEAR return the #N/A error value.
-
If the variance of known_x’s equals zero, then FORECAST and FORECAST.LINEAR return the #DIV/0! error value.
-
The equation for FORECAST and FORECAST.LINEAR is a+bx, where:
and:
and where x and y are the sample means AVERAGE(known_x’s) and AVERAGE(known y’s).
Example
Copy the example data in the following table, and paste it in cell A1 of a new Excel worksheet. For formulas to show results, select them, press F2, and then press Enter. If you need to, you can adjust the column widths to see all the data.
|
Known Y |
Known X |
|
|
6 |
20 |
|
|
7 |
28 |
|
|
9 |
31 |
|
|
15 |
38 |
|
|
21 |
40 |
|
|
Formula |
Description |
Result |
|
=FORECAST.LINEAR(30,A2:A6,B2:B6) |
Predicts a value for y given an x value of 30 |
10.607253 |
Need more help?
Purpose
Predict value along a linear trend
Usage notes
The FORECAST.LINEAR function predicts a value based on existing values along a linear trend. FORECAST.LINEAR calculates future value predictions using linear regression, and can be used to predict numeric values like sales, inventory, test scores, expenses, measurements, etc.
Note: Starting with Excel 2016, the FORECAST function was replaced with the FORECAST.LINEAR function. Microsoft recommends replacing FORECAST with FORECAST.LINEAR, since FORECAST will eventually be deprecated.
In statistics, linear regression is an approach for modeling the relationship between a dependent variable (y values) and an independent variable (x values). FORECAST.LINEAR uses this approach to calculate a y value for a given x value based on existing x and y values. In other words, for a given value x, FORECAST.LINEAR returns a predicted value based on the linear regression relationship between x values and y values.
Example
In the example shown above, the formula in cell D13 is:
=FORECAST.LINEAR(B13,sales,periods)
where sales (C5:C12) and periods (B5:B12) are named ranges. With these inputs, the FORECAST.LINEAR function returns 1505.36 in cell D13. As the formula is copied down the table, FORECAST.LINEAR returns predicted values in D13:D16, using values in column B for x.
The chart to the right shows this data plotted in a scatter plot.
Note: Although FORECAST calculates future value predictions, it can also be used to interpolate and even predict the past. Mark at Excel Off The Grid has a detailed explanation here.
Notes
- If x is not numeric, FORECAST.LINEAR returns a #VALUE! error.
- If known_ys and known_xs are not the same size, FORECAST.LINEAR will #N/A.
- If the variance of known_x values is zero, FORECAST.LINEAR will return #DIV/0!.
Содержание
- Процедура прогнозирования
- Способ 1: линия тренда
- Способ 2: оператор ПРЕДСКАЗ
- Способ 3: оператор ТЕНДЕНЦИЯ
- Способ 4: оператор РОСТ
- Способ 5: оператор ЛИНЕЙН
- Способ 6: оператор ЛГРФПРИБЛ
- Вопросы и ответы
Прогнозирование – это очень важный элемент практически любой сферы деятельности, начиная от экономики и заканчивая инженерией. Существует большое количество программного обеспечения, специализирующегося именно на этом направлении. К сожалению, далеко не все пользователи знают, что обычный табличный процессор Excel имеет в своем арсенале инструменты для выполнения прогнозирования, которые по своей эффективности мало чем уступают профессиональным программам. Давайте выясним, что это за инструменты, и как сделать прогноз на практике.
Процедура прогнозирования
Целью любого прогнозирования является выявление текущей тенденции, и определение предполагаемого результата в отношении изучаемого объекта на определенный момент времени в будущем.
Способ 1: линия тренда
Одним из самых популярных видов графического прогнозирования в Экселе является экстраполяция выполненная построением линии тренда.
Попробуем предсказать сумму прибыли предприятия через 3 года на основе данных по этому показателю за предыдущие 12 лет.
- Строим график зависимости на основе табличных данных, состоящих из аргументов и значений функции. Для этого выделяем табличную область, а затем, находясь во вкладке «Вставка», кликаем по значку нужного вида диаграммы, который находится в блоке «Диаграммы». Затем выбираем подходящий для конкретной ситуации тип. Лучше всего выбрать точечную диаграмму. Можно выбрать и другой вид, но тогда, чтобы данные отображались корректно, придется выполнить редактирование, в частности убрать линию аргумента и выбрать другую шкалу горизонтальной оси.
- Теперь нам нужно построить линию тренда. Делаем щелчок правой кнопкой мыши по любой из точек диаграммы. В активировавшемся контекстном меню останавливаем выбор на пункте «Добавить линию тренда».
- Открывается окно форматирования линии тренда. В нем можно выбрать один из шести видов аппроксимации:
- Линейная;
- Логарифмическая;
- Экспоненциальная;
- Степенная;
- Полиномиальная;
- Линейная фильтрация.
Давайте для начала выберем линейную аппроксимацию.
В блоке настроек «Прогноз» в поле «Вперед на» устанавливаем число «3,0», так как нам нужно составить прогноз на три года вперед. Кроме того, можно установить галочки около настроек «Показывать уравнение на диаграмме» и «Поместить на диаграмме величину достоверности аппроксимации (R^2)». Последний показатель отображает качество линии тренда. После того, как настройки произведены, жмем на кнопку «Закрыть».
- Линия тренда построена и по ней мы можем определить примерную величину прибыли через три года. Как видим, к тому времени она должна перевалить за 4500 тыс. рублей. Коэффициент R2, как уже было сказано выше, отображает качество линии тренда. В нашем случае величина R2 составляет 0,89. Чем выше коэффициент, тем выше достоверность линии. Максимальная величина его может быть равной 1. Принято считать, что при коэффициенте свыше 0,85 линия тренда является достоверной.
- Если же вас не устраивает уровень достоверности, то можно вернуться в окно формата линии тренда и выбрать любой другой тип аппроксимации. Можно перепробовать все доступные варианты, чтобы найти наиболее точный.
Нужно заметить, что эффективным прогноз с помощью экстраполяции через линию тренда может быть, если период прогнозирования не превышает 30% от анализируемой базы периодов. То есть, при анализе периода в 12 лет мы не можем составить эффективный прогноз более чем на 3-4 года. Но даже в этом случае он будет относительно достоверным, если за это время не будет никаких форс-мажоров или наоборот чрезвычайно благоприятных обстоятельств, которых не было в предыдущих периодах.
Урок: Как построить линию тренда в Excel
Способ 2: оператор ПРЕДСКАЗ
Экстраполяцию для табличных данных можно произвести через стандартную функцию Эксель ПРЕДСКАЗ. Этот аргумент относится к категории статистических инструментов и имеет следующий синтаксис:
=ПРЕДСКАЗ(X;известные_значения_y;известные значения_x)
«X» – это аргумент, значение функции для которого нужно определить. В нашем случае в качестве аргумента будет выступать год, на который следует произвести прогнозирование.
«Известные значения y» — база известных значений функции. В нашем случае в её роли выступает величина прибыли за предыдущие периоды.
«Известные значения x» — это аргументы, которым соответствуют известные значения функции. В их роли у нас выступает нумерация годов, за которые была собрана информация о прибыли предыдущих лет.
Естественно, что в качестве аргумента не обязательно должен выступать временной отрезок. Например, им может являться температура, а значением функции может выступать уровень расширения воды при нагревании.
При вычислении данным способом используется метод линейной регрессии.
Давайте разберем нюансы применения оператора ПРЕДСКАЗ на конкретном примере. Возьмем всю ту же таблицу. Нам нужно будет узнать прогноз прибыли на 2018 год.
- Выделяем незаполненную ячейку на листе, куда планируется выводить результат обработки. Жмем на кнопку «Вставить функцию».
- Открывается Мастер функций. В категории «Статистические» выделяем наименование «ПРЕДСКАЗ», а затем щелкаем по кнопке «OK».
- Запускается окно аргументов. В поле «X» указываем величину аргумента, к которому нужно отыскать значение функции. В нашем случаем это 2018 год. Поэтому вносим запись «2018». Но лучше указать этот показатель в ячейке на листе, а в поле «X» просто дать ссылку на него. Это позволит в будущем автоматизировать вычисления и при надобности легко изменять год.
В поле «Известные значения y» указываем координаты столбца «Прибыль предприятия». Это можно сделать, установив курсор в поле, а затем, зажав левую кнопку мыши и выделив соответствующий столбец на листе.
Аналогичным образом в поле «Известные значения x» вносим адрес столбца «Год» с данными за прошедший период.
После того, как вся информация внесена, жмем на кнопку «OK».
- Оператор производит расчет на основании введенных данных и выводит результат на экран. На 2018 год планируется прибыль в районе 4564,7 тыс. рублей. На основе полученной таблицы мы можем построить график при помощи инструментов создания диаграммы, о которых шла речь выше.
- Если поменять год в ячейке, которая использовалась для ввода аргумента, то соответственно изменится результат, а также автоматически обновится график. Например, по прогнозам в 2019 году сумма прибыли составит 4637,8 тыс. рублей.
Но не стоит забывать, что, как и при построении линии тренда, отрезок времени до прогнозируемого периода не должен превышать 30% от всего срока, за который накапливалась база данных.
Урок: Экстраполяция в Excel
Способ 3: оператор ТЕНДЕНЦИЯ
Для прогнозирования можно использовать ещё одну функцию – ТЕНДЕНЦИЯ. Она также относится к категории статистических операторов. Её синтаксис во многом напоминает синтаксис инструмента ПРЕДСКАЗ и выглядит следующим образом:
=ТЕНДЕНЦИЯ(Известные значения_y;известные значения_x; новые_значения_x;[конст])
Как видим, аргументы «Известные значения y» и «Известные значения x» полностью соответствуют аналогичным элементам оператора ПРЕДСКАЗ, а аргумент «Новые значения x» соответствует аргументу «X» предыдущего инструмента. Кроме того, у ТЕНДЕНЦИЯ имеется дополнительный аргумент «Константа», но он не является обязательным и используется только при наличии постоянных факторов.
Данный оператор наиболее эффективно используется при наличии линейной зависимости функции.
Посмотрим, как этот инструмент будет работать все с тем же массивом данных. Чтобы сравнить полученные результаты, точкой прогнозирования определим 2019 год.
- Производим обозначение ячейки для вывода результата и запускаем Мастер функций обычным способом. В категории «Статистические» находим и выделяем наименование «ТЕНДЕНЦИЯ». Жмем на кнопку «OK».
- Открывается окно аргументов оператора ТЕНДЕНЦИЯ. В поле «Известные значения y» уже описанным выше способом заносим координаты колонки «Прибыль предприятия». В поле «Известные значения x» вводим адрес столбца «Год». В поле «Новые значения x» заносим ссылку на ячейку, где находится номер года, на который нужно указать прогноз. В нашем случае это 2019 год. Поле «Константа» оставляем пустым. Щелкаем по кнопке «OK».
- Оператор обрабатывает данные и выводит результат на экран. Как видим, сумма прогнозируемой прибыли на 2019 год, рассчитанная методом линейной зависимости, составит, как и при предыдущем методе расчета, 4637,8 тыс. рублей.
Способ 4: оператор РОСТ
Ещё одной функцией, с помощью которой можно производить прогнозирование в Экселе, является оператор РОСТ. Он тоже относится к статистической группе инструментов, но, в отличие от предыдущих, при расчете применяет не метод линейной зависимости, а экспоненциальной. Синтаксис этого инструмента выглядит таким образом:
=РОСТ(Известные значения_y;известные значения_x; новые_значения_x;[конст])
Как видим, аргументы у данной функции в точности повторяют аргументы оператора ТЕНДЕНЦИЯ, так что второй раз на их описании останавливаться не будем, а сразу перейдем к применению этого инструмента на практике.
- Выделяем ячейку вывода результата и уже привычным путем вызываем Мастер функций. В списке статистических операторов ищем пункт «РОСТ», выделяем его и щелкаем по кнопке «OK».
- Происходит активация окна аргументов указанной выше функции. Вводим в поля этого окна данные полностью аналогично тому, как мы их вводили в окне аргументов оператора ТЕНДЕНЦИЯ. После того, как информация внесена, жмем на кнопку «OK».
- Результат обработки данных выводится на монитор в указанной ранее ячейке. Как видим, на этот раз результат составляет 4682,1 тыс. рублей. Отличия от результатов обработки данных оператором ТЕНДЕНЦИЯ незначительны, но они имеются. Это связано с тем, что данные инструменты применяют разные методы расчета: метод линейной зависимости и метод экспоненциальной зависимости.
Способ 5: оператор ЛИНЕЙН
Оператор ЛИНЕЙН при вычислении использует метод линейного приближения. Его не стоит путать с методом линейной зависимости, используемым инструментом ТЕНДЕНЦИЯ. Его синтаксис имеет такой вид:
=ЛИНЕЙН(Известные значения_y;известные значения_x; новые_значения_x;[конст];[статистика])
Последние два аргумента являются необязательными. С первыми же двумя мы знакомы по предыдущим способам. Но вы, наверное, заметили, что в этой функции отсутствует аргумент, указывающий на новые значения. Дело в том, что данный инструмент определяет только изменение величины выручки за единицу периода, который в нашем случае равен одному году, а вот общий итог нам предстоит подсчитать отдельно, прибавив к последнему фактическому значению прибыли результат вычисления оператора ЛИНЕЙН, умноженный на количество лет.
- Производим выделение ячейки, в которой будет производиться вычисление и запускаем Мастер функций. Выделяем наименование «ЛИНЕЙН» в категории «Статистические» и жмем на кнопку «OK».
- В поле «Известные значения y», открывшегося окна аргументов, вводим координаты столбца «Прибыль предприятия». В поле «Известные значения x» вносим адрес колонки «Год». Остальные поля оставляем пустыми. Затем жмем на кнопку «OK».
- Программа рассчитывает и выводит в выбранную ячейку значение линейного тренда.
- Теперь нам предстоит выяснить величину прогнозируемой прибыли на 2019 год. Устанавливаем знак «=» в любую пустую ячейку на листе. Кликаем по ячейке, в которой содержится фактическая величина прибыли за последний изучаемый год (2016 г.). Ставим знак «+». Далее кликаем по ячейке, в которой содержится рассчитанный ранее линейный тренд. Ставим знак «*». Так как между последним годом изучаемого периода (2016 г.) и годом на который нужно сделать прогноз (2019 г.) лежит срок в три года, то устанавливаем в ячейке число «3». Чтобы произвести расчет кликаем по кнопке Enter.
Как видим, прогнозируемая величина прибыли, рассчитанная методом линейного приближения, в 2019 году составит 4614,9 тыс. рублей.
Способ 6: оператор ЛГРФПРИБЛ
Последний инструмент, который мы рассмотрим, будет ЛГРФПРИБЛ. Этот оператор производит расчеты на основе метода экспоненциального приближения. Его синтаксис имеет следующую структуру:
= ЛГРФПРИБЛ (Известные значения_y;известные значения_x; новые_значения_x;[конст];[статистика])
Как видим, все аргументы полностью повторяют соответствующие элементы предыдущей функции. Алгоритм расчета прогноза немного изменится. Функция рассчитает экспоненциальный тренд, который покажет, во сколько раз поменяется сумма выручки за один период, то есть, за год. Нам нужно будет найти разницу в прибыли между последним фактическим периодом и первым плановым, умножить её на число плановых периодов (3) и прибавить к результату сумму последнего фактического периода.
- В списке операторов Мастера функций выделяем наименование «ЛГРФПРИБЛ». Делаем щелчок по кнопке «OK».
- Запускается окно аргументов. В нем вносим данные точно так, как это делали, применяя функцию ЛИНЕЙН. Щелкаем по кнопке «OK».
- Результат экспоненциального тренда подсчитан и выведен в обозначенную ячейку.
- Ставим знак «=» в пустую ячейку. Открываем скобки и выделяем ячейку, которая содержит значение выручки за последний фактический период. Ставим знак «*» и выделяем ячейку, содержащую экспоненциальный тренд. Ставим знак минус и снова кликаем по элементу, в котором находится величина выручки за последний период. Закрываем скобку и вбиваем символы «*3+» без кавычек. Снова кликаем по той же ячейке, которую выделяли в последний раз. Для проведения расчета жмем на кнопку Enter.
Прогнозируемая сумма прибыли в 2019 году, которая была рассчитана методом экспоненциального приближения, составит 4639,2 тыс. рублей, что опять не сильно отличается от результатов, полученных при вычислении предыдущими способами.
Урок: Другие статистические функции в Excel
Мы выяснили, какими способами можно произвести прогнозирование в программе Эксель. Графическим путем это можно сделать через применение линии тренда, а аналитическим – используя целый ряд встроенных статистических функций. В результате обработки идентичных данных этими операторами может получиться разный итог. Но это не удивительно, так как все они используют разные методы расчета. Если колебание небольшое, то все эти варианты, применимые к конкретному случаю, можно считать относительно достоверными.
Функция ПРЕДСКАЗ.ЛИНЕЙН была представлена в Excel 2016 как часть новых функций прогнозирования и она полностью заменяет функцию ПРЕДСКАЗ, которая сейчас считается устаревшей.
Описание функции ПРЕДСКАЗ.ЛИНЕЙН
Вычисляет или предсказывает будущее значение по существующим значениям. Предсказываемое значение — это значение y, соответствующее заданному значению x. Значения x и y известны; новое значение предсказывается с использованием линейной регрессии. Эту функцию можно использовать для прогнозирования будущих продаж, потребностей в оборудовании или тенденций потребления.
Синтаксис
=ПРЕДСКАЗ.ЛИНЕЙН(x; известные_значения_y; известные_значения_x)Аргументы
xизвестные_значения_yизвестные_значения_x
Обязательный аргумент. Точка данных, для которой предсказывается значение.
Обязательный аргумент. Зависимый массив или интервал данных.
Обязательный аргумент. Независимый массив или интервал данных.
Пример
Наблюдения и советы этой статьи мы подготовили на основании опыта команды ПРОГНОЗ.ЛИНЕЙНАЯ функция прогнозирует будущее значение на основе существующих значений с помощью линейной регрессии.
Синтаксис
FORECAST.LINEAR(x, known_y’s, known_x’s)
аргументы
- x (обязательно): точка данных (значение x), для которой вы хотите предсказать значение y;
- известные_у (обязательно): зависимый массив или диапазон данных (значения y)
- известные_х (обязательно): независимый массив или диапазон данных (значения x)
Замечания
1. Как ПРОГНОЗ.ЛИНЕЙНЫЙ Функция была впервые представлена в Excel 2016 для замены функции ПРОГНОЗ функция доступна только в Excel 2016 и более поздних версиях;
2. #СТОИМОСТЬ! ошибка возникает, если x не является числом;
3. # N / A ошибка возникает, если массивы known_y и know_x не имеют одинакового размера;
4. # DIV / 0! ошибка возникает, если дисперсия know_x равна нулю;
5. Уравнение для ПРОГНОЗ.ЛИНЕЙНЫЙ функция:
у = а + bx
в котором
и
и 

Возвращаемое значение
Возвращает числовое значение.
Пример
Как показано в таблице ниже, существует список ежемесячных продаж с января по август, чтобы предсказать будущие продажи по линейному тренду, вы можете попробовать функцию FORECAST.LINEAR следующим образом.
1. Создайте вспомогательный столбец. В этом случае я создаю столбец FORECASE, как показано на скриншоте ниже.
Советы: Создание вспомогательного столбца помогает отличать прогнозируемые значения от фактических значений на диаграмме с помощью разных цветов, что делает диаграмму более интуитивно понятной.
2. Найдите ячейку, содержащую последние продажи (в данном случае C13), в столбце «Продажи», выберите ячейку (D13) рядом с ней во вспомогательном столбце и введите число, совпадающее с последними продажами.
3. Выберите ячейку D14, скопируйте или введите приведенную ниже формулу и нажмите кнопку Enter Ключ, чтобы получить результат. Затем выберите ячейку результата и перетащите ее маркер автозаполнения вниз, чтобы получить другие прогнозируемые значения.
=FORECAST.LINEAR(B14,$C$6:$C$13,$B$6:$B$13)
После получения всех прогнозируемых значений вы можете создать диаграмму прогноза на основе данных таблицы в соответствии с вашими потребностями. Смотрите скриншот ниже:
Связанные функции
Функция Excel ПРОГНОЗ.ETS
Функция FORECAST.ETS использует алгоритм экспоненциального сглаживания (ETS) для прогнозирования будущего значения на основе ряда существующих значений.
Функция Excel ПРОГНОЗ.ETS.CONFINT
Функция FORECAST.ETS.CONFINT вычисляет доверительный интервал для значения прогноза на указанную целевую дату.
Функция Excel ПРОГНОЗ.ETS.СЕЗОННОСТЬ
Функция ПРОГНОЗ.ETS.СЕЗОННОСТЬ возвращает продолжительность сезонного паттерна на основе существующих значений и временной шкалы.
Функция Excel ПРОГНОЗ.ETS.STAT
Функция FORECAST.ETS.STAT возвращает указанное статистическое значение в результате прогнозирования временных рядов.
Функция ПРОГНОЗ Excel
Функция ПРОГНОЗ предсказывает будущее значение на основе существующих значений с помощью линейной регрессии.
Лучшие инструменты для работы в офисе
Kutools for Excel — Помогает вам выделиться из толпы
Хотите быстро и качественно выполнять свою повседневную работу? Kutools for Excel предлагает 300 мощных расширенных функций (объединение книг, суммирование по цвету, разделение содержимого ячеек, преобразование даты и т. д.) и экономит для вас 80 % времени.
- Разработан для 1500 рабочих сценариев, помогает решить 80% проблем с Excel.
- Уменьшите количество нажатий на клавиатуру и мышь каждый день, избавьтесь от усталости глаз и рук.
- Станьте экспертом по Excel за 3 минуты. Больше не нужно запоминать какие-либо болезненные формулы и коды VBA.
- 30-дневная неограниченная бесплатная пробная версия. 60-дневная гарантия возврата денег. Бесплатное обновление и поддержка 2 года.
Вкладка Office — включение чтения и редактирования с вкладками в Microsoft Office (включая Excel)
- Одна секунда для переключения между десятками открытых документов!
- Уменьшите количество щелчков мышью на сотни каждый день, попрощайтесь с рукой мыши.
- Повышает вашу продуктивность на 50% при просмотре и редактировании нескольких документов.
- Добавляет эффективные вкладки в Office (включая Excel), точно так же, как Chrome, Firefox и новый Internet Explorer.
Комментарии (0)
Оценок пока нет. Оцените первым!