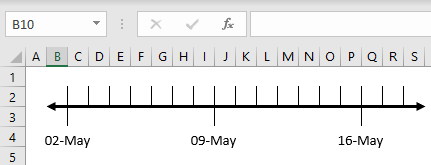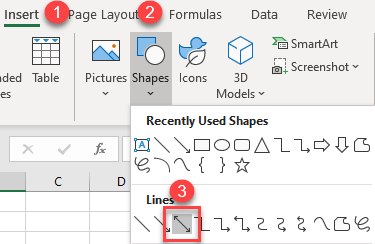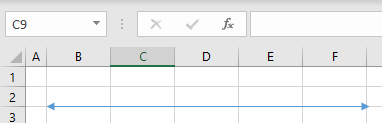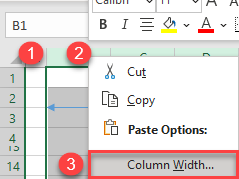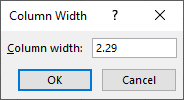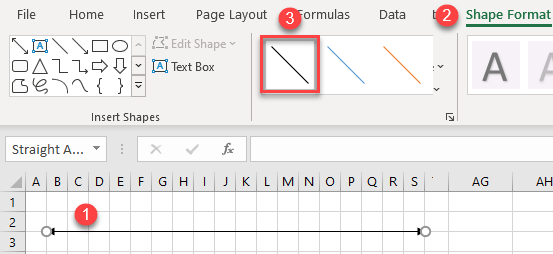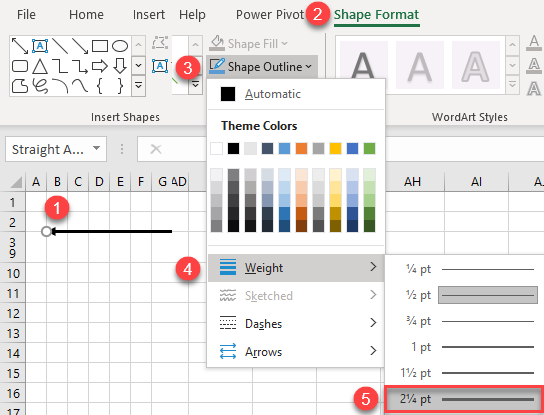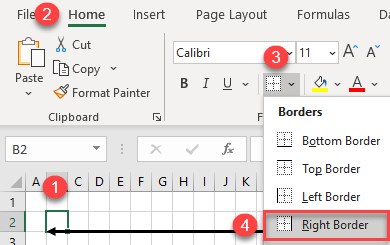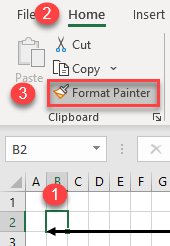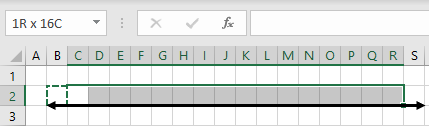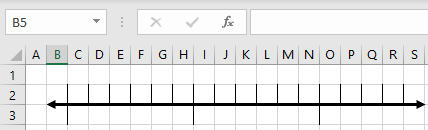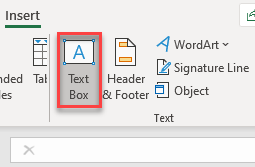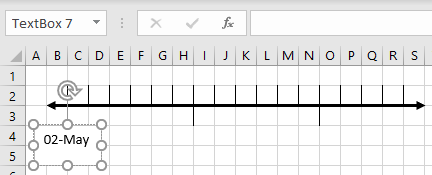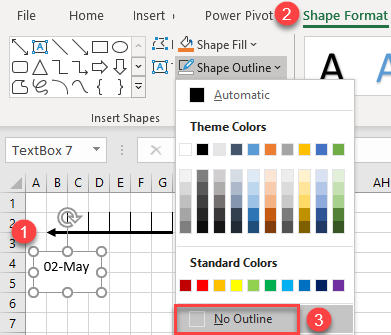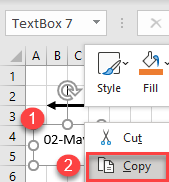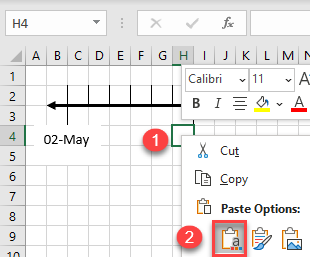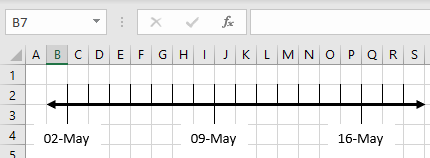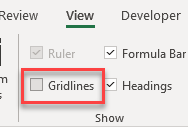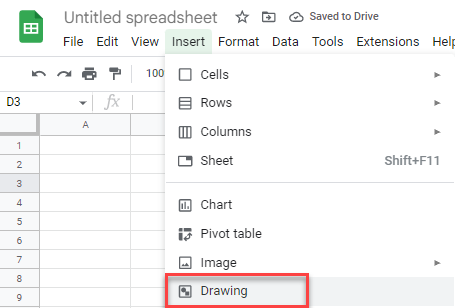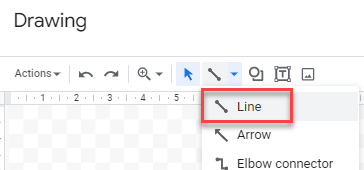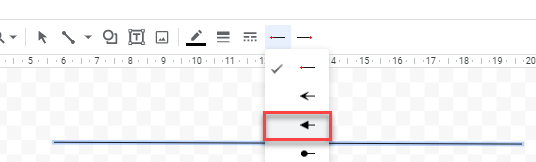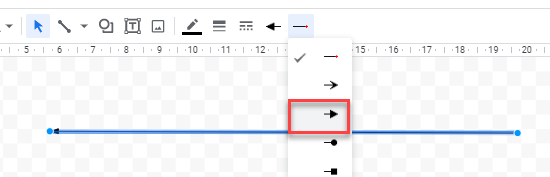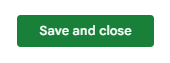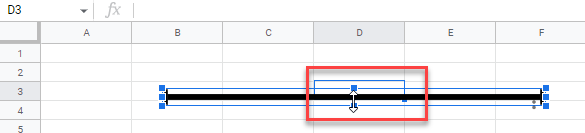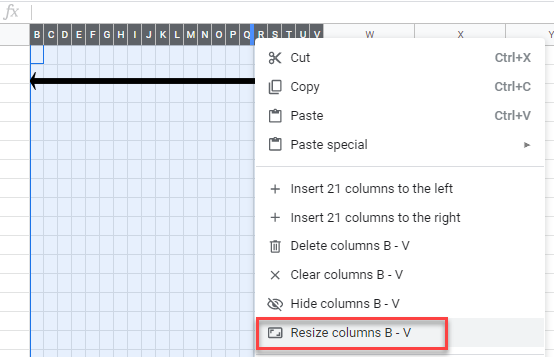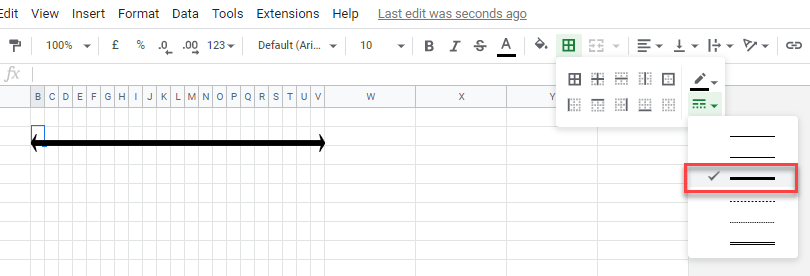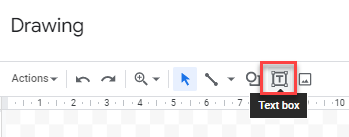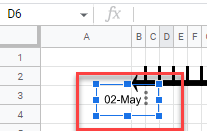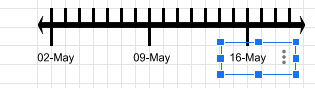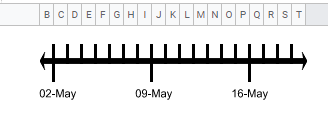Primary Navigation Menu
Contents
- Method 1: Numbering After Filling in the First Lines
- Method 2: “ROW” operator
- Method 3: applying progression
- Conclusion
When working with a table, numbering may be necessary. It structures, allows you to quickly navigate in it and search for the necessary data. Initially, the program already has numbering, but it is static and cannot be changed. A way to manually enter numbering is provided, which is convenient, but not as reliable, it is difficult to use when working with large tables. Therefore, in this article, we will look at three useful and easy-to-use ways to number tables in Excel.
Method 1: Numbering After Filling in the First Lines
This method is the simplest and most commonly used when working with small and medium tables. It takes a minimum of time and guarantees the elimination of any errors in the numbering. Their step by step instructions are as follows:
- First you need to create an additional column in the table, which will be used for further numbering.
- Once the column is created, put the number 1 on the first row, and put the number 2 on the second row.
- Select the filled two cells and hover over the lower right corner of the selected area.
- As soon as the black cross icon appears, hold LMB and drag the area to the end of the table.
If everything is done correctly, then the numbered column will be automatically filled. This will be enough to achieve the desired result.
Method 2: “ROW” operator
Now let’s move on to the next numbering method, which involves the use of the special “STRING” function:
- First, create a column for numbering, if one does not exist.
- In the first row of this column, enter the following formula: =ROW(A1).
- After entering the formula, be sure to press the “Enter” key, which activates the function, and you will see the number 1.
- Now it remains, similarly to the first method, to move the cursor to the lower right corner of the selected area, wait for the black cross to appear and stretch the area to the end of your table.
- If everything is done correctly, then the column will be filled with numbering and can be used for further information retrieval.
There is an alternative method, in addition to the specified method. True, it will require the use of the “Function Wizard” module:
- Similarly create a column for numbering.
- Click on the first cell in the first row.
- At the top near the search bar, click on the “fx” icon.
- The “Function Wizard” is activated, in which you need to click on the “Category” item and select “References and Arrays”.
- From the proposed functions, it remains to select the option “ROW”.
- An additional window for entering information will appear. You need to put the cursor in the “Link” item and in the field indicate the address of the first cell of the numbering column (in our case, this is the value A1).
- Thanks to the actions performed, the number 1 will appear in the empty first cell. It remains to use the lower right corner of the selected area again to drag it to the entire table.
These actions will help you get all the necessary numbering and help you not to be distracted by such trifles while working with the table.
Method 3: applying progression
This method differs from others in that eliminates the need for users to use an autofill token. This question is extremely relevant, since its use is inefficient when working with huge tables.
- We create a column for numbering and mark the number 1 in the first cell.
- We go to the toolbar and use the “Home” section, where we go to the “Editing” subsection and look for the icon in the form of a down arrow (when hovering over, it will give the name “Fill”).
- In the drop-down menu, you need to use the “Progression” function.
- In the window that appears, do the following:
- mark the value “By columns”;
- select arithmetic type;
- in the “Step” field, mark the number 1;
- in the paragraph “Limit value” you should note how many lines you plan to number.
- If everything is done correctly, then you will see the result of automatic numbering.
There is an alternative way to do this numbering, which looks like this:
- Repeat the steps to create a column and mark in the first cell.
- Select the entire range of the table that you plan to number.
- Go to the “Home” section and select the “Editing” subsection.
- We are looking for the item “Fill” and select “Progression”.
- In the window that appears, we note similar data, although now we do not fill in the “Limit value” item.
- Click on “OK”.
This option is more universal, since it does not require mandatory counting of lines that need numbering. True, in any case, you will have to select the range that needs to be numbered.
Pay attention! In order to make it easier to select a range of a table followed by numbering, you can simply select a column by clicking on the Excel header. Then use the third numbering method and copy the table to a new sheet. This will simplify the numbering of huge tables.
Conclusion
Line numbering can make it easier to work with a table that needs constant updating or needs to find the information you need. Thanks to the detailed instructions above, you will be able to choose the most optimal solution for the task at hand.
2022-08-15
Open Shapes on the Insert tab and select the double arrow line. You’ll use this to draw the base line. Position the cursor cross where you want the line to start, hold down the Shift key to keep the line straight and drag across the spreadsheet horizontally to the point where it should stop.
Contents
- 1 How do I auto number a column in Excel?
- 2 What is a number line example?
- 3 How do you autofill in numbers?
- 4 How do I insert a specific row in Excel?
- 5 How do you represent 2.5 on a number line?
- 6 Where does 1.4 go on a number line?
- 7 How does a number line look like?
- 8 How do you use the row number in Excel?
- 9 What is row number in Excel?
- 10 How do you show row numbers in Excel?
- 11 How do I AutoFill numbers in Excel without dragging?
- 12 Where is AutoFill options in Excel?
- 13 Where is AutoFill in Excel?
- 14 How do I make multiple lines in one cell in Excel?
- 15 How do I insert a large number of rows in Excel?
- 16 How do you represent 2.4 on a number line?
- 17 How do you represent 7 upon 4 on a number line?
- 18 What is 4/5 as a number?
- 19 How do you represent 1.3 on a number line?
- 20 How do you represent 2.3 on a number line?
How do I auto number a column in Excel?
Auto number a column by AutoFill function
Type 1 into a cell that you want to start the numbering, then drag the autofill handle at the right-down corner of the cell to the cells you want to number, and click the fill options to expand the option, and check Fill Series, then the cells are numbered.
What is a number line example?
An example of a number line is what a math student can use to find the answer to addition and subtraction questions.A straight line, theoretically extending to infinity in both positive and negative directions from zero, that shows the relative order of the real numbers.
How do you autofill in numbers?
Do one of the following: Autofill one or more cells with content from adjacent cells: Select the cells with the content you want to copy, then move the pointer over a border of the selection until a yellow autofill handle (a dot) appears. Drag the handle over the cells where you want to add the content.
How do I insert a specific row in Excel?
Insert rows
- Select the heading of the row above where you want to insert additional rows. Tip: Select the same number of rows as you want to insert.
- Hold down CONTROL, click the selected rows, and then on the pop-up menu, click Insert. Tip: To insert rows that contain data, see Copy and paste specific cell contents.
How do you represent 2.5 on a number line?
(d) We know that, 2.5 is more than 2 but less than 3. There are 2 ones and 5 tenths in it. Divide the unit length between 0 and 1, 1 and 2, 2 and 3 into 10 equal parts and take 5 parts, which represents 2.5 = (2 + 0.5) as shown below on the number line.
Where does 1.4 go on a number line?
0.5 can be written as 5/10. So, five tenths is the 5 th part from zero. Similarly 1.4 can be written as 14/10. So fourteen tenths is fourteenth part from zero. or fourth part from one.
How does a number line look like?
A number line is just that – a straight, horizontal line with numbers placed at even increments along the length. It’s not a ruler, so the space between each number doesn’t matter, but the numbers included on the line determine how it’s meant to be used. A number ladder is the vertical version of a number line.
How do you use the row number in Excel?
Use the ROW function to number rows
- In the first cell of the range that you want to number, type =ROW(A1). The ROW function returns the number of the row that you reference. For example, =ROW(A1) returns the number 1.
- Drag the fill handle. across the range that you want to fill.
What is row number in Excel?
Reference is the argument accepted by the ROW formula excel which is a cell or range of cells for which we want the row number.
Row Formula Excel.
| Argument Value | Cell Formula | Explanation |
|---|---|---|
| A Cell Reference | 1 | Returnsthe ROW number 1 |
| A Range | 2 | Returns the Row number 2 |
How do you show row numbers in Excel?
If you need a quick way to count rows that contain data, select all the cells in the first column of that data (it may not be column A). Just click the column header. The status bar, in the lower-right corner of your Excel window, will tell you the row count.
How do I AutoFill numbers in Excel without dragging?
The regular way of doing this is: Enter 1 in cell A1. Enter 2 in cell A2. Select both the cells and drag it down using the fill handle.
Quickly Fill Numbers in Cells without Dragging
- Enter 1 in cell A1.
- Go to Home –> Editing –> Fill –> Series.
- In the Series dialogue box, make the following selections:
- Click OK.
Where is AutoFill options in Excel?
The Fill button is located in the Editing group right below the AutoSum button (the one with the Greek sigma). When you select the Series option, Excel opens the Series dialog box. Click the AutoFill option button in the Type column followed by the OK button in the Series dialog box.
Where is AutoFill in Excel?
Select cell A1 and cell A2 and drag the fill handle down. The fill handle is the little green box at the lower right of a selected cell or selected range of cells. Note: AutoFill automatically fills in the numbers based on the pattern of the first two numbers.
How do I make multiple lines in one cell in Excel?
You can put multiple lines in a cell with pressing Alt + Enter keys simultaneously while entering texts. Pressing the Alt + Enter keys simultaneously helps you separate texts with different lines in one cell. With this shortcut key, you can split the cell contents into multiple lines at any position as you need.
How do I insert a large number of rows in Excel?
To insert multiple rows, select the same number of rows that you want to insert. To select multiple rows hold down the “shift” key on your keyboard on a Mac or PC. For example, if you want to insert six rows, select six rows while holding the “shift” key.
How do you represent 2.4 on a number line?
1st draw a line from -4 to any no. and then circle 2.4 between -3 and -2.
How do you represent 7 upon 4 on a number line?
How to represent 7/4 on the number line?
- Divide the line between the whole numbers into 4 parts. i.e., divide the line between 0 and 1 to 4 parts, 1 and 2 to 4 parts and so on.
- Thus, the rational number 7/4 lies at a distance of 7 points away from 0 towards the positive number line.
What is 4/5 as a number?
0.8
Answer: 4/5 as a decimal is 0.8.
How do you represent 1.3 on a number line?
First step is to draw a number line and divide the space between every pair of the consecutive integers like 0 and 1, 1 and 2 on the number line in 10 equal parts. In order to represent 1.3 i.e move three parts on the right-side of one or we can say move thirteen parts on the right side of zero.
How do you represent 2.3 on a number line?
Step-by-step explanation:
- Mark a line segment OA = 2.3 cm on number line.
- Mark B at a distance of 1 unit from A.
- Find the midpoint of OB and mark it point C.
- Draw a semi-circle OB while taking C as its center.
- Draw a perpendicular to line OB passing through point A.
- Let it intersect the semi-circle at D.
See all How-To Articles
This tutorial demonstrates how to make a number line in Excel and Google Sheets.
Make a Number Line
Using Excel, you can create a number line that can be used to display a timeline. Say you want to create a timeline, displaying a couple of weeks, with days included.
- To insert a line, in the Ribbon, go to Insert > Shapes, and choose a line with arrows on both ends.
- Click where you want to start the line, hold down the SHIFT key (to keep it straight), and draw the line.
- To have equal spaces between days, resize the column widths. Select the columns you need, right-click anywhere in the selection, and choose Column Width…
(Every cell is one day, so for this example, select 18 columns.)
- Type in a smaller column width (2.29) and click OK.
- Now you have cells formatted as small squares.
Select the line, and in the Ribbon, go to the Shape Format tab, and choose black for the color.
- In the Ribbon, go to the Shape Format > Shape Outline > Weight and choose a thicker line style (here, 2 ¼ pt).
- Now, draw small vertical lines, to represent days, above the main horizontal line. This can be done using the cells’ borders. Select the first cell above the line (B2) and in the Ribbon, go to the Home tab. Click the arrow next to the Borders icon and choose Right Border.
- Use the format painter to apply the border to the other cells. Select the first cell (B2) and in the Ribbon, go to Home > Format Painter.
- Select the rest of the cells above the line to insert a right border for each cell.
- Repeat Steps 8 and 9 to create a right border for each seventh cell under the line. These lines represent the first day of each week.
- Insert text boxes for dates at the beginning of each week. In the Ribbon, go to Insert > Text Box.
- Draw and resize the text box under the first line. Type in the first date (02-May).
- To remove the text box outline, select the text box and in the Ribbon, go to Shape Format > Shape Outline > No Outline.
- Now copy the text box. Right-click the text box’s border and choose Copy (or use the keyboard shortcut CTRL + C).
- Position the cursor under the second week line, right-click, and choose Paste (or use the keyboard shortcut CTRL + V).
- Type in the next week’s date (09-May) and repeat Steps 14 and 15 to insert the third text box (16-May).
- Hide the gridlines to show only the number line. In the Ribbon, go to the View tab, and uncheck Gridlines.
As a result, you have the number line with days and weeks marked.
Number Line in Google Sheets
To create a number line in Google Sheets, first create a line in a drawing, and then insert that into your sheet.
- In the Menu, go to Insert > Drawing.
- In the Toolbar, click Line, and then drag to draw a straight line.
- Add a left arrow head to the line, then a right arrow head.
- Click Save and close to return to your Google sheet.
- Resize the line by selecting it and dragging down with your mouse.
- Now, resize the columns in your Google sheet.
Select the columns to resize and right-click on the column header. Select Resize columns in the quick menu.
- Now insert right-hand borders for each cell in your number line.
From the Toolbar, set the width of the border.
- Then, choose Right border for each cell on the number line.
-
- Once you have set all the right-hand cell borders (days), draw a text box. Once again, this involves inserting a drawing. In the Drawing window, click Text box.
- Then type in the date and click Save and close.
- Repeat Steps 10 and 11 to create the other text boxes.
- Finally, in the View menu, switch gridlines off.
How do I get column and row numbers/letters back?
Details: WebWith Excel open, choose Excel > Preferences from the Menu bar at the top of your screen. Choose View. Check the box for Show row and column headings (pictured below) Click OK. Let me know if that helps! Instead of telling our young people to plan ahead, we should tell them to plan to be surprised. 21 people found this reply helpful. insert lines in excel spreadsheet
› Verified 9 days ago
› Url: Answers.microsoft.com View Details
› Get more: Insert lines in excel spreadsheetDetail Excel
on
November 25, 2010, 12:38 AM PST
A dynamic line-numbering formula for Excel
Use this formula to automatically number rows with data, especially if you anticipate lots of change.
Sometimes you need a solution to an uncommon problem, like numbering Excel lines. It isn’t a very Excel-like task, but I recently heard from someone that insisted that’s exactly what they needed. Why not just use the fill handle I asked. A dynamic list was needed—one that could accommodate change and blank rows. Here’s what I used:
=IF(cell<>"",COUNTA(cell:cell))As you can see in the following figure, this formula works well. If you insert or delete a row, the numbers update accordingly—almost. There’s a problem in row 9; if the row is empty, the formula returns FALSE. On the other hand, row 11 displays the formula’s flexibility. After deleting a row (ID 5), the formula updates as required. (I purposely left the ID column so you could see these changes.)
The FALSE value is easy to eliminate by updating the IF() function:
=IF(cell<>"",COUNTA(cell:cell),"")Add any required punctuation to the IF() function as well. If you concatenate the punctuation using the following form, Excel will display the punctuation for empty rows.
=IF(cell<>"",COUNTA(cell:cell),"") & "."Instead, add the punctuation to the IF() function as follows:
=IF(cell<>"",COUNTA(cell:cell) & ".","")Although this formula works and seems to accommodate all the possibilities, I’m still not convinced it’s the most efficient solution–do you have a better one? I’d also like to know if anyone has a use for such a formula. How might you use it?
-
Software