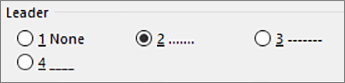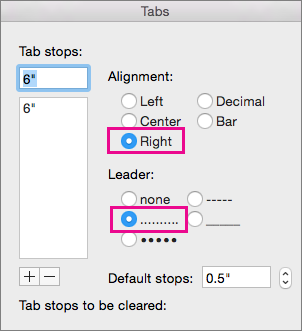The space between tabs can show dots, dashes, or other “leader” characters to line up information.
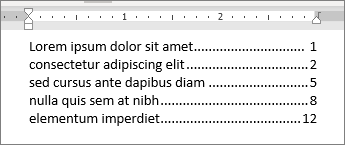
Add tab leader characters
-
Select Layout or Page Layout.
-
Select the Paragraph dialog launcher
and then select Tabs.
-
Add or select a tab stop, and then select leader character option under Leader you want displayed.
Now you can add entries and when you press Tab, a line will appear with the characters you choose. The formatting will be added to each new line until you change the leader. To change the formatting so no leader appears, follow these steps and choose none under Leader.
The space between tabs can show dots, dashes, or other «leader» characters to line up information.

Add tab leader characters
-
Go to Format > Tabs.
-
Select the tab to add leader characters.
-
Select an Alignment.
-
Select leader character option under Leader you want displayed.
-
Select OK.
Now you can add entries and when you press Tab, a line will appear with the characters you choose. The formatting will be added to each new line until you change the leader. To change the formatting so no leader appears, follow these steps and choose none under Leader.
Add tab leader characters
- Go to Format > Tabs.
- Select the tab to add leader characters.
- Select an Alignment.
- Select leader character option under Leader you want displayed.
- Select OK.
How do you fill a line with dots in Word?
To add a dot leader, or dotted line, between each entry and its page number, click the Tab leader list and then click the dotted line. You can also choose a dash leader or remove the leader entirely and just have a blank space.
How do you insert lines in Word?
To add a line, follow these steps. On the Insert tab, select Shapes. Under Lines, select any line style you like. Select a location in the document, hold and drag your pointer to a different location, and then release the mouse button.
How do I make vertical lines in Word?
To add a vertical line using the shape tool, go to Insert | Shapes and select the Line tool. Place the cursor where you want the line to start, and drag to where you want the other end of the line to be. Holding the Shift key while you drag will ensure that the line is straight.
How do you type a horizontal line?
Many users already know that easiest way to insert a plain horizontal line into a page is to use the keyboard shortcut of typing 3 dashes (—) then press ‘Enter’ – and voila! your line appears by magic!
How do I type a line symbol?
You can type a straight vertical line, or “|,” on most modern keyboards dating back to some of the 1980s IBM PCs. It’s generally found above the backslash, so you can type a “|” by holding down the shift key and hitting the “” key.
How do I format a horizontal line in Word?
Microsoft Word
- Put your cursor in the document where you want to insert the horizontal line.
- Go to Format | Borders And Shading.
- On the Borders tab, click the Horizontal Line button.
- Scroll through the options and select the desired line.
- Click OK.
How do you draw a straight horizontal line in Word?
Use the Horizontal Line Tool to Insert a Line in Word
- Place the cursor where you want to insert a line.
- Go to the Home tab.
- In the Paragraph group, select the Borders drop-down arrow and choose Horizontal Line.
- To change the look of the line, double-click the line in the document.
How do I insert a horizontal line in Word 2007?
Begin by clicking on the Page Layout tab and select Page Borders. Then click on Horizontal Line. Scroll through the list and select a type of horizontal line. When finished, click on OK.
How do you insert a line in Microsoft Word 2010?
For inserting horizontal line, place the insert cursor where you want to insert it and head over Home tab, from Paragraph group, click drop-down button and select Horizontal Line as shown below. It will quickly insert a horizontal line in the document.
How do I make vertical and horizontal lines in Word?
The first method involves drawing a line:
- Display the Insert tab of the ribbon.
- Click the Shapes tool and then click one of the line shapes from the Line group.
- Click at one end of where you want your line, but don’t release the mouse button.
- Drag the mouse to where you want the other end of the line positioned.
How do I get rid of double lines in Word?
Remove double line spacing
- Select the paragraph you want to change, or press Ctrl+A to select all text.
- Go to Home > Line and Paragraph Spacing.
- Select the line spacing you want.
- For more exact spacing, select Line Spacing Options, and make changes under Spacing.
How do I get rid of automatic lines in Word?
Follow these steps:
- Display the Word Options dialog box.
- Click Proofing at the left of the dialog box.
- Click the AutoCorrect Options button.
- Make sure the AutoFormat As You Type tab is displayed.
- Clear the Border Lines check box.
- Click OK to dismiss the AutoCorrect dialog box.
How do I get rid of the lines on my resume in Word?
Removing Automatic Lines
- Position the insertion point in the paragraph just before where the line appears.
- Choose Borders and Shading from the Format menu. Word displays the Borders and Shading dialog box.
- Make sure the Borders tab is selected.
- To remove the border, click on the None option.
- Click on OK to close the dialog box.
Where is line and paragraph spacing in Word?
Go to Home > Line and Paragraph Spacing. Choose the number of line spaces you want or select Line Spacing Options, and then select the options you want under Spacing.
What is line and paragraph spacing?
Line spacing determines the amount of vertical space between lines of text in a paragraph. Paragraph spacing determines the amount of space above or below a paragraph. When you press Enter to start a new paragraph, the spacing is carried over to the next paragraph, but you can change the settings for each paragraph.
What is line spacing in Word?
Line spacing is the distance between lines of text. Loose line spacing can make text much more readable, while tight line spacing can fit more text in a space. To change the line spacing, select the lines you want to change. Then go to the Home tab and find the line spacing button in the Paragraph section.
What is normal paragraph spacing?
1.15
What are the types of line spacing?
Generally, you can choose between four types of line spacing in Word: single spacing; 1.5 times spacing; double spacing or a custom amount, in which the numbers refer to the size of the space, relative to the size of a line.
What is the best line spacing?
Line spacing is commonly measured as a percentage of font size. Conventional wisdom is that line spacing of 130%-150% is ideal for readability. In fact, anything from about 120% up to 200% is acceptable, but 140% tends to be the most quoted sweet spot.
What is the spacing between lines of text?
The amount of vertical space between lines of type is referred to as line spacing or leading. The latter term dates back to the days of metal type, when lead strips of varying thicknesses were inserted between lines of type to create space. Without this leading, type was (and still is) described as being set solid.
What is 1.5 spacing word?
The lines in all Word documents are single-spaced by default, which is appropriate for letters and most documents. But you can easily change your document line spacing to double or 1.5 lines to allow extra space between every line. This is useful when you want to make notes on a printed document.
Is 2.0 spacing the same as double spacing?
A 2.0 value will mean double spacing. Remember that the double spacing will take place from whatever part in the text your cursor is positioned. Place your cursor on the very top of the page if you want the entire document to be double spaced.
How do I see spacing in Word?
Fortunately, Word allows you to easily see where spaces occur in your documents….Displaying Spaces in a Document
- Display the Word Options dialog box.
- Click Display at the left side of the dialog box.
- Make sure the Spaces check box is selected.
- Click on OK.
How many PT is 1.5 line spacing?
Actually, normal leading in Word is 120% of the font size. Thus a 12pt fontsize has 14.4pt leading. This is what Word refers to as single spacing. Thus, 1,5 linespacing equals a leading of 1.5*14.4=21.6pt for a 12pt fontsize.
What is 12pt spacing?
Line spacing controls how all lines of a paragraph are spaced. For example, say you’re using a 12 point font for the text in your paragraph. If you choose single line spacing, the space between lines will be 12 points. If you choose double spacing, that space between lines will be 24 points.
What is single line spacing?
Line spacing is the space between each line in a paragraph. Microsoft Word allows you to customize the line spacing to be single spaced (one line high), double spaced (two lines high), or any other amount you want. The default spacing in Word 2013 is 1.08 lines, which is slightly larger than single spaced.
What is double line spacing?
In text formatting, a double space means sentences contain a full blank line (the equivalent of the full height of a line of text) between the rows of words. By default, most programs have single spacing enabled, which is a slight space between each line of text, similar to how this paragraph looks.
A leader tab shows a series of dots or other characters where the tab appears on the page. Press the Tab key in Word 2016 and the insertion pointer hops over to the next tab stop. The space added is empty, but it doesn’t have to be.
What are Leader tabs in Word?
I. Tab and dot leaders
A tab leader connects text and page numbers in an index of authorities or. table of contents. A dot leader is the most common form of tab leader, and. has dots (“…..”
What is an underline leader?
The leader tab that uses the underline character is also the best way to create fill-in-the-blanks forms. Use the Tabs dialog box to set a left tab stop at the far right margin (usually, 6.0 inches). Choose an underline leader for that tab.
How do I show the ruler in Word?
Show the rulers
- Go to View and select Ruler.
- If the vertical ruler doesn’t show, make sure you’re in Print Layout view. If it still doesn’t show, you might need to turn the ruler on. Go to Word > Preferences > View (under Authoring and Proofing Tools). Then, in the View dialog box, select the Vertical ruler box.
Where is the position command in Word?
Go to Picture Format or Shape Format and select Arrange > Position. If the window is wide enough, Word displays Position directly on the Picture Format tab. On the Position menu, choose the type of positioning that you want, or select More Layout Options to choose advanced layout options.
A leader in typography is a series of characters, usually lines of dots or dashes, that are used as a visual aid to connect items on a page that might be separated by considerable horizontal distance.Most word processing software includes a feature for the automatic generation of dot leaders.
How do you make dot leaders in Word?
To create dot leaders, on the Home tab, click Paragraph, Tabs, and type the position where you want page numbers to begin (we recommend 6″). Then click Alignment – Decimal, Dot Leader – 2, Set and then OK.
How do I remove the leader tab in Word?
Clear or remove tab stops in Word
- Go to Home and select the Paragraph dialog launcher .
- Select Tabs.
- Do one of the following: Select a tab stop and select Clear. Select Clear All to remove all tab stops.
- Select OK.
What are DOT leaders in Word 2016?
A leader tab shows a series of dots or other characters where the tab appears on the page. Press the Tab key in Word 2016 and the insertion pointer hops over to the next tab stop. The space added is empty, but it doesn’t have to be.
What is leadership style2?
2. Participative Leadership. Participative leadership styles are rooted in democratic theory. The essence is to involve team members in the decision making process.
How do I anchor an object in Word?
Follow these steps to anchor an object in Word:
- Select an object.
- On the Ribbon’s Format tab, go to the Arrange group and choose Position→More Layout Options.
- Click the Position tab.
- (Optional) Set the position of an object precisely using controls in this dialog.
- Under Options, select the Lock Anchor check box.
How do I fix the position of text in Word?
1 Answer
- Select the text box and right click the edge to open “More Layout Options”.
- Choose “Position” tab, the vertical position would be the desired distance below Paragraph by default, you may change it to Margin. Then the box of “Move object with text check box” would be clear.
What is the correct line spacing?
For most text, the optimal line spacing is between 120% and 145% of the point size. Most word processors, as well as CSS, let you define line spacing as a multiple. Or you can do the math—multiply your point size by the percentage.
What is a leader in simple words?
A leader is the one in the charge, the person who convinces other people to follow. A great leader inspires confidence in other people and moves them to action. A leader is the head guy or gal, the one running the show.
Who exactly is a leader?
A leader is someone who can see how things can be improved and who rallies people to move toward that better vision. Leaders can work toward making their vision a reality while putting people first. Just being able to motivate people isn’t enough — leaders need to be empathetic and connect with people to be successful.
What are the 4 types of leadership?
The four styles of leadership are:
- Direct,
- Coach,
- Support, and.
- Delegate.
Why is there an indent after 10?
Re: Numbered List Indents After 10. It happens because Verdana is slightly wider than the default font. The numbers all fit within the tab position with the narrower font, but the two-digit numbers won’t fit when you switch to the wider Verdana font.
Contents
- 1 What are Leader tabs in Word?
- 2 What is an underline leader?
- 3 How do I show the ruler in Word?
- 4 Where is the position command in Word?
- 5 What is a leader page?
- 6 How do you make dot leaders in Word?
- 7 How do I remove the leader tab in Word?
- 8 What are DOT leaders in Word 2016?
- 9 What is leadership style2?
- 10 How do I anchor an object in Word?
- 11 How do I fix the position of text in Word?
- 12 What is the correct line spacing?
- 13 What is a leader in simple words?
- 14 Who exactly is a leader?
- 15 What are the 4 types of leadership?
- 16 Why is there an indent after 10?
Add tab leader characters
- Go to Format > Tabs.
- Select the tab to add leader characters.
- Select an Alignment.
- Select leader character option under Leader you want displayed.
- Select OK.
Contents
- 1 How do you insert a leader line?
- 2 How do you add Leaders in Word for Mac?
- 3 What is a leader tab in Word?
- 4 How do you add leader dots in a table of contents in Indesign?
- 5 What is a dot leader in word?
- 6 How do I use leader tabs in Word for Mac?
- 7 How do you put a dot between words in Microsoft Word?
- 8 How do I type over a dot in Word?
- 9 How do you add a tab stop and leader in word?
- 10 How do you insert table of contents in Word?
- 11 What is a leader page?
- 12 How do I add a leader to text in InDesign?
- 13 How do you make the dots in a table of contents?
- 14 How do you do leading in InDesign?
- 15 How do I create a new paragraph style in Word?
- 16 How does the tab leader option work?
- 17 How do I add an artistic effect in Word?
- 18 How do you put a above a letter?
- 19 What is the command to change leaders to tab?
- 20 How do you insert a left tab stop?
How do you insert a leader line?
Add a Leader Line
Step 1 − Click on the data label. Step 2 − Drag it after you see the four-headed arrow. Step 3 − Move the data label. The Leader Line automatically adjusts and follows it.
How do you add Leaders in Word for Mac?
Select all text in your TOC and navigate Format > Tabs. 2. Stop tab at 6” and align right. Select …s as leaders.
What is a leader tab in Word?
A leader tab shows a series of dots or other characters where the tab appears on the page. Press the Tab key in Word 2016 and the insertion pointer hops over to the next tab stop.You can apply a leader to any tab stop in Word other than the bar tab.
How do you add leader dots in a table of contents in Indesign?
Finally, to add dot leaders, type ‘. ‘ into the box labeled ‘Leader’ in the dialog box and hit enter. Dot leaders will appear in the tab space. If nothing happens, make sure the tab is selected – the arrow that you placed on the ruler should be highlighted.
What is a dot leader in word?
Dot leaders are a row of dots that visually connect the chapter titles and section headings to their corresponding page numbers.
How do I use leader tabs in Word for Mac?
How do I use a leader tab in Microsoft Word for Mac?
- Click on the Ruler (if you don’t see it, use View > Ruler) to define the position of your tabs (choose the various types using the icon to the left of the Ruler)
- Choose Format > Tabs.
How do you put a dot between words in Microsoft Word?
Putting a Bullet in the Middle of a Sentence
- Choose Symbol from the Insert menu. Word displays the Insert Symbol dialog box.
- Make sure that (normal text) is selected in the Font drop-down list. (See Figure 1.)
- In the table of symbols, select the bullet character.
- Click on Insert.
- Click on Close.
How do I type over a dot in Word?
To use a line shortcut, first, open your document with Microsoft Word. Next, place your cursor where you want to add a dotted line in your document. Type the asterisk sign (“*”) three times in your document. Now, press Enter, and Word will convert your asterisks into a dotted line automatically.
How do you add a tab stop and leader in word?
Insert or add tab stops
- Go to Home and select the Paragraph dialog launcher .
- Select Tabs.
- Type a measurement in the Tab stop position field.
- Select an Alignment.
- Select a Leader if you want one.
- Select Set.
- Select OK.
How do you insert table of contents in Word?
On the toolbar ribbon, select References. Near the left end, select Insert Table of Contents. (Or select Table of Contents > Insert Table of Contents. The table of contents is inserted, showing the headings and page numbering in your document.
What is a leader page?
An editorial (US), leading article or leader (UK) is an article written by the senior editorial people or publisher of a newspaper, magazine, or any other written document, often unsigned.However, a newspaper may choose to publish an editorial on the front page.
How do I add a leader to text in InDesign?
How to Do a Dot Leader in InDesign
- Select the text if you are adding the leader to text that is already typed; otherwise position the cursor at the beginning of the text frame.
- Click on the “Type” menu and select “Tabs.”
- Click inside the “Leader” text box.
- Type “.” (period) or any other character for your leader.
How do you make the dots in a table of contents?
Change the layout of your table of contents
- To add a dot leader, or dotted line, between each entry and its page number, click the Tab leader list and then click the dotted line.
- To change the overall appearance of your table of contents, click the Formats list, and then click the format that you want.
How do you do leading in InDesign?
Choose Edit > Preferences > Type (Windows) or InDesign > Preferences > Type (Mac OS). Select Apply Leading To Entire Paragraph, and then click OK.
How do I create a new paragraph style in Word?
Right-click the text on which you want to base a new style. In the mini toolbar that appears, click Styles, and then click Create a Style. In the Create New Style from Formatting dialog box, give your style a name and click OK. Your new style will now appear in the Styles gallery.
How does the tab leader option work?
A tab leader is defined for a particular tab stop. Tab stops are markers placed on the ruler that define how text or numbers are aligned on a line. Pressing the Tab key on the keyboard moves the cursor forward to the next tab stop. By default, every half-inch on the ruler is a tab stop.
How do I add an artistic effect in Word?
To apply an artistic effect:
- Select the picture.
- Click the Format tab.
- Click the Artistic Effects command.
- Hover over the different presets to see a live preview of each one.
- When you’ve found a preset you like, click it to select it.
How do you put a above a letter?
Holding the “Ctrl” key plus a punctuation key and the letter will insert the marked letter on your document. Diacritics include the acute, grave and circumflex accents. These keyboard shortcuts will help you display text more accurately in your business documents.
What is the command to change leaders to tab?
To use leaders with tab stops, follow these steps:
- Position the insertion point in the paragraph whose tabs you wish to set or alter.
- Select the Tabs option from the Format menu.
- Enter a tab stop measurement and alignment.
- Select a leader from the four choices offered.
- Click on Set.
How do you insert a left tab stop?
Click Home, and then click the Paragraph dialog box launcher. Click the Tabs tab. For each tab stop you want to insert, under Tab stop position, type the position for the tab stop, and then click Set. Under Alignment and Leader, select the options that you want, and then click OK.
To insert a dotted line (or leader line) in Microsoft Word. Click the expansion arrow on the Paragraph group in the Home tab. Click the “Tabs…” button in the lower left hand corner. Type the position where you want the leader lines to end in the “Tab stop position:” box (we recommend 6”).
Moreover, how do you do dot leaders in Word?
Word 2007. To create dot leaders, on the Home tab, click Paragraph, Tabs, and type the position where you want page numbers to begin (we recommend 6″). Then click Alignment — Decimal, Dot Leader — 2, Set and then OK. On the page, type the chapter title or section heading, then press the Tab key.
How do I create a table of contents in Word 2016?
How to Add a Table of Contents in Word 2016
- Format your document using heading styles found on the Home tab, e.g., Heading 1, Heading 2, and so on.
- Place the cursor where you want the table of contents to appear (usually, the beginning of the document)
- Click Table of Contents on the References Tab, and choose one of the types of tables of contents available.
How do I update a table of contents in Word?
To update a table of contents that was created automatically from heading styles, click References > Update Table. You can choose to Update page numbers only or Update entire table if you want to update the page numbers and the text. To learn how to create a table of contents, see Create a table of contents.

 and then select Tabs.
and then select Tabs.