I need to set up text boxes on a form in Microsoft Word, with a word count limit, not a character limit.
The limit should be for each box not the entire document.
asked Feb 18, 2017 at 11:53
I need to set up boxes on a form in Microsoft word with a word count limit
-
Set a Validation Rule for the field (textbox).
-
In the condition select the «The expression» and type the below condition
string-length(field)-string-length(translate(field," ","")) <10
Notes:
-
10is the limit. Modify as necessary for your circumstances. -
fieldis the name of the textbox. -
Enter the text in the Screen Tip (eg «Please enter fewer than 10 words») and click the more option if you want a ScreenTip and dialog box message.
-
To testing in the preview type more then 10 words and hit tab, a dialog box with «Please enter fewer than 10 words» will appear.
Source Limit number of words in the text box by trx
answered Feb 18, 2017 at 12:28
DavidPostill♦DavidPostill
150k77 gold badges348 silver badges386 bronze badges
Does your court require you to not only conform to word number requirements in your filings but to certify the number of words, either within the filing itself or in a separate certificate? Here’s how to meet that requirement without tripping over some sneaky Microsoft Word limitations.
Unless otherwise noted, all instructions and screenshots are from Microsoft Office for Windows version 2016.
First, the good news: Word can count words for you. You’re not stuck going through your pages counting “1, 2, 3, …”!
But which words does Word count? If you’ve tricked out the Status Bar like I showed you, you’ll already see the number of words just to the right of the page and section numbers. Click on that (or go to Review tab > Word Count), and you’ll get a dialog box like this:
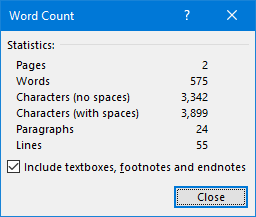
Counting footnotes versus not
See that checkbox that says “include textboxes, footnotes and endnotes”? That wasn’t always there. It used to be that Word wouldn’t count the words in footnotes (and, apparently, endnotes and text boxes). So that’s good news.
However, you need to be aware that, if you’re relying on the number that’s shown in your Status Bar, that’s dependent on whether this checkbox is checked. (Test it out for yourself.)
Counting only certain words
But both the Status Bar and the Word Count dialog box count the words in the entire document. Depending on your court’s requirements, you may only be required to count the words in the brief itself (i.e., excluding the introductory material like Table of Authorities and the end-of-brief certificate of service, signature block, etc.).
So how do you limit it to just the section of the document that needs words counted?
[NOTE: The above video was recorded using Word 2019. All instructions work in versions 2010-2016.]
tl;dw
So, to summarize:
- You can find Word Count on the left end of the Review tab.
- You can also place that same count on your Status Bar for each reference.
- Word Count can include or exclude footnotes, endnotes and text boxes (not each element separately; it’s an all-or-nothing scenario).
- If you want to count only the words in a particular section of your document, select that portion of the text with your mouse or keyboard, then go to Review > Word Count to open the Word Count dialog box to see how many words are in that section and whether that count includes/excludes footnotes/endnotes/text boxes.
- If your requirement is to count every single word in your document, then you can go to Insert > Quick Parts > Field > NumWords > OK to insert an automatically-updating field. There’s no switch to include/exclude footnotes/endnotes/text boxes.
(By the way, some people have written macros/VBA code to solve the word count problem. Caveat emptor.
Using the NumWords field
You may be thinking to yourself, “I’ve got the system beat – I know about the NumWords field.” Clever you! Except … it’s not as accurate as you think it is.
See, the NumWords field counts:
- The total number of words in the document; but
- Excludes words in footnotes, endnotes and text boxes.
That may make it useful in some contexts, but in a legal document, you typically want to include the footnotes/endnotes but exclude the introductory material (like the Table of Authorities) and other required text like a certificate of service.
Hey, Microsoft – here’s an idea!
A lot of the fields in the Insert Field dialog box not only have some standard formatting options (known as “switches”) but have some field-specific switches that drive all sorts of nifty behaviors. For example, check out what’s available for the SaveDate field:
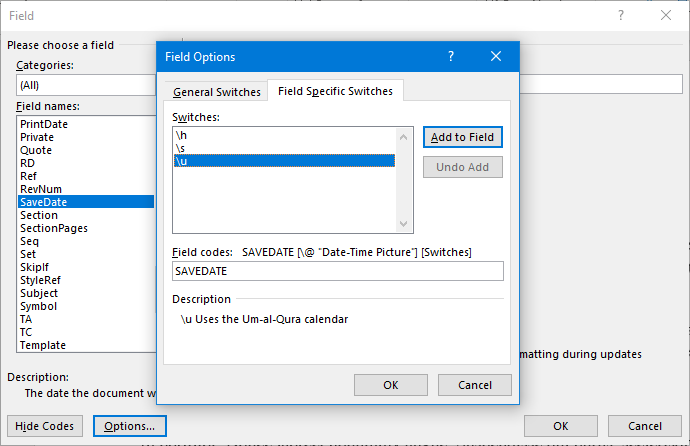
You can use a switch to pick a different calendar for the SaveDate field
If you’re wanting those same kinds of options for the NumWords field, you’re out of luck:
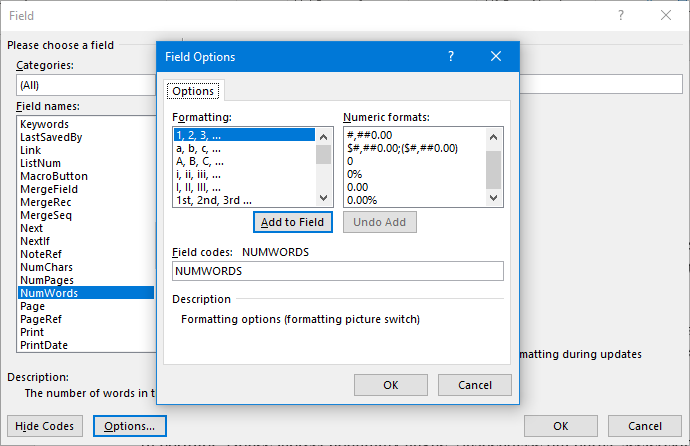
No field-specific switches for the NumWords field. (Womp, womp …)
Apparently I’m not the only one calling for this, and it’s not a new request, but I still think it’s worth Microsoft adding the following switches:
- Include/exclude text from footnotes, endnotes, and/or text boxes from NumWords’ count
- Limit the count to specific section(s) of the document
Who’s with me here?
rufusbabe
-
#1
Hi,
I have a textbox in a word (2003) document. I need to limit the amount of
words/characters in this textbox. i.e the user is typing away and when it
hits the limited word count it automatically stops typing.
Does anyone have any ideas on how to do this? I know I can limit the textbox
size etc but I need to limit the word count. (Maybe with a Macro or
something?)
Anyone that could help with this would be much appreciated.
Thank you!!
Advertisements
Arbab
-
#2
Dearjust enable the design mode right click on it and go to the properties
now you see textbox configuration just find the Max lenth you see it is (0)
its mean we can insert unlimited text set 10, 20, 80, & 40 this is the max
quantity of alphabets you can type, as per you the limited quantity
Arbab
rufusbabe
-
#3
There is no design mode in Word 2003. There is also no ‘Max Length’ option in
the properties menu. I guess you can’t do it in Word 2003.
Suzanne S. Barnhill
-
#4
The answer you were given evidently describes a text form field as opposed
to an ordinary text box.
—
Suzanne S. Barnhill
Microsoft MVP (Word)
Words into Type
Fairhope, Alabama USA
http://word.mvps.org
Arbab
-
#5
Dear rufusbabe i just gona say……….
kindly press Alt+V+T then press three time down arrow(↓) then press enter
or
go to the VIEW then TOOLBAR then click CONTROL TOOL BOX
then you see a toolbar you can find DesignMode on this toolbar
nothing is impossible
if you want to edit TEXTBOX first you have to see the DesignMode is enable
or not. then you can edit its script.
Arbab
Advertisements
-
#6
Word Count — Max Count in a textbox in Word 2003
Arbab, MaxLength does not restrict maximum words you can insert in a textbox instead it controls the number of characters you can enter in a textbox. Is there a way we could count the number of words as you type and alert users when it exceeds the max words set for the textbox.
Hey rufusbabe!
>> I know I can limit the textbox size etc
How do you restrict users from tampering the height and width (size) of the textbox in a Word document? Any help on this will greatly help.
Thanks
Jayashree
Advertisements
Want to reply to this thread or ask your own question?
You’ll need to choose a username for the site, which only take a couple of moments. After that, you can post your question and our members will help you out.
Ask a Question
| Counting Characters including spaces in a Word Document in Word 20 | 2 | Sep 1, 2009 |
| How to stop Word counting Endnote reference data in word count. | 0 | Oct 28, 2012 |
| Counting EndNote citations in Word 2007 | 6 | Aug 11, 2009 |
| Word Limit in Text Box | 3 | Nov 7, 2008 |
| Limiting find to two words | 4 | Dec 27, 2008 |
| Word 2007: word count wrong? | 2 | Apr 6, 2010 |
| Word count associated to a style | 14 | Mar 14, 2009 |
| TextBox type container that allows spellcheck, change tracking, comments, and limits number of chara | 3 | Feb 13, 2006 |
Download Article
Download Article
Are you looking for an easy way to check the word count in your Microsoft Word document? Word has an easy-to-use, built-in tool that keeps track of your word count in each of its versions, including desktop, mobile or online. This wikiHow article will teach you how to view the word count for a section of text or your entire document in Microsoft Word.
-
1
Launch Microsoft Word. This can be done by double clicking on the Word icon on your desktop, in your Taskbar (Windows) or Dock (Mac). If you don’t see an icon, click on the ‘Start» menu in the lower left of your PC’s screen. Click on the ‘All Programs» drop down and select Microsoft Word.[1]
- On Mac, click on the Launchpad (a gray rocketship) icon in your dock. Type ‘Word’ in the search bar at the top of the screen.
-
2
Navigate to an existing document. To open a document, go to the File menu, and then click on Open. A dialog box will appear with a list of available documents.[2]
Advertisement
-
3
Select a document. In the dialog box, navigate to the document you wish to open. Select the document, and once it’s highlighted, click on Open in the lower right of the dialog box.
-
4
Select Tools. Once your document is open, select the Tools menu at the top center of the window.[3]
- This step only applies to a MAC OS.
-
5
Scroll to Word Count. In the Tools menu dropdown, click on «Word Count.»
- If you’re not using a Mac, you won’t see any Tools heading at the top. In this case, go to the Review tab at the top of your document. Once there, you’ll see «Word Count» on the left-hand side of the section.
-
6
Review your word count. A box will open displaying the number of words, as well as the number of characters, paragraphs, lines and pages, contained in your document.
- In many documents, the word count is displayed live on the left side of the bottom bar of the document window. Click on this word count to get additional information, such as the number of pages and characters.
Advertisement
-
1
Place your cursor at the beginning of the text you wish to count. Click on the beginning of the sentence, paragraph or section of text for which you want a word count.
-
2
Highlight the section of text. Drag your cursor to the end of the text section, which should now be highlighted in blue.
-
3
Click on the Tools menu. Select the Tools menu at the top center of the document window.
-
4
Click on Word Count. Select Word Count from the Tools menu dropdown. A box displaying the number of words, characters, lines, pages and paragraphs will appear on the screen.
- The word count for a selected portion of text will usually be displayed in the bottom bar of your document.
Advertisement
-
1
Launch the Microsoft Word mobile app. On your smartphone or tablet, tap on the Word app to launch it.
-
2
Open a document. The app will usually open the last document you were working on. If not, you will see a list of recently-opened files. Tap on the file you wish to work on.
-
3
Tap the Edit menu. Once your document is open, tap on the Edit menu (a capital «A» with a pencil icon) on top center of your screen. The Edit menu will open in the bottom half of your screen.
- In Word for iPad, simply tap on the «Review» menu at the top center of the tablet’s screen.
-
4
Tap on «Home.» Home is located on the left side of the Edit menu bar. This will open a pop-up menu.
-
5
Tap on «Review.» The Review menu is near the bottom of the Edit menu pop-up.
-
6
Tap on «Word Count.» Word Count is near the bottom of the Review menu. When you tap it, the number of words, characters and pages in your document will be displayed.
- In Word for iPad, word count is an icon, several lines with the numbers «123» displayed in the upper left, in the main menu bar under the Review menu.
- Highlight a section of text by tapping on it with your fingers, then tap on Word Count to display the number of words in the highlighted portion of your document.
Advertisement
-
1
Launch Word online. Navigate to office.live.com and log in with your Microsoft ID and password or choose to use the free version.
-
2
Open a document. On the left side of your screen, select a recent document.
- If you don’t see the document you want to edit, select Open from One Drive or Open from Dropbox in the lower left corner of the window.
-
3
Review the word count. Once you have an open document, check the bottom left, side of the document. The word count automatically appears in the lower scroll bar.
Advertisement
Add New Question
-
Question
How do I select the area to word count in Word 2016?
Highlight the passage; it should show the word count.
-
Question
When I am in the header area, Word will not show me a word count. What can I do?
Select all of the words in the header and the word count for the words you highlighted will be displayed in the word count box on the status bar.
-
Question
I don’t see Word Count in the lower left corner. Why not?
Right click on the status bar and click on «Word Count» so that it has a tick next to it.
See more answers
Ask a Question
200 characters left
Include your email address to get a message when this question is answered.
Submit
Advertisement
-
On Word for PC/Mac, make sure the Microsoft Word window is fully maximized. Otherwise, the window can be moved within your viewable area, and the Word Count in the lower portion of the document could be hidden.
-
To ensure the word count is always visible in your documents, select View from the Preferences menu in the upper left corner of your Mac or PC. The check the box to the left of «Live Word Count.»
Thanks for submitting a tip for review!
Advertisement
About This Article
Article SummaryX
1. Open the document.
2. Find the word count at the bottom-left corner.
3. Click the word count for more info.
4. Highlight a section to see the word count for that section.
Did this summary help you?
Thanks to all authors for creating a page that has been read 918,954 times.
Is this article up to date?
Download PC Repair Tool to quickly find & fix Windows errors automatically
Word Count is important. It lets us know if we are on a limit or on a writing spree. There will be many situations where we need to limit to a certain word count or reach a certain word count while doing projects. We should have an idea of the number of words we are using for something.
Every word processing tool has a word count feature. We just have to use it to know the count. Microsoft Word has it. There is a way we can know the word count in PowerPoint presentations too. Let’s see how we can see word count on Word and PowerPoint.
How to find the Word Count in Microsoft Word
Microsoft Word lets you see word count directly in its status bar. It can be visible among the number of pages and the language.
To see the word count of a particular paragraph or a particular text, select the text you need word count of. You will see the word count of that particular text along with the complete word count.
There is another way to see the word count in Word. You can find the number of characters, number of spaces, etc. in the document.
To see that,
- Click on Review in the ribbon menu
- Then, click on the Word Count button
To get into the details, open the document you want to see the word count of and click on the Review tab in the ribbon menu.
You will see the options of Review tab in the ribbon menu. Click on the Word Count button in the proofing section.
It will open a Word Count dialog box with detailed word count information in it.
These are the two ways you can see the word count in Microsoft Word.
By default, you cannot see the word count in the Status bar on PowerPoint. You can only see the number of slides. To see the word count,
- Click on the File tab in the ribbon menu
- In the Info option, click on Show All Properties at the bottom
To get into the details, open the PowerPoint presentation you need word count of and click on the File tab in the ribbon menu.
By default, the Info option is selected in the File tab. Click on Show All Properties at the bottom-right of the screen.
Then, you will see completed details of the presentation with the word count in it just above the Show All Properties option.
This is how you can see word count on Microsoft Word and PowerPoint. We hope this article helps you in knowing the right word count on your documents and presentations.
Read: How to install new Fonts in Microsoft Office.
Guru is a Communications graduate with hands-on experience with computers, cameras, and editing tools. A tech enthusiast and a movie buff who loves writing about computers, he dreams of living a life devoid of all tech and modern-day advancements in a forest.



























