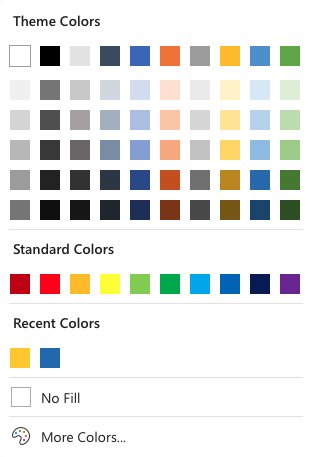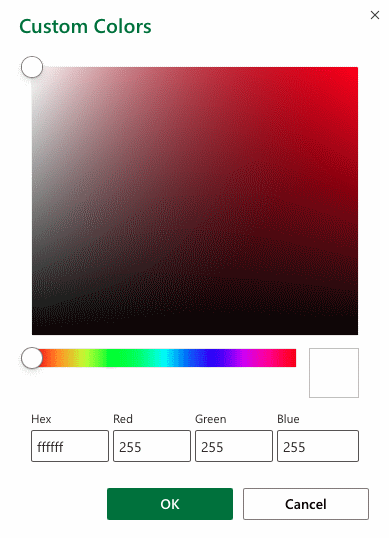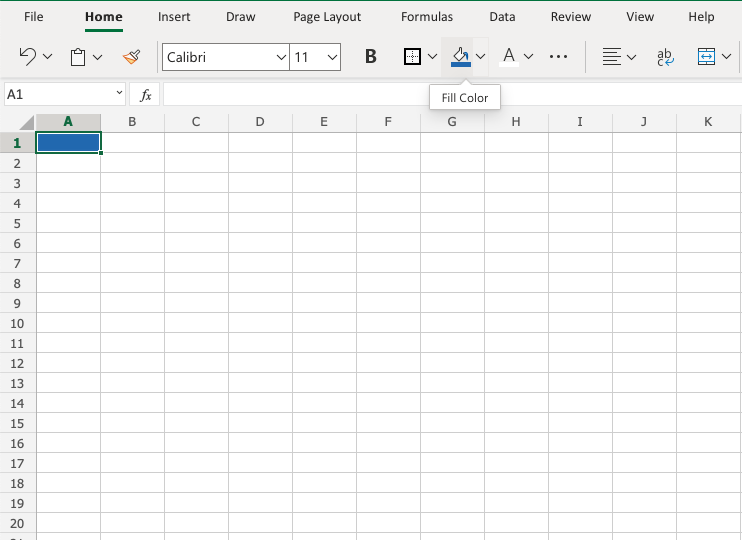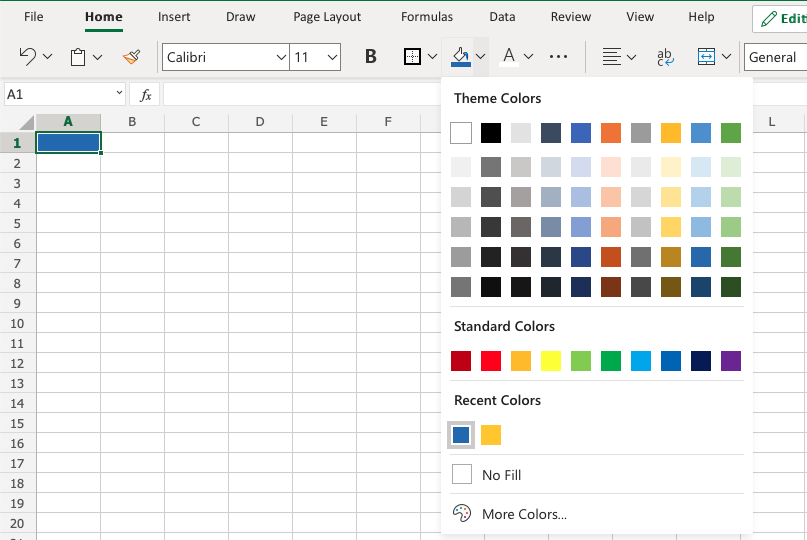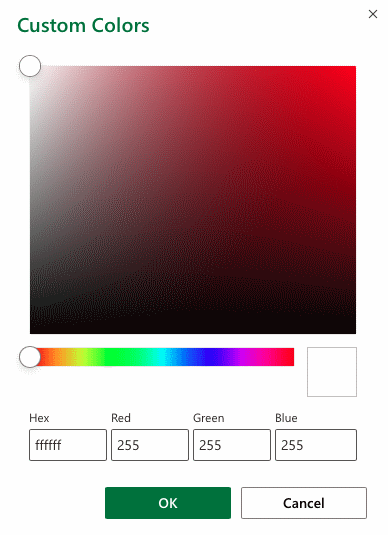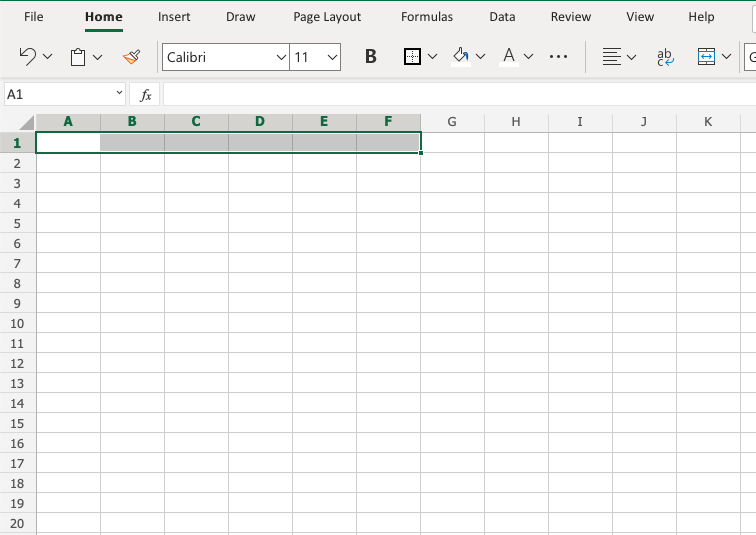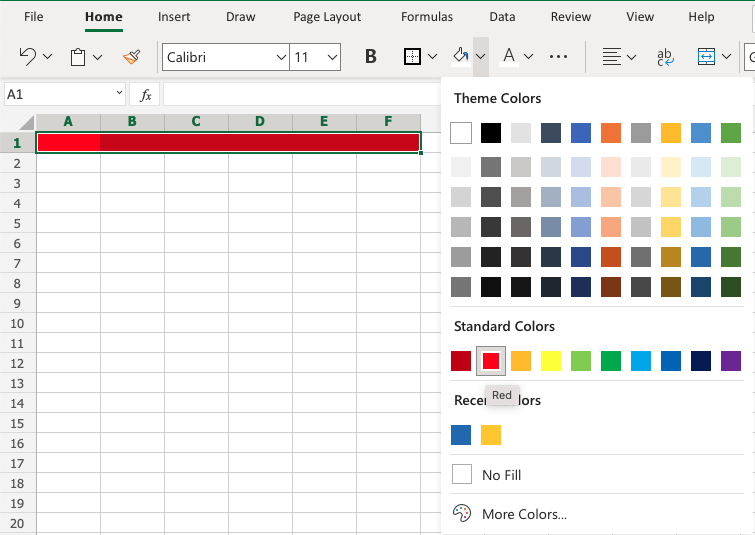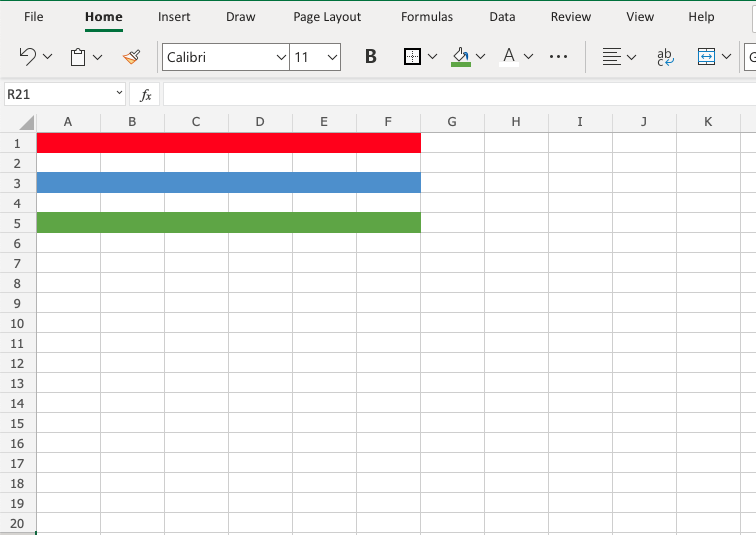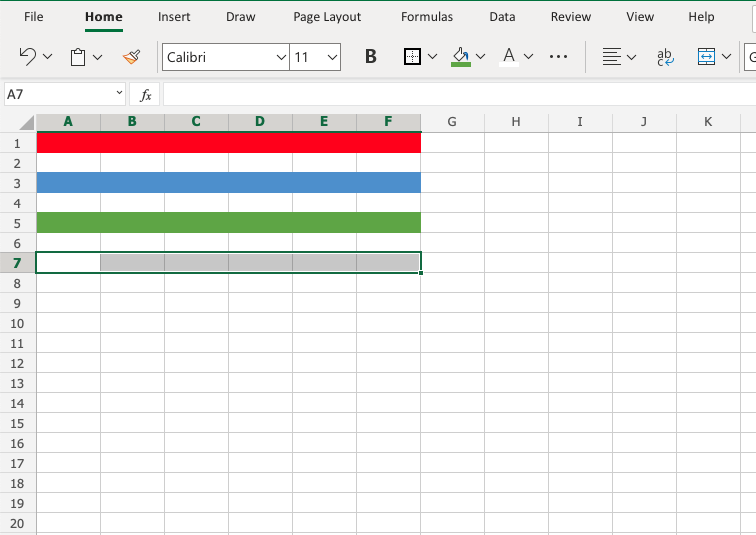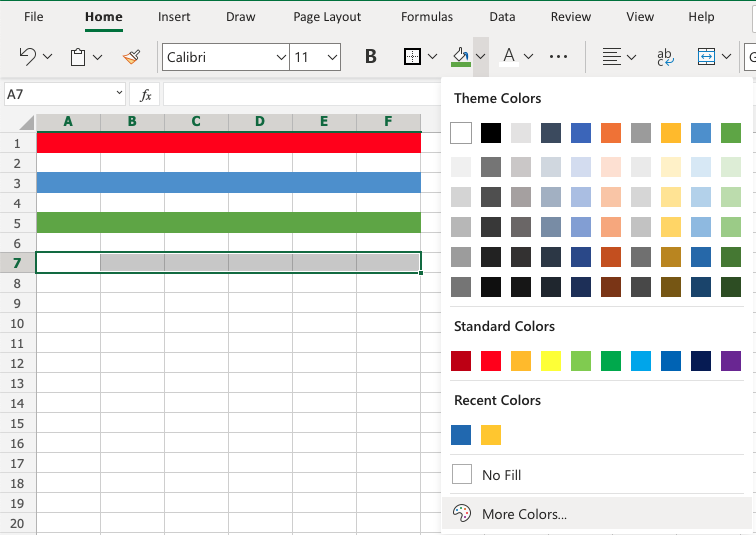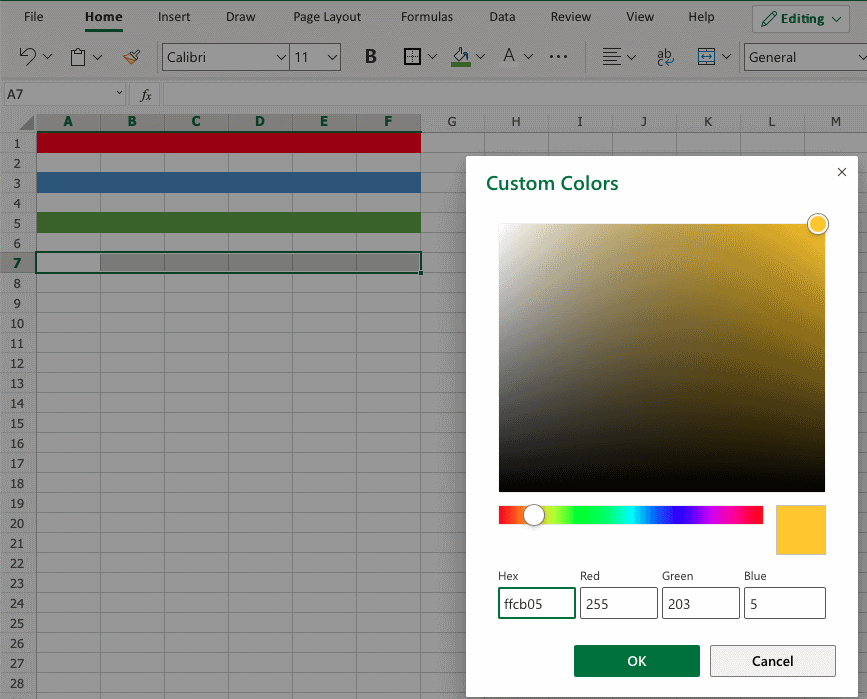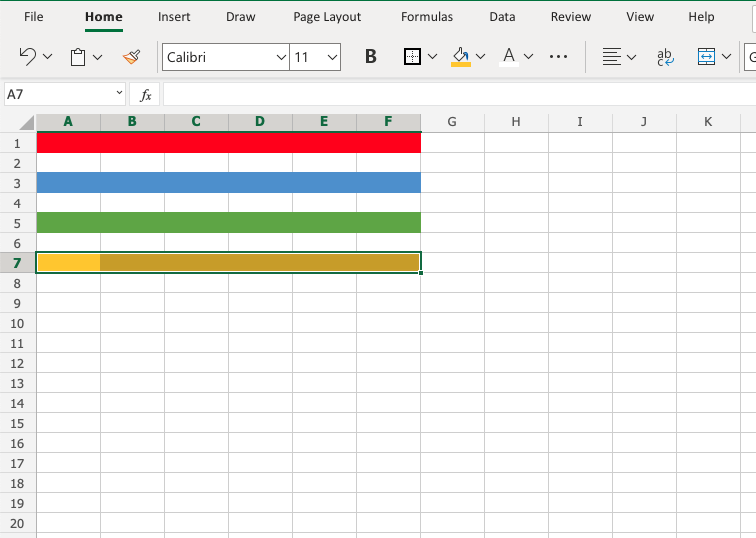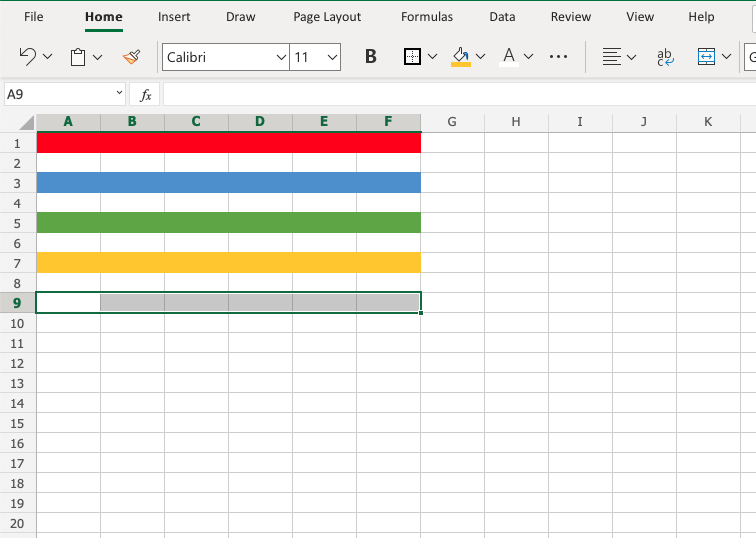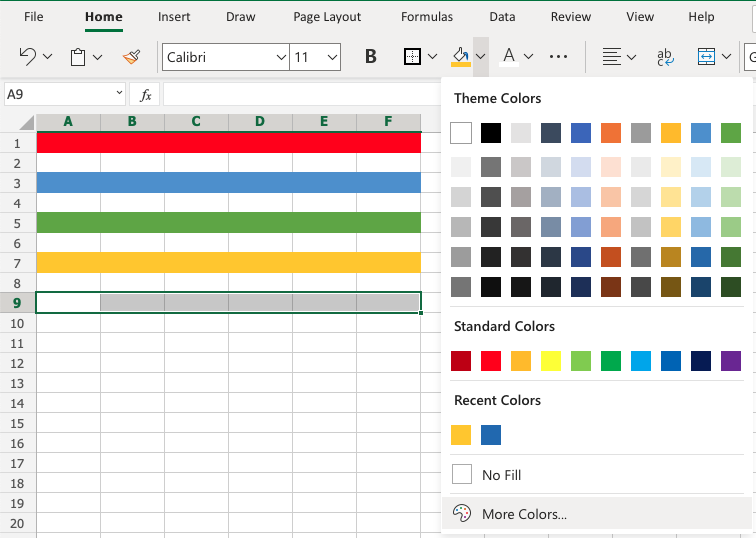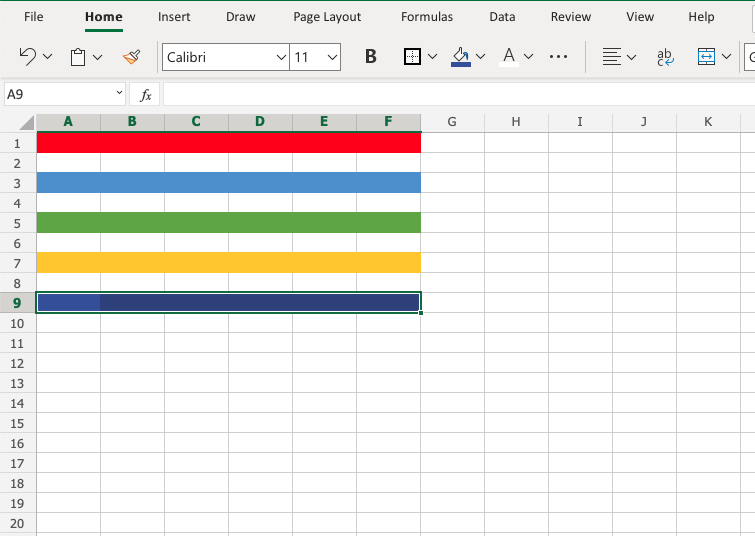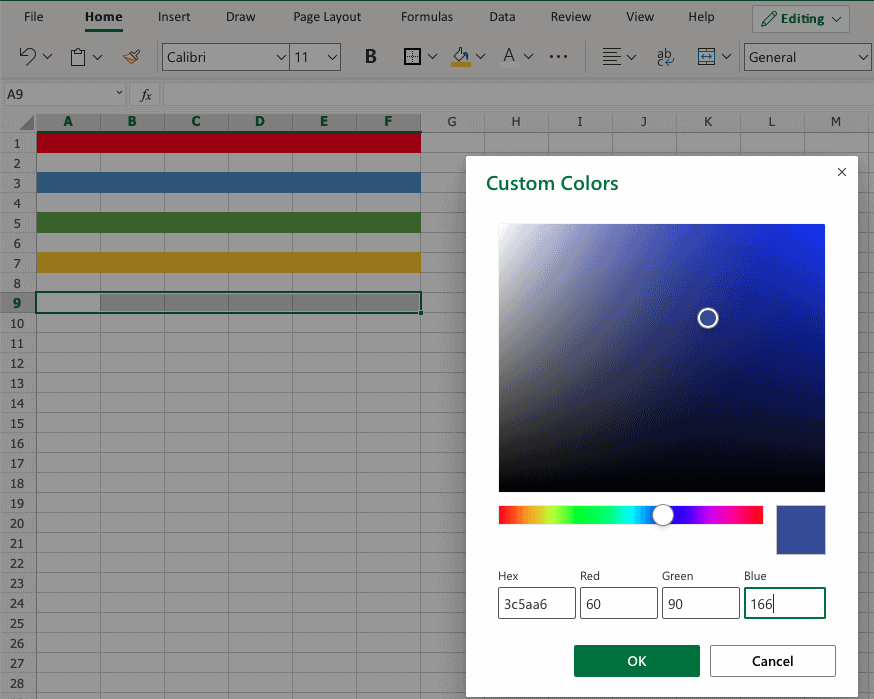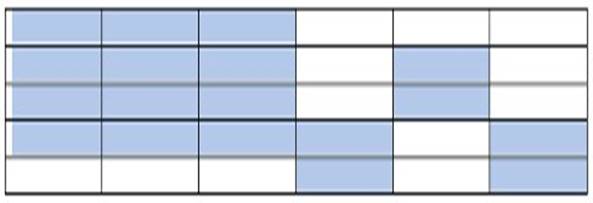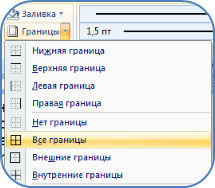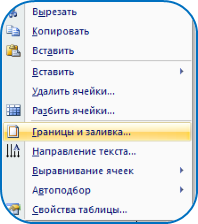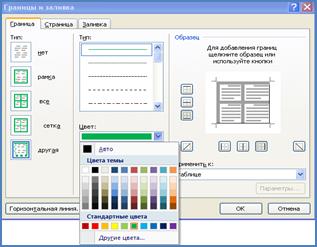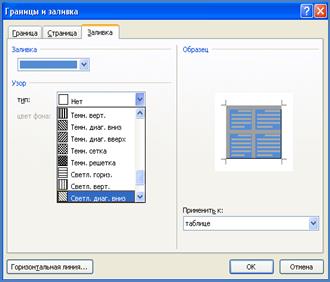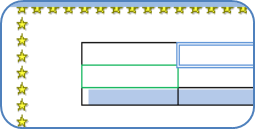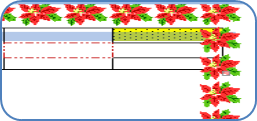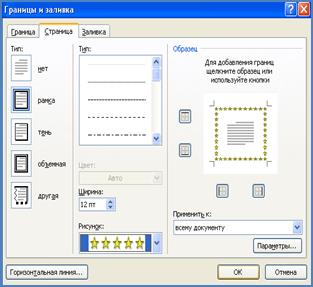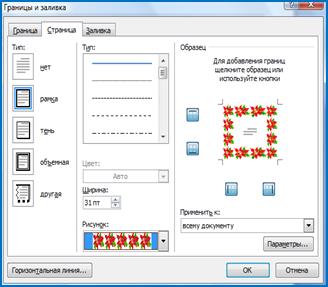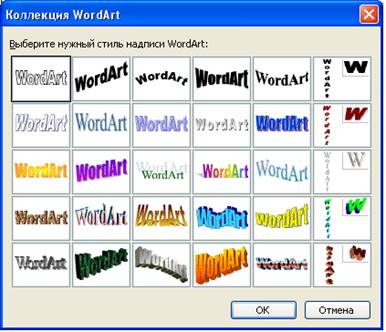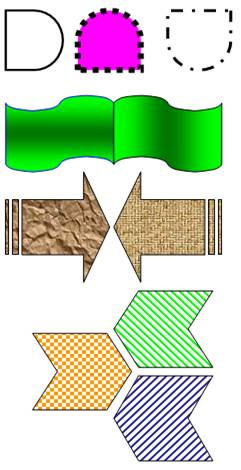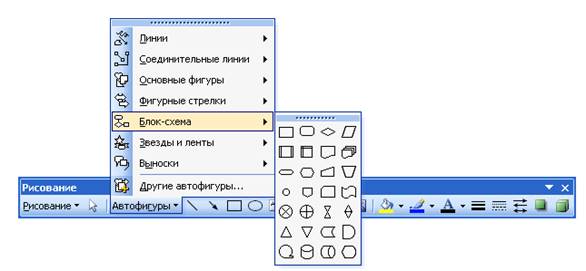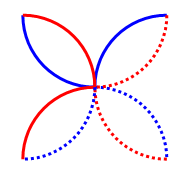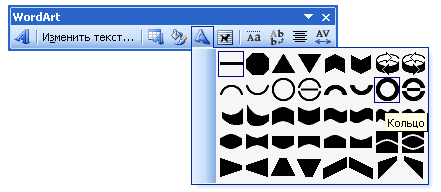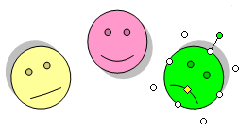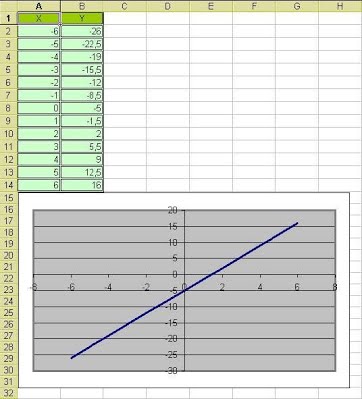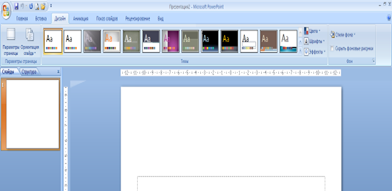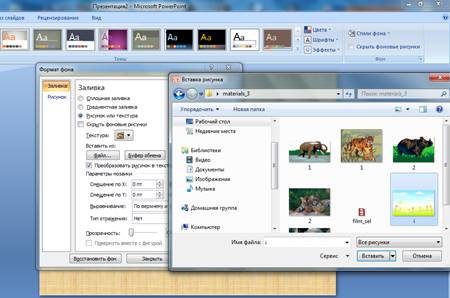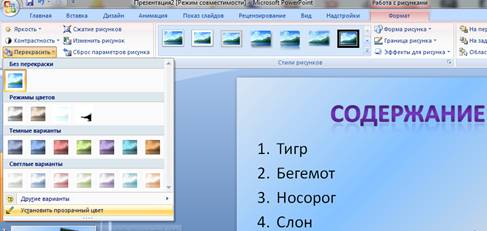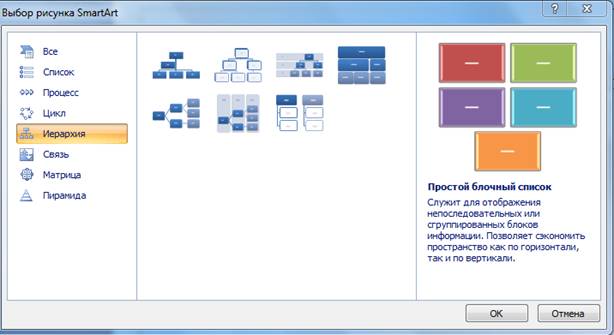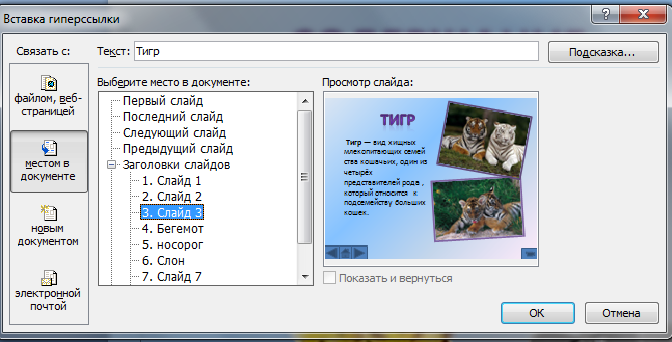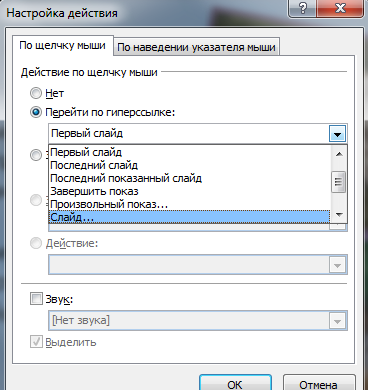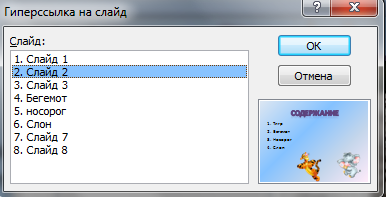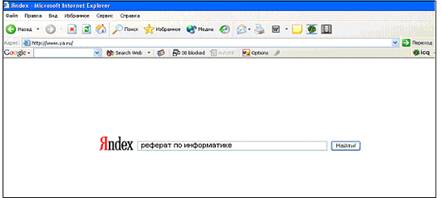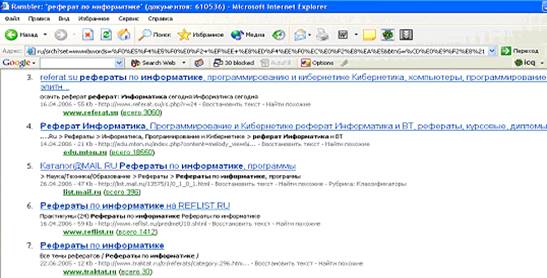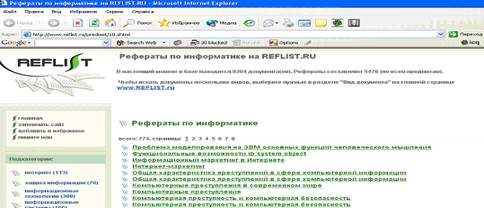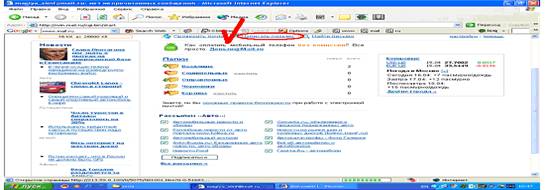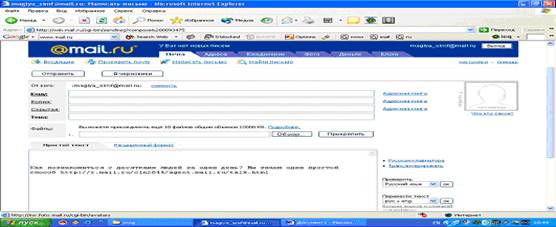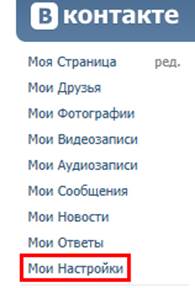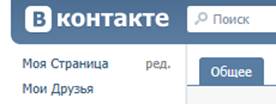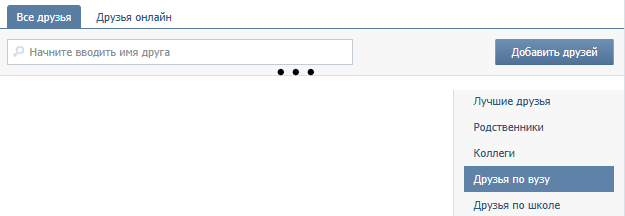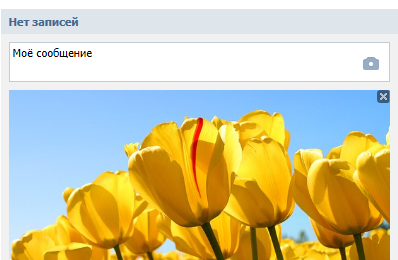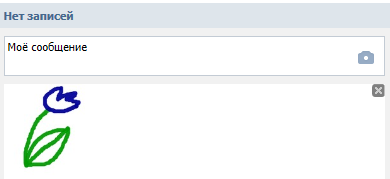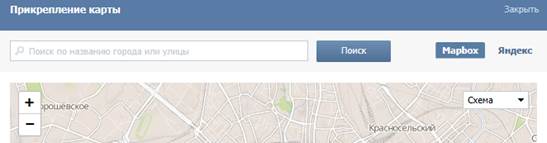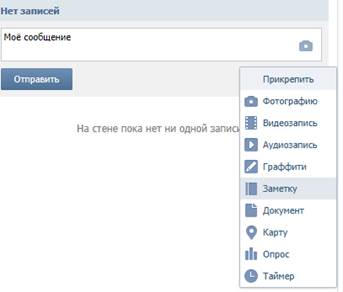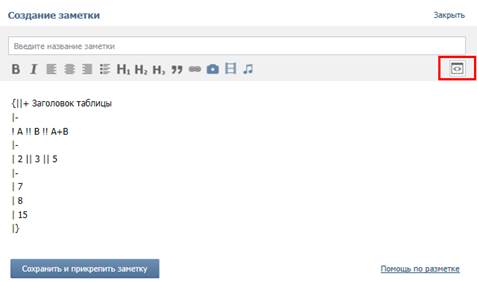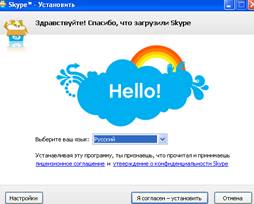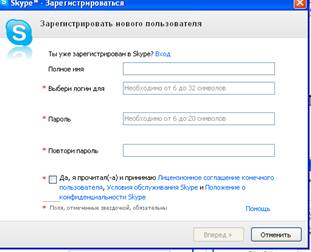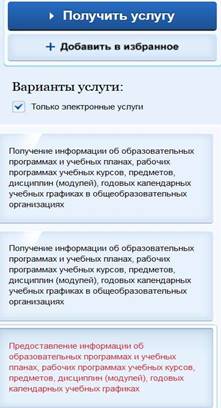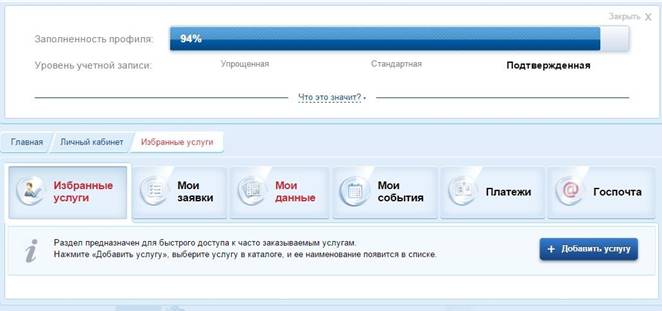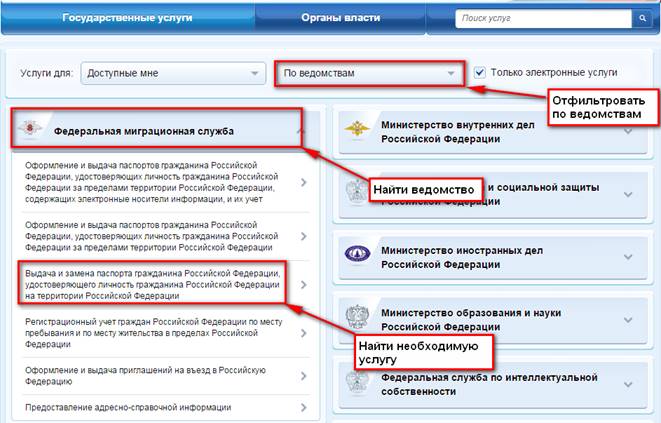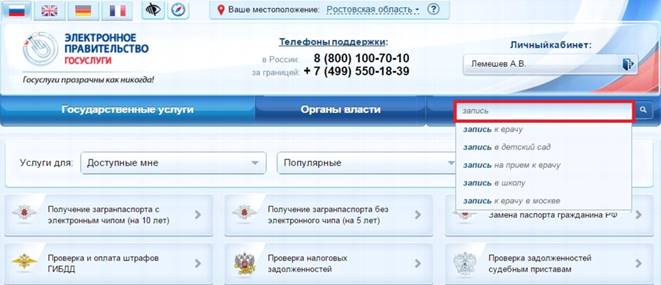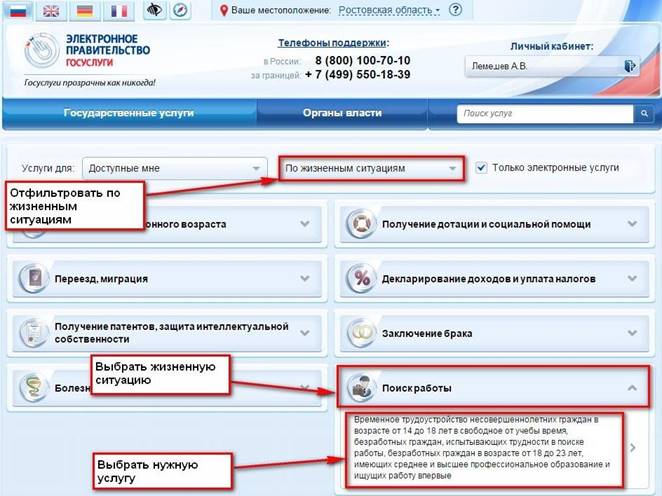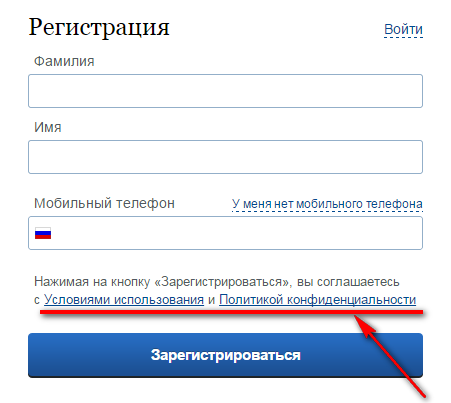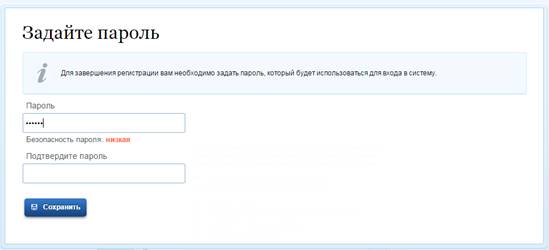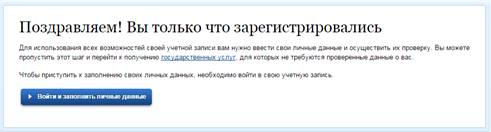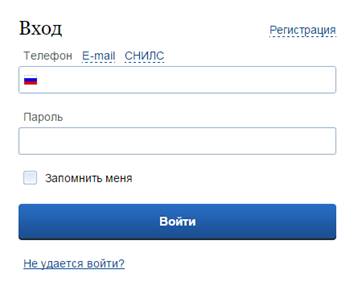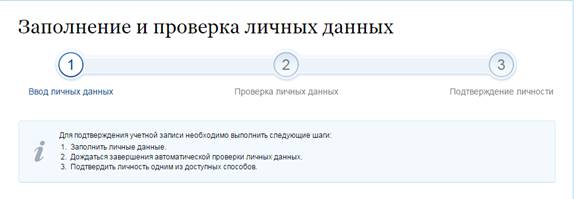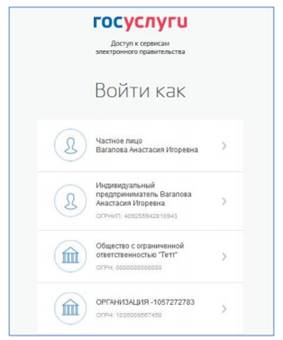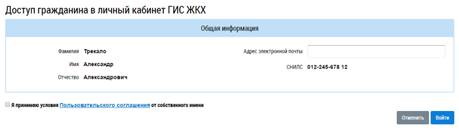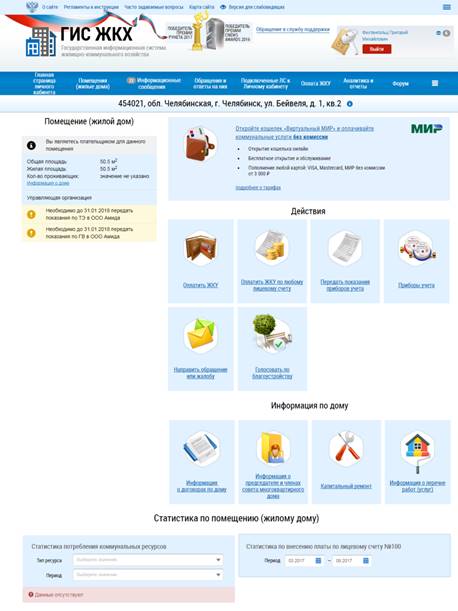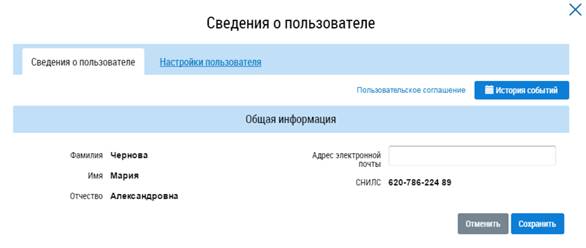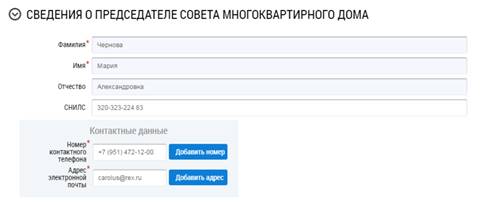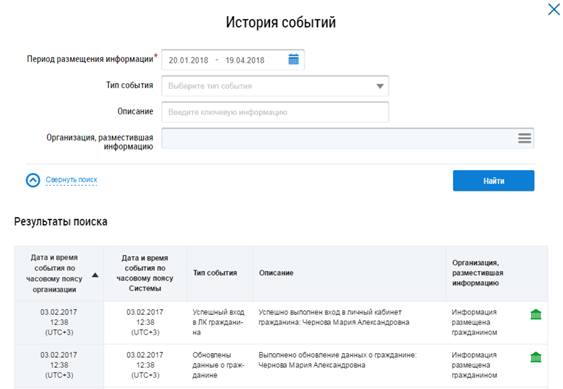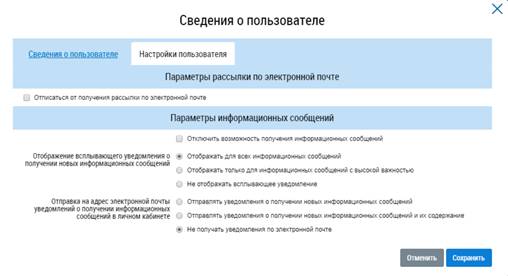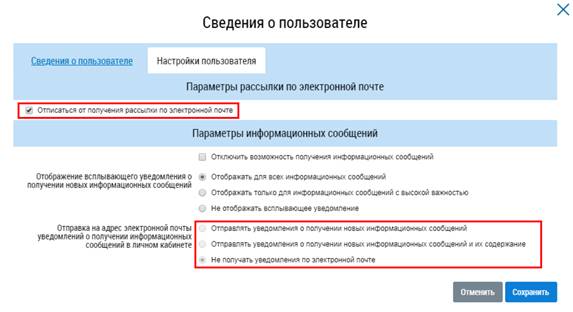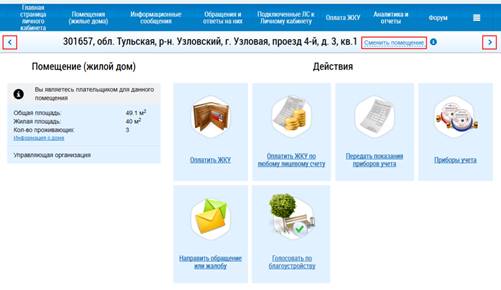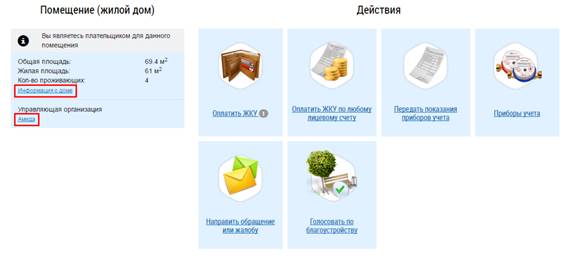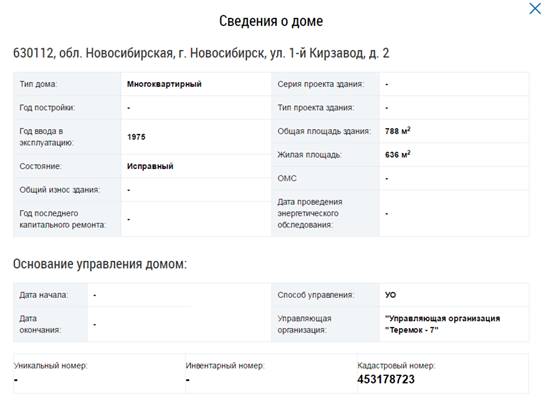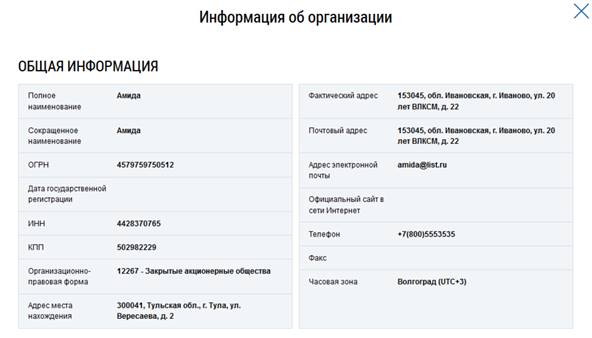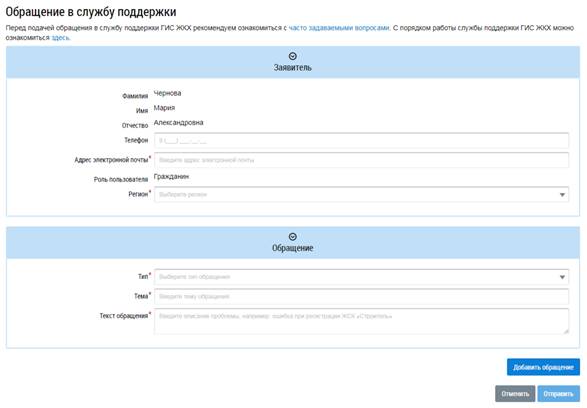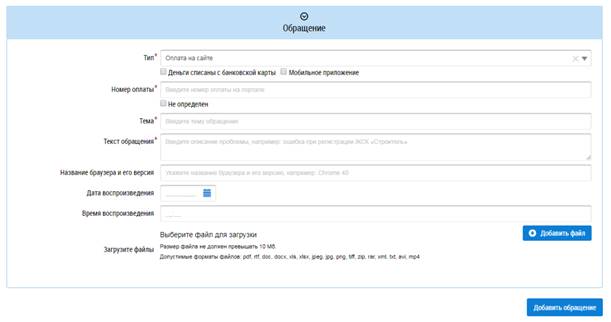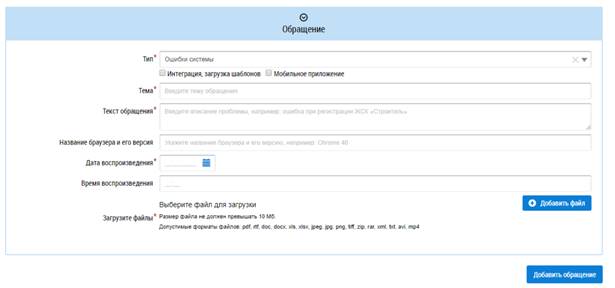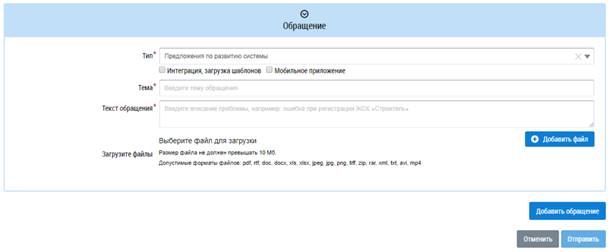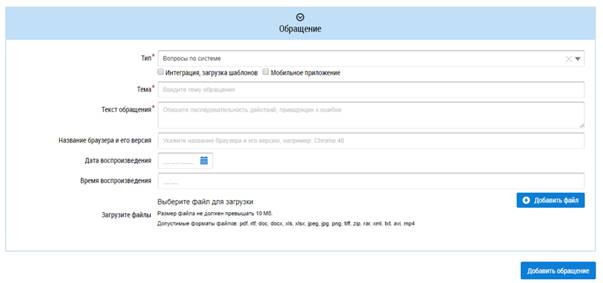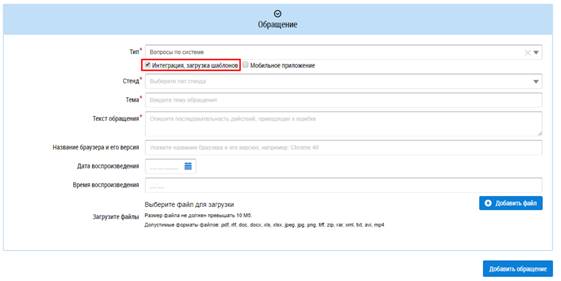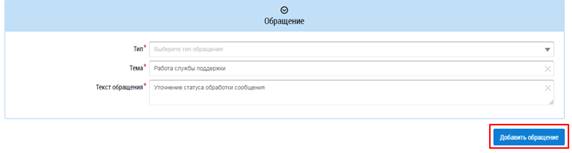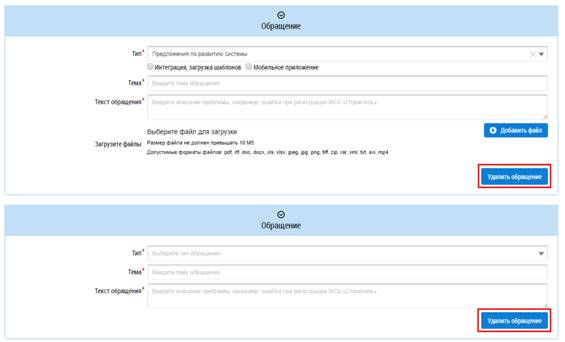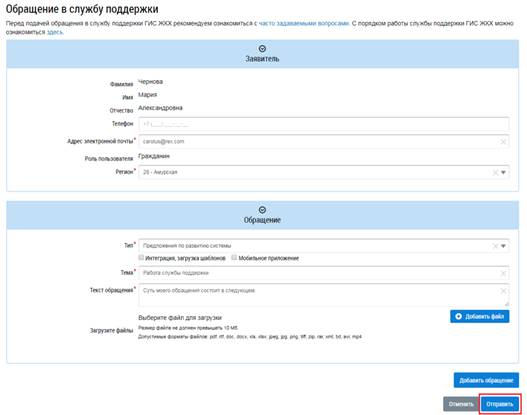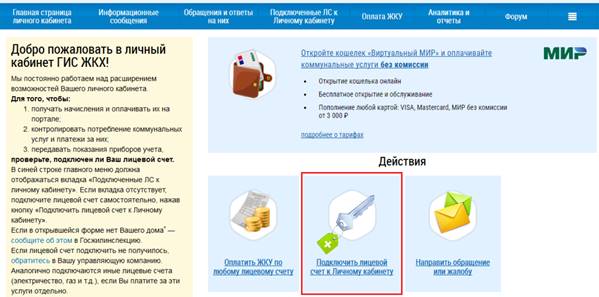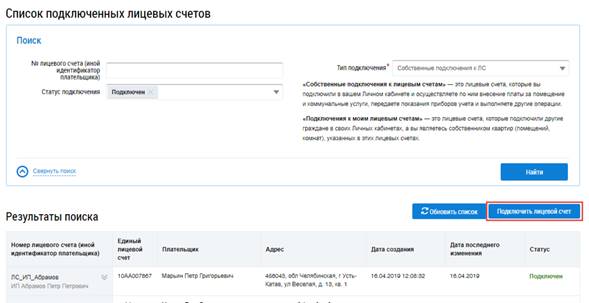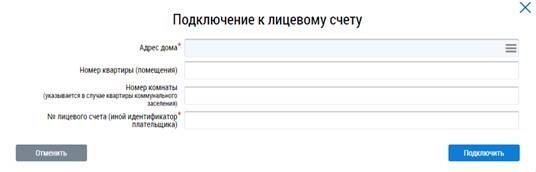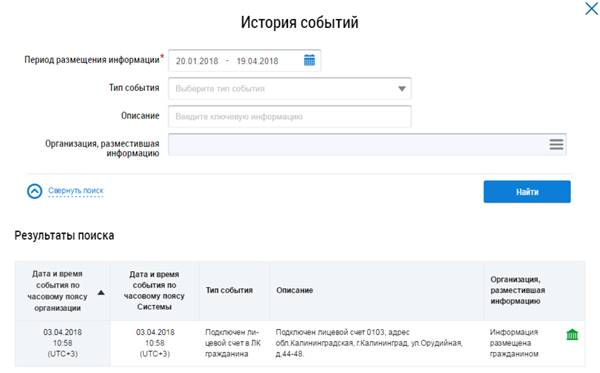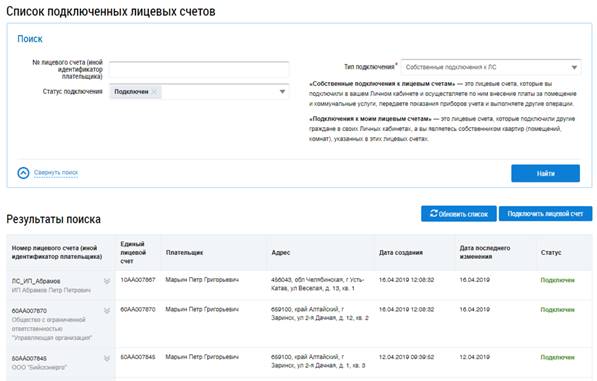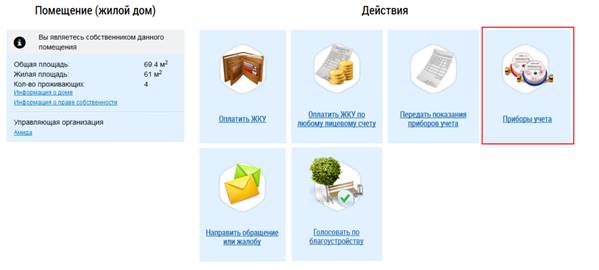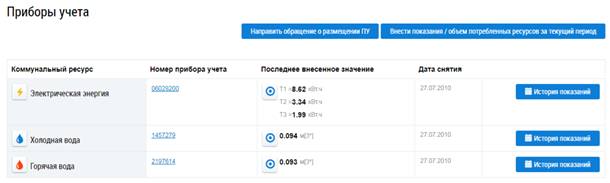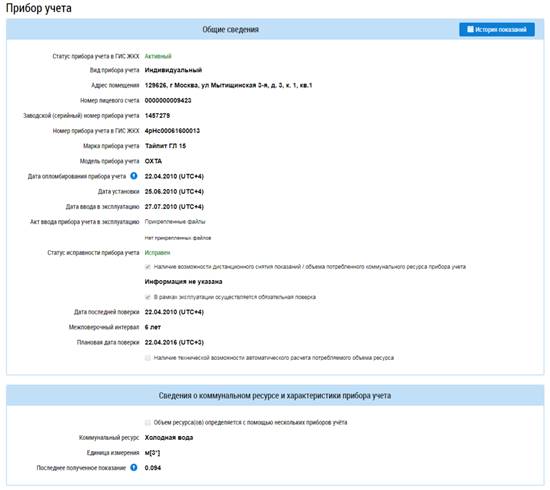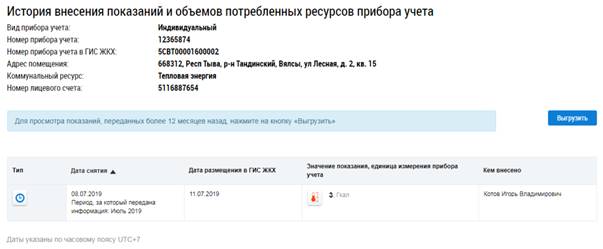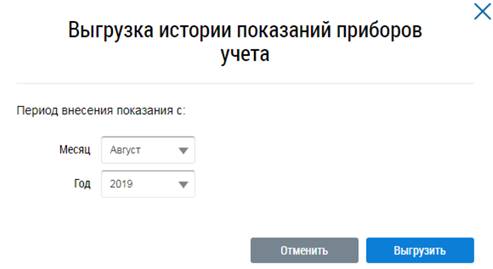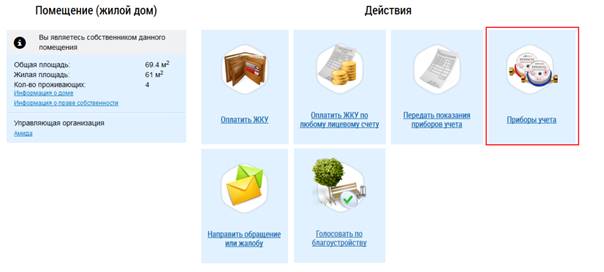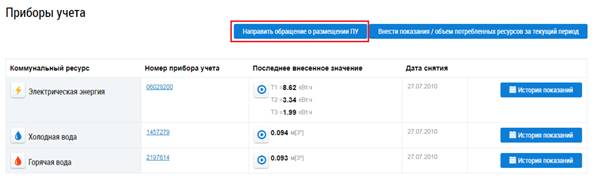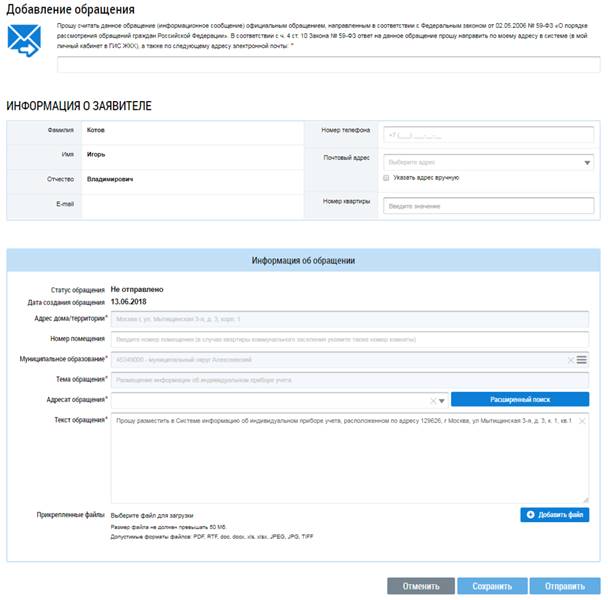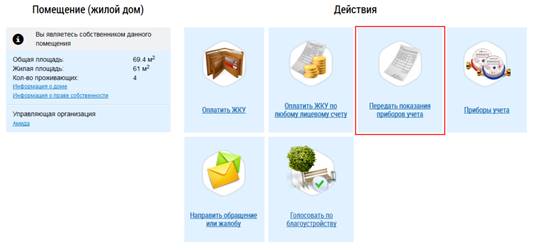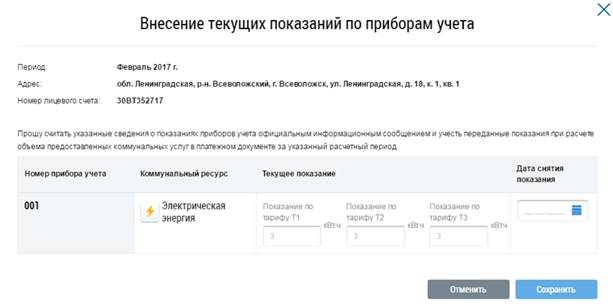Цветовая схема слайда
По окончании урока вы сможете:
- Задать цвет Заполнителям в Образце слайда
- Изменить месторасположение, размер и заливку Заполнителя «Номер слайда»
- Задать другую цветовую схему
- Создать собственную цветовую схему и отредактировать её.
Если вы не сохранили презентацию, которую мы создали, разгадывая Секрет 8, то можете скачать её тут. Откройте презентацию и перейдите сразу на Образец слайдов (лента Вид → группа команд Режим образцов → флажок на команде Образец слайдов (1) либо кнопка Образец слайдов на Панели быстрого доступа (2)):
Перейдите на ленту Образец слайдов.
Я напомню, что мы сделали:
- Создали модульную сетку
- Разместили заполнители, ориентируясь по границам слайда и по направляющим
- Выровняли текст в заполнителях по вертикальной направляющей 11,70
- Выровняли текст в Заполнителе «Образец слайда» по верхнему краю
1. Палитра цветов
Белый слайд смотрится скучно. Ведь цвет ‒ мощный инструмент при воздействии на подсознание. Правильно используя впечатление, которое создаёт каждый цвет, можно направить мысли обучаемых в том психологическом направлении, которое необходимо, даже в рамках ограниченного времени, и усилить убедительность презентации.
Обычно встречаются две крайности в представлении презентации:
- Изобилие цвета, очень насыщенный тон, не сочетаемые по цвету рисунки
- Чёрно-белое исполнение.
Первый вариант вызывает раздражение, второй – скуку. Это ещё не самые плохие варианты.
На слайде учебной презентации есть три основных элемента:
- Заголовок,
- Основная учебная информация (текст, таблица, рисунок и так далее), которая подчинена заголовку
- Служебная информация (колонтитул и номер слайда)
Согласно правилу Контраста эти три элемента должны быть абсолютно разными, но при этом контраст не должен быть кричащим. Приступим?
Шаг 1. Заливаем Заполнитель «Образец заголовка» бледным цветом. Для начала Заполнитель следует выделить. Как это сделать, смотрите Секрет 8. А для заливки цветом есть два способа:
1 способ. Лента Главная → группа команд Рисование → кнопка Заливка фигуры → Палитра «Цвета темы» → цвет Зелёный, Акцент 6, более светлый оттенок 80%:
Надпись «Зелёный, Акцент 6, более светлый оттенок 80%» появится, если вы немного задержите курсор квадратике с цветом. Сделайте отметочку в памяти.
2 способ. Как только вы выделили Заполнитель «Образец заголовка», то появляется новая лента «Средства рисования: Формат». Итак, лента Формат → группа команд Стили фигур → кнопка Заливка фигуры → Палитра «Цвета темы» → цвет Зелёный, Акцент 6, более светлый оттенок 80%:
Обе команды абсолютно равнозначны, но я предпочитаю работать по максимуму с лентой Главная и с Панелью быстрого доступа. Просто из экономии времени: меньше переключений.
Любуемся результатом:
Вы обратили внимание, что все заголовки на всех (!) макетах окрасились в бледно-зелёный цвет? Я уже поделилась с вами секретом 2, что Образец слайдов ‒ это общая характеристика всех макетов. Иногда я говорю, что «Образец слайдов – это глобальные настройки презентации.
Шаг 2. Заливаем Заполнитель «Верхний колонтитул» тёмным цветом (выделяем Заполнитель «Верхний колонтитул» → Лента Главная → группа команд Рисование → кнопка Заливка фигуры → Палитра «Цвета темы» → цвет Зелёный, Акцент 6, более светлый оттенок 50%):
Вот и колонтитулы на всех макетах окрасились в тёмно-зелёный цвет.
2. Номер слайда
Теперь подумаем о номере слайда. Чаще всего номер помещают в правый нижний угол слайда, где он собственно и находится по умолчанию. В результате на белом фоне «мается» одинокое число, которое зрительно невозможно связать с остальной информацией. Но без номера слайда в учебной презентации не обойтись: и преподаватель и обучаемый ориентируются по номеру слайда. Итак, нам надо решить две на первый взгляд взаимоисключающие задачи:
- Сделать номер слайда заметным
- Сделать номер слайда так, чтобы он не отвлекал внимание от учебной информации
Так как служебная информации в виде колонтитула находится внизу, то поместим номер слайда на Заполнитель «Верхний колонтитул», а для контраста Заполнитель номера покрасим в белый цвет.
Шаг 1. Заливаем Заполнитель «Номер слайда» белым цветом (выделяем Заполнитель «Номер слайда» → Лента Главная → группа команд Рисование → кнопка Заливка фигуры → Палитра «Цвета темы» → цвет Белый):
Но мой взгляд Заполнитель «Номер слайда» очень неудачно стоит.
Шаг 2. Изменяем размер и месторасположение Заполнителя «Номер слайда» (выделяем Заполнитель «Номер слайда» → перемещаем его на Заполнитель «Верхний колонтитул → изменяем размеры Заполнителя «номер слайда», ориентируясь по вертикальной направляющей и высоте колонтитула):
Смотрим результат с отключённым Режимом направляющих:
Согласитесь – неплохо. Приятные, ненавязчивые цвета одного тона. Все макеты унаследовали заливку и расположение Заполнителей от Образца слайдов. Слайд, сделанный на основе этого образца будет иметь:
- Прочный фундамент в виде тёмной полосы внизу, на которой располагается вся служебная информация
- Пространство заголовка, привлекающее, но не слишком, внимание (можно назвать это крышей)
- Весь имеющийся текст, за исключением номера слайда выровнен по левой вертикальной направляющей
- Заполнитель с номером слайда выравнен по правой вертикальной направляющей и соответственно по правой границе Заполнителя «Образец текста».
Таким образом расположением объектов мы повторили модульную сетку.
Возвращаемся к нашему Образцу слайда. Сделали мы неплохо, но может прийти Заказчик и раскритиковать выбранные нами цвета. Будем менять?
3. Смена цветовой схемы слайда
Можете выделить любой Заполнитель, можете не выделять – дело ваше. Сейчас мы будем полностью менять палитру цветов (цветовую схему слайда).
Шаг 1. Выбираем другую цветовую схему (Лента Образец слайда → группа команд Фон → кнопка Фон → команда Цвета → Палитра «Красный и фиолетовый» из списка палитр (можете выбрать любую другую палитру)):
На всякий случай покажу как это сделать в полноэкранном режиме:
Увидели, что получилось? Образец слайдов, а за ним и все макеты сменили расцветку:
Шаг 2. Посмотрим, какого цвета заливка Заполнителя «Образец заголовка» (выделяем Заполнитель «Образец заголовка» → Лента Главная → группа команд Рисование → кнопка Заливка фигуры → Палитра «Цвета темы» → цвет Красный, Акцент 6, более светлый оттенок 80%):
В первом случае мы использовали цветовую схему «Стандартная», а во втором случае цветовую схему – «Красная и фиолетовая»:
| Понять и запомнить! | Если мы выбрали для заливки объекта оттенок основного цвета (Акцента) в одной палитре, то при смене палитры объект будет залит таким же оттенком основного цвета (Акцента) другой палитры |
Раскрываем секреты палитры цветов дальше.
На ленте Образец слайда (Лента Образец слайда → группа команд Фон → кнопка Фон → команда Цвет) есть перечень палитр или цветовых схем слайда:
| Стандартная | Office 2007-2010 | Серая |
| Теплый синий | Синий | Синий II |
| Синий и зеленый | Зеленый | Зеленый и желтый |
| Желтый | Желтый и оранжевый | Оранжевый |
| Оранжевый и красный | Красный и оранжевый | Красный |
| Красный и фиолетовый | Фиолетовый | Фиолетовый II |
| Обычная | Бумажная | Бегущая строка |
| Воздушный поток | Аспект |
Каждая цветовая схема определяет набор цветов, которые сочетаются друг с другом. Каждый набор цветов организован по такому принципу:
Всё не так сложно, как кажется на первый взгляд.
- 6 основных цветов – можем назначать сами
- 5 оттенков основных цветов – каждый оттенок программно определяется в процентах от основного цвета (считаем: 6×5=30 – по-моему вполне достаточно)
- На Фоне 1 будет прекрасно смотреться Текст 1, а на Фоне 2 – Текст 2, а ниже оттенки этих цветов.
Цвета Акцент 1÷6 и их оттенки определяют цветовую гамму всех объектов на слайде. Я создала несколько объектов на слайде и в Образце слайда сменила цветовую схему:
- Цветовая схема «Бегущая строка»
- Цветовая схема «Зеленый и желтый»
Согласитесь, хорошо, когда у нас есть готовая палитра цветов «Цвета темы» с подобранными оттенками. Смена цветовой схемы в Образце слайдов позволяет нам быстро и безболезненно сменить все цвета презентации.
| Понять и запомнить! | Смена цветовой схемы приводит к смене цветовой палитры только в том случае, если цвета мы брали из палитры «Цвета темы». |
Вы можете вручную выбрать для заливки объекта один из 16 777 216 оттенков палитры RGB, которая задействована в офисных программах. Чтобы увидеть палитру RGB, выделите какой-нибудь объект, например, Заполнитель «образец заголовка» и пройдите путь:
Шаг 3. Лента Главная → группа команд Рисование → кнопка Заливка фигуры → команда Другие цвета заливки:
Но я искренне не советую это делать. Вы уверены, что выбранный вами цвет будет сочетаться с остальными цветами на палитре? Тем более, что при смене палитры выбранный вручную цвет не измениться.
4. Создание собственной цветовой схемы слайда
Каждая уважающая себя фирма разрабатывает свой логотип и свои фирменные цвета. Фирменные цвета – это отличительный знак фирмы, который добавляет ей узнаваемости на рынке. Фирменными цветами оформляется сувенирная продукция фирмы, брендбук и, разумеется, презентации. Поэтому перед нами стоит задача: разработать для презентации цветовую схему, которая включает в себя фирменные цвета.
Шаг 1. Вызываем диалоговое окно «Создание новых цветов темы» (Лента Образец слайда → группа команд Фон → кнопка Фон → команда Настроить цвета):
Шаг 2. Работаем с диалоговым окном «Создание новых цветов темы»:
Для начала стоит ввести новое имя для вашей палитры.
| Совет | Называйте новую цветовую тему понятным и соответствующим именем. Например, по названию предприятия, по названию проекта |
Выбор правильных цветов для вашей презентации PowerPoint может стать трудной задачей. Это сразу заметно, когда цветовые сочетания в презентациях не выглядят хорошо, но сложнее определить, что именно сделано не правильно.
Так же при выборе основного цвета презентации (фона или текста), необходимо учитывать эмоции, которые вызывают цвета.
В интернете вы найдёте много сайтов с подробным описание психоэмоциональной связи цвета и нашего восприятия.
Комбинация цветов
Самой сложной задачей в создании презентаций, пожалуй, является проблема комбинации цветов. В презентации должно быть не более трёх основных цветов. Закон стиля ‒ не больше трёх основных цветов, потому что ещё добавятся картинки, и мы рискуем получить вместо презентации разноцветные «петушиные хвосты»… Многие сталкиваются с проблемой, когда, не могут подобрать интересные сочетания цветов и как результат, получают стандартный чёрный шрифт и светло-голубой фон.
Если вы не знаете, с чего начать, то немного теории. Прежде всего познакомимся с понятием «Цветовой круг».
| Понять и запомнить! | Цветовой круг ‒ способ представления цветов видимого спектра в условной форме, обозначающей различные цветовые модели. Секторы круга представляют определяемые цвета, размещённые в порядке условно близком к расположению в спектре видимого света |
Перед вами полезный инструмент для подбора цветовой гаммы ‒ цветовой круг Иттена:
Кружками одного цвета обозначены цвета, которые сочетаются друг с другом. Кружки располагаются на вершинах определённой фигуры. Фигуру можно вращать вокруг центра.
- Выберите схему, которая поможет вам определить правильные цветовые сочетания
- Выберите кружок, обозначающий определённый цвет
- Определите другие цвета, согласно схеме,
Схемы, которые помогут вам с подбором цветов
- Красные кружки. Комплементарное сочетание
Комплементарными, или дополнительными, контрастными, являются цвета, которые расположены на противоположных сторонах цветового круга. Выглядит их сочетание очень живо и энергично, особенно при максимальной насыщенности цвета. - Синие кружки. Триада ‒ сочетание 3 цветов
Сочетание 3 цветов, лежащих на одинаковом расстоянии друг от друга. Обеспечивает высокую контрастность при сохранении гармонии. Такая композиция выглядит достаточно живой даже при использовании бледных и ненасыщенных цветов. - Зелёные кружки. Аналогичное сочетание
Сочетание от 2 до 5 цветов, расположенных рядом друг с другом на цветовом круге (в идеале ‒ 2÷3 цвета). Впечатление: спокойное, располагающее. Пример сочетания аналогичных приглушенных цветов: жёлто-оранжевый, жёлтый, жёлто-зелёный, зелёный, сине-зелёный. - Чёрные кружки. Раздельно-комплементарное сочетание
Вариант комплементарного сочетания цветов, только вместо противоположного цвета используются соседние для него цвета. Сочетание основного цвета и двух дополнительных. Выглядит эта схема почти настолько же контрастно, но не настолько напряжённо. - Лиловые кружки. Тетрада ‒ сочетание 4 цветов
Цветовая схема, где один цвет ‒ основной, два ‒ дополняющие, а ещё один выделяет акценты. Пример: сине-зелёный, сине-фиолетовый, красно-оранжевый, жёлто-оранжевый. - Жёлтые кружки. Квадрат
Сочетание 4 цветов, равноудалённых друг от друга. Цвета здесь несхожи по тону, но также комплементарны. За счёт этого образ будет динамичным, игривым и ярким. Пример: фиолетовый, красно-оранжевый, жёлтый, сине-зелёный.
Шаг 3. Открываем палитру для определения цвета Акцента 1 (кнопка выпадающего меню на значке «Акцент 1» → команда Другие цвета):
Диалоговое окно «Цвета» имеет две закладки: «Обычные» и «Спектр»:
На закладке «Спектр» можно вводить конкретные значения трёх основных цветов: красный (Red), зелёный (Green) и синий (Blue). При смешивании этих цветов получается новый цвет.
Цветовая палитра на закладке «Обычная» не совсем, чтобы круг, но тем не менее сориентироваться можно. Я буду выбирать по Схеме 6 ‒ сочетание 4 цветов, равноудалённых друг от друга:
Шаг 4. Назначаем цвет Акценту 1 (щёлкнули ЛМ по цвету → нажали клавишу ОК).
Поочерёдно проделали эту операцию для всех остальных Акцентов. Я выбрала такие цвета:
После каждого выбора цвета нажимает клавишу ОК.
И получила такую цветовую схему:
Нажимаем клавишу «Сохранить».
Если по каким-то причинам нас не устраивают выбранные цвета, мы всегда можем подправить нашу цветовую схему.
Шаг 5. Изменяем свою цветовую схему (Лента Образец слайда → группа команд Фон → кнопка Фон → команда Цвет → Палитра «Моя цветовая схема» (или как вы её назвали) → щелчок ПМ):
Из контекстного меню выберите команду «Изменить…» и скорректируйте цвета.
Обратите внимание, что поменять цвета в цветовых схемах невозможно, такой команды в контекстном меню просто нет:
Шаг 6. Посмотрите на образец слайда в новой цветовой схеме (Выделите Заполнитель «Образец слайда» → Лента Главная → группа команд Рисование → кнопка Заливка фигуры → Палитра «Цвета темы» → цвет Оранжевый, Акцент 6, более светлый оттенок 80%:
Такое же соответствие цветов вы увидите, если выберете по очереди другие Заполнители.
Итак, мы определили Акценты 1÷6, а остальные цвета определились автоматически. Теперь цветовая схема будет определять цвета всех объектов. Кстати, я не успела удалить объекты, которые я создала на одном из слайдов, и объекты окрасились в соответствующие цвета созданной мной цветовой схемы:
Теперь вы сможете:
- Задать цвет Заполнителям в Образце слайда
- Изменить месторасположение, размер и заливку Заполнителя «Номер слайда»
- Задать другую цветовую схему
- Создать собственную цветовую схему и отредактировать её.
У меня есть несколько больших таблиц Excel, которыми я управляю для своего текущего проекта. Всякий раз, когда метрика или значение в таблице изменяются, я указываю это изменение, изменяя цвет фона ячейки для первой версии, в которой она появляется.
Когда я захожу, чтобы создать новую версию, я обычно использую функцию «Найти и заменить», чтобы вернуть всем цветным ячейкам настройку по умолчанию «Без фона».
В последнее время я начал добавлять средний оттенок фиолетового в некоторые ячейки (Purple, Accent 4, Lighter 40%) и заметил, что когда я позже вернусь, чтобы очистить эти ячейки, я не смогу найти их с помощью Find & Replace инструмент. Они все еще хорошо видны, и опция фильтра «Фильтровать по цвету ячейки» подберет их, но функция поиска пропустит их. Что делает его еще более странным, так это то, что это всего лишь один цвет, я могу найти любой другой цвет просто отлично. Кроме того, если я изменю фон одной из этих пурпурных ячеек, а затем вернусь обратно, я смогу найти и заменить, как всегда.
Мысли?
Тема: Создание таблиц. Вставка
таблицы в документ. Форматирование таблицы. Операции в таблице.
1. Открыть
документ Word.(на Рабочем
столе сделать двойной щелчок левой клавишей мыши по ярлыку программы Microsoft Word или сделать
щелчок левой клавишей мыши + нажать клавишу ENTER). Откроется окно документа Word.
2. 
вкладку
Вставка ленты
инструментов, в группе Таблицы выбрать значок Таблица. Сделать
щелчок левой клавишей мыши по значку Таблица, значок развернется
в меню Вставка таблицы, в котором выбрать пункт Вставить таблицу…
И сделать по этой строке щелчок левой клавишей мыши.
Откроется диалоговое
окно Вставка таблицы, в котором можно задать размер таблицы: количество
столбцов и строк. Например, число столбцов — 5, число строк – 3
Нажать клавишу ОК левой клавишей
мыши.
В документ будет вставлена таблица
заданного размера.
Таблицу в документ можно вставить другим
способом.
Открыть вкладку Вставка
ленты инструментов, в группе Таблицы развернуть панель Таблица.
Развернется пункт меню Вставка таблицы, в котором будет отражена сетка
таблицы размером 10х8, то есть 10 столбцов и 8 строк. Подвести указатель мыши к
сетке таблицы и не нажимая клавиши мыши, провести по сетке и
выделить то количество ячеек, которое вы хотели бы задать в таблице.
Продвигаясь по ячейкам можно в интерактивном режиме увидеть, что выделяемые контуры
ячеек окрашиваются оранжевым цветом, а в тексте документа отображается контур
предполагаемой таблицы.
Если вид таблицы вас устраивает, то
можно сделать щелчок по выделенным ячейкам левой клавишей мышки, таблица будет
вставлена в документ.
При этом лента инструментов поменяет
свой вид:
На этой панели видна открывшаяся
непостоянная лента Работа с таблицами, которая имеет 2 вкладки: Конструктор
и Макет. Эта панель позволяет выбрать стиль таблицы из набора стилей,
имеющихся на компьютере.
3. Форматирование
таблицы.
Форматирование таблицы – это придание таблицы соответствующего вида.
Перед тем как форматировать текст в
ячейках таблицы, ячейки надо предварительно выделить.
•

выделения всей таблицы необходимо нажать на перекрестие, расположенное у
верхнего левого угла таблицы.
•
Для
выделения строки необходимо сделать щелчок в поле документа,
расположенного левее выделяемой строки.
Указатель мышки принимает вид: .
•
Для
выделения столбца необходимо щелкнуть у верхней границы выделяемого
столбца (при этом курсор приобретает вид жирного указателя).

несколько соседних ячеек можно протяжкой мыши при нажатой клавише Shift
или, поставив курсор в ячейке с которой начнется выделение, нажать левую
клавишу мышки и не отпуская ее, протянуть на столько ячеек, сколько надо
выделить
•

ячейки в произвольном порядке можно протяжкой мыши при нажатой клавише Ctrl.

клавишу Ctrl, перемещаем указатель мышки по выбранным ячейкам и выделяем их
щелчком левой кнопки мышки.
Кроме того, можно
воспользоваться кнопкой «Выделить, расположенной
на ленте «Макет» контекстного инструмента «Работа с
таблицами».
Для того, чтобы
воспользоваться кнопкой Выделить необходимо щелчком мыши поставить
курсор в любой ячейке таблицы. Появится непостоянная панель Работа с
таблицами, а в ней 2 вкладки: Конструктор и Макет. В непостоянной ленте Работа
с таблицами, выбрать вкладку Макет. Лента примет вид:
Выбрать группу Таблица. В этой
группе выбрать кнопку Выделить. Кнопка Выделить разворачивается в меню,
в котором можно выбрать вариант выделения, например, таблицу, столбец или
строку таблицы.
Если выбран вариант
выделения строки, щелкнуть по строке левой клавишей мыши, строка таблицы будет
выделена голубым цветом.
Для настроек
границ таблицы служит кнопка

воспользоваться кнопкой Границы необходимо щелчком мыши поставить курсор
в любой ячейке таблицы. На непостоянной панели Работа с таблицами,
выбрать вкладку Конструктор. Лента примет вид:

таблиц, а в ней группу кнопок. Из группы кнопок – кнопку Границы

разворачивается в выпадающее меню, в котором можно выбрать различные типы
границ для оформления. Щелкнуть по выбранной строке меню левой клавишей мыши.
Если курсор стоял в ячейке, то тип границ будет применен к ячейке, если
выделена строка, то к строке, если столбец, то соответственно к столбцу, если
вся таблица, то ко всей таблице.
Например,
таблица может выглядеть так:
При помощи кнопки «Заливка»
можно изменить цвет заливки ячеек таблицы. Поставить курсор в любую
ячейку таблицы, щелкнув ней левой клавишей мыши. Из группы кнопок выбрать
кнопку Заливка .
Щелчок по ней левой клавиши мыши
разворачивает эту кнопку в меню, в котором представлена палитра цветов, которые
можно использовать для заливки ячеек, строк, столбцов и таблицы целиком. Выбрав
цвет, сделать щелчок по этому цвету. Выделенный фрагмент таблицы окрасится выбранным
цветом.

можно выполнить при помощи меню Границы и заливка, которое вызывается
правой клавишей мыши. В таблице выделить ячейку, строку или столбец любым
известным способом.

клавишей мыши по выделенной ячейке. Раскроется контекстное меню, в котором
выбрать строку Границы и заливка и щелкнуть по ней левой клавишей
мыши. Выбранный пункт меню раскроется в диалоговое окно Границы и заливка.
В этом окне три вкладки:
Границы, Страница и Заливка. Переходя по
этим вкладкам, можно выполнить различные виды оформления таблицы и ее
элементов.

можно задать цвет и
ширину линии границы.

задать цвет и узор заливки,

задать вид оформления страницы документа
В таблицу можно добавлять, удалять
строки и столбцы, можно объединять их между собой, или разбивать на более
мелкие элементы.

в таблицу строку, необходимо в исходной таблице выделить строку, над или под
которой вы хотите добавить новую строку. Щелкнуть по выделенной строке правой
клавишей мыши. Откроется контекстное меню, в котором надо выбрать пункт – Вставить
и щелкнуть по нему левой клавишей мыши.
Раскроется выпадающее
меню пункта Вставить, а в нем можно выбрать вариант вставки. Если
выбрать пункт
новая строка будет вставлена над
выделенной строкой. Аналогичным способом можно добавлять в таблицу столбцы.
Если надо объединить несколько ячеек
таблицы, необходимо выделить ячейки, которые надо объединить.
Щелкнуть по выделенным ячейкам правой
клавишей мыши, развернется контекстное меню, в котором надо выбрать пункт Объединить
ячейки.

клавишей мыши по выбран-ной строке. Выделенные ячейки превратятся в одну
объединенную ячейку.

ячейки надо выделить ячейку, которую нужно разбить. Щелкнуть по выделенной
ячейке правой клавишей мыши, развернется контекстное меню, в котором надо
выбрать пункт Разбить ячейки.
Сделать
по строке щелчок левой клавишей мыши. Раскроется окно Разбиение ячеек, в
котором можно установить число столбцов и строк, которые надо разбить. Нажать
клавишу ОК.
Выделенные
ячейки будут разбиты на указанное число столбцов или строк.
Таблица
примет вид:
Операции по
форматированию таблиц можно выполнять и с помощью команд Ленты инструментов на
вкладке Вставка группы Таблицы, но обязательно надо помнить, что
любая операция может быть выполнена только над выделенным объектом, в данном
случае объектом является таблица.
Практическая
работа № 5.
1. Запустить приложение Microsoft Word. Откроется
документ Word.
2. При помощи команды Таблица
® Вставить
таблицу
вставить таблицу из 3 строк и 5 столбцов.
3. Вставить перед
1 строкой новую строку, при помощи команды Вставить → Вставить строки сверху.
4. В пустой строке ввести
следующие данные:
1столбец – Фамилия
И.О.;
2 столбец – Отработано
часов;
3 столбец – Всего часов
за месяц;
4 столбец – Разряд;
5 столбец – Оплата.
5. После 1 строки вставить
еще 2 строки.
6. Во 2 столбце 2 строке
ввести текст: Недели.
7. Второй столбец, начиная
с 3 строки разбить на 4 части.
8. В образовавшиеся
столбцы ввести числа 1,2,3,4.
9. В первом столбце
объединить 1,2,3 строки.
10.В третьем столбце объединить 1,2,3
строки.
11. В четвертом столбце
объединить 1,2,3 строки,
12. В пятом столбце
объединить 1,2,3 строки.
13. Заголовок таблицы
оформить следующим образом:
Выравнивание – по центру;
Размер шрифта – 12;
Шрифт – Garamond;
Цвет шрифта – темно –
синий.
Начертание – Полужирный курсив;
14. Во 2 строке 1 столбца
ввести фамилию – Сидоров М.М.;
15. В 3 строке 1 столбца
ввести фамилию – Морозов М.М.;
16. В 1 строке 1 столбца ввести фамилию
– Васин С.С.
17.
Сохранить созданную таблицу под именем Таблица в папке Упражнения,
которая находится в вашей именной папке на Рабочем столе компьютера.
18. Сравнить полученный результат созданной таблицы с образцом.
19. Предъявить работу преподавателю.
Образец выполнения
задания:
|
Фамилия |
Отработано |
Всего |
Разряд |
Оплата |
|||
Недели |
|||||||
|
1 |
2 |
3 |
4 |
||||
|
Васин |
|||||||
|
Сидоров |
|||||||
|
Морозов |
УПРАЖНЕНИЕ
2 Работа с меню Границы и заливка
1. Открыть
документ Microsoft
Word.
2. Набрать текст: Я
учусь форматировать таблицы. Примените к нему форматирование: шрифт Courier New, размер 14 пт, начертание – курсив,
цвет текста – синий, подчеркивание
– шрихпунктирное с 2 точками, цвет подчеркивания – зеленый.
3. Вставить в
документ таблицу размером 5 столбцов и 5 строк.
4. В ячейке 1
строки и 1 столбца занести цифру 1.
5. Ввести цифры
2,3,4,5,6 во 2 строку начиная с 1-го столбца.
|
1 |
||||
|
2 |
3 |
4 |
5 |
6 |
6. Объединить все
ячейки 1 строки.
7. Объединить
ячейки 1 столбца 2, 3, 4 и 5 строк.
8. Выполнить
форматирование таблицы с помощью контекстного меню Границы и заливка.
9. При помощи
инструмента Цвет заливки, для строки обозначенной:
· цифрой 1
применить заливку Белый, фон1, более темный оттенок 15%;
· для столбца
обозначенного цифрой 2 применить заливку Лиловый, акцент 4, более светлый
оттенок 40%;
· для ячейки
обозначенной цифрой 3 применить заливку Темно – бирюзовый,
акцент 5, более светлый оттенок 60%;
· для ячейки
обозначенной цифрой 4 применить заливку Желтый;
· для столбца
обозначенного цифрой 5 применить заливку Красный, акцент 2, более светлый
оттенок 60%;
· для столбца
обозначенного цифрой 6 применить заливку Синий.
10. В строку обозначенную
цифрой 1 ввести текст: «Заголовок таблицы»,
выровнять его по центру таблицы, шрифт – Arial;
11. В столбец обозначенный
цифрой 2 ввести текст: «Боковик».
12. Тексту, помещенному в
столбце 2 изменить направление текста «Снизу вверх»,
(контекстное меню пункт Направление текста).
13. Сохранить документ под
именем Таблица 2 в папке Упражнения в своей именной папке.
Образец выполнения
задания
Я учусь форматировать таблицы
|
1 |
||||
|
2 |
3 |
4 |
5 |
6 |
Упражнение 3 Добавление и удаление
элементов таблицы
В момент создания
таблицы не всегда бывает известно точное количество ее строк и столбцов. По
этой или другой причине при работе с таблицами может возникнуть необходимость
изменить структуру таблицы, удалив или добавив к ней необходимое количество
строк и столбцов.
Технология
работы
1. Создайте новый
документ, и сохраните его под именем tabl.
2. Создайте новую
таблицу. В ней должно быть 5 столбцов, 5 строк,
3. Заполните
таблицу следующим образом:
|
Столбцы Строки |
А |
Б |
В |
Г |
|
1 |
А1 |
Б1 |
В1 |
Г1 |
|
2 |
А2 |
Б2 |
В2 |
Г2 |
|
3 |
А3 |
Б3 |
В3 |
Г3 |
|
4 |
А4 |
Б4 |
В4 |
Г4 |
4. Выделите
столбец Б. В контекстном меню выберите команду Вставить → Вставить столбцы
слева. Вновь выделите столбец Б. На этот раз в контекстном меню
выберите команду Вставить → Вставить столбцы справа.
|
Столбцы Строки |
А |
Б |
В |
Г |
|
|
1 |
А1 |
Б1 |
В1 |
Г1 |
|
|
2 |
А2 |
Б2 |
В2 |
Г2 |
|
|
3 |
А3 |
Б3 |
В3 |
Г3 |
|
|
4 |
А4 |
Б4 |
В4 |
Г4 |
|
Столбцы Строки |
А |
Б |
В |
Г |
|
|
1 |
А1 |
Б1 |
В1 |
Г1 |
|
|
2 |
А2 |
Б2 |
В2 |
Г2 |
|
|
3 |
А3 |
Б3 |
В3 |
Г3 |
|
|
4 |
А4 |
Б4 |
В4 |
Г4 |
5. Выделите строки
2 и 3. Откройте контекстное меню и выберите команду Вставить→Вставить
строки ниже. Снова выделите строки 2 и 3. В этом же меню
выберите команду Вставить → Вставить строки выше.
|
Столбцы Строки |
А |
Б |
В |
Г |
|
|
1 |
А1 |
Б1 |
В1 |
Г1 |
|
|
2 |
А2 |
Б2 |
В2 |
Г2 |
|
|
3 |
А3 |
Б3 |
В3 |
Г3 |
|
|
4 |
А4 |
Б4 |
В4 |
Г4 |
|
Столбцы Строки |
А |
Б |
В |
Г |
|
|
1 |
А1 |
Б1 |
В1 |
Г1 |
|
|
2 |
А2 |
Б2 |
В2 |
Г2 |
|
|
3 |
А3 |
Б3 |
В3 |
Г3 |
|
|
4 |
А4 |
Б4 |
В4 |
Г4 |
6. Выделите ячейку
Б3. Примените к ней команду контекстного меню Вставить→Вставить Ячейки…→
Со сдвигом вниз. Снова выделите ячейку Б3. В контекстном меню
выберите команду Вставить→Вставить Ячейки…→ Со сдвигом вправо.
|
Столбцы Строки |
А |
Б |
В |
Г |
||
|
1 |
А1 |
Б1 |
В1 |
Г1 |
||
|
2 |
А2 |
Б2 |
В2 |
Г2 |
||
|
3 |
А3 |
В3 |
Г3 |
|||
|
4 |
А4 |
Б3 |
В4 |
Г4 |
||
|
Б4 |
7. Выполняя эти
операции, вы наверняка заметили, что в таблицу добавляется такое же количество
новых строк, ячеек и столбцов, какое было выделено. Обратите внимание, что
столбцы, ячейки и строки добавляются в таблицу пустыми, однако при этом они
сохраняют параметры форматирования выделенного объекта.
8. Сохраните
документ.
Colors
Colors are specified by selection or by using Hexadecimal and RGB codes.
Theme and Standard Colors
Excel has a set of themes and standard colors available for use. You select a color by clicking it:
The «More Colors» option allows you to select custom colors by entering a RGB or HEX code.
Hexadecimal Colors
Excel supports Hexadecimal color values
A hexadecimal color is specified with: #RRGGBB.
RR (red), GG (green) and BB (blue) are hexadecimal integers between 00 and FF specifying the intensity of the color.
For example, #0000FF is displayed as blue, because the blue component is set to its highest value (FF) and the others are set to 00.
RGB Colors
Excel supports RGB color values.
An RGB color value is specified with: rgb( RED , GREEN , BLUE ).
Each parameter defines the intensity of the color as an integer between 0 and 255.
For example, rgb(0,0,255) is rendered as blue, because the blue parameter is set to its highest value (255) and the others are set to 0.
Applying colors
Colors can be applied to cells, text and borders.
Colors are applied to cells by using the «Fill color» function.
How to apply colors to cells:
- Select color
- Select range
- Click the Fill Color button
The «Fill color» button remembers the color you used the last time.
Color options are explored by clicking on the arrow-down icon (
next to the Fill color command:
The option allows selection of theme colors, standard colors or use of HEX or RGB codes by clicking on the More Colors option:
Colors are made from red, green, blue and are universal. Entering a color in one way will give you the code in the other. For example if you enter a HEX code, it will give you the RGB code for the same color.
Let’s try some examples.
Starting with theme and standard colors:
Great!
Try to apply the following colors:
- Theme color blue (accent 5) to A3:F3.
- Theme color green (accent 6) and A5:F5.
Did you make it?
Let’s apply colors using HEX and RGB codes.
Apply HEX code #ffcb05 to A7:F7:
Step by step:
- Select
A7:F7 - Open color options
- Click More colors
- Insert
#ffcb05in the HEX input field - Hit enter
Notice that applying the HEX code gives the RGB code for the same color, and shows where that color is positioned on the color map.
Apply RGB code 60, 90, 166 to A9:F9
Step by step:
- Select
A9:F9 - Open color options
- Click More colors
- Insert
60,90,166in the RGB input field - Hit enter
Notice that entering the RGB code also gives the HEX code and shows you where the color is positioned on the color map.
Well done! You have successfully applied colors using the standard, theme, HEX and RGB codes.
Опубликован: 16.02.2010 | Доступ: свободный | Студентов: 37836 / 23951 | Оценка: 4.54 / 4.36 | Длительность: 13:18:00
Теги: microsoft excel, microsoft word, web-фрагменты, анимация, диалоговое окно, интервал, интерфейсы, курсор, мышь, нумерация, операционные системы, поиск, сортировка, счетчик, указатель, файловые системы, форматы, цвета, шрифт, шрифты, элементы, ячейка
Упражнение 6
Задание 1
- Запустите Microsoft Word 2010.
- Откройте файл
exercise_06_1.docx ( здесь и далее расширения наименований файлов могут не отображаться на экране ).
- Для всего документа установите шрифт Arial.
- Для всех заголовков документа установите шрифт Cambria (Заголовки).
- Для всего документа установите размер шрифта 11 пт.
- Для заголовка документа установите размер шрифта 14 пт.
- В разделе Минеральная вода «Пермская» установите размер шрифта 15 пт.
- Для всех заголовков документа установите цвет шрифта Синий.
- Для всех заголовков документа установите курсивное начертание.
- Для всех заголовков документа отмените полужирное начертание.
- Для всех заголовков документа установите обычное подчеркивание.
- Для заголовка документа установите подчеркивание двойной линией.
- Для заголовка документа установите регистр ВСЕ ПРОПИСНЫЕ.
- В разделе Минеральная вода «Пермская» знаки, отображенные синим цветом, оформите как подстрочный знак; знаки, отображенные красным цветом, оформите как надстрочный знак.
- Последний абзац документа оформите как зачеркнутый текст.
- Сохраните файл под именем lesson_06_1.docx. Закройте Microsoft Word 2010.
Задание 2
- Запустите Microsoft Word 2010.
- Откройте файл
exercise_06_2.docx.
- Для заголовка документа установите эффект анимации Градиентная заливка — Лиловый, акцент 4, отражение.
- Для заголовка документа установите масштаб символов 150%.
- Для первого абзаца текста установите разреженный интервал шрифта 0,1 пт.
- Для второго абзаца текста установите уплотненный интервал шрифта 0,1 пт.
- Установите кернинг для всего текста документа.
- Установите буквицу для первого абзаца текста.
- Установите выделение цветом для слова Перми в первой строке первого абзаца текста.
- Снимите выделение цветом для четвертого абзаца текста.
- Сохраните файл под именем lesson_06_2.docx. Закройте Microsoft Word 2010.
Республика Крым
Министерство образования, науки и молодежи
Государственное бюджетное профессиональное
образовательное учреждение Республики Крым
«Симферопольский политехнический колледж»
Методические
рекомендации
к
выполнению практических работ
по
программе дополнительного профессионального образования «Компьютерная
грамотность»
Разработчик:
Н.В.
Денисенко, методист, преподаватель информационных технологий в профессиональной
деятельности ГБПОУ РК «Симферопольский политехнический колледж»
г. Симферополь – 2019
Паспорт практических занятий
|
Раздел 1. |
20 |
||
|
Тема 1.2. Операционные |
Пр.з. №1. Рабочий |
2 |
|
|
Тема 1.3. Работа |
Содержание |
12 |
|
|
Пр.з.№ 2. Запуск программы, окна, редактирование текста. |
2 |
||
|
Пр.з.№ 3. Работа с таблицами. Вставка таблицы в документ. |
2 |
||
|
Пр.з. №4. Преобразование графических объектов. Надписи в |
2 |
||
|
Пр.з. №5. Ввод и редактирование данных. Форматы данных. |
2 |
||
|
Пр.з. №6. Диаграммы и графики. Создание диаграмм. |
2 |
||
|
Пр.з. №7. Демонстрация презентаций, обсуждение, обмен |
2 |
||
|
Тема 1.4. |
Содержание |
6 |
|
|
Пр.з. №8. Поиск информации в интернете. Создание |
2 |
||
|
Пр.з. №9. Работа в социальных сетях. |
2 |
||
|
Пр.з. №10. Методика работы с программой Skype |
2 |
||
|
Раздел 2. Пользователь электронных государственных |
14 |
||
|
Тема 2.1. Портал электронное |
Содержание |
2 |
|
|
Пр.з. №11. Первичное знакомство с разделами портала |
2 |
||
|
Тема 2.2. Работа с порталом государственных услуг |
Содержание |
4 |
|
|
Пр.з. №12. Использование информационной службы, новостной |
2 |
||
|
Пр.з. №13. Получение государственных и муниципальных услуг |
2 |
||
|
Тема 2.3. Мобильный |
Содержание |
2 |
|
|
Пр.з. №14. Работа (настройка доступа к Интернету на |
2 |
||
|
Тема 2.4. Универсальная |
Содержание |
2 |
|
|
Пр.з. №15. Активация карты для обеспечения |
2 |
||
|
Тема 2.5. Облачные |
Содержание |
4 |
|
|
Пр.з. №16. Работа с порталами органов власти региона. Виды |
2 |
||
|
Пр.з. №17. Отработка получения выбранной госуслуги на |
2 |
||
|
Раздел 3. Пользователь государственной информационной системы |
8 |
||
|
Тема 3.1. Портал |
Содержание |
4 |
|
|
Пр.з. №18. Получение информации о ЖКХ в электронном виде: |
2 |
||
|
Пр.з. №19. Получение информации о ЖКХ в электронном виде: |
2 |
||
|
Тема 3.2. Работа |
Содержание |
4 |
|
|
Пр.з. №20. Использование функциональных возможностей в |
2 |
||
|
Пр.з. №21. Использование функциональных возможностей в |
2 |
||
|
Всего |
42 |
Пояснительная записка
Главная цель данных практических
работ — практическое закрепление и углубление знаний, полученных на
теоретических занятиях.
Практические работы составлены
в соответствии с действующей программой дополнительного профессионального
образования «Компьютерная грамотность».
Рабочим учебным планом предусмотрены
21 практическая работа.
Методические указания по
выполнению практических работ помогут обучающимся систематизировать, углубить и
конкретизировать теоретические знания, выработать способность использовать
теоретические знания на практике, овладеть умениями решать профессионально
значимые задачи.
В соответствии с поставленными
целями изучения программы дополнительного профессионального образования
«Компьютерная грамотность» определены задачи проведения практических работ:
—
приобретение
навыков создания и преобразования информационных объектов, работы с Интернетом;
—
приобретение
навыков самостоятельной работы на компьютере, которые могут быть использованы
выпускниками в профессиональной деятельности;
—
формирование
у обучающихся практических и интеллектуальных умений.
Материалы методических указаний
по выполнению практических работ направлены на формирование у обучающихся
умений:
1. Пользоваться графическим интерфейсом.
2. Работать с файлами и папками.
3. Создавать и оформлять документы в текстовом редакторе.
4. Работать с сайтами, искать и находить информацию в
интернет.
5. Общаться с помощью средств сетевых коммуникаций
взаимодействия и социальных сервисов, в том числе мобильных, использовать
электронную почту, писать, отправлять и получать электронные письма.
6. Защитить информацию от угроз, владеть инструментами
персонального доступа.
7. Участвовать в сетевом общественном сообществе
пользователей электронных государственных услуг (онлайн опросах, форумах).
8. Пользоваться ресурсами порталов органов государственной
власти регионов.
9. Пользоваться государственными и муниципальными услугами
в электронном виде.
Практические работы проводятся
по следующим разделам:
—
Раздел
1. Компьютерная грамотность населения.
—
Раздел
2. Пользователь электронных
государственных услуг.
—
Раздел
3. Пользователь государственной информационной системы
жилищно-коммунальных хозяйств.
Для успешного выполнения
практических работ обучающиеся обязаны ознакомиться с порядком их проведения и
изучить соответствующие разделы теоретического курса.
Каждая практическая работа
включает в себя контрольные вопросы, направленные на практическое применение
полученных знаний.
Практические работы проводятся
после изучения обучающимися соответствующих тем теоретического курса и
закрепления пройденного материала.
Практическая работа состоит из следующих этапов:
1.
домашняя
подготовка;
2.
выполнение
работы на компьютере в соответствии с заданием;
3.
сдача
выполненной работы преподавателю на ПК.
В процессе домашней подготовки обучающийся: изучает
лекционный материал, знакомится с заданием на выполнение практической работы.
Выполнение практической работы производится во время
занятий в присутствии преподавателя. В процессе выполнения практической работы обучающийся
последовательно выполняет задание. По завершению работы — демонстрирует
преподавателю результаты. Сдача работы преподавателю на персональном компьютере
заключается в демонстрации выполненной работы и выполнении непосредственно при
преподавателе индивидуального задания. После приема преподавателем практической
работы на ПК обучающийся сохраняет результаты практической работы.
Основными критериями оценки практических работ являются:
1.
Выполнение
работы в полном объеме и в отведенное время.
2.
Аккуратность
и соблюдение режима.
3.
Самостоятельность
и активность при выполнении работы.
4.
Техническая
грамотность в оформлении работы.
Данные методические указания по
выполнению практических работ по программе
дополнительного профессионального образования «Компьютерная грамотность» могут
быть полезны преподавателям других образовательных учреждений среднего
профессионального образования, применяться для организации выполнения
обучающимися самостоятельной внеаудиторной работы, самообразования обучающихся.
Практическая
работа №1
Тема: Рабочий стол, работа с
клавиатурой и мышью, сенсорными устройствами на рабочем столе.
Цель:
—
выучить структуру рабочего стола и особенности основных объектов;
—
познакомиться с основными объектами рабочего стола – папками «Мой
компьютер», «Сетевое окружение», «Корзина» и панелью задач, их внешним видом и
содержанием, научиться узнавать и менять свойства объектов Windows.
Задания
- Представить схематический
рисунок рабочего стола и описать назначение основных его элементов. - Определить какие диски есть на
вашем компьютере. - Пояснить назначение папки
корзина и просмотреть её содержание. - Узнать, информацией, каких
компьютеров вы можете воспользоваться при работе на вашем компьютере. - Определить сегодняшнюю дату.
- Пересчитать основные программы
(приложение), которые есть на вашем компьютере.
Для знакомства со свойствами основных объектов необходимо:
- Определить основные параметры
вашего компьютера.
·
тип процессора
·
объем оперативной памяти
·
тип монитора
·
тип клавиатуры
·
тип мыши
- Изменить оформление рабочего
стола. - Установить время на компьютере,
совпадающее со временем на ваших часах. - Определить общий объем диска D;
и объем свободного места на нем. - Установить минимально возможный
интервал времени между двумя щелчками клавиши мыши при двойном щелчке.
Методические
указания к выполнению:
1. Схематический рисунок рабочего стола
«Мой компьютер» – вызывает папку «Мой
компьютер», в которой находятся значки всех его локальных ресурсов: жестких,
гибких и компакт-дисков, принтера и др.
«Мои документы» – вызывает
папку «Мои документы», в которой находятся документы пользователя (текстовые
документы, музыка, рисунки, кинофильмы и др.)
«Сетевое окружение» –
открывает окно, в котором можно найти информацию о других компьютерах,
доступных в сети.
«Корзина» – сохраняет
изъятые ранее файлы.
«Панель задач» – это
специальная область, расположенная в нижней части экрана и выполненная в виде
панели.
2. В
папке «Мой компьютер» располагается несколько объектов – их количество
зависит от того, на сколько дисков разбит жесткий диск, а также, сколько
дополнительных устройств для считывания информации установлено в системном
блоке. Щелкнув по любому значку, можно ознакомиться со всеми находящимися на
нем файлами и папками. А просто выделив значок, «коснувшись» его курсором мыши,
в левой части окна можно увидеть подробную информацию об этом диске.
3. «Корзина»
— это особая папка на диске, в которую попадают все удаленные файлы.
Поскольку
файлы, находящиеся в корзине полностью не удалены с диска, они занимают на нем
тот же объем, причем он может быть большим. Поэтому нужно время от времени
освобождать корзину вручную. Для этого нужно открыть папку «Корзина» и в
меню «Файл» выбрать команду «Очистить корзину».
4.
Папка «Сетевое окружение» дает возможность обратиться к любому
компьютеру в локальной сети. При условии, что компьютер сам подключен к
локальной сети, и подключен правильно.
5. Чтобы определить сегодняшнюю дату
нужно подвести курсор мышки к правой части панели задач, где находятся часы.
Автоматически появится сегодняшняя дата.
6. Основные
программы (приложение).
Все программы
можно условно разделить на две группы – стандартные (или встроенные) и
дополнительные.
Стандартные
программы входят в состав самой операционной системы Windows
(текстовый редактор WordPad, графический редактор Paint, виртуальный калькулятор и многое другое). Они очень
разнообразны и позволяют работать с текстами, изображениями, музыкой и звуками,
сканировать, распечатывать и даже играть, а также тестировать компьютер и
оптимизировать его работу.
Дополнительные
программы – это те программы, которые покупаются и устанавливаются
самостоятельно, в дополнение к стандартному пакету Windows.
Служебные
программы – программы для обслуживания жесткого диска компьютера –
Проверка диска, Очистка диска, Дефрагментация диска, Мастер обслуживания, меню
Информация о системе, Мастер восстановления конфигурации системы в случае
сбоев.
Связь
– программы для соединения компьютера с другими ПК через телефонную линию,
домашнюю локальную сеть или сеть Интернет.
Прикладные
программы.
Офисные
программы – для создания и редактирования документов. Самый популярный
офисный пакет Microsoft Office состоит из текстового редактора Microsoft Word, электронной таблицы Microsoft Excel,
программы для подготовки презентаций Microsoft Power Point, программы управления базами данных Microsoft Access и ряда вспомогательных
программ поменьше.
Редакторы
для работы с текстами – самые популярные среди офисных программ (текстовые
редакторы, редакторы изображений, звука и видео, страниц Интернет). Сюда же
можно включить системы машинного перевода, распознавания текста и графики со
сканера и т.д.
Финансовые
и бухгалтерские программы – электронные таблицы и вспомогательные
финансовые утилиты.
Программы
для работы с Интернет – программа просмотра – браузер, программы для работы
с электронной почтой и группами новостей и т.д.
Мультимедийные
программы.
Программы
для обработки и создания изображения – редактор векторной графики
(рисунков), программы для обработки фотоизображений.
Программы
для работы со звуком – для обработки и проигрывания звуков и музыки.
Профессиональные
программы: инструменты программиста (суперсложные системы программирования,
профессиональные компиляторы и многое другое), системы
автоматизированного проектирования – рисование профессиональных блок-схем,
редакторы трехмерной графики и анимации, программы для научных расчетов.
Развлекательные
и образовательные программы: образовательные мультимедийные программы
(например, «обучалки» иностранного языка), энциклопедии, справочники, «живые
книги», игры.
7. Основные
параметры компьютера определяются с помощью папки «Панель управления»,
в которой собраны средства для корректировки работы программ, изменения
оформления окон и экрана, настройки отдельных узлов компьютера, таких, как
мышь, клавиатура и т.д.
Вызов панели
управления осуществляется либо через меню «Пуск»/ «Панель управления»,
либо через окно «Мой компьютер» непосредственно с рабочего стола.
В «Панели
управления» в папке «Система» можно узнать тип процессора и объем
оперативной памяти компьютера. В папке «Мышь» — основные параметры
мышки, в «Клавиатура» — параметры клавиатуры.
Тип монитора
можно узнать как в окне «Панель управления» в папке «Экран»
/ «Параметры», так и на рабочем столе с помощью контекстного меню «Свойства»
/ «Параметры».
8. Смена
фонового рисунка.
Самый
кардинальный способ изменить внешний вид рабочего стола – сменить фоновый
рисунок.
Фоновый рисунок
(или обои) – это фоновая картинка на рабочем столе. Для того чтобы его
изменить, вызываем контекстное меню рабочего стола, щелкнув правой кнопкой мыши
в любой его области, выбираем пункт «Свойства». В появившемся окне
свойств экрана переходим на вторую закладку – «Рабочий стол».
В центре
закладки изображен экран – уменьшенная копия нашего рабочего стола. Благодаря
ей можно видеть конечный результат тех изменений, которые будут производиться
на этой закладке. Ниже расположен список «Фоновый рисунок», в котором
перечислены названия тех рисунков, которые могут стать обоями нашего рабочего
стола. Щелкая на названиях рисунков мышью, выбираем обои.
Названия обоев
в списке – это названия стандартных файлов обоев, а также имена всех
графических файлов, расположенных в папке «Мои рисунки» (папка «Мои
документы»). Если хочется установить в качестве обоев рисунок, файл
которого располагается в другой папке, нажимаем кнопку «Обзор», расположенную
рядом со списком, и в появившемся диалоговом окне находим тот файл, который нам
нужен. Выделяем его курсором и нажимаем «Открыть». Название файла
появится в конце списка.
Иногда размер
рисунка не совпадает с размерами рабочего стола. Рисунок может быть меньше или
больше, чем рабочий стол, а также не совпадать только по ширине или только по
высоте.
При помощи
выпадающего списка «Цвет» можно выбрать фоновый цвет для рабочего стола.
Пункт «Другие» списка открывает диалоговое окно, в котором можно создать
свой собственный цвет и добавить его в список.
Настройка
значков на рабочем столе.
На рабочем
столе располагаются несколько стандартных значков-ярлыков («Корзина», «Пуск»,
«Мои документы», «Мой компьютер», «Сетевое окружение» и “Internet Explorer»). Эти ярлыки также можно
настроить по собственному вкусу – включить, отключить или же изменить вид самих
значков.
Для этого
вызываем свойства рабочего стола, переходим на закладку «Рабочий стол» и
нажимаем кнопку «Настройка рабочего стола». На экране появится новое
диалоговое окно, состоящее из двух закладок.
Первая
закладка – «Общие» — содержит элементы для изменения общих настроек
рабочего стола.
При помощи
группы флажков «Значки рабочего стола» можно скрыть или,
наоборот, отобразить на рабочем столе такие элементы, как ярлыки к папкам «Мои
документы», «Мой компьютер», «Сетевое окружение» и “Internet Explorer». Значок ярлыка при желании
можно изменить, вызвав свойства ярлыков и воспользоваться кнопкой «Сменить
значок», где находится набор значков, который содержится в специальном
файле.
Чтобы
применить сделанные настройки, нажимаем кнопку «ОК».
Очистка
неиспользованных ярлыков.
Открываем окно
свойств рабочего стола, закладку «Рабочий стол» и нажимаем кнопку
«Настройка рабочего стола». Группа элементов «Очистка рабочего стола»
в этом окне позволяет произвести генеральную уборку — вычистить рабочее
пространство стола от неиспользуемых элементов. Кстати, эту очистку система
может инициировать самостоятельно один раз в два месяца, если в группе
активизирован флажок «Выполнять отчистку рабочего стола каждые 60 дней».
Чтобы запустить очистку вручную, нажимаем кнопку «Очистить рабочий стол».
На экране появится окно мастера очистки рабочего стола.
Нажимаем
кнопку «Далее». Мастер проанализирует все элементы на рабочем столе и
выдаст их список.
В столбцах
списка программа выведет названия ярлыков, а также дату их последнего
использования. Ярлыки, которые мастер считает не использующимися, будут
помечены флажками. Затем нажимаем кнопку «Далее» и, если список ярлыков,
подлежащих перемещению, нас устраивает, «Готово». После этого мастер
переместит все выбранные ярлыки в папку «Неиспользуемые ярлыки», из
которой можно их удалить, переместить или же просто оставить на будущее.
9. Дата и
время.
Пункт Дата и
время позволяет изменить установленную на компьютере дату и время дня.
Чтобы
установить текущую дату и время нужно дважды щелкнуть левой кнопкой мышки по
часам в правом нижнем углу экрана. Появится диалоговое окно даты и времени, в
котором имеются три вкладки. На первой из них устанавливается дата и время дня.
Год устанавливается с помощью кнопок регулятора, месяц выбирается из списка, а
день просто выделяется щелчком мыши.
Щелкнув мышкой
по значению часов в текстовом поле внизу, удаляем клавишей Del
старое значение и вводим новое. Ту же операцию проделываем и с минутами.
Передвигаться
в поле установки времени можно с помощью клавиши Tab.
10. Диск D.
Для того чтобы
определить общий объем диска D; и объем свободного места на нем открываем папку
«Мой компьютер», курсором мышки выделяем диск D, правой кнопкой мышки
выводим на экран окно «Свойства», которое содержит пять закладок.
На первой
закладке – «Общие» — получаем информацию о логическом диске. Вверху
закладки расположено поле, в котором можно задать метку диска или просмотреть
метку, которая была задана ранее. Внизу отображается информация о типе диска и
его файловой системе.
Информацию об
объеме диска можно получить из диаграммы с подписями, расположенной по центру
закладки. Она показывает суммарный объем диска, объем занятого и свободного
пространства. Кнопка «Очистка диска» помогает освободить дисковое
пространство от ненужной информации.
Если
логический диск имеет файловую систему NTFS, внизу
закладки находится флажок – «Сжимать диск для экономии места», с помощью
которого можно сжать файлы для экономии места на диске.
Следующий
флажок – «Разрешить индексирование диска для быстрого поиска» —
позволяет расширить возможности поисковой системы Windows.
Закладка «Сервис»
предоставляет быстрый доступ к служебным программам Windows,
которые занимаются проверкой и оптимизацией данных на жестком диске.
Кнопка «Выполнить
проверку» запускает программу проверки диска. Кнопка «Выполнить
дефрагментацию» запускает программу дефрагментации данных на диске. Кнопка
«Выполнить архивацию» запускает утилиту для архивирования (сжатие данных
путем кодирования их специальным образом) данных на диске. Это позволяет
высвободить свободное место на диске.
Третья
закладка – «Оборудование», где отображается список физических устройств
– винчестеров и приводов для работы со съемными накопителями. При помощи кнопок
этого окна можно произвести диагностику устройств, а также посмотреть свойства
каждого из них.
Четвертая
закладка – «Доступ» — позволяет выставить параметры доступа к диску.
Последняя
закладка – «Квота» — это инструмент более глубокой настройкой
операционной системы.
11. Для
изменения параметров мыши служит пункт «Мышь» в разделе «Панель
управления». Он открывает диалоговое окно свойств мыши. Окно настройки
содержит пять вкладок: Кнопки мыши, Указатели, Параметры указателя, Колесико
и Оборудование.
В нижней части
вкладки «Кнопки мыши» можно установить скорость двойного щелчка. Проверить
выбранное значение можно, сделав двойной щелчок по папке в правой части окна.
Вопросы для самоконтроля:
1. Что такое пользовательский интерфейс основного рабочего
пространства Windows XP, и из каких элементов он состоит?
2. Чем отличается значок от ярлыка?
3. Что такое автоматическая очистка рабочего стола?
4. Как можно изменить параметры учетной записи?
5. Дайте определение понятиям: файл и папка.
6. Каких типов бывают атрибуты файлов?
7. Как создать файл или папку на рабочем столе? (все
способы) 8. Опишите все способы копирования и перемещения папок и файлов.
Практическая
работа № 2
Тема: Запуск программы MS Word,
окна, редактирование текста. Сохранение документа.
Цель: Познакомиться с интерфейсом программы MS Word 2007; научиться
настраивать окно документа Word 2007; освоить основные приемы работы с
документами MS Word 2007 (создание, сохранение, открытие документа).
Методические
указания к выполнению:
1. Изучить основные
сведения по теме.
2. Выполнить
задания.
3. Ответить на
контрольные вопросы.
Основные сведения
Запуск Microsoft Word
Чтобы
запустить редактор Word, необходимо выполнить команду:
Пуск Программы
Microsoft
Office Microsoft Office Word 2007
1. Сразу после запуска Word
автоматически создает новый документ и называет его Документ
Основные элементы окна Word
Верхнюю
часть окна занимает лента главного меню. Выбрав
какой-либо его пункт, получаем в свое распоряжение необходимые
инструменты, представленные в виде значков. Добавить или удалить значки
на ленте главного меню не представляется возможным. Кнопки
меню сгруппированы по функциональным признакам
 |

Буфер обмена, Шрифт, Абзац, Стили,
Редактирование. В каждой группе на панель вынесены наиболее часто
используемые кнопки. Если же нужной кнопки не оказывается на
панели, то ее можно найти, нажав на небольшую
стрелочку в правом нижнем углу определенной группы. При
этом изначально показывается всплывающая подсказка, которая информирует о
предназначении инструментов.
Подобные всплывающие подсказки высвечиваются при
наведении на любую кнопку меню, что значительно упрощает знакомство с меню.
Кроме ленты и вкладок главного меню, во всех
приложениях Microsoft Office 2007 присутствует панель быстрого доступа. По
умолчанию она расположена рядом с кнопкой
«Office» выше
ленты.

кнопки часто выполнимых операций.
По умолчанию это:
Сохранить, Отменить ввод, Повторить
ввод.
Настроить данную панель можно,
нажав на небольшую стрелочку, справа от панели.
Чтобы изменить состав панели быстрого доступа,
выберите пункт меню «Другие команды..». Откроется окно настроек Word. Нужный
раздел «Настройка» при этом будет выбран по умолчанию.
Для добавления нужной команды в панель быстрого доступа необходимо ее
выделить в левой части списка и нажать кнопку «Добавить». Для удаления
ненужной команды, ее надо выделить в правом списке и нажать кнопку «Удалить».
Кроме того, здесь же можно указать, будет ли
панель иметь заданный вид при
открытии всех документов, выбрав из списка пункт «Для всех документов», или
только для определенного документа.
В нижней
части окна программы находится строка состояния. По умолчанию
в этой строке указываются количество страниц и номер текущей страницы,
количество слов, язык ввода текста; режим просмотра документа, масштаб. Чтобы
изменить набор отображаемых элементов, необходимо щелкнуть правой кнопкой мышки
на строке состояния. Снимая или устанавливая флажки соответствующих пунктов
меню, можно настроить вид строки состояния по своему желанию.
В центре, в рабочей
области окна расположена страница документа.
При работе в Word рекомендуется
включать режим отображения непечатаемых символов – кнопка
в панели Абзац на главной ленте. В
этом режиме символ пробел отображается точкой, конец абзаца отображается
значком ¶, нажатие клавиши Tab отображается символом →. При
форматировании документа очень полезно видеть эти символы. На печать они не
выводятся.
Часто при работе с текстом требуется изменить масштаб отображения
документа. Для этого на ленте Вид есть группа кнопок
Масштаб. Здесь можно установить произвольный масштаб, масштаб 100%,
«одна страница на листе», «две страницы на листе», «по ширине страницы».
Наиболее удобный масштаб при наборе текста – «по ширине страницы».
Необходимый элемент окна при работе с текстом – Линейка.
Включить режим отображения линейки можно на ленте Вид.
Создание
документа
Все основные команды для операций
с файлами собраны в меню кнопки «Office».
Для создания нового документа
предназначен самый первый пункт меню «Создать». При его выборе появляется окно
«Создание документа». В его левой части необходимо указать категорию шаблонов,
на основе которых будет создан документ. По умолчанию стоит вариант «Пустые и
последние». Для завершения создания нового документа необходимо в правом нижнем
углу нажать кнопку «Создать». Появится окно нового
пустого документа. Точно такое же окно всегда создается по умолчанию в
момент открытия самой программы Word 2007.
Пункт «Из существующего документа » предназначен для
создания нового файла на основе уже имеющегося документа. При выборе этого
пункта пользователь должен указать на диске уже имеющийся документ. При этом
содержимое указанного файла будет размещено в новом созданном документе.
Сохранение
документа Microsoft Word
Сохраняя документ первый раз, надо дать имя файлу
документа, т.е., указать, на каком диске, в какой папке файл будет лежать и как
он будет называться. Для этого нажмите кнопку Office в правом верхнем углу окна Word и
выберите команду Сохранить или Сохранить как…
В появившемся диалоговом окне довольно много элементов управления.
Основными являются:
1)
Список папок, в котором показывается текущая папка. По умолчанию Word
сохраняет файлы в папке C:Мои документы.
2)
Кнопка выхода в предыдущую папку (родительскую) (в показанном примере,
для C:Мои документы, родительской является корневая папка C:).
3)
Список с содержимым текущей папки. Если содержимое списка не видно целиком,
то список можно прокрутить горизонтальной полосой прокрутки.
4)
Кнопка создания новой папки.
5)
Строка ввода с именем файла, в котором будет сохранен документ. В этой
строке
вы обязательно должны ввести корректное имя, прежде чем сохраните файл.
6)
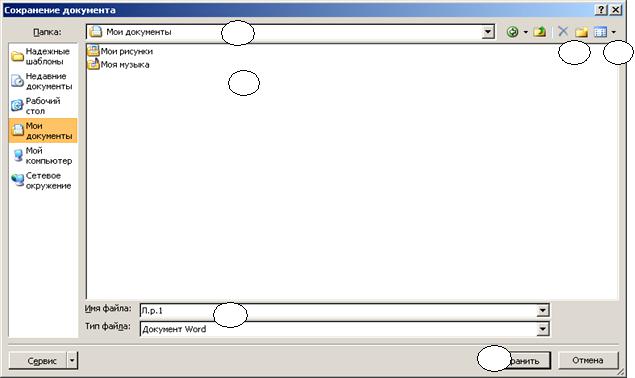 |
Кнопка Сохранить, которую необходимо нажать для записи документа
в файл с указанным именем.

тип файла писать не обязательно, так как по умолчанию в поле Тип файла
записано Документ Word, т.е. программа это сделает сама.
Следует обратить внимание, что Word 2007
по умолчанию сохраняет файлы в формате .docx. Этот формат не могут читать
старые версии программы. Поэтому, если вы хотите, чтобы документ был
совместим с предыдущими версиями Word, необходимо сохранять файл в «режиме
ограниченной функциональности». Это делается с помощью меню «Сохранить как…»
кнопки «Office».
Опять же, если вы откроете документ, созданный
старой версией Word, то файл будет запущен в режиме ограниченной
функциональности (об этом будет сигнализировать строка заголовка). В таком
режиме работы некоторые функции программы будут недоступны. Чтобы иметь
возможность использовать все функции Word 2007, необходимо конвертировать файл.
Для этой цели служит меню «Преобразовать» кнопки «Office».
Открытие
документа
При работе в процессоре Word иногда необходимо открыть другой документ.
Для этого использует команда Открыть в меню кнопки Office и в
диалоговом окне Открытие файла выбрать нужную папку и нужный файл, а
затем нажать кнопку Открыть.
Задания
для самостоятельного выполнения
1.
Запустите Word.
2.
Внимательно рассмотрите элементы окна. Найдите кнопку Office, панель
быстрого доступа, рассмотрите кнопки лент Главная, Вставка и Вид.
3.
Включите режим отображения непечатаемых символов.
4.
Установите на панели быстрого доступа кнопки «Предварительный просмотр»,
«Границы и заливка».
5.
Включите режим отображения линейки на экране.
6.
Запишите в документе известные способы запуска программы Word.
7.
Сохраните документ с именем Практическое занятие10.docx в Личной
папке.
8.
Не завершая работу программы, создайте новый документ и запишите туда
способ сохранения и создания нового документа. В верхний колонтитул документа (Вставка
— —Верхний
колонтитул — Пустой) внесите след. информацию: ФИО, номер группы, дата и
№ПК. Сохраните документ как документ Word 97-2003 с именем Практическое
занятие10.1. в своей Личной папке.
9.
Завершите работу программы Word.
10. Откройте
свою папку, включите табличный вид и посмотрите, как выглядит значок первого и
второго файла.
11. Снова
запустите Word.
12. Откройте
по очереди один и второй файл.
13. Завершите
работу программы.
Вопросы для самоконтроля:
1.
Перечислите основные функции текстового процессора Microsoft Word?
2.
Назовите способы запуска Microsoft Word.
3.
Перечислите ленты главного меню.
4.
Какие группы кнопок расположены на Главной ленте?
5.
Как сохранить документ?
6.
Как создать новую папку в окне сохранения документа?
7.
Зачем сохранять файл как документ 97-2003?
8.
В каких форматах можно сохранить файлы, созданные в программе Word?
9.
Как настроить панель быстрого доступа?
10. Как
настроить строку состояния? Какая информация указана в строке состояния?
11. Как
настроить масштаб документа?
12. Как
отобразить линейку на экране?
13. Как
открыть документ?
14. Как
включить режим отображения непечатаемых символов?
Практическая
работа № 3
Тема: Работа с таблицами.
Вставка таблицы в документ. Создание макета таблицы. Заполнение таблицы.
Цель: Изучение технологии
создания и форматирования документов, содержащих таблицы.
Методические
указания к выполнению:
1.

столе сделать двойной щелчок левой клавишей мыши по ярлыку программы Microsoft Word
или сделать щелчок левой клавишей мыши + нажать клавишу ENTER).
Откроется окно документа Word.
2.
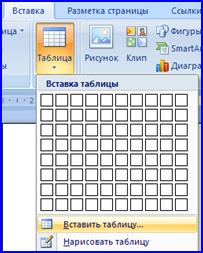

ленты инструментов, в группе Таблицы выбрать значок Таблица. Сделать
щелчок левой клавишей мыши по значку Таблица, значок развернется
в меню Вставка таблицы, в котором выбрать пункт Вставить таблицу…
И сделать по этой строке щелчок левой клавишей мыши.
Откроется диалоговое окно Вставка
таблицы, в котором можно задать размер таблицы: количество столбцов и
строк. Например, число столбцов — 5, число строк – 3
Нажать клавишу ОК левой
клавишей мыши.
В документ будет вставлена
таблица заданного размера.
Таблицу в документ можно вставить
другим способом.
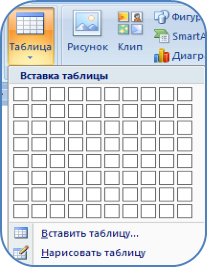 |
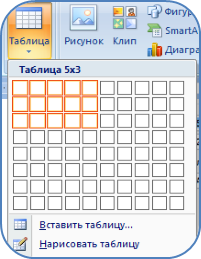 |
||

развернуть панель Таблица. Развернется пункт меню Вставка таблицы,
в котором будет отражена сетка таблицы размером 10х8, то есть 10 столбцов и 8
строк. Подвести указатель мыши к сетке таблицы и не нажимая
клавиши мыши, провести по сетке и выделить то количество ячеек, которое вы
хотели бы задать в таблице. Продвигаясь по ячейкам можно в интерактивном режиме
увидеть, что выделяемые контуры ячеек окрашиваются оранжевым цветом, а в тексте
документа отображается контур предполагаемой таблицы.
Если вид таблицы вас устраивает,
то можно сделать щелчок по выделенным ячейкам левой клавишей мышки, таблица
будет вставлена в документ.
При этом лента инструментов
поменяет свой вид:
На этой панели видна открывшаяся
непостоянная лента Работа с таблицами, которая имеет 2 вкладки: Конструктор
и Макет. Эта панель позволяет выбрать стиль таблицы из набора стилей,
имеющихся на компьютере.
3.
Форматирование таблицы. Форматирование таблицы – это придание
таблицы соответствующего вида.
Перед тем как форматировать текст
в ячейках таблицы, ячейки надо предварительно выделить.
•
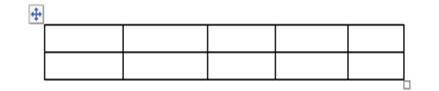 |
Для выделения всей таблицы необходимо нажать на перекрестие,
расположенное у верхнего левого угла таблицы.
•
 |
Для выделения строки необходимо сделать щелчок в поле документа,
расположенного левее выделяемой строки.
Указатель мышки принимает вид: .
•
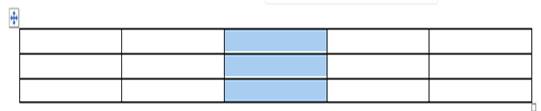 |
Для выделения столбца необходимо щелкнуть у верхней границы выделяемого
столбца (при этом курсор приобретает вид жирного указателя).
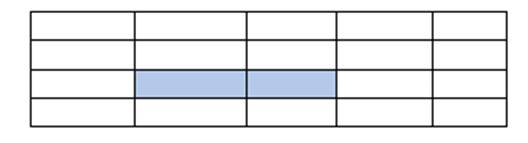 |
Выделить несколько соседних ячеек можно протяжкой мыши при нажатой
клавише Shift или, поставив курсор в ячейке с которой начнется выделение,
нажать левую клавишу мышки и не отпуская ее, протянуть на столько ячеек,
сколько надо выделить
•
Выделять ячейки в произвольном порядке можно протяжкой мыши при
нажатой клавише Ctrl.
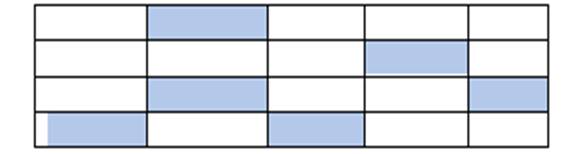 |

нажатой клавишу Ctrl, перемещаем указатель мышки по выбранным ячейкам и
выделяем их щелчком левой кнопки мышки.
Кроме
того, можно воспользоваться кнопкой «Выделить, расположенной
на ленте «Макет» контекстного инструмента «Работа с
таблицами».

того, чтобы воспользоваться кнопкой Выделить необходимо щелчком мыши
поставить курсор в любой ячейке таблицы. Появится непостоянная панель Работа
с таблицами, а в ней 2 вкладки: Конструктор и Макет. В непостоянной ленте Работа
с таблицами, выбрать вкладку Макет. Лента примет вид:

группу Таблица. В этой группе выбрать кнопку Выделить. Кнопка
Выделить разворачивается в меню, в котором можно выбрать вариант выделения,
например, таблицу, столбец или строку таблицы.
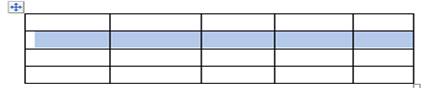 |
Если выбран вариант выделения строки, щелкнуть по строке левой клавишей мыши,
строка таблицы будет выделена голубым цветом.
Для
настроек границ таблицы служит кнопка

того чтобы воспользоваться кнопкой Границы необходимо щелчком мыши
поставить курсор в любой ячейке таблицы. На непостоянной панели Работа с
таблицами, выбрать вкладку Конструктор. Лента примет вид:
Выбрать группу Стили
таблиц, а в ней группу кнопок. Из группы кнопок – кнопку Границы
Эта кнопка разворачивается в
выпадающее меню, в котором можно выбрать различные типы границ для оформления.
Щелкнуть по выбранной строке меню левой клавишей мыши. Если курсор стоял в
ячейке, то тип границ будет применен к ячейке, если выделена строка, то к
строке, если столбец, то соответственно к столбцу, если вся таблица, то ко всей
таблице.
Например, таблица может выглядеть так:
При помощи кнопки «Заливка» можно
изменить цвет заливки ячеек таблицы. Поставить курсор в любую ячейку таблицы,
щелкнув ней левой клавишей мыши. Из группы кнопок выбрать кнопку Заливка.
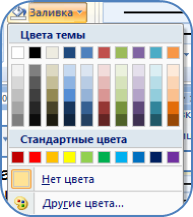
клавиши мыши разворачивает эту кнопку в меню, в котором представлена палитра
цветов, которые можно использовать для заливки ячеек, строк, столбцов и таблицы
целиком. Выбрав цвет, сделать щелчок по этому цвету. Выделенный фрагмент
таблицы окрасится выбранным цветом.

можно выполнить при помощи меню Границы и заливка, которое вызывается
правой клавишей мыши. В таблице выделить ячейку, строку или столбец любым
известным способом.
Щелкнуть
правой клавишей мыши по выделенной ячейке. Раскроется контекстное меню, в
котором выбрать строку Границы и заливка и щелкнуть по ней левой клавишей мыши.
Выбранный пункт меню раскроется в диалоговое окно Границы и заливка. В
этом окне три вкладки:
Границы, Страница и Заливка.
Переходя по этим вкладкам, можно выполнить различные виды оформления таблицы и
ее элементов.
На вкладке Границы можно
задать цвет и ширину линии границы.на вкладке Заливка задать цвет и узор
заливки,
на вкладке Страницы задать
вид оформления страницы документа
В таблицу можно добавлять,
удалять строки и столбцы, можно объединять их между собой, или разбивать на
более мелкие элементы.
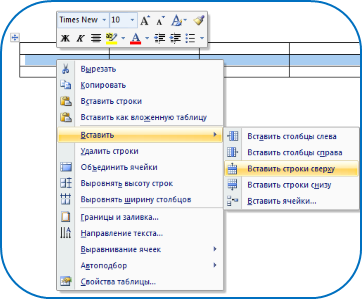
чтобы добавить в таблицу строку, необходимо в исходной таблице выделить строку,
над или под которой вы хотите добавить новую строку. Щелкнуть по выделенной
строке правой клавишей мыши. Откроется контекстное меню, в котором надо выбрать
пункт – Вставить
и щелкнуть по нему левой клавишей
мыши.
Раскроется выпадающее меню пункта
Вставить, а в нем можно выбрать вариант вставки. Если выбрать пункт
новая строка будет вставлена над
выделенной строкой. Аналогичным способом можно добавлять в таблицу столбцы.
Если надо
объединить несколько ячеек таблицы, необходимо выделить ячейки, которые надо
объединить.
Щелкнуть по
выделенным ячейкам правой клавишей мыши, развернется контекстное меню, в
котором надо выбрать пункт Объединить ячейки.
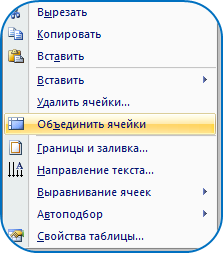
клавишей мыши по выбранной строке. Выделенные ячейки превратятся в одну
объединенную ячейку.
Если нужно
разбить ячейки надо выделить ячейку, которую нужно разбить. Щелкнуть по
выделенной ячейке правой клавишей мыши, развернется контекстное меню, в котором
надо выбрать пункт Разбить ячейки.
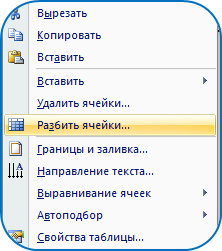
щелчок левой клавишей мыши. Раскроется окно Разбиение ячеек, в котором можно
установить число столбцов и строк, которые надо разбить. Нажать клавишу ОК.
Выделенные ячейки будут разбиты на указанное число столбцов
или строк.

Операции по
форматированию таблиц можно выполнять и с помощью команд Ленты инструментов на
вкладке Вставка группы Таблицы, но обязательно надо помнить, что
любая операция может быть выполнена только над выделенным объектом, в данном
случае объектом является таблица.
Задания
для самостоятельного выполнения
Задание
1
1.
Запустить
приложение Microsoft Word. Откроется
документ Word.
2.
При
помощи команды Таблица ® Вставить таблицу вставить таблицу из 3 строк и 5
столбцов.
- Вставить перед 1 строкой новую строку, при помощи команды Вставить
→ Вставить строки сверху. - В пустой строке ввести следующие данные:
1столбец – Фамилия И.О.;
2 столбец – Отработано
часов;
3 столбец – Всего часов
за месяц;
4 столбец – Разряд;
5 столбец – Оплата.
- После 1 строки вставить еще 2 строки.
- Во 2 столбце 2 строке ввести текст: Недели.
- Второй столбец, начиная с 3 строки разбить на 4 части.
- В образовавшиеся столбцы ввести числа 1,2,3,4.
- В первом столбце объединить 1,2,3 строки.
10.В третьем столбце объединить
1,2,3 строки.
11. В четвертом
столбце объединить 1,2,3 строки,
12. В пятом столбце
объединить 1,2,3 строки.
13. Заголовок
таблицы оформить следующим образом:
Выравнивание
– по центру;
Размер
шрифта – 12;
Шрифт –
Garamond;
Цвет шрифта
– темно – синий.
Начертание
– Полужирный курсив;
14. Во 2 строке 1
столбца ввести фамилию – Сидоров М.М.;
15. В 3 строке 1
столбца ввести фамилию – Морозов М.М.;
16. В 1 строке 1 столбца ввести
фамилию – Васин С.С.
17. Сохранить созданную таблицу под
именем Таблица в папке Упражнения, которая находится в вашей именной
папке на Рабочем столе компьютера.
18. Сравнить полученный результат созданной таблицы с
образцом.
19. Предъявить работу преподавателю.
Образец выполнения
задания:
|
Фамилия И.О. |
Отработано часов |
Всего часов за месяц |
Разряд |
Оплата |
|||
Недели |
|||||||
|
1 |
2 |
3 |
4 |
||||
|
Васин С.С. |
|||||||
|
Сидоров М.М. |
|||||||
|
Морозов М.М. |
Задание 2
Работа с меню Границы и заливка
1.
Открыть документ Microsoft Word.
2.
Набрать текст: Я учусь форматировать таблицы. Примените к нему
форматирование: шрифт Courier New, размер 14 пт, начертание – курсив, цвет текста
– синий, подчеркивание – шрихпунктирное
с 2 точками, цвет подчеркивания – зеленый.
3.
Вставить в документ таблицу размером 5 столбцов и 5 строк.
4.
В ячейке 1 строки и 1 столбца занести цифру 1.
5.
Ввести цифры 2,3,4,5,6 во 2 строку начиная с 1-го столбца.
|
1 |
||||
|
2 |
3 |
4 |
5 |
6 |
6. Объединить все
ячейки 1 строки.
7.
Объединить ячейки 1 столбца 2, 3, 4 и 5 строк.
8.
Выполнить форматирование таблицы с помощью контекстного меню Границы
и заливка.
9.
При помощи инструмента Цвет заливки, для строки
обозначенной:
·
цифрой 1 применить заливку Белый, фон1, более темный
оттенок 15%;
·
для столбца обозначенного цифрой 2 применить заливку Лиловый,
акцент 4, более светлый оттенок 40%;
·
для ячейки обозначенной цифрой 3 применить заливку Темно
– бирюзовый, акцент 5, более светлый оттенок 60%;
·
для ячейки обозначенной цифрой 4 применить заливку Желтый;
·
для столбца обозначенного цифрой 5 применить заливку Красный,
акцент 2, более светлый оттенок 60%;
·
для столбца обозначенного цифрой 6 применить заливку Синий.
10.
В строку обозначенную цифрой 1 ввести текст: «Заголовок
таблицы», выровнять его по центру таблицы, шрифт – Arial;
11.
В столбец обозначенный цифрой 2 ввести текст: «Боковик».
12.
Тексту, помещенному в столбце 2 изменить направление текста «Снизу
вверх», (контекстное меню пункт Направление текста).
13.
Сохранить документ под именем Таблица 2 в папке Упражнения
в своей именной папке.
Образец выполнения
задания
Я учусь форматировать
таблицы
|
1 Заголовок |
||||
|
2 Боковик |
3 |
4 |
5 |
6 |
Задание 3
Добавление и удаление элементов таблицы
В момент
создания таблицы не всегда бывает известно точное количество ее строк и
столбцов. По этой или другой причине при работе с таблицами может возникнуть
необходимость изменить структуру таблицы, удалив или добавив к ней необходимое
количество строк и столбцов.
- Создайте новый документ, и
сохраните его под именем tabl. - Создайте новую таблицу. В ней
должно быть 5 столбцов, 5 строк,
- Заполните таблицу следующим
образом:
|
Столбцы Строки |
А |
Б |
В |
Г |
|
1 |
А1 |
Б1 |
В1 |
Г1 |
|
2 |
А2 |
Б2 |
В2 |
Г2 |
|
3 |
А3 |
Б3 |
В3 |
Г3 |
|
4 |
А4 |
Б4 |
В4 |
Г4 |
- Выделите столбец Б. В
контекстном меню выберите команду Вставить → Вставить столбцы
слева. Вновь выделите столбец Б. На этот раз в контекстном меню
выберите команду Вставить → Вставить столбцы справа.
|
Столбцы Строки |
А |
Б |
В |
Г |
|
|
1 |
А1 |
Б1 |
В1 |
Г1 |
|
|
2 |
А2 |
Б2 |
В2 |
Г2 |
|
|
3 |
А3 |
Б3 |
В3 |
Г3 |
|
|
4 |
А4 |
Б4 |
В4 |
Г4 |
|
Столбцы Строки |
А |
Б |
В |
Г |
|
|
1 |
А1 |
Б1 |
В1 |
Г1 |
|
|
2 |
А2 |
Б2 |
В2 |
Г2 |
|
|
3 |
А3 |
Б3 |
В3 |
Г3 |
|
|
4 |
А4 |
Б4 |
В4 |
Г4 |
- Выделите строки 2 и 3.
Откройте контекстное меню и выберите команду Вставить→Вставить
строки ниже. Снова выделите строки 2 и 3. В этом же меню
выберите команду Вставить → Вставить строки выше.
|
Столбцы Строки |
А |
Б |
В |
Г |
|
|
1 |
А1 |
Б1 |
В1 |
Г1 |
|
|
2 |
А2 |
Б2 |
В2 |
Г2 |
|
|
3 |
А3 |
Б3 |
В3 |
Г3 |
|
|
4 |
А4 |
Б4 |
В4 |
Г4 |
|
Столбцы Строки |
А |
Б |
В |
Г |
|
|
1 |
А1 |
Б1 |
В1 |
Г1 |
|
|
2 |
А2 |
Б2 |
В2 |
Г2 |
|
|
3 |
А3 |
Б3 |
В3 |
Г3 |
|
|
4 |
А4 |
Б4 |
В4 |
Г4 |
- Выделите ячейку Б3.
Примените к ней команду контекстного меню Вставить→Вставить
Ячейки…→ Со сдвигом вниз. Снова выделите ячейку Б3. В
контекстном меню выберите команду Вставить→Вставить Ячейки…→
Со сдвигом вправо.
|
Столбцы Строки |
А |
Б |
В |
Г |
||
|
1 |
А1 |
Б1 |
В1 |
Г1 |
||
|
2 |
А2 |
Б2 |
В2 |
Г2 |
||
|
3 |
А3 |
В3 |
Г3 |
|||
|
4 |
А4 |
Б3 |
В4 |
Г4 |
||
|
Б4 |
- Выполняя эти операции, вы
наверняка заметили, что в таблицу добавляется такое же количество новых
строк, ячеек и столбцов, какое было выделено. Обратите внимание, что
столбцы, ячейки и строки добавляются в таблицу пустыми, однако при этом
они сохраняют параметры форматирования выделенного объекта. - Сохраните документ.
Вопросы для самоконтроля:
1.
Как при создании таблицы задать требуемое количество строк и столбцов?
2.
С помощью каких инструментов можно форматировать ячейки таблицы?
3.
Как добавить или удалить строки (столбцы) в таблице?
4.
Как выделить отдельные ячейки таблицы или всю таблицу?
5.
Каким образом ввести формулу в ячейку таблицы?
6.
Как изменить высоту и ширину элементов таблицы?
7.
Что такое обрамление таблицы и алгоритм его создания?
8.
Как используются операции объединение и разбиение ячейки?
9.
Алгоритм выполнения операции сортировка данных в таблице?
Практическая
работа №4
Тема: Преобразование
графических объектов. Надписи в стили WordArt.
Цель: Изучение технологии
создания объектов WordArt в текстовом редакторе MS Word.
Методические
указания к выполнению:
Задание 1. Вставка в
текст объектов WordArt и их форматирование.
1. Откройте
текстовый редактор Word и задайте альбомную ориентацию бумаги (Файл/Параметры
страницы/ Ориентация – альбомная).
2. Откройте панель
инструментов «Рисование» (Вид/ Панели инструментов/ Рисование).
3. С помощью
команды Вставка/ Рисунок запустите на выполнение программу WordArt.
Краткая
справка. Программу WordArt можно открыть
нажатием кнопки “Добавить объект WordArt” панели инструментов “Рисование”.
4. Выберите нужный
стиль надписи WordArt (рис.1), затем нажмите ОК.
Рис.1. Выбор стиля надписи WordArt
5. В окне
«Изменение текста WordArt» введите текст — «художественное оформление
текста» и нажмите ОК.
6. Скопируйте текст
WordArt семь раз и произведите перемещение, поворот/отражение и форматирование
по образцу (рис.2).
Рис.2. Образец выполнения заданий
Для поворота/отражения графического объекта (объекта WordArt, автофигуры, рисунка или картинки) выполните
следующие действия:
—
выделите графический объект щелчком мыши;
—
на панели инструментов «Рисование» нажмите кнопку ДЕЙСТВИЯ или
РИСОВАНИЕ;
—
выберите команду Повернуть/отразить и укажите один из вариантов действий (поворот,
отражение, свободное вращение).
Краткая справка. Для изменения размера рисунка необходимо его
активизировать (щелчком мыши по рисунку) и переместить маркер рисунка на новое
место.
Перемещение рисунка по документу производится путем его
перетаскивания мышью.
Задание 2. Вставка в текст
автофигур и их форматирование.
1. Вставить
в текст работы автофигуры по образцу (рис.3).
Рис.3. Образцы оформления автофигур
Добавление автофигуры производится командой Вставка/
Рисунок/ Автофигуры или кнопкой «Автофигуры»
панели инструментов «Рисование» (рис.4).
Рис.4. Кнопка «Автофигуры» панели инструментов «Рисование»
2. Произведите
их поворот/отражение и форматирование (Формат/ Автофигура)
Задание 3. Создание фигур из
стандартных элементов и их форматирование.
Нарисуйте дугу (с наклоном 450) (Автофигуры/ Основные фигуры/
дуга).
Внимание! Чтобы дуга имела наклон 450, при рисовании держите нажатой клавишу
[Shift].
Скопируйте дугу семь раз, отразите, поверните и переместите дуги
таким образом, чтобы получилась фигура “цветок” (рис.5). Отформатируйте цветок
по образцу.
Рис.5. Фигура «цветок»
Задание 4. Создание рисунка
«спасательный круг» из стандартных элементов.
Для создания спасательного круга (рис.6) в основных автофигурах
выберите «арку», нарисуйте ее, держа нажатой клавишу [Shift].
Скопируйте ее и отобразите сверху вниз. Соедините арки таким
образом, чтобы получился круг. Залейте верхнюю арку красным цветом.
Рис.6. Спасательный круг
Создайте надпись «спасательный круг» средствами WordArt. Откройте
панель WordArt (Вид/ Панели инструментов/ WordArt). Активизируйте надпись «спасательный круг», в панели
инструментов WordArt в меню «Текст-Фигура» выберите фигуру «кольцо» (рис.7).
При этом ваш текст примет форму кольца. Наложите текст на фигуру спасательного
круга.
Рис.7 Меню «Текст-Фигура» в панели инструментов
WordArt
Инструментом «свободное вращение» разверните текст таким образом,
чтобы слово «круг» оказалось наверху.
Задание 5. Создание автофигур с
тенью.
Создайте фигуру «Улыбающееся лицо» (Автофигуры/ Основные
фигуры/ Улыбающееся лицо). Скопируйте ее два раза
(рис.8).
Рис.8. Автофигуры «Улыбающееся лицо»
Наложите тень, используя меню «Тени» панели инструментов
«Рисование», измените улыбку и проведите вращение фигур по образцу.
Задание 6. Создание объемных
автофигур.
Создайте фигуру «Звезда» (Автофигуры/ Звезды и ленты) (рис.9). Задайте объем автофигуре, используя меню «Объем» панели
инструментов «Рисование».
Рис.9. Объемная автофигура
Вопросы для самоконтроля:
3.
Что
мы называем текстовым редактором?
4.
Для
чего предназначен текстовый редактор MS Word?
5.
Как
запустить текстовый редактор MS Word?
6.
Какие
команды мы можем использовать в текстовом редакторе MS Word?
7.
Команды
копировать, вставить, выделить, вырезать?
8.
Назовите
клавишу которая создает новый абзац?
9.
Клавиши
которые устанавливает заглавные и прописные буквы?
10. Назовите
основные правила набора текста?
11. С
помощью каких клавиш можно осуществить перемещение по тексту?
Практическая работа №5 Ввод и
редактирование данных Excel. Форматы данных. Очистка форматов.
Цель: Получить
практические навыки создания и редактирования электронных таблиц, ввода формул
в таблицу, сохранения таблицы на диске.
Методические
указания к выполнению:
Задание 1: Познакомиться практически с основными
элементами окна MS Excel.
1. Запустите
программу Microsoft Excel. Внимательно рассмотрите окно программы.
Документы,
которые создаются с помощью EXCEL , называются рабочими
книгами и имеют расширение . XLS . Новая
рабочая книга имеет три рабочих листа, которые называются ЛИСТ1, ЛИСТ2 и ЛИСТ3.
Эти названия указаны на ярлычках листов в нижней части экрана. Для перехода на
другой лист нужно щелкнуть на названии этого листа.
Действия
с рабочими листами:
·
Переименование рабочего листа. Установить указатель
мыши на корешок рабочего листа и два раза щелкнуть левой клавишей или вызвать контекстное
меню и выбрать команду Переименовать. Задайте
название листа «ТРЕНИРОВКА»
·
Вставка рабочего листа. Выделить ярлычок листа
«Лист 2», перед которым нужно вставить новый лист, и с помощью
контекстного меню вставьте новый лист и дайте название «Проба» .
·
Удаление рабочего листа. Выделить ярлычок
листа «Лист 2», и с помощью контекстного меню удалите.
Ячейки
и диапазоны ячеек.
Рабочее
поле состоит из строк и столбцов. Строки нумеруются числами от 1 до 65536.
Столбцы обозначаются латинскими буквами: А, В, С, …, АА, АВ, … , IV , всего –
256. На пересечении строки и столбца находится ячейка. Каждая ячейка имеет свой
адрес: имя столбца и номер строки, на пересечении которых она находится.
Например, А1, СВ234, Р55.
Для работы с
несколькими ячейками их удобно объединять их в «диапазоны».
Диапазон – это
ячейки, расположенные в виде прямоугольника. Например, А3, А4, А5, В3, В4, В5.
Для записи диапазона используется «:»: А3:В5
8:20 – все
ячейки в строках с 8 по 20.
А:А – все
ячейки в столбце А.
Н:Р – все
ячейки в столбцах с Н по Р.
В адрес ячейки
можно включать имя рабочего листа: Лист8!А3:В6.
2. Выделение
ячеек в Excel
|
Что |
Действия |
|
Одну ячейку |
Щелчок на |
|
Строку |
Щелчок на |
|
Столбец |
Щелчок на |
|
Диапазон |
Протянуть |
|
Несколько |
Выделить |
|
Всю таблицу |
Щелчок на |
Можно изменять
ширину столбцов и высоту строк перетаскиванием границ между ними.
Воспользуйтесь
полосами прокрутки для того, чтобы определить сколько строк имеет таблица и
каково имя последнего столбца.
Внимание!!! Чтобы
достичь быстро конца таблицы по горизонтали или вертикали, необходимо нажать
комбинации клавиш: Ctrl+→ — конец столбцов или Ctrl+↓ — конец
строк. Быстрый возврат в начало таблицы — Ctrl+Home.
В ячейке А3
Укажите адрес последнего столбца таблицы.
Сколько
строк содержится в таблице? Укажите адрес последней строки в ячейке B3.
3. В
EXCEL можно вводить следующие типы данных:
—
Числа.
—
Текст (например, заголовки и поясняющий материал).
—
Функции (например, сумма, синус, корень).
—
Формулы.
—
Данные
вводятся в ячейки. Для ввода данных нужную ячейку необходимо выделить.
Существует два способа ввода данных:
—
Просто щелкнуть в ячейке и напечатать нужные данные.
—
Щелкнуть в ячейке и в строке формул и ввести данные в строку
формул.
—
Нажать
ENTER .
Введите в ячейку N35 свое имя,
выровняйте его в ячейке по центру и примените начертание полужирное.
Введите в ячейку С5 текущий
год, используя строку формул.
4. Изменение
данных.
—
Выделить ячейку и нажать F 2 и изменить данные.
—
Выделить ячейку e щелкнуть в строке формул и изменить данные там.
Для изменения
формул можно использовать только второй способ.
Измените данные в ячейке N35, добавьте
свою фамилию. используя любой из способов.
5. Ввод
формул.
Формула – это
арифметическое или логическое выражение, по которому производятся расчеты в
таблице. Формулы состоят из ссылок на ячейки, знаков операций и функций. Ms
EXCEL располагает очень большим набором встроенных функций. С их помощью можно
вычислять сумму или среднее арифметическое значений из некоторого диапазона
ячеек, вычислять проценты по вкладам и т. д.
Ввод
формул всегда начинается со знака равенства. После ввода формулы в
соответствующей ячейке появляется результат вычисления, а саму формулу можно
увидеть в строке формул.
|
Оператор |
Действие |
Примеры |
|
+ |
Сложение |
= А1+В1 |
|
— |
Вычитание |
= А1 — В2 |
|
* |
Умножение |
= В3*С12 |
|
/ |
Деление |
= А1 / В5 |
|
^ |
Возведение в |
= А4 ^3 |
|
=, |
Знаки |
=А2 <D2 |
В формулах
можно использовать скобки для изменения порядка действий.
Автозаполнение.
Очень удобным
средством, которое используется только в MS EXCEL, является автозаполнение
смежных ячеек. К примеру, необходимо в столбец или строку ввести названия
месяцев года. Это можно сделать вручную. Но есть гораздо более удобный способ:
—
Введите в первую ячейку нужный месяц, например январь.
—
Выделите эту ячейку. В правом нижнем углу рамки выделения
находится маленький квадратик – маркер заполнения.
—
Подведите указатель мыши к маркеру заполнения (он примет вид
крестика), удерживая нажатой левую кнопку мыши, протяните маркер в нужном направлении.
При этом радом с рамкой будет видно текущее значение ячейки.
Если
необходимо заполнить какой-то числовой ряд, то нужно в соседние две ячейки
ввести два первых числа (например, в А4 ввести 1, а в В4 – 2), выделить эти две
ячейки и протянуть за маркер область выделения до нужных размеров.
Задание 2: Выполните в таблице ввод
необходимых данных и простейшие расчеты.
1. Запустите
программу Microsoft Excel.
2. В
ячейку А1 Листа 2 введите текст: «Год основания школы».
Зафиксируйте данные в ячейке любым известным вам способом.
3. В
ячейку В1 введите число –год основания школы (1971).
4.
В
ячейку C1 введите число –текущий год (2019).
Внимание! Обратите внимание на то, что в MS
Excel текстовые данные выравниваются по левому краю, а числа и даты – по
правому краю.
5.
Выделите
ячейку D1, введите с клавиатуры формулу для вычисления возраста школы: =C1-
B1
Внимание! Ввод формул всегда начинается со знака
равенства «=». Адреса ячеек нужно вводить латинскими буквами без
пробелов. Адреса ячеек можно вводить в формулы без использования клавиатуры, а
просто щелкая мышкой по соответствующим ячейкам.
6.
Удалите
содержимое ячейки D1 и повторите ввод формулы с использованием мышки.
В ячейке D1 установите знак «=», далее щелкните мышкой по
ячейке C1, обратите внимание адрес этой ячейки появился
в D1, поставьте знак «–» и щелкните по ячейке B1,
нажмите {Enter}.
7.
В
ячейку А2 введите текст «Мой возраст».
8.
В
ячейку B2 введите свой год рождения.
9.
В
ячейку С2 введите текущий год.
10.
Введите
в ячейку D2 формулу для вычисления Вашего возраста в текущем году (= C2- B2).
11.
Выделите
ячейку С2. Введите номер следующего года. Обратите внимание, перерасчет в
ячейке D2 произошел автоматически.
12. Определите
свой возраст в 2025 году. Для этого замените год в ячейке С2 на 2025.
Задание 3: Посчитайте, используя ЭТ, хватит ли вам
130 рублей, чтоб купить все продукты, которые вам заказала мама, и хватит ли
купить чипсы за 25 рублей?
|
№ |
Наименование |
Цена в рублях |
Количество |
Стоимость |
|
1 |
Хлеб |
9,6 |
2 |
=С2*D2 |
|
2 |
Кофе |
2,5 |
5 |
=С3*D3 |
|
3 |
Молоко |
13,8 |
2 |
=С4*D4 |
|
4 |
Пельмени |
51,3 |
1 |
=С5*D5 |
|
5 |
Чипсы |
2,5 |
1 |
=С6*D6 |
|
Итого |
??? |
—
В
ячейку А1 вводим “№”
—
В
ячейки А2, А3 вводим “1”, “2”, выделяем ячейки А2,А3, наводим на правый нижний
угол (должен появиться черный крестик), протягиваем до ячейки А6
—
В
ячейку В1 вводим “Наименование”
—
В
ячейку С1 вводим “Цена в рублях”
—
В
ячейку D1 вводим “Количество”
—
В
ячейку Е1 вводим “Стоимость” и т.д.
—
В
столбце “Стоимость” все формулы записываются на английском языке!
—
В
формулах вместо переменных записываются имена ячеек.
—
После
нажатия Enter вместо формулы сразу появляется число – результат вычисления
—
Итого
посчитайте самостоятельно.
Вопросы для самоконтроля:
- Перечислите и поясните основные
типы входных данных, которые могут быть введены в ячейки электронной
таблицы. - Что надо сделать в случае ошибки
при вводе данных? - Как отредактировать содержимое
ячейки? - Как очистить ячейку?
Как выполняется сортировка по
возрастанию (убыванию)?
Практическая
работа №6
Тема: Диаграммы и графики.
Создание диаграмм.
Цель: Приобрести и
закрепить практические навыки по применению Мастера диаграмм.
Методические
указания к выполнению
Теоретические
сведения
Что собой представляет
диаграмма. Диаграмма предназначена для графического представления данных.
Для отображения числовых данных, введенных в ячейки таблицы, используются
линии, полосы, столбцы, сектора и другие визуальные элементы. Вид диаграммы
зависит от её типа. Все диаграммы, за исключением круговой, имеют две оси:
горизонтальную – ось категорий и вертикальную – ось значений. При создании
объёмных диаграмм добавляется третья ось – ось рядов. Часто диаграмма содержит
такие элементы, как сетка, заголовки и легенда. Линии сетки являются
продолжением делений, находящихся на осях, заголовки используются для пояснений
отдельных элементов диаграммы и характера представленных на ней данных, легенда
помогает идентифицировать ряды данных, представленные на диаграмме. Добавлять
диаграммы можно двумя способами: внедрять их в текущий рабочий лист и добавлять
отдельный лист диаграммы. В том случае, если интерес представляет сама
диаграмма, то она размещается на отдельном листе. Если же нужно одновременно
просматривать диаграмму и данные, на основе которых она была построена, то
тогда создаётся внедрённая диаграмма.
Диаграмма сохраняется и
печатается вместе с рабочей книгой.
После того, как диаграмма будет
сформирована, в неё можно будет внести изменения. Прежде чем выполнять какие
либо действия с элементами диаграммы, выделите их, щёлкнув по ним левой кнопкой
мыши. После этого вызовите контекстное меню с помощью правой кнопки мыши или
воспользуйтесь соответствующими кнопками панели инструментов Диаграмма.
Задание 1: С помощью
электронной таблицы построить график функции Y=3,5x–5. Где X принимает значения
от –6 до 6 с шагом 1.
1.
Запустите
табличный процессор Excel.
2.
В
ячейку A1 введите «Х», в ячейку В1 введите «Y».
3.
Выделите
диапазон ячеек A1:B1 выровняйте текст в ячейках по центру.
4.
В
ячейку A2 введите число –6, а в ячейку A3 введите –5. Заполните с помощью
маркера автозаполнения ячейки ниже до параметра 6.
5.
В
ячейке B2 введите формулу: =3,5*A2–5. Маркером автозаполнения распространите
эту формулу до конца параметров данных.
6.
Выделите
всю созданную вами таблицу целиком и задайте ей внешние и внутренние границы.
7.
Выделите
заголовок таблицы и примените заливку внутренней области.
8.
Выделите
остальные ячейки таблицы и примените заливку внутренней области другого цвета.
9.
Выделите
таблицу целиком. Выберите на панели меню Вставка – Диаграмма, Тип:
точечная, Вид: Точечная с гладкими кривыми.
10. Переместите
диаграмму под таблицу.
Задание 2. Создать и
заполнить таблицу продаж, показанную на рисунке.
|
A |
B |
C |
D |
E |
|
|
1 |
Продажа |
||||
|
2 |
Модель |
Квартал 1 |
Квартал 2 |
Квартал 3 |
Квартал 4 |
|
3 |
ВАЗ 2101 |
3130 |
3020 |
2910 |
2800 |
|
4 |
ВАЗ 2102 |
2480 |
2100 |
1720 |
1340 |
|
5 |
ВАЗ 2103 |
1760 |
1760 |
1760 |
1760 |
|
6 |
ВАЗ 2104 |
1040 |
1040 |
1040 |
1040 |
|
7 |
ВАЗ 2105 |
320 |
320 |
320 |
320 |
|
8 |
ВАЗ 2106 |
4200 |
4150 |
4100 |
4050 |
|
9 |
ВАЗ 2107 |
6215 |
6150 |
6085 |
6020 |
|
10 |
ВАЗ 2108 |
8230 |
8150 |
8070 |
7990 |
|
11 |
ВАЗ 2109 |
10245 |
10150 |
10055 |
9960 |
|
12 |
ВАЗ 2110 |
12260 |
12150 |
12040 |
11930 |
|
13 |
ВАЗ 2111 |
14275 |
14150 |
14025 |
13900 |
- Записать исходные значения
таблицы, указанные на рисунке. - Заполнить графу Модель
значениями ВАЗ2101÷2111, используя операцию Автозаполнение. - Построить диаграмму по всем
продажам всех автомобилей, для этого:
Выделить всю таблицу (диапазоеА1:Е13).
Щёлкнуть Кнопку Мастер диаграмм на панели инструментов Стандартная
или выполнить команду Вставка/Диаграмма.
В диалоговом окне Тип диаграммы выбрать Тип Гистограммы и
Вид 1, щёлкнуть кнопку Далее.
В диалоговом окне Мастер Диаграмм: Источник данных диаграммы
посмотреть на образец диаграммы, щёлкнуть кнопку Далее.
В диалоговом окне Мастер Диаграмм: Параметры диаграммы ввести в
поле Название диаграммы текст Продажа автомобилей, щёлкнуть кнопку Далее.
В диалоговом окне Мастер Диаграмм: Размещение диаграммы установить
переключатель «отдельном», чтобы получить диаграмму большего размера на
отдельном листе, щёлкнуть кнопку Готово.
- Изменить фон диаграммы:
Щёлкнуть правой кнопкой мыши по серому фону диаграммы (не попадая на
сетку линий и на другие объекты диаграммы).
В появившемся контекстном меню выбрать пункт Формат области
построения.
В диалоговом окне Формат области построения выбрать цвет фона,
например, бледно-голубой, щёлкнув по соответствующему образцу цвета.
Щёлкнуть на кнопке Способы заливки.
В диалоговом окне Заливка установить переключатель «два цвета»,
выбрать из списка Цвет2 бледно-жёлтый цвет, проверить установку Типа штриховки
«горизонтальная», щёлкнуть ОК, ОК.
Повторить пункты 4.1-4.5, выбирая другие сочетания цветов и способов
заливки.
- Отформатировать Легенду
диаграммы (надписи с пояснениями).
Щёлкнуть левой кнопкой мыши по области Легенды (внутри
прямоугольника с надписями), на её рамке появятся маркеры выделения.
С нажатой левой кнопкой передвинуть область Легенды на свободное
место на фоне диаграммы.
Увеличить размер шрифта Легенды, для этого:
Щёлкнуть правой кнопкой мыши внутри области Легенды.
Выбрать в контекстном меню пункт Формат легенды.
На вкладке Шрифт выбрать размер шрифта 16, на вкладке Вид
выбрать желаемый цвет фона Легенды, ОК.
Увеличить размер области Легенды, для этого подвести указатель
мыши к маркерам выделения области Легенды, указатель примет вид ↔
двунаправленной стрелки, с нажатой левой кнопкой раздвинуть область.
Увеличить размер шрифта и фон заголовка Продажа автомобилей
аналогично п.5.3.
- Добавить подписи осей
диаграммы.
Щёлкнуть правой кнопкой мыши по фону диаграммы, выбрать пункт Параметры
диаграммы, вкладку Заголовки.
Щёлкнуть левой кнопкой мыши в поле Ось Х (категорий), набрать Тип
автомобилей.
Щёлкнуть левой кнопкой мыши в поле Ось Y
(значений), набрать Количество, шт.
Увеличить размер шрифта подписей аналогично п.5.3.
Задание 3. Построить
графики функций Sin x и Cos x.
|
A |
B |
C |
D |
E |
|
|
1 |
Графики функций Sin x |
||||
|
2 |
Х, град |
Х, радиан |
Sin x |
Cos x |
|
|
3 |
0 |
=А3*3.14159/180 |
=SIN(В3) |
=COS(В3) |
|
|
4 |
15 |
||||
|
5 |
- Записать заголовок и шапочки
таблицы. - Записать в ячейки А3:А4
значения 0 и 15, в ячейках B3:D3
указанные формулы. - Выделить ячейки А3:А4,
заполнить диапазон А5:А75 значениями угла 0÷360 град. - Выделить ячейки В3:D3, выполнить автозаполнение в тех же пределах.
- Выделить диапазон С2:D75, щёлкнуть кнопку Мастер диаграмм, выбрать Тип
График, щёлкнуть Готово, увеличить размер диаграммы за
угловые маркеры выделения. - Установить подписи оси ОХ:
Щёлкнуть правой кнопкой мыши по фону диаграммы, выбрать пункт Исходные
данные, выбрать вкладку Ряд.
Щёлкнуть в поле Подписи оси Х, обвести с нажатой левой кнопкой
значения углов 0÷360 град в столбце А, ОК.
Вопросы для самоконтроля:
- Какова функция мастера
диаграмм, как его вызвать? - Какие типы диаграмм вы знаете?
- В каких случаях используются
различные тапы диаграмм? - какие параметры можно
устанавливать при построении диаграмм?
Практическая
работа №7
Тема: Демонстрация
презентаций, обсуждение, обмен опытом
Цель: Изучение технологии
разработки презентации в MS Power Point.
Методические
указания к выполнению:
Задание 1. С помощью
справочной системы выясните назначение пунктов меню панели инструментов
PowerPoint. Результаты представьте в таблице.
Задание 2. Создание
презентации
СОЗДАНИЕ СЛАЙДОВ. ВСТАВКА
КАРТИНОК.
1.
Запустите программу PowerPoint. Для этого выполните Пуск/ Все
программы/ Microsoft Office/ PowerPoint. В открывшемся
окне, предназначенном для открытия или выбора презентации, по умолчанию,
создается 1 слайд – титульный лист
2.
. Выберите цветовое оформление слайдов. Вкладка Дизайн/ Стили фона/
Формат фона/Градиентная заливка/ Рассвет/ Применять ко всем.
·
3.Оформление заголовка «Животный мир» — фиолетовым цветом:
вкладка Вставка/ WordArt.
Шрифт Calibri,
полужирное начертание, размер шрифта 66. В подзаголовке пишем кто выполнил
работу
3. Заходим во Вкладку Дизайн/ Стили
фона/ Формат фона/Рисунок или текстура нажимаем по слову Файл выбираем
путь Рабочий стол/9класс/Презентации/Практическая работа№2/картинку фон
4. 2 слайд: Главная/ Создать
слайд/Заголовок и объект
В заголовке с помощью объекта WordArt
написать Содержание. Размер шрифта 54
3 слайд Главная/ Создать слайд/Два объекта Вставляем
картинки, набираем текст
4-6 слайд аналогично 3 слайду
4 слайд
НАСТРОЙКА АНИМАЦИЙ И ВСТАВКА ЗВУКА
1 слайд Вставка звука. Выбираем вкладку Звук/Звук
из файла выбираем путь Рабочий стол /9класс/ Презентации /Практическая
работа№2звуковой файл с названием пение птиц
2 слайд
Вставляем картинку с тигром и слоном. Вставка-Рисунок выбираем
путьи сам файл нажимаем ОК. Чтобы убрать белый фон у слона выделяем картинку,
выбираем вкладку Работа с рисунком — Перекрасить — Установить прозрачный
цвет
Выделяем тигра выбираем вкладку Анимация/Настройка
анимации справа появляется кнопка Добавить эффект/Пути
перемещения/Нарисовать пользовательский путь/Кривая. Точно также для слона
По своему усмотрению настройте Анимацию для картинок на
слайдах (Анимация-Настройка анимации)
ВСТАВКА SMARTART
7 слайд
Выбираем вкладку Вставка-SmartArt
— Иерархия выбираем любую схему
На слайде появляется схема с помощью Конструктора добавляем
или удаляем фигуру. Заполняем схему
.ГИПЕРССЫЛКИ.
УПРАВЛЯЮЩИЕ КНОПКИ
Возвращаемся к второму слайду для создания гиперссылок
1.Выделяем слово ТИГР. Выбираем вкладку
Вставка-Гиперссылка
Появляется диалоговое окно выбираем Место в документе и
слайд про тигров и нажимаем ОК.
Аналогично для слайдов Бегемот, Носорог, Слон.
Переходим на третий слайд выбираем Вставка — Фигуры —
Управляющие кнопки.
Рисуем в левом нижнем углу слайда три кнопки
Настраиваем гиперссылки. Выделяем кнопку
в меню Вставка-Гиперссылка
Выбираем Слайд -Второй слайд — ОК
Аналогично для 4-6 слайда вставка управляющих кнопок и
создание гиперссылок
Создаем последний пустой слайд с помощью объекта WordArt вставляем надпись Спасибо за внимание!
Настраиваем презентацию в автоматический режим. Выбираем
вкладку Анимация ставим галочку Автоматически после, устанавливаем
количество секунд и нажимаем на кнопку Применить ко всем.
Сохраняем презентацию
Задание 3. Создайте
презентацию из Мастера автосодержания и преобразуйте ее следующим образом:
·
замените стандартный текст в слайдах шаблона вашим текстом;
·
перейдя в режим Сортировщик слайдов, ознакомьтесь с вариантами:
·
оформления слайдов;
·
стандартных цветовых схем;
·
эффектов смены слайдов и их звукового сопровождения;
·
озвучьте первый слайд презентации с помощью звукового
музыкального файла, второй — с помощью звукозаписи речевого комментария;
·
ознакомьтесь с вариантами эффектов анимации текста и графических
объектов слайдов;
·
после третьего слайда презентации создайте новый слайд, оформив
его собственной цветовой схемой. Используя Автофигуры меню Рисование, вставьте
в этот слайд управляющую кнопку для запуска программы Paint;
·
вставьте в последний слайд гиперссылку, позволяющую вернуться в
начало презентации;
·
сохраните презентацию в своей рабочей папке в двух форматах:
презентации (ПР18.ppt) и демонстрации (ПР18.pps);
·
последовательно запустите на выполнение оба файла, отметьте
различия операций запуска;
·
ознакомьтесь с вариантами выделения отдельных элементов слайда в
момент его демонстрации с помощью ручки, фломастера, маркера, расположенных в
левом нижнем углу демонстрируемого слайда;
·
установите автоматические режимы анимации объектов и смены
слайдов презентации;
·
запустите на выполнение слайд-фильм в режиме презентации и
отрегулируйте временные интервалы показа слайдов, эффекты анимации и звука;
·
запустите на выполнение слайд-фильм в режиме демонстрации.
Основные правила разработки
и создания презентации
Правила шрифтового оформления:
- Шрифты с засечками читаются
легче, чем гротески (шрифты без засечек); - Для основного текста не
рекомендуется использовать прописные буквы. - Шрифтовой контраст можно
создать посредством: размера шрифта, толщины шрифта, начертания, формы,
направления и цвета.
Правила выбора цветовой гаммы.
- Цветовая гамма должна состоять
не более чем из двух-трех цветов. - Существуют не сочетаемые
комбинации цветов. - Черный цвет имеет негативный
(мрачный) подтекст. - Белый текст на черном фоне
читается плохо (инверсия плохо читается).
Правила общей
композиции.
·
На полосе не должно быть больше семи значимых объектов, так как
человек не в состоянии запомнить за один раз более семи пунктов чего-либо.
·
Логотип на полосе должен располагаться справа внизу (слева
наверху и т. д.).
·
Логотип должен быть простой и лаконичной формы.
·
Дизайн должен быть простым, а текст — коротким.
·
Изображения домашних животных, детей, женщин и т.д. являются
положительными образами.
·
Крупные объекты в составе любой композиции смотрятся довольно
неважно. Аршинные буквы в заголовках, кнопки навигации высотой в 40 пикселей,
верстка в одну колонку шириной в 600 точек, разделитель одного цвета,
растянутый на весь экран — все это придает дизайну непрофессиональный вид.
Единое стилевое
оформление
- стиль может включать:
определенный шрифт (гарнитура и цвет), цвет фона или фоновый рисунок,
декоративный элемент небольшого размера и др.; - не рекомендуется использовать в
стилевом оформлении презентации более 3 цветов и более 3 типов шрифта; - оформление слайда не должно
отвлекать внимание слушателей от его содержательной части; - все слайды презентации должны
быть выдержаны в одном стиле;
Содержание и
расположение информационных блоков на слайде
- информационных блоков не должно
быть слишком много (3-6); - рекомендуемый размер одного
информационного блока — не более 1/2 размера слайда; - желательно присутствие на
странице блоков с разнотипной информацией (текст, графики, диаграммы,
таблицы, рисунки), дополняющей друг друга; - ключевые слова в информационном
блоке необходимо выделить; - информационные блоки лучше
располагать горизонтально, связанные по смыслу блоки — слева направо; - наиболее важную информацию
следует поместить в центр слайда; - логика предъявления информации
на слайдах и в презентации должна соответствовать логике ее изложения.
Вопросы для самоконтроля:
1.
Что такое мультимедиа технологии? Их назначение.
2.
Для чего нужны компьютерные презентации?
3.
Перечислите основные правила разработки и создания презентаций:
4.
правила шрифтового оформления;
5.
правила выбора цветовой гаммы;
Практическая работа №8 Поиск
информации в интернете. Создание электронного почтового ящика.
Цель:
—
научиться
использовать возможности информационно-поисковых систем (машин поиска); поиск
по ключевым словам; использование Web-каталогов
—
закрепить
знания о принципе работы электронной почты; регистрация в почте; процедуры
написания, обработки, отправления, получения и чтения почтовых сообщений;
создание нового сообщения; вложение файлов и отправка сообщения; работа с
сообщениями и адресной книгой.
Методические
указания к выполнению:
Задание 1.
- Запустить Internet Explorer.
- В строке Адрес написать имя поисковой системы: www.rambler.ru; www.yandex.ru; www.aport.ru. Нажать Enter.
- В текстовое поле поисковой системы введите ключевые слова.
Нажмите Enter.
Рисунок 1
- Поиск можно вести по Web-каталогу:
Магазин; Путешествия; Новости; и т.д. - Щёлкнув по нужной ссылке, вы откроете её в окне браузера.
Рисунок
2
Рисунок
3
- Выбрав нужный материал копируйте его в Microsoft Word (выделить нужный текст,
нажать Ctrl+C, нажать
Пуск, Microsoft Word, в открывшемся окне Microsoft Word нажать Правка/Вставить). - Отформатировать материал, добавить титульный лист (вид
работы, тема, класс, Ф.И. студента). - Сохранить в Мои документы с созданную папку Рефераты.
Предлагаемые темы: реферат по информатике по
пройденным темам; «Солнечное затмение»; «История возникновения Дня влюблённых
(День Св.Валентина)»; «Чернобыльская трагедия»; «Возможно ли предотвратить
СПИД»; «Ливадия- имение семьи Романовых»; «Граф Воронцов и его потомки»; и т.д.
Задание 2.
1. Запустить Internet Explorer.
2. В строке Адрес написать www.mail.ru
, нажать Enter.
3. Кликнуть по ссылке Регистрация в почте.
4. Пройти регистрацию почтового ящика.
Рисунок 6
5. Кликнуть по ссылке Написать письмо.
6. Заполнить поле Адрес (своего соседа по к/к), поле Тема
(Ф.И., группа, № варианта).
7. В расширенном формате написать текст письма. Проверить
правописание.
Скопировать текст, перевести его на английский язык. Русский
текст написать синим цветом, Шрифт- Аrial, Размер – 16;
английский текст написать зелёным цветом, Шрифт- Monotype Corsiva, размер – 18.
9. Сохранить в папке и отправить по почте.
10. Кликнуть по ссылке Проверить почту.
11. Прочитать полученное письмо от Администрации Mail.Ru; и от tala-68@mail.ru.
Текст письма:
|
Вариант № 1 Прекрасны вы, Когда вас При свете Как вас А.С.Пушкин |
Вариант № 3. Поклонник поклонник Забыв и О,скоро Брега А.С.Пушкин |
Вариант № 2.
“В человеке должно быть все прекрасно: и лицо, и одежда, и
душа, и мысли… Часто я вижу прекрасное лицо и такую одежду, что кружится голова
от восторга, но душа и мысли – боже мой! В красивой оболочке прячется иногда
такая черная, что не затрешь ее никакими белилами»
Чехов
А.П.
Вариант № 4.
КАК ВРЕМЯ БЕСПОЩАДНО СКОРОТЕЧНО
И КАЖЕТСЯ СТРАНА ИДЁТ КО ДНУ…
НО ЛИШЬ УЧИТЕЛЬ ЗАЖИГАЕТ СВЕЧИ,
КОГДА КЛЯНУТ ДРУГИЕ ТЕМНОТУ.
И ЛИШЬ УЧИТЕЛЬ ЧЕСТЕН, ДОБР, СЕРДЕЧЕН.
И ЛИШЬ УЧИТЕЛЬ ИСКРЕНЕН И СМЕЛ,
ОН ПОТОМУ И ЗАЖИГАЕТ СВЕЧИ,
ЧТОБЫ НЕ ДАТЬ ПРОБИТЬСЯ ТЕМНОТЕ.
Вопросы для самоконтроля:
1.
Передача информации.
2.
Линии связи, их основные компоненты и характеристики.
3.
Компьютерные телекоммуникации: назначение, структура,
ресурсы.
4.
Локальные и глобальные компьютерные сети.
5.
Основные услуги компьютерных сетей: электронная почта,
телеконференции, файловые архивы.
6.
Сеть Интернет.
7.
Информационные ресурсы.
8.
Поиск информации.
9.
Межсетевые объединения: понятие, назначение и
возможности. Межсетевое взаимодействие (Internet).
10.
Основные протоколы обмена информацией в сети.
Практическая
работа №9
Тема: Работа в социальных
сетях.
Цель: Освоить основные
приѐмы работы в социальных сетях
Методические
указания к выполнению:
Задание
1
1. Пройти регистрациюв социальной сети Вконтакте
(если вы уже зарегистрированы, то переходите к пункту 2). Рекомендуется для
лабораторных работ использовать псевдонимы — вместо имени указывать псевдоним,
вместо фамилии – набор букв и цифр.
2. Изучить настройки вышей страницы (по ссылке
«ред.» слева от вкладки Моя страница)
Уделить внимание содержимому каждой вкладки и настройкам
видимости, где они есть. В отчёте указать, какие информационные поля
имеют настройки видимости и какие настройки бывают. Заполнить
профиль рекомендуется фейковыми, но осмысленными данными.
3. Изучить содержимое меню «Мои настройки». Просмотреть
внимательно все настройки.
4. На вкладке «Общее» меню «Мои Настройки» выполнить
настройку меню, отображаемого на вашей странице слева.
5. На вкладке «Приватность» обратить внимание на все режимы
приватности.
6. Изучить возможность создания черного списка
пользователей вашей страницы.
7. Пригласить в друзья всех своих одногруппников. При
приглашении добавить их в раздел Друзья по вузу.
8. На своей стене разместить запись с прикрепленными фотографией
и граффити.
9. На своей стене разместить запись с прикрепленным
документом (текст лабораторной работы).
10. На своей стене разместить записи с картамиMapbox
и Яндекс любимых мест в Москве.
11. На своей стене разместить запись с
журналистской заметкой на любую интересующую тему и тематическим опросом.
Текст заметки должен быть отформатирован с использованием различного
выравнивания текста, жирного и курсивного шрифта, должны присутствовать
маркированный список, цитата и ссылка на источник текста.
12. Изучите режим редактирования текста заметки wiki-разметка (подробнее
о нём можно прочитать по ссылке «Помощь в разметке», которая появляется в
нижнем правом углу окна создания разметки, когда активирован режим
wiki-разметка, то есть нажата соответствующая кнопка в верхнем правом углу
окна). С использованием wiki-разметки создать в заметке таблицупроизвольного
содержания.
13. Поучаствовать
в опросахвсех ваших одногруппников и прокомментировать их
заметки.
14. Изучить
возможности применения фильтров для поиска людей, новостей,
сообществ, а также аудио- и видеоконтента. Уделить внимание сочетаниям
нескольких фильтров.
15. Перейти в
раздел «реклама» (меню в подвале — footer любой страницы сайта)
16. Изучить
подробную справку (раздел «Справочная информация») о таргетированной рекламе.
Создать собственное таргетированное рекламное сообщение, выполнить
его настройку, но не сохранять (только сделать скриншоты
страницы настройки).
17.
Ознакомиться с правилами размещения рекламных объявлений в сообществах.
Изучить механизм создания объявления. Сделать краткий конспект (примерно на
полстраницы отчёта) общих принципов правил и принципов создания объявлений в
сообществах.
Вопросы для самоконтроля:
1.
Что называется социальной сетью?
2.
Перечислите социальные сети, о которых Вы слышали.
3.
Что такое блог (микроблог)?
4.
Кто такой блоггер?
5.
Какие технические средства и сервисы Интернет были предшествен-никами
социальных сетей?
6.
Что такое аватар?
7.
Каково ограничение на длину сообщений в твиттере?
8.
Каким образом можно сократить ссылку для публикации в
твиттере?
9.
Что такое хештеги и для чего они применяются?
10.
Что такое контент?
11.
Что такое твиты?
12.
Назовите разработчика социальной сети Facebook.
13.
Какое число пользователей насчитывает социальная сеть
ВКонтакте?
Практическая
работа №10
Тема: Методика работы с
программой Skype
Цель: Определить новые
представления и понятия компьютерных технологий в решении некоторых проблем,
различные методы передачи различных видов информации на локальном и мировом
уровне (локальная сеть и сеть Интернет), показать их применение в различных
сферах.
Методические
указания к выполнению:
В связи с
увеличением темпов использования высокоскоростного доступа к сети Интернет, все
большее количество организаций начинают использовать Интернет как средство для
осуществления телефонных звонков (данная технология называется «передача голоса
по IP-протоколу» — VoIP) и передачи быстрых текстовых сообщений.
Главной
особенностью Skype является возможность бесплатно (в рамках потребляемого
трафика) общаться через Интернет в системе «компьютер — компьютер», когда два
человека могут разговаривать друг с другом используя наушники и микрофоны,
подсоединенные к их компьютерам.
Передача
быстрых текстовых сообщений и файлов посредством системы Skype на любые
расстояния осуществляется бесплатно (в рамках потребляемого трафика).
Программное
обеспечение на русском языке и необходимые инструкции по работе в Skype можно
скачать с сайта http://www.skype.com.
Рис. 1 Страница сайта для загрузки программы Skype
Задание 1. Регистрация.
1.
Загрузите и установите программу Skype, если она
еще не установлена на вашем компьютере.
Рис.2 Страница установки программы.
2.
Запустите программу Skype и создайте свой Логин.
Для этого:
· нажмите
ссылку У тебя нет логина?
3.
В окне Skype. Создать пользователя
заполните поля формы:
· Полное
имя – имя, под которым вас будут видеть другие пользователи
· Выберите
Skype имя – имя, под которым вы
будете входить в программу латинскими буквами
· Пароль
– введите ваш пароль
· Повторите
пароль – введите ваш пароль еще раз
· пометьте
галочкой Да, я прочитал (-а) и принимаю
· нажмите
Далее.
· Эл.
адрес — Введите свой электронный адрес
· Страна/регион
– выберите Россия
· Город
– напишите город, в котором вы живете
· Нажмите
Войти
|
|
|
|
Рис. |
4.
Добавьте информацию о себе. Для этого:
· Выберите
в меню команды Skype – личные данные –
редактировать мои данные или в верхней строке щелкните по своему имени и
нажмите кнопку Личные настройки – Редактировать мои данные
· Дополните
данные о себе
· Добавьте
свою фотографию (аватару) или любую картинку.
5.
Добавьте своих коллег для общения в программе Skype.
Для этого:
· Нажмите
кнопку
· Введите
в окно поиска Skype имя, или полное
имя, или адрес эл. почты и нажмите Поиск.
· В
списке найденных выберите того, кого вы ищете и нажмите кнопку Добавить Skype контакт и нажать ОК. Будет отправлен запрос
на подтверждение контакта.
6.
Пообщайтесь в режиме чата или в голосовом режиме с коллегами,
находящимися в данный момент в сети.
· Выделите
в списке контакт, помеченный значком зеленого цвета
· Нажмите
кнопку , если у вас есть наушники и микрофон и начинайте разговор или
нажмите кнопку , если хотите общаться в режиме
чата и напишите в строке приветствие.
Задание 2.
Организация группового чата.
1.
Создайте групповой чат. Для этого:
· Выберите один
контакт, потом нажав кнопку
добавьте контакты, с которыми хотите организовать групповой чат и нажмите ОК
· Введите
тему чата, нажав на кнопочку
· Введите
несколько сообщений для участников чата. В сообщения можно добавлять Смайлики,
для отражения настроения и эмоций.
· Закончите
чат, нажав кнопку Выйти.
2.
Отправьте файл. Для этого:
· Выберите
из списка контактов того, кому будете отправлять файл и перейдите в режим чата
· Выберите
в меню команды Разговоры – Отправить — Файл
· Выберите
файл для отправки и нажмите кнопку Открыть. Появится окно с индикатором
скачивания файла. При приеме отправленного файла нужно нажать кнопку Скачать
и указать место сохранения файла.
Рис. 4 Окно индикатора отправления файла
3.
Закончите работу с программой Skype, выбрав
команды меню Файл – Выйти из сети Skype.
Рекомендации
по работе в Skype-чате
Достоинством
программы Skype является возможность общения в групповом чате. Это очень
удобно, когда идет коллективное обсуждение какой-либо проблемы. Не всегда
участники чата успевают реагировать на сообщения коллег. Причины могут быть
разные:
·
пользователь медленно печатает на клавиатуре;
·
нужно время на формулирование ответа и другое
Как правило,
для обсуждения вопросов с использованием коллективного чата, заранее
определяется тема обсуждения, назначается время чата. У пользователей есть
время подготовиться к общению в чате.
Для этого:
При
подготовке к чату:
·
продумайте и напечатайте в любом текстовом редакторе вопросы,
которые вы хотите задать организаторам чата или участникам;
·
свои размышления по предложенным для обсуждения вопросам.
Перед
работой в чате:
· откройте
в отдельном окне подготовленные в текстовом редакторе вопросы и размышления.
Во время
работы в чате:
· выделите
и скопируйте в строку сообщения нужный текст. Можно использовать при этом
горячие клавиши. Ctrl+C — копирование, Ctrl+V — вставка.
После работы
в чате:
· сохраните
в отдельный файл сессию чата, чтобы можно было еще раз просмотреть его
материалы. Для этого в окне чата щелкните правой кнопкой мыши, выберите команду
Выделить все, затем скопируйте текст в документ любого текстового
редактора и сохраните.
Вопросы для самоконтроля:
1. Оцените
положительные и отрицательные стороны рассмотренного вами общения. Какую роль
оно играет в жизни современного человека?
2. Когда
была создана и кто является разработчиком первой почтовой программы?
3. Как
расшифровывается аббревиатура программы обмена мгновенными сообщениями QIP?
Практическая
работа №11
Тема: Первичное знакомство с
разделами портала электронное правительство: электронная приемная, форум
пользователей государственных услуг
Цель: Изучение интерфейса,
назначения и особенностей поисковых WWW-серверов. Разъяснение понятия «запрос»,
отличие запроса от вопроса. Освоение приёмов работы с порталом госуслуги.
Методические
указания к выполнению:
Задание 1.
1. Загрузите браузер .
2. Выпишите
электронные адреса шести государственных образовательных порталов и дайте им
краткую характеристику. Результат оформите в виде таблицы:
|
№ |
Название портала |
Электронный |
Характеристика |
|
Образец |
«Российское |
http://www.edu.ru |
Каталог образовательных интернет-ресурсов: Российское образование. |
|
1 |
|||
|
2 |
|||
|
3 |
|||
|
4 |
|||
|
5 |
|||
|
6 |
Выполните форматирование текста в
таблице:
1. Шрифт Times New Roman, размер 12, цвет:
черный
2. Отступы и
интервалы 0 пт, Междустрочный интервал: одинарный, отступ первой строки: нет.
3. Выравнивание по
левому краю.
4. Отключить
полужирный шрифт.
5. Удалить
гиперссылки (если есть).
6. Изменить размер
ячеек по содержимому.
Задание 2.
1. Загрузите портал государственных услуг РФ по адресу: http://www.gosuslugi.ru/
2. Найдите ссылку откройте её и
пропишите 3 этапа регистрации на портале:
1.
2.
3.
Задание 3.
1. Загрузите портал государственных услуг http://www.gosuslugi.ru/
2.
Откройте раздел
Каталог услуг и заполните таблицу.
Укажите услуги, которые предоставляет портал (кратко
поясните):
|
Название услуги |
Пояснение |
|
|
|
||
|
|
||
|
|
||
|
|
||
|
|
||
|
|
||
|
|
||
|
|
Задание 4.
1. Откройте портал государственных услуг http://www.gosuslugi.ru/
2.
Найдите раздел со
значком
3. Как
называется этот раздел, какие новые услуги в него входят?
Ответ:
Задание 5.
Найдите информацию о первых малых
ЭВМ.
1. Зайдите на сайт http://www.computer-museum.ru/
2. Пройдите по
ссылкам:
a.
История
отечественной вычислительной техники.
b.
Первые
ЭВМ.
c.
Первые
малые электронные вычислительные машины
3. Заполните таблицу
по образцу.
4. Выполните
форматирование текста в таблице.
Первые малые
электронные вычислительные машины
|
№ |
Фото |
Название |
Технические |
|
Образец |
|
Автоматическая цифровая вычислительная машина (АЦВМ) М–1 |
Производительность М-1 составляла 20 операций/с |
|
1 |
|||
|
2 |
|||
|
3 |
|||
|
4 |
|||
|
5 |
|||
|
6 |
|||
|
7 |
Выполните форматирование текста в
таблице.
Измените высоту фото: 3см
Контрольные вопросы:
1.
Что
понимают под поисковой системой?
2.
Перечислите
популярные русскоязычные поисковые системы.
3.
Зачем нужен Личный кабине на портале?
4.
Как записаться на прием к врачу через портал?
5.
Как и где подтвердить учетную запись?
Практическая
работа №12
Тема: Использование
информационной службы, новостной ленты, электронной приемной, форума
пользователей государственных услуг.
Цель: Изучение
функциональных возможностей электронного правительства; изучение информационной
технологии регистрации на портале ГОСУСЛУГИ
Методические
указания к выполнению:
Электронное правительство не является дополнением или
аналогом традиционного правительства, а лишь определяет новый способ взаимодействия на основе
активного использования ИКТ в целях повышения эффективности предоставления
государственных услуг.
Портал электронного правительства http://www.gosuslugi.ru предназначен для предоставления информации о
государственных и муниципальных услугах и функциях, ведомствах, а также для
оказания услуг в электронном виде.
С помощью портала вы можете:
—
— получить услугу в электронном виде;
—
— получить информацию о государственной услуге, в том числе место
получения, стоимость, сроки оказания и образцы документов;
—
— получить информацию о государственных и муниципальных
учреждениях.
Популярные госуслуги: получение загранпаспорта; оплата
штрафов ГИБДД; пенсионные накопления; подача налоговой декларации; регистрация
автомобиля; снятие транспортного средства с регистрации; замена паспорта РФ в
20 или 45 лет и др.
Чтобы иметь доступ ко всем услугам, необходимо
зарегистрироваться на портале. Вы можете сделать это онлайн на http://www.gosuslugi.ru или в офисе ОАО «Ростелеком».
Для регистрации онлайн понадобится:
—
— проверить Страховое свидетельство государственного пенсионного
страхования (СНИЛС) по базе пенсионного фонда;
—
— указать паспортные данные;
—
— подтвердить электронную почту и номер мобильного телефона;
—
— подтвердить свою личность через личное обращение, по почте
России или с помощью
средства электронной подписи или универсальной электронной карты.
В будущем электронное правительство «одного окна» станет
более актуально, чем сегодня. Эта тенденция будет являться следствием развития
социальных сетей web 2.0. Данные технологии существенно расширяют возможности
политической коммуникации и позволяют достичь новых форм интеграции между
правительством, бизнесом и гражданами.
Задания к практической работе
Задание 1. Изучить (и записать в табл. 1) перечень сервисов на
следующих сайтах оказывающих электронные услуги.
- Портал государственных и муниципальных
услуг Республики Крым http://gosuslugi.ru/ - Портал муниципальных услуг в области
образования https://uslugi.vsopen.ru/ - Электронные услуги федеральной
налоговой службы РФ http://old.nalog.ru/ - Портал услуг Федеральной службы
государственной регистрации, кадастра и картографии https://rosreestr.ru/ - Электронное правительство госуслуги http://www.gosuslugi.ru/
Таблица 1
Перечень основных сервисов, оказываемых на сайтах государственных
и муниципальных услуг
|
http://gosuslugi31.ru/ |
https://uslugi.vsopen.ru/ |
http://old.nalog.ru/ |
https://rosreestr.ru/ |
http://www.gosuslugi.ru/ |
Задание 2. Записать личные данные, необходимые для регистрации на
портале ГОСУСЛУГИ.
Задание 3. Изучить информационную технологию регистрации и
зарегистрироваться на сайте http://www.gosuslugi.ru. Скриншот личного кабинета поместить в отчет (или
переслать на адрес c.informatiki@yandex.ru)
Задание 4.
Получение услуги «Предоставление
информации об образовательных программах и учебных планах, рабочих программах
учебных курсов, предметов, дисциплин (модулей), годовых календарных учебных
графиках».
1. Выберите услугу
«Предоставление информации об образовательных программах и учебных планах,
рабочих программах учебных курсов, предметов, дисциплин (модулей), годовых
календарных учебных графиках». Ознакомьтесь с представленной информацией по
услуге (http://www.gosuslugi.ru/pgu/service/5100000010000012257_99123.html#!_description).
2. Выберите Вариант услуги (3
вариант).
3. Нажмите «получить услугу».
4. Заполните данные для получения
услуги:
4.1. Выберете из списка тип
учреждения (общеобразовательные учреждения).
4.2. Выберете из списка
учреждение.10
4.3. Нажмите кнопку Далее. 5.
Откройте файл с программой.
Задание 5. Получение
услуги «Предоставление информации о текущей успеваемости учащегося, ведение
электронного дневника и электронного журнала успеваемости».
Выберите услугу
«Предоставление информации о текущей успеваемости учащегося, ведение
электронного дневника и электронного журнала успеваемости».
Ознакомьтесь с представленной
информацией по услуге. (https://51.gosuslugi.ru/pgu/service/5100000010000012249
99073.html# description)
Выберите Вариант услуги (1
вариант).
Контрольные вопросы:
1.
Основные
цели, принципы и направления деятельности по дальнейшему развитию механизмов
предоставления государственных и муниципальных услуг в электронном виде.
2.
Основные
органы, осуществляющие управление и координацию в областях, связанных с
формированием электронного правительства.
3.
Приоритеты
автоматических процедур предоставления услуг.
4.
Требования
к пользовательским характеристикам услуг.
5.
Оптимизация
порядка межведомственного информационного взаимодействия при предоставлении
услуг.
6.
Основные
направления совершенствования инфраструктуры электронного взаимодействия.
Практическая
работа №13
Тема: Получение
государственных и муниципальных услуг в электронном виде: персональная
регистрация, личный кабинет и получение доступа к государственной услуге,
оформление запроса, работа с информацией по запросу, ответ на запрос
Цель: Изучение технологии Получение
государственных и муниципальных услуг в электронном виде.
Методические
указания к выполнению:
1. Госуслуги. Способы
их получения.
В повседневной
жизни каждый человек так или иначе стакивается с потребностью в получении
различного вида государственных услуг, например: получение паспорта гражданина
РФ, получение заграничного паспорта, оформление пенсии, подача налоговой
декларации, регистрация автомобиля, регистрация по месту жительства.
Получить
государственные услуги можно тремя основными способами:
—
в
соответствующих органах государственной власти и местного самоуправления
(например, паспорт – в Федеральной миграционной службе; подать декларацию о
доходах — в инспекции федеральной налоговой службы; поставить автомобиль на
учет – в ГИБДД);
—
в
многофункциональных центрах (МФЦ);
—
в
электронном виде, на едином и региональном порталах государственных и
муниципальных услуг.
2.
Госуслуги
в электронном виде.
Еще недавно для
получение любой госуслуги уходило много времени: приходилось стоять в очередях,
заполнять множество бланков. Это отнимает много времени и сил. Теперь же мы с
вами живем в эру информационных технологий, которые позволяют отправить запрос
практически в любую организацию и получить от нее ответ через интернет. Иными
словами, для получения, например, справки о размере пенсионных накоплений,
достаточно просто отправить электронный запрос через интернет-портал
государственных услуг и получить ответ на сайте. С помощью единого
(www.gosuslugi.ru) и регионального (www.51gosuslugi.ru) порталов предоставления
государственных и муниципальных услуг теперь возможно оформить многие
государственные услуги, а также получить информацию об адресах и телефонах
ведомств, о том, какие необходимы документы для оформления услуги и каким
образом осуществить ее получение.
Единый портал
государственных и муниципальных услуг – ресурс, на котором все государственные
органы Российской Федерации размещают свои услуги. Региональный портал государственных
и муниципальных услуг — ресурс на котором размещаются услуги, которые
предоставляются только в Республике Крым.
Для того чтобы
иметь возможность пользоваться государственными и муниципальными услугами с
помощью порталов, необходимо зарегистрироваться на любом из порталов, по
окончании регистрации вы будите иметь учетную запись, использовать которую
возможно для входа на все государственные порталы. Уже сегодня
зарегистрироваться может каждый из вас. Что мы и сделаем в ходе практической
работы.
Важно понимать,
что после прохождения регистрации на портале госуслуг пользователь получает
универсальный логин и пароль, который подходит для использования в самых разных
системах: на Едином портале госуслуг, на региональном портале госуслуг, в сайте
Федеральной налоговой службы, на сайте Пенсионного фонда, на сайте Российской
общественной инициативы (roi.ru), и т.д.4.
3. Регистрация на
портале госуслуг
Существует 3
уровня учетной записи на ЕПГУ (едином портале государственных и муниципальных
услуг — (www.gosuslugi.ru):
—
Упрощенная;
—
Стандартная;
—
Подтвержденная.
При упрощенном
способе регистрации пользователи могут завести аккаунт в Единой системе
идентификации и аутентификации (ЕСИА), используя лишь номер мобильного телефона
или адрес электронной почты.
При попытке
зарегистрироваться на ЕПГУ с помощью мобильного телефона, пользователь получает
на указанный номер SMS-сообщение с проверочным кодом. При регистрации с помощью
электронной почты на указанный адрес приходит проверочная ссылка, которой можно
воспользоваться в течение трех суток.
После ввода в
Личном кабинете (ЛК) даты рождения, номера СНИЛС и паспортных данных и проверки
этой информации в базах данных Пенсионного фонда и Миграционной службы, учетная
запись становится стандартной.
Для доступа к
основной массе госуслуг в электронном виде пользователю, придется пройти
верификацию, т.е. предъявить паспорт в центрах активации, после чего учетная
запись станет подтвержденной. Найти ближайший центр обслуживания, где можно
пройти процедуру подтверждения, можно на странице:
https://esia.gosuslugi.ru/public/ra/. Для получения большинства электронных
услуг требуется именно подтвержденная учетная запись.
4. Регистрация
учетной записи портала без использования Интернета — способ регистрации в «один
шаг».
Государственные
областные бюджетные учреждения «Многофункциональные центры предоставления
государственных и муниципальных услуг Республики Крым» (МФЦ) обладают
полномочиями по проведению полного цикла регистрации учетной записи портала с
подтверждением личности и активацией учетной записи портала.
Для этого нужно
посетить МФЦ и оператор при предоставлении паспорта и СНИЛС за 5 минут
произведет регистрацию и подтверждение учетной записи портала.
5. Личный кабинет
При входе на портал под учетной
записью открывается страница Личного кабинета, где пользователь может управлять
своей учетной записью. Рассмотрим подробнее по разделам.
Избранные
услуги – в этот раздел пользователь может добавлять услуги для быстрого
доступа к ним. Например, если нашел нужную услугу на портале, но не хочет или
не может сразу ее заказать или для быстрого доступа к часто заказываемым
услугам.
Мои заявки
– этот раздел разделен на подразделы:
—
История
заявлений содержит историю поданных заявлений и их статус. Также тут можно
ввести свое примечание к заявлению. Для этого откройте заявление, введите текст
в поле «Примечание» и нажмите кнопку «Сохранить»
—
Черновики
заявлений содержит черновики заявлений, то есть заполненные не до конца заявки
или заполненные заявки, но по какой либо причине не поданные. Черновики
хранятся 90 дней
—
Сообщение
в службу поддержки — раздел технической поддержки, где можно оставить сообщении
о сбоях в работе портала, невозможности подать конкретную услугу или задать
вопрос о функционировании портала
Мои данные
– раздел, в котором хранится информация о личных данных пользователя, также
разделен на подразделы:
—
Общие
данные
—
Уведомления
– раздел, где можно настроить SMS и PUSH уведомления на мобильные устройства
Мои события
– календарь событий, таких, как, например, приглашение в ведомство для
предоставления оригиналов документов или для получения результатов оказания
услуги.
Госпочта
– государственная электронная почтовая система. На данный момент она позволяет
получать уведомления о штрафах ГИБДД.
6. Навигация на портале
едином госуслуг
Поиск нужной услуги
Перечень
государственных услуг на портале достаточно широк. Для удобства поиска нужной
услуги на портале реализован каталог услуг с классификаторами. Чтобы найти
необходимую услугу, нужно выбрать свое местоположение.
По умолчанию на
портале выбрано «Российская Федерация». Чтобы найти услуги, оказываемые в Республике
Крым, нужно выбрать ее в каталоге областей. После того, как выбрано
местоположение, можно приступить к поиску необходимой услуги. Раздел
государственных услуг содержит список услуг и органов власти, которые эти
услуги оказывают.
По умолчанию
отображены популярные услуги, доступные для данной учетной записи. Информацию
на странице можно отфильтровать по типу заявителя, по ведомствам, по категориям
и по жизненным ситуациям. Также можно отобразить только электронные услуги,
установив галочку в соответствующее поле.
Электронные
услуги – это услуги, которые можно заказать с помощью портала.
Найти нужную услугу можно
несколькими способами:
—
Если
известно ведомство, которое оказывает данную услугу, то ее можно найти,
отфильтровав каталог по ведомствам и кликнув по необходимому ведомству.
Откроется список услуг, оказываемых этим ведомством:
—
Если
ведомство не известно, можно воспользоваться поиском:
—
Найти
необходимую услугу по жизненной ситуации:
Информация об услугах
У каждой
услуги, есть своя карточка, которая содержит всю необходимую информацию,
которая может понадобиться при подготовке либо подаче заявления на получение
услуги:
—
Описание
услуги
—
Документы
— здесь содержится информация о документах необходимых для получения услуги и о
документах, предоставляемых по завершении оказания услуги
—
Контакты
– здесь содержится информация о местоположении ведомства, оказывающего эту
услугу, телефонах, адресах электронной почты, графиках работы, веб-сайтах
ведомства, руководителях, и т.д.
—
Дополнительная
информация – здесь находится дополнительная информация об услуге
(нормативно-правовые акты, образцы заявлений и т.д.) Чтобы приступить к заказу
услуги, необходимо нажать кнопку «Получить услугу».
7.
Практические
задания
Задание 1. Регистрация на
портале. Получение упрощенной учетной записи.
Данное задание выполняется
обучающимися, которые не зарегистрированы на портале госуслуг. Если ученик уже
имеет учетную запись, можно задание не выполнять, а использовать в дальнейшем
свои учетные данные.
1. Зайдите на портал
http://gosuslugi.ru или портал 51gosuslugi.ru/
2. В верхнем правом
углу страницы найдите вход в Личный кабинет http://gosuslugi.ru
51gosuslugi.ru
3. Кликните по кнопке
«Регистрация»
4. Ознакомьтесь с
Условиями использования и Политикой конфиденциальности
5. Укажите свои
фамилию, имя и адрес электронной почты, предварительно кликнув по ссылке «У
меня нет мобильного телефона», либо номер мобильного телефона.
6. На указанную
электронную почту придет письмо с проверочной ссылкой, которой можно
воспользоваться в течение трех суток. Перейдите по ней. Если для регистрации
выбран мобильный телефон, то придет смс с проверочным кодом.
7. Ссылка направит
вас на форму, где можно задать пароль для входа в Личный кабинет.
Система
подскажет степень надежности введенного пароля, длина пароля должна быть не
менее 8 символов.
8. Войдите в Личный
кабинет, нажав на кнопку «Войти и заполнить личные данные»
9. Откроется страница
Системы идентификации и авторизации, в соответствующие поля введите E-mail или
номер телефона и пароль.
На данном этапе создана упрощенная учетная запись,
обеспечивающая доступ к услугам, не требующим обязательного подтверждения
личности.
Задание 2. Регистрация на
портале. Получение стандартной учетной записи.
Для выполнения этого задания
обучающийся должен знать свой СНИЛС и паспортные данные. Учитель должен
заранее, при подготовке урока, оповестить учеников, что потребуются такие данные.
1. Зайдите в личный
кабинет портала госуслуг под зарегистрированной упрощенной учетной записью.
Заполните личные данные в Личном кабинете.
2. После заполнения
всех данных будет выполняться автоматизированная проверка введенных данных
СНИЛС и паспортных данных путем их поиска в базе данных Пенсионного фонда
Российской Федерации и Федеральной миграционной службы Российской Федерации.
Такая проверка может занять некоторое время.
Примечание:
стандартная регистрация (автоматизированная проверка введенных данных) на
портале госуслуг может не успеть пройти на уроке. В таком случае ученик
самостоятельно дома проверит ход регистрации. Ученик обязательно должен подать
данные на получение стандартной регистрации.
Задание 3. Регистрация на
портале. Получение подтвержденной учетной записи.
Для доступа к
основной массе госуслуг в электронном виде пользователю, придется пройти
верификацию, т.е. предъявить паспорт в центрах активации, после чего учетная
запись станет подтвержденной.
В нашем регионе
пункты подтверждения расположены во всех многофункциональных центрах, в
центрах занятости населения, в ряде других учреждений.
Узнать о ближайшем
центре обслуживания, оказывающем необходимую вам услугу, можно на этой
странице: https://esia.gosuslugi.ru/public/ra/
Практическая
работа №14
Тема: Работа (настройка
доступа к Интернету на мобильном устройстве, экранный интерфейс) с порталом
через мобильные устройства на примере устройств пользователя.
Цель: Научиться
осуществлять настройку и подключение к Интернету.
Методические
указания к выполнению:
Задание 1. Настроить мобильный
интернет на устройстве.
Для того, чтобы
подключиться к интернет на мобильном телефоне, необходимо, чтобы тариф
поддерживал работу с мобильным интернетом. Как правило, все тарифы мобильных
операторов по умолчанию поддерживают данную функцию.
Если Вы не
подключали услугу безлимитный интернет, то будет взиматься плата за выход в
интернет.
Узнайте, есть
ли на Вашем мобильном телефоне поддержка таких параметров, как GPRS или WAP,
т.е. предусматривает ли производитель возможность использования данной модели
сотового телефона для соединения с интернетом. Для этого ознакомьтесь с
прилагаемой к телефону инструкцией или найдите в меню самого аппарата.
Подключение к интернет на
телефоне с операционной системой Android
Для того, чтобы
выйти в интернет через сотового оператора:
—
открываете
пункт меню «Настройки»
—
далее
раздел «Сеть»
—
заходите
в пункт «Дополнительные настройки»
—
выбираете
вкладку «Мобильные сети»
—
ставите
галочку в пункте «Мобильные данные включить доступ к данным по мобильной сети»
Есть другой
способ, но он будет работать в том случае, когда Вы находитесь в зоне действия
сети Wi-Fi:
—
выбираете
раздел «Настройки»
—
открываете
пункт «Сеть»
—
в
значке Wi-Fi переводите ползунок вправо
На
дисплее появится список доступных подключений. Выбираете то подключение, к
которому у Вас есть доступ.
Некоторые
думают, что Wi-Fi — это бесплатный интернет, но это не совсем так. Он, конечно,
является бесплатным, но для этого необходима точка доступа.
Обычно такую
услугу предоставляют кафе, супермаркеты, а также Вы можете установить роутер
дома или через компьютер, если он оснащен Wi-Fi модулем.
Как подключить беспроводную
сеть Wi-Fi на телефоне, работающем на операционной системе Андроид
Прежде, чем
подключиться к беспроводной сети, удостоверьтесь, что модуль Wi-Fi
подключен.Проделайте следующие действия:
—
зайдите
в настройки телефона
—
выберите модуль Wi-Fi в разделе «быстрая
настройка», нажав на него
—
передвиньте
ползунок в положении вправо
Через несколько
секунд в этом разделе ниже появится список беспроводных сетей, к которым Вы
можете подключиться. Если рядом со значком беспроводной сети Вы видите
схематическое изображение замка, это значит, что она защищена паролем.
На этом этапе
определитесь к какой сети Вы хотите подключить свой телефон:
—
нажимаете
на нее
—
после
этого на дисплее смартфона появится небольшое диалоговое окно с названием
выбранной Вами сети, информацией об уровне сигнала, типе защиты и кодовым
паролем, если она защищена
—
если
Вам известен пароль, то введите его в специальное поле с мигающим курсором
—
для
того, чтобы не ошибиться при вводе пароля, поставьте галочку в специальном поле
ниже «Показать пароль»
Таким
образом, Вы можете видеть какие именно символы вводите.
После ввода
пароля жмите клавишу «Подключить». Телефон сообщит, что Вы успешно подключились
к выбранной сети.
На телефоне не подключается
Wi-Fi
Первое, что необходимо сделать, это убедитесь,
что на вашем устройстве стоит актуальная дата и время. Если это смартфон и Вы
вытаскивали из него батарею, то при включении может отображаться неправильная
дата. Из-за этого к Wi-Fi подключиться будет не возможно.
Для того, чтобы
решить эту проблему установите правильную дату:
—
открываете
пункт меню «Настройки»
—
находите
пункт «Система» раздел «Дата и время»
—
устанавливаете
актуальную дату, время и сохраняете настройки
—
подключаетесь
к Wi-Fi
Если после этих
манипуляций проблема не решилась, то проверьте пароль Wi-Fi:
—
Находите
в настройках точку доступа, к которой Вы не можете подключиться
—
Удерживаете
нажатым палец, пока не появится окно, в котором будут пункты «удалить» и
«изменить»
—
выбираете
«изменить сеть»
—
в
строке «пароль» вводите пароль от Wi-Fi, соблюдая все правила больших и
меленьких букв (если они там есть)
—
нажимаете
«сохранить»
—
подключаетесь
и проверяете решилась ли Ваша проблема
Если Вы ввели
пароль правильно, но подключения нет, используйте специальную программу Wifi
Fixer. Её совершенно бесплатно можно скачать в Google Play. Устанавливаете
приложение и перезапускаете смартфон.
Включаете эту
программу и подключаетесь к сети. В разделе «KNOWN» приложение будет показывать
те точки доступа, которые готовы к подключению. Программа Wifi Fixer работает в
автоматическом режиме, т.е. устраняет все неполадки, которые возникли.
Если программа
не справилась с задачей, просканируйте свой телефон на наличие вирусов.
Для этого запускаете антивирусное приложение, которое установлено на Вашем
смартфоне (или устанавливаете его из Play Market).
Проблемы подключения Wi-Fi на
китайских смартфонах
Часто бывает,
что при вводе неправильного пароля и попытке подключения к Wi-Fi телефон вместо
сообщения о подключении выдаст Вам сообщение: «Сохранено, тип сети». Затем
последует несколько попыток аутентификации и ошибка при подключении. Для
устранения неполадок проделайте следующие действия:
—
вызовите
диалоговое окно, нажав на выбранную сеть
—
в
данном окне выберите пункт «удалить»
Не переживайте!
Сеть никуда не пропадет. Она снова появится в этом списке. После чего Вы
сможете повторить проделанные операции, введя пароль.
Если Вы ввели
правильный пароль, но телефон выдает ошибку аутентификации:
—
выключите
модуль Wi-Fi, а затем включите
—
попробуйте
перезагрузить телефон
—
подключайтесь
к Wi-Fi
Проблема может быть в самом
роутере, который раздает беспроводную сеть. Попробуйте подключиться к другому
роутеру.
Не получается
подключится, тогда сбросьте смартфон до заводских настроек, предварительно
сделав резервную копию настроек.
ВАЖНО! Если Вы планируете
пользоваться Wi-Fi, то в настройках телефона выведите точку доступа «с
запросом».
Некорректная работа Wi-Fi,
DNS-сервера
Существуют
случаи, когда некорректная работа беспроводной сети Wi-Fi зависит от
DNS-сервера. Например, если Вы заходите в Play Market и не загружаются
картинки, не скачиваются игры и приложения.
Обычно модемы
настроены таким образом, что получают автоматические DNS-сервера от провайдеров
компании. Случается, что сервера работают не совсем корректно или неправильно
настроены. Универсальный способ — это ввести публичный DNS-сервер из Google:
—
заходите
в настройки телефона
—
Wi-Fi
сети
—
удерживаете
свое подключение
—
в
окне выбираете пункт «изменить» или «Статистический IP» (для разных моделей
телефонов)
—
вводите
DNS: 1 8.8.8.8
—
вводите
DNS2: 8.8.4.4
Сохраняете и
проверяете загрузку приложений.
Как только вы
подключились к беспроводной сети Wi-Fi, проверяйте доступ в Интернет.
Открывайте браузер и пользуйтесь!
Мобильный интернет: полезно о
приятном
Смартфон с
мобильным интернетом — это сплошное удовольствие, продлить которое Вам помогут
4 простых совета о том, как просто и рационально пользоваться мобильным
интернетом:
Совет 1.
Контролируйте жизнь своего смартфона. Загруженные на смартфон мобильные
приложения могут периодически запрашивать обновления. Для того, чтобы
руководить обновлением, в меню «Настройки» поставьте галочку на пункт
«Ручное обновление». Таким образом, Вы сами выбираете — что Вам нужно, а что —
нет
Совет 2.
Смотрите интернет-видео — посматривайте и за трафиком. При просмотре видео Вы
отлучились и поставили на паузу. Даже на паузе видео-файл кэшируется, т.е.
сохраняется в буфер. Соответственно, интернет-трафик расходуется в течение всей
загрузки видео
Совет 3.
Бесплатное приложение может есть трафик. Часто вместе с загрузкой некоторых
приложений транслируется реклама. Ваш трафик может потребляться именно ей
Совет 4.
Выбрать способ доступа в интернет легко. Если выезжаете за границу и хотите
пользоваться интернет — просто подключите Wi-Fi. А если Вам хочется скрыться от
цивилизации, то отключите в смартфоне прием и передачу данных. В том числе
отключите e-mail-клиент и другие программы, которые обращаются к интернету в
автоматическом режиме
Практическая
работа №15
Тема: Активация карты для
обеспечения персонифицированного доступа, нормативно-правовой защите
персональных данных и ответственности граждан держателей электронной карты
государственных услуг
Цель:
—
Совершенствование знаний, умений и навыков при работе с Интернет.
—
Изучить технологию получения госуслуг в электронном виде.
Методические указания
к выполнению:
Задание 1.
Используя прилагаемую памятку по преимуществу получения государственных и
муниципальных услуг в электронной форме получить различные услуги.
Памятка
по преимуществу получения государственных и муниципальных услуг в электронной
форме
Преимущества
получения государственных и муниципальных услуг в электронной форме
Единый портал
госуслуг – самый удобный способ получения государственных услуг в электронном
виде.
Сегодня, в век
цифровых технологий, получение государственных услуг в удаленном режиме
набирает популярность, потому что это удобно, быстро, а также доступно из
любого места, где есть интернет.
Пользователи
госуслуг оплачивают штрафы ГИБДД, подают заявления на получение или замену
загранпаспорта, записывают ребенка в детский сад, получают выписку с
пенсионного счета и меняют адрес регистрации через интернет. Возможности
Единого портала государственных услуг постоянно расширяются, поэтому данный
сервис уже стал незаменимым ресурсом для тех, кто ценит свое время.
Если вы в перечисленных
случаях воспользуетесь порталом госуслуг, то получаете ряд преимуществ:
—
круглосуточная доступность портала (подача заявления о
предоставлении государственных и муниципальных услуг в любое время, независимо
от времени суток, праздничных и выходных дней, через любой компьютер, планшет
или мобильный телефон, имеющих допуск к сети Интернет);
—
получение услуги из любого удобного для Вас места;
—
упрощение получения государственной и муниципальной услуги и
другой полезной информации (сокращение количества предоставляемых документов);
—
информация по услугам сосредоточена на единой информационной
площадке;
—
отсутствие очередей;
—
встроенная система оплаты;
—
отсутствие коррупции, т.к. заявитель не обращается напрямую в
ведомство для получения услуги;
—
информирование гражданина на каждом этапе работы по его
заявлению;
—
сокращение времени от подачи заявления до выдачи оформленного
документа.
Чтобы получить
услугу, необходимо зарегистрироваться на портале. Затем отправить электронное
заявление и необходимый перечень документов через портал государственных услуг.
В дальнейшем Вы просто наблюдаете за ходом исполнения своего заявления.
Порядок
получения государственных и муниципальных услуг в электронной форме:
А) Регистрация на портале.
Чтобы получать
услуги федерального, регионального и муниципального уровня необходимо
зарегистрироваться на портале http://www.gosuslugi.ru/.
Единый портал
государственных услуг – это место предоставления информации о федеральных,
региональных, муниципальных услугах и функциях, ведомствах, а также оказания
услуг в электронном виде. С помощью портала можно:
—
Получить услугу в электронном виде;
—
Получить информацию о государственной услуге, в том числе о месте
получения, стоимости, сроке оказания и форме документов, которые нужно
приложить при оформлении услуги;
—
Получить информацию о государственных и муниципальных
учреждениях.
Информация,
необходимая для успешной регистрации на портале государственных услуг
(Список всего
необходимого для регистрации на портале государственных услуг):
—
Паспорт гражданина РФ.
—
Страховое свидетельство государственного пенсионного страхования
(СНИЛС).
—
Свидетельство о постановке на учет в налоговом органе физического
лица по месту жительства на территории Российской Федерации (ИНН).
—
Мобильный телефон, номер которого ранее не использовался при
регистрации на портале государственных услуг.
—
Адрес электронной почты, который ранее не использовался при
регистрации на портале госуслуг.
Если у Вас в
настоящее время отсутствует какая-то информация или документы из списка, то рекомендуется
заняться их поиском перед тем, как переходить к процедуре дальнейшей
регистрации. Что касается адреса электронной почты и номера сотового телефона,
то эти средства связи используются с целью информирования о ходе движения
заказанной Вами услуги.
Процесс
регистрации на портале государственных услуг состоит из следующих пунктов:
—
Необходимо ввести все данные из пункта выше на сайте портала
гослуслуг (обязательные поля: Фамилия, Имя, Дата рождения, Пол, СНИЛС, адрес
электронной почты).
—
Подтвердить адрес электронной почты и номер мобильного телефона.
—
Дождаться заказного письма с кодом подтверждения и забрать его на
почте или воспользоваться другим вариантом и получить код активации в центре
продаж и обслуживания клиентов компании. При себе должны быть паспорт и СНИЛС.
Процедура выдачи кода в удостоверяющем центре занимает несколько минут, тогда
как письмо по почте с кодом активации придет к вам в течение двух недель.
—
Используя код активации окончательно активировать свой аккаунт на
портале госуслуг.
Процесс
регистрации может занять некоторое время, если Вы выбрали вариант с доставкой
кода активации через заказное письмо.
Так что, если
Вам в срочном порядке необходимо заказать услуги на едином портале
государственных услуг, лучше лично посетить офис компании для оперативного
получения кода и завершения регистрации.
Использование
электронной подписи на портале государственных услуг
Гражданин РФ
может зарегистрировать Личный кабинет и в дальнейшем проходить авторизацию как
через ввод личного логина (СНИЛС) и пароля, так и с использованием средств для
создания квалифицированной электронной подписи. Квалифицированный сертификат
ключа проверки электронной подписи должен быть выдан аккредитованным
Минкомсвязи России удостоверяющим центром. Сертификат обязательно должен
содержать фамилию, имя, отчество и страховой номер индивидуального лицевого
счета (СНИЛС) владельца.
Пользователь
имеет возможность подписать электронной подписью заявление, отправляемое в
орган исполнительной власти. При реализации этого механизма используются
отечественные стандарты ЭП и применяются сертифицированные в системе
сертификации ФСБ России средства криптографической защиты информации, такие как
«Aladdin e-Token ГОСТ» и «КриптоПро CSP», что даёт основания считать данную
подпись, в соответствии с Федеральным законом «Об электронной подписи»
усиленной квалифицированной электронной подписью.
Б) Выбор
услуги из списка электронных услуг
Все услуги,
размещенные на портале, соотнесены с конкретным регионом РФ: место получения
услуги определяет как наличие самой услуги, так и условия ее предоставления.
Поэтому первым шагом для получения доступа к возможностям ресурса является
выбор региона, после чего откроется список услуг, предоставляемых как
территориальными органами центральных
министерств и
ведомств, структурами конкретного субъекта Российской Федерации, так и органами
местного самоуправления.
Для удобства
поиска можно воспользоваться следующими классификаторами: тематическим, по
категориям пользователей, по ведомствам. Кроме того организован поиск услуг,
организаций, документов и форм по ключевым словам.
В карточке
услуги содержится ее описание, информация о ее стоимости, сроках исполнения,
также можно изучить бланки заявлений и форм, которые следует заполнить для
обращения за услугой, ознакомиться с перечнем документов, необходимых для
получения услуги. В рубрике «Консультирование» содержатся подробная информация
о порядке и способах обращения за консультацией.
В)
Заполнение и направление в адрес структурного подразделения заявление в электронном
виде на получение выбранной услуги.
Заполнить и
отправить заявление на получение услуги или запрос в орган исполнительной
власти (орган местного самоуправления) в электронной форме могут
зарегистрированные пользователи. Также в «Личном кабинете» по номеру документа
можно отследить статус своего обращения.
При
формировании заявления имеется возможность прикрепления документов для оказания
услуги оформленных в электронном виде (сканированные документы).
Контрольные
вопросы:
1. Какие цели должно
выполнять электронное правительство?
2. Какую услугу,
по-вашему, можно добавить на портал государственных услуг РФ?
3. Сколько
Министерств включают органы власти Российской Федерации?
4. По какому адресу
находится Управление профессионального образования и науки Республики Крым и
кто является его руководителем?
Практическая
работа №16
Тема: Работа с порталами
органов власти региона. Виды услуг. Возможности портала. Способы поиска
необходимых документов.
Цель: зарегистрироваться и
изучить структуру, возможности единого портала государственных и
муниципальных услуг.
Электронное
правительство (англ. e-Government)
– способ предоставления информации и
оказания уже сформировавшегося набора государственных услуг гражданам, бизнесу,
другим ветвям государственной власти и
государственным чиновникам,
при котором личное взаимодействие между государством и заявителем
минимизировано и максимально возможно используются информационные технологии.
Электронное
правительство — система электронного документооборота государственного
управления, основанная на автоматизации всей совокупности управленческих
процессов в масштабах страны и служащая цели существенного повышения
эффективности государственного управления и снижения издержек социальных
коммуникаций для каждого члена общества. Создание электронного правительства
предполагает построение общегосударственной распределенной системы
общественного управления, реализующей решение полного спектра задач, связанных
с управлением документами и процессами их обработки.
Задачи
электронного правительства:
—
создание новых форм взаимодействия госорганов;
—
оптимизация предоставления правительственных услуг населению и
бизнесу;
—
поддержка и расширение возможностей самообслуживания граждан;
—
рост технологической осведомленности и квалификации граждан;
—
повышение степени участия всех избирателей в процессах
руководства и управления страной;
—
снижение воздействия фактора географического местоположения;
Единый портал
государственных и муниципальных услуг
Единый портал
государственных и муниципальных услуг (функций) обеспечивает возможность для
заявителей подавать заявления в электронной форме на получение государственных
услуг, получать в электронной форме информацию о ходе рассмотрения заявлений, а
также юридически значимый результат рассмотрения заявления.
Любой
гражданин Российской Федерации может пройти регистрацию и получить код
активации, предъявив свой паспорт и пенсионное свидетельство (СНИЛС). При этом
персональные данные всех пользователей, идентификационные данные и сведения о
паролях защищены единой системой идентификации и аутентификации. Дальнейшее
развитие указанного порядка предполагает выдачу кодов активации
государственными и муниципальными органами власти. Ресурс адаптирован для
пользователей с ограниченными возможностями.
Методические
указания к выполнению:
1. Загрузите портал
государственных услуг Российской Федерации по адресу: http://www.gosuslugi.ru/
2. Пройдите
регистрацию
3. Откройте раздел Государственные
Услуги и заполните таблицу:
Практическая
работа №17
Тема: Отработка получения
выбранной госуслуги на практике (получение информации, заказ справки, запись в
электронную очередь, пр.)
Цель: зарегистрироваться и
изучить структуру, возможности единого портала государственных и муниципальных
услуг
Методические
указания к выполнению:
Личный
кабинет
При входе на
портал под учетной записью открывается страница Личного кабинета, где
пользователь может управлять своей учетной записью. Рассмотрим подробнее по
разделам.
Избранные
услуги – в этот раздел пользователь может добавлять услуги для
быстрого доступа к ним. Например, если нашел нужную услугу на портале, но не
хочет или не может сразу ее заказать или для быстрого доступа к часто
заказываемым услугам.
Мои заявки
– этот раздел разделен на подразделы:
—
История заявлений содержит историю поданных заявлений и их
статус. Также тут можно ввести свое примечание к заявлению. Для этого откройте
заявление, введите текст в поле «Примечание» и нажмите кнопку «Сохранить»
—
Черновики заявлений содержит черновики заявлений, то есть
заполненные не до конца заявки или заполненные заявки, но по какой либо причине
не поданные. Черновики хранятся 90 дней
—
Сообщение в службу поддержки — раздел технической поддержки,
где можно оставить сообщении о сбоях в работе портала, невозможности подать
конкретную услугу или задать вопрос о функционировании портала
Мои данные
– раздел, в котором хранится информация о личных данных пользователя, также
разделен на подразделы:
—
Общие данные
—
Уведомления – раздел, где можно настроить SMS и PUSH
уведомления на мобильные устройства
Мои события
– календарь событий, таких, как, например, приглашение в ведомство для
предоставления оригиналов документов или для получения результатов оказания
услуги
Платежи – раздел
сдержит информацию о денежных операциях с порталом. Состоит из нескольких
подразделов, наиболее информативные из которых:
—
Мои счета — в этом разделе отображаются выставленные счета
по государственным и коммерческим услугам.
—
История платежей – в данном разделе отображается информация
о всех денежных операциях пользователя. Всю информацию можно распечатать,
например, для документального подтверждения факта оплаты каких либо счетов
—
Госпочта – государственная электронная почтовая система. На
данный момент она позволяет получать уведомления о штрафах ГИБДД.
Навигация
на портале госуслуг
Поиск
нужной услуги
Перечень
государственных услуг на портале достаточно широк. Для удобства поиска нужной
услуги на портале реализован каталог услуг с классификаторами. Чтобы найти
необходимую услугу, нужно выбрать свое местоположение.
По умолчанию
на портале выбрано «Российская Федерация». Чтобы найти услуги, оказываемые в
Мурманской области, нужно выбрать ее в каталоге областей.
После того,
как выбрано местоположение, можно приступить к поиску необходимой услуги.
Раздел государственных услуг содержит список услуг и органов власти, которые
эти услуги оказывают.
По умолчанию
отображены популярные услуги, доступные для данной учетной записи. Информацию
на странице можно отфильтровать по типу заявителя, по ведомствам, по категориям
и по жизненным ситуациям. Также можно отобразить только электронные услуги,
установив галочку в соответствующее поле. Электронные услуги – это услуги,
которые можно заказать с помощью портала.
Найти нужную
услугу можно несколькими способами:
—
Если известно ведомство, которое оказывает данную услугу, то ее
можно найти, отфильтровав каталог по ведомствам и кликнув по необходимому
ведомству. Откроется список услуг, оказываемых этим ведомством:
—
Если ведомство не известно, можно воспользоваться поиском:
—
Найти необходимую услугу по жизненной ситуации:
Информация
об услугах
У каждой
услуги, есть своя карточка, которая содержит всю необходимую информацию,
которая может понадобиться при подготовке либо подаче заявления на получение
услуги:
—
Описание услуги
—
Документы — здесь содержится информация о документах
необходимых для получения услуги и о документах, предоставляемых по завершении
оказания услуги
—
Контакты – здесь содержится информация о местоположении
ведомства, оказывающего эту услугу, телефонах, адресах электронной почты,
графиках работы, веб-сайтах ведомства, руководителях, и т.д.
—
Дополнительная информация – здесь находится дополнительная
информация об услуге (нормативно-правовые акты, образцы заявлений и т.д.)
Чтобы
приступить к заказу услуги, необходимо нажать кнопку «Получить услугу».
Практические
задания
ЗАДАНИЕ 1.
ПОЛУЧЕНИЕ УСЛУГИ «ПОЛУЧЕНИЕ ИНФОРМАЦИИ О РЕЗУЛЬТАТАХ СДАННЫХ ЭКЗАМЕНОВ,
ТЕСТИРОВАНИЯ И ИНЫХ ВСТУПИТЕЛЬНЫХ ИСПЫТАНИЙ, А ТАКЖЕ О ЗАЧИСЛЕНИИ В
ОБЩЕОБРАЗОВАТЕЛЬНОЕ УЧРЕЖДЕНИЕ».
Выберите
услугу «Получение информации о результатах сданных экзаменов, тестирования и
иных вступительных испытаний, а также о зачислении в общеобразовательное
учреждение». Ознакомьтесь с представленной информацией по услуге.
—
Нажмите «получить услугу».
—
Персональные данные.
—
Удостоверение личности.
ЗАДАНИЕ 2.
ПОЛУЧЕНИЕ УСЛУГИ «ПРЕДОСТАВЛЕНИЕ ИНФОРМАЦИИ ОБ ОБРАЗОВАТЕЛЬНЫХ ПРОГРАММАХ И
УЧЕБНЫХ ПЛАНАХ, РАБОЧИХ ПРОГРАММАХ УЧЕБНЫХ КУРСОВ, ПРЕДМЕТОВ, ДИСЦИПЛИН
(МОДУЛЕЙ), ГОДОВЫХ КАЛЕНДАРНЫХ УЧЕБНЫХ ГРАФИКАХ».
Выберите
услугу «Предоставление информации об образовательных программах и учебных
планах, рабочих программах учебных курсов, предметов, дисциплин (модулей),
годовых календарных учебных графиках». Ознакомьтесь с представленной
информацией по услуге.
—
Выберите Вариант услуги (2 вариант).
—
Нажмите «получить услугу».
—
Заполните данные для получения услуги:
1. Уровень
образования.
2.
Образовательное учреждение.
ЗАДАНИЕ 3.
ПОЛУЧЕНИЕ УСЛУГИ «ПРЕДОСТАВЛЕНИЕ ИНФОРМАЦИИ О ТЕКУЩЕЙ УСПЕВАЕМОСТИ УЧАЩЕГОСЯ,
ВЕДЕНИЕ ЭЛЕКТРОННОГО ДНЕВНИКА И ЭЛЕКТРОННОГО ЖУРНАЛА УСПЕВАЕМОСТИ» НА
РЕГИОНАЛЬНОМ ПОРТАЛЕ ЭЛЕКТРОННЫХ УСЛУГ 51GOSUSLUGI . RU .
—
В поисковой строке наберите «Дневник»
—
Нажмите на найденную услугу.
—
_____________________
—
_____________________
—
_____________________
ЗАДАНИЕ 4.
ПОЛУЧЕНИЕ УСЛУГИ «ПОЛУЧЕНИЕ ИНФОРМАЦИИ О РЕЗУЛЬТАТАХ ЕГЭ» НА РЕГИОНАЛЬНОМ
ПОРТАЛЕ ЭЛЕКТРОННЫХ УСЛУГ 51 GOSUSLUGI.RU.
—
Зайдите на региональный портал 51gosuslugi.ru в раздел «Услуги».
—
В поисковой строке наберите «ЕГЭ»
—
Нажмите на найденную услугу.
—
В открывшемся окне нажмте на кнопку «Заказать услугу».
—
Если вы не авторизованы в ЕСИА – портал попросит ввести логин и
пароль и после этого вернет к услуге.
—
В портальной форме услуги заполните обязательные поля и нажмите
кнопку «Запросить».
ЗАДАНИЕ 5. ДОСТУПА
В РАЗЛИЧНЫЕ ГОСУДАРСТВЕННЫЕ ИНФОРМАЦИОННЫЕ СИСТЕМЫ С УЧЕТНОЙ ЗАПИСЬЮ ЕСИА.
—
Авторизуйтесь на портале со своим логином и паролем ЕСИА. После
авторизации в ЕСИА пользователь будет автоматически возвращен на региональный
портал.
—
Выберите раздел «Реестр систем».
—
Осуществите из раздела переход в информационные системы:
3.1.
Российская общественная инициатива
Кабинет
налогоплательщика (на 2-й странице списка систем)
АИС
«Государственный архив Республики Крым»
Контрольные вопросы:
1.Для чего создан Единый портал
государственных услуг?
2.Что обеспечивает Единый портал
государственных услуг?
Практическая работа №18
Получение информации о ЖКХ в электронном виде: личный кабинет и получение
доступа к сервисам ГИС ЖКХ.
Цель: Изучение технологии работы
с личным кабинетом и получения доступа к сервисам ГИС ЖКХ.
Методические
указания к выполнению:
Личный кабинет гражданина
предоставляет пользователю следующие возможности:
—
Просмотр сведений о помещениях (жилых домах);
—
Просмотр списка приборов учета;
—
Передача показаний приборов учета;
—
Отправка сообщений различным организациям и органам власти;
—
Просмотр и подключение лицевых счетов;
—
Участие в голосованиях;
—
Оплата услуг ЖКУ;
—
Просмотр информации о правах собственности;
—
Просмотр информации о договорах по дому;
—
Просмотр информации о членстве в ТСЖ, кооперативе.
Задание 1. Перед началом
работы с Системой, ознакомиться со следующими эксплуатационными документами:
1. «Руководство
пользователя_ЛК Гражданина».
2. «Подробная
инструкция по регистрации в ГИС ЖКХ».
3. «Организация
защиты передаваемой в ГИС ЖКХ информации».
4. «Руководство
пользователя_АОСС».
Документы находятся на
официальном сайте ГИС ЖКХ в разделе «Регламенты и инструкции».
Задание 2. Организация работы
личного кабинета.
2.1. Вход в личный кабинет
Для входа в личный кабинет
требуется авторизация в ЕСИА1.
Откройте главную страницу
официального сайта ГИС ЖКХ (http:// dom.gosuslugi.ru/) и нажмите на кнопку
«Войти».
Рис. 1 Главная
страница официального сайта ГИС ЖКХ. Кнопка «Войти»
Отображается страница для входа в ЕСИА.
2.2. Руководство
пользователя, адаптированное для лиц старшего поколения. Работа в личном
кабинете гражданина
Авторизация в ЕСИА возможна
следующими способами:
1. При помощи
телефона/почты.
Для авторизации при помощи
телефона/почты введите номер мобильного телефона или адрес электронной почты,
указанные при регистрации в ЕСИА, и пароль. Затем нажмите на кнопку «Войти».
2. При помощи СНИЛС.
Для авторизации при помощи СНИЛС
перейдите на вкладку «СНИЛС». В соответствующие поля введите ваши СНИЛС и пароль
и нажмите на кнопку «Войти».
3. При помощи
электронных средств.
Внимание! Функцию электронной
цифровой подписи необходимо предварительно включить в личном кабинете ЕСИА на
вкладке «Настройки учётной записи».
Для авторизации при помощи
электронных средств (средства квалифицированной электронной подписи или
Универсальной электронной карты (УЭК)) нажмите на гиперссылку «Вход с помощью
электронной подписи» под формой входа. Отображается форма входа при помощи
электронных средств. Присоедините к компьютеру носитель ключа электронной
подписи и нажмите «Готово». Выберите сертификат ключа проверки электронной
подписи и укажите ПИН-код доступа к носителю электронной подписи. Нажмите на
кнопку «ОК».
После
авторизации в ЕСИА одним из перечисленных выше способов отображается форма
выбора роли пользователя.
Рис. Форма выбора
роли пользователя в ЕСИА
Выберите вариант «Частное лицо».
При первом
входе в личный кабинет ГИС ЖКХ отображается страница «Доступ гражданина в
личный кабинет ГИС ЖКХ». На ней отображаются сведения о пользователе, введенные
при регистрации в ЕСИА. При необходимости измените адрес электронной почты.
Рис. Страница «Доступ
гражданина в личный кабинет ГИС ЖКХ»
Для продолжения
работы необходимо принять условия пользовательского соглашения, установив флажок
«Я принимаю условия пользовательского соглашения от собственного имени», и
нажать на кнопку «Войти».
Отображается
главная страница личного кабинета гражданина в ГИС ЖКХ.
Рис. Главная страница
личного кабинета
2.3. ГЛАВНАЯ СТРАНИЦА ЛИЧНОГО
КАБИНЕТА
После входа в
ЛК гражданина отображается главная страница личного кабинета, которая содержит
следующие элементы:
1. Горизонтальное
навигационное меню (позволяет осуществлять переход между основными разделами
Личного кабинета).
2. Горизонтальная
строка, позволяющая провести быструю смену помещения в случае, когда у
гражданина в собственности имеется несколько объектов жилищного фонда или
подключены лицевые счета по разным объектам жилищного фонда.
3. Блок «Помещение
(жилой дом)» (содержит основную информацию о помещении (жилом доме).
4. Лента
информационных сообщений, расположенная под блоком «Помещение (жилой дом)»
(содержит информацию о последних уведомлениях, поступивших в Личный кабинет
гражданина, от организаций, осуществляющих управление многоквартирным домом,
и/или предоставляющих коммунальные услуги).
5. Блок «Действия»
позволяет осуществить быстрый переход к сервисам оплаты услуг ЖКУ, работы с
приборами учета и т.п.
6. Блок «Информация
по дому» позволяет осуществить переход к просмотру информации о договорах по
дому, о размере платы за жилое помещение и т.п.
7. Для просмотра
информации о статистике по помещению (жилому дому) перейдите к блоку
«Статистика по помещению (жилому дому)», который находится в нижней части
экрана.
8. Блок, позволяющий
перейти к форме открытия электронного кошелька для коммунальных платежей.
Примечание: Информация о
количестве граждан, проживающих в жилом помещении, размещается в системе
лицами, осуществляющими деятельность по управлению домами. Если значение для
этого параметра не указано или указано не верно, то Вы вправе обратиться в
организацию, осуществляющую управление Вашим домом.
Если в системе
отсутствует информация о помещении (жилом доме) и информация о лицевых счетах,
для которых вы указаны в качестве плательщика, система выводит соответствующее
уведомление.
С перечнем
помещений (жилых домов), по которым в системе размещена информация о правах
собственности, вы можете ознакомиться на странице «Помещения (жилые дома), по
которым в системе размещены сведения о правах собственности» (см. п. Просмотр
списка помещений, по которым в системе размещены сведения о правах
собственности). При отсутствии в системе информации о помещении (жилом доме)
обратитесь в организацию, оказывающую услуги по вашему адресу.
Для начала
работы с лицевыми счетами в системе обратитесь в организацию, оказывающую
услуги по вашему лицевому счету, или попробуйте подключить лицевой счет вручную
(см. п. Подключение лицевого счета).
2.4. СВЕДЕНИЯ О ПОЛЬЗОВАТЕЛЕ
Для просмотра
сведений о пользователе нажмите на гиперссылку с вашими ФИО.
Рис. Гиперссылка с
ФИО пользователя
Отображается
окно «Сведения о пользователе» на вкладке «Сведения о пользователе».
Рис. Вкладка «Сведения о
пользователе»
Поля (за
исключением поля «Адрес электронной почты») недоступны для редактирования. Если
содержащаяся в них информация неверна, следует внести изменения через личный
кабинет в ЕСИА.
В случае
наличия у вас подтвержденной функции «Председатель совета многоквартирного
дома» (см. п. Добавление функции «Председатель совета многоквартирного дома»)
на вкладке «Сведения о пользователе» также отображается блок «Сведения о
председателе совета многоквартирного дома»). При необходимости внесите
изменения в редактируемые поля и нажмите на кнопку «Сохранить».
Рис. Вкладка
«Сведения о пользователе». Блок «Сведения о председателе многоквартирного дома»
Для просмотра
событий, которые производились вами в Системе, нажмите на кнопку «История
событий». Отображается окно «История событий».
Рис. 13 Окно «История
событий»
2.5. НАСТРОЙКА ОПОВЕЩЕНИЙ
Для настройки
оповещений перейдите на вкладку «Настройки пользователя» в окне «Сведения о
пользователе».
Рис. 14 Окно
«Сведения о пользователе», вкладка «Настройки пользователя»
При установке
флажка в поле «Отписаться от получения рассылки по электронной почте» выбор
переключателя в поле «Отправка на адрес электронной почты уведомлений о
получении информационных сообщений в личном кабинете» становится недоступным.
Рис. 15 Выбор
параметров рассылки на вкладке «Настройки пользователя»
Установите
переключатель у необходимых значений для полей: «Отображение всплывающего
уведомления о получении новых информационных сообщений» и «Отправка на адрес
электронной почты уведомлений о получении информационных сообщений в личном
кабинете».
Выберите
необходимый вариант и нажмите на кнопку «Сохранить».
Для отмены
действия – «Отменить».
Практическая работа №19
Получение информации о ЖКХ в электронном виде: личный кабинет и получение
доступа к сервисам ГИС ЖКХ.
Цель: Изучение технологии работы
с личным кабинетом и получения доступа к сервисам ГИС ЖКХ.
Методические
указания к выполнению:
Задание 1. Организовать
просмотр информации о доме и управляющей организации
Для просмотра
информации о доме и управляющей организации перейдите на главную страницу
личного кабинета.
Выберите
помещение или жилой дом, нажав на гиперссылку «Сменить помещение» и выбрав
требуемый объект из списка, или воспользовавшись кнопками выбора следующего или
предыдущего помещения.
Рис.
Гиперссылка «Сменить помещение» Кнопки выбора следующего и предыдущего
помещения
Для просмотра
сведений о доме нажмите на гиперссылку «Информация о доме» в блоке «Помещение
(жилой дом)».
Рис.
17 Гиперссылки для просмотра информации о доме и управляющей организации
Отображается
окно «Сведения о доме».
Рис.
Окно «Сведения о доме»
Сведения об
общей площади помещения размещаются лицами, осуществляющими деятельность по
управлению многоквартирными домами или органами местного самоуправления (в
случаях, если собственниками помещений в многоквартирном доме не выбран способ
управления многоквартирным домом или если принятое решение о выборе способа
управления этим домом не было реализовано, а также в случаях, если
собственниками помещений выбран способ управления многоквартирным домом —
непосредственное управление собственниками помещений в многоквартирном доме).
Для просмотра
сведений об управляющей организации дома нажмите на гиперссылку с ее
наименованием в блоке «Управляющая организация». Отображается страница
«Информация об организации».
Рис.
Окно «Информация об организации»
Практическая работа №20
Использование функциональных возможностей в личном кабинете гражданина в ГИС
ЖКХ: получение доступа к информации, оформление запроса, направление обращения,
внесение показаний приборов учета, способы оплаты ЖКУ.
Цель: Изучение технологии работы
с личным кабинетом и получения доступа к сервисам ГИС ЖКХ.
Методические
указания к выполнению:
Задание 1. Выполнить обращение
в службу поддержки ГИС ЖКХ
Для обращения в
службу поддержки нажмите на гиперссылку «Обращение в службу поддержки»,
расположенную в верхней части страницы официального сайта ГИС ЖКХ.
Гиперссылка
«Обращение в службу поддержки»
Отображается
форма создания обращения в службу поддержки. Поля формы, отмеченные знаком « »,
обязательны для заполнения.
Рис.
Страница «Обращение в службу поддержки»
В блоке
«Обращение» из выпадающего списка выберите тип обращения. Имеются следующие
типы обращений: «Ошибки системы», «Предложения по развитию системы», «Вопросы
по системе». и «Оплата на сайте». В зависимости от выбранного типа меняется
состав полей в блоке «Обращение».
Вне зависимости
от типа и темы обращения требуется заполнить обязательные поля «Тема» и «Текст
обращения». В поле «Тема» необходимо сжато охарактеризовать возникшую проблему
(объем текста ограничен 100 символами). В поле «Текст обращения» следует
описать проблему более развернуто (объем текста ограничен 2000 символов).
При выборе типа
обращения «Оплата на сайте» необходимо заполнить поле «Номер оплаты» или
установить флажок «Номер не определен». Если деньги уже списаны с банковской
карты, установите соответствующий флажок.
Рис.
Блок «Обращение». Тип обращения – «Оплата на сайте»
При выборе типа
обращения «Ошибки системы» требуется заполнить обязательное поле «Дата воспроизведения».
Дату воспроизведения можно указать до текущей даты включительно. Если с помощью
клавиатуры дата указана позже текущей, под полем отобразится сообщение об
ошибке.
Рис.
Блок «Обращение».Тип обращения – «Ошибки системы»
Далее
необходимо прикрепить файлы, иллюстрирующие вашу проблему. Для этого нажмите на
кнопку «Добавить файл», выберите необходимый файл с жесткого диска вашего
компьютера и загрузите его в Систему. Суммарный размер файлов не должен
превышать 10 МБ.
Допустимые
форматы файлов: pdf, rtf, doc, docx, xls, xlsx, jpeg, jpg, png, tiff, zip, rar,
xml, txt, avi, mp4.
Все остальные
поля не являются обязательными, однако их заполнение позволит сотрудникам
службы быстрее предоставить помощь в решении вашего вопроса.
При выборе темы
обращения «Предложения по развитию системы» дополнительные поля не
отображаются. Заполните обязательные поля «Тема», «Текст обращения» и
прикрепите файлы, иллюстрирующие проблему.
Рис.
Блок «Обращение». Тип обращения – «Предложения по развитию системы»
При выборе темы
обращения «Вопросы по системе» отображаются дополнительные поля. Заполните
обязательные поля «Тема», «Текст обращения». Затем заполните остальные поля и
прикрепите файлы, иллюстрирующие проблему.
Рис. Блок
«Обращение». Тип обращения – «Вопросы по системе»
При установке
флажка в поле «Интеграция, загрузка шаблонов» блок «Обращения» приобретает
следующий вид:
Рис.
Блок «Обращение». Флажок «Интеграция, загрузка шаблонов»
Заполните
обязательные поля «Стенд», «Тема», «Текст обращения».
Для добавления
дополнительного обращения нажмите на кнопку «Добавить обращение».
Рис. Блок
«Обращение». Кнопка «Добавить обращение»
Поля в блоке
«Обращение» заполняются аналогично предыдущему добавленному обращению. Для
удаления обращения нажмите на кнопку «Удалить обращение».
Рис.
Блок «Обращение». Кнопка «Удалить обращение»
После ввода
всех данных нажмите кнопку «Отправить» для отправки заявки.
Рис.
Кнопка «Отправить»
Практическая работа №21
Использование функциональных возможностей в личном кабинете гражданина в ГИС
ЖКХ: получение доступа к информации, оформление запроса, направление обращения,
внесение показаний приборов учета, способы оплаты ЖКУ.
Цель: Изучение технологии работы
с личным кабинетом и получения доступа к сервисам ГИС ЖКХ.
Методические
указания к выполнению:
Задание 1. Организовать работу
с лицевыми счетами
Подключение
лицевого счета Функциональные возможности системы, такие как передача показаний
приборов учета, просмотр статистики и другие возможности, доступны только при
подключенном лицевом счете по конкретному помещению. При этом функция
голосования доступна только собственнику помещения, информация о собственности
которого получена из данных, предоставленных Росреестром. Просмотреть
предоставленные сведения от Росреестра можно на главной странице личного
кабинета.
Если поставщики
информации завели лицевой счет по конкретному помещению2, то при входе в личный
кабинет ГИС ЖКХ отображаются лицевые счета, по которым вы являетесь
плательщиком. Также лицевые счета могут подключиться автоматически, если вы
указаны в Системе в качестве плательщика, путем выбора из реестра физических
лиц.
Примечание:
Собственник помещения может запретить возможность подключения лицевого счета
для граждан, не являющихся собственниками данного помещения. В таком случае
подключиться к лицевому счету, если вы не являетесь собственником помещения,
будет невозможно.
Возможна
ситуация, когда поставщик информации при размещении информации по лицевому
счету не указал данные о плательщике. В таком случае вы также можете подключить
лицевой счет самостоятельно.
Лицевой счет
или иной идентификатор плательщика указан в платежном документе, по которому
потребитель услуг осуществляет плату за жилое помещение и коммунальные услуги.
2. Сообщение:
«Номер активного лицевого счета (иного идентификатора плательщика) для
указанного адреса помещения и ответственного квартиросъемщика не найден.
Подключение к личному кабинету плательщика невозможно» возникает в случае, если
поставщиком информации не размещены сведения о лицевом счете. При возникновении
данного сообщения рекомендуется обратиться в организацию, предоставляющую
жилищные или коммунальные услуги, для размещения ими информации о вашем лицевом
счете.
Если лицевые
счета еще не заведены поставщиками информации в ГИС ЖКХ, в верхнем
горизонтальном меню отображается пункт «Подключенные ЛС к Личному кабинету».
Рис.
Пункт меню «Подключенные ЛС к Личному кабинету»
Вы можете также
подключить лицевой счет, нажав на гиперссылку «Подключить лицевой счет к
Личному кабинету» на главной странице личного кабинета.
Рис.
Гиперссылка «Подключить лицевой счет к Личному кабинету»
Отображается
страница «Список подключенных лицевых счетов».
Рис.
Страница «Список подключенных лицевых счетов». Кнопка «Подключить лицевой счет»
Нажмите на
кнопку «Подключить лицевой счет». Отображается окно «Подключение к лицевому
счету».
Рис.
Окно «Подключение к лицевому счету»
Выберите адрес
дома, нажав на кнопку « » и добавив необходимый адрес из справочника. При
необходимости заполните поля номер квартиры (помещения) и номер комнаты
(указывается в случае квартиры коммунального заселения). Введите номер лицевого
счета или иной идентификатор плательщика. Проверьте введенные данные и нажмите
кнопку «Подключить»
для завершения процесса подключения лицевого счета.
Для отключения
подключенного лицевого счета, связанного с помещением, в котором вы не
являетесь собственником, откройте контекстное меню лицевого счета и выберите
пункт «Отключить».
Подтвердите
действие. Лицевой счет переходит в статус «Отключен».
Рис.
Контекстное меню лицевого счета в статусе «Подключен»
Если лицевой
счет подключен (переподключен) автоматически, его можно отключить только в том
случае, если вы не являетесь собственником квартиры (помещения).
Для блокировки
подключенного лицевого счета, связанного с помещением, собственником которого
вы являетесь, откройте контекстное меню лицевого счета и выберите пункт
«Заблокировать». Подтвердите действие. Лицевой счет переходит в статус «Заблокирован».
Рис.
Контекстное меню подключенного лицевого счета, связанного с помещением,
находящимся в собственности
Блокировка
лицевого счета доступна при соблюдении следующих условий:
1. Лицевой счет
находится в статусе «Подключен»;
2. Выбранный
для блокировки счет — подключение к лицевому счету помещения, собственником
которого вы являетесь;
3. Лицевой счет
не является подключением другого собственника данного помещения.
Для
разблокировки подключения к лицевому счету откройте контекстное меню лицевого счета
в статусе «Отключен» или «Заблокирован» и выберите пункт «Разблокировать».
Подтвердите действие. Лицевой счет переходит в статус «Подключен».
Рис.
Контекстное меню лицевого счета в статусе «Отключен»
Для просмотра
истории подключения лицевого счета откройте контекстное меню лицевого счета и
выберите пункт «Просмотреть историю подключения». Отображается окно «История
событий».
Рис.
Окно «История событий»
Задание 2 Просмотреть
подключенные лицевые счета плательщика
Для просмотра
перечня подключенных ЛС плательщика нажмите на пункт «Подключенные ЛС к Личному
кабинету» горизонтального навигационного меню.
Рис.
Пункт меню «Подключенные ЛС к Личному кабинету»
Отображается
страница «Список подключенных лицевых счетов».
Рис.
Страница «Список подключенных лицевых счетов»
Страница
содержит блок поиска и блок «Результаты поиска». Блок поиска содержит следующие
поля:
– «№ лицевого
счета (иной идентификатор плательщика)» ‒ для указания параметра
необходимо ввести значение в поле;
– «Статус
подключения» ‒ для указания параметра необходимо выбрать значение из
выпадающего списка. Лицевой счет может находиться в статусе «Подключен»,
«Отключен», «Заблокирован» или «Удалён». По умолчанию в данном поле выбран
статус «Подключен»; – «Тип подключения» ‒ для указания параметра
необходимо выбрать значение из выпадающего списка («Собственные подключения к
ЛС» или «Подключения к моим ЛС»).
Примечание:
«Собственные подключения к лицевым счетам» — это лицевые счета, которые вы
подключили в вашем личном кабинете и осуществляете по ним внесение платы за
помещение и коммунальные услуги, передаете показания приборов учета и
выполняете другие операции. «Подключения к моим лицевым счетам» — это лицевые
счета, которые подключили другие граждане в своих личных кабинетах, а вы являетесь
собственником квартир (помещений, комнат), указанных в этих лицевых счетах.
Чтобы обновить
список подключенных лицевых счетов, нажмите на кнопку «Обновить список».
Примечание:
Если при создании лицевого счета были указаны плательщик и его СНИЛС, либо данные
документа, удостоверяющего личность, либо если при создании лицевого счета было
указано помещение (жилой дом), по которому в системе размещены сведения о праве
собственности, то при нажатии на кнопку «Обновить список» в списке подключенных
лицевых счетов данного гражданина отображается запись лицевого счета.
Для
осуществления поиска ЛС плательщика задайте параметры поиска и нажмите на
кнопку «Найти». В блоке «Результаты поиска» отобразятся результаты поиска,
соответствующие заданным параметрам.
Знак « » напротив номера лицевого счета
отображается после создания подключения при первом просмотре страницы. При
открытии контекстного меню лицевого счета знак исчезает.
Знак « » напротив номера лицевого счета
отображается после удаления подключения в случае исключения, либо в том случае,
если собственник заблокировал подключение к данному лицевому счету.
В подключенном
лицевом счете отображается фамилия, имя, отчество плательщика, которые указала
управляющая организация. В случае необходимости изменить эти данные обратитесь
в вашу управляющую организацию.
В случае, если
организация закрыла лицевые счета, то данные лицевые счета отображаются в
статусе «Удален».
Задание 3.
Организовать работу с приборами учета
Просмотр
списка приборов учета
Нажмите на гиперссылку
«Приборы учета» на главной странице личного кабинета (гиперссылка отображается,
если подключен хотя бы один лицевой счет, и если помещение имеет хотя бы один
ПУ).
Рис.
Гиперссылка «Приборы учета»
Отображается
страница со списком приборов учета по выбранному помещению.
Рис.
Список приборов учета
Страница
содержит список приборов учета с указанием коммунального ресурса, номера ПУ и
последних показаний ПУ с датой и временем внесения показаний. Список ПУ
отображается при условии, что сведения о ПУ размещены в Системе.
Для просмотра
подробной информации по прибору учета нажмите на гиперссылку с номером ПУ.
Отображается страница со сведениями о приборе учета.
Рис.
Страница «Прибор учета»
Для просмотра
истории показаний прибора учета нажмите на кнопку «История показаний» для
соответствующего ПУ. Отображается страница «История внесения показаний и
объемов потребленных ресурсов прибора учета».
Рис.
Страница «История внесения показаний и объемов потребленных ресурсов прибора
учета»
На данной странице
доступна история показаний за последний год.
Для просмотра
более старых показаний нажмите на кнопку «Выгрузить». Отображается окно
«Выгрузка истории показаний приборов учета».
Рис.
Окно «Выгрузка истории показаний приборов учета»
Укажите, с
какого месяца и года нужно выгружать показания.
Результаты
выгрузки будут доступны через некоторое время. Информация о них придет в
отдельном информационном сообщении.
Обращение о
размещении прибора учета
Чтобы направить
исполнителю коммунальной услуги обращение на размещение информации в ГИС ЖКХ об
индивидуальном приборе учета, нажмите на гиперссылку «Приборы учета» на главной
странице личного кабинета (гиперссылка отображается, если подключен хотя бы
один лицевой счет, и если помещение имеет хотя бы один ПУ).
Рис.
Гиперссылка «Приборы учета»
На
отобразившейся странице со списком приборов учета по выбранному помещению
нажмите на кнопку «Направить обращение о размещении ПУ».
Рис.
Страница «Приборы учета». Кнопка «Направить обращение о размещении ПУ»
Отображается
форма добавления обращения.
Рис.
Форма добавления обращения
Поля «Адрес
дома/территории», «Муниципальное образование», «Тема обращения» и «Текст
обращения» заполняются автоматически.
Заполните поле
«Адресат обращения». При необходимости внесите изменения в текст обращения. В
случае необходимости отправки ответа на обращение на электронную почту впишите
адрес электронной почты в поле, располагающееся над блоком «Информация об
обращении».
Если требуется,
прикрепите к обращению один или несколько файлов.
Подробнее о
заполнении обращений сказано в п. Добавление обращения.
После
заполнения необходимых полей нажмите на кнопку «Отправить» для отправки
обращения исполнителю коммунальной услуги.
Передача
показаний приборов учета
Передать
показания приборов учета возможно только в том случае, если в личном кабинете
подключен хотя бы один лицевой счет и если исполнителями соответствующих
коммунальных услуг размещена информация о приборах учета, установленных в
помещении.
Для передачи
показаний приборов учета нажмите на гиперссылку «Передать показания приборов
учета» на главной странице личного кабинета.
Рис.
Гиперссылка «Передать показания приборов учета»
Примечание:
Также внести показания ПУ можно, нажав на кнопку «Внести показания» в окне
«Жилые помещения, по которым оплачиваются ЖКУ в Личном кабинете» (см. п.
Помещения (жилые дома)).
Отображается
страница «Внесение текущих показаний по приборам учета».
Рис.
Окно «Внесение текущих показаний по приборам учета»
Внесите
показания приборов учета и дату снятия показания. Нажмите на кнопку «Сохранить»
для подтверждения внесения показаний. Для отмены процедуры внесения показаний
нажмите на кнопку «Отменить».
Сроки передачи
показаний регламентированы действующим договором управления/уставом,
заключенным с организацией, осуществляющей поставку коммунального ресурса. Если
договор управления или устав предусматривают возможность передачи показаний ПУ
в любой день месяца, то при попытке передачи показаний ПУ по истечении срока
передачи Система отобразит уведомление о том, что переданные показания могут
быть не учтены исполнителем коммунальной услуги при выставлении платежных
документов (внесение и передача показаний ПУ при этом возможны). Если же
договор управления или устав исключают возможность передачи показаний в любой
день месяца, то внесение и передача показаний ПУ по истечении срока передачи
невозможны.
При отсутствии
или некорректном отображении информации о показаниях приборов учёта в личном
кабинете, рекомендуем обратиться к исполнителю соответствующих коммунальных
услуг.
Информация о
том, по каким именно приборам учета возможна передача в любой день месяца,
указывается в ленте информационных сообщений.
Примечание:
При передаче показаний в срок, отличный от установленного в договоре, показания
будут учитываться за истекший период.
Скачано
с www.znanio.ru
4. Установите следующие интервалы для фрагментов:
5. Сохраните выполненную работу.
Задание 2
В программе Word 2007 впервые появляется полупрозрачная мини—
панель инструментов, которая позволяет установить некоторые параметры
для выделенного фрагмента текста.
Примечание. Эта панель называется полупрозрачной, т.к. при
выделении фрагмента текста она появляется сразу, но почти не видна. При
перемещении на нее курсора панель становится яркой. При уводе от нее
курсора или снятия выделения панель исчезает.
Пользователь не всегда понимает преимущества, которые дает ему эта
новинка и по привычке использует для установки нужных параметров
вкладку «Шрифт» на ленте команд, которую частично и дублирует
полупрозрачная мини—панель. Однако, используя полупрозрачную мини—
панель, набрать текст можно быстрее: движение манипулятора «мышь»
становится более эргономичным и позволяет сэкономить время.
Чтобы убедиться в полезности полупрозрачной мини—панели,
предлагается использовать только ее при оформлении приведенного ниже
текста.
1. Наберите текст, установив шрифт Times New Roman, обычный,
размер – 18.
2. В первой строке измените размер букв, начиная с первой, через 2 пт
от 48 до 18 (до буквы «ю»), в последней строке измените размер букв также,
начиная от последней (до буквы «ь»). Между первой и второй строкой
добавьте пустую.
Иду с небес на землю – от тебя,
И жизнь моя заполнена мечтою,
Надеждой, что, когда наступит вечер,
Я снова встречусь со своей звездою!
3. Сохраните выполненную работу.