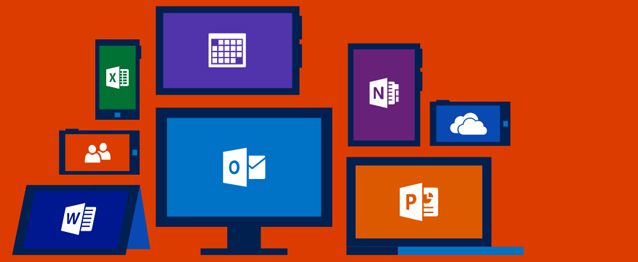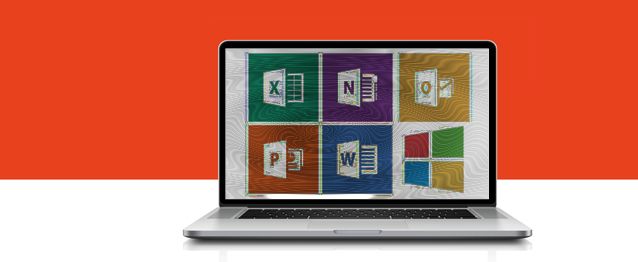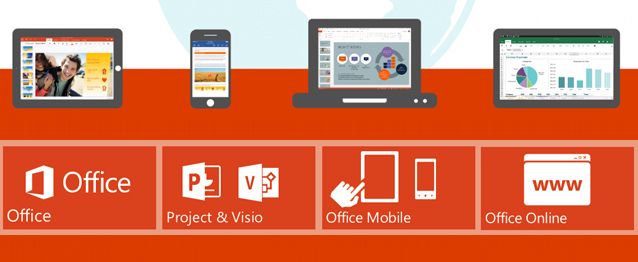Если вашим задачам не хватает стандартного «Блокнота» и его более продвинутого собрата WordPad из классического набора программ Microsoft Windows, то вам нужен мощный офисный инструментарий. Благо в цифровом мире он в изобилии.
Microsoft Office — это платное ПО. Оно включает огромный массив встроенных сервисов, возможностей и инструментов. Это не приложение в классическом его понимании. А целая операционная система для офиса.
Но бесплатным «офис» быть всё-таки может. В альтернативных версиях. Их много и доступны к бесплатному скачиванию с аналогичными возможностями:
• Writer для замены Word,
• Calc вместо Excel,
• Impress вместо PowerPoint и так далее.
Пользователи часто в такой программе нуждаются лишь однажды. Но по привычке или по советам других людей уверяют себя, что таким инструментом должен быть обязательно полномасштабный профессиональный «офис» с возможностями «прозапас».
В результате его скачивают с торрентов, чтобы взломать Microsoft Office «кряком», «таблеткой», «активацией», опубликованным лицензионным ключом. И неважно, что за время обращения не раскроется и треть его функциональности. Такой выбор пользователю приносит массу проблем.
Вариант скачать бесплатный пиратский Microsoft Office чреват проблемами в обновлении и безопасности, из-за чего пакет не работает должным образом и приводит к массе неприятностей:
• Word или Excel «вылетает» во время работы;
• появляются сбои и предложения запустить «Word в безопасном режиме»;
• отказы при запуске с ошибками «Прекращена работа программы Microsoft Word»;
• выдаёт ошибки при установке Microsoft Office («ошибка 1935» или «Не удаётся записать значение»);
• отсутствие обновлений Microsoft Office;
• сбои при попытке их установить (ошибки вроде: «Что-то пошло не так — к сожалению, у нас проблемы»).
С пиратским Microsoft Office ваш компьютер никогда не будет защищён от вирусов из-за отсутствия в бесплатно скаченном пакете «хот-фиксов» — патчей для бреши в системе безопасности, которые выходят чуть ли не ежедневно. Структура «офиса» достаточно мощная для взлома любого компьютера, поэтому злоумышленники только и мечтают получить к ней доступ и собрать ваши персональные данные через Word или Excel.
Кроме того, вы можете понести административную и даже уголовную ответственность:
• за скачивание пиратского софта (ст.1252 ГК РФ) — взыскание правообладателем от 10 тысяч до 5 миллионов рублей ущерба;
• за использование пиратского ПО с целью заработка (ст.7.12 КоАП РФ) — физлицам штраф 1500-2000 рублей, юрлицам 30000-40000;
• если вы ещё и пытались взломать софт активатором или «кряком» (ст.273 УК РФ) — наказание в виде лишения или ограничения свободы на срок до 4 лет, либо штраф до 200000 рублей.
В успешной деловой среде принято инвестировать средства в выгодные инструменты. Это понимают и студенты, занимающиеся большими проектами в квалифицированных ВУЗах, и профессионалы, которые никогда не выкинут деньги на ветер. У Microsoft Office есть веские причины считаться эффективным вложением средств.
Главные преимущества покупки платного офис-пакета приложений Microsoft Office:
• интернет-ориентированность с поддержкой облачных сервисов и удалённого хранения данных;
• предоставление дополнительного инструментария Microsoft на выгодных условиях (бесплатные пакеты для Skype, OneDrive и так далее);
• полный комплект безопасности со всеми обновлениями защиты и устранением обнаруженных уязвимостей;
• постоянное совершенствование функциональности приложений офисного пакета;
• поддержка пользователей напрямую в Microsoft в случае возникновения ошибок и проблем в работе.
Microsoft Office в 2017 году (последняя актуальная версия «Office 2016») можно пользоваться в нескольких вариантах распространения. В том числе по подписке.
В первую очередь подписка на Microsoft Office 365 отличается от покупки Office 2016 тем, что предлагает всегда самую свежую версию пакета офис-приложений без необходимости докупать обновления.
Microsoft Office 365
Офис 365 — это гигантская система офисного обеспечения с платной подпиской на каждый месяц или сразу на весь год. Вы отдаёте определённую сумму (в зависимости от версии пакета, о которых ниже) и получаете самый полный набор приложений даже тогда, когда выходят абсолютно новые версии Microsoft Office.
Вот, что предлагает максимальный комплект Microsoft Office 365:
• полный пакет Microsoft Office 2016 (и последующие более новые версии тоже);
• невозможность использования устаревших версий программ в составе пакета;
• установка Microsoft Office на 5 компьютерах и 5 мобильных устройствах (проверка лицензии каждый месяц);
• облачное хранилище OneDrive (ранее был SkyDrive Pro — сервис постоянно улучшается) с дополнительным бесплатным файловым пространством на 1024 ГБ;
• дополнительные 60 минут звонков в Skype.
Microsoft Office 2016
Офис 2016 — это платный пакет офис-приложений, который покупаете один раз без месячной или годовой подписки. У этого способа использования есть весомое преимущество перед Office 365 — вы получаете «офис» один раз и навсегда. Но тут же кроется и недостаток в необходимости доплачивать за обновление до более совершенных версий в будущем.
Что входит в пакет Microsoft Office 2016:
• новый инструментарий Word, Excel, PowerPoint и OneNote;
• предназначен только для одного компьютера;
• поддержка всех обновлений системы безопасности;
• доступ к облачному хранилищу OneDrive;
• возможность в любой момент обратиться в Microsoft за помощью в решении проблем.
• Office 365 для дома.
Подписка: 3399 рублей на год или 339 рублей в месяц
Windows/Mac
Самый универсальный вариант с полным пакетом приложений, 1 ТБ онлайн-хранилищем на OneDrive и 60 минутами в Skype. Можно установить на 5 компьютеров, 5 планшетов и 5 телефонов — пользуйтесь инструментарием вместе с друзьями, родственниками или самостоятельно в разных местах.
• Office 365 персональный.
Подписка: 2690 рублей на год или 269 рублей в месяц
Windows/Mac
Идеальный выбор для тех, кто активно работает с документами на одном компьютере и получает доступ к файлам на OneDrive с одного телефона. Также есть доступ к 1 ТБ облачного сервиса и 60 минутам в Skype.
• Office 2016 для дома и учёбы.
Единоразовая цена: 5190 рублей
Windows/Mac
Заплатив один раз, вы получаете актуальные для 2017 года версии Word, Excel, PowerPoint, OneNote и доступ к облачным сервисам Microsoft. Установить их можно только на один компьютер с Windows или macOS.
• Office 365 бизнес.
Подписка: 520 рублей в месяц
Windows/Mac
В вашем распоряжении весь пакет Office 2016 для 5 компьютеров, 5 планшетов и 5 телефонов. Есть Access, но нет электронной почты в составе подписки. Выбор для большинства бизнес-задач с поддержкой до 300 пользователей единовременно.
• Office 365 бизнес премиум.
Подписка: 790 рублей в месяц
Windows/Mac
Помимо базового набора приложений Office 2016 здесь предлагается электронная почта с объёмом ящика до 50 ГБ, неограниченные видеоконференции, корпоративная соцсеть, совместное редактирование документов, чаты Microsoft Teams. Установка на 5 компьютерах, 5 планшетах и 5 телефонах.
• Office 365 бизнес базовый.
Подписка: 320 рублей в месяц
Windows/Mac
Основная функциональность Office 365 для корпоративных задач на 300 пользователей в режиме Office Online (без локальной установки на компьютере). Есть электронная почта на 50 ГБ и онлайн-инструменты премиум-пакета, но отсутствует совместимость с планшетами и телефонами.
• Office 2016 для дома и бизнеса.
Единоразовая цена: 18890 рублей (электронная версия Windows/Mac и коробочная Mac)
Единоразовая цена: 17400 рублей (коробочная версия Windows)
Покупается один раз и навсегда. Рекомендуется для предпринимателей с небольшим бизнесом для установки на одном компьютере дома или в офисе. Полный контроль документов и поддержка Outlook.
• Office 2016 профессиональный.
Единоразовая цена: 32790 рублей
Только Windows
Все приложения пакета Office 2016 с локальной установкой на одном компьютере, включая Outlook, Publisher, Access.
Уверены, компьютер нужен вам не только для любимой соцсети и роликов в YouTube, но и для других задач. Наверняка, вы используете офисное ПО для набора текста и создания таблиц. Сегодня этим успешно занимаются лицензионные программы, их пиратские копии и бесплатные аналоги. Что выбрать? Рассмотрим возможные варианты в этой статье.
Что такое офисное ПО и где оно используется
Договоримся, что программным обеспечением (или просто ПО) мы будем называть множество системных команд для обработки и управления данными. Конкретно офисное ПО – это программы для работы с текстом: его набора, форматирования, редактирования. Также в эту категорию попадают инструменты для создания и редактирования таблиц, формул и презентаций.
На первый взгляд, офисным приложениям не осталось места в нашей жизни вне работы. Мы набираем текст и отправляем его в виде сообщений в WhatsApp или Viber, оставляем комментарии к Facebook-постам или пишем e-mail. Более того, компьютер здесь и не нужен – с такими задачами легко справляется даже недорогой смартфон. Странно, но рынок офисного ПО для домашних пользователей все еще огромен. Это подтверждает не только Microsoft, разработчик легендарного Word, но и его ближайшие конкуренты.
Зачем же нужно иметь офисное ПО дома? С ним вы легко откроете рабочие документы, если в том возникнет необходимость, справитесь со школьными и университетскими заданиями (подготовите реферат или курсовую), наберете текст, сможете вести домашнюю бухгалтерию и делать многое другое. Более того, большинство офисных программ доступны в виде приложений на смартфон или планшет – так рабочие и личные документы можно будет отредактировать где угодно, хоть в самолете или в длинной очереди.
Нужно написать большой блок текста и опубликовать его онлайн? Не торопитесь делать это в специальной форме, пока работаете в браузере. Лучше используйте для этого текстовый редактор. Так данные не пропадут, если случайно отключится Интернет или некорректно обновится веб-страница.
Что предлагают частным пользователям разработчики офисного ПО?
Пожалуй, с продуктами Microsoft сталкивались все, а как обстоят дела у конкурентов? Вот несколько примеров ПО, которое заменит традиционные Word и Excel.
LibreOffice
Это сравнительно молодой офисный пакет (разработан в 2010-м) на базе OpenOffice.org, который так полюбился корпоративным пользователям. LibreOffice объединяет несколько приложений с открытым исходным кодом и мало в чем уступает Microsoft Office в плане функциональности. Тех, кто зайдет на официальный сайт разработчика, вероятно, смутит англоязычный интерфейс, но переживать нечего: существуют и русскоязычные сборки. Пакет приложений написан под GNU/Linux, Microsoft Windows и Mac OS X, а большое сообщество разработчиков регулярно создает плагины, которые значительно расширяют его возможности.
За работу с текстом в LibreOffice отвечает приложение Writer, а для таблиц используется Calc. Также есть простая программа Base для управления базами данных, графический редактор Draw, инструмент для написания сложных математических формул Math и даже модуль для создания PDF-файлов. Кстати, вы легко откроете в LibreOffice Writer файл с расширением *.doc или *.docx.
Условия использования: бесплатно.
Преимущества: совместимость с продуктами Microsoft Office, поддержка русского языка, большое количество плагинов, расширяющих функциональность пакета.
Недостатки: проблемы с форматированием у файлов, импортированных из Microsoft Office (меняется разбивка документа, смещаются изображения относительно текста). Если речь идет о документе, котором важно сохранить структуру, LibreOffice заметно уступает функциональности продуктов Microsoft, но в нем вы сможете набирать тексты «с нуля» для личного использования.
NeoOffice
Этот офисный пакет создан конкретно под OS X и также использует открытый код OpenOffice.org. В состав пакета входят редакторы текста и электронных таблиц, приложение для подготовки презентаций, графический редактор, инструмент для создания простых баз данных и редактор формул. Особенность NeoOffice в том, что он максимально интегрирован с интерфейсом системы, поддерживает фирменные шрифты Mac OS X, меню Aqua, Finder и почтовых сообщений.
Условия использования: необходима покупка лицензии.
Преимущества: привычный ленточный интерфейс, доступная стоимость (в два раза меньше, чем у продуктов MS Office).
Недостатки: требуется время, чтобы найти аналоги стандартным функциям Microsoft Office, при конвертировании форматов теряются важные элементы форматирования: нумерация, стили, особенности оформления. Если вы не настроены на длительную работу с этим приложением и не готовы платить за базовую функциональность (многих привычных инструментов здесь нет), лучше воспользуйтесь лицензионным ПО от Microsoft.
SoftMaker FreeOffice
Еще один удачный клон MS Office, но значительно уступающий ему в количестве поддерживаемых инструментов. Он умеет делать то же, что рассмотренные выше приложения (LibreOffice и NeoOffice) плюс сохраняет файлы в форматах PDF и ePub. SoftMaker FreeOffice предлагает возможность предварительного просмотра документов, умеет отправлять их по электронной почте, поддерживает функции для сложных документов и поддерживает 58 языков при проверке правописания.
Условия использования: условно бесплатно (все функции доступны после покупки лицензии).
Преимущества: хорошая скорость работы, совместимость с продуктами Microsoft Office, минимум необходимого свободного места на диске, быстрая инсталляция.
Недостатки: полный набор возможностей доступен только в платной версии, серьезные отличия в интерфейсе – например, многооконность (если сравнивать с привычным Word’ом), проблемы со сглаживанием шрифтов для главного меню приложения.
Если вам нужен «продвинутый» набор приложений для работы с текстом и публикаций в сети, обратите внимание на ABBYY FineReader (распознает сканированные документы и PDF-файлы) или его аналоги, редактор PDF и конвертер форматов.
Работать с текстом онлайн можно и в других сервисах – YouText, Box Notes, Microsoft Office Online, Dropbox Paper или Quip.
Google Docs
Мы точно не могли обойти стороной этот облачный инструмент, который доступен каждому пользователю сервисов Google. Заведите почту на домене Gmail, и перед вами откроются широкие возможности для онлайн-подготовки текста, работы с таблицами и презентациями.
Продукты Google созданы с прицелом на совместную работу и удобный доступ к ним с любого устройства, включая смартфоны и планшеты. Google Docs бесплатны, не привязаны к конкретной ОС и поддерживают редактирование в режиме реального времени. Впрочем, офлайн работать тоже можно: скачайте расширение для браузера Chrome и печатайте без доступа к Интернету. Правки в документе появятся после восстановления подключения. Удобно, что в Google Docs данные синхронизируются с другими сервисами этого же разработчика – например, с календарем Calendar или почтой Gmail.
Условия использования: бесплатно.
Преимущества: работа онлайн и офлайн, вся информация хранится в облаке, совместный доступ к документам, удобная история изменений, поддержка голосового ввода текста, кроссплатформенность. Этот пакет отлично зарекомендовал себя в рабочих процессах, когда требуется одновременная работа над проектом.
Недостатки: медленная работа по сравнению с Word, привязка данных к одному аккаунту (нет доступа к нему – значит, недоступны и все документы в облаке). Если потребуется скачать бланк документа, заполнить и затем отправить его обратно, Google Docs не поможет – придется воспользоваться Word’ом или ближайшим аналогом.
Почему лицензионное офисное ПО лучше бесплатных аналогов и пиратских версий?
Скорее всего, вы купили ноутбук или компьютер с лицензионной ОС в комплекте. А как дальше? В нашей стране многие пользователи поддерживают пиратов и скачивают программы с торрентов. Обычно первым на раздачу становится офисный пакет от Microsoft: он есть практически у всех, в нем удобно работать и нет проблем с совместимостью. Оплата за Word для домашнего использования выглядит как странный, нерациональный поступок – в российском обществе культура покупки лицензионного ПО для домашнего использования только начинает формироваться. А вот какими бывают последствия такой «экономии»:
- снижается защищенность системы, компьютер становится более уязвимым перед вирусами;
- в случае проблем с ПО вы не сможете обратиться в официальную поддержку;
- существует риск подключения к бот-сети, которая участвует в рассылке спама или DDoS-атаках;
- вы совершаете противозаконные действия и попадаете под административную ответственность.
А теперь давайте посмотрим, в чем разница между продуктами MS Office и его аналогами (платными и бесплатными).
Как видно из таблицы, любимый всеми MS Office действительно на голову опережает ближайших конкурентов по всем основным параметрам – в этом и кроется секрет его популярности, которая не утихает последние два десятилетия.
Если вы клиент ОнЛайм, у вас есть хорошая возможность приобрести подписку на «Office 365 для дома» по меньшей стоимости (за 2990 рублей), чем при покупке напрямую у компании Microsoft (за 3390 рублей). Еще приятнее покупка станет благодаря текущей акции «Office 365 для дома» на 1 месяц в подарок»!
Это удобный офисный пакет, к которому можно подключить до пяти пользователей на ПК и мобильных устройствах. В пакет входит Office 2016 со всеми предустановленными приложениями, доступ к облачному хранилищу OneDrive (на 1024 ГБ) и 60 минут звонков в Skype по всему миру.
Какие преимущества дает вам «Office 365 для дома»:
- удобный и понятный интерфейс, знакомый по продуктам Microsoft Office;
- безопасность данных – они сохранятся даже в случае кражи или поломки ноутбука;
- мгновенный доступ к документам из облака – все необходимое будет под рукой в нужную минуту;
- возможность работы с ПК, ноутбука, смартфона или планшета на выбор или одновременно;
- простые инструменты для «расшаривания» документов, таблиц и презентаций.
В текущем году Microsoft представила новый интеллектуальный продукт – «Office 2019». Его можно приобрести в России и за рубежом. Продавцы ПО предлагают новинку от 5 690 до 24 490 руб., в зависимости от количества опций. В Штатах цена составляет $149,99 (9 740 руб.) – $558,99 (36 335 руб.). Примерно такая же стоимость в Европе. На IT-рынке можно купить поколение MSO «2016» по цене 5 690 руб. и версию «365» от 2 321 руб.
С 1990 года компания Билла Гейтса предлагает пользователям ПК интеллектуальный продукт – Microsoft Office (MSO). Это программное обеспечение для Виндовс, в которое входят общеизвестные базовые приложения: Word, Excel, Publisher, Outlook и другие. На 2019 год разработчик выпустил 19 пакетов IT-продукта. Все они платные. Лицензионный Майкрософт Офис стоит несколько тысяч рублей, а купить его можно у официальных представителей компании Гейтса в РФ. Однако многие россияне уклоняются от приобретения оригинала, отдавая предпочтение пиратским копиям ПО.
Лицензионная MSO в РФ
Купить оригинальную версию Майкрософт Офис можно в компьютерных магазинах. Продавцы стараются поддерживать наличие недорогих базовых редакций, в основном для муниципальных и государственных предприятий. Ведомства не скупятся на траты и заключают с торговыми точками ежегодные договоры на поставку софта. Дорогие издания MSO, как правило, предлагается оформить с доставкой под заказ. В некоторых случаях можно приобрести электронную версию программы (ESD), скачав после этого инсталляционный файл.
Таблица 1. Стоимость лицензионного Microsoft Office
| Название | Цена, руб. |
| Personal 365 (офисный пакет) | 2 321 |
| Home 365 | 3 710 |
| Home and Student 2019 Russian | 5 690 |
| Home and Business 2016 ESD (электронная) | 12 500 |
| Home and Business 2019 Russian | 16 700 |
| Home and Business 2019 Russian + электронный ключ на 1 ПК Windows 10 или Mac | 24 490 |
Источник: spb.tiu.ru (информационный портал)
На официальном сайте разработчика products.office.com пользователям предлагается скачать демоверсию «365 Home» (для дома), которая будет бесплатной 1 месяц. Затем предстоит решить, покупать ключ к программе или нет.
Для справки! Office 2019 не поддерживает Windows 7 – 8.1 и является бессрочной программой. А лицензию MSO «365» можно приобрести для ОС 7/8.1/ 10, но на ограниченный период – месяц или год.
Рис. 1. Коробочная упаковка IT-продукта
Пиратская MSO в РФ
Подавляющая часть россиян не любит расточаться на интеллектуальные продукты. Поэтому большинство компьютеров частного сектора оснащены пиратским программным обеспечением Windows и Office. Продвинутые «юзеры» скачивают необходимый софт с интернета бесплатно.
Менее уверенные пользователи вызывают «домашних» системных администраторов, которые оперативно переустанавливают Виндовс с пакетом нелицензионного Майкрософт Офис. Средний ценник за комплекс работ: 300 – 600 руб. Как правило, приходящие сисадмины имеют в закромах несколько вариантов MSO. Если ваш ребёнок увлекается рисованием или музыкой, мастер может поставить ПО с тематическими опциями, что, несомненно, повысит его ранг.
Вы пользовались пиратской программой MSO?
MSO в США
Компания Microsoft придерживается жёсткой финансовой политики во всех 80 странах, где работают более 10 000 авторизованных партнёров. Последнее поколение продукта – Office 2019 – реализуется по фиксированной стоимости. Неважно, купили вы 1 лицензионную копию программы или приобрели 1 000 дисков, никаких корпоративных скидок не предусмотрено. Чтобы продлить привлекательность софта «365», компания решила поднять розничные цены на 10% для лицензий MSO «2019».
Таблица 2. Цена Microsoft Office за рубежом (08. 2019 г.)
| Название | USD | RUB |
| Home 365 | 99,99 | 6 499 |
| Home and Student 2019 | 149,99 | 9 740 |
| Home and Business 2016 | 224,99 | 14 620 |
| Home and Business 2019 | 249,99 | 16 250 |
| Professional 2016 | 395,99 | 25 675 |
| Professional 2019 | 439,99 | 28 600 |
| Professional + 2019 | 558,99 | 36 335 |
| Mac 2019 (макбук) | 409,99 | 26 650 |
Источник: computerworld.com
Граждане Америки практически не использую пиратское ПО просто потому, что могут себе позволить купить лицензионную программу. Взломанные версии Windows и MSO предпочитают иммигранты, как правило, в первые месяцы переезда. Затем они становятся «американцами» и привыкают к действующим законам США.
Рис. 2. Ноутбук на офисном диване
Из чего складывается стоимость
Современная вычислительная техника участвует во всех областях жизнедеятельности человека: быт, производство, здравоохранение, искусство, научные и финансовые исследования и т.п. Почти 20 лет компания Microsoft выпускает приложение Office с различными опциями. Благодаря расширенным возможностям, разработчик адресно предлагает IT-продукт: студентам, домохозяйкам, финансистам, художникам, инженерам и другим пользователям. Большинство поколений базовой версии MSO содержит следующие программы:
- Word – текстовое офисное приложение;
- Excel – редактор для работы с таблицами;
- Publisher – настольная издательская система;
- Outlook – диспетчер электронной почты и планировщик;
- Access – управление базами данных;
- Powerpoint – подготовка презентаций;
- Frontpage – создание и поддержка web-узлов;
- Photodraw – редактор корпоративной графики и изображений;
- Small Business Tools – контроль за сделками и финансовым состоянием малого предприятия.
В зависимости от предназначения MSO, его редакция может иметь дополнительные приложения, такие как:
- Graph — построение диаграмм и графиков на базе числовых рядов и таблиц;
- Equation Editor — создание и исправление научных формул;
- Office Art — графический редактор для рисунков, геометрических фигур, блок-схем;
- Office Online (ранее Office Web Apps) – онлайн-пакет офисных приложений, создания и редактирования файлов;
- Word Art — формирование и красочное оформление заголовков и других объектов текста;
- Photo Editor —обработка и преобразование тоновых рисунков и фотографий, поступивших со сканера;
- Clip Gallery — включение в документ изображений, пиктографии, звуковых дорожек;
- Organization Chart — последовательное построение структурных блок-схем;
- Picture Manager — работа с рисунками;
- InfoPath –сбор данных и разработка различных динамичных форм;
- Skype for Business Client – деловые собрания.
Базовые приложения могут входить во все 19 пакетов Microsoft Office: Standard, Professional (+), Premium, Small Business, Developer и 365. Дополнения содержатся в корпоративных продуктах. От степени комплектации пакета MSO зависит потребительская стоимость программного обеспечения: простые дешевле, многофункциональные – дороже. А также на цену влияет дата выхода редакции. Более ранние версии ПО можно купить по выгодным предложениям.
Рис. 3. Стеллаж с программным обеспечением
Как Office будет обслуживаться в будущем
Ещё до выхода MSO 2019 корпорация заявила о намерении изменить правила сервиса для нового продукта. Также реформы затронули приложение «365 Pro Plus», для которого они вступят в силу в 2020 году. Согласно планам, расширенная поддержка Office 2019 продлится на 2 года, а затем основная – на 5 лет. Об этом сообщил Джаред Спатаро, генеральный руководитель MSO. Для продукта «2016» протекция закончится 14 октября 2025 г., которая представлена периодом 5/5 (лет). Ещё Спатаро заявил, что концепция на сокращение сроков поддержки – это вынужденная мера в связи с тем, что такие услуги оказались обременительными для Microsoft.
Ознакомьтесь с полезным видео: «Лицензионный Майкрософт Офис даром? Как получить последнюю версию бесплатно»:
Инструкция по установке и активации Microsoft Office на Windows 10.
Относительно недавно в свет вышла новая операционная система Windows 10 от компании Microsoft, на которую практически сразу «пересело» большое количество пользователей стационарных компьютеров. Разумеется, что после установки на свой компьютер новой ОС, люди первым делом озадачиваются выбором подходящего для нее софта и в частности задаются вопросом: «Какая версия Microsoft Office больше подходит для Windows 10?».
Наибольший интерес проявляется к таким программам из пакета, как Microsoft Word и Exel, так как именно с ними чаще всего взаимодействуют люди разных профессий и обычные пользователи ПК.
Из нашей статьи Вы узнаете, какой Microsoft Office лучше поставить на Windows 10 и как его установить.
Пакет программ Microsoft Office – это универсальное решение, с которым знакомы большинство офисных работников, а также людей, которые так или иначе связанны с бизнесом и финансовыми расчётами на компьютере. Для пользователей представлен целый комплекс разнообразного программного обеспечения для работы с таблицами, создания презентаций, редактирования документов и разработки проектов. Это далеко не весь функционал, которые предлагают разработчики, но есть одна проблема. Все перечисленное программное обеспечение очень дорогостоящие, даже с учетом региональных цен для стран СНГ региона. В этом материале расскажем, как установить офис на виндовс 10 бесплатно с пошаговой фото инструкцией.
OneNote
Теперь с OneNote все ваши заметки будут в одном месте в полном порядке. Приложение позволяет разделять их на категории — их полный список находится в левой части главного окна. Панель управления, которая находится над заметкой, унаследовала от текстового редактора только самые нужные инструменты. Здесь нет ничего лишнего.
Очень удобно, что для любого приложенного файла, будь-то документ, таблица или публикация, доступен предпросмотр. При необходимости, файл можно скачать в облако или на компьютер и отредактировать стандартным образом.
Нет необходимости каждый раз сохранять введенные данные. Все изменения обновляются в режиме реального времени и автоматически отображаются на всех устройствах, где установлен OneNote.
Не смотря на то, что OneNote входит в платный пакет программ от Microsoft, он может быть скачан отдельно и распространяется абсолютно бесплатно.
Процесс установки
За долгое время существования Office вышло несколько версий приложений, именуемых по году выпуска программы. По мере выхода продуктов совершенствовался функционал и менялся дизайн рабочей среды и соответственно отличались способы установки программы на компьютер. В инструкции будет рассмотрен процесс установки программ 2016-2019 года, комплект 2013 года устанавливается похожим образом, но не представлен в данном инсталляторе.
Microsoft Office 2021 – 2019
На данный момент это последние версии комплекта офисных программ с наиболее совершенным функционал. Стоит учесть, что Office 2019 можно установить только на операционной системе Windows 10. Это связано с тем, что в 10 версии ОС появились новые библиотеки и модули, которые используют для своей работы такие программы как Word, Access и Outlook. Поэтому далее расскажем, как установить ворд и другие компоненты на виндовс 10.
Для начала необходимо найти рабочий инсталлятор с активатором и скачать его с проверенного сайта, чтобы не скачать вместе с программой нежелательный вредоносный код. В статье не будет приведено ссылки на скачивания и будет взят условный популярный вариант. Итак, программа скачана в виде образа диска, который необходимо смонтировать с помощью программы Daemon Tools или любым другим походим программным обеспечением. Это делается с помощью двойного клика по файлу.
После успешного монтирования образа появится окно установки пакета программ, это неофициальный вид установщика с большим количеством функций, поэтому стоит рассмотреть его подробнее.
Далее необходимо вверху выбрать какой версии установить Word и другие компоненты на Windows 10 бесплатно. Напоминаем, что версия 2019 работа только с Windows 10, 16 года функционирует с более ранними версиями системы.
Чуть ниже будет находиться список компонентов, отмеченных галочками, именно они будут установлены на компьютер в последствии. При необходимости можно убрать ненужные галочки, чтобы не устанавливать бесполезные продукты. В колонке справа находятся приложения, которые можно установить отдельно, среди них также можно выбрать Project и Visio предназначенные для составления проектов и графиков.
В поле справа с подписью “Langs” расположен список из доступных язык. В данном случае, на выбор можно установить только русский или английский язык. Ставим галочку напротив нужного перевода.
Последний пункт перед установкой находится в нижней части окна и называется «Update Channel». Этот пункт оставляем без изменений так как с помощью будет указываться частота обновления активации программы. Нажимаем на оранжевую кнопку “Install”, после чего начнется процесс установки. После завершения инсталляции необходимо перейти в раздел «Utilities».
Чем полезен SoftMaker FreeOffice
Компактный и простой пакет офисных программ для Windows, обладающий современным интерфейсом и позволяющий эффективно работать с сенсорными экранами. Этот набор приложений выступает в качестве одноименной коммерческой версии с минимум функциональных ограничений.
Обратите внимание! Обеспечена адекватная поддержка OpenDocument и предусмотрена возможность взаимодействовать с документами из приложений с открытым исходным кодом. Подходящий вариант для временного решения проблемы, какой Офис лучше для Windows.
Что входит в пакет
Бесплатная версия SoftMaker включает в себя:
- текстовый редактор TextMaker, с помощью которого можно сохранять документы в стандартных форматах MS Office;
- редактор для таблиц PlanMaker, поддерживающий макросы;
- менеджер презентации Presentations.
Указанные компоненты позволяют без лишних осложнений реализовывать базовые задачи для работы с документами.
Ключевой плюс бесплатных аналогов MS Office — отсутствие необходимости платить за продукт. Также пользователи отмечают, что большая часть пакетов менее требовательна к техническим характеристикам устройства. Однако наиболее весомое преимущество заключается в возможности подключения плагинов, которые значительно увеличивают функциональность бесплатного набора офисных программ.
Ограничения
Microsoft Office дает пользователю бесплатный пробный период длиной в 30 дней. За это время, если пользователю необходимы эти программы, он должен активировать систему. В противном случае после истечения срока будут возникать проблемы с работой, а также вступят в силу некоторые ограничения от Microsoft.
На деле ограничения в Office, PowerPoint или Excel очень слабо повлияют на работу. Вот что будет, если не активировать Office спустя 30 дней:
1) Красный заголовок наверху документа будет напоминать о том, что система нуждается в активации. Сначала будет отображено название документа, затем название продукта и надпись «Нелицензионный продукт«.
2) В некоторых случаях будет отображаться красная полоса под панелью управления с надписью «Офисный продукт отключен» с кнопкой «Активировать«, которая перенаправляет пользователя на веб-страницу официального сайта Microsoft.
3) Иногда Word может непроизвольно закрываться, отображая следующую надпись. Автосохранение присутствует, и последние правки там останутся. Но в целом это достаточно неприятный момент.
Причины для выбора 64-разрядной версии
В 64-разрядной версии Office присутствуют некоторые ограничения, но ее все же следует выбирать в указанных ниже случаях.
Вы работаете с очень большими наборами данных, например с книгами Excel корпоративного уровня, в которых используются сложные вычисления, большое количество сводных таблиц, подключения к внешним базам данных, PowerPivot, PowerMap или PowerView. В этом случае лучше воспользоваться преимуществами более высокой производительности 64-разрядной версии Office.
Вы работаете в PowerPoint с очень большими изображениями, видео и анимацией. 64-разрядная версия лучше подходит для обработки таких наборов сложных слайдов.
Вы работаете с очень большими документами Word. 64-разрядная версия лучше подходит для обработки больших таблиц, рисунков и других объектов в документах Word.
Вы работаете в Project 2013 с файлами размером более 2 ГБ, особенно если проект содержит несколько подпроектов.
Вы хотите сохранить 64-разрядную версию, которая уже используется. 32-разрядная и 64-разрядная версии приложений Office несовместимы, поэтому их нельзя устанавливать на одном компьютере.
Вы разрабатываете собственные решения, например надстройки или настройки на уровне документа.
Вашей организации требуется принудительное предотвращение выполнения данных (DEP) для приложений Office на аппаратном уровне. DEP — это набор аппаратных и программных технологий, которые используются в некоторых организациях для повышения безопасности.
Если к вам нельзя применить ни один из описанных выше сценариев, вероятно, вам лучше установить 32-разрядную версию.
Примечание: 32-разрядная версия Office хорошо подходит как для 32-, так и для 64-разрядной версии Windows. 64-разрядную версию Office можно установить только в 64-разрядной версии Windows. Если вы устанавливаете Office не в Windows, вам не нужно будет выбирать между 32- и 64-разрядной версиями продукта. Сведения о том, как определить установленную версию Office, см. в статье Какая у меня версия Office?
Если вы захотите перейти с 32-разрядной версии Office на 64-разрядную, вам нужно будет сначала удалить 32-разрядную версию и только после этого установить 64-разрядную.
Активатор
Для активации Microsoft Office необходим ключ. Это определенный набор символов, который Microsoft высылает на электронную почту покупателя. Его необходимо ввести в окно активации, после чего пользователю будут доступны полные версии программ.
Все, что необходимо, это скачать и установить KMS Auto, а затем запустить его от имени Администратора. Далее потребуется нажать на кнопку «Активировать Office«. Программа имеет разные версии, и формулировки, в зависимости от этого, могут отличаться друг от друга.
Процесс начнется автоматически, и длится он всегда по-разному. Как правило, более 5 минут пользователю ждать не придется. Прогресс можно отслеживать в синем поле, которое появится ниже.
Для этого даже необязательно вводить данные от своего аккаунта в Mocrosoft и входить под своим именем. Все будет доступно без этого.
Источник
Способы активации программ Microsoft Office на Windows 10
Конечно, существует немало «пиратских активаторов», способных взломать защитную систему «Офиса», отсрочив тем самым истечение его лицензии, но такой способ является рискованным, ненадёжным, а главное — незаконным. Поэтому мы рассмотрим лишь исключительно легальные методы активации Microsoft Office.
Стоит отметить, что все легальные способы активации «Офиса» в большей или меньшей степени потребуют от пользователя финансовых вложений.
Активация посредством цифрового ключа
Активация через цифровой ключ актуальна для следующих версий Microsoft Office:
Цифровой ключ в виде 25-значного кода предоставляется пользователям, купившим либо физический носитель (коробочную версию) Microsoft Office, либо его цифровую копию в специализированном магазине или её авторизованных партнёров. Этот ключ нужен для того, чтобы активировать ваш пакет Office. Процесс выглядит следующим образом:
Повторная активация Microsoft Office
Необходимость повторной активации Microsoft Office рано или поздно встаёт перед каждым пользователем (например, после переустановки операционной системы либо самого Microsoft Office или же после замены компьютера). И если Office 2007 и 2010 вы не встретите никаких подводных камней (достаточно ввести повторно лицензионный код), то с версиями 2013 и 2021 могут возникнуть определённые трудности. Всё дело в том, что в процессе первой активации «Офиса» версии 2013/2016 вводимый лицензионный ключ интегрируется с учётной записью Microsoft, привязываясь навсегда к одному устройству, и его повторное использование становится невозможным.
Решением проблемы станет ручная регистрация ключа. Для этого:
Причины для выбора 64-разрядной версии
Компьютеры с 64-разрядными версиями Windows, как правило, имеют больше ресурсов, например процессорной мощности и памяти, чем их 32-разрядные предшественники. Кроме того, 64-разрядным приложениям доступно больше памяти, чем 32-разрядным (до 18,4 миллионов петабайт). Поэтому, если вы работаете с большими файлами или наборами данных и на вашем компьютере установлена 64-разрядная версия Windows, лучше выбрать 64-разрядную версию Office. Ниже приведены некоторые из таких сценариев.
Вы работаете с большими наборами данных, например, с книгами Excel корпоративного уровня, в которых используются сложные вычисления, большое количество сводных таблиц, подключения к внешним базам данных, PowerPivot, 3D Map, PowerView или запросы “Скачать и преобразовать”. В таких случаях производительность 64-разрядной версии Office может быть выше. См. статьи Технические характеристики и ограничения Excel, Спецификации и ограничения модели данных и Использование памяти в 32-разрядной версии Excel.
Вы работаете в PowerPoint с изображениями, видео и анимацией очень большого размера. 64-разрядная версия Office лучше подходит для обработки таких сложных наборов слайдов.
Вы работаете в Project с файлами размером более 2 ГБ, особенно если проект содержит много подпроектов.
Вы разрабатываете собственные решения для Office, например надстройки или настройки на уровне документа. Используя 64-разрядную версию Office, вы сможете создавать как 64-разрядные, так и 32-разрядные версии этих решений. Разработчики собственных решений Office должны иметь доступ к 64-разрядной версии Office 2016 для тестирования и обновления этих решений.
Вы работаете типом данных bigint в Accessи хотя этот тип данных поддерживается 32-битной версией Access, вы можете получить неожиданные результаты при выполнении кода или выражения, которые используют 32-разрядные VBA библиотеки. 64-разрядные VBA позволяют использовать тип данных LongLong, который полностью поддерживает больших чисел. Дополнительные сведения см. в статье Использование типа данных bigint.
Продление лицензии
Способ актуален исключительно для обладателей Microsoft Office 365. Эта версия «Офиса» распространяется по системе подписки (годовой или ежемесячной). Поэтому для сохранения лицензии необходимо периодически продлевать подписку:
Теперь ваша подписка на Office 365 автоматически продлена. В этом вы можете убедиться, зайдя в свою учётную запись Microsoft.
Существует несколько легальных способов активации Microsoft Office. Причём практически для каждой версии «Офиса» имеется свой подход к процессу, начиная от простого ввода лицензионного цифрового ключа или приобретения подписки и заканчивая регистрацией по интернету или телефону.
Источник
Установка и активация Microsoft Office
Установить Office и правильно его активировать непросто, но соблюдая правила и делая всё пошагово – Вы получите бесплатный софт, который будет помогать Вам при работе с текстовыми файлами.
С каждым годом Microsoft Office обновляется и становится ещё удобнее. Какого внимания стоит только «OneDrive». Теперь, зарегистрировавшись в сервисе – Вы будете иметь доступ к своим файлам в любой точке земного шара, главное, чтобы под рукой был хороший интернет. К тому же, продукты Офиса набирают большую популярность и на ОС мобильных устройств. Компоненты Microsoft Office можно встретить в магазинах Android и iOS.
OpenOffice
Платформы: Windows, Linux, Mac OS
Напишем об этом редакторе из уважения, ведь это первый конкурент MS Office на платформе Linux. Сейчас он «живет» под крылом Apache Foundation, хотя как сказать живет — ключевые разработчики давно покинули проект, и его состояние мало изменилось с конца нулевых, когда он только «взлетел».
Пакет предназначен для установки исключительно на десктоп, возможностей совместной работы не предусмотрено. Зато набор редакторов — как у Libre Office, то есть, и базы данных, и диаграммы, и презентации, и математика.
OpenOffice отлично работает с форматами ODF — на них и рассчитан. Поддержка форматов Microsoft Office средняя, чем старее формат, тем лучше поддерживается. Но интерфейс — добро пожаловать в 2003 год. При этом проекту более двадцати лет, он крайне уважаемый, и многие продолжают его использовать. Возможно, вы среди них?
Откуда скачивать Microsoft Office
Чтобы установить office надо для начала его скачать. Опытные пользователи рекомендуют скачивать сборки Офиса с торрента. В 90% случаев, вместе с программой в архиве будет находится текстовый файл с ключом либо сам активатор.
Установка Office: пошаговая инструкция
Важно
Чтобы компьютер стабильно работал, старайтесь не дружить программами второго сорта. Загружайте и устанавливайте только то, что необходимо, т.к. при установке софта методом «Всего да побольше» – Вы можете довести свой компьютер до шизофрении, а а чтобы подлечить его сумасшедшую головушку придется попотеть и сделать переустановку операционной системы с очисткой диска «C». Страшно? Тогда не испытываем судьбу и не засоряем компьютер:)
Onlyoffice
OnlyOffice – офисный пакет от российских разработчиков, который распространяется в базовой версии бесплатно. Представляет собой десктопные приложения и онлайн-редакторы. В корпоративной версии есть также собственная CRM и почтовый агрегатор.
OnlyOffice предназначен для небольших и средних компаний, но и в домашнем бесплатном использовании будет крайне полезным. Программа поддерживает оригинальные форматы офисного пакета от Майкрософт и позволяет в одном окне работать с текстом, таблицей и презентацией, переключаясь между вкладками. Текстовые документы можно сохранить в формате DOCX, ODT, RTF, TXT и PDF. Электронные таблицы – в XLSX, ODS и CSV. Презентации – в PPTX, ODP и PDF.
Интерфейс напоминает продукты от Майкрософт, но некоторое время на освоение потребуется. При открытии файлов с версткой, созданной в Word, Excel и PowerPoint, ошибок не обнаружено.
Одно из главных достоинств Onlyoffice – поддержка больших документов. Пока другие офисные приложения выдают ошибку или безумно долго думают, прежде чем загрузить текст, Onlyoffice спокойно запускается и показывает содержимое файла. Если вам часто приходится работать с объемными произведениями, то вы наверняка оцените скорость выполнения задачи.
Осторожно! В сети есть мошенники
Сейчас в интернете появляется всё больше платных активаторов Office, но, чтобы установить и активировать office, не стоит обращаться к таким “мошенникам”. В большинстве случаев – эти сайты совершают обычное кидалово на бабулечки. Это же касается и предложений активировать office с помощью отправки SMS-сообщений. Стандартно это выглядит следующим образом: «Отправьте смс на номер (номер) и Вам придёт 25-и знатный код, который поможет активировать Вашу версию программы».
Если никуда не спешить, всё делать поступательно и по инструкции, то установка Windows Office покажется Вам довольно простой. Удачи в использовании!
Источник
Причины для выбора 64-разрядной версии
Компьютеры с 64-разрядными версиями Windows, как правило, имеют больше ресурсов, например процессорной мощности и памяти, чем их 32-разрядные предшественники. Кроме того, 64-разрядным приложениям доступно больше памяти, чем 32-разрядным (до 18,4 миллионов петабайт). Поэтому, если вы работаете с большими файлами или наборами данных и на вашем компьютере установлена 64-разрядная версия Windows, лучше выбрать 64-разрядную версию Office. Ниже приведены некоторые из таких сценариев.
Вы работаете с большими наборами данных, например, с книгами Excel корпоративного уровня, в которых используются сложные вычисления, большое количество сводных таблиц, подключения к внешним базам данных, PowerPivot, 3D Map, PowerView или запросы “Скачать и преобразовать”. В таких случаях производительность 64-разрядной версии Office может быть выше. См. статьи Технические характеристики и ограничения Excel, Спецификации и ограничения модели данных и Использование памяти в 32-разрядной версии Excel.
Вы работаете в PowerPoint с изображениями, видео и анимацией очень большого размера. 64-разрядная версия Office лучше подходит для обработки таких сложных наборов слайдов.
Вы работаете в Project с файлами размером более 2 ГБ, особенно если проект содержит много подпроектов.
Вы разрабатываете собственные решения для Office, например надстройки или настройки на уровне документа. Используя 64-разрядную версию Office, вы сможете создавать как 64-разрядные, так и 32-разрядные версии этих решений. Разработчики собственных решений Office должны иметь доступ к 64-разрядной версии Office 2016 для тестирования и обновления этих решений.
Вы работаете типом данных bigint в Accessи хотя этот тип данных поддерживается 32-битной версией Access, вы можете получить неожиданные результаты при выполнении кода или выражения, которые используют 32-разрядные VBA библиотеки. 64-разрядные VBA позволяют использовать тип данных LongLong, который полностью поддерживает больших чисел. Дополнительные сведения см. в статье Использование типа данных bigint.
Ключи активации Office (Для всех версий Офиса)
“Введите ключ продукта” — если эту надпись вы увидели при попытке активировать Microsoft Office, а лицензионного ключа нет и покупать его желания тоже нет. У вас есть два варианта:
Свежие серии бесплатных лицензионных ключей:
Office 365 6KTFN-PQH9H T8MMB-YG8K4-367TX KBDNM-R8CD9-RK366-WFM3X-C7GXK PBTFM-WWN3H-2GD9X-VJRMG-C9VTX
Office 2021 Professional Plus N9J9Q-Q7MMP-XDDM6-63KKP-76FPM DT7V8-G783X-6YLCD-1PR7B-8DMBN VTTB8-VC47X-2DFNN-3CHJV-3FVCD Q3RGY-N8DQC-9FXSF-NFHUY-HUYE8 GVS35-NHVJK-6GHCD-WRFB7-NF7NB
Office 2021 Professional Plus XQNVK-8JYDB-WJ9W3-YJ8YR-WFG99 4YYXN-6CQVX-PD8G4-J23KD-PYT97 JXTBB-4NX7D-B2PBT-32HKF-WFG97 GKN82-DBYMW-7WBWJ-QJ66R-Q9MVH 22N9F-VR8HC-PW8TJ-HR6HM-X4TDV PWKQ2-N686D-PF8QF-6R7GX-YDW3V C8NBR-K9RGG-MP246-RQGJW-F3KX7 X9FPN-T2334-YMJ2J-CFG26-H8RHM
Office 2013 2XKYR-THNHY-4M9D4-9YG2X-M96XV 3WYY3-DNBP8-8TP9M-8DBXT-J2MHT QF468-NGJCH-WWYDF-82TXT-8TWQD
Office 2010 DX4MW-PB7F4-YR4WT-BV3MM-4YV79 7MXKC-26TBD-D6GJ6-GCGCK-4C9TF CRCPJ-YD3Y4-7W6Y3-MYW9Y-PQ42H
Google Docs
Платформы: веб, Android
Microsoft никогда бы не перевела Office в онлайн, если бы не существовало Google Документов, Презентаций и Таблиц. Самый популярный в мире офисный продукт для совместной работы, интегрированный с Google Диском, операционной системой Android и браузером Chrome.
Для работы нужен аккаунт Google (если у вас Android-смартфон, он у вас есть). Google Документы отлично поддерживают все офисные форматы Microsoft, а также открытые форматы документов. Созданные файлы сохраняются на Google Диске, но их также можно экспортировать на компьютер — в том числе в форматах HTML, RTF, TXT и EPUB. Либо редактировать оффлайн в браузере: для этого нужно установить расширение для браузера Chrome .
У офисного продукта минималистичный интерфейс, зато просто набитый различными скрытыми фишками — мы даже . Ну и самое главное — продукт ориентирован на совместную работу, и дает массу возможностей для коллективного редактирования документов, причем в реальном времени.
Как активировать Microsoft Office
Разберем на примере активации Office 2021 Professional Plus.
Панель управления → Программы и компоненты → Microsoft Office 2016
В появившемся окне регистрации введите ключ продукта.
Внимание! Microsoft Office 365 — это облачный сервис, который продается по подписке. А у версий 2021, 2021, 2013 и 2010 — бессрочная лицензия.
Как установить офис на виндовс 10
Пакет программ Microsoft Office – это универсальное решение, с которым знакомы большинство офисных работников, а также людей, которые так или иначе связанны с бизнесом и финансовыми расчётами на компьютере. Для пользователей представлен целый комплекс разнообразного программного обеспечения для работы с таблицами, создания презентаций, редактирования документов и разработки проектов. Это далеко не весь функционал, которые предлагают разработчики, но есть одна проблема. Все перечисленное программное обеспечение очень дорогостоящие, даже с учетом региональных цен для стран СНГ региона. В этом материале расскажем, как установить офис на виндовс 10 бесплатно с пошаговой фото инструкцией.
Процесс установки
За долгое время существования Office вышло несколько версий приложений, именуемых по году выпуска программы. По мере выхода продуктов совершенствовался функционал и менялся дизайн рабочей среды и соответственно отличались способы установки программы на компьютер. В инструкции будет рассмотрен процесс установки программ 2016-2019 года, комплект 2013 года устанавливается похожим образом, но не представлен в данном инсталляторе.
Microsoft Office 2016 – 2019
На данный момент это последние версии комплекта офисных программ с наиболее совершенным функционал. Стоит учесть, что Office 2019 можно установить только на операционной системе Windows 10. Это связано с тем, что в 10 версии ОС появились новые библиотеки и модули, которые используют для своей работы такие программы как Word, Access и Outlook. Поэтому далее расскажем, как установить ворд и другие компоненты на виндовс 10.
Для начала необходимо найти рабочий инсталлятор с активатором и скачать его с проверенного сайта, чтобы не скачать вместе с программой нежелательный вредоносный код. В статье не будет приведено ссылки на скачивания и будет взят условный популярный вариант. Итак, программа скачана в виде образа диска, который необходимо смонтировать с помощью программы Daemon Tools или любым другим походим программным обеспечением. Это делается с помощью двойного клика по файлу.
После успешного монтирования образа появится окно установки пакета программ, это неофициальный вид установщика с большим количеством функций, поэтому стоит рассмотреть его подробнее.
Далее необходимо вверху выбрать какой версии установить Word и другие компоненты на Windows 10 бесплатно. Напоминаем, что версия 2019 работа только с Windows 10, 16 года функционирует с более ранними версиями системы.
Чуть ниже будет находиться список компонентов, отмеченных галочками, именно они будут установлены на компьютер в последствии. При необходимости можно убрать ненужные галочки, чтобы не устанавливать бесполезные продукты. В колонке справа находятся приложения, которые можно установить отдельно, среди них также можно выбрать Project и Visio предназначенные для составления проектов и графиков.
В поле справа с подписью “Langs” расположен список из доступных язык. В данном случае, на выбор можно установить только русский или английский язык. Ставим галочку напротив нужного перевода.
Последний пункт перед установкой находится в нижней части окна и называется «Update Channel». Этот пункт оставляем без изменений так как с помощью будет указываться частота обновления активации программы. Нажимаем на оранжевую кнопку “Install”, после чего начнется процесс установки. После завершения инсталляции необходимо перейти в раздел «Utilities».
Эта панель отвечает за активацию приложений. Для того чтобы активация была бесконечной, необходимо поставить галочку напротив надписи «Office reactivation task». Также, если компьютер имеет стабильное подключение к сети интернет желательно поставить галочку напротив строки «Online KMS». Таким образом активатор не будет установлен непосредственно на компьютер и будет работать через интернет, что исключает проблемы с антивирусом. Чтобы провести активацию, нужно хотя бы один раз запустить одну из установленных программ. Нажимаем на любое наименование в панели справа и затем закрывает открывшееся приложение.
Теперь кликаем по кнопке «Office RETAIL=>VL». Она меняет лицензионные ключи активации, по которым доступны продукты на пиратские аналоги. Это может занять некоторое время. Последний шаг, кликаем на «Activate Office» после чего начнется процедура активации. В случае необходимости, с помощью инсталлятора можно заново установить и активировать Office на Windows 10.
Источник
Office 2020 стал бесплатным для Windows 10
Американская корпорация Microsoft старается делать все возможное ради того, чтобы как можно больше людей на постоянной основе пользовались тем программным обеспечением, выпуском которого она активно занимается. В этом, конечно, нет совершенно ничего удивительного или странного, ведь от популярности любой фирменной разработки напрямую зависит доход всей компании. Наиболее известной и популярной операционной системой среди всех, которые когда-либо выпускал данный бренд, является Windows 10, а случился ее релиз еще много лет назад, то есть в 2015 году. Лицензионная ее версия, самая доступная по цене из всех доступных, обходится в $200, то есть заплатить за нее требуется невероятно много, и это делает ее очень и очень недоступной, однако какими-то способами многие пользователи ее все же устанавливают, после чего используют.
Тем не менее, к сожалению, недостаточно выложить даже такую сумму денег за лицензию для десятой «винды», потому что заплатить нужно также еще и, кроме того, за офисный пакет Office 2020, а стоит он крайне дорого, порядка $100, хотя точная цена зависит от конкретного региона мира, потому что где-то он стоит меньше, а где-то наоборот больше. Это программное обеспечение является критически важным для очень многих пользователей, которые проживают на территории России, потому что с его помощью можно решать огромное множество различных самых разных задач, начиная с простейших и заканчивая невероятно сложными. В это ПО входят такие популярные, известные и крайне распространенные программы, как Word, Excel, PowerPoint, OneNote и многие другие, коих в настоящее время на рынке невероятно много.
Это программное обеспечение пользуется просто колоссальной популярностью по всему по всему земному шару, то есть очень и очень многие люди им активно пользуются, видя в этом смысл. При помощи всех этих программ можно работать с текстовыми документами, презентациями, таблицами, а также, кроме того, совершать целую массу других действий, не испытывая при этом никаких ограничений, сложностей и затруднений. К счастью, компания Microsoft наконец-то одумалась и решила сделать кое-что на благо своих пользователей, использующих ее фирменное программное обеспечение. Так, она выпустила бесплатный офисный пакет Office 2020, а скачать и установить такой могут все владельцы лицензионной версии Windows 10, причем в любой редакции.
Теперь из магазина Microsoft Store любой пользователь десятой «винды» может через свою учетную записи Microsoft ID произвести загрузку приложения под названием Office, доступно которое для загрузки без какой-либо платы. Это ПО содержит в себе упрощенные версии приложений Word, Excel, PowerPoint, OneNote и иных, позволяющих на базовом уровне просматривать, редактировать и создавать различные офисные файлы и документы, делая это без лишних сложностей, ограничений и затруднений. Если функциональных возможностей данного офисного пакета окажется недостаточно, платить за что-либо денежные средства совершенно точно гарантированно не придется, и это реальный факт, в котором можно даже не сомневаться.
Не так давно удалось выяснить, как получить настоящую лицензию на Windows 10 Pro всего за 300 рублей.
Внимание! До 26 июля все желающие могут бесплатно получить спортивный браслет Xiaomi Mi Band 5, потратив на это всего 2 минуты.
Присоединяйтесь к нам в G o o g l e News , Twitter, Facebook, ВКонтакте, YouTube и RSS чтобы быть в курсе последних новостей из мира технологий будущего.
Источник
Как получить бесплатный Microsoft Office для Windows 10 и macOS
Вы хотите пользоваться возможностями программ, входящих в офисный пакет Microsoft Office, но при этом ничего не платить? И это возможно — с помощью онлайн-сервиса Office, который предлагает программное обеспечение знаменитого офисного пакета для автоматизации делопроизводства в ограниченной, но бесплатной версии как для компьютеров на базе ОС Windows, так и для компьютеров на базе Mac OS.
Несмотря на успех бесплатных пакетов с открытым исходным кодом, таких как # LibreOffice, # MicrosoftOffice остается для многих наиболее оптимальным вариантом, в том числе когда дело касается автоматизации работы офиса. И даже если офисный пакет используется только частично, многие пользователи используют # Word, # Excel, PowerPoint и другие инструменты, когда им нужно создавать документы, особенно в профессиональной деятельности.
Однако знаменитый офисный пакет Microsoft не является # бесплатным. И если вопрос о его цене не возникает напрямую, когда он уже установлен на рабочей станции в крупной компании, это становится критически важным, когда речь идет, например, о том, чтобы воспользоваться его возможностями на домашнем компьютере.
💎Онлайн-сервисы, которые могут заменить офисное программное обеспечение
Хорошей новостью является то, что # Microsoft уже много лет подряд предлагает бесплатную # онлайн-версию своего пакета, аналогичную GoogleDocs. Онлайн-офис связан с OneDrive, онлайн-хранилищем Microsoft, которое предоставляет доступ к облегченным, но работоспособным версиям программного обеспечения из офисного пакета через любой веб-браузер, например, Chrome или Firefox.
Но в новой версии своего внутреннего браузера Edge — # Edge Chromium — Microsoft пошла немного дальше, разрешив использовать модули своего онлайн-пакета в качестве приложений для мобильных устройств или программного обеспечения, установленного на компьютере. Эта операция стала возможной благодаря технологии Progressive Web Apps (PWA), первоначально разрабатываемой Google.
Принцип работы с офисным пакетом прост: просто перейдите с Edge на сайт Office, войдя в систему с учетной записью Microsoft, а затем по отдельности установите модули из пакета. Затем эти модули работают как «обычные» приложения в собственном окне вне браузера. Они доступны даже из меню «Пуск» Windows, как и любое другое программное обеспечение.
Обратите внимание, что вы должны обязательно быть подключены к Интернету для обеспечения работы сервиса. Это ограничение для любых онлайн-сервисов на сегодняшний день, даже если они используются в форме PWA (PWA или прогрессивное веб-приложение — англ. progressive web app — гибрид сайта и приложения для мобильных устройств). Тем не менее, большинство функций по-прежнему можно использовать без подключения к Интернету. Например, вы можете набирать и форматировать текст в Word.
Замечательно, что этот # онлайн-офис работает одинаково как на
компьютере так и на портативных устройствах. Также новый Edge совместим как с Windows10, так и с macOS — версия для Linux также включена в программу. Пользователь просто должен установить браузер Edge, чтобы использовать облегченные версии программного обеспечения в пакетеOffice.
Все перечисленные требования в общем виде заключаются:
- в наличии компьютера, подключенного к Интернету — под управлением Windows 10 или Mac под управлением macOS;
- установленной последней версией Edge;
- активированной учетной записью Microsoft. Скриншоты в статье канала # в мире ит сделаны в Windows 10, но в macOS картина будет идентичной.
💎Установите новый Edge Chromium
Если вы используете компьютер с Windows 10, новая версия Edge должна быть уже установлена автоматически во время обновления системы. Если это не так или если вы используете MacOS, вам необходимо выполнить установку вручную.
Для этого откройте свой веб-браузер и перейдите на страницу загрузок Edge на сайте Microsoft.
💎 Доступ к Office онлайн
1️⃣- откройте новый Edge и перейдите на сайт Office .
2️⃣- нажмите кнопку Войти . Появится окно входа в систему.
3️⃣- введите идентификатор своей учетной записи Microsoft (адрес электронной почты, номер телефона или Skype ID) и нажмите «Далее» , затем свой пароль и нажмите «Подключиться» . Рекламное окно, которое иногда появляется, затем закройте.
4️⃣ — далее отобразится домашняя страница Office с полосой значков сверху под приветствующим пользователей баннером, на которой располагаются соответствующие различным доступным приложениям значки (Outlook, Word, Excel и т. д.). Нажмите на любой из них, например, Word, чтобы получить доступ к соответствующему текстовому процессору.
5️⃣- Word откроется на той же вкладке. Пользователю предоставлен доступ к нескольким шаблонам документов, а также кнопка + Новый документ , чтобы открыть пустой документ. В нижней части страницы располагаются ярлыки для уже созданных документов (Поcледние, Закрепленные, Общие), список изначально пустой, если вы в первый раз пользуетесь приложением или первый раз в данном аккаунте. Эти кнопки пока не понадобятся.
💎 Установите приложение Office на компьютер
1️⃣ — после того, как вы откроете начальную страницу Word, нажмите на три маленькие горизонтальные точки в правом верхнем углу окна браузера Edge, чтобы открыть меню браузера.
2️⃣ — в меню выберите раздел «Приложения» , затем в появившемся каскадном подменю выберите «Установить этот сайт как приложение» .
3️⃣- появится небольшое окно с просьбой дать приложению имя. На этом этапе можно выйти из Word — или изменить название приложения, если это входит в ваши планы — затем нажмите «Установить» .
4️⃣ — после этого Word будет отображается в «обычном» окне вне браузера как стандартное программное обеспечение, со своим значком на панели задач. Этот значок даже появится в меню «Пуск» Windows 10.
Таким образом, теперь вы можете использовать, например, Microsoft Word Online как любое другое программное обеспечение, установленное на вашем компьютере.
Для того, чтобы убедиться, что у вас все получилось, выйдите из Edge, закройте его, и откройте приложение через меню Пуск. Результат вас очень порадует.
Повторите операцию с другим программным продуктом офисного пакета, который вам необходим.
💎Как работать в онлайн-приложении Office
1️⃣ — откройте меню «Пуск» операционной системы Windows 10 и выберите одну из установленных программ пакета Office, например Word или Excel.
Приложение запускается в отдельном окне. По умолчанию отображаются уже упомянутые различные доступные параметры и ранее созданные документы.
2️⃣ — нажмите большую кнопку + Новый документ , чтобы открыть пустой документ.
3️⃣ — откроется пустой документ с классическим меню и панелью инструментов: здесь можно работать практически в обычном режиме работы с MS Office Word, даже если доступные функции более ограничены, чем у реального приложения Office.
В офисных онлайн-приложениях нет кнопки «Сохранить». Все документы автоматически сохраняются в вашей учетной записи OneDrive — следовательно, в облаке Microsoft — и доступны из различных приложений. Но вы можете сохранять локальные копии и на своем компьютере.
4️⃣ — чтобы сохранить копию открытого документа, нажмите меню «Файл» вверху, выберите «Сохранить как» в левом столбце, затем нажмите «Скачать копию» в правом подменю.
5️⃣ — затем появится небольшое окно, сообщающее пользователю, что документ готов. Нажмите кнопку Скачать . После этого файл можно найти в папке для Загрузки.
Обратите внимание, что приложение предоставляет возможность скачать копию в формате PDF и ODT.
Подведем итоги. Для тех, кто постоянно пользуется онлайновыми офисными приложениями, такими как GoogleDoc, офисным пакетом ЯндексДиска, понятно, что следует прежде всего обратить внимание на емкость диска, куда будут сохраняться созданные файлы. Другой важный аспект — насколько отличается функционал онлайн-сервиса от привычного офисного пакета от Microsoft. Следует найти решение, если функции отличаются от стандартной онлайн-версии. заранее, прежде чем вы будете использовать онлайн-приложение для каких-то важных дел.
Источник
Microsoft Office дает пользователю бесплатный пробный период длиной в 30 дней. За это время, если пользователю необходимы эти программы, он должен активировать систему. В противном случае после истечения срока будут возникать проблемы с работой, а также вступят в силу некоторые ограничения от Microsoft.
На деле ограничения в Office, PowerPoint или Excel очень слабо повлияют на работу. Вот что будет, если не активировать Office спустя 30 дней:
1) Красный заголовок наверху документа будет напоминать о том, что система нуждается в активации. Сначала будет отображено название документа, затем название продукта и надпись «Нелицензионный продукт«.
2) В некоторых случаях будет отображаться красная полоса под панелью управления с надписью «Офисный продукт отключен» с кнопкой «Активировать«, которая перенаправляет пользователя на веб-страницу официального сайта Microsoft.
3) Иногда Word может непроизвольно закрываться, отображая следующую надпись. Автосохранение присутствует, и последние правки там останутся. Но в целом это достаточно неприятный момент.
Активатор
Для активации Microsoft Office необходим ключ. Это определенный набор символов, который Microsoft высылает на электронную почту покупателя. Его необходимо ввести в окно активации, после чего пользователю будут доступны полные версии программ.
Активатор же сам подбирает ключ и от пользователя ничего не требует. Один из популярных — KMS Auto. Он доступен для скачивания абсолютно бесплатно на официальном сайте разработчика.
Все, что необходимо, это скачать и установить KMS Auto, а затем запустить его от имени Администратора. Далее потребуется нажать на кнопку «Активировать Office«. Программа имеет разные версии, и формулировки, в зависимости от этого, могут отличаться друг от друга.
Процесс начнется автоматически, и длится он всегда по-разному. Как правило, более 5 минут пользователю ждать не придется. Прогресс можно отслеживать в синем поле, которое появится ниже.
После окончания операции необходимо закрыть активатор и проверить успешность процесса. Проверить активирована программа или нет очень просто — необходимо зайти в Word или PowerPoint и перейти во вкладку «Файл«.
Здесь должен показываться статус продукта — «Продукт активирован«. Как следствие, можно поменять тему с обычной на цветную, получить дополнительно новые функции от Microsoft, а так же получать все обновления автоматически. Они будут загружаться при доступе ПК и Интернет.
Для этого даже необязательно вводить данные от своего аккаунта в Mocrosoft и входить под своим именем. Все будет доступно без этого.
Как установить офис на виндовс 10
Пакет программ Microsoft Office – это универсальное решение, с которым знакомы большинство офисных работников, а также людей, которые так или иначе связанны с бизнесом и финансовыми расчётами на компьютере. Для пользователей представлен целый комплекс разнообразного программного обеспечения для работы с таблицами, создания презентаций, редактирования документов и разработки проектов. Это далеко не весь функционал, которые предлагают разработчики, но есть одна проблема. Все перечисленное программное обеспечение очень дорогостоящие, даже с учетом региональных цен для стран СНГ региона. В этом материале расскажем, как установить офис на виндовс 10 бесплатно с пошаговой фото инструкцией.
Процесс установки
За долгое время существования Office вышло несколько версий приложений, именуемых по году выпуска программы. По мере выхода продуктов совершенствовался функционал и менялся дизайн рабочей среды и соответственно отличались способы установки программы на компьютер. В инструкции будет рассмотрен процесс установки программ 2016-2019 года, комплект 2013 года устанавливается похожим образом, но не представлен в данном инсталляторе.
Рекомендуем! MultiSetup
| Официальный дистрибутив Telegram |
| Тихая установка без диалоговых окон |
| Рекомендации по установке необходимых программ |
| Пакетная установка нескольких программ |
Microsoft Office 2016 – 2019
На данный момент это последние версии комплекта офисных программ с наиболее совершенным функционал. Стоит учесть, что Office 2019 можно установить только на операционной системе Windows 10. Это связано с тем, что в 10 версии ОС появились новые библиотеки и модули, которые используют для своей работы такие программы как Word, Access и Outlook. Поэтому далее расскажем, как установить ворд и другие компоненты на виндовс 10.
Для начала необходимо найти рабочий инсталлятор с активатором и скачать его с проверенного сайта, чтобы не скачать вместе с программой нежелательный вредоносный код. В статье не будет приведено ссылки на скачивания и будет взят условный популярный вариант. Итак, программа скачана в виде образа диска, который необходимо смонтировать с помощью программы Daemon Tools или любым другим походим программным обеспечением. Это делается с помощью двойного клика по файлу.
После успешного монтирования образа появится окно установки пакета программ, это неофициальный вид установщика с большим количеством функций, поэтому стоит рассмотреть его подробнее.
Далее необходимо вверху выбрать какой версии установить Word и другие компоненты на Windows 10 бесплатно. Напоминаем, что версия 2019 работа только с Windows 10, 16 года функционирует с более ранними версиями системы.
Чуть ниже будет находиться список компонентов, отмеченных галочками, именно они будут установлены на компьютер в последствии. При необходимости можно убрать ненужные галочки, чтобы не устанавливать бесполезные продукты. В колонке справа находятся приложения, которые можно установить отдельно, среди них также можно выбрать Project и Visio предназначенные для составления проектов и графиков.
В поле справа с подписью “Langs” расположен список из доступных язык. В данном случае, на выбор можно установить только русский или английский язык. Ставим галочку напротив нужного перевода.
Последний пункт перед установкой находится в нижней части окна и называется «Update Channel». Этот пункт оставляем без изменений так как с помощью будет указываться частота обновления активации программы. Нажимаем на оранжевую кнопку “Install”, после чего начнется процесс установки. После завершения инсталляции необходимо перейти в раздел «Utilities».
Эта панель отвечает за активацию приложений. Для того чтобы активация была бесконечной, необходимо поставить галочку напротив надписи «Office reactivation task». Также, если компьютер имеет стабильное подключение к сети интернет желательно поставить галочку напротив строки «Online KMS». Таким образом активатор не будет установлен непосредственно на компьютер и будет работать через интернет, что исключает проблемы с антивирусом. Чтобы провести активацию, нужно хотя бы один раз запустить одну из установленных программ. Нажимаем на любое наименование в панели справа и затем закрывает открывшееся приложение.
Теперь кликаем по кнопке «Office RETAIL=>VL». Она меняет лицензионные ключи активации, по которым доступны продукты на пиратские аналоги. Это может занять некоторое время. Последний шаг, кликаем на «Activate Office» после чего начнется процедура активации. В случае необходимости, с помощью инсталлятора можно заново установить и активировать Office на Windows 10.
Бесплатный Office для Windows 10
Office — пакет приложений для офиса, давно и прочно завоевавший популярность во всём мире. В самую известную его версию от корпорации Microsoft входят популярный текстовый редактор Word, табличный процессор Excel, почтовая программа Outlook, инструмент для создания презентаций PowerPoint и другие программы. Несомненно, пакет программ «офис» — лучшее решение подобного рода на рынке. И дело прежде всего в том, что используют его большинство компаний и частных лиц во всём мире — и это обеспечивает совместимость файлов, созданных, например, в текстовом редакторе разными людьми.
Самый существенный, на мой взгляд, недостаток офисных приложений от компании «Майкрософт» — это то, что они платные. Я не готов отдать более 5000 рублей за последнюю версию Office. И меньше платить за эти программы я тоже не хочу! Я вообще принципиально не хочу ничего платить софтверному гиганту — достаточно того, что на моём компьютере стоит платная ОС Windows 10. Здесь можно, конечно, упомянуть о возможности использования взломанной версии пакета программ «Офис», но лично я уже не раз рассказывал на этом сайте о своём отношении к пиратству. Я не святой и не люблю взломанные программы не только из-за того, что они по сути ворованные, но и потому что не могу быть уверен в их безопасности (что туда напихали взломщики известно только им самим, и подозреваю, что любой антивирус на них ругается далеко не из-за нарушения авторских прав). К тому же пиратские программы, часто красиво рекламируемые как, например, полностью бесплатный офис и ворд для Windows 10, в любой момент могут оказаться неработоспособными, по причине того, что какое-нибудь новое обновление для всё того же Windows 10 сумеет вычислить их нелегальный характер.
Ещё одной немаловажной причиной, почему я не хочу использовать платный пакет офисных программ Office — это потому, что я убеждён: будущее за бесплатным софтом , так называемыми программами с открытым исходным кодом. Я уверен, что любая платная программа имеет практически полностью идентичный бесплатный аналог (и ни Office, ни входящий в его состав Word не исключение). И только самая настоящая жертва рекламы или чужих мнений будет покупать платную (и заметим не дешёвую) программу, когда есть её абсолютно бесплатный заменитель и офиса, и ворда. К тому же, прекрасно совместимый с «десяткой».
Вот собственно я и объяснил Вам довольно подробно свою аргументацию того, почему стал искать бесплатный Office (прежде всего мне был необходим аналог Word) для своего Windows 10.
Говорить, что бесплатных вариантов Office для ОС Windows 10 великое множество не буду. По сути выбирать приходится из двух: OpenOffice и родившийся из него же в 2010 году Libre Office. На мой взгляд, лучшим бесплатным офисным пакетом является Open Office — свободный пакет офисных программ, составляющий вполне серьёзную конкуренцию Microsoft Office.
Бесплатный офис (Open Office) прекрасно подходит как для ранних версий ОС Windows, так и для «десятки». Лицензия подразумевает, что его можно абсолютно свободно устанавливать как на домашние компьютеры, так и на машины в бюджетных и даже коммерческих организациях. А это значит, что абсолютно бесплатный Word для Windows 10 всё же существует. О многом говорит хотя бы один факт: уже 8 лет Open Office по решению Правительства России используется во всех школах страны.
В состав полностью бесплатного пакета офисных программ OpenOffice для входят приложения, аналогичные приложениям из Microsoft Office: Writer — это по сути бесплатный ворд для Windows 10, Calc — это почти Excel, Impress — это PowerPoint, ну и так далее.
Почитать подробнее о бесплатном пакете офисных приложений Apache OpenOffice можно в Википедии . Там же Вы найдёте ссылку на сайт разработчиков, откуда лучше и скачать последнюю версию бесплатного Office для Windows 10 .
P.S.: Выяснилось, что у многих людей возникает вопрос, как именно скачать пакет программ OpenOffice на официальном сайте. Там и правда всё не совсем просто. Добавляю пошаговую инструкцию в виде картинки.
Если на третьем шаге скачка через 5 секунд вдруг по каким-то причинам автоматически не началась, то нажимайте ссылку «direct link» (или «mirror») наверху в строке «Problems with the download? Please use this direct link , or try another mirror ». Сознательно не даю здесь работающими эти прямые ссылки на скачивание OpenOffice, так как давно убеждаю всех знакомых в таком деле не доверять в интернете никому. Качать программы нужно всегда только на их официальных сайтах. Во-первых, там всегда будет последняя версия, а во-вторых, под видом прямой ссылки непорядочные люди могут дать свою, а внутрь пакета с программой добавить много всего «интересного».
P.S.2: Добавлю ещё вот что. Для обеспечения максимальной совместимости с майкрософтовским офисом рекомендую при сохранении менять тип файла с установленного по умолчанию «Текстовый документ ODF (.odt)» на «Microsoft Word 97/2000/XP (.doc)» или «Microsoft Word 2003 XML (.xml)». Лично меня это очень раздражает каждый раз вручную делать. Можно просто забыть, а потом не будешь знать, как открыть этот файл в Office от Microsoft. К счастью, эту небольшую проблему можно решить всего несколькими кликами мыши. Если тип файла, установленный по умолчанию, изменить в настройках, то каждый раз при сохранении документа не придётся его менять.
Алгоритм действий тут такой:
- Выбрать меню «Сервис».
- Затем пункт «Параметры».
- В открывшемся окне нажать на знак плюса у пункта «Загрузка и сохранение».
- Выбрать «Общие».
- Поменять пункт «Всегда сохранять как» на нужный Вам формат.
- Нажать «ОК».
Аналогично меняется формат сохранения по умолчанию в остальных программах пакета Open Office.
Внимание! За комментарии с матом и оскорблениями — мгновенный бан на сайте и жалоба администрации ВКонтакте в качестве бонуса. Уважайте свой язык, самих себя и других.
Все материалы сайта:
- Windows 10 не запускается. Как восстановить загрузчик операционной системы?
- Оптимизация и ускорение работы Windows 10 на слабом компьютере
- Изменение сочетания клавиш для переключения раскладки клавиатуры в Windows 10
- Как сделать ярлык для выключения или перехода в режим гибернации на рабочем столе Windows 10
- Как изменить браузер по умолчанию в Windows 10
- Как узнать разрядность моего компьютера? 32 или 64 бит на Windows 10
- Как удалить (восстановить) корзину на рабочем столе в Windows 10
- Какие службы можно отключить для ускорения Windows 10
- Как выключить обновление Windows 10?
- Добавление программ в автозагрузку Windows 10
- Как объединить разделы жёсткого диска в Windows 10
- Как записать образ на DVD диск в Windows 10
- Как бесплатно и легально получить лицензионную версию Windows 10 после июля 2016
- Как включить отображение скрытых папок в Windows 10
- Бесплатный Office для Windows 10
- Переустановка Windows 10 без флешки и диска, или как сбросить «десятку» до изначального состояния
- Как найти официальные сайты программ для Windows 10
- Чистая установка Windows 10 пошагово
- Как записать образ на флешку в Windows 10. Бесплатные утилиты Rufus и Unetbootin
- Создание резервной копии драйверов встроенными средствами Windows 10
- Скачать Windows 10
- Надо ли ставить антивирус на Windows 10
- Как заменить стартовую страницу MSN в браузере Edge
- ISO образ не загружается с флешки в Windows 10. Как исправить?
- Бесплатные графические редакторы для Windows 10
- Как проверить Windows 10 на наличие ошибок и проверить целостность системы
- Как отключить программы в автозагрузке Windows 10
- Настройка чистой Windows 10 сразу после установки
- Как найти и вернуть в пуск панель управления в Windows 10
- Как установить Windows 10
- Как ускорить загрузку и работу Windows 10
- Бесплатные облачные хранилища для Windows 10. Установка и настройка облака
- Как сохранить изменения в файле hosts в Windows 10
- Бесплатные архиваторы для Windows 10
- Бесплатная программа для деления и объединения жёсткого диска (управления разделами) в Windows 10
- Как отключить звуки конкретной программы в Windows 10
- Где найти (как выполнить) оценку производительности в Windows 10
- Отключение или включение ввода пароля при входе в систему в Windows 10
- Как разделить жёсткий диск в Windows 10
- Установка Windows 10 рядом с Windows 7 пошагово
Новые материалы сайта
- Как сохранить изменения в файле hosts в Windows 10
- Скачать Windows 10
- Как установить Windows 10
- Как сделать ярлык для выключения или перехода в режим гибернации на рабочем столе Windows 10
- Создание резервной копии драйверов встроенными средствами Windows 10
- Добавление программ в автозагрузку Windows 10
- Переустановка Windows 10 без флешки и диска, или как сбросить «десятку» до изначального состояния
Обнаружили ошибку? Выделите фрагмент текста с ней и нажмите «Сообщить об ошибке».
Другие материалы сайта
- Как заменить стартовую страницу MSN в браузере Edge
- Отключение или включение ввода пароля при входе в систему в Windows 10
- Чистая установка Windows 10 пошагово
- Добавление программ в автозагрузку Windows 10
- Как бесплатно и легально получить лицензионную версию Windows 10 после июля 2016
- Скачать Windows 10
- Бесплатная программа для деления и объединения жёсткого диска (управления разделами) в Windows 10
- Как найти официальные сайты программ для Windows 10
- Настройка чистой Windows 10 сразу после установки
- Бесплатные архиваторы для Windows 10
- Переустановка Windows 10 без флешки и диска, или как сбросить «десятку» до изначального состояния
- Как проверить Windows 10 на наличие ошибок и проверить целостность системы
- Как включить отображение скрытых папок в Windows 10
- Как ускорить загрузку и работу Windows 10
- Как сохранить изменения в файле hosts в Windows 10
- Как установить Windows 10
- Как выключить обновление Windows 10?
- Как найти и вернуть в пуск панель управления в Windows 10
- Создание резервной копии драйверов встроенными средствами Windows 10
- ISO образ не загружается с флешки в Windows 10. Как исправить?
- Как отключить программы в автозагрузке Windows 10
- Бесплатные графические редакторы для Windows 10
- Как объединить разделы жёсткого диска в Windows 10
- Как записать образ на флешку в Windows 10. Бесплатные утилиты Rufus и Unetbootin
- Надо ли ставить антивирус на Windows 10
Наше «РАДИО МУЗЫКА» — 50 станций без рекламы!
© 2015 — 2022 Windows 10: установка, настройка, оптимизация, бесплатные программы, обои | Наш новый сайт о настройках Windows 10