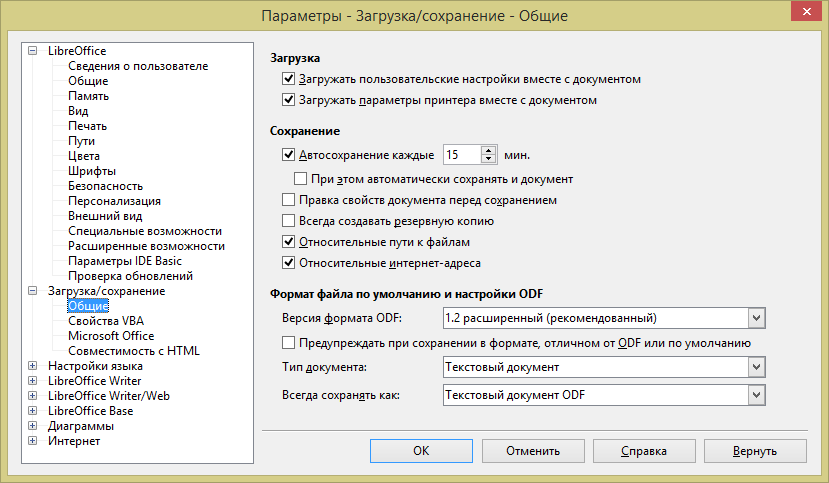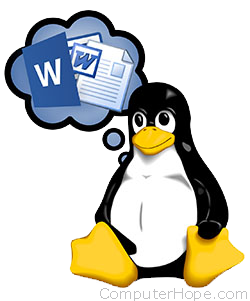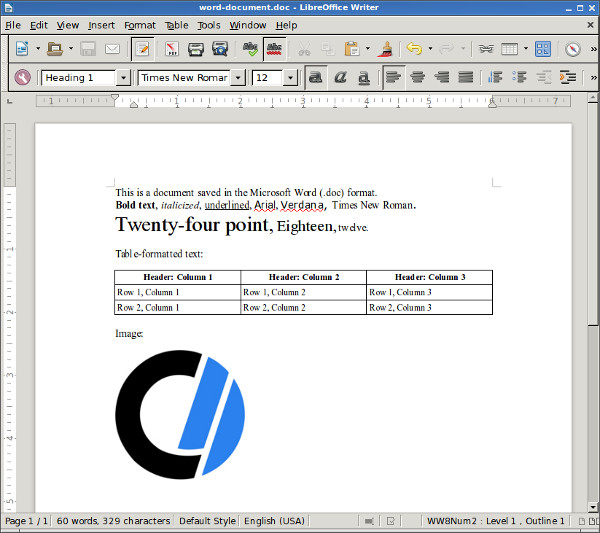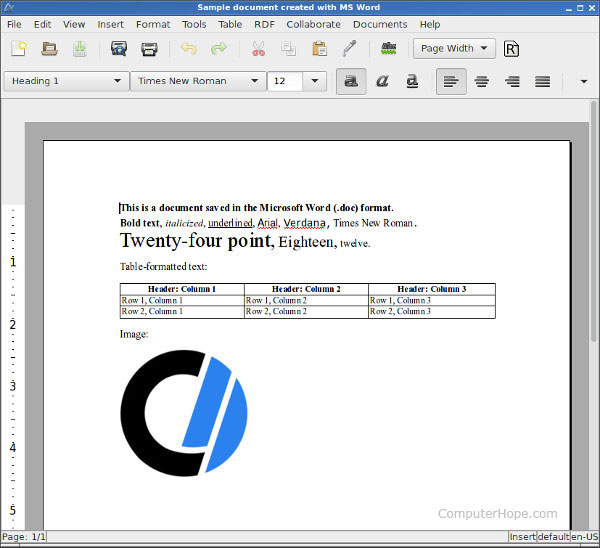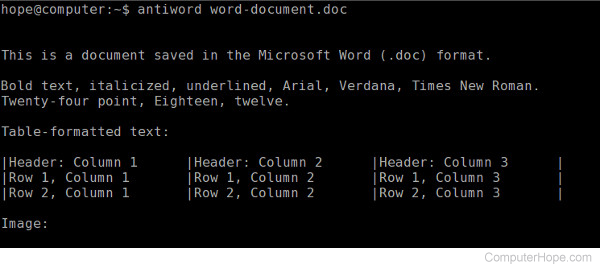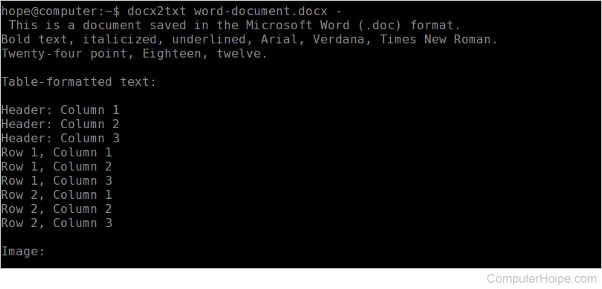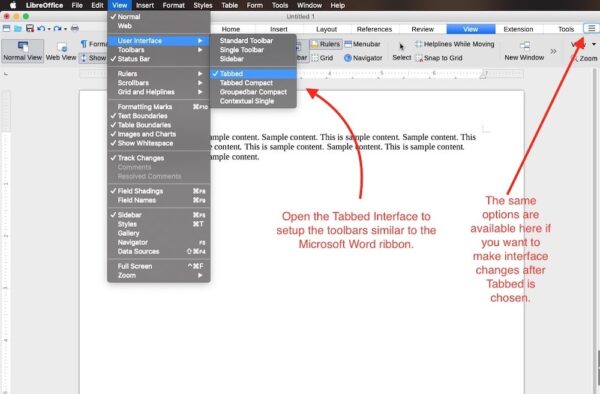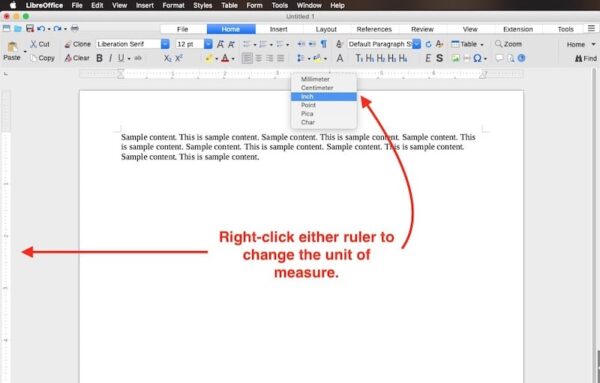Содержание
- 0.1 Что умеет LibreOffice writer?
- 0.2 Настройка совместимости LibreOffice writer для работы с документами Microsoft Word
- 0.3 Что ещё есть в стандартном пакете от LibreOffice
- 1 Как сменить формат документа по умолчанию в LibreOffice
- 2 Microsoft Word
- 3 Microsoft PowerPoint
- 4 Microsoft Excel
- 5 Открытие документов Microsoft Office, защищённых паролем
Программное обеспечение
- Recluse
- Сентябрь 16, 2014
- 11 093
- 0
- 93,75%
- 16
Чтобы заставить LibreOffice сохранять в нужном вам формате (например — Microsoft Word 2003), то вам необходимо проделать следующее:
1. Открываем Параметры, для этого нужно в любой программе из пакета LibreOffice выбрать пункт меню «Сервис», и в нем подпункт «Параметры».
2. Далее выбираем «Загрузка/Сохранение», «Общие», и в самом низу мы видим опцию «Формат файла по умолчанию и настройки ODF», которая позволяет нам настроить в каком формате будет сохранять LibreOffice.
3. Теперь нам предстоит выбрать каждому приложению LibreOffice тот формат, в котором нам необходимо сохранять документы.
Для обратной совместимости со старыми версиями Microsoft Office 97, 2000, XP, 2003, следует выбрать:
| Текстовый документ | Microsoft Word 97/2000/XP/2003 |
| Электронная таблица | Microsoft Excel 97/2000/XP/2003 |
| Панель презентации | Microsoft PowerPoint 97/2000/XP/2003 |
Однако, если требуется установить LibreOffice на большом количестве компьютеров (например в предприятии), то такой подход к настройке может оказаться утомительным. В таком случае, есть следующий способ:
1. Создаем текстовый файл, и копируем туда следующее:
MS PowerPoint 97 MS Excel 97 MS Word 97
И сохраняем его под именем registrymodifications.xcu.
2. Копируем данный файл по следующему адресу: %appdata%LibreOffice4user (для третей версии LibreOffice адрес будет другой — %appdata%LibreOffice3user). Теперь текущий пользователь будет по умолчанию сохранять документы в формате Microsoft Office.
3. Для того, чтобы это применялось ко всем новым пользователям, делаем следующее: переходим в директорию «%HomeDrive%Documents and SettingsDefault UserApplication Data», и создаем там папку «LibreOffice», в ней директорию «4» (для третей версии LibreOffice создаем директорию «3»), а в ней создаем директорию «user». Перемещаем туда ваш файл registrymodifications.xcu.
В итоге путь к файлу должен выглядеть примерно следующим образом: «C:Documents and SettingsDefault UserApplication DataLibreOffice4userregistrymodifications.xcu».
Теперь ко всем новым пользователям будут применены ваши параметры сохранения файлов.
Так же можно настроить формат сохраняемых файлов через групповые политики. О том, как это сделать читайте в этой статье.
Что выбрать LibreOffice writer или Microsoft Word
Всем нам приходится довольно много писать текстов. Хоть статью, хоть заметку, хоть нужную мысль сформулировать, так или иначе, приходится пользоваться текстовым редактором. На бумажках уже, как-то не совсем удобно. Ручка нужна, ищи их потом, а в электронном виде всё быстро, удобно и всегда под рукой. Прогресс, блин, эра цифровых технологий.
А что у нас есть из текстовых редакторов? Естественно, самый популярный – это Microsoft Word. Я не беру всякие Пады, это для обычного текста слабо подходит, и ошибки не подсветит, и форматирование нету, и интерфейс не самый удобный. Остаётся только Microsoft Word.
Ничего особо плохого про Microsoft Word не скажу, много лет в нём набирал, глюков не наблюдается. Была, лет несколько назад, попытка поставить Open Office, но, каким-то он убогим показался, не легла душа.
И тут, целая куча обновлений этого самого Microsoft Word в пакете Microsoft Office, как глянул на то, сколько качать, почитал разнообразные отзывы, и, как-то не возникло желание обновляться. Опять же, не забываем, что Microsoft всегда за свои программулечки денег просит. Вот и решил, в очередной раз поискать замену.
Всплыла в голове информация, что Open Office начал буксовать, и разработчики организовали новую компанию под названием LibreOffice, решил посмотреть, что у них там получилось в результате самостоятельной работы.
Вот русскоязычный сайт компании LibreOffice – все достойно, понятно. Легко заметить, что программа регулярно обновляется, денег не просят, имеет смысл познакомиться с продуктом.
Скачал, установил и был приятно удивлен внешним видом и функционалом. Меня, в первую очередь, интересует LibreOffice writer, предлагаю посмотреть различия между двумя программами:
Вот внешний вид программы Microsoft Word
Редактор Microsoft Word
Вот внешний вид программы LibreOffice writer
Окно редактора LibreOffice writer
Что тут говорить, результаты налицо. Функционал, примерно, одинаков, а вот внешний вид у LibreOffice writer намного приятнее и удобнее.
Что умеет LibreOffice writer?
- Хорошо проверяет орфографию;
- Предлагает быструю вставку многих слов. Начинаем набирать слово, под курсором появляются варианты, если подходит, жмём Enter, слово вставлено;
- Хорошо совмещается со всеми основными текстовыми форматами. Тот же docx от Microsoft Word будет легко и открываться и сохраняться;
- Готовые шаблоны под разнообразные задачи;
- Есть дополнительные плагины для новых возможностей;
- Все необходимые языковые пакеты;
- Есть готовые макросы, можно создавать свои;
- Файлы получаются намного меньше за счет оптимизированного кода;
- Возможности работы со стилями;
Как видим, возможностей, более чем достаточно, чего не хватит, всегда можно разыскать на сайте разработчиков.
Настройка совместимости LibreOffice writer для работы с документами Microsoft Word
У многих из нас полно документов от Microsoft Word. Эти файлы идут с расширением .doc или .docx в более поздней версии редактора. Естественно, никому не хочется терять возможность работы с этими файлами после установки LibreOffice writer. Этот вопрос решается достаточно просто.
- Запускаем редактор LibreOffice writer
- Идем во вкладочку Сервис, в самом низу Параметры, там ищем Загрузка/Сохранение Общие.
- В самой низу есть строка Всегда сохранять как:
- В выпадающем списке выбираем Microsoft Word 2007/2010/2013 XML
- Жмём ОК.
Настройка LibreOffice writer для работы с документами Microsoft Word
Всё готово, теперь ваши текстовые файлы будут сохраняться с расширениями .docx и их всегда можно будет открывать и редактировать в любом редакторе от Microsoft
Что ещё есть в стандартном пакете от LibreOffice
- Текстовый редактор LibreOffice writer, о нём мы уже поговорили;
- Векторный редактор Draw;
- Работа с таблицами Calc;
- Создание презентаций Impress;
- Работа с формулами Math;
- Работа с базами данных Base;
Наборчик ничем не отличается от пакета Microsoft Office. В чём то, на мой взгляд, и превосходит, тут, правда, время покажет. Но самое главное преимущество этой программы состоит в том, что за неё не просят денег. Всё распространяется совершенно бесплатно, как в старые добрые времена на заре Интернета. Имеет смысл обратить своё внимание на эту программу.
Всем Удачи!
Поскольку самым распространенным форматом документов на сегодняшний день является DOC, много пользователей LibreOffice сталкиваются с тем, что им постоянно приходится в ручную менять формат создаваемого документа, так как в этом офисном пакете файлы сохраняются в ODF (Open Document Format). Если подобная ситуация вам знакома, и вы много работаете в LibreOffice с Microsoft-овскими форматами, то в настройках офиса можно изменить формат сохранения файлов со стандартного на DOC, а также множество других.
В первую очередь открываем одну из программ пакета (Writer, Calc или Impress) и переходим в Сервис -> Параметры
В левой части открывшегося окна нажимаем на пункт Загрузка/Сохранение и в раскрывшемся списке выбираем Общие
Чтобы изменить формат текстового файла по умолчанию выбираем «Текстовый документ» в выпадающем списке пункта «Тип документа«
После этого напротив пункта «Всегда сохранять как» также из выпадающего списка выбираем нужный нам формат документа.
Таким же образом вы можете изменить формат файла по умолчанию для табличного процессора Calc или Impress. Просто из списка пункта Тип документа выберите необходимы пункт и соответственный формат в пункте Всегда сохранять как.
После произведенной настройки нажимаем «OK» для принятия изменений и закрываем окно настроек.
Теперь, когда вы создадите новый документ и будете его сохранять, автоматически будет выбран формат Microsoft Word.
Предыдущая запись
Как включить или отключить Material дизайн в настольном Chrome Следующая запись
Что такое VirtualBox и как ей пользоваться
Метки Кроссплатформенное ПОНастройка ПО
LibreOffice может автоматически открывать документы Microsoft Office 97/2000/XP. Однако некоторые особенности разметки и атрибуты форматирования сложных документов Microsoft Office в LibreOffice обрабатываются по-другому или не поддерживаются. По этой причине преобразованные файлы необходимо в некоторой степени переформатировать вручную. Ожидаемые объёмы переформатирования пропорциональны сложности структуры и форматирования исходного документа. LibreOffice не может выполнять сценарии Visual Basic, но может загрузить их для анализа пользователем.
| The most recent versions of LibreOffice can load and save the Microsoft Office Open XML document formats with the extensions docx, xlsx, and pptx. The same versions can also run some Excel Visual Basic scripts, if you enable this feature at Tools — Options’ — Load/Save — VBA Properties’. |
Ниже представлен общий список особенностей Microsoft Office, которые могут вызвать проблемы преобразования. Они не влияют на возможность использования или работы с содержимым преобразованного документа.
Microsoft Word
- Автофигуры
- Пометки рецензирования
- Объекты OLE
- Некоторые элементы управления и поля форм Microsoft Office
- Указатели
- Таблицы, врезки и формирование колонок
- Гиперссылки и закладки
- Графические объекты Microsoft WordArt
- Анимация символов/текста
Microsoft PowerPoint
- Автофигуры
- Интервалы табуляции, строк и абзацев
- Основные фоновые рисунки
- Сгруппированные объекты
- Некоторые мультимедийные эффекты
Microsoft Excel
- Автофигуры
- Объекты OLE
- Некоторые элементы управления и поля форм Microsoft Office
- Сводные таблицы
- Новые типы диаграмм
- Условное форматирование
- Некоторые функции/формулы (см. ниже)
Одним из примеров различий между Calc и Excel является обработка логических значений. Введите ИСТИНА в ячейках A1 и A2.
- В Calc формула =A1+A2 возвращает значение 2, и формула =СУММА(A1;A2) возвращает 2.
- В Excel формула =A1+A2 возвращает 2, а формула =СУММА(A1;A2) возвращает 0.
Открытие документов Microsoft Office, защищённых паролем
LibreOffice может открывать следующие типы документов Microsoft Office, защищённых паролем.
| Word 6.0, Word 95 | Шифрование методом XOR со слабым ключом |
| Word 97, Word 2000, Word XP, Word 2003 | Шифрование, совместимое с методами Office 97/2000 |
| Word XP, Word 2003 | Шифрование методом XOR со слабым ключом из более ранних версий Word |
| Excel 2.1, Excel 3.0, Excel 4.0, Excel 5.0, Excel 95 | Шифрование методом XOR со слабым ключом |
| Excel 97, Excel 2000, Excel XP, Excel 2003 | Шифрование, совместимое с методами Office 97/2000 |
| Excel XP, Excel 2003 | Шифрование методом XOR со слабым ключом из более ранних версий Excel |
Возможно открытие документов Microsoft Office, зашифрованных шифром AES128. Другие методы шифрования не поддерживаются.
Работа в Microsoft Office и LibreOffice
Изменение сопоставлений приложений типам документов Microsoft Office
Установка формата файла по умолчанию
Updated: 05/02/2021 by
In an office or production environment, sharing documents between different applications and operating systems is a common issue. If you need to create, open, and edit Microsoft Word documents in Linux, you can use LibreOffice Writer or AbiWord. Both are robust word processing applications that read and write files in Word .doc and .docx formats.
If you need command-line tools that extract the text from Word files, Antiword (.doc files) and docx2txt (.docx) are useful programs to have at your disposal.
In this tutorial, we look at these four applications and how you can use them. We walk through installing them on several popular Linux distributions, including Debian, Ubuntu, Fedora, OpenSUSE, CentOS, and Arch Linux. We also help with installing the core Microsoft TrueType fonts on your Linux system.
LibreOffice
LibreOffice is a free, open-source, actively maintained and frequently updated office productivity suite that is compatible with Microsoft Office applications, including Microsoft Word. You can save your LibreOffice Writer documents in .doc or .docx format, and then either opens correctly in Microsoft Word.
Installing LibreOffice
LibreOffice can be installed using your package manager. To install it, open a terminal and use the following command appropriate for your operating system:
Debian 8, Ubuntu 15
sudo apt-get update && sudo apt-get install libreoffice
Fedora 23
sudo dnf update && sudo dnf install libreoffice
OpenSUSE 10
sudo zypper refresh && sudo zypper install libreoffice
CentOS 7
sudo yum update && sudo yum install libreoffice
Arch Linux 2016
sudo pacman -Sy libreoffice-fresh
Once LibreOffice is installed, it should appear in the Applications menu of your GUI. You can also run it from a terminal with the command:
libreoffice
AbiWord
AbiWord is another free and open-source word processor. It has a clean, simple interface developed for almost twenty years. Like LibreOffice, it can open, edit, and save Microsoft Word .doc and .docx files. Unlike LibreOffice, Abiword is not a complete office suite, so it has a smaller footprint and consumes fewer system resources.
Installing AbiWord
Debian 8, Ubuntu 15
sudo apt-get upgrade && sudo apt-get install abiword
Fedora 23
sudo dnf update && sudo dnf install abiword
OpenSUSE 10
sudo zypper refresh && sudo zypper install abiword
CentOS 7
sudo yum update && sudo yum install abiword
Arch Linux 2016
pacman -Sy abiword
Antiword
Antiword is a command-line tool that converts the contents of a .doc file to plain text.
Note
Antiword only converts .doc files. If you need to convert a .docx file, see docx2txt in the next section.
Using Antiword
Running antiword with the name of a Word .doc file outputs the plain text of the file to standard output.
Antiword does a great job of formatting tables. It also has options for including images as PostScript objects and outputting to PDF.
You can redirect the output to a text file:
antiword file.doc > file.txt
Or, if you want to open it directly in a text editor, you can pipe the text to vim:
antiword file.doc | vim -
Or pico:
antiword file.doc | pico -
Installing antiword
Debian 8, Ubuntu 15
sudo apt-get update && sudo apt-get install antiword
Fedora 23
sudo dnf update && sudo dnf install antiword
OpenSUSE 10
sudo zypper refresh && sudo zypper install antiword
CentOS 7
sudo yum update && sudo yum install antiword
Docx2txt
sudo pacman -Sy antiword
Docx2txt is a command-line tool that converts .docx files to plain text. (It does not convert .doc files.)
To print the contents of a .docx file to the terminal screen or a file, call docx2txt and specify a dash as the output file name. In this example, notice the dash at the end of the command.
To convert a .docx file and output to a text file, use the command form:
docx2txt file.docx file.txt
Or:
docx2txt file.docx - > file.txt
To open the .docx text in vim, use the command form:
docx2txt file.docx - | vim -
To open it in nano:
docx2txt file.docx - | nano -
To install doc2txt, follow the instructions for your version of Linux below:
Debian 8
sudo apt-get update && sudo apt-get install docx2txt
Ubuntu 15
sudo apt-get update && sudo apt-get install docx2txt
Fedora 23
Fedora’s repositories do not offer a package for docx2txt, but you can install it manually:
Download the source from SourceForge’s docx2txt page. Extract the archive:
tar xzvf docx2txt-1.4.tgz
You need to make sure that perl, unzip and make are installed on your system, so install or upgrade those packages now:
sudo dnf update && sudo dnf install perl unzip make
Then, run make as the root user to install:
sudo make
Docx2txt is now installed as docx2txt.sh. For instance, to convert the file word-document.docx to a text file, you can run:
docx2txt.sh word-document.docx
The converted text file automatically saves as word-document.txt.
OpenSUSE 10
SUSE repositories do not offer a package for docx2txt, but you can download it from SourceForge’s docx2txt page. Extract the archive:
tar xzvf docx2txt-1.4.tgz
You need to make sure that perl, unzip and make are installed on your system, so install or upgrade those packages now:
sudo zypper update && sudo zypper install perl unzip make
Then, run make as root to install:
sudo make
Docx2txt is now installed as docx2txt.sh. For instance, to convert the file word-document.docx to a text file, you can run:
docx2txt.sh word-document.docx
The converted text file is automatically saved as word-document.txt.
CentOS 7
CentOS repositories do not offer a package for docx2txt, but you can download it from SourceForge’s docx2txt page. Extract the archive:
tar xzvf docx2txt-1.4.tgz
You need to make sure that perl, unzip and make are installed on your system, so install or upgrade those packages now:
sudo yum update && sudo yum install perl unzip make
Then, run make as root to install:
sudo make
Docx2txt is now installed as docx2txt.sh. For instance, to convert the file word-document.docx to a text file, you can run:
docx2txt.sh word-document.docx
The converted text file is automatically saved as word-document.txt.
Arch Linux 2016
sudo pacman -Sy docx2txt
Installing Microsoft-compatible fonts
The core Microsoft fonts are available on Linux. Install them if you are going to be working with Microsoft Word files — especially if they were created on a Windows system. The core fonts include:
- Andale Mono
- Arial
- Arial Black
- Calabri
- Cambria
- Comic
- Courier
- Impact
- Times
- Trebuchet
- Verdana
- Webdings
To install them, follow these steps:
Debian 8, Ubuntu 15
sudo apt-get update && sudo apt-get install ttf-mscorefonts-installer
Fedora 23
Download the msttcore installer RPM package from SourceForge.
Install packages required for installation:
sudo dnf update && sudo dnf install curl cabextract xorg-x11-font-utils fontconfig
Then install the local RPM package:
sudo dnf install msttcore-fonts-installer-2.6-1.noarch.rpm
OpenSUSE 10
Download the msttcore installer RPM package from SourceForge.
Install packages required for installation:
sudo zypper update && sudo zypper install curl cabextract xorg-x11-font-utils fontconfig
Then install the local RPM package:
sudo zypper install msttcore-fonts-installer-2.6-1.noarch.rpm
CentOS 7
Download the msttcore installer RPM package from SourceForge.
Install packages required for installation:
sudo yum update && sudo yum install curl cabextract xorg-x11-font-utils fontconfig
Then install the local RPM package:
sudo yum install msttcore-fonts-installer-2.6-1.noarch.rpm
Arch Linux 2016
Download the msttcore installer RPM package from SourceForge.
Install packages required for installation:
pacman -Sy rpmextract x11-font-utils fontconfig
Extract the contents of the local RPM package:
rpmextract.sh msttcore-fonts-installer-2.6-1.noarch.rpm
This command extracts the raw contents of the RPM file and creates two directories, etc and usr that correspond to your /etc and /usr directories. The font files themselves are located in usr/share/fonts/msttcore.
TheTechieSenior.com is reader supported. We may earn a commission if you buy through links on this site. As an Amazon Associate, we earn from qualifying purchases. Learn more here.
For people who have used Microsoft Word a long time, the thought of having to learn another application can be daunting, at the least. Couple that with having to learn how to navigate a different operating system and you can find yourself doubly confused.
Table of Contents
People whose use of computers includes writing or office work are familiar with the Microsoft Office suite of products that includes Word, Excel, Powerpoint, and more. MS Office has been available for Windows and Mac for more than thirty years.
For various reasons, many of those longtime users are shopping around for alternatives to apps such as Microsoft Word. In another article I mentioned some alternatives to MS Word, including some free options. As I said in that article, I believe the best of the free options is LibreOffice.
Moving from Microsoft Word to LibreOffice Writer
LibreOffice is open source software that is maintained and distributed by The Document Foundation, a not-for-profit organization. It is well-maintained and is available free of charge. Unlike some free software, LibreOffice isn’t supported by intrusive ads or malware.
LibreOffice Writer can open and save to a large number of file types.
This article is not intended to be a full tutorial describing the use of every feature in LibreOffice. Instead, we’ll focus on getting you started in one app in the LibreOffice suite called Writer, their answer to Microsoft Word. I hope to give you enough information that you can get started with the transition from Microsoft Word to LibreOffice Writer with as little wear and tear on your brain and patience as possible.
How to get LibreOffice
LibreOffice is available for a variety of operating systems including Windows, Mac, and Linux. We’ll focus on the Windows and Mac versions.
To install LibreOffice you first have to download it to your computer. I recommend you download it directly from https://www.libreoffice.org/download/download/.
Install the downloaded app on your computer. For Windows it will be a .msi file. For Macs, it will be a .dmg file. In either case, double-click the downloaded file to install LibreOffice on your computer.
How to open a Writer file
As with most apps, there are some minor difference in the Windows and Mac versions. That is true when opening a new Writer file.
Opening a LibreOffice Writer file on a Mac
When you first open LibreOffice on a Mac, you should see the Startcenter. In both Windows and Mac this is the place where you select which app in the LibreOffice suite you wish to open.
If you had previously saved some files, you would see some of the most recent files represented by document icons as well as a section on the left side that lists the programs in the LibreOffice suite.
LibreOffice Writer can open and save to a large number of file types. However, the default file type for documents written in LibreOffice Writer is .odt. If you have previously had other software installed that saved in the .odt format, and you have since deleted that software, you may see those older .odt files listed in the Start Center.
In the case of a brand new, first-time installation, you should see just the app list on the left side. Under the Create heading, select Writer Document.
If you don’t see the Start center because it has been minimized, go to the File menu and select Text Document. If the Start center was closed using the red X in the top left corner of the window on a Mac or cancelled in Windows, you may need to go to File > New > Text Document.
Opening a LibreOffice Writer file in Windows
If you are on a Windows computer, whether you see the Start Center upon opening the app depends on which link you select from the Windows Start menu. If you click the dropdown arrow at Start Menu > LibreOffice and then click the first item on the list which is labeled LibreOffice, you will see the Start Center. On the other hand, if you choose one of the individual apps from the dropdown list, you will be taken straight into that app and will not see the Start Center.
If you go to the Start Center and had previously saved some .odt files, perhaps from an older app that you had since uninstalled, you would see some of the most recent of those files represented by document icons.
Just as it is on a Mac, there is a section on the left side of the Start Center that lists the programs in the LibreOffice suite. In our case, we would select to open Writer or a Writer document.
Once you are in Writer, you can open new Writer documents or any other type of document that LibreOffice supports from the File menu.
Where is the ribbon in LibreOffice Writer?
Anyone who has used Microsoft Word over the past several years has been well acquainted with the ribbon. If you’re not sure what the ribbon is, it’s that (probably blue) strip of buttons and icons that runs across the width of your computer and changes, depending up which tab or section you choose.
When you first install LibreOffice you will see that the ribbon is conspicuously missing. There is, however, LibreOffice’s version of the same feature available if you know where to look. Be aware that it doesn’t look the same, and is not known by the same name. (I understand that Microsoft holds the intellectual property rights to its version of the ribbon.)
To open a ribbon-like feature on LibreOffice for both Windows and Macs, go to the View menu at the top. From the View menu, select User Interface, then Tabbed. You will see several other options for the User Interface, but Tabbed is as close as I’ve seen to displaying what the MS Word ribbon offers.
The tabbed user interface in LibreOffice isn’t as pretty as the Microsoft original, but it’s quite functional. If function is more important to you than aesthetics, you should find it helpful and intuitive, especially if you are coming from MS Word to LibreOffice Writer. Spend about five minutes experimenting with the different tabs and the settings they display. I’d bet you’ll be able to find your way around using the tabbed interface.
NOTE: It is possible on some computers with high screen resolutions, the Tabbed interface may not be perfectly spaced in a spot or two. I personally have not found a workaround for the issue, nor have I found it be debilitating in any way.
Getting started with LibreOffice Writer
When you open a new document for the first time, you’ll see a window that looks very similar to earlier versions of Microsoft Word. To be fair, the appearance of the app seems a bit dated. But if you can overlook that, you’ll find LibreOffice quite capable for the average user.
Setting tabs and margins in LibreOffice Writer
The interface will open with a document open and margins set to one inch on each side. Right at the top of the document you’ll see the familiar horizontal ruler that is used to set margins, tabs, and first paragraph indents.
To set margins, look for the small upward pointing icon at either end of the ruler. Drag the left one to adjust the left margin. Drag the right side one to change the right side margin.
Drag the downward pointing icon on the left end of the ruler to set the first paragraph indent.
To set tabs in LibreOffice Writer, look for tiny black marks along the bottom of the ruler. Those marks are preset tabs, set every half-inch across the page. You can click any of those marks and drag it to your preferred location. You can also set your own tabs by clicking anywhere along the bottom ruler. Those tabs can also be dragged to different locations.
Note that the preset tabs will remain along the ruler until you click and set your own. As you set your own tabs, the preset ones from that point to the left will disappear. If, for some reason, you’d like to have all of the preset ones disappear, just set a tab all the way to the right.
Setting units of measure in LibreOffice Writer rulers
If you need the ruler to display some measurement other than inches, right-click on the ruler and choose a different unit of measure. The following units of measure are available for the horizontal ruler:
- Millimeter
- Centimeter
- Inch
- Point
- Pica
- Char
If you need the vertical ruler, you may have to activate it. You’ll find it on the Tabbed interface under the View tab. You’ll also find it under the View menu (remember this is what Microsoft calls the ribbon). View > Rulers. The following units of measure are available for the vertical ruler:
- Millimeter
- Centimeter
- Inch
- Point
- Pica
- Line
Formatting text in LibreOffice Writer
If you used Microsoft Office prior to installing LibreOffice, formatting text will be an easy task for you.
I will assume you turned on the tabbed interface as instructed earlier. If so, just as you did in MS Word, select the Home tab. You will see most of the same settings that were available under the Home tab in MS Word. That includes choosing the font, changing the font size, line spacing, ordered and unordered lists, and more. Select the text you need to format, then change the settings in the tabbed interface as needed.
Inserting photos in a LibreOffice Writer document
When you know where you need an image inserted, place your cursor in that location. Then from the Insert tab, select Image. You can also do the same by selecting Image from the Insert menu.
To print a document in LibreOffice Writer
Printing a document in LibreOffice Writer is very similar to Microsoft Word. Select Print from the File tab or from the File menu. Either one will open your computer’s print function.
Finding the Help section in LibreOffice Writer
Depending on which operating system your computer uses, LibreOffice may not come with its help system files preinstalled. When I installed LibreOffice on my Windows 10 computer, no help files were automatically installed.
You can download the help files for LibreOffice on Windows here. You’ll have to select the Windows operating system that you use, then look to the left of the button for a link that says “Help for offline use” followed by the language.
When I installed LibreOffice on my Mac, the help files were automatically installed. On the Mac, it may appear at first that you are being taken to the LibreOffice website to view the help section because Help opens in your web browser. But if you look in the address bar of your browser, you will see that you are in fact viewing a local file (one that is installed on your Mac). You see the help files in your browser because they are in HTML format, which is most commonly read in browsers.
You may think there is no help available when you first try to use the Help menu on a Mac. I don’t know the exact reason for this and my research has not turned up any definite answers. But when you first open Help and type into the search box the issue you want information about, you will be presented with a list of help topics from your computer system, not from LibreOffice itself.
Don’t let that little oddity deter you. There are a variety of help resources available for LibreOffice, although it may not appear so at first. The Help menu in LibreOffice may even tell you at first that there are no results for your topic search. But there are. If you click the X at the right side of the search box, a list will appear that includes links to LibreOffice’s online help. You may sometimes see this list right away. Here are the three items on the menu that are most important for receiving help:
1) LibreOffice Help. This is the help that is installed on your Mac and available for Windows. You can access the same LibreOffice help page online here.
2) User Guides. You’ll find an assortment of free LibreOffice User Guides here. At the time this article was written, a guide for the very latest version of LibreOffice Writer wasn’t yet available. But the most recent earlier one is and will be helpful, even with the later version. It comes in the form of a 400+ page PDF document which you can view online, download, or print.
3) Get Help Online. This is the LibreOffice public forum where you can search for answers or ask questions.
Hopefully this introduction to LibreOffice makes it easier for you to make the transition from Microsoft Word to LibreOffice Writer.
Я бы хотел использовать Ubuntu с этого момента, я не хочу возвращаться к окнам, если мне не нужно. Проблема в том, что у меня есть несколько документов, над которыми мне нужно работать в Microsoft Word. Может кто-нибудь дать мне указания, как открыть их через Ubuntu?
Liam
08 авг ’13 в 14:42
2013-08-08 14:42
2013-08-08 14:42
4
ответа
В этой статье Wiki говорится, что документы Microsoft Office, сохраненные в виде файлов.doc или.docx, можно открыть в LibreOffice. Поэтому вы должны просто открыть его. Просто скопируйте файлы на флэш-диск, а затем в Ubuntu дважды щелкните файл.doc или.docx, чтобы открыть его в LibreOffice.
Редактировать: открывая файлы.doc или.docx в LibreOffice, имейте в виду, что в некоторых случаях форматирование может быть немного неэффективным, поэтому иногда при открытии файла MS Word в LibreOffice это выглядит не так, как было задумано / как это было бы посмотрел в MS Word.. Спасибо Шон за указание на это.
2013-08-08 14:49
Откройте LibreOffice Writer, нажмите «Открыть» (или нажмите CTRL+O) и перейдите туда, где вы сохранили файл.
Или просто дважды щелкните файл.doc или.docx.
Любой из этих методов должен иметь возможность открыть файл.
2013-08-08 14:48
Скопируйте файлы изнутри Windows на USB-накопитель или поместите их в общую сетевую папку, которую вы тоже можете получить из Ubuntu.
Откройте их с помощью диалогового окна «Открыть» внутри LibreOffice. В настоящее время LibreOffice без особого труда открывает файлы.DOC (и.XLS).
Единственное, что LO не может сделать для вас макросов. Как правило, они создаются в Visual Basic.
Rinzwind
08 авг ’13 в 14:49
2013-08-08 14:49
2013-08-08 14:49
На это ответили в изящных деталях здесь. Вы можете просто загрузиться в Ubuntu и открыть файлы простым двойным щелчком, и единственное отличие, которое вы когда-либо заметите, заключается в том, что вы используете LibreOffice.
И если вы действительно испытываете ностальгию по MS Office, приведенная выше ссылка покажет вам, как запустить его в Ubuntu.
ps95
08 авг ’13 в 16:36
2013-08-08 16:36
2013-08-08 16:36
Сейчас во многих организациях как в нашей стране, так и за рубежом наблюдается постепенный переход от использования проприетарного Microsoft Office на свободный LibreOffice, и в первую очередь это касается применяемого для оформления различных документов текстового редактора Writer (LibreOffice) вместо Word (Microsoft Office).
В целом процесс протекает достаточно медленно и одной из причин этого является то, что указанный переход многих страшит. Последнее обусловлено сложившимся стереотипом о том, что при подобных переменах одна программа бывает настолько непохожа на другую, что к ней очень трудно привыкнуть. Смею заверить, что по большому счёту такое мнение ошибочно – у Word и Writer в плане использования довольно много общего и тому, кто умеет работать с первым приложением, вполне по силам совладать и со вторым. С другой стороны, отличий между рассматриваемыми программами тоже хватает, и желание рассказать о некоторых наиболее заметных из них как раз и побудило к написанию данной заметки, не претендуя при этом на всю полноту охвата выбранной темы. Отличия между Word и Writer проявляются как в разных способах реализации схожих возможностей, так и в функционале самих программ: в одной отсутствуют некоторые возможности, имеющиеся в другой и наоборот – то, что есть в первой, во второй совершенно не реализовано.
Далее при сравнении будут рассматриваться Microsoft Office Word 2007 (версии 2010 и 2013 годов мало от него отличаются) и LibreOffice Writer 4.2 . Информация о наличии или отсутствии каких-либо функций будет дополнительно указываться в виде названия программы, выделенного зелёным или красным цветом соответственно.
Содержание:
Форматы файлов и совместимость
Запуск приложения
Программный интерфейс
Файл документа с атрибутом «Только чтение»
Выделение текста
Разделение окна
Вставка данных из буфера обмена
Операции с таблицами
Поиск и замена
Управление стилевой разметкой
Расстановка переносов
Операции со вставленными в документ изображениями
Элементы векторной графики
Врезки
Автозавершение слов
Специальные символы
Колонтитулы
Параметры страницы и вставка титульных страниц
Разделы
Редактор математических формул
Макросы
Вставка номеров страниц
Форматы файлов и совместимость
Собственным форматом файлов документов Word 2007 / 2010 / 2013 является DOCX, пришедший на замену использовавшемуся ранее DOC.
У Writer в качестве собственного формата используется ODT – формат Open Document, принятый в качестве международного стандарта ISO/IEC 26300. Writer также умеет работать с DOC- и с DOCX-файлами.
Word в порядке обратной совместимости позволяет редактировать DOC-файлы (при этом программа переходит в режим ограниченной функциональности). Непосредственная поддержка формата ODT была добавлена в Word только в версии 2013 года, для более ранних версий этого текстового редактора необходима установка дополнения (“Sun ODF Plugin for Microsoft Office” компании “Oracle”).
Вопрос о взаимной совместимости файлов с рассматриваемыми приложениями стоит отдельного упоминания, поскольку он довольно болезненный. Строго говоря, файлы, созданные одной программой и сохранённые в её же собственном формате, в дальнейшем совершенно адекватно открываются и правильно отображаются только в этой же самой программе. Во всех остальных случаях возможны разнообразные неожиданные и порой неприятные сюрпризы. Вот несколько конкретных ситуаций, с которыми довелось однажды столкнуться:
1. При открытии с помощью Writer DOC-файла, содержащего автофигуры «стрелки» (использовались для указания на определённые участки вставленной в документ фотографии), они приобрели довольно страшный вид по причине того, что «наконечники» стрелок стали непропорционально большими.
2. При открытии с помощью Writer DOCX-файла, содержащего расположенную с правого края страницы неширокую таблицу, последняя «съехала» на левую сторону.
3. При открытии с помощью Word 2013 ODT-файла текстовый редактор почему-то самопроизвольно увеличил кегль текста в документе с исходных 13 пт до 14 пт.
В силу сказанного остаётся лишь посоветовать быть очень внимательными при подготовке документов в тех случаях, когда их приходится редактировать сначала в одном, а потом в другом редакторе.
Запуск приложения
Сравниваемые программы заметно отличаются по времени так называемого «холодного старта» – то есть по времени, которое необходимо на первый (после загрузки операционной системы) запуск приложения. Word здесь однозначно впереди, так как стартует он заметно быстрее по сравнению с Writer, да и повторные запуски последнего происходят несколько медленнее. Чтобы частично скомпенсировать такое подтормаживание можно порекомендовать при работе с Writer закрывать только ставшие ненужными в данный момент файлы документов, а не саму программу.
Программный интерфейс
В современных версиях Word используется своеобразный гибрид некогда традиционных строки меню и панелей инструментов – «лента», в которой большая часть команд и элементов управления сгруппирована на нескольких вкладках:
Надо сказать, что в своё время при выходе Word 2007 такой ленточный интерфейс вызвал у пользователей основательный «разрыв шаблона», многие и сейчас такое оформление программы недолюбливают.
Writer имеет «классический» пользовательский интерфейс рабочего окна программы, то есть в верхней его части располагается строка меню, содержащая все возможные команды, которые собраны в ряд привычных групп «Файл», «Правка» и т. д. Под строкой меню по умолчанию располагаются две панели инструментов: «Стандартная» и «Форматирование», правда, пиктограммы (рисунки) на кнопках отличаются от тех, что большинство пользователей привыкло видеть в Word:
Файл документа с атрибутом «Только чтение»
Если при помощи Word открыть файл, имеющий свойство «Только чтение», то сведения об этом отображаются в строке заголовка окна программы:
При этом такой документ можно редактировать, однако при попытке записать изменения программа предложит сохранить файл под другим именем, открыв соответствующее диалоговое окно.
В Writer при открытии файла, доступного только для чтения, все средства редактирования оказываются недоступными – содержимое такого файла можно только просматривать, выделять и копировать в буфер обмена. Для внесения же изменений лучше сначала файл сохранить под новым именем.
Выделение текста
При редактировании текста чтобы выделить слово в обоих редакторах нужно дважды щёлкнуть по нему:
|
|
|
|
Word |
Writer |
Тройной щелчок по тексту в Word приводит к выделению абзаца:
При тройном щелчке в тексте Writer выделяет предложение:
Для выделения абзаца в Writer нужно выполнить четырёхкратный щелчок:
В Word существует способ выделить отдельную строку текста. Для этого нужно расположить курсор мыши слева от текста – при этом он приобретёт вид белой стрелки, наклонённой вправо. Если в этот момент нажать левую кнопку мыши, то будет выделена одна строчка:
В Writer строка выделяется несколько иначе: нужно также расположить курсор мыши слева от текста и зажав её левую кнопку, переместить его вниз:
Разделение окна (Word/Writer)
Данная функция позволяет одновременно видеть две разные части документа (расположенные, например, на разных страницах). Для этого на вкладке «Вид» ленты в секции «Окно» нужно нажать кнопку «Разделить»:
Если после этого щёлкнуть левой кнопкой мыши в области документа, то она приобретёт вид, изображённый ниже:
Отключается такой режим показа документа нажатием кнопки «Снять разделение».
Вставка данных из буфера обмена
При копировании данных в буфер обмена в него помещается не только текстовая информация, но и сведения о её форматировании. В связи с этим можно задавать некоторые дополнительные опции для вставляемого текста. В Word это реализовано двумя способами. Первый – при помощи так называемой кнопки возможностей вставки (возникает в самом конце вставленного фрагмента), которая позволяет раскрыть небольшое меню и с помощью него уточнить форматирование вставляемых из буфера данных:
Вторым способом является использование пункта «Специальная вставка» меню кнопки «Вставить», расположенной в секции «Буфер обмена» на вкладке ленты «Главная»:
При этом появляется диалоговое окно:
Аналогичную роль в Writer играет пункт меню «Правка» → «Вставить как…», который вызывает похожее диалоговое окно (можно использовать комбинацию клавиш [Ctrl] + [Shift] + [V]):
Кстати, для вставки текста без форматирования в Writer можно просто использовать комбинацию клавиш [Ctrl]+[Shift]+[Alt]+[V].
Иногда бывает необходимо скопировать данные из документа Writer в файл Word. При этом можно столкнуться с ситуацией, когда скопированная в буфер обмена информация из Writer не станет вставляться в Word’овский документ. В этом случае тоже необходимо воспользоваться «Специальной вставкой». Аналогично, в Writer некоторые данные из других приложений тоже нужно вставлять таким же способом.
Операции с таблицами
Выделение всей таблицы
В Word для этого нужно щёлкнуть по квадратику с крестом, который появляется в верхнем левом углу таблицы при наведении на неё курсора:
В Writer нужно поместить курсор около верхнего левого угла таблицы и когда он приобретёт вид направленной вправо вниз чёрной стрелки, щёлкнуть левой кнопкой мыши:
Выделение столбца
В обоих текстовых редакторах нужно поместить курсор в непосредственной близости от верхней ячейки выделяемого столбца и когда курсор приобретёт вид направленной вниз стрелки, выполнить щелчок:
Выделение строки
В Word строка таблицы выделяется аналогично обычной строке текста:
В Writer для этого нужно поместить курсор мыши слева от таблицы и когда он приобретёт вид направленной вправо стрелки, выполнить щелчок:
Выделение отдельной ячейки (Word/Writer)
Нужно поместить курсор мыши около левой границы ячейки таблицы и когда он приобретёт вид направленной вправо вверх стрелки, щелкнуть левой кнопкой мыши:
Быстрая вставка новой строки (Word/Writer)
Чтобы быстро вставить одну новую строку в таблицу необходимо щёлкнуть справа от таблицы. При этом текстовый курсор установится у правого её края:
Если при этом нажать [Enter], то в таблице появится новая строчка:
Поиск и замена
В Word диалоговое окно «Найти и заменить» вызывается нажатием кнопки «Заменить» в секции «Редактирование» вкладки ленты «Главная»
и имеет следующий вид:
При нажатии в нём кнопки «Больше >> » открываются дополнительные опции для поиска и замены:
В Writer аналогичное окно выглядит так (пункт меню «Правка» → «Найти и заменить…»):
Дополнительные опции поиска раскрываются щелчком по строчке «Другие параметры»:
Легко видеть, что рассматриваемые текстовые редакторы отличаются по реализации и оформлению дополнительных опций – например, у Writer есть возможность использовать при поиске так называемые «регулярные выражения», что является отголоском принадлежности LibreOffice к миру свободного программного обеспечения. Регулярные выражения наиболее употребительны при работе в Linux-системах и с правилами их составления можно ознакомиться либо в справке по LibreOffice (клавиша [F1]), либо в литературе (например: Маслаков В.Г. Linux на 100%. СПб.: Питер. 2009. 336 с.).
Управление стилевой разметкой
Применительно к оформлению электронных документов понятие «Стиль» обычно определяют как заранее оговорённую и поименованную совокупность свойств (атрибутов) текста – начертание символов (гарнитура), их размер (кегль), величина междустрочного интервала (интерлиньяж), выравнивание абзаца (выключка) и т. д. Стиль позволяет сразу задать в части документа всё необходимое форматирование, а не щёлкать многократно мышью, указывая, что, например, какой-то конкретный фрагмент текста должен быть набран шрифтом “Arial” 10 пт, междустрочный интервал у него должен быть полуторным, абзацный отступ – 1 см, а сами абзацы – иметь выравнивание по ширине. При использовании стилей для форматирования текста (создание стилевой разметки в документе) существенно упрощается оформление документа.
В Word для работы со стилями служит одноимённая секция на вкладке ленты «Главная»:
В правом нижнем углу этой секции есть маленькая кнопка, открывающая палитру стилей:
В Writer на панели инструментов «Форматирование» есть выпадающий список с перечнем стилей, а слева от него расположена кнопка для открытия стилевой палитры:
|
|
|
Иногда возникает необходимость применить ко всему тексту с определённым стилем какой-нибудь другой стиль. В Word это сделать несколько легче, так как если щёлкнуть с правой стороны от имени стиля в палитре, то открывается небольшое меню, которое позволяет сразу выделить текст, к которому применён конкретный стиль:
Легко видеть, что при этом показывается и число абзацев, к которым этот стиль применён – такая информация тоже может быть полезной.
В Writer описанную выше процедуру переназначения стилей тоже можно выполнить – с использованием диалогового окна «Найти и заменить», поставив флажок «Искать по стилям абзаца» (см. выше).
Расстановка переносов
В Word расстановка переносов задаётся сразу для всего документа. Для этого нужно на вкладке «Разметка страницы» в секции «Параметры страницы» раскрыть меню «Расстановка переносов» и выбрать пункт «Авто»:
Тем не менее, у отдельных абзацев можно установить свойство, запрещающее выполнять переносы в его словах. Для этого нужно вызвать диалоговое окно «Абзац» (например, через контекстное меню при правом щелчке кнопкой мыши по тексту) и в нём на вкладке «Положение на странице» установить флажок «запретить автоматический перенос слов»:
В Writer ситуация обратная: выполнение расстановки переносов – это свойство абзаца, которое можно задать через диалоговое окно «Абзац» (пункт программного меню «Формат» или пункт соответствующего контекстного меню), где на вкладке «Положение на странице» достаточно установить флажок «Автоматический перенос»:
Операции со вставленными в документ изображениями
Привязка вставленных изображений
В Word вставка в документ изображения из файла осуществляется нажатием кнопки «Рисунок» в секции «Иллюстрации» на вкладке ленты «Вставка»:
В Writer нужно воспользоваться пунктом меню «Вставка» → «Изображение» → «Из файла…». В обоих случаях открывается диалоговое окно, в котором нужно указать файл с изображением. Программами поддерживается вставка файлов достаточно большого числа форматов, в том числе – наиболее распространённых (BMP, JPEG, GIF, TIFF, PNG и т. д.).
Существует несколько способов размещения изображения по отношению к тексту редактируемого документа. В Word изображение по умолчанию вставляется непосредственно в текст («В тексте»), то есть программа изначально рассматривает его как один большой символ. Если вставленный рисунок выделить, то на ленте появляется дополнительная вкладка «Формат», используя команды которой можно при необходимости задать рисунку положение на странице, режим обтекания текстом и привязку к абзацу:
В Writer вставляемый рисунок по умолчанию имеет привязку к абзацу с обтеканием текстом. Меняются эти параметры при помощи контекстного меню, вызываемого правым щелчком по изображению:
Настройка изображения
В Word вставленные в документ рисунки можно дополнительно редактировать, например, настраивать яркость, контрастность, добавлять некоторые эффекты. Делается это с помощью инструментов на вкладке ленты «Формат» (см. выше). У Writer эти возможности несколько скромнее – рисунок в нём можно повернуть на угол, кратный 90°, выполнить кадрирование (обрезку), плюс ещё ряд настроек, которые можно выполнить, воспользовавшись панелью инструментов «Изображение» (можно вызвать из программного меню «Вид» → «Панели инструментов»):
Для выполнения кадрирования нужно выбрать в контекстном меню вставленного рисунка пункт «Изображение…» и в появившемся диалоговом окне переключиться на вкладку «Кадрировать», где задать необходимые значения:
Из сказанного следует, что при работе с Writer при необходимости вставить в документ рисунок лучше его предварительно подготовить при помощи какого-либо графического редактора.
Отдельно стоит рассмотреть операцию масштабирования. Если вставленное изображение выделить щелчком кнопки мыши, то по его краям появляются специальные маркеры:
|
|
|
|
Word |
Writer |
Эти маркеры можно перемещать курсором мыши, изменяя размеры изображения. При этом у Word есть такая особенность: если перемещать маркеры, расположенные по серединам сторон, то меняться будет только длина или ширина рисунка, а если перемещать маркеры в углах изображения, то длина и ширина будут меняться одновременно, с сохранением пропорций рисунка. Если перемещать маркеры при зажатой клавише [Shift], то размеры рисунка меняются пропорционально как в одном, так и в другом редакторе.
Экспорт изображений из документа (Word/Writer)
Иногда возникает потребность извлечь из документа вставленный в него рисунок и сохранить его в виде файла. В Writer для такого случая предусмотрен пункт контекстного меню «Сохранить изображение…» (см. выше) – при выборе его появляется диалоговое окно, в котором нужно указать папку и имя файла экспортируемого рисунка.
В Word специальной функции для извлечения изображений нет, но тем не менее это можно сделать двумя способами.
Первый способ: нужно сохранить файл как веб-страницу. Для этого следует нажать кнопку «Офис» и выбрать пункт меню «Сохранить как» (клавиша [F12]). В появившемся диалоговом окне нужно указать имя файла и его расположение, а также выбрать формат (тип файла) «Веб-страница» (не «Веб-страница в одном файле» и не «Веб-страница с фильтром»!), после чего нажать «ОК». В выбранной папке появятся HTML-файл и ещё одна папка с именами типа “filename.htm” и “filename.files” соответственно. В “filename.files” как раз и можно будет найти файлы с изображениями, которые были вставлены в исходный документ Word.
Второй способ: у файла документа Word нужно поменять расширение с “docx” на “zip” (в случае DOC-файла его необходимо будет перед этим сохранить в новом формате). После этого файл можно будет открыть как архив с помощью любого архиватора. В этом «архиве» будет папка со вставленными в исходный документ файлами изображений – останется только их извлечь из архива (разархивировать). Необходимо отметить, что этот вариант «танцев с бубном» вполне применим и к документам Writer (ODT).
Элементы векторной графики
Рассматриваемые текстовые редакторы имеют средства для создания простых векторных изображений путём вставки в документ разнообразных геометрических примитивов, которые в Word принято называть «автофигурами». В Word палитра для их добавления в документ открывается нажатием кнопки «Фигуры» в секции «Иллюстрации» вкладки ленты «Вставка»:
Вставленная в документ автофигура может быть выделена щелчком мыши по ней, при этом на ленте появляется дополнительная вкладка «Формат», содержащая ряд инструментов для настройки параметров автофигуры:
В Writer для создания автофигур служит панель инструментов «Рисование», которая открывается нажатием кнопки «Функции рисования» 
В обоих текстовых редакторах параметры нарисованных автофигур можно редактировать и с помощью диалоговых окон, вызываемых через контекстные меню. Не стоит забывать, что в состав пакета LibreOffice входит редактор векторной графики Draw, который обладает бόльшими возможностями по созданию изображений, что доступны непосредственно в Writer, причём созданный в Draw рисунок легко переносится в Writer.
Опция «По умолчанию для автофигур» (Word/Writer)
Автофигуры, создаваемые в Word, изначально имеют белую заливку (непрозрачный белый фон) и обрамление в виде непрерывной линии чёрного цвета. В Writer автофигуры по умолчанию обладают заливкой голубого цвета и обрамлены тёмно-голубой линией.
Если в Word у автофигуры поменять какие-нибудь параметры (например, установить другой цвет заливки), а после вызвать контекстное меню, в котором выбрать пункт «По умолчанию для автофигур»
то для текущего документа другие вставляемые автофигуры станут иметь такие же параметры (в рассматриваемом примере – заливку, отличную от изначальной белой).
Автофигура «Надпись»
В Word во многие автофигуры можно добавлять текст (кнопка «Добавить текст» в секции «Вставить фигуры» вкладки ленты «Формат»), кроме того, имеется отдельная автофигура «Надпись» 
Для аналогичных целей в Writer служит кнопка «Текст» на панели инструментов «Рисование», но при этом вставляемое прямоугольное поле не имеет обрамления и заливки (прозрачный фон). При необходимости же добавить текст в какую-нибудь фигуру (например, шестиугольник), достаточно выполнить двойной щелчок по её внутренней области и в ней появится текстовый курсор.
Группировка автофигур
Часто для создания какого-либо изображения необходимо использовать несколько разных автофигур:
Если же такой рисунок понадобится переместить, например, в другую часть страницы, то каждую автофигуру, его составляющую, придётся перетаскивать отдельно. Для избежания этого есть возможность объединить необходимые автофигуры в группу. Будучи сгруппированными, они ведут себя как единое целое.
В Word группировка делается так. Сначала надо выделить одну автофигуру, а затем, зажав [Shift], выделить все остальные фигуры, щёлкая по ним мышью:
|
|
→ |
|
После этого нужно будет по выделенному щёлкнуть правой кнопкой мыши и в открывшемся контекстном меню выбрать «Группировка» → «Группировать». Сгруппированные фигуры не только перемещаются, но и копируются и масштабируются как единое целое:
В Writer группировка реализована очень и очень странно, поскольку выделить несколько фигур иногда оказывается проблемно, и от чего это происходит у меня выяснить так и не получилось. В справке по LibreOffice и учебных пособиях утверждается, что выделение группы (авто)фигур выполняется аналогично как и в Word – щелчками левой кнопкой мыши при зажатой клавише [Shift], и действительно, этот способ срабатывает, но не всегда и в этих случаях можно действовать двумя способами. Первый – нужно выделить щелчком мыши фигуру, обладающую внутренней заливкой (а), затем, зажав левую кнопку мыши и перемещая курсор, захватить в появляющуюся при этом рамку остальные фигуры (б) и когда левая кнопка мыши будет отпущена, фигуры окажутся выделенными (в):
После этого останется по выделенным фигурам щёлкнуть правой кнопкой мыши и в открывшемся контекстном меню выбрать «Сгруппировать» → «Сгруппировать» (sic!).
Второй вариант действий, который можно попробовать, если Writer заартачится, таков. Нужно выделить фигуру, не имеющую внутренней заливки (линию) (г) и зажав левую кнопку мыши и перемещая курсор, захватить в появляющуюся рамку эту фигуру, после чего кнопку мыши отпустить. При этом управляющие точки (маркеры) изменят свой цвет (д):
|
|
|
|
(г) |
(д) |
После этого вариант с зажатым [Shift] может снова заработать, что и позволит выделить необходимые фигуры.
В силу сказанного можно рекомендовать создавать рисунки на основе геометрических примитивов в среде Draw (там выделение и группировка работают без всяких закидонов), а уж потом копировать их в Writer.
Привязка к сетке
При создании и редактировании в Word автофигур, имеющих малые размеры, можно заметить, что обозначенные маркерами управляющие точки автофигуры двигаются не плавно, а «рывками», в связи с чем не получается поставить маркер именно туда, куда хотелось бы. Объясняется это тем, что на странице документа Word имеется невидимая координатная сетка, к узлам которой и привязываются управляющие точки автофигур. Сделано это для облегчения их выравнивания – например, можно разместить два прямоугольника рядом друг с другом так, чтобы их левые стороны находились строго на одной линии.
Описанная привязка к сетке при необходимости отключается очень просто: нужно, корректируя размеры автофигуры, перемещать маркеры (управляющие точки) при зажатой клавише [Alt] – их плавное перемещение в этом случае хорошо заметно.
Если понадобится отобразить сетку, то нужно переключиться на вкладку ленты «Вид» и в секции «Показать или скрыть» установить соответствующий флажок:
Параметры сетки при желании легко меняются. Для этого нужно выделить какую-нибудь автофигуру и на появившейся на ленте вкладке «Формат» в группе «Упорядочить» раскрыть меню кнопки «Выровнять», в котором выбрать пункт «Параметры сетки…» (в этом же меню продублирована команда для отображения сетки). При этом откроется диалоговое окно:
В Writer у вставленных в документ фигур (геометрических примитивов) управляющие точки изначально перемещаются плавно, что служит ещё одним доводом в пользу того, что векторные изображения наподобие вот такой блок-схемы алгоритма:
лучше создавать в специально для этого предназначенном приложении Draw. В нём тоже есть координатная сетка с привязкой к ней фигур при необходимости (программное меню «Вид» → «Сетка») и также можно задавать параметры этой сетки (программное меню «Сервис» → «Параметры…», в левой части появившегося диалогового окна раскрыть ветку “LibreOffice Draw”, в которой выбрать пункт «Сетка»).
Врезки (Word/Writer)
При подготовке документов с рисунками, таблицами и подписями к ним иногда возникает необходимость размещать такой материал на странице так, чтобы основной текст документа «обтекал» их, подобно тому, как это показано на рисунке:
Для подобных целей можно как раз и воспользоваться особым объектом «Врезка» (программное меню «Вставка» → «Врезка…»), который будучи размещённым в документе имеет вид прямоугольной рамки, внутри которой можно поместить текст и иллюстрации, причём текст может располагаться в несколько колонок. Настройки врезки можно задать как непосредственно перед её вставкой в документ, так и через контекстное меню.
В Word врезок нет, но в ряде случаев их вполне можно заменить автофигурой «Надпись», если у неё убрать обрамление – в «Надпись» можно вставлять и рисунки, и таблицы (в Writer в аналогичную фигуру «Текст» можно вставлять только текстовую информацию, хотя и имеющую разное форматирование). Кроме этого, можно вставить в документ Word таблицу из одной ячейки, сделать её границы непечатаемыми, настроить ширину и задать обтекание вокруг текста через пункт контекстного меню «Свойства таблицы…».
Автозавершение слов (Word/Writer)
Довольно полезная функция, позволяющая экономить время: текстовый редактор при наборе текста запоминает список длинных слов в документе и далее сам предлагает добавлять их в текст. Выглядит это как всплывающая подсказка, появляющаяся около вводимого слова, по первым буквам похожего на уже имеющееся в списке:
Если предположение программы верно, то достаточно нажать клавишу [Enter] и слово вставится целиком:
Если же программа не «угадала», то следует просто проигнорировать предлагаемое ею. Рассмотренная функция имеет некоторые дополнительные настройки, задать которые можно через программное меню «Сервис» → «Параметры автозамены…» (вкладка «Завершение слов» в диалоговом окне).
Специальные символы
Текстовые редакторы содержат средства для добавления в документ знаков, отсутствующих на клавиатуре (буквы греческого алфавита, промилле ‰ , градус ° и т. п.). Существует ещё ряд особых служебных символов, предназначенных для оформления текста (к ним относятся знаки конца абзаца ¶ и «Пробел»). Многие и из них обычно невидимы, но их можно при необходимости визуализировать при помощи кнопки показа непечатаемых символов 
Рассмотрим сначала три знака: «неразрывный пробел», «неразрывный дефис» и «мягкий перенос». В Word для их вставки можно использовать вкладку «Специальные знаки» диалогового окна «Символ», которое вызывается выбором пункта «Другие символы…» в меню, раскрывающемся при нажатии кнопки «Символ» в секции «Символы» вкладки ленты «Вставка»:
В Writer нужно воспользоваться программным меню «Вставка» → «Символ форматирования».
Известно, что по типографским правилам набора должны отделяться друг от друга пробелом: фамилия и инициалы (Пупкин В.В.), значение какой-либо величины и единицы измерения (60 км/ч; 2013 г.), символ номера и число (№ 13). При использовании обычного пробела бывают случаи, что фамилия, значение величины или символ номера оказываются в конце одной строки, а, соответственно, инициалы, единицы измерения или число – в начале следующей. Чтобы этого избежать (то есть чтобы одно не «отрывалось» от другого), как раз и нужно ставить символ «неразрывный пробел». В обоих редакторах он вставляется также и сочетанием клавиш [Ctrl] + [Shift] + [Пробел].
Выглядит неразрывный пробел так:
|
Word |
Writer |
|
|
Обычный режим |
|
|
|
Показ непечатаемых знаков |
|
|
Примечание: серая подсветка символа в Writer показывается только при редактировании документа, на печать она не выводится.
Есть много сложных слов, пишущихся через дефис: Ростов-на-Дону, ёлки-палки, Олгой-Хорхой. Подобно вышеприведённым примерам, текстовые редакторы могут часть слова оставить на одной строке, а часть – перенести на другую. Ничего особенного здесь нет, но бывают ситуации, в которых текст, написанный через дефисы, не должен подвергаться такому переносу, например, это относится к телефонным номерам (123‑45‑67) или к принятой в делопроизводстве многих организаций нумерации документов (1234/05‑6). В подобных случаях следует использовать символ «неразрывный дефис». В документе это выглядит так:
|
Word |
Writer |
|
|
Обычный режим |
|
|
|
Показ непечатаемых знаков |
|
Символ «мягкий перенос» служит для указания конкретного места переноса в слове, если оно в процессе набора и вёрстки окажется в конце строки и целиком там не поместится. В этом случае соответствующая часть слова будет перенесена на новую строку, а знак мягкого переноса отобразится как обычный дефис, расположенный в конце строчки. В остальных случаях мягкий перенос в готовом документе никак себя не проявляет, в том числе на печать не выводится:
|
Word |
Writer |
|
|
Обычный режим |
|
|
|
Показ непечатаемых знаков |
|
Позволяют расширять возможности по оформлению и другие особые непечатаемые знаки – так, в обоих редакторах есть группа «разрывных» символов:
«Разрыв (перенос) строки» 
Выглядит разрыв строки при включенном отображении непечатаемых знаков следующим образом:
«Разрыв страницы» – служит для переноса последующего текста в начало новой страницы. В Word ставится нажатием соответствующей кнопки в секции «Страницы» на вкладке ленты «Вставка»:
Выглядит этот знак вот так:
В Writer разрыв страницы вставляется через диалоговое окно «Вставить разрыв» (см. выше) и выглядит как пунктирная синяя линия между страницами:
В обоих редакторах для вставки разрыва страницы можно также использовать комбинацию клавиш [Ctrl] + [Enter].
Закончить разговор о специальных символах мне хотелось бы рассмотрением особой их категории – диакритических знаков, к которым относятся знаки ударения. В современных текстах ударения над гласными буквами в словах используются довольно редко – они ставятся для уточнения прочтения слова, а также в словарях и специальной учебной литературе. Допустим, необходимо поставить ударения во фразе «Большая Медведица». В наборе специальных символов имеются такие, которые представляют собой латинские буквы с диакритическими знаками. Для их вставки нужно сделать следующее.
В Word следует вызвать диалоговое окно «Символ» и для упрощения поиска выбрать в выпадающем списке в верхней правой части окна набор «дополнительная латиница-1», после чего выбрать и вставить необходимый знак:
В Writer нужно открыть диалоговое окно «Выбор символа» (программное меню «Вставка» → «Специальные символы…») и выбрать подмножество «Латиница-1»:
Таким образом можно получить следующее: «Большáя Медвéдица». Такой способ подходит только для букв, имеющих одинаковое написание как в русском, так и в латинском алфавите. Если же требуется ударение в первом слове фразы «юркий ёжик», то действовать нужно иначе.
В случае Word надо сперва поставить текстовый курсор после буквы «ю», после чего вызвать диалоговое окно «Символ» и перейти к набору «объединенные диакритические знаки»:
При вставке диакритического знака нажатием кнопки «ОК» он смещается влево, располагаясь над стоящей перед ним буквой:
С Writer всё несколько иначе. Нужно сначала в окне «Выбор символа» найти и выбрать букву «ю» (в подмножестве «Кириллица»). При этом она появится в левой нижней части окна:
Далее в подмножестве «Дополняющие диакритические знаки» нужно найти знак ударения. Если его выбрать, то это отобразится внизу слева:
При нажатии кнопки «ОК» в текст будет вставлена буква с ударением над ней. Если же действовать по аналогии с Word – перед открытием окна «Выбор символа» поставить текстовый курсор после буквы «ю» и просто вставить знак ударения, то получится вот это:
Исправляется данная ситуация так: «изуродованное» слово с диакритическим знаком и двоящейся буквой нужно выделить, скопировать в буфер обмена и вставить обратно как текст без форматирования (см. выше про специальную вставку).
Колонтитулы
Для вставки колонтитулов в документ Word предназначена соответствующая секция на вкладке ленты – нажатие кнопок в ней раскрывает меню для уточнения форматирования колонтитула выбранного типа.
В Writer колонтитулы можно вставить либо через программное меню «Вставка», либо щёлкнуть левой кнопкой мыши за пределами серых уголков, означающих границы основного текста на странице. При этом появится голубая пунктирная линия с кнопкой, содержащей название типа колонтитула (верхний или нижний) и знак «+» – при щелчке по этой кнопке вставляется соответствующий колонтитул:
В Word для редактирования колонтитула нужно дважды щёлкнуть по нему, чтобы он стал доступен для изменения (его содержимое при правке основного текста документа выглядит более блекло) – на ленте при этом появляется вкладка «Конструктор» для работы с колонтитулами. В документе Writer колонтитулы непосредственно доступны для редактирования – туда достаточно просто установить текстовый курсор.
Параметры страницы и вставка титульных страниц
В рассматриваемых текстовых редакторах имеются инструменты для настройки параметров страницы, такие как поля, ориентация (книжная или альбомная) и т. п. В Word для этого предназначена вкладка ленты «Разметка страницы»:
В Writer для этих целей служит диалоговое окно, вызываемое через пункт программного меню «Формат» → «Страница…»:
В документ Word можно вставить одну так называемую титульную страницу, воспользовавшись соответствующей кнопкой из секции «Страницы» на вкладке ленты «Вставка» – при её нажатии открывается меню с вариантами оформления таких страниц. После вставки нужно будет в соответствующих местах (полях ввода) указать информацию о документе – название, автора, дату и т. п., чтобы придать титульной странице завершённый вид:
В Writer, в отличие от Word, можно создавать стили не только для абзацев, но и для страниц. Список стилей станиц можно посмотреть, нажав соответствующую кнопку в палитре стилей:
Во вновь созданном документе Writer уже имеется несколько таких стилей. По умолчанию страницам присваивается стиль «Базовый». Вставка титульных страниц (их в документе может быть несколько) осуществляется при помощи одноимённого диалогового окна, которое вызывается через пункт программного меню «Формат» → «Титульная страница…»:
Как видно, по умолчанию титульным страницам присваивается стиль с именем «Первая страница». Стиль текущей страницы (той, где в данный момент стоит текстовый курсор) показывается в строке состояния рабочего окна программы.
Разделы
Понятие «Раздел» в среде текстового редактора Word означает часть документа, для которой можно указать свои собственные (отличные от других разделов) настройки колонтитулов, величин полей страниц и их ориентации (книжной или альбомной). По умолчанию документ Word состоит из одного раздела. Для добавления ещё одного необходимо вставить специальный непечатаемый символ «Разрыв раздела», используя меню кнопки «Разрыв», расположенной в секции «Параметры страницы» вкладки ленты «Разметка страницы». Выглядит этот знак при включенном отображении непечатаемых символов так:
Новый раздел сначала «наследует» свойства предыдущего, но их по мере надобности можно и поменять.
В Writer «Раздел» – это блок текста, который может содержать также рисунки и таблицы. Вставляется он в документ через пункт программного меню «Вставка» → «Раздел…». Появляющееся при этом диалоговое окно
позволяет задать для раздела имя и другие настройки. Последующее редактирование параметров разделов осуществляется через пункт программного меню «Формат» → «Разделы…». Раздел, вставленный в документ, обрамлён тонкой серой рамкой (на печать она не выводится).
Редактор математических формул
В Word математическая формула вставляется через пункт меню «Вставить новую формулу» кнопки «Формула», расположенной в секции «Символы» вкладки ленты «Вставка»:
При этом на ленте появляется ещё одна вкладка «Конструктор» для работы с формулами, содержащая необходимые шаблоны и прочие инструменты:
Сама формула при редактировании отображается в тексте документа с сине-голубым обрамлением:
В старых версиях Word для создания формул использовалась встроенная программа “Microsoft Equation 3.0”. Для обеспечения обратной совместимости она до сих пор присутствует в составе этого текстового редактора – в случае редактирования формул в DOC-файлах появляется её панель инструментов:
В пакете LibreOffice тоже имеется редактор математических формул Math, который можно вызвать из Writer командой программного меню «Вставка» → «Объект» → «Формула…». Хотя в этом редакторе также присутствуют все необходимые для ввода формулы шаблоны, собранные на специальной палитре
но Math, в отличие от редактора формул в Word, не является полностью WYSIWYG-редактором, поэтому создание с помощью него математической формулы помимо использования шаблонов из палитры «Элементы» сопряжено с непосредственной правкой особого текстового описания этой формулы (оно отображается в специальной секции, расположенной ниже её графического образа), несколько похожего по синтаксису на язык разметки известной системы компьютерной вёрстки TeX. Например, формула для нахождения корней квадратного уравнения
в нотации Math выглядит следующим образом:
x_{1,2} = { -b +- sqrt{ b^{2}-4ac } } over {2a}
Поначалу такой подход к редактированию математических формул очень непривычен, но при желании довольно быстро осваивается и не вызывает затруднений.
Макросы
В рассматриваемых текстовых редакторах можно создавать встроенные программы – макросы, которые способны выполняться в среде этих редакторов и значительно расширять их возможности. Для написания макросов требуется умение программировать, поэтому без специальной подготовки здесь не обойтись. В Word для написания макросов используется язык Visual Basic for Applications (VBA). LibreOffice поддерживает макросы, написанные на языках LibreOffice Basic, BeanShell, JavaScript и Python. Следует отметить, что хотя и LibreOffice Basic, и VBA являются диалектами языка Basic и потому во многом схожи, тем не менее полной совместимости они не имеют, в связи с чем макросы в документе Word, открытом при помощи Writer, скорее всего работать не станут или будут выполняться некорректно.
Вставка номеров страниц
В Word вставка номеров страниц осуществляется через меню кнопки «Номер страницы» в секции «Колонтитулы» вкладки ленты «Вставка»:
Номер страницы размещается в верхнем или нижнем колонтитуле и представляет собой объект особого типа – «поле», отображающийся в документе как число. Сейчас поле «Номер страницы» вставляется просто как текст с соответствующим выравниванием в абзаце колонтитула. В более ранних версиях Word (до версии 2007) поле «номер страницы» вставлялось в колонтитул, будучи помещённым внутрь автофигуры «Надпись».
В Writer поле «Номер страницы» вставляется через программное меню «Вставка» → «Поля», при этом текстовый курсор должен быть уже установленным в предварительно созданный колонтитул, чтобы в дальнейшем номер отображался на каждой странице документа.
Добавлено: 03.11.2014
Изменено: 21.11.2014
Скачать в pdf
Обновлённая версия обзора