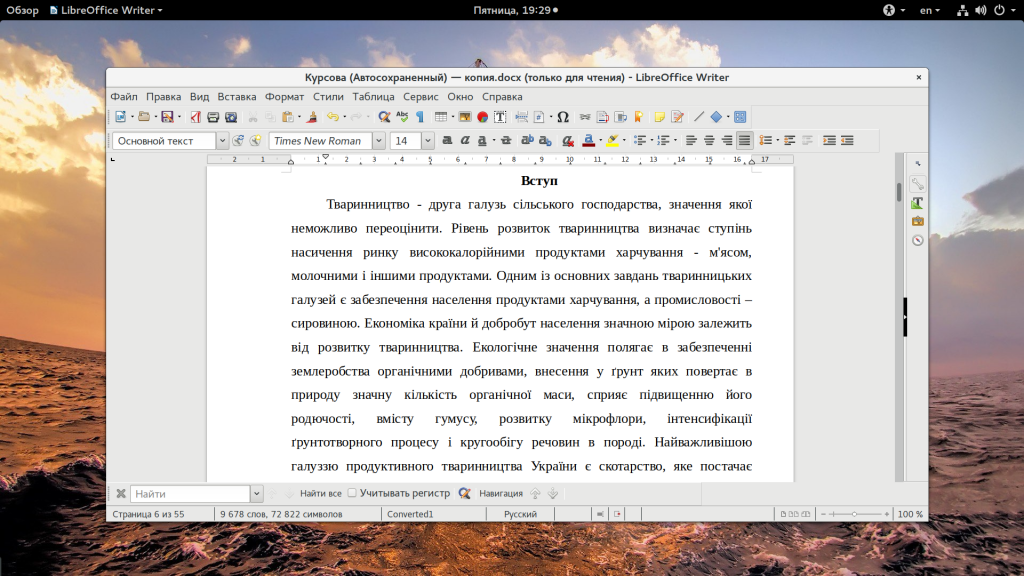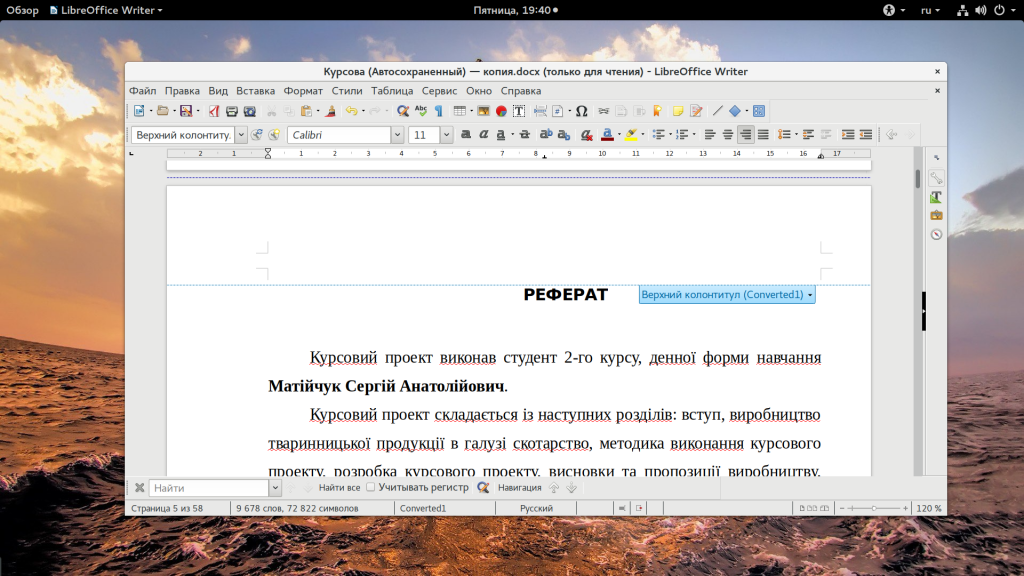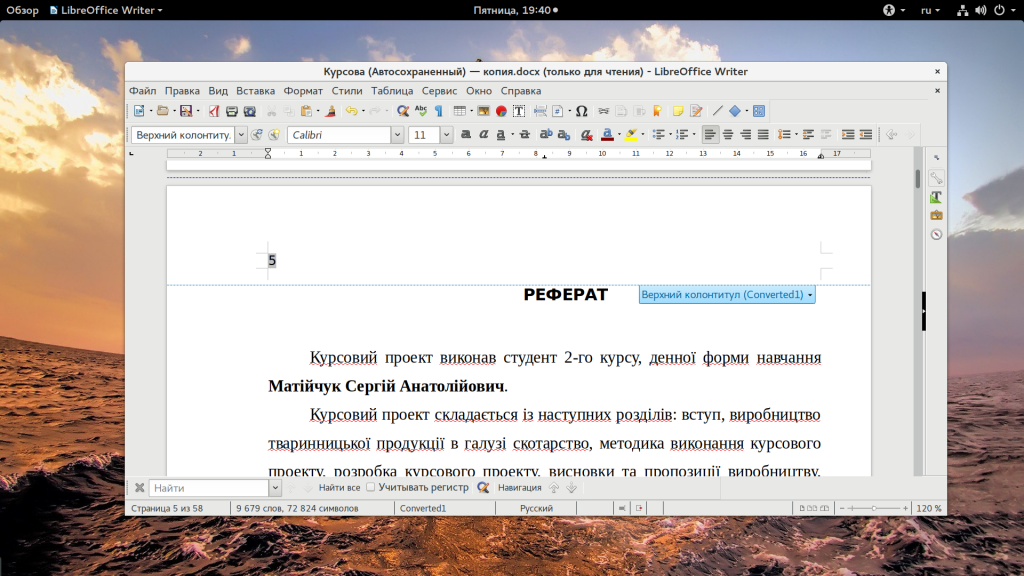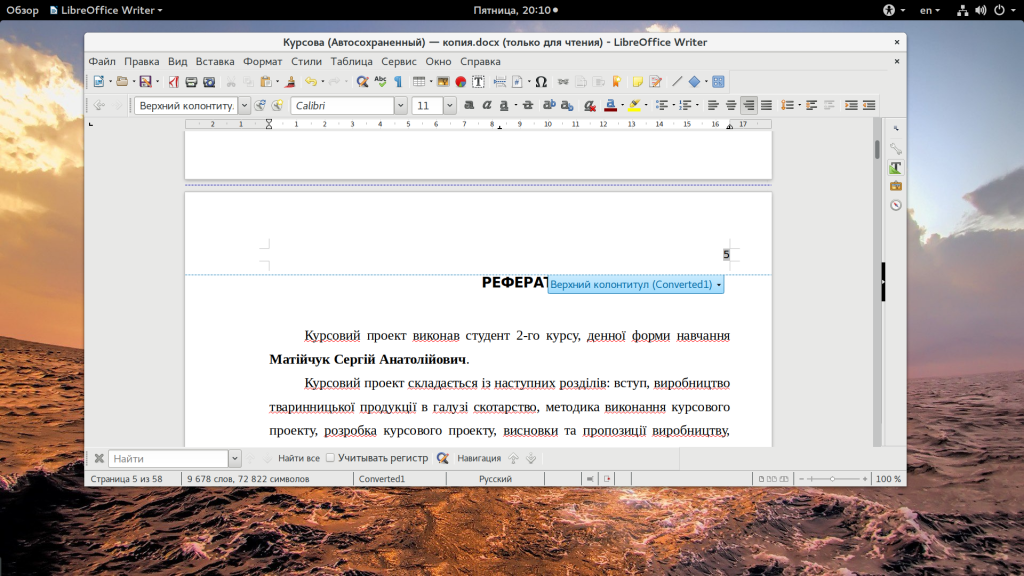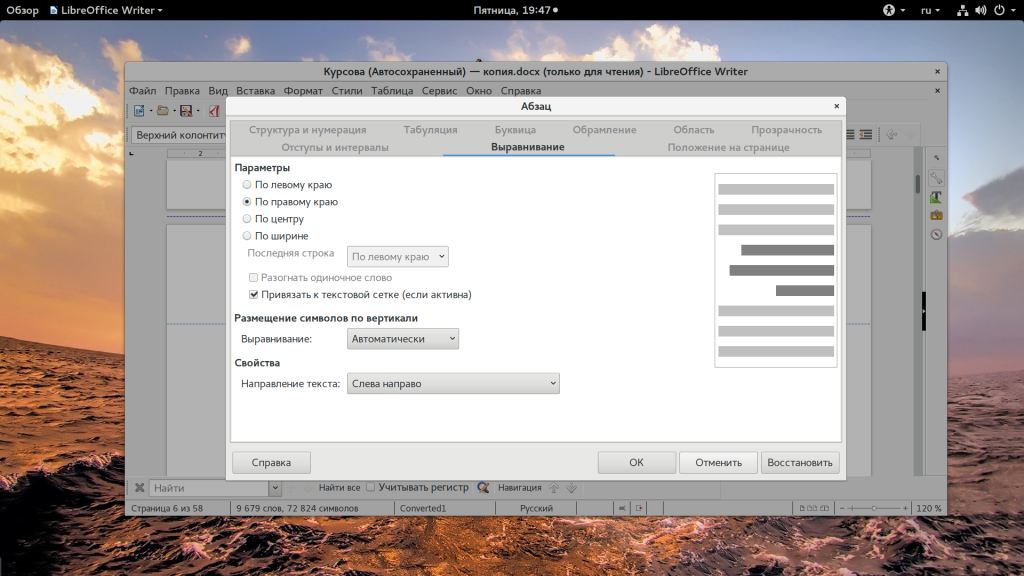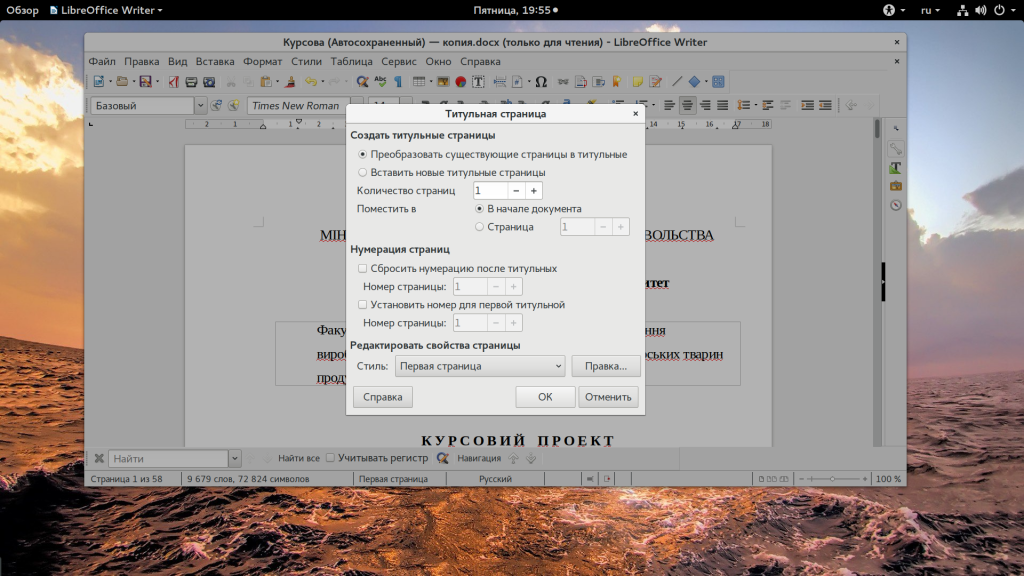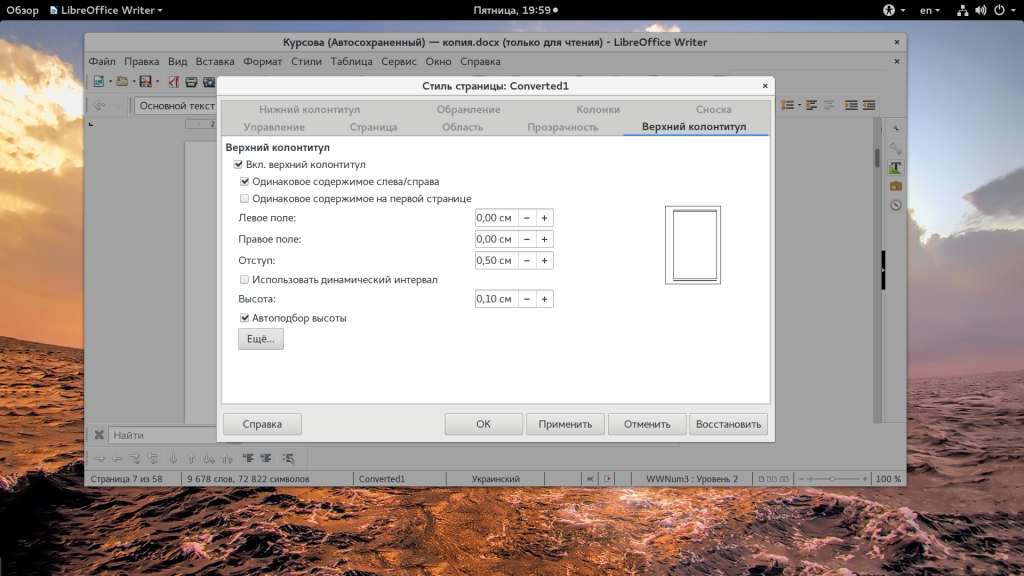Либре Офис является прекрасной альтернативой знаменитому и раскрученному Microsoft Office Word. Пользователям нравится функционал LibreOffice и особенно то, что эта программа бесплатная. К тому же, здесь есть подавляющее большинство функций, присутствующих в продукте от мирового IT гиганта, в том числе и нумерация страниц.
Вариантов нумерации страниц в LibreOffice есть сразу несколько. Так номер страницы можно вставить в верхний или нижний колонтитул или же просто как часть текста. Рассмотрим каждый вариант более подробно.
Скачать последнюю версию Либре Офис
Вставляем номер страницы
Итак, чтобы просто вставить номер страницы как часть текста, а не в колонтитул, нужно сделать следующее:
- В панели задач сверху выбрать пункт «Вставка».
- Найти пункт под названием «Поле», навести на него.
- В выпадающем списке выбрать «Номер страницы».
После этого номер страницы будет вставлен в текстовый документ.
Недостатком этого способа является то, что на следующей странице уже не будет отображаться номер страницы. Поэтому лучше использовать второй способ.
Что касается вставки номера страницы в верхний или нижний колонтитул, то здесь все происходит так:
- Сначала нужно выбрать пункт меню «Вставка».
- Затем следует перейти к пункту «Колонтитулы», выбрать, нужен ли нам верхний или нижний.
- После этого останется просто навести на нужный колонтитул и нажать на надпись «Базовый».
- Теперь, когда колонтитул стал активным (курсор находится на нем), следует сделать то же самое, что описано выше, то есть зайти в меню «Вставка», затем выбрать «Поле» и «Номер страницы».
После этого на каждой новой странице в нижнем или верхнем колонтитуле будет отображаться ее номер.
Иногда требуется сделать нумерацию страниц в Либре Офис не для всех листов или же начать нумерацию заново. В LibreOffice можно сделать и это.
Редактирование нумерации
Для того чтобы убрать нумерацию на определенных страницах, к ним нужно применить стиль «Первая страница». Этот стиль и отличается тем, что он не дает возможности страницам быть пронумерованными, даже если в них активен колонтитул и поле «Номер страницы». Чтобы поменять стиль, нужно выполнить следующие простые шаги:
- Открыть на верхней панели пункт «Формат» и выбрать «Титульная страница».
- В открывшемся окне возле надписи «Страница» нужно указать, для каких страниц будет применен стиль «Первая страница» и нажать кнопку «ОК».
- Чтобы указать, что не будет пронумерована эта и следующая за ней страница, необходимо возле надписи «Количество страниц» написать цифру 2. Если этот стиль нужно применить к трем страницам, указываем «3» и так далее.
К сожалению, здесь нет возможности сразу через запятую указать, какие страницы не следует нумеровать. Поэтому, если речь идет о страницах, которые не следуют друг за другом, нужно будет заходить в это меню несколько раз.
Чтобы пронумеровать страницы в LibreOffice заново, нужно сделать следующее:
- Поставить курсор на той странице, с которой нумерация должна начаться заново.
- Зайти в верхнем меню в пункт «Вставка».
- Нажать на «Разрыв».
- В открывшемся окне поставить галочку напротив пункта «Изменить номер страницы».
- Нажать кнопку «ОК».
По необходимости здесь можно выбрать и не номер 1, а какой угодно.
Для сравнения: Как пронумеровать страницы в Microsoft Word
Итак, мы разобрали процесс добавления нумерации в документ LibreOffice. Как видим, все выполняется очень просто, и разобраться с этим сможет даже начинающий пользователь. Хотя на этом процессе можно видеть разницу между Microsoft Word и LibreOffice. Процесс нумерации страниц в программе от Microsoft намного более функционален, есть великое множество дополнительных функций и особенностей, благодаря которым документ можно сделать по-настоящему особенным. В LibreOffice все намного скромнее.
Еще статьи по данной теме:
Помогла ли Вам статья?
На чтение 5 мин Просмотров 4.2к. Опубликовано 10.08.2018
Нумерация страниц в LibreOffice – поле, где вставляется текст. Оно может располагаться вверху и внизу листа и называется колонтитулом. Кроме как нумеровать страницу в Либре Офис, элемент используется для вставки названия раздела, указания авторства, прочих атибутов.
Содержание
- О нумерации в LibreOffice Writer
- Как вставить номера страниц в LibreOffice
- Первый способ
- Второй способ
- Третий способ
- Как пронумеровать в Либре Офисе первую страничку
- Как сделать нумерацию в Либре Офис не с первой странички
- Как поставить нумерацию страниц в LibreOffice смешанного типа
- Как поставить номер альбомно ориентированной страницы в Либре Офис
О нумерации в LibreOffice Writer
Вообще, этот термин в Либре Офис – обозначение, по сути, условное, которое лишь отражает положение элемента в текстовом поле. Наравне с привычными арабскими цифрами, номер страницы в Либре Офис может обозначаться римской или даже буквой. Нумерация страниц в LibreOffice Writer – довольно адаптируемый инструмент, позволяющий воплотить задумки создателя документа.
Из-за особенностей программы возможно вставить номера страниц в LibreOffice Writer не только в самом колонтитуле, но в любом месте страницы, исключая поля для отступа от края. Использование стилей существенно упрощает работу с текстовым процессором, а колонтитул – неотъемлемая часть атрибутов стиля. Тем, кому необходимо работать с программой ежедневно, рекомендуется детально изучить, как нумеровать страницы в LibreOffice.
Их свойства привязываются к их первому абзацу. Учитывайте этот факт при ознакомлении со стилями.
Как вставить номера страниц в LibreOffice
Перед тем как вставить номер страницы в Либре Офис, потребуется создание подходящего колонтитула. Есть три способа выполнения процедуры.
Первый способ
В главном меню выбрать «Вставка», «Колонтитулы», подходящий и «Базовый».
Чтобы нумерация в LibreOffice обладала эстетичным видом, выравнивать содержимое нужно по центру.
Второй способ
Клик левой кнопкой мышки в верхней (нижней) части листа, чтобы возник всплывающий выпадающий список. Кликнуть по нему для добавления необходимого элемента.
Третий способ
В главном меню найти «Стили», активировать с помощью переключателя необходимый, после чего нажать «Изменить стиль».
Затем необходимо перейти на вкладку требуемого колонтитула. Установить флажок «Включить» и нажать OK.
Все готово для того чтобы проставить нумерацию страниц в Либре Офис. Выберите «Вставка» и «Номер». Действие автоматически пронумерует странички, которым присвоен единый стиль.
Как пронумеровать в Либре Офисе первую страничку
В объемных документах – например, курсовых или дипломных работах, рефератах, методологическом материале, технических инструкциях, первая страница почти всегда выступает как титульная. Нет необходимости нумеровать ее. Следует знать, как сделать нумерацию страниц в LibreOffice при такой ситуации.
Переместите курсор на первую страничку и найдите справа элемент «Стили» – «Стили страницы», выделив «Первая…» двойным кликом.
Когда нет разрыва, следующая страничка применит Базовый стиль. Как пронумеровать страницы в Либре Офис в этой ситуации, описано выше. Установка другого стиля по умолчанию выполняется в главном меню, а именно в свойствах стилей.
Как сделать нумерацию в Либре Офис не с первой странички
Выше упоминалось, что номера страниц в LibreOffice – частичные атрибуты, которые отвечают настройкам первого абзаца. Это весьма удобно, так как у любой страницы присутствует первый абзац, в том числе если он пока пустой. Привязать нумерацию к нему удобнее, чем создавать новый стиль заново.
Как сделать нумерацию в LibreOffice в этом случае:
- Переместить курсов в первый абзац страницчки, с которой начнется нумерация. Кликом правой кнопкой мышки вызвать всплывающее меню, выбрать «Абзац».
- Во вкладке «Положение на страничке» в разделе «Разрывы» установить параметры, показанные на скриншоте ниже.
- В области «Номер странички» указать требуемый.
Стили абзацев имеют аналогичную вкладку с похожими полями, но функционирует она совершенно по другому.
В этом случае нумерация применяется лишь к абзацам, соответствующим заданному стилю, а также перед каждым абзацем появляется разрыв страницы. Учитывайте это прежде как сделать нумерацию страниц в Либре Офис.
Вот и все премудрости относительно вопроса как поставить нумерацию в LibreOffice с отличной от первой странички. Как видите, ничего сложного.
Как поставить нумерацию страниц в LibreOffice смешанного типа
Под этим названием подразумевается ситуация, когда для присвоения номеров части страниц используются арабские цифры, а для остальных римские, а также другие символы. Следует знать, как проставить нумерацию в Либре Офис с использованием этого метода.
Выбирается колонтитул, где указана нумерация, и щелкаем правой кнопкой мышки по цифре, после чего выбираем «Поля». Именно как пронумеровать страницы в LibreOffice, становится доступно справа в открывшемся окне в разделе «Формат». Следующие страницы с присвоением этого стиля задействуют выбранный тип простановки номеров.
Как поставить номер альбомно ориентированной страницы в Либре Офис
В этом случае для соответствия номеров таких страниц виду остальных придется отдельно настраивать стили. Быстрее всего выполнить это вставкой таблицы с двумя столбцами. Параметры выступающей в качестве замены колонтитула колонки, то есть ширина и прочее, должны соответствовать атрибутам колонтитулов остальных страниц. Также необходимо учесть отступ до области, где размещаются данные. Разворачивается текст в настройках стиля, а точнее «Стиль абзаца» – «Положение окна.»
Вот и все, что достаточно знать как в Либре Офис поставить нумерацию страниц. Конечно, есть еще некоторые хитрости, которые вы поймете уже в процессе освоения программы.
LibreOffice Write – это бесплатное офисное ПО для работы с текстовыми документами, альтернативное стандартному Word. Так как функционал обеих программ очень схож, то автоматическую нумерацию страниц можно найти и во Write.
Содержание
- Как происходит нумерация страниц
- Этап 1: Добавление нумерации
- Этап 2: Редактирование нумерации
Как происходит нумерация страниц
Весь процесс условно можно разбить на несколько этапов. Ни один из них не отличается высокой сложностью.
Этап 1: Добавление нумерации
Этот этап условно можно разделить на два способа. В первом случае вы просто поставите номер для какой-то одной/нескольких страниц, но новые страницы не будут автоматически получать номера. Второй способ подразумевает нумерацию всех страниц в автоматическом порядке.
Рассмотрим первый способ:
- Запустите LibreOffice Write и нажмите на пункт «Вставка» в верхнем меню.
- Теперь из выпадающего списка выберите элемент «Номер страницы». Должно появиться ещё одно подменю, где нужно нажать по «Номер страницы».
- В левом верхнем углу страницы должен появиться её номер. Вы можете его редактировать как обычный текстовый элемент.
Второй способ более практичен, правда, в некоторых случаях рекомендуется использовать всё же инструкцию, описанную выше. Инструкция для второго способа выглядит следующим образом:
- В верхнем меню кликните по пункту «Вставка».
- В контекстном меню нужно перейти в раздел «Колонтитулы». При наводке на него мышкой появится пара подпунктов, отвечающих за расположение колонтитула. Выберите наиболее подходящий для вас. При наводке на подходящий вариант всплывёт ещё один элемент, на который требуется нажать для вставки.
- Теперь под/над каждой новой страницей будет автоматически создаваться новый колонтитул. Однако по умолчанию они не будут нумероваться. Чтобы они начали это делать, воспользуйтесь инструкцией первого способа. Тогда в каждом колонтитуле автоматически вставится нумерация страниц.
Этап 2: Редактирование нумерации
После вставки нумерации для страниц вы можете её редактировать на своё усмотрение. Например, изменить размер, расположение, убрать с некоторых страниц, поставить начало нумерации с определённой страницы и т.д. К сожалению, нумерация страниц реализована во Write не очень удобно, для того чтобы убрать номер с нескольких страниц нужно несколько раз открывать специальные меню и настраивать параметры для каждой страницы, что не нуждается в нумерации.
Давайте рассмотрим редактирование нумерации на примере её удаления для некоторых листов:
- Нажмите на элемент «Формат» в верхнем меню. Должен появиться список с дополнительными элементами, где нужно выбрать «Титульная страница».
- Загрузится окно, где вам будет предложено определить страницы, для которых требуется отключить нумерацию. Определятся этот параметр в поле напротив пункта «Страница». Если таковых страниц несколько, и они идут друг за другом, то выставьте нужный параметр напротив «Количество страниц».
- Нажмите «Ок» для применения.
Главным неудобством является тот факт, что нельзя сразу же выставить список страниц, которые не нужно нумеровать. Например, если вам требуется убрать нумерацию со страниц, не идущих друг за другом, то придётся прибегать к инструкции выше на каждой отдельной странице/группе страниц, которые разделены между собой пронумерованными листами.
Также нумерацию страниц можно совершить ещё одним альтернативным способом:
- Установите курсор на той странице, с которой требуется начать нумерацию.
- В верхнем меню кликните по элементу «Вставка».
- Откроется контекстное меню, где нужно выбрать «Разрыв».
- Откроется окно, где в специальном поле вам нужно установить номер, с которого начнётся нумерация. По умолчанию будет стоять «1».
- Поставьте галочку напротив «Изменить номер страницы».
- Нажмите «Ок».
В нумерации страниц в LibreOffice Write нет ничего сложного, правда, функционал в этом случае уступает аналогу от Microsoft. К счастью, разобраться с этим процессом немного проще во Write.
При переходе с Word на LibreOffice многие сталкиваются с проблемой нумерации страниц в документе, хотя делается это также просто. Рассмотрим пример документа без номера на первой страницы и реализуем для него следующую нумерацию:
1я стр. реферата — без номера
2я стр. реферата — без номера
3я стр. реферата — номер 3
4я стр. реферата — номер 4
…
1я стр. приложения — без номера
2я стр. приложения — номер 2
3я стр. приложения — номер 3
…
1. Создаем колонтитул
Вставка > Верхний колонтитул > Обычный
Если требуется номер строки внизу, то выбираем «Нижний колонтитул»
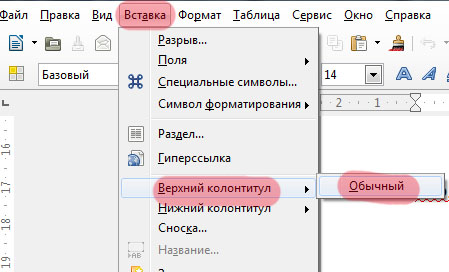
2. В колонтитул вставляем номер страницы
Вверху страницы у нас появится колонтитул. Содержимое этого колонтитула будет повторяться на всех страницах. Перемещаем курсор внутрь этого колонтитула и делаем вставку номера страницы:
Вставка > Поля > Номер страницы
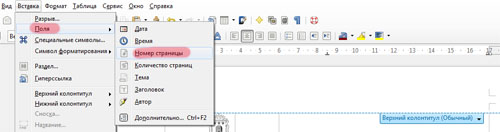
3. Убираем номер с первой и второй страницы
Получаем нумерацию на всех страницах документа в LibreOffice. Но нам не нужны номера на первых двух страницах, поэтому применим для них стиль «Первая страница». У страниц с этим стилем номер скрывается. Чтобы применить стиль, ставим курсор на первую страницу и переходим в меню:
Формат > Титульная страница
Появится окно, в котором укажем, что преобразовать в титульную страницу требуется текущую и следующую за ней. Для этого в поле «Количество страниц» ставим «2». Если требуется убрать номер страницы только с первой страницы, то оставляем значение «1».

4. Приложение нумеруем заново с первой страницы
Если в документе есть «Приложение» с отдельной нумерацией, то продолжаем работу. Установим курсор в самом конце последней страницы перед «Приложением» и вставим разрыв:
Вставка > Разрыв
Появится окно с настройками разрыва.
Если требуется чтобы все последующие страницы нумеровались с цифры «1», то выставляем Стиль — «Обычный», ставим галочку — «Изменить номер страницы»:
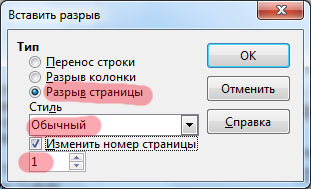
Если на первой странице «Приложения» не нужен номер, то в настройках разрыва меняем стиль:
Стиль > Первая страница
Когда вы делаете различные рефераты, курсовые проекты, дипломные, статьи или просто большие документы на несколько страниц в текстовом процессоре LibreOffice, то вам нужно проставить нумерацию страниц чтобы после печати страницы не перепутались между собой. Для серьезных документов, нумерация страниц Libreoffice вообще является обязательным правилом.
В этой статье мы рассмотрим как пронумеровать страницы в LibreOffice, а также какое размещение номеров следует использовать в определенных ситуациях.
В Microsoft Office Word все достаточно просто. Вам нужно всего лишь перейти на вкладку «Вставка», выбрать «Номер страницы», а затем выбрать расположение. В LibreOffice все немного сложнее. Здесь номер каждой страницы хранится представлен в виде отдельного поля. Если говорить более просто — то переменной, которую можно вставить в любое место на странице, где можно установить курсор. Для этого достаточно выбрать «Вставка», «Номер страницы».
Но это не то, чего мы добивались. Нам нужно, чтобы этот номер был в колонтитуле, то есть вверху или внизу страницы, справа, и автоматически проставлялся на каждой странице. Тут придется поработать. Допустим, у нас есть такой документ:
По общепринятым в Украине требованиям для всех рукописных работ, тех, которые не были зарегистрированы и опубликованы в журналах или книгах, номер страницы проставляется в верхнем правом углу. Сначала добавим верхний колонтитул. Откройте меню «Вставка» -> «Колонтитулы» и установите галочки напротив «Базовый» и «Первая страница».
Для первой страницы создаем отдельный колонтитул, потому что это титульная страница, а на ней номер не выводится, хотя она учитывается при нумерации. Далее кликните по верхнему колонтитулу, когда появится синяя полоска в правой части экрана с надписью «Колонтитул …», кликните по значку «+» чтобы появился курсор:
Затем откройте меню «Вставка» -> «Номер страницы»:
Теперь номера появились на каждой странице. Осталось только перенести их в правый верхний угол, для этого достаточно отметить номер и кликнуть на панели по значку выравнивания по левому краю:
Или, в качестве альтернативы, можете отметить номер, открыть контекстное меню, выбрать пункт «Абзац», а затем «Выравнивание». Тут необходимо выбрать «По правому краю»:
Вот так просто выполняется нумерация страниц в libreoffice writer. Да, это сложнее, чем в Microsoft Office, но благодаря тому, что номер страницы — это отдельное поле, вы можете вставить его в нужное место текста. Если вам нужно вставить номер внизу страницы, то действия будут аналогичными, только нужно открывать не верхний колонтитул, а нижний и делать все там. Колонтитул повторяется на каждой странице, поэтому нумерация libreoffice будет ставиться автоматически.
Чтобы для титульной страницы номер не ставился нужно еще кое-что сделать. Откройте меню «Формат» -> «Титульная страница», затем выберите преобразовать в титульные страницы — 1 страница, а стиль — первая страница, мы его уже выбирали при добавлении колонтитула. Дальше нажмите «Ok»:
Если это не сработало, можно пойти другим путем, откройте меню «Формат» -> «Страница…», затем перейдите на вкладку «Верхний колонтитул» и тут уже снимите галочку с пункта «Одинаковое содержимое для первой страницы»:
К номеру можно применять различное форматирование, также как и к любому другому тексту в libreoffice.
Выводы
В этой статье мы рассмотрели как пронумеровать страницы в libreoffice writer. Если вы знаете другие методы установки номеров страниц, которые будут работать лучше, напишите в комментариях!
Статья распространяется под лицензией Creative Commons ShareAlike 4.0 при копировании материала ссылка на источник обязательна .
Об авторе
Основатель и администратор сайта losst.ru, увлекаюсь открытым программным обеспечением и операционной системой Linux. В качестве основной ОС сейчас использую Ubuntu. Кроме Linux, интересуюсь всем, что связано с информационными технологиями и современной наукой.