Всем доброго времени суток!
Это, конечно, не обзор установленной системы, а скорее некий Howto по настройке LibreOffice для максимальной совместимости (как визуальной так и функциональной) с решением от MS.
Совсем не так хотел я начать свой путь на этом ресурсе, но удивлять особо нечем (по большому счету пользуюсь настройками по умолчанию касательно системных интерфейсов), историю перехода на Linux писать много букафф, а вот вопрос офисных решений часто поднимается в комментариях к пользовательским скриншотам.
Вот я и решил начать с чего-то действительно (вероятно) полезного. Большинство моментов, описанных ниже, находились по отдельности. До чего-то пришлось доходить и находить самому.
Мне, по работе, приходится очень активно пользоваться офисным пакетом — по-этому, если бы во время поисков я наткнулся на нечто подобное, то был бы написавшему очень признателен. (небольшую предысторию оставлю в конце).
Возможно, кому-то поможет по новому взглянуть на LibreOffice, кому-то отказаться от МС решения, а для кого-то просто интересно почитать.
Поехали
1. Интерфейс (рис. 1)
* Пункт абсолютно необязательный. Более того, я лично считаю, что интерфейс ЛО по умолчанию более функциональный. НО: здесь мы преследуем другие цели 
Вид → Пользовательский интерфейс → Вкладки (ставим галочку и оцениваем результат)
— Я использую 7.0.5 версию
— Версия 7.1 и выше предложит выбрать интерфейс при первом запуске.
— У 6ой версии «Ленточный дизайн» может быть отключен по умолчанию. Для его включения: заходим в меню «Сервис» → «Параметры» → Расширенные возможности → Включить экспериментальные возможности. После чего делаем описанное выше:
Вид → Пользовательский интерфейс → Вкладки
Я так же использую иконки Colibre. По моему мнению они наиболее схожи (из доступных по умолчанию) с иконками от МС.
** Интерфейс на скриншоте сделан в рабочей среде XFCE (использую на работе). Как по мне — это самый неудачный вариант. В KDE и Gnome вкладочный интерфейс отображается гораздо приятнее и, как по мне, более схоже с продуктом МС (в Гном особенно).
2. Совместимость шрифтов (рис. 2)
Здесь нужно сделать оговорку касательно шрифтов. Помимо TrueType шрифтов, которые можно без проблем скачать из restricted-extras, AUR, сторонних репозиториев или просто скопировав из папки Fonts в Винде, МС разработали шрифты ClearType. Данные шрифты распространяются по платной лицензии и, даже при прямом копировании, в Линукс среде отображаться корректно не будут.
Нас интересуют конкретно шрифты Calibri и Cambria, как основные при работе с документами МС. Дело в том, что у данных шрифтов есть свободные аналоги Carlito и Caladea. Нужно отметить что шрифты всё же имеют некоторые графические отличия (как по мне некритичные). Сравнить по ссылке:
https://commons.wikimedia.org/wiki/File:Calibri_carlito_comparison.png
Самое главное! это метрическая совместимость. Т.е. при замене одного шрифта другим (при прочих неизменных параметрах) формат документа не поползет, а сохранит свою прежнюю форму.
Для этого настраиваем замену шрифтов следующим образом:
Сервис → Параметры → Раздел Шрифты → Ставим галочку Применить таблицу замен (отмечено на рис. 2) → Выставляем параметры замен как на скриншоте (т. е. Calibri (дописываем вручную) на Carlito, Cambria на Caladea) и ставим галочки «всегда»
3. Совместимость форматов сохранения (рис. 3)
*Пункт так же опциональный.
Здесь у сторонников свободных решений должно начать подгорать. Но, как уже писал выше, здесь мы преследуем другие цели ::)
Для этого собираем всю волю в кулак и делаем следующее:
Сервис → Параметры → Закладка Загрузка/сохранение → Раздел общее → Всегда сохранять как: и выставляем.docx или.doc (кому что больше необходимо).
Изменения автоматически будут применены ко всем приложениям, т. е. в каждом отдельно выставлять не нужно.
4. Формат по умолчанию (рис. 4)
Здесь самое важное выставить шрифт и размер по умолчанию, аналогичный МС решению.
Для этого:
Сервис → Параметры → Закладка LibreOffice Writer → Раздел Осн. шрифты → По умолчанию: выставляем Carlito, размер 11 (по аналогии с МС: по умолчанию Calibri 11)
Остальные параметры на Ваше усмотрение. Если хотите в точности как в МС по умолчанию, то выставляйте как на рис. 4
Заголовок 16, Список 11, Название 28, Указатель 11
5. Совместимость цветов форматирования (рис. 5)
Для меня это был самый критичный момент. Дело в том, что по умолчанию ЛО ломает цветное форматирование документов МС. Для человека, который работает с таблицами в которых разные параметры отмечаются разными цветами (и в основном коллегами в редакторах от МС), параметров много, а в итоге на выходе все оттенки (например)синего при открытии такого документа в ЛО превращаются в один синий цвет — это настоящая катастрофа.
Решение было найдено следующее:
Скачиваем из официальных дополнений файл МС палитры (название: o2k10 color palette)
Ссылка: https://extensions.libreoffice.org/en/extensions/show/o2k10-color-palette
ВАЖНО: Палитра не будет работать если она не установлена как основная.
Для этого идем:
Сервис → Параметры → Закладка Диаграммы → Раздел Цвета по умолчанию и выбираем в отмеченном на рисунке меню нужную палитры
* Я использую Office 2010 по привычке.
Вроде как всё.
Хочу отметить, что за год использования ЛО после такой настройки, еще ни разу не столкнулся с какой-либо проблемой сломанного форматирования или чего-то еще. Большинство коллег работает в МС Офис. Документами обмениваемся крайне часто. Функционал редакторов используем плотно. Макросами не пользуюсь.
На конец обещал немного предыстории, но ограничение по символам не пускает — так что как-нибудь в другой раз 
Всем добра и хорошего настроения!
0
3
LibreOffice Writer и Microsoft Office Word не очень совместимы. Все знают про то, что едет разметка и т.п.
Вопрос следующий: с какой задачей LO справляется лучше? Создание документа в LO -> более менее корректное отображение в MSO, либо создание документа в MSO -> более менее корректное отображение в LO?
Суть в том, что нужно периодически отправлять документы в формате doc/docx, но с тем условием, что разметка не должна сьезжать и картинки не тускнели, не накладывались на текст. Иными словами, LO лучше открывает документы doc/docx, либо лучше может позволить открыть свой документ в MSO? Попробовал исользовать OnlyOffice, но он тормозит на моей машине, а на тяжелых документах спотыкается конкретно.
From The Document Foundation Wiki
- Главная
- Разработка
- Дизайн
- QA
- События
- Документация
- Сайт
- Локализация
- Accessibility
- Маркетинг
- Diversity
- Wiki справка
- Documentation Home
- Official Publications
- Other Resources
- FAQ
- HowTo
- Macros
- Docs Development
- FAQ Home
- General
- Writer
- Calc
- Impress
- Draw
- Math
- Base
 |
This page (may) contain content that is old and/or out of date. |
Совместимость LibreOffice с файлами в форматах MS-Office, OpenOffice.org и StarOffice?
LibreOffice способен сохранять документы в различных форматах, совместимых с другими офисными пакетами, такими как: Microsoft Office, OpenOffice.org, IBM Lotus Symphony и StarOffice. При этом форматирование и функции возможно будут не полностью совместимы между LibreOffice и другими офисными пакетами. С каждым новым выпуском LibreOffice совместимость с иными офисными пакетами значительно увеличивается. Предостережения о несовместимости приводятся ниже, в соответствующих разделах.
Совместимость с Microsoft Office
Не составные документы Microsft Word, Excel и PowerPoint, которые должным образом отформатированы с помощью стилей и разрывов страниц, а не с помощью пробелов и возврата каретки и иного ручного форматирования, в общем будет выглядеть нормально и с ними можно работать под LibreOffice. LibreOffice не поддерживает одновременное совместное редактирование с пользователями Microsoft Office, а также не поддерживает составные документы, в которых один документ встроен в пределы другого, такие как: таблицы Excel, встроенные в документ Word. Следующие форматы файлов Office поддерживаются для чтения, редактирования и записи:
Форматы документов Word
- Документы и шаблоны в формате Open XML (*.docx, dotx)(строгий OpenXML).
- Документы и шаблоны в формате Microsoft Word 2007/2010 (*.docx, *.dotx) (переходный OpenXML).
- Документы и шаблоны Microsoft Word 2003/2007 в формате XML (*.xml).
- Документы и шаблоны в формате Microsoft Word 97/2000/XP/2003 (*.doc, *.dot).
- Документы в формате Microsoft Word 6.0-95 (*.doc).
- Документы в формате Microsoft WinWord 5 (*.doc).
- Документы в формате Microsoft Rich Text Format (*.rtf).
Форматы электронных таблиц Excel
- Электронные таблицы и шаблоны в формате Office Open XML (*.xlsx, *.xlsm, *.xlst) (строгий OpenXML).
- Электронные таблицы и шаблоны в формате Microsoft Excel 2007/2010 (*.xlsx, *.xlsm, *.xlst) (переходный OpenXML).
- Электронные таблицы и шаблоны в формате Microsoft Excel 97/2000/XP/2003 (*.xls, *.xlw, *.xlc, *.xlt).
- Электронные таблицы и шаблоны в формате Microsoft Excel 4.x-5/95 (*.xls, *.xlw, *.xlc, *.xlt).
Форматы презентаций PowerPoint
- Презентации и шаблоны в формате Office Open XML (*.pptx, *.ppsx, *.ppmx, *.potx, *.pomx)(строгий OpenXML).
- Презентации и шаблоны в формате Microsoft PowerPoint 2007/2010 (*.pptx, *.ppsx, *.ppmx, *.potx, *.pomx) (переходный OpenXML).
- Презентации и шаблоны в формате Microsoft PowerPoint 97/2000/XP/2003 (*.ppt, *.pps, *.ppm, *.pot, *.pom).
Кроме того, некоторые современные версии Microsoft (2007, 2010 и 2013), поддерживает чтение, редактирование и написание исходных документов в формате Open Document LibreOffice. Более подробную информацию об этом можно найти в статье New file format options in the new Office в блоге Microsoft’s Office.
Форматы StarOffice/OpenOffice.org/IBM Lotus Symphony
Эти офисные пакеты совместимы с форматом Open Document Format версий 1.1 и 1.2, который является стандартным для LibreOffice. Кроме того, LibreOffice поддерживает форматы файлов StarOffice 5 и 6.
06 Августа 2020 14:00
06 Авг 2020 14:00
|
Состоялся релиз очередной мажорной версии офисного пакета с открытым исходным кодом LibreOffice, который может рассматриваться в качестве бесплатной альтернативы знаменитому Microsoft Office. В числе значимых изменений LibreOffice 7.0 – полноценная работа с файлами MS Office 2013/2016/2019, поддержка Google Skia и Vulkan API, а также новые наборы пиктограмм по умолчанию, которые хорошо вписываются в визуальный дизайн графических интерфейсов macOS и Windows.
Новый LibreOffice
Некоммерческая организация The Document Foundation (TDF) выпустила очередное крупное обновление LibreOffice. Седьмой по счету мажорный релиз бесплатного офисного пакета предлагает улучшенную совместимость с форматами файлов конкурирующего Microsoft Office, обновления функциональности, визуальные улучшения, а также важные изменения «под капотом», не всегда заметные пользователю.
Сборки офисного пакета для ОС Windows (x64; Windows 7 SP1 и новее), Linux (x64; rpm, deb), macOS (10.10 и более поздние) доступны для скачивания с официального сайта проекта. Там же можно найти его исходный код, а также набор средств разработки (SDK).
По данным TDF, 74% изменений в код нового выпуска внесены разработчиками, которые представляют входящие в консультативный совет организации компании, к примеру, Collabora, Red Hat и CIB. Авторство 26% правок принадлежит независимым специалистам.
Совместимость с MS Office и новым стандартом ODF
С выходом LibreOffice 7.0 у пользователей появилась возможность сохранять документы в родном для Microsoft Office 2013/2016/2019 формате docx. Предыдущие версии пакета поддерживали экспорт в режиме совместимости с Office 2007.
Кроме того, стал возможен экспорт в файлы формата xlsx (Microsoft Excel) с именами листов (sheets) длиной более 31 символа, а также содержащие элемент управления checkbox (переключатель-галочка).
LibreOffice 7.0 для macOS получил новый набор иконок
Устранена «Ошибка недопустимого содержимого» (Invalid content error), которая могла возникать при открытии экспортированных файлов xlsx с фигурами из соответствующих галерей. Наконец, улучшен фильтр импорта/экспорта pptx (Power Point).
Новый LibreOffice поддерживает актуальную версию открытого формата документов OpenDocument 1.3 (ODF), в которую включены функции безопасности. В частности, теперь документы формата ODF можно заверять цифровой подписью, а их содержимое – шифровать с помощью ключей OpenPGP.
Поддержка Google Skia и API Vulkan
В LibreOffice 7.0 реализована возможность отрисовки текста, фигур и изображений с помощью графической библиотеки Google Skia вместо Cairo. Аппаратное ускорение теперь может осуществляться с использованием API Vulkan.
Визуальные улучшения
Добавлены новые темы значков. В macOS теперь по умолчанию будет использоваться тема Sukapura, цветовая схема которой приведена в соответствие с рекомендациями Apple.
В Windows же по умолчанию применяется тема Colibre, визуальный стиль которой теперь соответствует MS Offfice 365. Помимо нее «Отполирован» набор иконок Stifr. Удалена из дистрибутива тема Tango, однако ее по-прежнему можно установить в виде дополнения.
Наконец, после выполнения новой установки перемещение любых панелей инструментов в приложениях из состава LibreOffice 7.0 по умолчанию заблокировано.
Функциональные изменения
В приложениях из офисного пакета теперь доступны новые галереи фигур, которые могут быть легко отредактированы и стилизованы пользователем: стрелки, диаграммы, блок-схемы, значки, символы и элементы компьютерных сетей.
Олег Мотовилов, директор beeline cloud (Облачный бизнес ПАО «Вымпелком») — о развитии первого в России secure cloud провайдера
Маркет

Большинство шаблонов презентаций Impress приведено к более актуальному соотношению сторон экрана (16:9 вместо 4:3), некоторые из них получили поддержку стилей. В Impress наравне с графическим редактором Draw и текстовым процессором Writer реализована возможность преобразования текста в полупрозрачный.
В редактор таблиц добавлены новые функции – генераторы случайных чисел, а автосумма теперь вставляется по нажатию комбинации клавиш Alt и =.
Реализовано выделение установленных закладок прямо в тексте
Существенно улучшен «Навигатор» во Writer, реализовано выделение установленных закладок непосредственно в тексте, а также защита закладок и полей от изменения.
Несколько слов о проекте LibreOffice
LibreOffice является кроссплатформенным и свободно распространяемым на условиях лицензии MPL 2.0 (Mozilla Public License) офисным пакетом с открытым исходным кодом.
Почему облачные провайдеры расширяют географию, и что это дает клиенту
Маркет
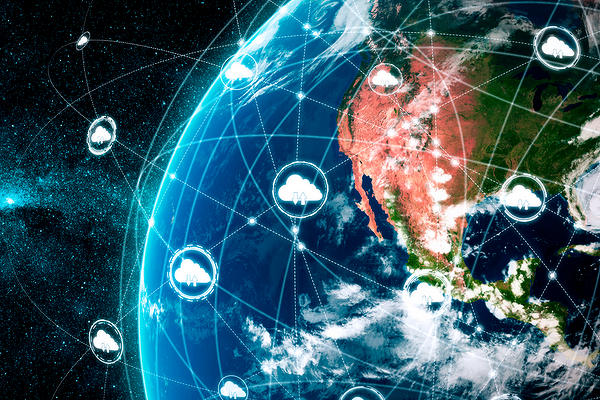
Представляет собой бесплатный аналог Microsoft Office. В качестве базового формата для хранения файлов использует OpenDocument Format (ODF), представляющий собой альтернативу Office Open XML, используемому корпорацией Microsoft. Несмотря на это, LibreOffice полностью поддерживает открытие и сохранение документов в форматах Microsoft Office (Word, Excel, Powerpoint и др).
Разработка LibreOffice началась в 2010 г. на основе кода офисного пакета OpenOffice.org (сейчас Apache OpenOffice), принадлежащего корпорации Oracle и доставшегося ей от поглощенной в 2010 г. Sun Microsystems.
Часть независимых разработчиков проекта оказалась недовольна авторитарным руководящим стилем Oracle, в результате чего приняла решение основать TDF и под ее эгидой заняться развитием форка или ответвления проекта под другим именем и в соответствии с собственной стратегией. Oracle препятствовать этому не стала.
LibreOffice, в свою очередь, также породил множество форков, в том числе за авторством российских разработчиков.
Так, в ноябре 2019 г. CNews писал об исключении одного из таких продуктов – Alteroffice – из Единого реестра отечественного ПО Минкомсвязи. По словам участника рынка, знакомого с подоплекой удаления, офисный пакет сгубили не столько сами заимствования кода из открытого ПО, сколько прямое нарушение свободной лицензии на его использование. В Alteroffice якобы отсутствовали отсылки к реальному авторству элементов. Из-за этого «Алми партнер», разработчик продукта, утратил законное право на переработку LibreOffice и выпуска на его основе продуктов со сходными свойствами, но под собственной маркой.
- ИТ-маркетплейс Market.CNews: выбрать лучший из тысячи тариф на облачную инфраструктуру IaaS среди десятков поставщиков
If you are switching from Microsoft Word to LibreOffice Writer but want the same user interface, here’s how you can customize it.
One of LibreOffice Writer’s best features is that you can customize it. If you’re used to Microsoft Word’s settings and layout, making LibreOffice Writer look more like Word is a good idea.
This guide will teach you how to do that in five easy steps.
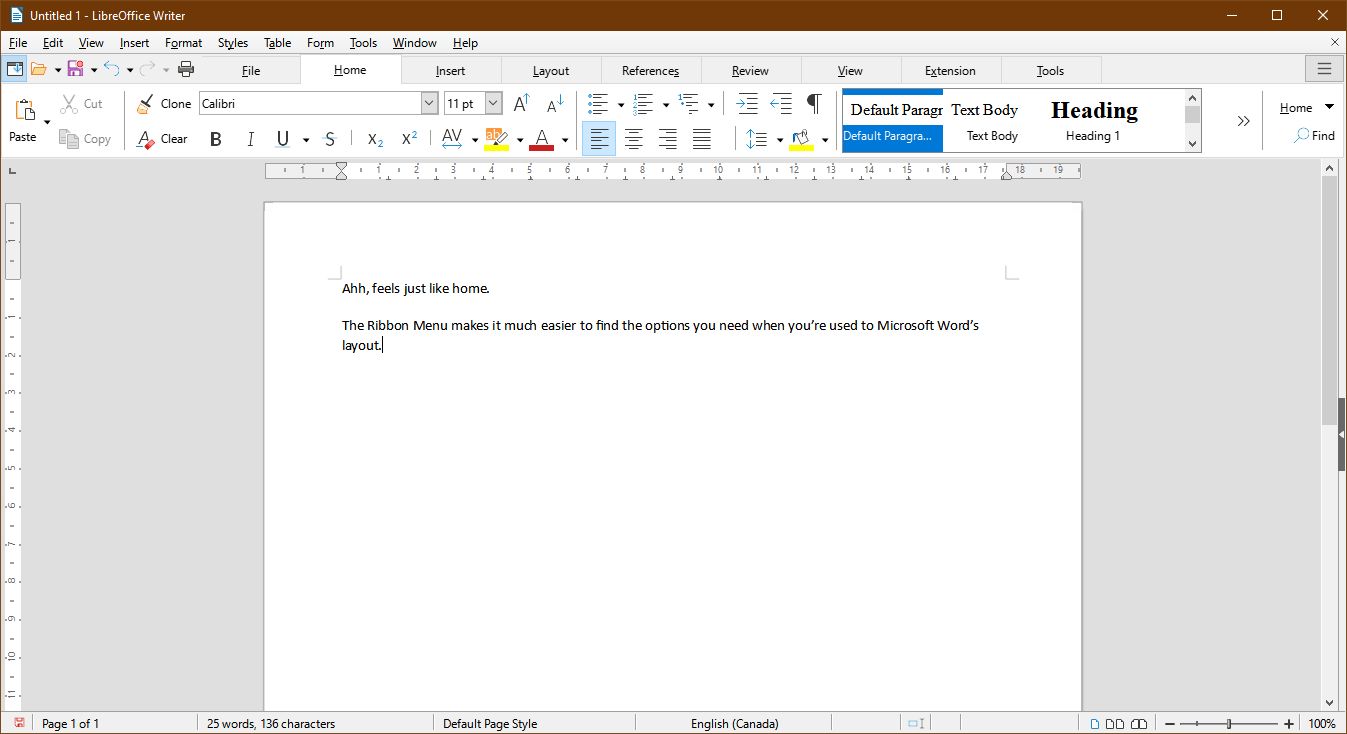
It can be uncomfortable to switch to a standard Toolbar after getting used to Microsoft’s sleek Ribbon menus. But you can use ribbons in Office Writer, too! Go to View > User Interface and select Tabbed. Then click Apply to Writer.
You can also change the icons to match Microsoft Word by using an extension. Download the .oxt file from OneDrive. Next, copy the file into C:Program FilesLibreOfficeshareconfig. Within LibreOffice Writer, go to the Extension tab and choose Manage.
In the Extensions menu, select Add and select the .oxt file you just downloaded. You’ll need to restart LibreOffice to see the changes. Lastly, go to Tools > Options > LibreOffice > View and choose Office13 from the Icon style menu.
2. Set System Defaults
One annoyance of switching to a new program is when your computer keeps trying to open files in the old one. To avoid this, make sure LibreOffice Writer is the default for all document file types.
In Windows 10, go to Settings > Apps > Default apps > Choose default apps by file type. Change the default for .doc, .docx, .rtf, and .odt to LibreOffice Writer. This takes care of the most common file types.
Don’t forget to click Apply when you’re done.
3. Set Document Defaults
The easiest way to avoid compatibility issues is to adjust your save settings. Here’s how to make them match what you used in Microsoft Word.
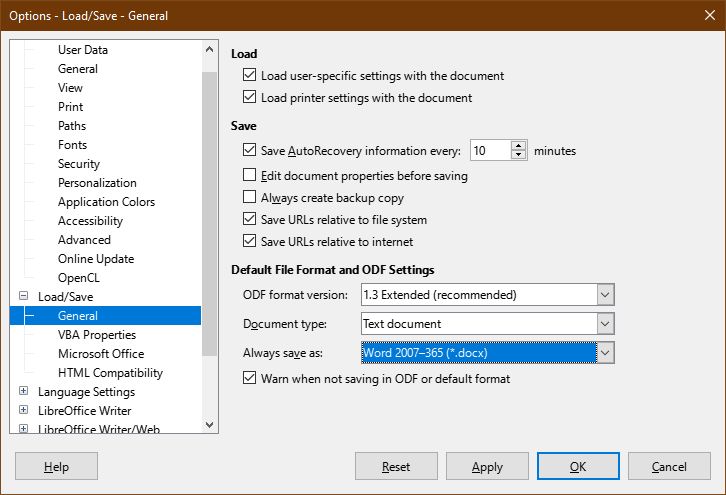
To set .docx as the default file type for saved files, go to Tools > Options > Load/Save > General > Always save as and select .docx. Of course, if you mostly wanted to use LibreOffice Writer as a PDF Editor, you might want to choose .pdf instead.
Once you’ve selected a file type, click Apply.
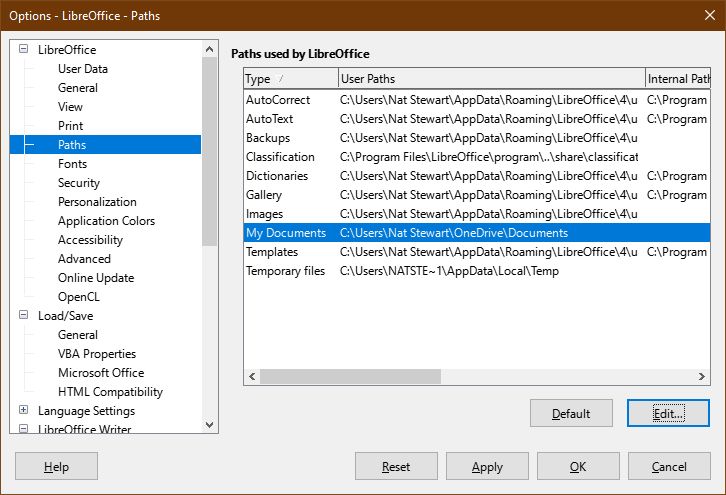
To set OneDrive as the default save location, go to Tools > Options > LibreOffice > Paths. Select the path called My Documents and select Edit. Navigate to your OneDrive folder and click Select Folder. Click Apply.
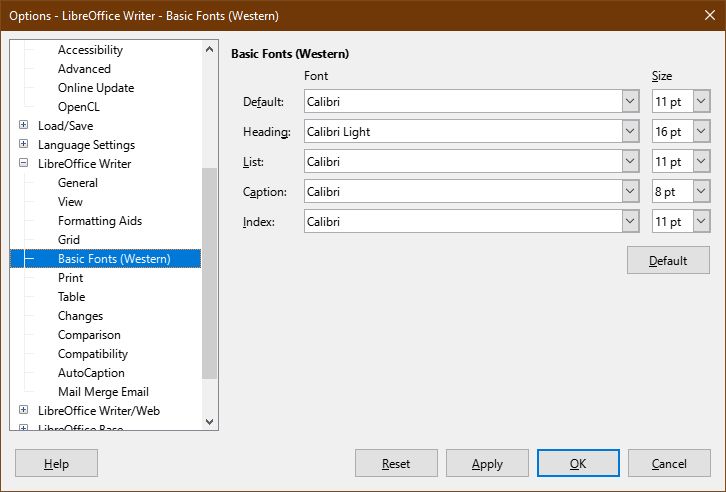
To set font defaults, go to Tools > Options > LibreOffice Writer > Basic Fonts. Set default to “Calibri”, and heading to “Calibri Light”. Click Apply.
4. Set File Compatibility
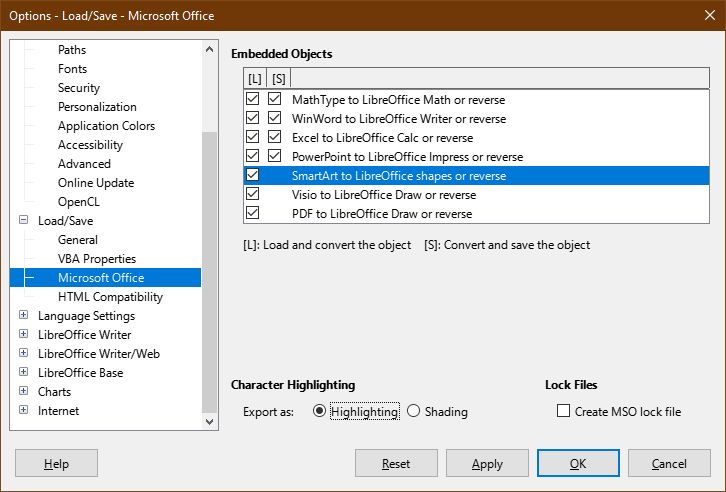
To make sure the files created in other programs will open without issue, open Tools > Options > Load/Save. Tick SmartArt to LibreOffice shapes or reverse and change Character Highlighting to Highlighting. Click Apply.
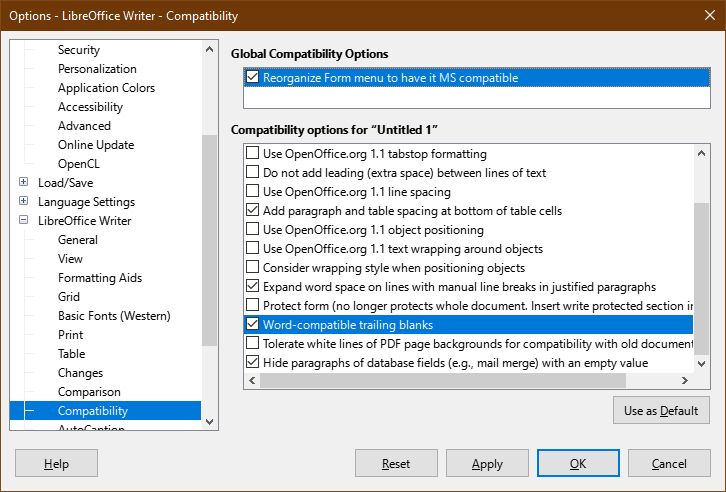
You will also want to make sure that files you create in LibreOffice Writer open properly in Microsoft Word. For instance, Writer has several options for creating forms, but some of them don’t work in Microsoft Office.
To limit to compatible form elements only, go to Tools > Options > LibreOffice Writer > Compatibility. Once you’re there, tick Reorganize Form menu to have it MS compatible.
In the same menu, tick Word-compatible trailing blanks. This makes LibreOffice Writer automatically add space after a paragraph, the way Word does. If you use blank lines instead, the paragraphs will have too much extra space in Word.
Click Apply to save the changes.
5. Import Styles and Templates
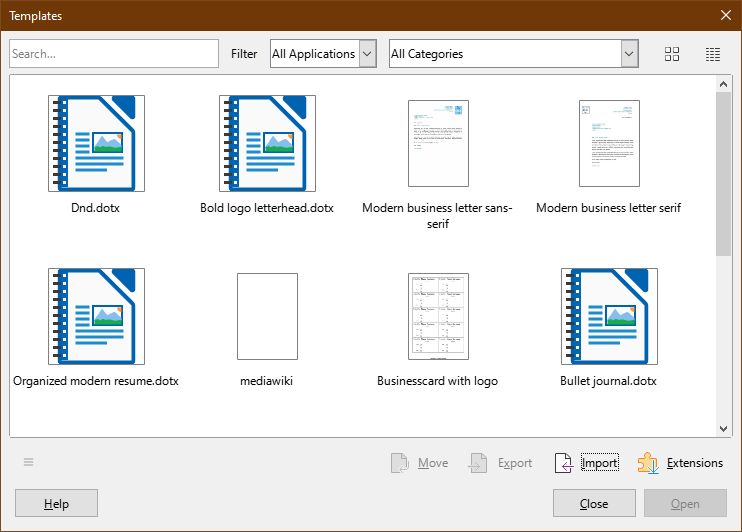
You can continue using your templates from Microsoft Word, even if the product is deactivated. You can do the same for individual style presets, such as custom headers.
First, go to File > Templates > Manage Templates, or press CTRL+Shift+N, one of LibreOffice’s many keyboard shortcuts. In the Templates menu, select Import. You will need to select a category, or make a new one if none of the presets seem right.
- Templates you’ve downloaded from Word are in C:UsersUSERNAMEAppDataRoamingMicrosoftTemplates
- Style presets for headings, lists, etc. are stored in C:UsersUSERNAMEAppDataRoamingMicrosoftQuickStyles.
Remember to change “USERNAME” to your own username!
Enjoy Free Office Software
With these settings adjusted, LibreOffice Writer is much easier to get used to. You can find all the features you enjoyed in Microsoft Word, and continue working without interruption.
As you get used to the program, you should explore all the ways you can customize and organize files. For instance, did you know you can merge several related documents into one Master Document?
