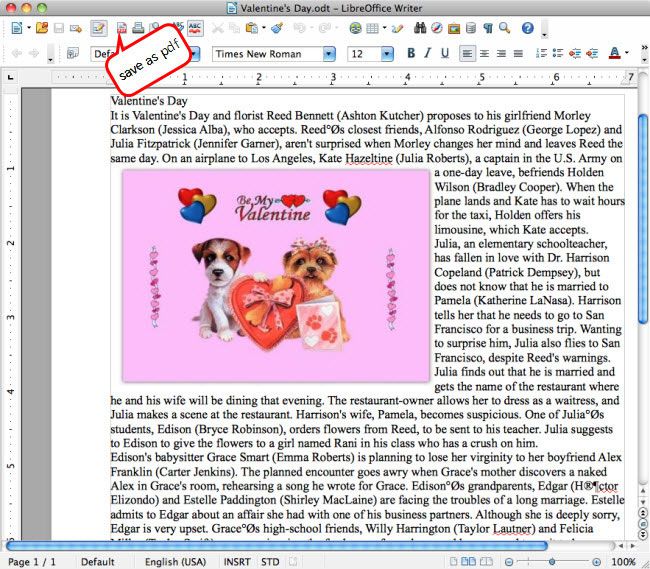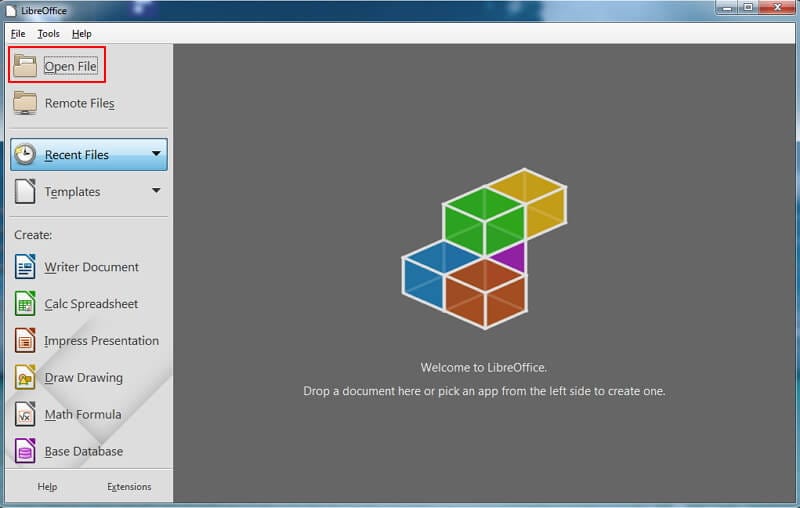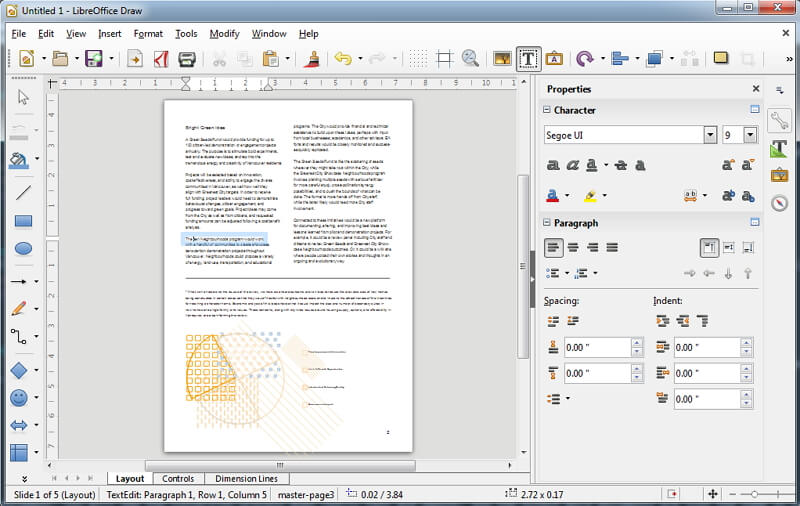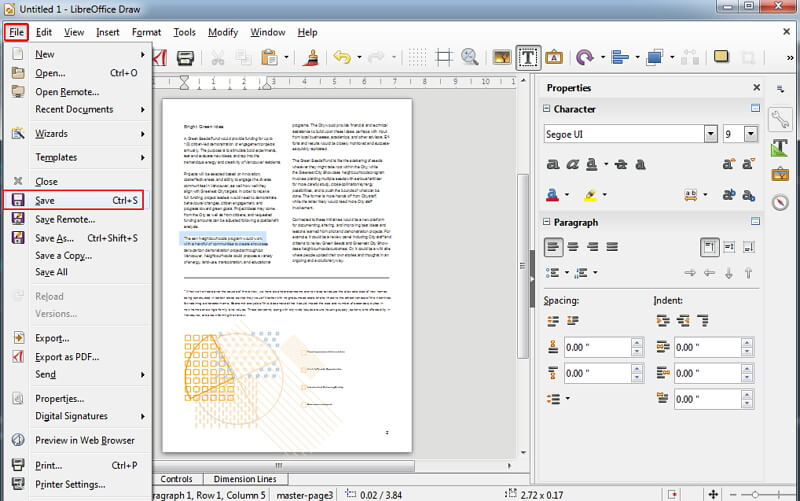Содержание
- Как из либре офис перевести в эксель
- Конвертация ODS в XLS
- Как конвертировать ODS в XLS
- LibreOffice
- OpenOffice
- Excel
- Конвертируем ODS в XLS
- Способы конвертирования
- Способ 1: OpenOffice Calc
- Способ 2: LibreOffice Calc
- Способ 3: Excel
- Как сохранить файлы LibreOffice в формате Microsoft MS Office
- Быстро превратить эти файлы LibreOffice в файлы Docx
- Версия LibreOffice
- Настройка форматов файлов LibreOffice
- Поиск вариантов в более старых версиях.
- Как Импортировать PDF в LibreOffice
- Статьи по теме
- Как Конвертировать и Импортировать PDF в LibreOffice
- Шаг 1: Установите и Запустите Программу
- Шаг 2: Загрузите Файлы
- Шаг 3: Конвертируйте PDF в LibreOffice
- Шаг 4: Импортируйте PDF в LibreOffice
- Шаги по Импорту PDF в LibreOffice
- Шаг 1: Установите и Откройте LibreOffice
- Шаг 2: Отредактируйте PDF-документ
- Шаг 3: Сохраните Документ PDF
- Почему Стоит Выбрать PDFelement для Преобразования PDF в LibreOffice
Как из либре офис перевести в эксель
Конвертация ODS в XLS
Формат XLS принадлежит компании Microsoft и используется в ее табличном редактор Excel. Так как пакет Office, куда входит Excel, является самым популярным в мире, то и формат XLS тоже лучше использовать для сохранения таблиц. Однако не всего табличные редакторы сохраняют таблицы в нем. Главные конкуренты MS Office – Libre и OpenOffice, работают по умолчанию со своим форматом — ODS.
Как конвертировать ODS в XLS
Конвертирование можно произвести с помощью программ, которые уже упоминались – OpenOffice, LibreOffice и Excel. Все три поддерживают не только полноценную работу с обеими форматами, но и позволяют выполнять конвертацию из одного в другой.
LibreOffice
Достаточно популярный бесплатный офисный пакет. В него встроена программа Calc, являющаяся аналогом Excel. В нем поддерживается работа с указанными форматами.
- Выполните запуск приложения Calc и откройте с его помощью файл ODS. Скорее всего, файл с данным расширением будет по умолчанию открыт с помощью Calc.
- В верхнем меню кликните по кнопке «Файл». Из контекстного меню выберите пункт «Сохранить как» или воспользуйтесь сочетанием клавиш Ctrl+Shift+S.
OpenOffice
В этом офисном пакете тоже используется программа Calc, пускай и со своими особенностями, поэтому процесс очень похож на предыдущий вариант.
- Выполните запуск приложения Calc и откройте с его помощью файл ODS. Скорее всего, файл с данным расширением будет по умолчанию открыт с помощью Calc.
- В верхнем меню кликните по кнопке «Файл». Из контекстного меню выберите пункт «Сохранить как» или воспользуйтесь сочетанием клавиш Ctrl+Shift+S.
Excel
Excel по умолчанию работает с XLS и XLSX, но поддерживает открытие и редактирование ODS-файлов. Если у вас установлен пакет MS Office, то вы можете просто пересохранить ODS-таблицу в формате XLS.
- Откройте ODS в интерфейсе Excel. Это можно сделать простым переносом файла в рабочую область программы.
- Теперь нажмите на «Файл». В левой части выберите пункт «Сохранить как».
Как видите, в процессе конвертации ODS в XLS нет ничего сложного. С задачей может без проблем справится Excel, а если его нет, то можно использовать бесплатные аналоги.
Конвертируем ODS в XLS
Одним из известных форматов для работы с электронными таблицами, отвечающими требованиям современности, является XLS. Поэтому задача конвертирования других форматов электронных таблиц, включая открытый ODS, в XLS становится актуальной.
Способы конвертирования
Несмотря на достаточное большое количество офисных пакетов, мало кто из них поддерживает конвертирование ODS в XLS. В основном для этой цели используются онлайн-сервисы. Однако в данной статье речь пойдет о специальных программах.
Способ 1: OpenOffice Calc
Можно сказать, что Calc — одно из таких приложений, для которых формат ODS является родным. Данная программа идет в пакете OpenOffice.
Жмем «Использовать текущий формат» в следующем окошке уведомления.
Способ 2: LibreOffice Calc
Очередным открытым табличным процессором, который способен конвертировать ODS в XLS, является Calc, входящий в состав пакета LibreOffice.
- Запустите приложение. Затем нужно открыть файл ODS.
Нажимаем «Использовать формат Microsoft Excel 97-2003».
Способ 3: Excel
Excel – самая функциональная программа для редактирования электронных таблиц. Может выполнять преобразование ODS в XLS, и обратно.
- После запуска открываем исходную таблицу.
На этом процесс преобразования заканчивается.
При помощи Проводника Windows можно посмотреть результаты конвертирования.
Как показал обзор, имеются всего две бесплатные программы, которые способны конвертировать ODS в XLS. В то же время, такое небольшое количество конвертеров связано с определенными лицензионными ограничениями формата XLS.


Как сохранить файлы LibreOffice в формате Microsoft MS Office
Быстро превратить эти файлы LibreOffice в файлы Docx
Вы можете настроить LibreOffice по умолчанию на форматы MS Office, чтобы при сохранении документа в LibreOffice он автоматически сохранялся в формате MS Office. Лучше всего, это довольно легко настроить.
LibreOffice – это один из самых популярных инструментов офисного пакета с открытым исходным кодом на рынке. И не без причины. LibreOffice так же удобен для пользователей, как и любой другой конкурент, бесплатен и предлагает все функции, к которым вы привыкли в Microsoft Office.
Единственное предостережение от использования LibreOffice заключается в том, что по умолчанию он сохраняется в открытых форматах файлов. В то время как Microsoft Office сохраняет как .docx (для документов), .xlsx (для электронных таблиц) и .pptx (для презентаций), LibreOffice сохраняет как .odt (для документов), .ods (для электронных таблиц) и .odp (для презентаций) ). Хотя многие приложения офисного пакета могут работать с файлами друг друга, вы можете столкнуться с кем-то, кто не знает, как работать с открытым форматом. Или, что еще более важно, вам может потребоваться отправить документ в компанию (или школу), которая принимает только форматы MS Office.
Версия LibreOffice
Для этого урока мы использовали LibreOffice 6.2.2. Однако этот процесс не сильно изменился с течением времени, поэтому он должен работать с любой версией офисного пакета. Самая большая разница будет в том, как вы попадете в окно настроек
Настройка форматов файлов LibreOffice
Вся эта конфигурация обрабатывается в одном месте и может быть доступна из любого из инструментов LibreOffice (Writer, Calc, Impress, Draw, Base или Math). Чтобы переключить LibreOffice с сохранения в качестве открытых форматов по умолчанию на более универсально принятые форматы по умолчанию MS Office, выполните следующие действия:
Откройте LibreOffice Writer.
Нажмите на значок шестеренки в правом верхнем углу и нажмите Параметры .
В появившемся окне дважды нажмите Загрузить/сохранить , а затем нажмите Общие .
Выберите Текстовый документ в раскрывающемся списке Тип документа и выберите Word 2007-2019 (* .docx) в раскрывающемся меню Всегда сохранять как . ,
Выберите Электронная таблица в раскрывающемся списке Тип документа и выберите Excel 2007-2019 (* .xlsx) в раскрывающемся списке Всегда сохранять как .
Выберите Презентация в раскрывающемся списке Тип документа и выберите PowerPoint 2007-1019 (* .pptx) в раскрывающемся меню Всегда сохранять как .
Нажмите Применить .
Нажмите ОК .
Поиск вариантов в более старых версиях.
Если вы используете более старую версию LibreOffice, чтобы перейти в окно параметров, нажмите Инструменты > Параметры .
После того как вы нажмете ОК , окно параметров будет закрыто, и вы готовы к работе. Когда вы перейдете к сохранению нового документа LibreOffice, вы увидите, что формат MS Office теперь используется по умолчанию.
Вам больше не нужно беспокоиться об использовании функции «Сохранить как» в LibreOffice, поскольку ваши документы будут автоматически сохраняться в форматах MS Office.
Источник
Как Импортировать PDF в LibreOffice
Хотите импортировать PDF в LibreOffice? Эта статья расскажет вам, как легко и удобно импортировать как родной, так и отсканированный PDF-файл в LibreOffice.
Статьи по теме
Василий Лебедев
2022-11-25 16:15:59 • Отправлено: Инструкции по статьям • Проверенные решения
Вы хотите импортировать PDF в LibreOffice? Многие пользователи, установившие LibreOffice на свой компьютер, сообщали о необходимости импортировать PDF в LibreOffice для дальнейшего редактирования, но не могли понять, как это сделать. Но есть способ импортировать PDF в LibreOffice, используя Wondershare PDFelement — Редактор PDF-файлов, которым мы поделимся с вами ниже.

Как Конвертировать и Импортировать PDF в LibreOffice
Вот как вы можете использовать PDFelement для преобразования PDF в поддерживаемые LibreOffice форматы, такие как .doc, .docx, .xls, .xlsx, .ppt, .pptx и другие.
Шаг 1: Установите и Запустите Программу
Щелкните правой кнопкой мыши файл .exe, чтобы начать установку PDFelement. Затем дважды щелкните значок быстрого запуска на рабочем столе, чтобы активировать PDFelement.
Шаг 2: Загрузите Файлы
Перетащите файлы, которые вы собираетесь преобразовать, в программу или используйте кнопку «Открыть файл», чтобы выбрать один файл PDF для открытия. Вы также можете выполнить пакетное преобразование из PDF в Word или другие форматы. Для повышения эффективности вы можете загрузить массив файлов PDF, чтобы преобразовать их все сразу с помощью параметра «Пакетная обработка».
Шаг 3: Конвертируйте PDF в LibreOffice
Перейдите в меню «Конвертировать» и нажмите «В Word», «В Excel» или «В PPT». Вы увидите всплывающее окно, в котором вы можете установить выходную папку для сохранения преобразованного файла. Вы также можете нажать кнопку «Настройки», чтобы установить дополнительные параметры для выходного файла. После настройки желаемых параметров нажмите кнопку «Сохранить», чтобы начать преобразование PDF в LibreOffice. Преобразование будет завершено в течение нескольких секунд.
Обратите внимание: Если файлы, которые вы импортировали в PDFelement, являются отсканированными документами, вы увидите всплывающую панель с предложением включить OCR перед выполнением преобразования. Читайте дальше, чтобы узнать, как преобразовать отсканированные файлы PDF в текстовый документ.
Шаг 4: Импортируйте PDF в LibreOffice
Запустите LibreOffice. Щелкните значок «Открыть» в левом верхнем углу, чтобы просмотреть свой компьютер и выбрать файл, который нужно преобразовать. Найдя его, вы можете открыть его в LibreOffice. Вот и все!
Шаги по Импорту PDF в LibreOffice
Шаг 1: Установите и Откройте LibreOffice
После установки и открытия LibreOffice на вашем компьютере нажмите кнопку «Открыть файл», чтобы выбрать PDF-файл, который вы хотите открыть.
Шаг 2: Отредактируйте PDF-документ
LibreOffice Draw откроется автоматически. Затем вы можете щелкнуть содержимое, чтобы отредактировать текст или использовать инструменты разметки в своем PDF-документе.
Шаг 3: Сохраните Документ PDF
После внесения необходимых изменений в документ PDF нажмите «Файл» и «Сохранить», чтобы сохранить файл.
Почему Стоит Выбрать PDFelement для Преобразования PDF в LibreOffice
С PDFelement процесс преобразования происходит быстро и плавно, а выходные файлы сохраняют то же форматирование и качество, что и исходные файлы PDF. Помимо преобразования PDF в Word, PDFelement также может помочь преобразовать PDF в или из более чем десятка различных типов форматов документов.

Эта программа также представляет собой комплексный набор инструментов для редактирования PDF-файлов. Вы можете редактировать текст и изображения в PDF, добавлять комментарии и размечать содержимое PDF с помощью различных инструментов аннотации. Вы также можете управлять страницами PDF, объединяя или разделяя их, а также создавать формы PDF. Еще одна удивительная особенность PDFelement — функция распознавания текста, которая превращает отсканированные PDF-файлы в редактируемые цифровые файлы с возможностью поиска.
Источник
- Step 1: Select the PDF you want to convert to Excel and submit it to the upload box at the left by clicking on it or drag & drop
- Step 2: Wait a moment until the conversion to Excel (.xlsx) has completed
- Step 3: Click on the download button to download the XLSX file
Free PDF to Excel Converter
Our free converter allows you to precisely convert any PDF file to an Excel spreadsheet online. No software download is required.
Convert PDF to XLSX
When using this online converter, you will receive a .xlsx file for download. You can use both MS Excel and LibreOffice for reading this file.
Free of any charges
We offer an excellent solution for performing a free conversion of your PDF file to an excel spreadsheet. Yes, it is 100% free—no hidden charges.
Extract data from PDFs for Excel
The main goal of this converter is to provide a simple solution to extract the content of PDF to an Excel spreadsheet. It supports all kinds of content like images, tables or figures.
The XLSX Format
The file extension XLSX indicates that you are dealing with the Excel Open XML Spreadsheet (XLSX) format, which has been introduced in 2007. It is supported by Microsoft Excel, along with other spreadsheet programs as Apple Numbers or OpenOffice Calc. Its main difference from the older XLS format is that XLSX is an open XML-based format, which stores all information in XML trees internally. XLS, on the other hand, is a binary format.
Privacy Protection
We respect your privacy because we operate on strong ethical principles. Your file is deleted automatically from our servers immediately after the conversion.
Конвертация ODS в XLS
Формат XLS принадлежит компании Microsoft и используется в ее табличном редактор Excel. Так как пакет Office, куда входит Excel, является самым популярным в мире, то и формат XLS тоже лучше использовать для сохранения таблиц. Однако не всего табличные редакторы сохраняют таблицы в нем. Главные конкуренты MS Office – Libre и OpenOffice, работают по умолчанию со своим форматом — ODS.
Как конвертировать ODS в XLS
Конвертирование можно произвести с помощью программ, которые уже упоминались – OpenOffice, LibreOffice и Excel. Все три поддерживают не только полноценную работу с обеими форматами, но и позволяют выполнять конвертацию из одного в другой.
LibreOffice
Достаточно популярный бесплатный офисный пакет. В него встроена программа Calc, являющаяся аналогом Excel. В нем поддерживается работа с указанными форматами.
- Выполните запуск приложения Calc и откройте с его помощью файл ODS. Скорее всего, файл с данным расширением будет по умолчанию открыт с помощью Calc.
- В верхнем меню кликните по кнопке «Файл». Из контекстного меню выберите пункт «Сохранить как» или воспользуйтесь сочетанием клавиш Ctrl+Shift+S.
OpenOffice
В этом офисном пакете тоже используется программа Calc, пускай и со своими особенностями, поэтому процесс очень похож на предыдущий вариант.
- Выполните запуск приложения Calc и откройте с его помощью файл ODS. Скорее всего, файл с данным расширением будет по умолчанию открыт с помощью Calc.
- В верхнем меню кликните по кнопке «Файл». Из контекстного меню выберите пункт «Сохранить как» или воспользуйтесь сочетанием клавиш Ctrl+Shift+S.
Excel
Excel по умолчанию работает с XLS и XLSX, но поддерживает открытие и редактирование ODS-файлов. Если у вас установлен пакет MS Office, то вы можете просто пересохранить ODS-таблицу в формате XLS.
- Откройте ODS в интерфейсе Excel. Это можно сделать простым переносом файла в рабочую область программы.
- Теперь нажмите на «Файл». В левой части выберите пункт «Сохранить как».
Как видите, в процессе конвертации ODS в XLS нет ничего сложного. С задачей может без проблем справится Excel, а если его нет, то можно использовать бесплатные аналоги.
Конвертируем ODS в XLS
Одним из известных форматов для работы с электронными таблицами, отвечающими требованиям современности, является XLS. Поэтому задача конвертирования других форматов электронных таблиц, включая открытый ODS, в XLS становится актуальной.
Способы конвертирования
Несмотря на достаточное большое количество офисных пакетов, мало кто из них поддерживает конвертирование ODS в XLS. В основном для этой цели используются онлайн-сервисы. Однако в данной статье речь пойдет о специальных программах.
Способ 1: OpenOffice Calc
Можно сказать, что Calc — одно из таких приложений, для которых формат ODS является родным. Данная программа идет в пакете OpenOffice.
Жмем «Использовать текущий формат» в следующем окошке уведомления.
Способ 2: LibreOffice Calc
Очередным открытым табличным процессором, который способен конвертировать ODS в XLS, является Calc, входящий в состав пакета LibreOffice.
- Запустите приложение. Затем нужно открыть файл ODS.
Нажимаем «Использовать формат Microsoft Excel 97-2003».
Способ 3: Excel
Excel – самая функциональная программа для редактирования электронных таблиц. Может выполнять преобразование ODS в XLS, и обратно.
- После запуска открываем исходную таблицу.
На этом процесс преобразования заканчивается.
При помощи Проводника Windows можно посмотреть результаты конвертирования.
Как показал обзор, имеются всего две бесплатные программы, которые способны конвертировать ODS в XLS. В то же время, такое небольшое количество конвертеров связано с определенными лицензионными ограничениями формата XLS.


Как сохранить файлы LibreOffice в формате Microsoft MS Office
Быстро превратить эти файлы LibreOffice в файлы Docx
Вы можете настроить LibreOffice по умолчанию на форматы MS Office, чтобы при сохранении документа в LibreOffice он автоматически сохранялся в формате MS Office. Лучше всего, это довольно легко настроить.
LibreOffice – это один из самых популярных инструментов офисного пакета с открытым исходным кодом на рынке. И не без причины. LibreOffice так же удобен для пользователей, как и любой другой конкурент, бесплатен и предлагает все функции, к которым вы привыкли в Microsoft Office.
Единственное предостережение от использования LibreOffice заключается в том, что по умолчанию он сохраняется в открытых форматах файлов. В то время как Microsoft Office сохраняет как .docx (для документов), .xlsx (для электронных таблиц) и .pptx (для презентаций), LibreOffice сохраняет как .odt (для документов), .ods (для электронных таблиц) и .odp (для презентаций) ). Хотя многие приложения офисного пакета могут работать с файлами друг друга, вы можете столкнуться с кем-то, кто не знает, как работать с открытым форматом. Или, что еще более важно, вам может потребоваться отправить документ в компанию (или школу), которая принимает только форматы MS Office.
Версия LibreOffice
Для этого урока мы использовали LibreOffice 6.2.2. Однако этот процесс не сильно изменился с течением времени, поэтому он должен работать с любой версией офисного пакета. Самая большая разница будет в том, как вы попадете в окно настроек
Настройка форматов файлов LibreOffice
Вся эта конфигурация обрабатывается в одном месте и может быть доступна из любого из инструментов LibreOffice (Writer, Calc, Impress, Draw, Base или Math). Чтобы переключить LibreOffice с сохранения в качестве открытых форматов по умолчанию на более универсально принятые форматы по умолчанию MS Office, выполните следующие действия:
Откройте LibreOffice Writer.
Нажмите на значок шестеренки в правом верхнем углу и нажмите Параметры .
В появившемся окне дважды нажмите Загрузить/сохранить , а затем нажмите Общие .
Выберите Текстовый документ в раскрывающемся списке Тип документа и выберите Word 2007-2019 (* .docx) в раскрывающемся меню Всегда сохранять как . ,
Выберите Электронная таблица в раскрывающемся списке Тип документа и выберите Excel 2007-2019 (* .xlsx) в раскрывающемся списке Всегда сохранять как .
Выберите Презентация в раскрывающемся списке Тип документа и выберите PowerPoint 2007-1019 (* .pptx) в раскрывающемся меню Всегда сохранять как .
Нажмите Применить .
Нажмите ОК .
Поиск вариантов в более старых версиях.
Если вы используете более старую версию LibreOffice, чтобы перейти в окно параметров, нажмите Инструменты > Параметры .
После того как вы нажмете ОК , окно параметров будет закрыто, и вы готовы к работе. Когда вы перейдете к сохранению нового документа LibreOffice, вы увидите, что формат MS Office теперь используется по умолчанию.
Вам больше не нужно беспокоиться об использовании функции «Сохранить как» в LibreOffice, поскольку ваши документы будут автоматически сохраняться в форматах MS Office.
From the user interface, Libreoffice can save to different type of document formats: PDF, CSV, HTML, MS Excel, MS Word, etc.
But do you know that you can do the same using the command line. This is very useful when you have to repeatedly convert the same document to different formats or you have to convert a lot of documents. I will show you how to do it below.
Writer
# Convert to PDF: It will output myfile.pdf libreoffice --headless --convert-to pdf mydoc.odt # Convert to MS Word: It will output myfile.doc libreoffice --headless --convert-to doc mydoc.odt # Convert to new version of MS Word: It will output myfile.docx libreoffice --headless --convert-to docx mydoc.odt # Convert to HTML: It will output myfile.html libreoffice --headless --convert-to html mydoc.odt # Convert to EPUB e-book: It will output myfile.html libreoffice --headless --convert-to epub mydoc.odt
--headless: Use Libreoffice without the user interface.--convert-to: Convert to the desired format. Simply add the extension of the type of file that you want to export to.mydoc.odt: Your input document.
Calc
# Convert to PDF: It will output mysheet.pdf libreoffice --headless --convert-to pdf mysheet.ods # Convert to MS Excel: It will output mysheet.xls libreoffice --headless --convert-to xls mysheet.ods # Convert to new version of MS Excel: It will output mysheet.xlsx libreoffice --headless --convert-to xlsx mysheet.ods # Convert to HTML: It will output mysheet.html libreoffice --headless --convert-to html mysheet.ods # Convert to CSV: It will output mysheet.csv libreoffice --headless --convert-to html mysheet.ods
About the author
Xuan Ngo is the founder of OpenWritings.net. He currently lives in Montreal, Canada. He loves to write about programming and open source subjects.
Возможно, вы столкнулись с файлами PDF при совместном использовании или просмотре цифровых документов. Но знаете ли вы, что вы можете легко редактировать эти файлы на своем компьютере с Linux? Это руководство покажет вам, как редактировать и создавать файлы PDF с помощью пакета LibreOffice, бесплатного офисного пакета с открытым исходным кодом, альтернативного Microsoft Office.
LibreOffice – это пакет офисного программного обеспечения с открытым исходным кодом, в основном состоящий из LibreOffice Draw, LibreOffice Writer и LibreOffice Calc. Вы можете использовать LibreOffice для редактирования и создания PDF-документов, текстовых документов, листов Excel и т. Д.
Большинство дистрибутивов Linux, таких как Ubuntu, используют LibreOffice в качестве офисного пакета по умолчанию; многие другие дистрибутивы также предпочитают OpenOffice. Пакет LibreOffice также доступен в других основных операционных системах, таких как Windows и macOS.
Редактирование PDF-документа с помощью LibreOffice
LibreOffice Draw – это приложение по умолчанию в пакете LibreOffice для редактирования документов PDF.
Чтобы открыть PDF-документ в LibreOffice Draw, просто запустите приложение и в строке меню выберите « Файл» > « Открыть», а затем выберите PDF-документ, который вы хотите отредактировать. Кроме того, вы можете использовать сочетание клавиш Ctrl + O в LibreOffice Draw и выбрать документ, который хотите открыть.
Ниже приведен образец документа PDF, открытого с помощью LibreOffice Draw.
Если на вашем компьютере не установлен LibreOffice, вы можете легко загрузить и установить его с официального сайта.
Скачать : LibreOffice
Добавление текста в документ
Чтобы добавить в документ больше текста, просто щелкните в том месте, где вы хотите добавить текст в документе, и начните вводить текст.
Помните, что страницы в вашем документе отображаются на левой панели, поэтому убедитесь, что вы выбрали правильную страницу, чтобы внести изменения.
Чтобы добавить новую страницу в документ, щелкните правой кнопкой мыши на левой панели, отображающей страницы, затем выберите « Новая страница», как показано на рисунке ниже.
Вставка содержимого в ваш документ
Большинство документов редко состоит только из текста, поэтому файлы PDF часто содержат диаграммы, таблицы и другие диаграммы.
Чтобы вставить содержимое в документ, нажмите кнопку « Вставить» в строке меню, а затем выберите тип содержимого, которое вы хотите вставить, будь то таблица, изображение, диаграмма, комментарий или даже видеоклип. На рисунке ниже диаграмма была вставлена в документ PDF.
Когда вы щелкаете по диаграмме, вам будут представлены дополнительные параметры форматирования и редактирования.
Сохранение документа
Чтобы сохранить изменения, внесенные в документ PDF, нажмите « Файл» > «Экспортировать как», а затем нажмите кнопку « Экспортировать как PDF» .
Примечание . Если вы используете кнопку « Сохранить как» , LibreOffice Draw будет использовать формат файла .odg для сохранения документа.
Создание PDF-документа
Если вы хотите создать PDF-документ, нажмите « Файл»> «Создать», а затем нажмите кнопку « Текстовый документ» . LibreOffice будет использовать LibreOffice Writer в качестве приложения по умолчанию для создания документа.
Закончив редактирование документа, вы можете сохранить файл, щелкнув « Файл»> «Экспортировать как», а затем нажав кнопку « Экспортировать как PDF» .
Создание и редактирование файлов PDF с помощью LibreOffice Suite
В этом руководстве показано, как редактировать и создавать PDF-документы с помощью пакета LibreOffice. Хотя для этого руководства мы использовали LibreOffice в Ubuntu Linux, вы можете загрузить пакет практически в любой другой операционной системе Linux.
Как и в случае с большинством приложений в Linux, помимо LibreOffice Draw есть и другие отличные альтернативы для редактирования PDF-документов.