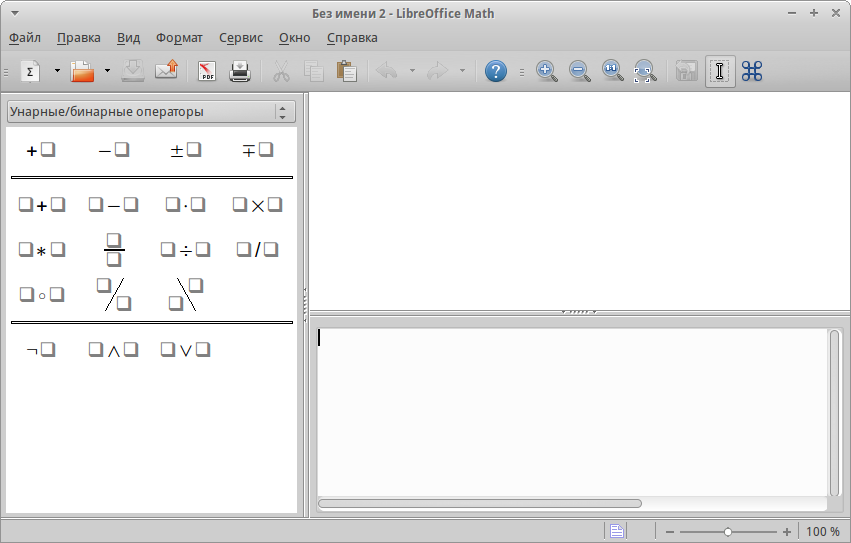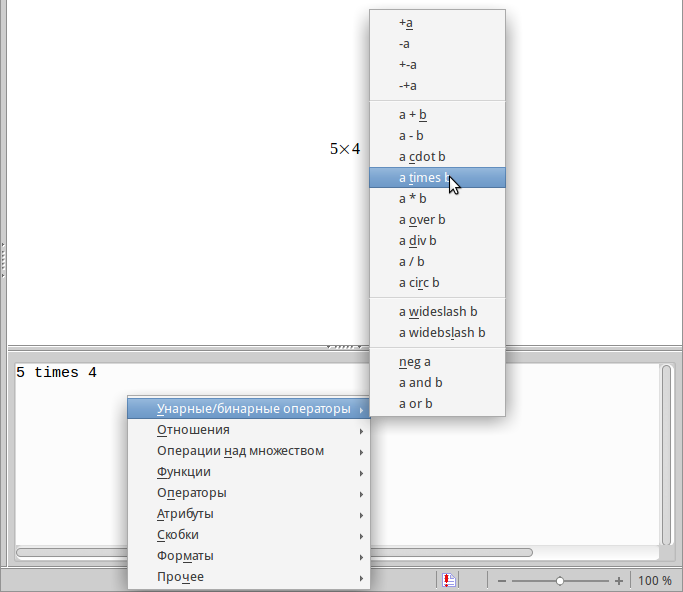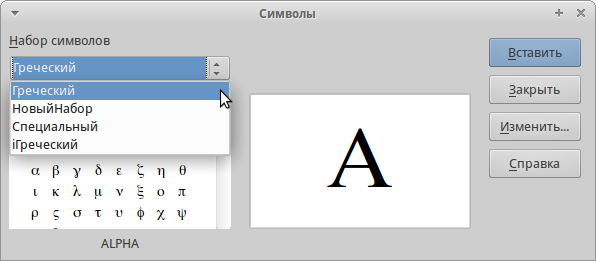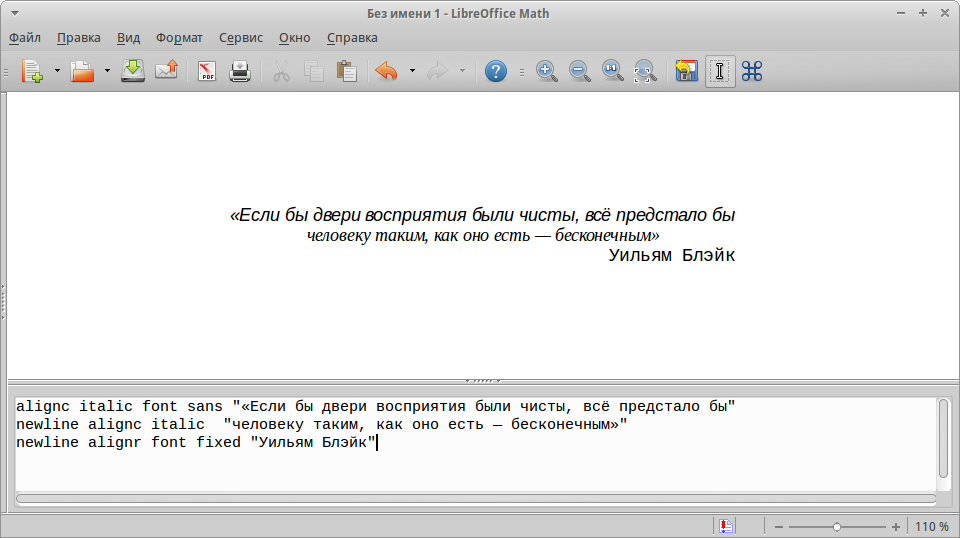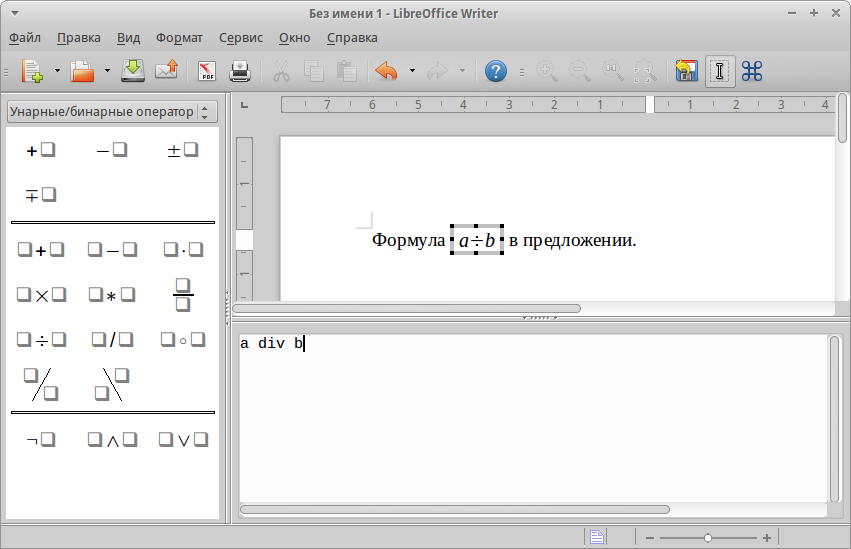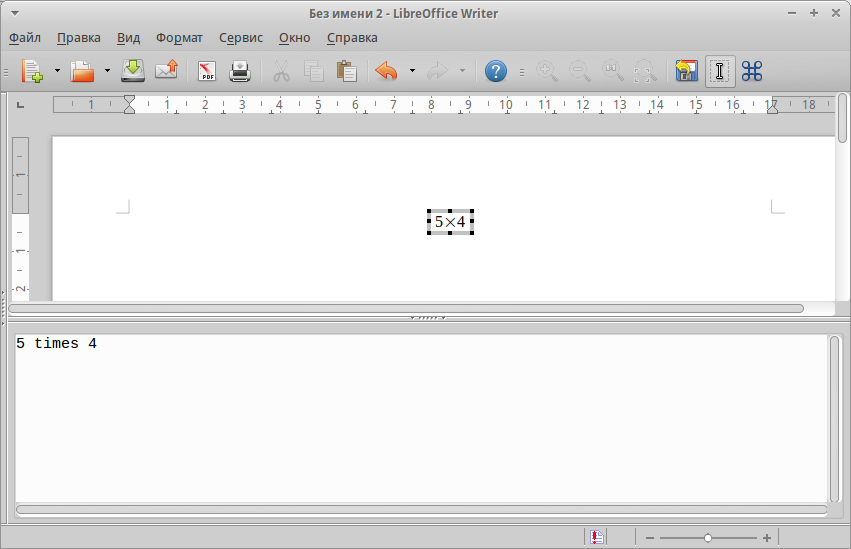Содержание
- Как из либре офис перевести в эксель
- Конвертация ODS в XLS
- Как конвертировать ODS в XLS
- LibreOffice
- OpenOffice
- Excel
- Конвертируем ODS в XLS
- Способы конвертирования
- Способ 1: OpenOffice Calc
- Способ 2: LibreOffice Calc
- Способ 3: Excel
- Как сохранить файлы LibreOffice в формате Microsoft MS Office
- Быстро превратить эти файлы LibreOffice в файлы Docx
- Версия LibreOffice
- Настройка форматов файлов LibreOffice
- Поиск вариантов в более старых версиях.
- Как подружить MS Office и LibreOffice
- Корень всех зол
- Unit-tests
- Забегая вперед
- Обо всем понемногу
- Пора прощаться
Как из либре офис перевести в эксель
Конвертация ODS в XLS
Формат XLS принадлежит компании Microsoft и используется в ее табличном редактор Excel. Так как пакет Office, куда входит Excel, является самым популярным в мире, то и формат XLS тоже лучше использовать для сохранения таблиц. Однако не всего табличные редакторы сохраняют таблицы в нем. Главные конкуренты MS Office – Libre и OpenOffice, работают по умолчанию со своим форматом — ODS.
Как конвертировать ODS в XLS
Конвертирование можно произвести с помощью программ, которые уже упоминались – OpenOffice, LibreOffice и Excel. Все три поддерживают не только полноценную работу с обеими форматами, но и позволяют выполнять конвертацию из одного в другой.
LibreOffice
Достаточно популярный бесплатный офисный пакет. В него встроена программа Calc, являющаяся аналогом Excel. В нем поддерживается работа с указанными форматами.
- Выполните запуск приложения Calc и откройте с его помощью файл ODS. Скорее всего, файл с данным расширением будет по умолчанию открыт с помощью Calc.
- В верхнем меню кликните по кнопке «Файл». Из контекстного меню выберите пункт «Сохранить как» или воспользуйтесь сочетанием клавиш Ctrl+Shift+S.
OpenOffice
В этом офисном пакете тоже используется программа Calc, пускай и со своими особенностями, поэтому процесс очень похож на предыдущий вариант.
- Выполните запуск приложения Calc и откройте с его помощью файл ODS. Скорее всего, файл с данным расширением будет по умолчанию открыт с помощью Calc.
- В верхнем меню кликните по кнопке «Файл». Из контекстного меню выберите пункт «Сохранить как» или воспользуйтесь сочетанием клавиш Ctrl+Shift+S.
Excel
Excel по умолчанию работает с XLS и XLSX, но поддерживает открытие и редактирование ODS-файлов. Если у вас установлен пакет MS Office, то вы можете просто пересохранить ODS-таблицу в формате XLS.
- Откройте ODS в интерфейсе Excel. Это можно сделать простым переносом файла в рабочую область программы.
- Теперь нажмите на «Файл». В левой части выберите пункт «Сохранить как».
Как видите, в процессе конвертации ODS в XLS нет ничего сложного. С задачей может без проблем справится Excel, а если его нет, то можно использовать бесплатные аналоги.
Конвертируем ODS в XLS
Одним из известных форматов для работы с электронными таблицами, отвечающими требованиям современности, является XLS. Поэтому задача конвертирования других форматов электронных таблиц, включая открытый ODS, в XLS становится актуальной.
Способы конвертирования
Несмотря на достаточное большое количество офисных пакетов, мало кто из них поддерживает конвертирование ODS в XLS. В основном для этой цели используются онлайн-сервисы. Однако в данной статье речь пойдет о специальных программах.
Способ 1: OpenOffice Calc
Можно сказать, что Calc — одно из таких приложений, для которых формат ODS является родным. Данная программа идет в пакете OpenOffice.
Жмем «Использовать текущий формат» в следующем окошке уведомления.
Способ 2: LibreOffice Calc
Очередным открытым табличным процессором, который способен конвертировать ODS в XLS, является Calc, входящий в состав пакета LibreOffice.
- Запустите приложение. Затем нужно открыть файл ODS.
Нажимаем «Использовать формат Microsoft Excel 97-2003».
Способ 3: Excel
Excel – самая функциональная программа для редактирования электронных таблиц. Может выполнять преобразование ODS в XLS, и обратно.
- После запуска открываем исходную таблицу.
На этом процесс преобразования заканчивается.
При помощи Проводника Windows можно посмотреть результаты конвертирования.
Как показал обзор, имеются всего две бесплатные программы, которые способны конвертировать ODS в XLS. В то же время, такое небольшое количество конвертеров связано с определенными лицензионными ограничениями формата XLS.


Как сохранить файлы LibreOffice в формате Microsoft MS Office
Быстро превратить эти файлы LibreOffice в файлы Docx
Вы можете настроить LibreOffice по умолчанию на форматы MS Office, чтобы при сохранении документа в LibreOffice он автоматически сохранялся в формате MS Office. Лучше всего, это довольно легко настроить.
LibreOffice – это один из самых популярных инструментов офисного пакета с открытым исходным кодом на рынке. И не без причины. LibreOffice так же удобен для пользователей, как и любой другой конкурент, бесплатен и предлагает все функции, к которым вы привыкли в Microsoft Office.
Единственное предостережение от использования LibreOffice заключается в том, что по умолчанию он сохраняется в открытых форматах файлов. В то время как Microsoft Office сохраняет как .docx (для документов), .xlsx (для электронных таблиц) и .pptx (для презентаций), LibreOffice сохраняет как .odt (для документов), .ods (для электронных таблиц) и .odp (для презентаций) ). Хотя многие приложения офисного пакета могут работать с файлами друг друга, вы можете столкнуться с кем-то, кто не знает, как работать с открытым форматом. Или, что еще более важно, вам может потребоваться отправить документ в компанию (или школу), которая принимает только форматы MS Office.
Версия LibreOffice
Для этого урока мы использовали LibreOffice 6.2.2. Однако этот процесс не сильно изменился с течением времени, поэтому он должен работать с любой версией офисного пакета. Самая большая разница будет в том, как вы попадете в окно настроек
Настройка форматов файлов LibreOffice
Вся эта конфигурация обрабатывается в одном месте и может быть доступна из любого из инструментов LibreOffice (Writer, Calc, Impress, Draw, Base или Math). Чтобы переключить LibreOffice с сохранения в качестве открытых форматов по умолчанию на более универсально принятые форматы по умолчанию MS Office, выполните следующие действия:
Откройте LibreOffice Writer.
Нажмите на значок шестеренки в правом верхнем углу и нажмите Параметры .
В появившемся окне дважды нажмите Загрузить/сохранить , а затем нажмите Общие .
Выберите Текстовый документ в раскрывающемся списке Тип документа и выберите Word 2007-2019 (* .docx) в раскрывающемся меню Всегда сохранять как . ,
Выберите Электронная таблица в раскрывающемся списке Тип документа и выберите Excel 2007-2019 (* .xlsx) в раскрывающемся списке Всегда сохранять как .
Выберите Презентация в раскрывающемся списке Тип документа и выберите PowerPoint 2007-1019 (* .pptx) в раскрывающемся меню Всегда сохранять как .
Нажмите Применить .
Нажмите ОК .
Поиск вариантов в более старых версиях.
Если вы используете более старую версию LibreOffice, чтобы перейти в окно параметров, нажмите Инструменты > Параметры .
После того как вы нажмете ОК , окно параметров будет закрыто, и вы готовы к работе. Когда вы перейдете к сохранению нового документа LibreOffice, вы увидите, что формат MS Office теперь используется по умолчанию.
Вам больше не нужно беспокоиться об использовании функции «Сохранить как» в LibreOffice, поскольку ваши документы будут автоматически сохраняться в форматах MS Office.
Источник
Как подружить MS Office и LibreOffice
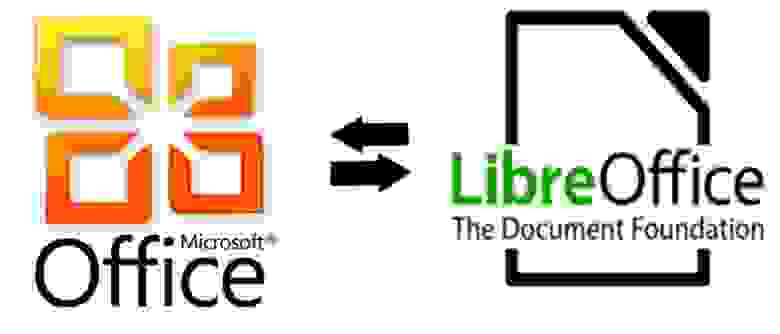
Здравствуй, читатель! Ты когда-нибудь занимался переводом своего офиса/школы/института/друзей на Linux? Помнишь, как долго и упорно ты доказывал, что это — путь добра и света? А помнишь первую проблему, из-за которой пришлось все вернуть назад? Дай угадаю. Первый документ созданный в LibreOffice или OpenOffice отказался корректно открываться в MS Office? Слезы, сопли и мольбы оставить Linux ни к чему не привели? Утри нос, читатель! Под катом — о том, как подружить LibreOffice 3.5 и MS Office 2010 так, чтобы все везде открывалось одинаково.
Корень всех зол
Я, если и не сходу, очень быстро дошел до того, что работа с хорошо структурированными документами позволяет в будущем избежать многих проблем с их использованием. Все эти кучи пробелов для сдвига текста вправо и использование кнопки «Жирно» вместо использования стилей были мне чужды. В отличие от многих моих коллег, я тратил больше времени на подготовку структуры документа, чем на его содержимое, зато все мои документы были аккуратными и изменять их было одно удовольствие.
Когда пришел тот прекрасный день, когда я пересел с MS Office на LibreOffice, я заметил, что содержимое многих моих документов осталось цело и так же аккуратно отформатировано. Уже тогда, я знал, что документы должны искажаться и ломаться при переходе, но это касалось только некоторых моих документов (как правило, с векторной графикой внутри). Мой внутренний программист требовал исследовать этот удачный опыт. Оказалось, что если придерживаться некоторых правил при форматировании документа, он будет полностью переносим между LibreOffice и MS Office.
Unit-tests
Чтобы узнать, какие именно элементы форматирования «слетают» при переносе, я разделил все на минимальные части и группы. Так, для начала нужно было рассмотреть форматирование целых страниц, затем абзацев, затем букв, таблиц, списков, изображений и так далее. Всего получилось 10 групп, а именно:
- Страницы
- Колонтитулы
- Колонки
- Абзацы
- Символы
- Списки
- Изображения
- Таблицы
- Рецензирование
- Поля
В каждой группе содержится несколько тестируемых компонентов. Так, в группе страницы такими элементами являются: формат, ширина, высота, ориентация, поля и т.д. Каждый компонент тестируется отдельно от предыдущего с надеждой, что если каждый в отдельности пройдет тест, то и вместе они будут отображаться правильно.
Тестирование проходило следующим образом. Для каждого компонента создается отдельный файл в LibreOffice 3.5, в котором данному компоненту устанавливается некоторое известное значение. Например, для тестирования форматов страниц было создано четыре файла со значениями этого компонента: A6, A5, A4, A3 — для тестирования ширины, один файл со значением ширины в 10 см. Каждый файл имел уникальное имя — числовой идентификатор. Так же был создан журнал тестирования — электронная таблица с перечислением всех тестируемых компонентов, их идентификаторов (именно этот идентификатор записывается в качестве имени файла) и флагов: прошел тестирование или нет в LibreOffice и MS Office. Далее каждый файл открывался сначала в LibreOffice, затем переносился на машину с Windows и открывался в MS Office. Все изменения значений компонентов изучались и записывались.
Забегая вперед
Результаты оказались крайне интересными. Оказывается оба этих редактора прекрасно уживаются. С их помощью можно создавать не только простенькие документы с отбивкой с помощью пробелов, но и целые договоры с нумерацией глав и автоматической нумерацией пунктов договора. Так же я узнал, что если в качестве значения конкретного компонента в LibreOffice установить значение, сохранить документ в doc, выйти и снова открыть документ, это значение может сброситься в ноль. Это означает, что LibreOffice отключает данный компонент из-за того, что он не реализован в MS Office! Так, например, если вы зададите надчеркивание текста и сохраните документ в doc, то после повторного открытия в LibreOffice это форматирование будет просто сброшено. Это вызвано тем, что в MS Office нет надчеркивания текста.
Обо всем понемногу
Теперь коротко о каждой группе и правилах оформления для обеспечения переносимости.
Страницы
Все основные форматы страниц (A6-3) прекрасно переносятся между редакторами, но так как в MS Office форматы A6 и A5 не определены, то станица просто имеет «Особый размер», соответствующий этим форматам.
Ширина, высота и ориентация так же отлично переносятся, как и поля страницы, чего нельзя сказать о цветном фоне, и дело вовсе не в MS Office (он-то прекрасно отображает выбранный в LibreOffice цвет фона страницы), как ни странно именно первый отказывается закрашивать страницу в нужный цвет!
Если вы хотите нарисовать границы страницы, то никаких проблем с переносимостью не возникнет, но вот отступы использовать не получится, лучше заменить их на поля.
Нужно смешать в одном документе книжную и альбомную ориентацию? Дерзайте! Используйте для этого разрыв страницы и никаких проблем с переносимостью у вас не возникнет!
Колонтитулы
Ничего сложного, если следовать четырем простым правилам:
- Всегда включайте колонтитулы в документ, даже если они пусты
- Высота всегда должна быть установлена в значение 0,10 см, используйте для задания высоты колонтитула компонент Интервал
- Реальная высота поля страницы = поля + интервал колонтитула + 0,10 см
- Не используйте границы и поля в колонтитулах
Таблицы и нумерация в колонтитулах отлично переносятся.
Колонки
С этим нет никаких проблем, любое число колонок, их ширина и интервал между ними переносятся без проблем.
Абзацы
Отступы, интервалы, поля, цвета, выравнивание и границы переносимы, вертикальное выравнивание — нет (выравнивание строки относительно центральной оси предложения), ведь в MS Office оно отсутствует.
Символы
Из форматирования шрифтов не работает надчеркивание и… больше ничего! Все остальное прекрасно переносится.
Списки
Самое сложное. Тут крайне важна правильная структура и проще всего ее добиться именно в LibreOffice. Маркированный и нумерованный списки переносятся нормально, проблема возникает с уровнями списка, они просто сбрасываются при переносе. Выходом является использование команд На уровень вниз и На уровень вверх в LibreOffice, а так же правильное использование окна Маркеры и нумерация. Немного «белой магии» и списки переносятся отлично.
Изображения
Совершенно никаких сложностей, важно лишь помнить, что привязка возможна только К символу или Как символ, а перед изображением лучше оставлять одну пустую строку (иначе они поменяются местами). Крайне не советую пользоваться встроенными векторными редакторами, лучше картинки 😉
Таблицы
Вообще никаких проблем, переносятся чисто.
Рецензирование
Примечания, удаление текста и добавление текста работают отлично при переносе. Также оба редактора нормально обрабатывают механизмы Отмены и Приемки изменений.
Смог создать поле Дата в определенном формате, на этом и закончил.
Пора прощаться
Напоследок о самом главном. Хорошая структура документа — залог его переносимости! И несколько важных советов:
- Не используйте пробелы или табуляцию для сдвига текста в край, для этих целей есть отступы, выравнивание или в крайнем случае таблицы
- Используйте стили везде и всегда, это позволит вам в будущем изменять документ в пару кликов
- Не позволяйте другим копаться в вашем документе, изменяя его. Просите помечать изменения и изменяйте документ сами, это сбережет структуру документа от потных ручонок
- Попробуйте LibreOffice. До этого теста я был убежден, что единственным действительно стоящим решением MS (да уберегут меня боги Linux от холивара) является их офис, и как же я был удивлен, что в LibreOffice есть больше компонентов форматирования. Не верите — попробуйте сами!
- Не используйте сложное формирование документа. Нужен красочный буклет — забудьте о переносимости. Редакторы просто не понимают векторную графику друг друга
- Подготовьте все документы и проверьте их на разных редакторах заранее, это сбережет вам нервы в будущем
- PDF отлично отображается на любых редакторах, LibreOffice и MS Office умеют экспортировать документ в этот формат. Понимаете намек?
Источник
Что делать если пропало окно ввода в формулы в LibreOffice? Такое бывает, нужно просто умудриться сместить курсор мыши не в то место)
Решается открытием главного меню «View» -> «Elements» и перетягиванием окна, которая «вцепилась» в окно ввода формулы libre office. Решения нигде не нашел, но мой способ работает)
Это какой-то глюк. Так как окно с вводом при новом запуске libre office не восстанавливается. Возможно полностью решить этот вопрос поможет только переустановка всего пакета)
LibreOffice – это бесплатный пакет для офиса, который включает аналогичные MS Office инструменты работы с текстом, формулами, базами данных, графикой и презентациями. Для создания и редактирования формул используется утилита Math, а для работы с электронными таблицами предназначена программа Calc. Все инструменты взаимосвязаны и интегрированы в общую программную среду.
Вы можете вставить формулы в редакторе LibreOffice Writer, а также откорректировать в Math и вычислить в Calc. Math может использоваться автономно либо вызываться в другом приложении пакета. В Writer формула вставляется в виде самостоятельного объекта. Он предназначен лишь для записи, а вычислительные действия проводятся в Calc.
Использование Math
Вы можете создать формулу как отдельный документ:
- Зайдите в стартовый центр и выберите Math.
- В открытом LibreOffice зайдите в меню Файл, выберите «Создать», «Формулу».
- После этих действий появится окно редактора. Оно состоит из 3 частей: панель инструментов, окно предпросмотра и окно команд, предназначенное для использования кода разметки.
Редактор LibreOffice Math
Символам и выражениям соответствуют специальные коды команд. Например, если ввести в окне кода %alpha, то в тексте отобразится буква греческого алфавита α. А если между первым символом выражения и названием поставить символ «i», то она будет написана курсивом. Можно выучить все коды, а можно воспользоваться предложенными в утилите средствами автоматизации.
Вносить в текст формулы можно следующими способами:
- Используя панель основных элементов. В верхней её части расположены категории. И в зависимости от выбранной группы меняется набор символов.
- Вызовом контекстного меню. Щёлкните правой кнопкой в области кода разметки и в появившемся меню будут предложены фрагменты выражений, которые вы можете использовать.
Контекстное меню в LibreOffice
- Использование команд разметки. При хорошем освоении языка разметки, процесс создания формул будет происходить максимально быстро. Примеры команд разметки и выражений, которые они выводят в документ:
- a^2 – а2;
- a times b – a × b;
- a <= b – a ≤ b;
- infinity – ∞;
- sqrt {a} — √а;
- sum a_n – ∑an.
Чтобы написать греческую букву, нужно поставить %, а после него полное название латиницей. Либо можно зайти в «Сервис», окно «Каталог». В неё будет выпадающее меню категорий и своя группа символов для каждого. Вы можете выбрать любой и нажать «Вставить».
Каталог символов в LibreOffice Math
Если вы вводите выражения и символы при помощи панели, то в окне разметки всё равно прописываются соответствующие им команды. И вы можете в дальнейшем копировать какие-то куски или редактировать, если вы пишете какое-то сложное выражение.
ВАЖНО. При использовании разметки не забывайте о порядке действий. Группируйте нужные действия в фигурные скобки. Например, если вы пишите дробь, где в числителе одно число, а в знаменателе сумма, то эту сумму нужно записать в скобках. Иначе программа поделить первое число на второе, а к этой дроби прибавит уже третье. Фигурные скобки не отображаются в формуле, а служат лишь для того, чтобы программа понимала, какие вычисления вы записываете.
При записи матрицы переход на другую строчку обозначается двойной решёткой ##, а на новый столбец просто #. Также нужно использовать масштабируемые скобки, чтобы они охватывали все строки матрицы. То же самое и для дробей. Масштабируемые скобки вызываются командой left или right перед первой фигурной скобкой и перед заключительной.
Если в вашем выражении только одна открывающая скобка, то редактор выведет ошибку и напечатает знак вопроса на том месте, где должна быть вторая, закрывающая. Чтобы этого не произошло, ставьте обратный слэш . Он тоже не будет отображаться, просто это сигнал утилите, что второй скобки не должно быть. Для масштабируемых скобок нужно вписать «right none» на месте закрывающей скобки.
Вставка текста в формулы
Кроме вышеперечисленного, редактор умеет:
- распознавать функции, а в случае если автоматически этого не произошло, то можно воспользоваться командой «func»;
- записывать многострочные уравнения, для перехода на следующую строчку пишется «newline»;
- ставить несколько пробелов или использовать табуляцию;
- использовать числовые пределы, интегралы, суммы и производные;
- прописывать в формулах текст;
- обладает широким инструментарием оформления (цвет, шрифт, выравнивание и прочее).
Чтобы записать созданную формулу в библиотеке, нажмите в редакторе «Файл», «Сохранить».
Вставка в Writer и Calc
Чтобы вставить формулу в редактор Writer:
- Создайте новый документ или откройте существующий.
- Зайдите в меню «Вставка», далее «Объект» и «Формула». Можно также нажать на кнопку панели меню. Или, если её там нет, щёлкнуть правой кнопкой по панели и там найти значок «Формула».
- Откроется редактор формул.
Вставка формулы в документ Writer
- Чтобы завершить работу с ним, нажмите Esc.
В редакторе можно красиво оформить расположение в тексте:
- Сделать нумерацию и перекрёстные ссылки;
- Выравнивание;
- Стили, обтекание текстом;
- Текстовый режим, который позволяет выравнивать формулу под высоту строки;
- Фон, размер и рамка.
Вы можете не писать ничего заново, а вставить уже ранее созданное из библиотеки:
- Зайдите в меню «Вставка», «Объект» и выберите «OLE-объект».
- В появившемся окне выберите «Формула».
- Нажмите «Создать из файла».
- Выберите нужный файл и нажмите «Вставить».
- Если вы отметите «Связать с файлом», то при его изменении всё, что поменялось, будет отображаться и в вашем текстовом документе.
И ещё удобная возможность Writer, если вы освоились с языком разметки. Прямо в тексте напечатайте нужный код, затем выделите его и перейдите в меню «Вставка», «Объект», «Формула». И это выражение преобразится в нужный вид.
Результат ввода значений в Writer
Что касается создания формул в редакторе электронных таблиц Calc пакета Libreoffice, то там действия аналогичные. Но если вы хотите рассчитать формулу, то вводите её в ячейку после знака равенства. Их можно впечатывать вручную или выбирать кнопками на панели. Calc очень похож на Excel и также позволяет использовать функции, выражения, автосуммы ячеек. Близок к нему и интерфейс управления.
Вот таким образом работает функция создания, редактирования и вставки формул в бесплатном офисном пакете LibreOffice. Не совсем удобно для неопытного пользователя, поскольку требует определённой теоретической подготовки. В MS Office то же самое реализовано, по мнению многих, в интуитивно понятном интерфейсе, всё уже неплохо продумано разработчиками и не нужно изучать инструкции по каким-то кодам. Зато Либра Офис абсолютно бесплатный, а по мере накопления опыта в использовании также перестанет вызывать какие-либо трудности. Оставляйте в комментариях советы по использованию формул в различных приложениях пакета и их быстрому редактированию.
The LibreOffice Calc (version 6.3.4.2) shows the definition of the formula in the cell instead of executing the formula and displaying the result. What affects the behaviour?
I am starting to use LibreOffice (simple things; newbie).
Update: The original file came from Excel (.xlsx extension). The first row formula was typed manually. The formulas below were filled by dragging the bottom-right handle of the cell. I guess that it should behave similarly to Excel; tha is, the relative cell reference (here A3) should be updated when dragging the formulas to the cells below. Also from that I guess that the formula is treated as a plain text, not as a formula. How to fix that?
Update 2021-03-23: I do not know if it was in the old version; however 7.0 implements the hot-key Ctrl+` (Ctrl + backward accent (grave accent)) to switch the modes show formulas / show results. Try it. 
Canned Man
7241 gold badge7 silver badges26 bronze badges
asked Jan 9, 2020 at 14:08
2
Try pnorton’s answer first, but if that still doesn’t fix it for you, then it might be because the cell where you entered the formula is formatted as «Text». To fix this, select the cell, then:
- Format menu > Cells… > Numbers tab > Category: select Number (or any format other than Text).
IMPORTANT: You need to then re-enter the formula. The cell’s content is technically still just text, so you need to force LibreOffice to re-interpret it as a formula. It’s not enough to «recalculate» – it’s not even enough to click in the formula bar and press enter. For example, you could do one of the following:
- Copy the cell, then Edit > Paste Special > Paste Unformatted Text.
Or…
- Click to edit the cell’s formula, add a space at the end, delete the space, then press enter.
Before:
After:
(Works for me in LibreOffice version 6.3.6.2 for macOS.)
answered Oct 3, 2020 at 4:22
Chris TollefsonChris Tollefson
3551 gold badge5 silver badges9 bronze badges
2
How to turn on/ off Show Formulas in Libre Office
1. Select Tools -> Options from the tools menu (See Fig 1)
2. Expand the Libre office Calc tab (See Fig 2) and select View. On the right hand side select/deselect the formulas Check box.

Libre office Calc tab with view selected and on the right hand side the formulas Check box
answered Jan 14, 2020 at 9:30
10
If the spreadsheet file format is correct and the formulas are live and not just text (live formulas lead with the = symbol), then the shortcut
Ctrl + `
will toggle the entire sheet between the values and the formula that generate them. It has the same effect as (in LibreOffice Calc) Tools > Options... > LibreOffice Calc > View > Formulas being ticked, but is clearly significantly faster for toggling to review/debug a spreadsheet.
answered Jul 8, 2021 at 15:04
J CollinsJ Collins
2,09423 silver badges29 bronze badges
I had the same problem on a newly created spreadsheet. I solved it by copying the data into another new file and re-entering the formulas. In this second spreadsheet, everything was normal. Strange enough… LibreOffice 6.3.5.2 (x64).
answered May 11, 2020 at 11:46
pschlpschl
214 bronze badges
Same problem. I seem to achieved it by copying the formula into a previously unused cell, deleting all where I want it to be, then copying back
answered Mar 23, 2021 at 0:33
user1791983user1791983
3713 silver badges2 bronze badges
I had the same problem yesterday. Neither of the previously mentioned solutions worked for me (changed cell formats, and verified that the display formula option was not accidentally enabled). It seems like this was an issue with the spelling checker (right-clicking and selecting Ignore All was what ultimately solved my problem!).
I’m not sure why the spellchecker was insisting to suggest a correction for a VLOOKUP formula, but if I find a way to reproduce this weird bug, I’ll try reporting it upstream.
answered Jan 26 at 12:18
rolandogrolandog
1594 silver badges9 bronze badges
2
Конвертация ODS в XLS
Формат XLS принадлежит компании Microsoft и используется в ее табличном редактор Excel. Так как пакет Office, куда входит Excel, является самым популярным в мире, то и формат XLS тоже лучше использовать для сохранения таблиц. Однако не всего табличные редакторы сохраняют таблицы в нем. Главные конкуренты MS Office – Libre и OpenOffice, работают по умолчанию со своим форматом — ODS.
Как конвертировать ODS в XLS
Конвертирование можно произвести с помощью программ, которые уже упоминались – OpenOffice, LibreOffice и Excel. Все три поддерживают не только полноценную работу с обеими форматами, но и позволяют выполнять конвертацию из одного в другой.
LibreOffice
Достаточно популярный бесплатный офисный пакет. В него встроена программа Calc, являющаяся аналогом Excel. В нем поддерживается работа с указанными форматами.
- Выполните запуск приложения Calc и откройте с его помощью файл ODS. Скорее всего, файл с данным расширением будет по умолчанию открыт с помощью Calc.
- В верхнем меню кликните по кнопке «Файл». Из контекстного меню выберите пункт «Сохранить как» или воспользуйтесь сочетанием клавиш Ctrl+Shift+S.
OpenOffice
В этом офисном пакете тоже используется программа Calc, пускай и со своими особенностями, поэтому процесс очень похож на предыдущий вариант.
- Выполните запуск приложения Calc и откройте с его помощью файл ODS. Скорее всего, файл с данным расширением будет по умолчанию открыт с помощью Calc.
- В верхнем меню кликните по кнопке «Файл». Из контекстного меню выберите пункт «Сохранить как» или воспользуйтесь сочетанием клавиш Ctrl+Shift+S.
Excel
Excel по умолчанию работает с XLS и XLSX, но поддерживает открытие и редактирование ODS-файлов. Если у вас установлен пакет MS Office, то вы можете просто пересохранить ODS-таблицу в формате XLS.
- Откройте ODS в интерфейсе Excel. Это можно сделать простым переносом файла в рабочую область программы.
- Теперь нажмите на «Файл». В левой части выберите пункт «Сохранить как».
Как видите, в процессе конвертации ODS в XLS нет ничего сложного. С задачей может без проблем справится Excel, а если его нет, то можно использовать бесплатные аналоги.
Конвертируем ODS в XLS
Одним из известных форматов для работы с электронными таблицами, отвечающими требованиям современности, является XLS. Поэтому задача конвертирования других форматов электронных таблиц, включая открытый ODS, в XLS становится актуальной.
Способы конвертирования
Несмотря на достаточное большое количество офисных пакетов, мало кто из них поддерживает конвертирование ODS в XLS. В основном для этой цели используются онлайн-сервисы. Однако в данной статье речь пойдет о специальных программах.
Способ 1: OpenOffice Calc
Можно сказать, что Calc — одно из таких приложений, для которых формат ODS является родным. Данная программа идет в пакете OpenOffice.
Жмем «Использовать текущий формат» в следующем окошке уведомления.
Способ 2: LibreOffice Calc
Очередным открытым табличным процессором, который способен конвертировать ODS в XLS, является Calc, входящий в состав пакета LibreOffice.
- Запустите приложение. Затем нужно открыть файл ODS.
Нажимаем «Использовать формат Microsoft Excel 97-2003».
Способ 3: Excel
Excel – самая функциональная программа для редактирования электронных таблиц. Может выполнять преобразование ODS в XLS, и обратно.
- После запуска открываем исходную таблицу.
На этом процесс преобразования заканчивается.
При помощи Проводника Windows можно посмотреть результаты конвертирования.
Как показал обзор, имеются всего две бесплатные программы, которые способны конвертировать ODS в XLS. В то же время, такое небольшое количество конвертеров связано с определенными лицензионными ограничениями формата XLS.


Как сохранить файлы LibreOffice в формате Microsoft MS Office
Быстро превратить эти файлы LibreOffice в файлы Docx
Вы можете настроить LibreOffice по умолчанию на форматы MS Office, чтобы при сохранении документа в LibreOffice он автоматически сохранялся в формате MS Office. Лучше всего, это довольно легко настроить.
LibreOffice – это один из самых популярных инструментов офисного пакета с открытым исходным кодом на рынке. И не без причины. LibreOffice так же удобен для пользователей, как и любой другой конкурент, бесплатен и предлагает все функции, к которым вы привыкли в Microsoft Office.
Единственное предостережение от использования LibreOffice заключается в том, что по умолчанию он сохраняется в открытых форматах файлов. В то время как Microsoft Office сохраняет как .docx (для документов), .xlsx (для электронных таблиц) и .pptx (для презентаций), LibreOffice сохраняет как .odt (для документов), .ods (для электронных таблиц) и .odp (для презентаций) ). Хотя многие приложения офисного пакета могут работать с файлами друг друга, вы можете столкнуться с кем-то, кто не знает, как работать с открытым форматом. Или, что еще более важно, вам может потребоваться отправить документ в компанию (или школу), которая принимает только форматы MS Office.
Версия LibreOffice
Для этого урока мы использовали LibreOffice 6.2.2. Однако этот процесс не сильно изменился с течением времени, поэтому он должен работать с любой версией офисного пакета. Самая большая разница будет в том, как вы попадете в окно настроек
Настройка форматов файлов LibreOffice
Вся эта конфигурация обрабатывается в одном месте и может быть доступна из любого из инструментов LibreOffice (Writer, Calc, Impress, Draw, Base или Math). Чтобы переключить LibreOffice с сохранения в качестве открытых форматов по умолчанию на более универсально принятые форматы по умолчанию MS Office, выполните следующие действия:
Откройте LibreOffice Writer.
Нажмите на значок шестеренки в правом верхнем углу и нажмите Параметры .
В появившемся окне дважды нажмите Загрузить/сохранить , а затем нажмите Общие .
Выберите Текстовый документ в раскрывающемся списке Тип документа и выберите Word 2007-2019 (* .docx) в раскрывающемся меню Всегда сохранять как . ,
Выберите Электронная таблица в раскрывающемся списке Тип документа и выберите Excel 2007-2019 (* .xlsx) в раскрывающемся списке Всегда сохранять как .
Выберите Презентация в раскрывающемся списке Тип документа и выберите PowerPoint 2007-1019 (* .pptx) в раскрывающемся меню Всегда сохранять как .
Нажмите Применить .
Нажмите ОК .
Поиск вариантов в более старых версиях.
Если вы используете более старую версию LibreOffice, чтобы перейти в окно параметров, нажмите Инструменты > Параметры .
После того как вы нажмете ОК , окно параметров будет закрыто, и вы готовы к работе. Когда вы перейдете к сохранению нового документа LibreOffice, вы увидите, что формат MS Office теперь используется по умолчанию.
Вам больше не нужно беспокоиться об использовании функции «Сохранить как» в LibreOffice, поскольку ваши документы будут автоматически сохраняться в форматах MS Office.