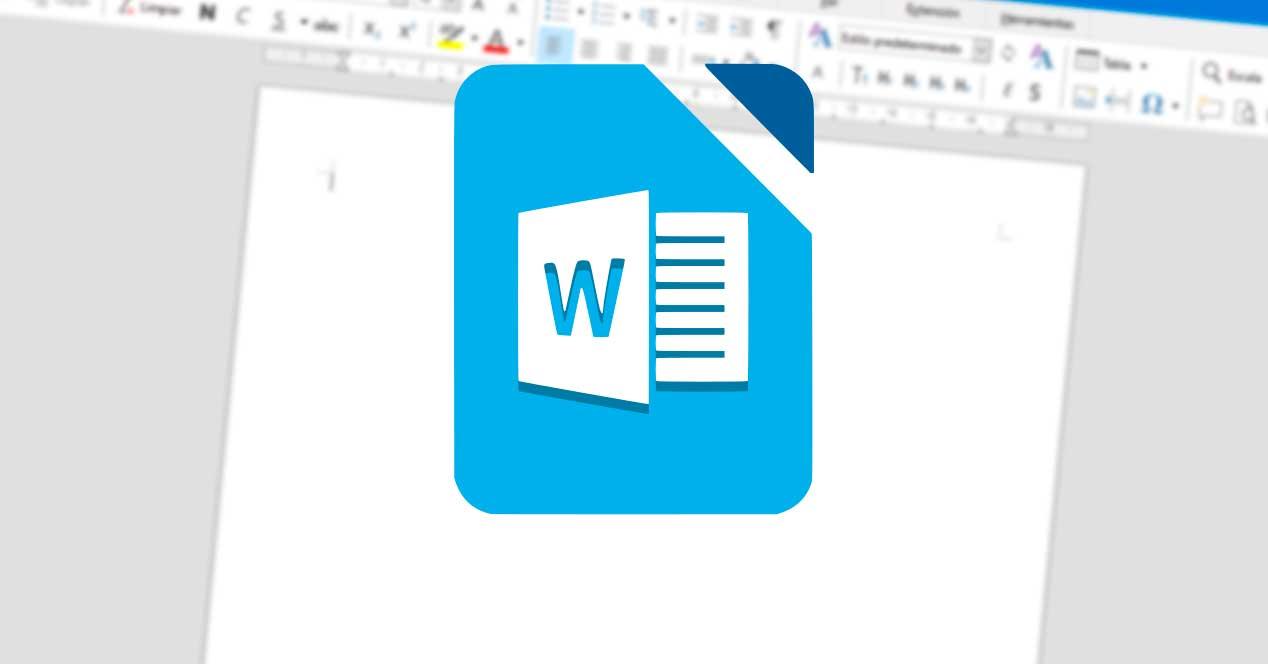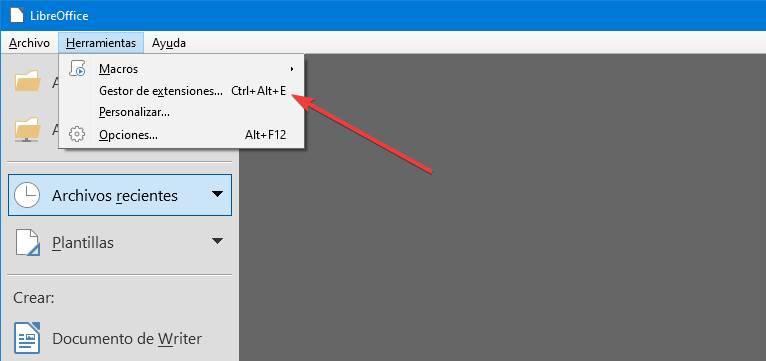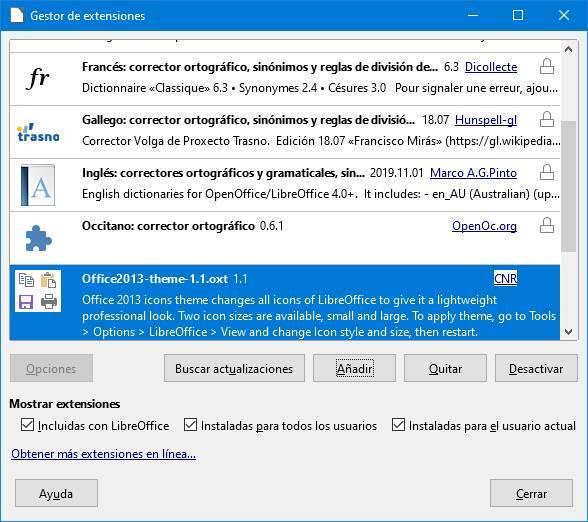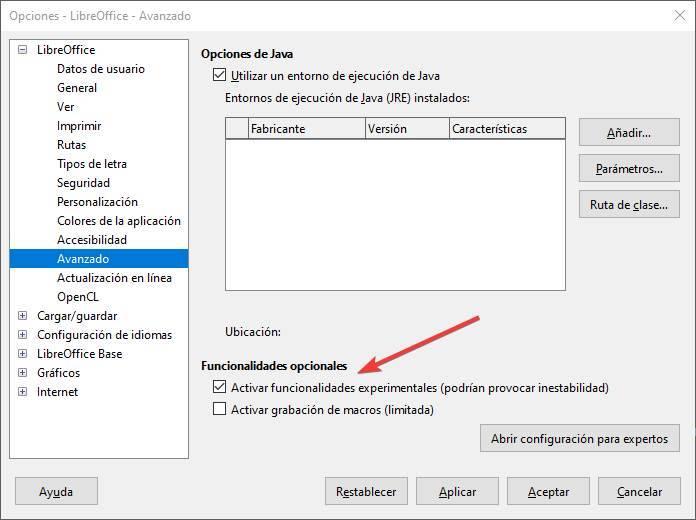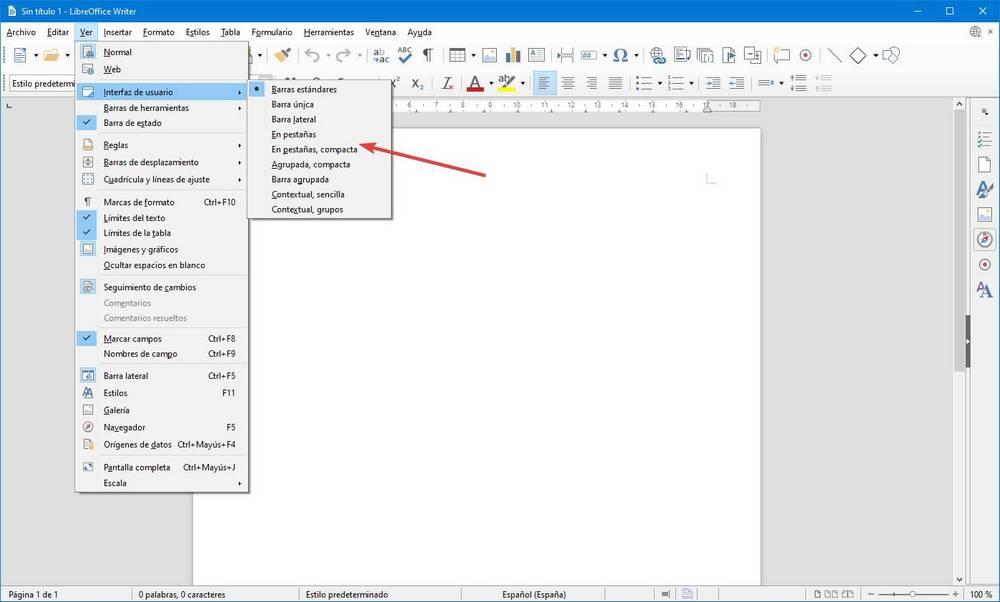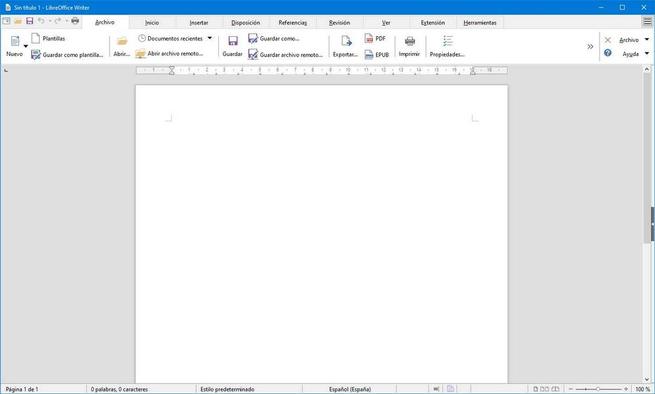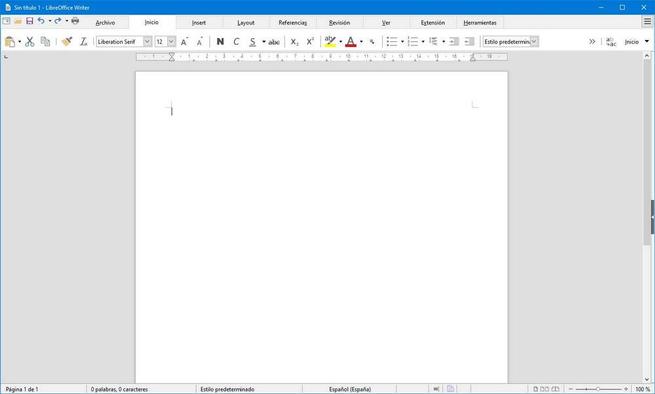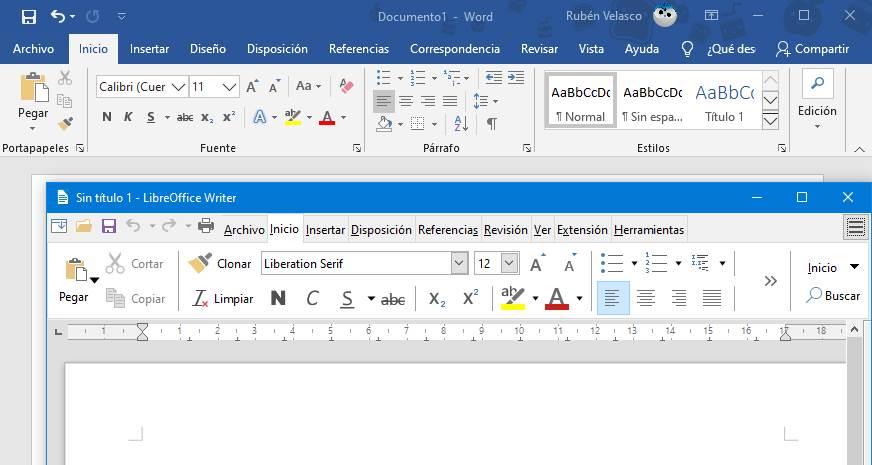If you are switching from Microsoft Word to LibreOffice Writer but want the same user interface, here’s how you can customize it.
One of LibreOffice Writer’s best features is that you can customize it. If you’re used to Microsoft Word’s settings and layout, making LibreOffice Writer look more like Word is a good idea.
This guide will teach you how to do that in five easy steps.
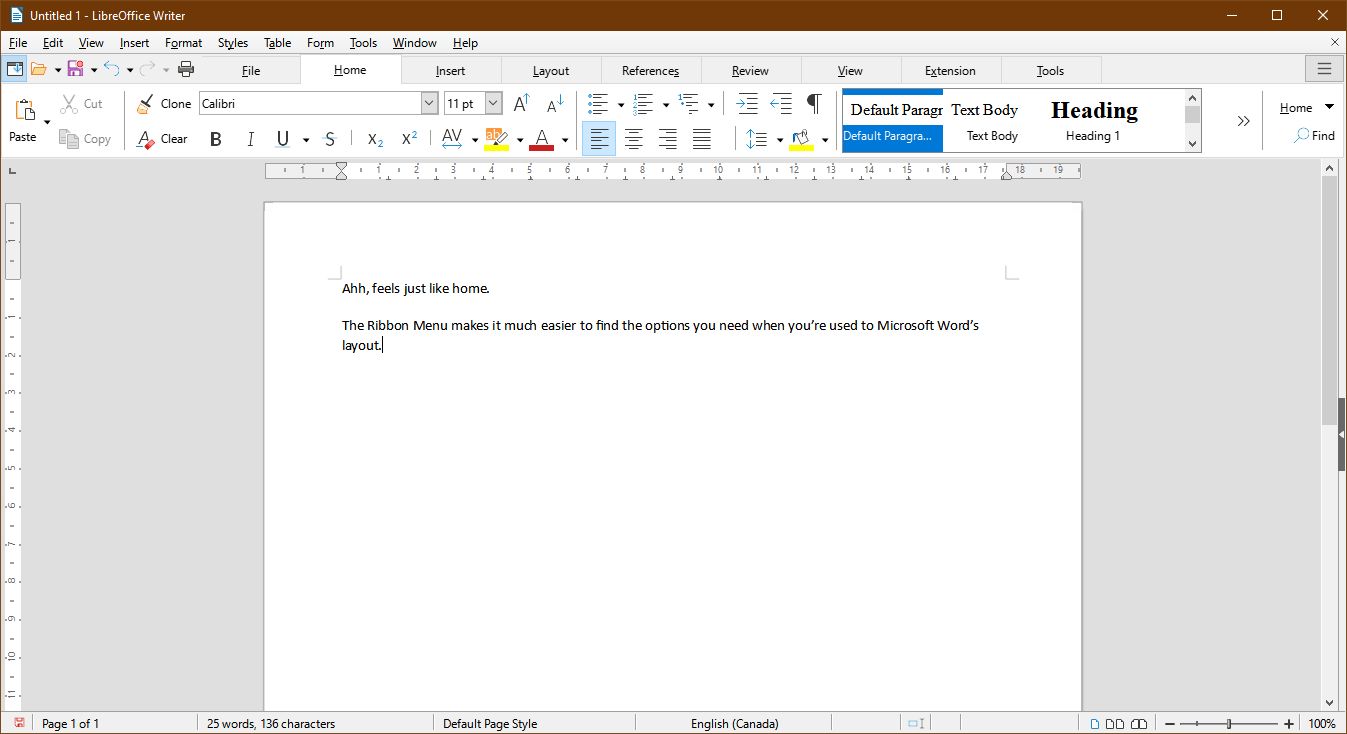
It can be uncomfortable to switch to a standard Toolbar after getting used to Microsoft’s sleek Ribbon menus. But you can use ribbons in Office Writer, too! Go to View > User Interface and select Tabbed. Then click Apply to Writer.
You can also change the icons to match Microsoft Word by using an extension. Download the .oxt file from OneDrive. Next, copy the file into C:Program FilesLibreOfficeshareconfig. Within LibreOffice Writer, go to the Extension tab and choose Manage.
In the Extensions menu, select Add and select the .oxt file you just downloaded. You’ll need to restart LibreOffice to see the changes. Lastly, go to Tools > Options > LibreOffice > View and choose Office13 from the Icon style menu.
2. Set System Defaults
One annoyance of switching to a new program is when your computer keeps trying to open files in the old one. To avoid this, make sure LibreOffice Writer is the default for all document file types.
In Windows 10, go to Settings > Apps > Default apps > Choose default apps by file type. Change the default for .doc, .docx, .rtf, and .odt to LibreOffice Writer. This takes care of the most common file types.
Don’t forget to click Apply when you’re done.
3. Set Document Defaults
The easiest way to avoid compatibility issues is to adjust your save settings. Here’s how to make them match what you used in Microsoft Word.
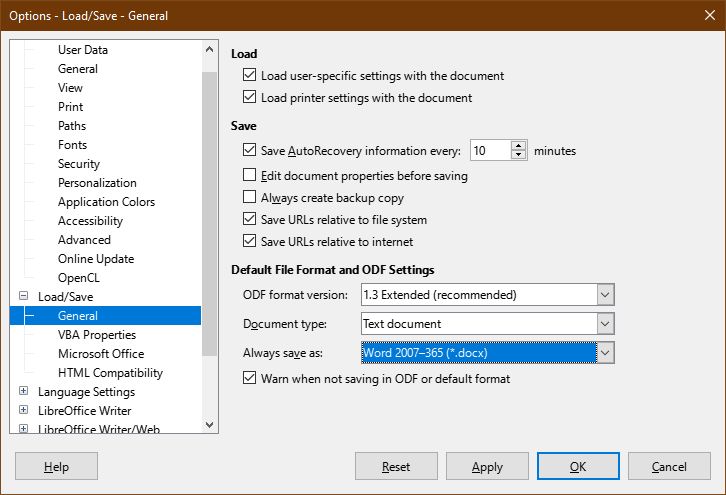
To set .docx as the default file type for saved files, go to Tools > Options > Load/Save > General > Always save as and select .docx. Of course, if you mostly wanted to use LibreOffice Writer as a PDF Editor, you might want to choose .pdf instead.
Once you’ve selected a file type, click Apply.
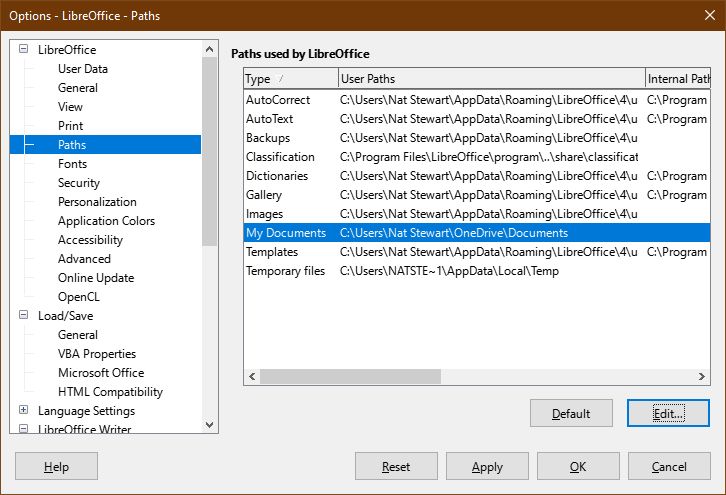
To set OneDrive as the default save location, go to Tools > Options > LibreOffice > Paths. Select the path called My Documents and select Edit. Navigate to your OneDrive folder and click Select Folder. Click Apply.
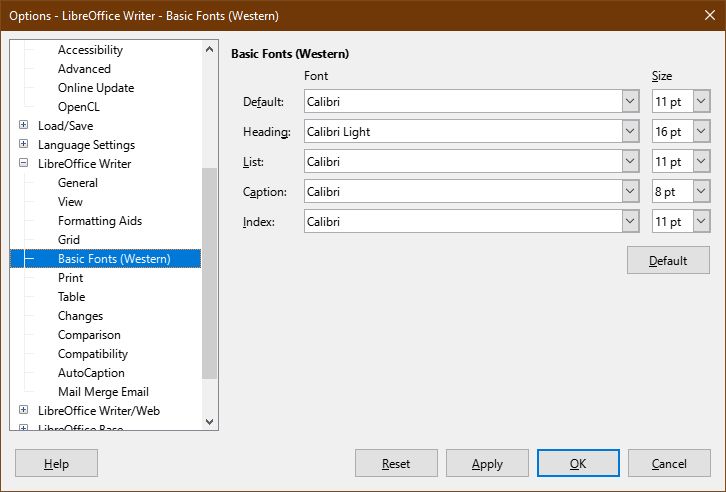
To set font defaults, go to Tools > Options > LibreOffice Writer > Basic Fonts. Set default to “Calibri”, and heading to “Calibri Light”. Click Apply.
4. Set File Compatibility
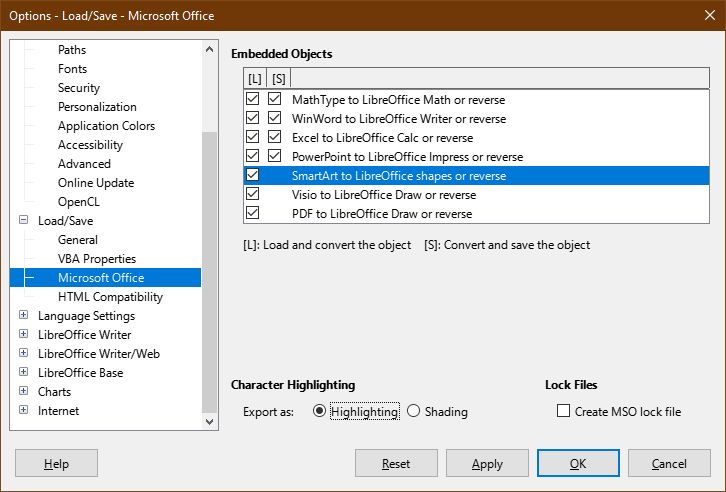
To make sure the files created in other programs will open without issue, open Tools > Options > Load/Save. Tick SmartArt to LibreOffice shapes or reverse and change Character Highlighting to Highlighting. Click Apply.
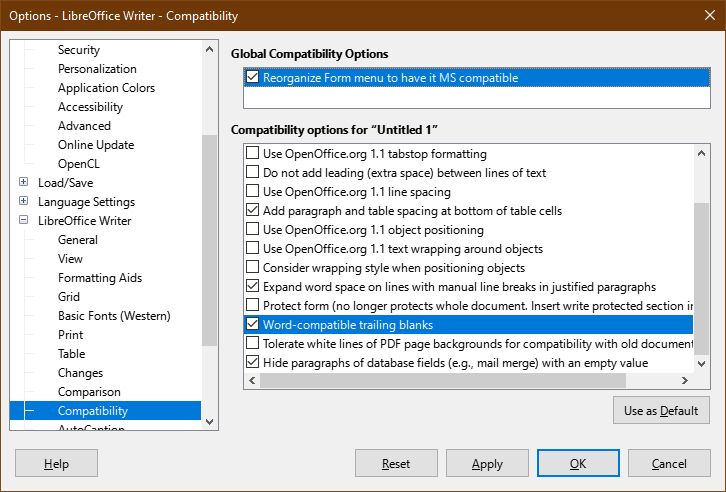
You will also want to make sure that files you create in LibreOffice Writer open properly in Microsoft Word. For instance, Writer has several options for creating forms, but some of them don’t work in Microsoft Office.
To limit to compatible form elements only, go to Tools > Options > LibreOffice Writer > Compatibility. Once you’re there, tick Reorganize Form menu to have it MS compatible.
In the same menu, tick Word-compatible trailing blanks. This makes LibreOffice Writer automatically add space after a paragraph, the way Word does. If you use blank lines instead, the paragraphs will have too much extra space in Word.
Click Apply to save the changes.
5. Import Styles and Templates
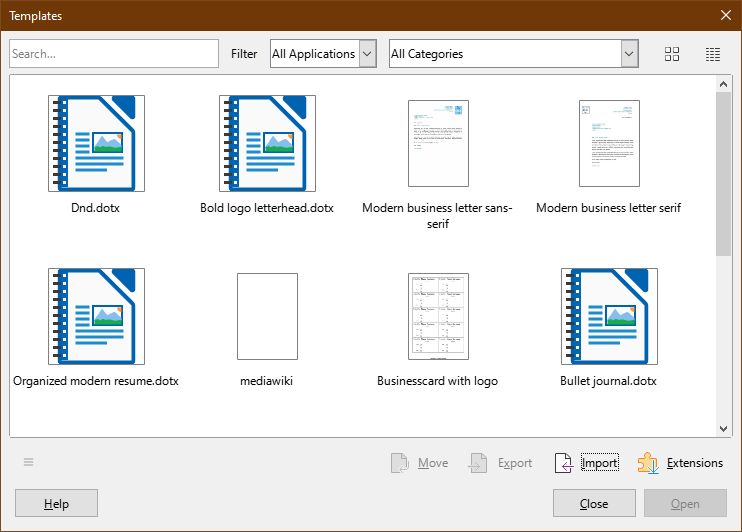
You can continue using your templates from Microsoft Word, even if the product is deactivated. You can do the same for individual style presets, such as custom headers.
First, go to File > Templates > Manage Templates, or press CTRL+Shift+N, one of LibreOffice’s many keyboard shortcuts. In the Templates menu, select Import. You will need to select a category, or make a new one if none of the presets seem right.
- Templates you’ve downloaded from Word are in C:UsersUSERNAMEAppDataRoamingMicrosoftTemplates
- Style presets for headings, lists, etc. are stored in C:UsersUSERNAMEAppDataRoamingMicrosoftQuickStyles.
Remember to change “USERNAME” to your own username!
Enjoy Free Office Software
With these settings adjusted, LibreOffice Writer is much easier to get used to. You can find all the features you enjoyed in Microsoft Word, and continue working without interruption.
As you get used to the program, you should explore all the ways you can customize and organize files. For instance, did you know you can merge several related documents into one Master Document?
LibreOffice — это бесплатный офисный пакет с открытым исходным кодом который родился от раздвоения кода OpenOffice. Этот офисный пакет хочет стать одной из лучших альтернатив типичному пакету Microsoft Office. В числе прочих инструментов — текстовый процессор, программа для работы с электронными таблицами и программное обеспечение для презентаций.
Тем не менее, пользователи, которые пробуют LibreOffice после проведения времени с Офисы жалуются на то, что его интерфейсом пренебрегают и, кроме того, он намного сложнее, чем тот, который предлагает Microsoft в своем наборе. Однако если мы пропустим основной интерфейс Office при использовании офисного пакета The Document Foundation, далее мы увидим, как его настроить, чтобы он больше не был.
Первое, что мы должны сделать, чтобы выполнить это простое изменение, это загрузить пакет значков для LibreOffice. Хотя существует большое количество источников, где мы можем найти его, мы рекомендуем вам загрузить его с оригинального сайта, где он был впервые опубликован и откуда всегда осуществлялось его обслуживание: с DeviantArt .
Начиная с LibreOffice 6 Темы могут быть установлены как расширения, что значительно упрощает настройку и запуск этих тем. Кроме того, это самый безопасный способ сделать это, поскольку темы не требуют прав администратора.
Чтобы установить тему, откройте главное окно LibreOffice, выберите в меню Инструменты> Диспетчер расширений и добавьте отсюда.
Когда расширение будет готово, оно появится в менеджер расширений .
Теперь нам нужно активировать его. Как указывает менеджер по расширению, нам нужно будет перейти к Инструменты> Параметры> LibreOffice> Просмотр раздела и мы изменим стиль значков и размер значков и панели инструментов набора.
У нас уже есть значки Office в LibreOffice, хотя со старым интерфейсом вместо текущей ленты.
Теперь нам нужно только активировать интерфейс в стиле ленты (панель ноутбука), чтобы сделать его максимально похожим на Office.
Включить Notebook Bar для имитации интерфейса Microsoft
Первое, что мы собираемся сделать, это включить использование экспериментальных функций LibreOffice. Для этого мы откроем меню параметров, как мы объясняли ранее, и перейдем в раздел «LibreOffice> Дополнительно». Здесь нам нужно будет активировать поле экспериментальных функций, чтобы убедиться, что у нас есть последняя реализация Notebook Bar.
Следующим шагом будет включение этого нового интерфейса. Для этого нам нужно открыть одну из программ этого пакета, например Writer, и перейти в меню. Просмотр> Пользователь интерфейс для включения нового представления вкладки LibreOffice.
Мы можем выбрать нормальный вид вкладок или компактный вид вкладок (меньше). Важно то, что в конечном итоге LibreOffice выглядит следующим образом.
Очевидно, есть очень очевидные различия между этим внешним видом и Office, начиная с цвета главного окна. Но мы увидим, что большинство меню схожи, поэтому нам гораздо удобнее использовать этот новый интерфейс до предыдущего. И значки, для тех, кому не нравятся те, которые включены в The Document Foundation, гораздо более верны значкам Microsoft.
Если нам не нравятся эти значки и мы по-прежнему предпочитаем оригинальные значки или любой из множества пакетов значков, найденных в сети, мы можем сделать это таким же образом. Мы должны скачать расширение темы, которое нам нравится больше всего, установить его из менеджера расширений и включить его из опций.

А давайте попробуем сделать интерфейс LibreOffice чуть более похожим на привычный и почти безупречно вылизанный Microsoft Office?
Совсем недавно я писал о том, как устают глаза от пестроты значков в Либре Офис. Бледные, пастельные тона иконок в конкурентном продукте от Майкрософт напротив – не режут глаз и позволяют быстро найти нужную кнопку.
Иконками я и предлагаю заняться. Натянем на LibreOffice скин, который визуально приблизит программу к MS Office 2013.
Итак, приступим. Скачать тему иконок можно здесь:
www.deviantart.com/charliecnr/art/Office-2013-theme-for-LibreOffice-512127527
Сохраняем файл на диск и запускаем офис. Идем в меню «Сервис» — «Управление расширениями». Затем нажимаем кнопку «Добавить» и выбираем скачанный файл-расширение.


Перезапускаем программу (ставил расширение на три машины — каждый раз приходилось перезапускать офис дважды). Заходим в «Сервис» — «Параметры», в разделе «Вид» выбираем стиль значков «Office2013». Жмем OK и получаем эстетическое удовольствие 🙂

P.S. — на мой взгляд включение ленточного вида в сочетании с этим пакетом иконок не приблизит вас к интерфейсу Майкрософтовского продукта еще более. Хотя, на вкус и цвет…
Статья была вам полезна? Поделитесь ссылкой на нее в соцсетях!
-
Метки
Офис
Пользователи боятся перемен. И это одна из причин, по которой многие не решаются выйти из Windows и Office, чтобы попробовать другие альтернативы. По этой причине многие разработчики стремятся предоставить пользователям знакомые интерфейсы (например, Windows-подобные дистрибутивы Linux), с помощью которых они пытаются уменьшить этот страх и побудить этих пользователей перейти к другим программам. По этой причине сегодня мы покажем вам, как за несколько простых шагов можно преобразовать LibreOffice в Microsoft Office, по крайней мере, в плане эстетики.
LibreOffice — это бесплатный офисный пакет с открытым исходным кодом рожденный из диапазона кода OpenOffice. Этот офисный пакет хочет стать одной из лучших альтернатив пакету Microsoft Office по преимуществу. В нем есть текстовый процессор, электронные таблицы и программное обеспечение для презентаций, а также другие инструменты.
Однако пользователи, которые пробуют LibreOffice, проведя с ним время Офис se жалуются, что его интерфейс неаккуратный и, кроме того, что он намного сложнее, чем тот, который Microsoft предлагает нам в своем пакете. Однако, если мы пропустим основной интерфейс Office при использовании офисного пакета Document Foundation, мы увидим, как настроить его так, чтобы этого больше не было.
Первое, что нам нужно сделать, чтобы внести это простое изменение, — это загрузить пакет значков для LibreOffice. Хотя существует большое количество источников, в которых мы можем его найти, мы рекомендуем вам загрузить его с исходного сайта, где он был впервые опубликован и откуда он всегда хранился: de DeviantArt .
От LibreOffice 6 , темы могут быть установлены как расширения, что значительно упрощает настройку и ввод этих тем в эксплуатацию. Это также самый безопасный способ сделать это, поскольку темы не требуют прав администратора.
Чтобы установить тему, мы открываем главное окно LibreOffice, выбираем меню «Инструменты»> «Диспетчер расширений» и добавляем его отсюда.
Когда расширение будет готово, оно появится в менеджер расширений .
Теперь нам нужно его активировать. Как указывает менеджер расширений, нам нужно будет перейти в раздел Инструменты> Параметры> LibreOffice> Просмотр , и мы будем изменять стиль значков и размер значков и панели инструментов в дальнейшем.
У нас уже есть значки Office в LibreOffice, хотя и со старым интерфейсом вместо текущей ленты.
Теперь все, что нам нужно сделать, это активировать ленточный интерфейс (панель блокнота), чтобы сделать его максимально похожим на Office.
Активируйте панель ноутбука, чтобы имитировать интерфейс Microsoft
Первое, что мы собираемся сделать, это активировать использование экспериментальных функций LibreOffice. Для этого мы откроем меню параметров, как мы объясняли ранее, и перейдем в раздел «LibreOffice> Дополнительно». Здесь нам нужно будет установить флажок Experimental Features, чтобы убедиться, что доступна последняя реализация Notebook Bar.
Следующим шагом будет активация этого нового интерфейса. Для этого нам нужно открыть одну из программ в этом пакете, например Writer, и перейти в меню Вид> Пользовательский интерфейс , чтобы активировать новую вкладку LibreOffice.
Мы можем выбрать обычное представление вкладок или компактное (меньшее) представление вкладок. Важно то, что в итоге LibreOffice выглядит следующим образом.
Очевидно, есть некоторые очень очевидные различия между этим внешним видом и внешним видом Office, начиная с цвета главного окна. Но мы увидим, что большинство меню схожи, поэтому нам наверняка будет намного удобнее использовать этот новый интерфейс перед предыдущим. И значки, для тех, кому не нравятся те, что включены в The Document Foundation, гораздо более верны Microsoft.
Если нам не нравятся эти значки, но мы по-прежнему предпочитаем оригинальные значки или один из множества пакетов значков, которые можно найти в Интернете, мы можем сделать то же самое. Нам нужно скачать расширение темы, которое нам больше всего нравится, установить его из менеджера расширений и активировать из опций.
Всем доброго времени суток!
Это, конечно, не обзор установленной системы, а скорее некий Howto по настройке LibreOffice для максимальной совместимости (как визуальной так и функциональной) с решением от MS.
Совсем не так хотел я начать свой путь на этом ресурсе, но удивлять особо нечем (по большому счету пользуюсь настройками по умолчанию касательно системных интерфейсов), историю перехода на Linux писать много букафф, а вот вопрос офисных решений часто поднимается в комментариях к пользовательским скриншотам.
Вот я и решил начать с чего-то действительно (вероятно) полезного. Большинство моментов, описанных ниже, находились по отдельности. До чего-то пришлось доходить и находить самому.
Мне, по работе, приходится очень активно пользоваться офисным пакетом — по-этому, если бы во время поисков я наткнулся на нечто подобное, то был бы написавшему очень признателен. (небольшую предысторию оставлю в конце).
Возможно, кому-то поможет по новому взглянуть на LibreOffice, кому-то отказаться от МС решения, а для кого-то просто интересно почитать.
Поехали
1. Интерфейс (рис. 1)
* Пункт абсолютно необязательный. Более того, я лично считаю, что интерфейс ЛО по умолчанию более функциональный. НО: здесь мы преследуем другие цели 
Вид → Пользовательский интерфейс → Вкладки (ставим галочку и оцениваем результат)
— Я использую 7.0.5 версию
— Версия 7.1 и выше предложит выбрать интерфейс при первом запуске.
— У 6ой версии «Ленточный дизайн» может быть отключен по умолчанию. Для его включения: заходим в меню «Сервис» → «Параметры» → Расширенные возможности → Включить экспериментальные возможности. После чего делаем описанное выше:
Вид → Пользовательский интерфейс → Вкладки
Я так же использую иконки Colibre. По моему мнению они наиболее схожи (из доступных по умолчанию) с иконками от МС.
** Интерфейс на скриншоте сделан в рабочей среде XFCE (использую на работе). Как по мне — это самый неудачный вариант. В KDE и Gnome вкладочный интерфейс отображается гораздо приятнее и, как по мне, более схоже с продуктом МС (в Гном особенно).
2. Совместимость шрифтов (рис. 2)
Здесь нужно сделать оговорку касательно шрифтов. Помимо TrueType шрифтов, которые можно без проблем скачать из restricted-extras, AUR, сторонних репозиториев или просто скопировав из папки Fonts в Винде, МС разработали шрифты ClearType. Данные шрифты распространяются по платной лицензии и, даже при прямом копировании, в Линукс среде отображаться корректно не будут.
Нас интересуют конкретно шрифты Calibri и Cambria, как основные при работе с документами МС. Дело в том, что у данных шрифтов есть свободные аналоги Carlito и Caladea. Нужно отметить что шрифты всё же имеют некоторые графические отличия (как по мне некритичные). Сравнить по ссылке:
https://commons.wikimedia.org/wiki/File:Calibri_carlito_comparison.png
Самое главное! это метрическая совместимость. Т.е. при замене одного шрифта другим (при прочих неизменных параметрах) формат документа не поползет, а сохранит свою прежнюю форму.
Для этого настраиваем замену шрифтов следующим образом:
Сервис → Параметры → Раздел Шрифты → Ставим галочку Применить таблицу замен (отмечено на рис. 2) → Выставляем параметры замен как на скриншоте (т. е. Calibri (дописываем вручную) на Carlito, Cambria на Caladea) и ставим галочки «всегда»
3. Совместимость форматов сохранения (рис. 3)
*Пункт так же опциональный.
Здесь у сторонников свободных решений должно начать подгорать. Но, как уже писал выше, здесь мы преследуем другие цели ::)
Для этого собираем всю волю в кулак и делаем следующее:
Сервис → Параметры → Закладка Загрузка/сохранение → Раздел общее → Всегда сохранять как: и выставляем.docx или.doc (кому что больше необходимо).
Изменения автоматически будут применены ко всем приложениям, т. е. в каждом отдельно выставлять не нужно.
4. Формат по умолчанию (рис. 4)
Здесь самое важное выставить шрифт и размер по умолчанию, аналогичный МС решению.
Для этого:
Сервис → Параметры → Закладка LibreOffice Writer → Раздел Осн. шрифты → По умолчанию: выставляем Carlito, размер 11 (по аналогии с МС: по умолчанию Calibri 11)
Остальные параметры на Ваше усмотрение. Если хотите в точности как в МС по умолчанию, то выставляйте как на рис. 4
Заголовок 16, Список 11, Название 28, Указатель 11
5. Совместимость цветов форматирования (рис. 5)
Для меня это был самый критичный момент. Дело в том, что по умолчанию ЛО ломает цветное форматирование документов МС. Для человека, который работает с таблицами в которых разные параметры отмечаются разными цветами (и в основном коллегами в редакторах от МС), параметров много, а в итоге на выходе все оттенки (например)синего при открытии такого документа в ЛО превращаются в один синий цвет — это настоящая катастрофа.
Решение было найдено следующее:
Скачиваем из официальных дополнений файл МС палитры (название: o2k10 color palette)
Ссылка: https://extensions.libreoffice.org/en/extensions/show/o2k10-color-palette
ВАЖНО: Палитра не будет работать если она не установлена как основная.
Для этого идем:
Сервис → Параметры → Закладка Диаграммы → Раздел Цвета по умолчанию и выбираем в отмеченном на рисунке меню нужную палитры
* Я использую Office 2010 по привычке.
Вроде как всё.
Хочу отметить, что за год использования ЛО после такой настройки, еще ни разу не столкнулся с какой-либо проблемой сломанного форматирования или чего-то еще. Большинство коллег работает в МС Офис. Документами обмениваемся крайне часто. Функционал редакторов используем плотно. Макросами не пользуюсь.
На конец обещал немного предыстории, но ограничение по символам не пускает — так что как-нибудь в другой раз 
Всем добра и хорошего настроения!