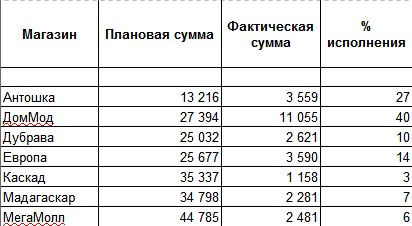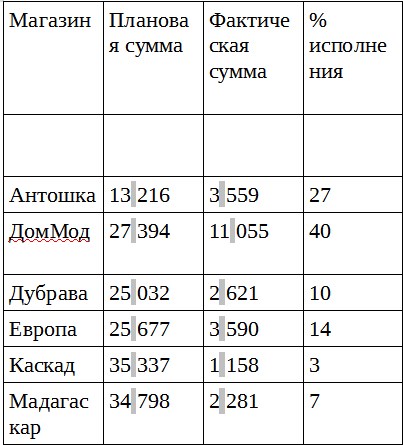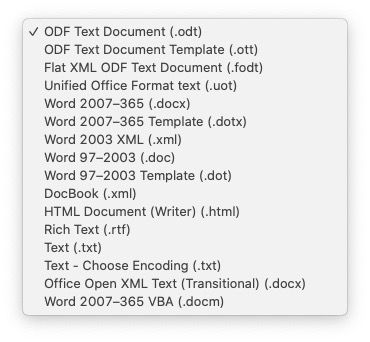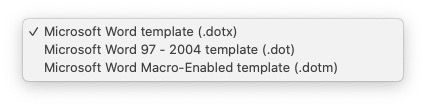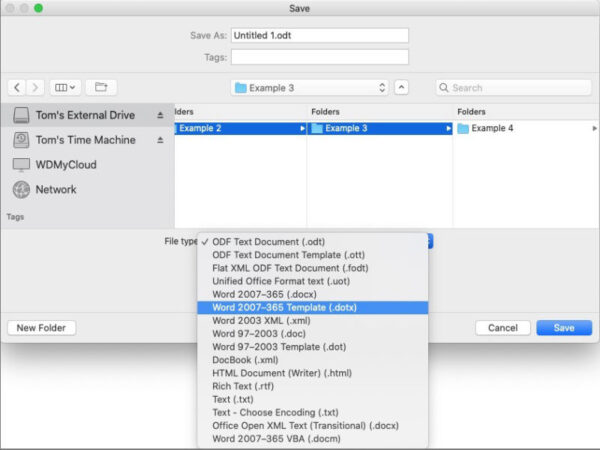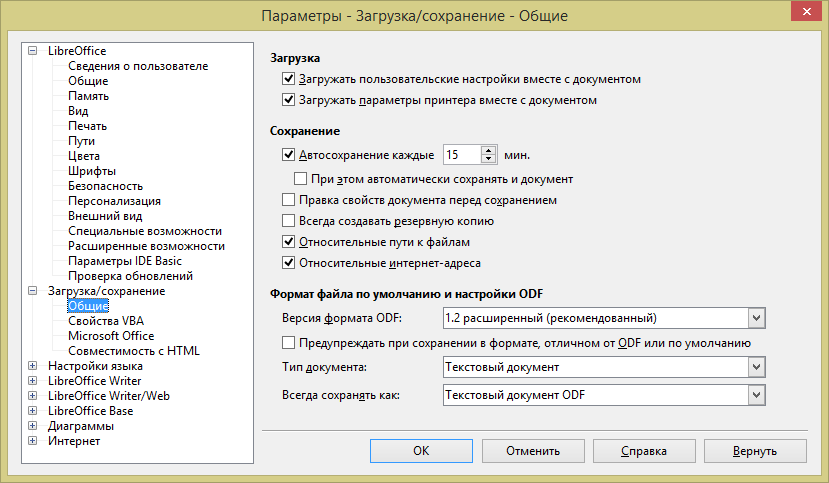Содержание
- Импорт и экспорт данных в текстовом формате
- Импорт данных в LibreOffice
- Экспорт в формат текста CSV
- Как из либре офис перевести в эксель
- Конвертация ODS в XLS
- Как конвертировать ODS в XLS
- LibreOffice
- OpenOffice
- Excel
- Конвертируем ODS в XLS
- Способы конвертирования
- Способ 1: OpenOffice Calc
- Способ 2: LibreOffice Calc
- Способ 3: Excel
- Как сохранить файлы LibreOffice в формате Microsoft MS Office
- Быстро превратить эти файлы LibreOffice в файлы Docx
- Версия LibreOffice
- Настройка форматов файлов LibreOffice
- Поиск вариантов в более старых версиях.
- Работа в Microsoft Office и LibreOffice
- Открытие файла Microsoft Office
- Сохранение как файл Microsoft Office
- Сохранение документов в форматах Microsoft Office по умолчанию
- Открытие файлов Microsoft Office по умолчанию
- Преобразование многих файлов Microsoft Office в формат OpenDocument
- Работа в Microsoft Office и LibreOffice
- При загрузке документа можно сохранить или удалить VBA-макрос.
Импорт и экспорт данных в текстовом формате
Для обмена данными с базой данных, не имеющей связи ODBC и не допускающей импорт и экспорт dBASE, можно использовать обычный текстовый формат.
Импорт данных в LibreOffice
Для обмена данными в текстовом формате используйте фильтр импорта/экспорта LibreOffice Calc.
Экспортируйте нужные данные из базы данных, являющейся источником, в текстовый формат. Рекомендуется текстовый формат CSV. В нём поля данных разделяются специальными символами, такими как запятые или точки с запятой, а записи отделяются друг от друга вставленными разрывами строк.
Выберите команду Файл — Открыть и щёлкните на файл для импорта.
Выберите «Текст CSV» из поля со списком Тип файла . Щёлкните на кнопку Открыть .
Откроется диалоговое окно Импорт текста . Решите, какие данные из текстового документа следует включить.
Данные, добавленные в электронную таблицу LibreOffice Calc, можно будет изменять, если понадобится. Сохранить данные как источник данных LibreOffice можно двумя путями.
Сохраните текущую электронную таблицу LibreOffice Calc в формате dBASE в папке базы данных dBASE. Для этого выберите команду Файл — Сохранить как , затем выберите Тип файла «dBASE» и папку базы данных dBASE.
Экспорт в формат текста CSV
Можно экспортировать текущую электронную таблицу LibreOffice в текстовый формат, поддерживаемый многими другими приложениями.
Выберите команду Файл — Сохранить как .
В поле Тип файла выберите формат «Текст CSV». Введите имя файла и нажмите кнопку Сохранить .
Будет открыто диалоговое окно Экспорт текстовых файлов , где можно выбрать кодировку, разделитель полей и разделитель текста. Нажмите кнопку ОК . Появится предупреждение о том, что сохранён только активный лист.
Источник
Как из либре офис перевести в эксель
Конвертация ODS в XLS
Формат XLS принадлежит компании Microsoft и используется в ее табличном редактор Excel. Так как пакет Office, куда входит Excel, является самым популярным в мире, то и формат XLS тоже лучше использовать для сохранения таблиц. Однако не всего табличные редакторы сохраняют таблицы в нем. Главные конкуренты MS Office – Libre и OpenOffice, работают по умолчанию со своим форматом — ODS.
Как конвертировать ODS в XLS
Конвертирование можно произвести с помощью программ, которые уже упоминались – OpenOffice, LibreOffice и Excel. Все три поддерживают не только полноценную работу с обеими форматами, но и позволяют выполнять конвертацию из одного в другой.
LibreOffice
Достаточно популярный бесплатный офисный пакет. В него встроена программа Calc, являющаяся аналогом Excel. В нем поддерживается работа с указанными форматами.
- Выполните запуск приложения Calc и откройте с его помощью файл ODS. Скорее всего, файл с данным расширением будет по умолчанию открыт с помощью Calc.
- В верхнем меню кликните по кнопке «Файл». Из контекстного меню выберите пункт «Сохранить как» или воспользуйтесь сочетанием клавиш Ctrl+Shift+S.
OpenOffice
В этом офисном пакете тоже используется программа Calc, пускай и со своими особенностями, поэтому процесс очень похож на предыдущий вариант.
- Выполните запуск приложения Calc и откройте с его помощью файл ODS. Скорее всего, файл с данным расширением будет по умолчанию открыт с помощью Calc.
- В верхнем меню кликните по кнопке «Файл». Из контекстного меню выберите пункт «Сохранить как» или воспользуйтесь сочетанием клавиш Ctrl+Shift+S.
Excel
Excel по умолчанию работает с XLS и XLSX, но поддерживает открытие и редактирование ODS-файлов. Если у вас установлен пакет MS Office, то вы можете просто пересохранить ODS-таблицу в формате XLS.
- Откройте ODS в интерфейсе Excel. Это можно сделать простым переносом файла в рабочую область программы.
- Теперь нажмите на «Файл». В левой части выберите пункт «Сохранить как».
Как видите, в процессе конвертации ODS в XLS нет ничего сложного. С задачей может без проблем справится Excel, а если его нет, то можно использовать бесплатные аналоги.
Конвертируем ODS в XLS
Одним из известных форматов для работы с электронными таблицами, отвечающими требованиям современности, является XLS. Поэтому задача конвертирования других форматов электронных таблиц, включая открытый ODS, в XLS становится актуальной.
Способы конвертирования
Несмотря на достаточное большое количество офисных пакетов, мало кто из них поддерживает конвертирование ODS в XLS. В основном для этой цели используются онлайн-сервисы. Однако в данной статье речь пойдет о специальных программах.
Способ 1: OpenOffice Calc
Можно сказать, что Calc — одно из таких приложений, для которых формат ODS является родным. Данная программа идет в пакете OpenOffice.
Жмем «Использовать текущий формат» в следующем окошке уведомления.
Способ 2: LibreOffice Calc
Очередным открытым табличным процессором, который способен конвертировать ODS в XLS, является Calc, входящий в состав пакета LibreOffice.
- Запустите приложение. Затем нужно открыть файл ODS.
Нажимаем «Использовать формат Microsoft Excel 97-2003».
Способ 3: Excel
Excel – самая функциональная программа для редактирования электронных таблиц. Может выполнять преобразование ODS в XLS, и обратно.
- После запуска открываем исходную таблицу.
На этом процесс преобразования заканчивается.
При помощи Проводника Windows можно посмотреть результаты конвертирования.
Как показал обзор, имеются всего две бесплатные программы, которые способны конвертировать ODS в XLS. В то же время, такое небольшое количество конвертеров связано с определенными лицензионными ограничениями формата XLS.


Как сохранить файлы LibreOffice в формате Microsoft MS Office
Быстро превратить эти файлы LibreOffice в файлы Docx
Вы можете настроить LibreOffice по умолчанию на форматы MS Office, чтобы при сохранении документа в LibreOffice он автоматически сохранялся в формате MS Office. Лучше всего, это довольно легко настроить.
LibreOffice – это один из самых популярных инструментов офисного пакета с открытым исходным кодом на рынке. И не без причины. LibreOffice так же удобен для пользователей, как и любой другой конкурент, бесплатен и предлагает все функции, к которым вы привыкли в Microsoft Office.
Единственное предостережение от использования LibreOffice заключается в том, что по умолчанию он сохраняется в открытых форматах файлов. В то время как Microsoft Office сохраняет как .docx (для документов), .xlsx (для электронных таблиц) и .pptx (для презентаций), LibreOffice сохраняет как .odt (для документов), .ods (для электронных таблиц) и .odp (для презентаций) ). Хотя многие приложения офисного пакета могут работать с файлами друг друга, вы можете столкнуться с кем-то, кто не знает, как работать с открытым форматом. Или, что еще более важно, вам может потребоваться отправить документ в компанию (или школу), которая принимает только форматы MS Office.
Версия LibreOffice
Для этого урока мы использовали LibreOffice 6.2.2. Однако этот процесс не сильно изменился с течением времени, поэтому он должен работать с любой версией офисного пакета. Самая большая разница будет в том, как вы попадете в окно настроек
Настройка форматов файлов LibreOffice
Вся эта конфигурация обрабатывается в одном месте и может быть доступна из любого из инструментов LibreOffice (Writer, Calc, Impress, Draw, Base или Math). Чтобы переключить LibreOffice с сохранения в качестве открытых форматов по умолчанию на более универсально принятые форматы по умолчанию MS Office, выполните следующие действия:
Откройте LibreOffice Writer.
Нажмите на значок шестеренки в правом верхнем углу и нажмите Параметры .
В появившемся окне дважды нажмите Загрузить/сохранить , а затем нажмите Общие .
Выберите Текстовый документ в раскрывающемся списке Тип документа и выберите Word 2007-2019 (* .docx) в раскрывающемся меню Всегда сохранять как . ,
Выберите Электронная таблица в раскрывающемся списке Тип документа и выберите Excel 2007-2019 (* .xlsx) в раскрывающемся списке Всегда сохранять как .
Выберите Презентация в раскрывающемся списке Тип документа и выберите PowerPoint 2007-1019 (* .pptx) в раскрывающемся меню Всегда сохранять как .
Нажмите Применить .
Нажмите ОК .
Поиск вариантов в более старых версиях.
Если вы используете более старую версию LibreOffice, чтобы перейти в окно параметров, нажмите Инструменты > Параметры .
После того как вы нажмете ОК , окно параметров будет закрыто, и вы готовы к работе. Когда вы перейдете к сохранению нового документа LibreOffice, вы увидите, что формат MS Office теперь используется по умолчанию.
Вам больше не нужно беспокоиться об использовании функции «Сохранить как» в LibreOffice, поскольку ваши документы будут автоматически сохраняться в форматах MS Office.
Источник
Работа в Microsoft Office и LibreOffice
LibreOffice can open and save documents in the Microsoft Office file formats, including Microsoft Office Open XML formats.
Открытие файла Microsoft Office
Выберите команду Файл — Открыть . В LibreOffice, в диалоговом окне открытия файлов, выберите файл Microsoft Office.
. будет открываться в модуле LibreOffice
Microsoft Word, *.doc, *.docx
Microsoft Excel, *.xls, *.xlsx
Microsoft PowerPoint, *.ppt, *.pps, *.pptx
Сохранение как файл Microsoft Office
Выберите команду Файл — Сохранить как .
В списке поля Тип файла выберите формат файла Microsoft Office.
Сохранение документов в форматах Microsoft Office по умолчанию
Choose LibreOffice — Preferences Tools — Options — Load/Save — General .
В области Стандартный формат файла и параметры настройки ODF сначала выберите тип документа, а затем выберите тип файла для сохранения.
После этого при сохранении документа автоматически будет устанавливаться выбранный тип файла . Безусловно, остаётся возможность выбрать другой тип файла в диалоговом окне сохранения файла.
Открытие файлов Microsoft Office по умолчанию
В Windows Explorer щёлкните правой кнопкой мыши по типу файла, который вы хотите назначить другому приложению.
In the context menu, choose Open with — Choose another app .
В списке приложений выберите ту программу, которая должна открывать этот тип файлов. Обязательно выберите «Всегда использовать эту программу».
Если описанная операция не работает с вашей версией Microsoft Windows, откройте Справку вашей системы Microsoft Windows и прочитайте инструкции о том, как изменять ассоциации файлов.
Преобразование многих файлов Microsoft Office в формат OpenDocument
Мастер преобразования документов будет копировать и преобразовывать все файлы Microsoft Office в папке в документы LibreOffice с форматом файлов OpenDocument. Можно указать папку, которую нужно просматривать, и папку, в которой должны быть сохранены преобразованные файлы.
Выберите команду Файл — Мастер — Преобразование документов , чтобы запустился мастер.
Работа в Microsoft Office и LibreOffice
За некоторыми исключениями, Microsoft Office и LibreOffice не могут запускать один и тот же код макроса. Microsoft Office использует код VBA (Visual Basic для приложений), а LibreOffice использует код Basic, основанный на среде LibreOffice API (интерфейс прикладного программирования). Несмотря на то, что язык программирования один и тот же, объекты и методы отличаются.
The most recent versions of LibreOffice can run some Excel Visual Basic scripts if you enable this feature at LibreOffice — Preferences Tools — Options — Load/Save — VBA Properties .
Если макрос используется в одном из приложений и есть желание использовать те же функциональные возможности в другом приложении, необходимо отредактировать этот макрос. Для этого следует загрузить в LibreOffice макрос, которые содержатся в файлах Microsoft Office, просмотреть и отредактировать его код в интегрированной среде разработки LibreOffice Basic IDE.
При загрузке документа можно сохранить или удалить VBA-макрос.
Откройте документ Microsoft Office, который содержит код макроса VBA. Измените только обычное содержимое (текст, ячейки, графические объекты), но не редактируйте макрос. Сохраните документ с типом файла Microsoft Office. Откройте файл в Microsoft Office, и VBA-макрос будет работать, как прежде.
Можно также удалить VBA-макрос из файла Microsoft Office при загрузке или сохранении.
Choose LibreOffice — Preferences Tools — Options — Load/Save — VBA Properties to set the VBA macro handling of LibreOffice.
Источник
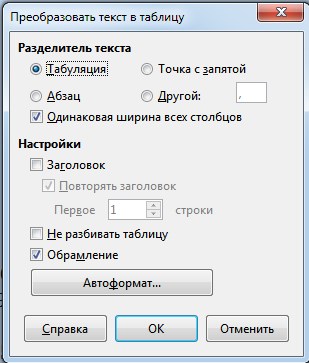
Сегодня мы разберем нетривиальную задачу. Предположим, у нас есть таблица, созданная в Excel или LibreOffice Calc. Нам нужно ее перенести в текстовый редактор LibreOffice Writer таким образом, чтобы стандартная «экселевская» таблица превратилась в текстовую таблицу (т.е. как будто созданную в текстовой редакторе Writer).
Шаг первый
Выделяем таблицу в Calc и копируем ее в буфер обмена («Правка > Копировать» или Ctrl+C).
Шаг второй
Переходим в текстовый редактор Writer, далее вставляем таблицу следующим образом: «Правка > Вставить как > Текст без форматирования»). Мы получим таблицу без оформления.
Шаг третий
Выделяем то, что мы вставили и делаем так: «Таблица > Преобразовать > Текст в таблицу». В появившемся меню ничего менять не надо. Параметры должны быть такие, как на верхнем рисунке. Здесь нажимаем ОК.
Шаг четвертый
Вот теперь созданную таблицу вы можете редактировать как хотите и сделать ей любое оформление с помощью инструментов текстового редактора.
P.S. Если во втором шаге просто вставить таблицу из буфера обмена, мы получим OLE-объект (таблицу с оформлением, созданным в Calc/Excel).
PP.S. Наверняка данный способ работает и в среде Microsoft Word. Но в нем я не работаю уже очень давно (предпочитаю бесплатный LibreOffice).
TheTechieSenior.com is reader supported. We may earn a commission if you buy through links on this site. As an Amazon Associate, we earn from qualifying purchases. Learn more here.
I’ve seen the question asked, “How do I save from LibreOffice to Word or from Word to LibreOffice?” This question is sometimes asked when one is changing from LibreOffice to Microsoft Office or the other way round.
Table of Contents
In this article I’ll approach the subject from the viewpoints of two writers who need to send files to each other, but one uses LibreOffice and the other uses Microsoft Word.
How to Save from LibreOffice to Word
First I’ll clear up a little technicality. LibreOffice is not just an alternative to Microsoft Word. It is actually an entire suite of apps that compare on differing levels to Word, Excel, Powerpoint, and more.
I wrote an entire article comparing LibreOffice to Microsoft Office here.
LibreOffice Writer is the app that compares to Microsoft Word. So when a person mentions saving from LibreOffice to Word, he is actually saving from LibreOffice Writer to Microsoft Word.
There are two scenarios that I’m thinking of. The first is where a person writes her work in LibreOffice Writer and wishes to send it to an editor who accepts Word’s .docx format.
That is easily done by going to the File menu (Mac) or File tab (Windows). Click Save As…. In the file save panel that opens, look for the drop-down box labeled File type. You’ll find it below the files window and above the Cancel and Save buttons.
In the File type list, look for “Word 2007-365 (.docx)”.
In the second similar scenario, someone else has sent you a document that was written in LibreOffice Writer and you need to open it in Word. If she saved it as a .docx, .doc, .odt or .rtf, you should be able to open the document in Microsoft Word. Just open it the same way you would any other file:
- Double-click the file name.
- Right-click and use the open file option.
- Use the File menu, then Open…
If, for some reason, she saved the document in a format that I didn’t mention, ask her to save it in one of the those and send it to you. Your copy of Microsoft Word should be able to open any of those file formats. Be aware that, as it pertains to any formatting she might have done in the document, you will probably have the highest level of compatibility if she saves it in either .docx (preferred) or the older format .doc.
Saving from Word to LibreOffice Writer
If you do your work in Microsoft Word and are sending it to a co-writer who is a LibreOffice Writer user, that person should have no difficulty in opening the file in Writer if your file is saved as a .docx or .doc. You can also save it as .odt or .rtf. Writer should be able to open the file in any of those formats using the same methods mentioned above for opening files in Microsoft Office.
Sharing document templates between LibreOffice Writer and MS Word
Sharing document templates between LibreOffice Writer and Microsoft Word is slightly more complicated than sharing regular documents.
If you are a LibreOffice Writer user and a co-worker shares a document template (.dotx) created in Microsoft Word with you, you will be able to open it. It is possible you would lose a bit of more complex formatting, but you could open the template the same way you open regular .docx files.
The result won’t be the same if you create a LibreOffice Writer template (.ott) and send it to your co-worker who uses Microsoft Word. She won’t be able to open your .ott file.
All isn’t lost, though. You can just create the template in LibreOffice Writer and save it as a Word 2007-365 (.dotx) template. Send that template to your co-worker and she should be able to open it just as if it had been created in MS Word.
More LibreOffice documentation
You can find a lot more documentation covering LibreOffice Writer here.
Содержание
- 0.1 Что умеет LibreOffice writer?
- 0.2 Настройка совместимости LibreOffice writer для работы с документами Microsoft Word
- 0.3 Что ещё есть в стандартном пакете от LibreOffice
- 1 Как сменить формат документа по умолчанию в LibreOffice
- 2 Microsoft Word
- 3 Microsoft PowerPoint
- 4 Microsoft Excel
- 5 Открытие документов Microsoft Office, защищённых паролем
Программное обеспечение
- Recluse
- Сентябрь 16, 2014
- 11 093
- 0
- 93,75%
- 16
Чтобы заставить LibreOffice сохранять в нужном вам формате (например — Microsoft Word 2003), то вам необходимо проделать следующее:
1. Открываем Параметры, для этого нужно в любой программе из пакета LibreOffice выбрать пункт меню «Сервис», и в нем подпункт «Параметры».
2. Далее выбираем «Загрузка/Сохранение», «Общие», и в самом низу мы видим опцию «Формат файла по умолчанию и настройки ODF», которая позволяет нам настроить в каком формате будет сохранять LibreOffice.
3. Теперь нам предстоит выбрать каждому приложению LibreOffice тот формат, в котором нам необходимо сохранять документы.
Для обратной совместимости со старыми версиями Microsoft Office 97, 2000, XP, 2003, следует выбрать:
| Текстовый документ | Microsoft Word 97/2000/XP/2003 |
| Электронная таблица | Microsoft Excel 97/2000/XP/2003 |
| Панель презентации | Microsoft PowerPoint 97/2000/XP/2003 |
Однако, если требуется установить LibreOffice на большом количестве компьютеров (например в предприятии), то такой подход к настройке может оказаться утомительным. В таком случае, есть следующий способ:
1. Создаем текстовый файл, и копируем туда следующее:
MS PowerPoint 97 MS Excel 97 MS Word 97
И сохраняем его под именем registrymodifications.xcu.
2. Копируем данный файл по следующему адресу: %appdata%LibreOffice4user (для третей версии LibreOffice адрес будет другой — %appdata%LibreOffice3user). Теперь текущий пользователь будет по умолчанию сохранять документы в формате Microsoft Office.
3. Для того, чтобы это применялось ко всем новым пользователям, делаем следующее: переходим в директорию «%HomeDrive%Documents and SettingsDefault UserApplication Data», и создаем там папку «LibreOffice», в ней директорию «4» (для третей версии LibreOffice создаем директорию «3»), а в ней создаем директорию «user». Перемещаем туда ваш файл registrymodifications.xcu.
В итоге путь к файлу должен выглядеть примерно следующим образом: «C:Documents and SettingsDefault UserApplication DataLibreOffice4userregistrymodifications.xcu».
Теперь ко всем новым пользователям будут применены ваши параметры сохранения файлов.
Так же можно настроить формат сохраняемых файлов через групповые политики. О том, как это сделать читайте в этой статье.
Что выбрать LibreOffice writer или Microsoft Word
Всем нам приходится довольно много писать текстов. Хоть статью, хоть заметку, хоть нужную мысль сформулировать, так или иначе, приходится пользоваться текстовым редактором. На бумажках уже, как-то не совсем удобно. Ручка нужна, ищи их потом, а в электронном виде всё быстро, удобно и всегда под рукой. Прогресс, блин, эра цифровых технологий.
А что у нас есть из текстовых редакторов? Естественно, самый популярный – это Microsoft Word. Я не беру всякие Пады, это для обычного текста слабо подходит, и ошибки не подсветит, и форматирование нету, и интерфейс не самый удобный. Остаётся только Microsoft Word.
Ничего особо плохого про Microsoft Word не скажу, много лет в нём набирал, глюков не наблюдается. Была, лет несколько назад, попытка поставить Open Office, но, каким-то он убогим показался, не легла душа.
И тут, целая куча обновлений этого самого Microsoft Word в пакете Microsoft Office, как глянул на то, сколько качать, почитал разнообразные отзывы, и, как-то не возникло желание обновляться. Опять же, не забываем, что Microsoft всегда за свои программулечки денег просит. Вот и решил, в очередной раз поискать замену.
Всплыла в голове информация, что Open Office начал буксовать, и разработчики организовали новую компанию под названием LibreOffice, решил посмотреть, что у них там получилось в результате самостоятельной работы.
Вот русскоязычный сайт компании LibreOffice – все достойно, понятно. Легко заметить, что программа регулярно обновляется, денег не просят, имеет смысл познакомиться с продуктом.
Скачал, установил и был приятно удивлен внешним видом и функционалом. Меня, в первую очередь, интересует LibreOffice writer, предлагаю посмотреть различия между двумя программами:
Вот внешний вид программы Microsoft Word
Редактор Microsoft Word
Вот внешний вид программы LibreOffice writer
Окно редактора LibreOffice writer
Что тут говорить, результаты налицо. Функционал, примерно, одинаков, а вот внешний вид у LibreOffice writer намного приятнее и удобнее.
Что умеет LibreOffice writer?
- Хорошо проверяет орфографию;
- Предлагает быструю вставку многих слов. Начинаем набирать слово, под курсором появляются варианты, если подходит, жмём Enter, слово вставлено;
- Хорошо совмещается со всеми основными текстовыми форматами. Тот же docx от Microsoft Word будет легко и открываться и сохраняться;
- Готовые шаблоны под разнообразные задачи;
- Есть дополнительные плагины для новых возможностей;
- Все необходимые языковые пакеты;
- Есть готовые макросы, можно создавать свои;
- Файлы получаются намного меньше за счет оптимизированного кода;
- Возможности работы со стилями;
Как видим, возможностей, более чем достаточно, чего не хватит, всегда можно разыскать на сайте разработчиков.
Настройка совместимости LibreOffice writer для работы с документами Microsoft Word
У многих из нас полно документов от Microsoft Word. Эти файлы идут с расширением .doc или .docx в более поздней версии редактора. Естественно, никому не хочется терять возможность работы с этими файлами после установки LibreOffice writer. Этот вопрос решается достаточно просто.
- Запускаем редактор LibreOffice writer
- Идем во вкладочку Сервис, в самом низу Параметры, там ищем Загрузка/Сохранение Общие.
- В самой низу есть строка Всегда сохранять как:
- В выпадающем списке выбираем Microsoft Word 2007/2010/2013 XML
- Жмём ОК.
Настройка LibreOffice writer для работы с документами Microsoft Word
Всё готово, теперь ваши текстовые файлы будут сохраняться с расширениями .docx и их всегда можно будет открывать и редактировать в любом редакторе от Microsoft
Что ещё есть в стандартном пакете от LibreOffice
- Текстовый редактор LibreOffice writer, о нём мы уже поговорили;
- Векторный редактор Draw;
- Работа с таблицами Calc;
- Создание презентаций Impress;
- Работа с формулами Math;
- Работа с базами данных Base;
Наборчик ничем не отличается от пакета Microsoft Office. В чём то, на мой взгляд, и превосходит, тут, правда, время покажет. Но самое главное преимущество этой программы состоит в том, что за неё не просят денег. Всё распространяется совершенно бесплатно, как в старые добрые времена на заре Интернета. Имеет смысл обратить своё внимание на эту программу.
Всем Удачи!
Поскольку самым распространенным форматом документов на сегодняшний день является DOC, много пользователей LibreOffice сталкиваются с тем, что им постоянно приходится в ручную менять формат создаваемого документа, так как в этом офисном пакете файлы сохраняются в ODF (Open Document Format). Если подобная ситуация вам знакома, и вы много работаете в LibreOffice с Microsoft-овскими форматами, то в настройках офиса можно изменить формат сохранения файлов со стандартного на DOC, а также множество других.
В первую очередь открываем одну из программ пакета (Writer, Calc или Impress) и переходим в Сервис -> Параметры
В левой части открывшегося окна нажимаем на пункт Загрузка/Сохранение и в раскрывшемся списке выбираем Общие
Чтобы изменить формат текстового файла по умолчанию выбираем «Текстовый документ» в выпадающем списке пункта «Тип документа«
После этого напротив пункта «Всегда сохранять как» также из выпадающего списка выбираем нужный нам формат документа.
Таким же образом вы можете изменить формат файла по умолчанию для табличного процессора Calc или Impress. Просто из списка пункта Тип документа выберите необходимы пункт и соответственный формат в пункте Всегда сохранять как.
После произведенной настройки нажимаем «OK» для принятия изменений и закрываем окно настроек.
Теперь, когда вы создадите новый документ и будете его сохранять, автоматически будет выбран формат Microsoft Word.
Предыдущая запись
Как включить или отключить Material дизайн в настольном Chrome Следующая запись
Что такое VirtualBox и как ей пользоваться
Метки Кроссплатформенное ПОНастройка ПО
LibreOffice может автоматически открывать документы Microsoft Office 97/2000/XP. Однако некоторые особенности разметки и атрибуты форматирования сложных документов Microsoft Office в LibreOffice обрабатываются по-другому или не поддерживаются. По этой причине преобразованные файлы необходимо в некоторой степени переформатировать вручную. Ожидаемые объёмы переформатирования пропорциональны сложности структуры и форматирования исходного документа. LibreOffice не может выполнять сценарии Visual Basic, но может загрузить их для анализа пользователем.
| The most recent versions of LibreOffice can load and save the Microsoft Office Open XML document formats with the extensions docx, xlsx, and pptx. The same versions can also run some Excel Visual Basic scripts, if you enable this feature at Tools — Options’ — Load/Save — VBA Properties’. |
Ниже представлен общий список особенностей Microsoft Office, которые могут вызвать проблемы преобразования. Они не влияют на возможность использования или работы с содержимым преобразованного документа.
Microsoft Word
- Автофигуры
- Пометки рецензирования
- Объекты OLE
- Некоторые элементы управления и поля форм Microsoft Office
- Указатели
- Таблицы, врезки и формирование колонок
- Гиперссылки и закладки
- Графические объекты Microsoft WordArt
- Анимация символов/текста
Microsoft PowerPoint
- Автофигуры
- Интервалы табуляции, строк и абзацев
- Основные фоновые рисунки
- Сгруппированные объекты
- Некоторые мультимедийные эффекты
Microsoft Excel
- Автофигуры
- Объекты OLE
- Некоторые элементы управления и поля форм Microsoft Office
- Сводные таблицы
- Новые типы диаграмм
- Условное форматирование
- Некоторые функции/формулы (см. ниже)
Одним из примеров различий между Calc и Excel является обработка логических значений. Введите ИСТИНА в ячейках A1 и A2.
- В Calc формула =A1+A2 возвращает значение 2, и формула =СУММА(A1;A2) возвращает 2.
- В Excel формула =A1+A2 возвращает 2, а формула =СУММА(A1;A2) возвращает 0.
Открытие документов Microsoft Office, защищённых паролем
LibreOffice может открывать следующие типы документов Microsoft Office, защищённых паролем.
| Word 6.0, Word 95 | Шифрование методом XOR со слабым ключом |
| Word 97, Word 2000, Word XP, Word 2003 | Шифрование, совместимое с методами Office 97/2000 |
| Word XP, Word 2003 | Шифрование методом XOR со слабым ключом из более ранних версий Word |
| Excel 2.1, Excel 3.0, Excel 4.0, Excel 5.0, Excel 95 | Шифрование методом XOR со слабым ключом |
| Excel 97, Excel 2000, Excel XP, Excel 2003 | Шифрование, совместимое с методами Office 97/2000 |
| Excel XP, Excel 2003 | Шифрование методом XOR со слабым ключом из более ранних версий Excel |
Возможно открытие документов Microsoft Office, зашифрованных шифром AES128. Другие методы шифрования не поддерживаются.
Работа в Microsoft Office и LibreOffice
Изменение сопоставлений приложений типам документов Microsoft Office
Установка формата файла по умолчанию
На чтение 3 мин. Просмотров 4k. Опубликовано 04.09.2019
Содержание
- Быстро превратить эти файлы LibreOffice в файлы Docx
- Версия LibreOffice
- Настройка форматов файлов LibreOffice
- Поиск вариантов в более старых версиях.
Быстро превратить эти файлы LibreOffice в файлы Docx
Вы можете настроить LibreOffice по умолчанию на форматы MS Office, чтобы при сохранении документа в LibreOffice он автоматически сохранялся в формате MS Office. Лучше всего, это довольно легко настроить.
LibreOffice – это один из самых популярных инструментов офисного пакета с открытым исходным кодом на рынке. И не без причины. LibreOffice так же удобен для пользователей, как и любой другой конкурент, бесплатен и предлагает все функции, к которым вы привыкли в Microsoft Office.
Единственное предостережение от использования LibreOffice заключается в том, что по умолчанию он сохраняется в открытых форматах файлов. В то время как Microsoft Office сохраняет как .docx (для документов), .xlsx (для электронных таблиц) и .pptx (для презентаций), LibreOffice сохраняет как .odt (для документов), .ods (для электронных таблиц) и .odp (для презентаций) ). Хотя многие приложения офисного пакета могут работать с файлами друг друга, вы можете столкнуться с кем-то, кто не знает, как работать с открытым форматом. Или, что еще более важно, вам может потребоваться отправить документ в компанию (или школу), которая принимает только форматы MS Office.
Версия LibreOffice
Для этого урока мы использовали LibreOffice 6.2.2. Однако этот процесс не сильно изменился с течением времени, поэтому он должен работать с любой версией офисного пакета. Самая большая разница будет в том, как вы попадете в окно настроек
Настройка форматов файлов LibreOffice
Вся эта конфигурация обрабатывается в одном месте и может быть доступна из любого из инструментов LibreOffice (Writer, Calc, Impress, Draw, Base или Math). Чтобы переключить LibreOffice с сохранения в качестве открытых форматов по умолчанию на более универсально принятые форматы по умолчанию MS Office, выполните следующие действия:
-
Откройте LibreOffice Writer.
-
Нажмите на значок шестеренки в правом верхнем углу и нажмите Параметры .
-
В появившемся окне дважды нажмите Загрузить/сохранить , а затем нажмите Общие .
-
Выберите Текстовый документ в раскрывающемся списке Тип документа и выберите Word 2007-2019 (* .docx) в раскрывающемся меню Всегда сохранять как . ,
-
Выберите Электронная таблица в раскрывающемся списке Тип документа и выберите Excel 2007-2019 (* .xlsx) в раскрывающемся списке Всегда сохранять как .
-
Выберите Презентация в раскрывающемся списке Тип документа и выберите PowerPoint 2007-1019 (* .pptx) в раскрывающемся меню Всегда сохранять как .
-
Нажмите Применить .
-
Нажмите ОК .
Поиск вариантов в более старых версиях.
Если вы используете более старую версию LibreOffice, чтобы перейти в окно параметров, нажмите Инструменты > Параметры .
После того как вы нажмете ОК , окно параметров будет закрыто, и вы готовы к работе. Когда вы перейдете к сохранению нового документа LibreOffice, вы увидите, что формат MS Office теперь используется по умолчанию.
Вам больше не нужно беспокоиться об использовании функции «Сохранить как» в LibreOffice, поскольку ваши документы будут автоматически сохраняться в форматах MS Office.