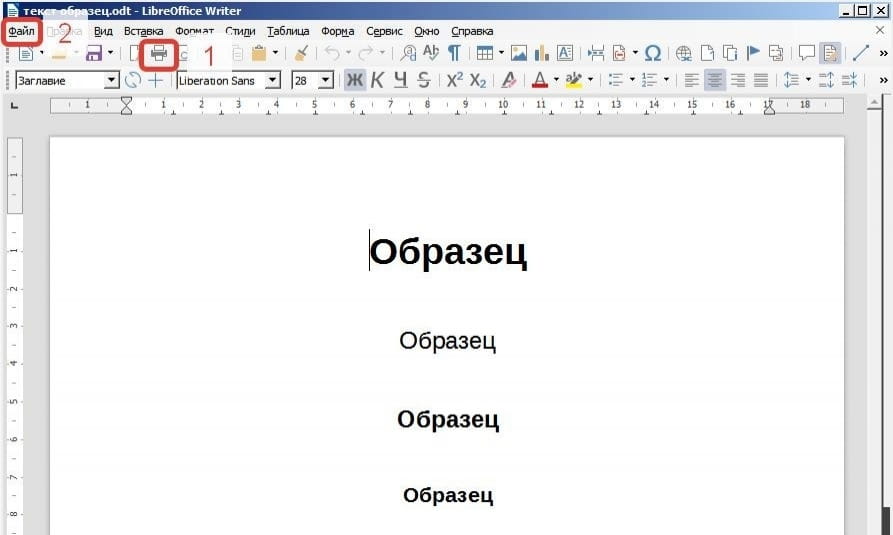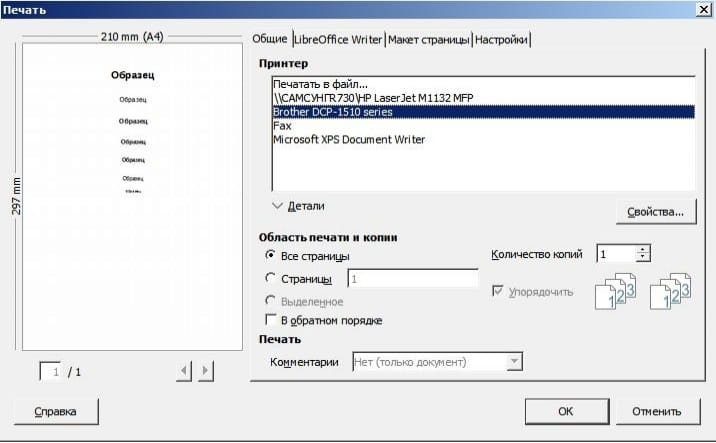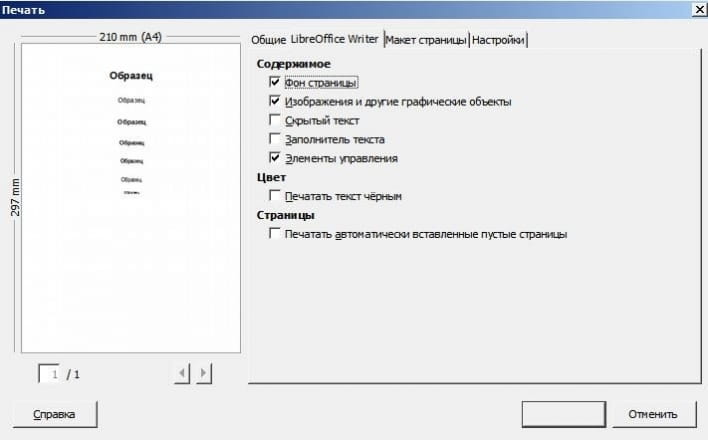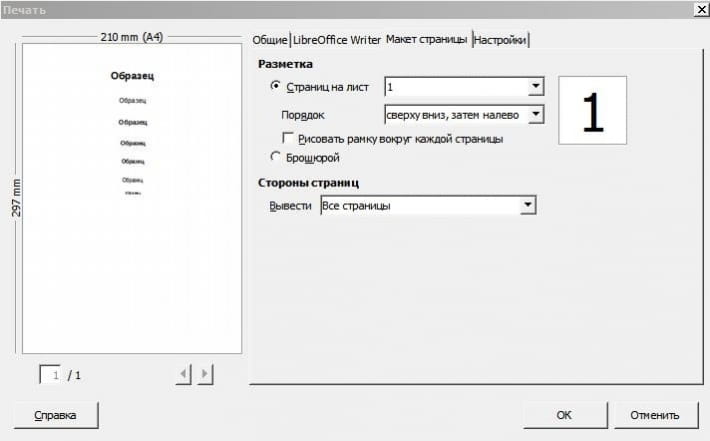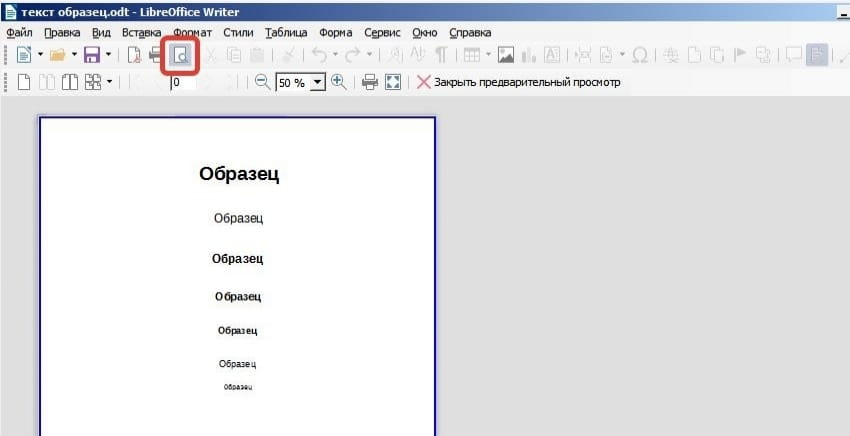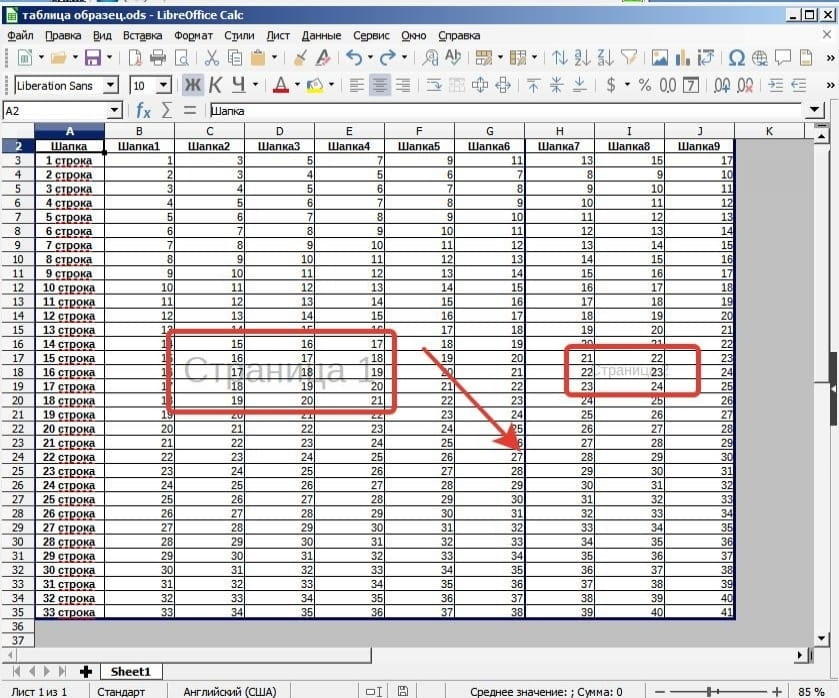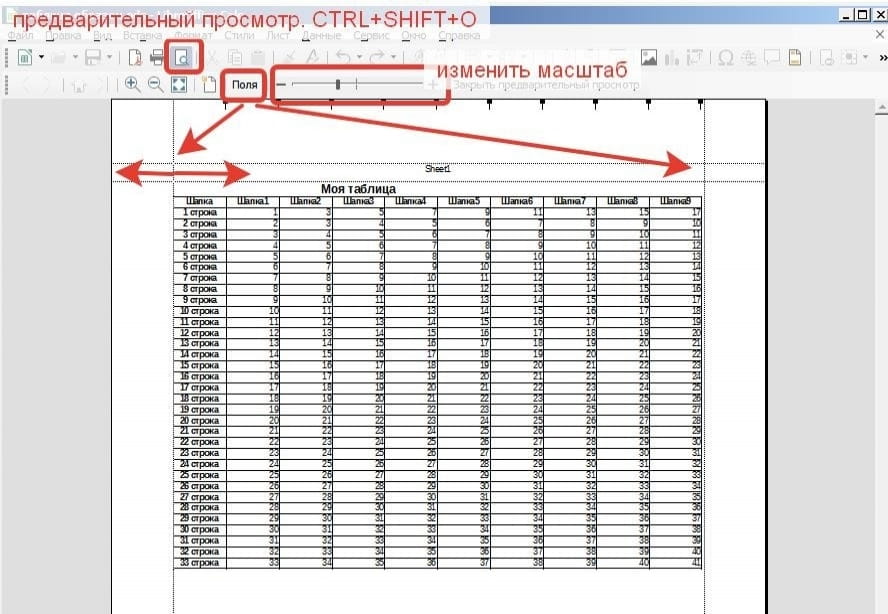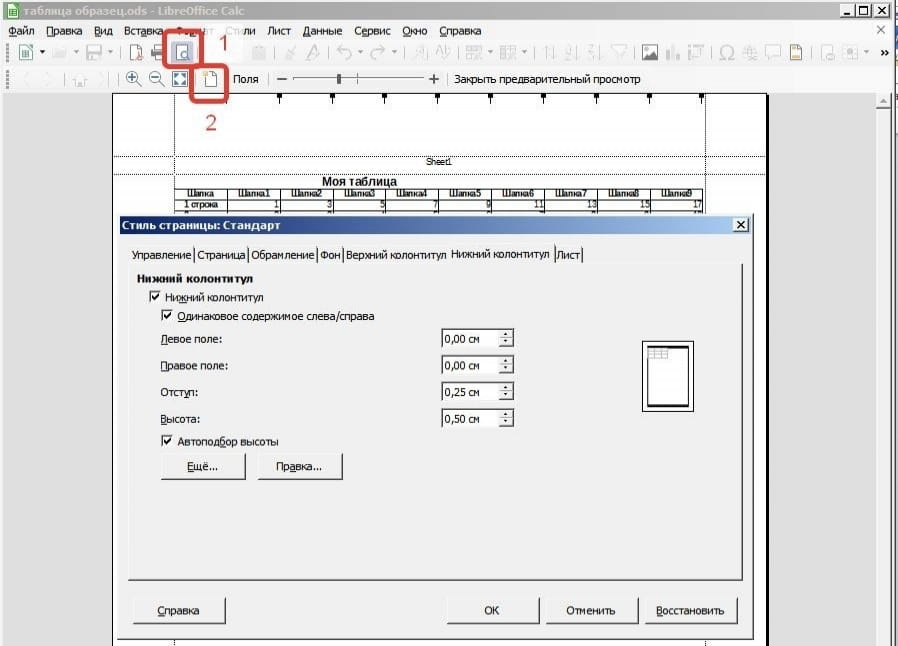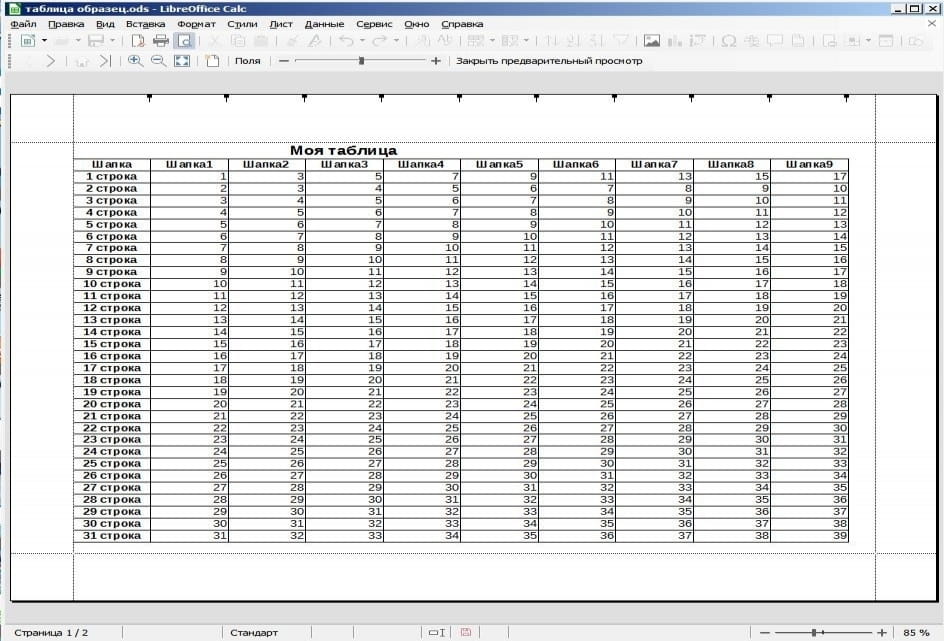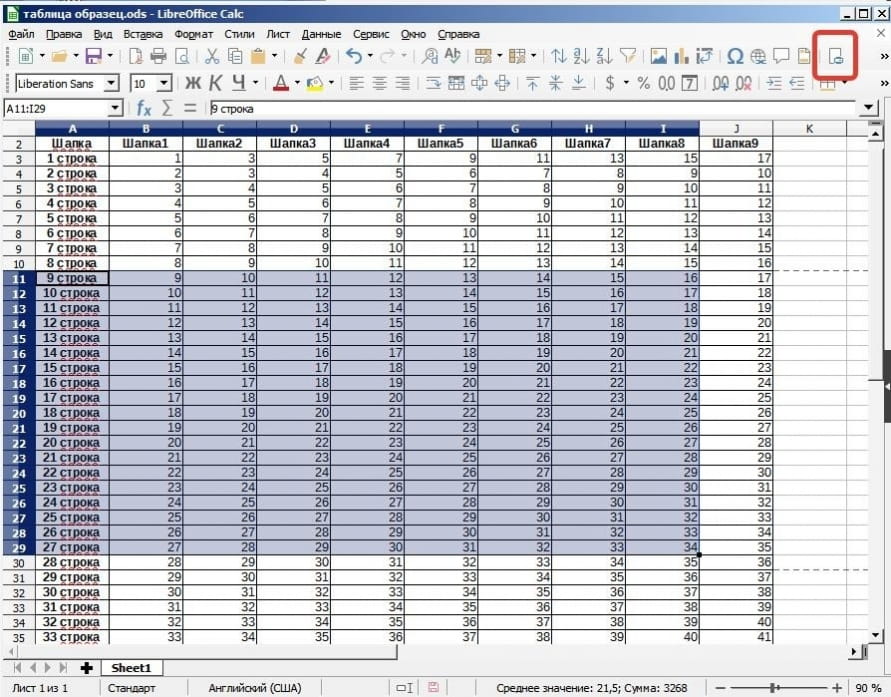Несколько страниц на одной в OpenOffice CALC или таблица на один лист OpenOffice CALC
Сегодня расскажем про параметры печати в OpenOffice CALC — как разместить несколько страниц документа на одной странице и что делать, если ваша таблица не помещается.
Где же в OpenOffice Calc находится настройка, аналогичная Excel — «Разместить на X страниц в ширину и Y страниц в высоту» и как сделать так, чтобы при печати таблица умещалась на одну страницу.
Из режима предварительного просмотра страницы выберите:
Формат страницы -> Лист -> Режим масштабирования -> Подогнать диапазон печати к ширине/высоте
Важно! Не забудьте с самого начала: задать область печати. Для этого выделить текст, Формат/Диапазоны печати/ нажать «Задать»
Формат -> Страница -> Лист -> Масштаб -> Режим масштабирования -> Подогнать диапазон печати к ширине / высоте
Frequently asked questions — Calc
Следующие инструкции позволят вам определить диапазон для печати:
- Выберите нужный вам лист.
- Нажмите левую кнопку мыши и, не отпуская ее, растяните область выделения на необходимый диапазон ячеек.
- Выберите пункт меню Формат ▸ Диапазоны печати ▸ Добавить
- Повторите эти этапы для каждой области листа, которые вы хотите напечатать.
Печать только части таблицы (путем выбора строк или столбцов)
- Выделите диапазон ячеек, либо выделите нужные столбцы или строки, которые нужно распечатать.
- Выберите пункт меню Файл ▸ Печать .
- В появившемся диалоге в разделе Области печати и копии выберите пункт Выделенные ячейки.
- Нажмите OK.
Примечание: Вы можете управлять размерами вашего выделения. Если выбранные данные не подходят по количеству желаемых страниц, то следуйте инструкциям из этой статьи, варьируя проценты масштаба или количество страниц.
Скрыть строки или/и столбцы, которые вы не хотите печатать
Чтобы избежать печати некоторых столбцов или/и строк:
- Выберите строки или столбцы, которые вы хотите скрыть.
- Щелкните правой кнопкой мыши на заголовках столбцов или строк для отображения контекстного меню.
- Выберите пункт Скрыть.
Столбцы или строки скрываются и не будут печататься. Но они все ещё существуют! Чтобы показать их снова::
Быстрая печать документа
Быстрая печать осуществляется кнопкой Печать, расположенной на инструментальной панели Стандартная. Печать документа осуществляется со следующими установками по умолчанию:
- На печать выводится весь документ;
- Число печатаемых копий — 1;
- Масштабирование при печати применяется 100%.
В каждом документе имеется огромное число строк, но печать осуществляется только тех строк, которые заполнены какой-либо информацией, в том числе и непечатаемыми символами, то есть печатается только активная область. Если вдруг на печать начинают выводиться по неизвестным причинам чистые страницы, то, очевидно, что чисто случайно, был введен непечатаемый символ (или, скорее всего, таких символов накопилось много) или значение далеко за пределами реальной активной области и программа выводит и эти страницы на печать. Рассмотрим всего один пример для того, чтобы Вы четко представили себе причину печати чистых страниц.
Рис. 9. Непечатаемые символы увеличивают область печати, добавляя пустые абзацы
На рисунке (Рис. 9) видно, что после страницы с текстом на следующую страницу каким-то случайным образом перешли три непечатаемых символа конца абзаца. Эти символы указывают на конец абзаца. Такие символы создаются при нажатии на клавишу Enter . Если Вы не пользуетесь кнопкой Непечатаемые символы на инструментальной панели Стандартная, то непечатаемые символы не видны, и Вы не сможете правильно оценить размер печатаемой области. После печати страниц с текстом из принтера выйдет еще одна пустая страница. В большинстве случаев ничего страшного не произойдет — просто пустая страница вернется опять в лоток. Но если при печати установлен подсчет страниц в документе, то это может грозить большими неприятностями. Представьте, что в документе указано число страниц (вместе с пустой страницей), а на самом деле число страниц на 1 меньше. Куда бы не был отослан такой документ, его просто не примут — число страниц всего не совпадает с реальным числом страниц.
Поэтому чтобы обезопасить себя от неожиданностей обязательно работайте только в режиме видимости непечатаемых символов (¶). Сначала такие значки очень раздражают (по собственному опыту), но сейчас я не могу даже представить, как можно работать в другом режиме.
Для того чтобы убедиться, что после введенных вами в активной области документа нет случайно введенных символов, нажмите на комбинацию клавиш Ctrl + End. После этого курсор будет установлен после самого нижнего и самого правого символа на текущем документе. Если эти символы видны, то Вы сразу увидите такие символы в конце документа и не допустите их вывода на печать (например, удалив их). Если эти символы не видны (режим видимости непечатаемых символов (¶) отключен), то Вы также убедитесь, что в конце документа что-то есть.
Диалоговое окно Печать
Для изменения параметров печати в приложении Writer имеется команда Файл → Печать. К этим же командам относится и команда Файл → Предварительный просмотр страницы, которая предназначена для отображения вида будущего документа, предназначенного для печати. Команда Печать выводит диалоговое окно Печать, предназначенное для установки опций печати, отличных от установок по умолчанию (Рис. 10). Если опции в диалоговом окне Печать Вас устраивают, нажмите на кнопку ОК. Если опции в этом окне Вас не устраивают, то необходимо их переопределить.
Рис. 10. Диалоговое окно Печать
Выбор принтера
Настройка опций печати начинается, как правило, с выбора принтера. Откройте линейный список Принтер и выберете нужный принтер из имеющегося списка. Печать можно осуществлять не только на локальном, но и на удаленном принтере, например, в сети, или через Internet в тех организациях, которые предлагают такие услуги.
Вас не должно смущать то обстоятельство, что у Вас всего один принтер и выбирать вроде бы не из чего.
Во-первых, под принтером понимается не обязательно физический принтер, который стоит у Вас на столе и называется Epson или LaserJet, или как-то по-другому — под принтером понимаются и виртуальные принтеры, например, печать в файл с помощью виртуального принтера Adobe PDF.
Во-вторых, всегда можно найти другой принтер и распечатать на нем, а пока организовать печать в файл.
Печать в файл можно предусмотреть несколькими способами: во-первых, установив флажок в индикаторе Печатать в файл; во-вторых, создать специальный порт, в котором будет осуществляться печать в файл. Для этого нужно открыть свойства принтера и на вкладке Сведения добавить новый порт FILE.
Кнопка Свойства в диалоговом окне Печать выводит диалоговое окно, которое для каждого принтера разное. В этом окне задаются, в случае необходимости, различные свойства конкретного принтера, в том числе монохромную или полихромную (то есть цветную) печать, качество печати и многие другие свойства.
Выбор печатаемого диапазона
В окне Печать можно выбрать печать всего документа (переключатель Область печати установлен в положение Все), выделенных страниц (переключатель Область печати установлен в положение Страницы) или печать выделенного диапазона (переключатель Область печати установлен в положение Выделение).
Если печать организуется по отдельным страницам, то они указываются в поле, которое находится справа от положения переключателя. Перечислить страницы можно или через запятую, или указать диапазон страниц через дефис, указав начальную и конечную страницы.
Печать нескольких копий
По умолчанию организуется печать одной копии печатаемого диапазона. Если необходимо распечатать несколько копий диапазона, то число копий задается либо вручную в поле с этим же именем, либо в счетчике Количество копий. Если число копий задается вручную, то они задаются в виде целого числа.
При печати нескольких копий имеется возможность печати каждого документа в двух вариантах: либо каждую страницу подряд столько раз, сколько копий задано, либо каждый документ печатается по возрастанию страниц столько раз, сколько задано копий.
Если необходим второй вариант, который, несомненно, удобнее, то необходимо установить флажок в индикаторе Упорядочить. Единственное неудобство здесь то, что печать длится дольше, чем при печати в первом варианте.
На панели Печать определяются правила печати примечаний, которые имеются в документе:
- Нет (только документ) — примечания не печатаются;
- Только примечания — печатаются только примечания данного документа. Текст этого документа не печатается;
- Поместить в конце документа — все примечания (если они имеются в документе) печатаются в конце документа;
- Поместить вконце страницы — все примечания (если они имеются в документе) печатаются в конце страницы, на которой они имеются.
Список печати примечаний доступен только в том случае, если в документе имеются примечания.
Выбор печатаемых объектов на странице. Организация последовательности вывода страниц
Программа, которую мы с Вами сейчас изучаем, является текстовым редактором. Поэтому в первую очередь программа должна печатать только текст в указанном Вами диапазоне. Но в документе в этом же диапазоне могут находиться и не текстовые объекты, а именно — рисунки, таблицы и т. д. Для того чтобы печатать и эти объекты, нужно в явном виде указать объекты, которые разрешено печатать. По умолчанию все эти объекты печатать разрешается. Тем не менее, если Вы собираетесь распечатывать черновик документа, то некоторые объекты Вам явно не будут нужны. В этом случае печать таких объектов можно игнорировать.
Для этого в диалоговом окне Печать нужно перейти на вкладку LibreOffice Writer (Рис. 11).
Рис. 11. Вкладка LibreOffice Writer
В левом столбце (на панели Содержимое) находятся индикаторы, разрешающие печать объектов различного типа. Если флажок в индикаторе установлен, то печать данных объектов разрешается. Соответственно, если флажок сброшен, то печать данных объектов выполняться не будет. Объекты эти следующие:
- Фон страницы — печатает цвет и элементы фона, если они отличны от белого цвета;
- Изображения и другие графические объекты — печатает растровые рисунки (например, фотографии), вставленные в документ;
- Скрытый текст — печатает скрытый текст, имеющийся в данном документе (например, созданный или вставленный из другого документа);
- Подстан. текст в полях — печатает текст в полях (созданных командой Вставка → Поля);
- Элементы управления — печатает элементы управления (например, кнопки, списки, счетчики, индикаторы и т. д.), вставленные в документ;
- Печать текст черным — печать выполняется черным цветом даже в том случае, если в документе имеется цветной текст;
- Печатать автоматически вставленные пустые страницы — печатает пустые сгенерированные страницы. Например, каждый раздел может начинаться с нечетной страницы. Если текст предыдущего раздела заканчивается на нечетной странице, то между ними должна быть вставлена пустая четная страница.
На панели Макет страницы определяется порядок печати многостраничного документа. В списке Вывести можно выбрать варианты печати:
- Оборотные стороны /левые страницы — печатает четные страницы документа;
- Лицевые стороны / правые страницы — печатает нечетные страницы документа.
При выборе положения переключателя Страниц на лист можно определить число страниц документа на 1-ой печатной странице. Это может быть удобно в том случае, если печатаются страницы небольшого размера (обычно A4 пополам).
В списке Порядок выбирается порядок печати страниц. Обычно это важно в том случае, если печатаются страницы большого размера. В этом случае такая страница не может поместиться на странице A4 и печатается частями. Порядок печати важен потому, что человек потом будет склеивать такие страницы и он должен знать, в какой последовательности нужно склеивать эти страницы A4.
Положение переключателя Брошюрой печатает документ в виде брошюры. Это означает, что две противоположные страницы документа печатаются рядом друг с другом.
Скрытие конфиденциальной информации
При печати документа иногда необходимо скрыть конфиденциальную информацию. Такая информация может составлять небольшую часть печатаемого документа и поэтому вопрос стоит в том, что сокрытию подлежит только некоторая часть документа. Скрыть информацию означает решение двух возможных вопросов:
- Не выводить конфиденциальные данные на печать;
- Сделать такие данные невидимыми на экране в обычном режиме.
Для решения этих вопросов предусматриваются следующие решения:
- Определить цвет шрифта в скрываемом фрагменте документа равным цвету фона этого же документа, например, белого цвета. В этом случае задавать фон, отличный от белого, не рекомендуется. Особенно не рекомендуется применять градиентные и пестрые заливки;
- Выделить конфиденциальный текст и выполнить команду Формат → Символы. В открывшемся диалоговом окне Символы перейдите на вкладку Эффекты шрифта и установите флажок в индикаторе Скрытый. Выделенный текст после этого становится скрытым, то есть невидимым. Если посмотреть на данный фрагмент в режиме просмотра непечатаемых символов, то можно увидеть, что строки в данном фрагменте как бы подчеркнуты тонкой точечной штриховой линией. Такой текст не виден и по умолчанию не печатается, но его можно просмотреть и редактировать в режиме просмотра непечатаемых символов. После печати сбросьте флажок, если нужно преобразовать этот фрагмент в обычный текст;
- Наложить на конфиденциальную часть документа непрозрачный графический объект, например, прямоугольник, который можно нарисовать самостоятельно с помощью инструментальной панели Рисование. С помощью маркеров и мыши такой объект можно очень точно наложить на текст. После печати такой объект можно легко удалить из документа, предварительно выделив его.
Если Вы решили наложить прямоугольник на текстовый фрагмент, то можно дополнительно определить цвет заливки прямоугольника и его линий. Для этого нужно выделить прямоугольник и щелкнуть по нему правой клавишей мыши. Из открывшегося меню нужно выбрать следующие команды:
Для определения цвета заливки фигуры — выбрать команду Область. В открывшемся окне перейти на вкладку Область или Цвета и выбрать цвет (как правило, белый). Нажать на кнопку ОК;
Для определения толщины и цвета контурных линий фигуры — выбрать команду Линия. В открывшемся окне перейти на вкладку Линия и в списке Стиль выбрать стиль линии (как правило, Невидимая).
На рисунке (Рис. 12) прямоугольник наложен так, чтобы из под него немного был виден текст, на который он был наложен. Мы это сделали специально для того, чтобы Вам было лучше понятно, как накладывать такой объект сверху. В ваших документах фрагментов текста под прямоугольником видно быть не должно.
Существуют и другие способы сокрытия конфиденциальной информации. Эти способы мы не описываем по той простой причине, что и указанных простейших способов сокрытия конфиденциальной информации вполне достаточно.
Рис. 12. Фрагмент документа, скрытый прямоугольником
Предварительный просмотр документа перед печатью
Для предварительного просмотра документа необходимо выполнить команду Предварительный просмотр страницы из раздела меню Файл или воспользоваться кнопкой Предварительный просмотр страницы на инструментальной панели Стандартная.
На экране страница представляется не полностью. Предварительный просмотр дает нам возможность просмотреть расположение текста на странице, и, в частности, «размазываемость» текста на странице. Рассмотрим более подробно, что такое «размазываемость» текста на странице. Иногда приходится создавать на странице не очень много текста. Например, это заявления, различные письма, характеристики, обложки для дипломов, рефератов, курсовых работ и т. д. В таких документах не очень много текста. Если весь текст будет расположен только в начале документа, то такой документ будет смотреться некрасиво. Как правило, в документах текст должен быть расположен равномерно на всей поверхности страницы. Для этого можно использовать увеличение размеров полей, увеличивать размер шрифта. Между абзацами и заголовками также необходимо отбивать пустые абзацы. Периодически запуская режим предварительного просмотра можно наблюдать, как те или иные изменения выглядят на странице документа.
Кнопка Предварительный просмотр: несколько страниц определяет число страниц, одновременно помещающихся в окне предварительного просмотра. Для этого нужно нажать на треугольную кнопку, которая находится справа от кнопки Предварительный просмотр: несколько страниц. После этого открывается матрица элементов. Выберите число страниц по горизонтали и по вертикали. Отсчитайте число ячеек от верхнего левого угла матрицы и щелкните по выбранной ячейке — число ячеек по горизонтали будет показывать число страниц в одной строке, а число по вертикали будет показывать число столбцов, в которых будут выводиться страницы в режиме предварительного просмотра. Чем больше страниц будет одновременно выводиться в окне предварительного просмотра, тем меньше будет их масштаб.
Рис. 13. Выбор матрицы просмотра
Если Вам нужно разместить в окне предварительного просмотра страниц больше 5 по горизонтали и больше 10 по вертикали, то в матрице числа элементов нажмите на кнопку Еще. В нижней части матрицы будет выводиться число выбранных элементов — эта подсказка поможет выбрать точное число одновременно открываемых страниц. Определив число страниц на экране, щелкните мышью в нужной ячейке матрицы.
Следующая кнопка, которая требует разъяснения — кнопка Предварительный просмотр: две страницы. Данная кнопка находится слева от кнопки Предварительный просмотр: несколько страниц. Эта кнопка размещает в окне предварительного просмотра две страницы одновременно.
Перемещение по документу в окне предварительного просмотра не отличается от перемещения по документу в режиме ввода данных. Листание страниц производится клавишами PageUp — назад и PageDown — вперед.
Кнопки Предыдущая страница и Следующая страница на самом деле открывают не предыдущую или очередную страницу, а набор страниц, выводимых на экран предварительного просмотра. Листание по страницам возможно только в том случае, если на экран выводится одна страница.
Кнопки К началу документу и К концу документа открывают первую или последнюю страницу документа.
Масштаб просмотра страницы можно изменять. Для этого предназначены кнопки Увеличить масштаб, Уменьшить масштаб, список Масштаб предварительного просмотра и кнопка Во весь экран. В последнем случае масштаб просмотра не изменяется, но освобождается место на экране для возможности увеличить масштаб. В этом случае закрываются все элементы управления, кроме инструментальной панели Предварительный просмотр. Для возврата в обычный режим предварительного просмотра нужно повторно нажать на кнопку Во весь экран.
Кнопка Печать документа открывает диалоговое окно Печать для настройки параметров печати.
Для закрытия режима предварительного просмотра нужно нажать на кнопку Закрыть предварительный просмотр.
Материалы с этого сайта разрешается использовать в личных некоммерческих целей. Запрещается размещать материалы на других сайтах без разрешения правообладателя.
Столкнулся с проблемой масштабирования большой таблицы, созданной в LibreOffice Calc при печати в один лист A4. Проблема решилась очень просто — достаточно было чуть глубже изучить диалоги параметров страницы.
Дано: документ в LibreOffice Calc.
Надо: распечатать таблицу так, чтобы она уместилась в определённый размер страницы (или страниц).
Решение:
Предполагается, что документ уже создан, система печати настроена и работает.
Шаг 1. Задаём параметры страницы.
Обычно пользователи сначала создают документ с параметрами (шрифтов, линий и тд) по умолчанию, а только потом выставляют параметры самой страницы. Когда так делают, то в большинстве случаев, таблица не вмещается на определённое количество страниц. Если делать наоборот — сначала выставлять параметры страницы, а только потом под эти параметры рисовать таблицу, то пользователь сразу увидит, где границы страниц и будет оптимизировать параметры (шрифты, линии, отступы и тд) под эту страницу. Предположим, что поступили по первому варианту.
Открываем диалог для настройки параметров страницы: Формат → Страница… Затем переходим на вкладку «Страница» и выставляем параметры самой страницы, куда будет производиться печать: тип листа, отступы, ориентация и тд.
После этой настройки на документе появятся границы области печати.
Шаг 2. Выбираем принтер для распечатки документа.
Открываем диалог для выбора принтера: Файл → Настройки принтера… . Далее выбираем принтер и задаём нужные параметры через кнопки «Свойства» или «Параметры» в этом же окне.
Шаг 3. Предварительный просмотр.
Теперь смотрим как будет выглядеть документ на бумаге через диалог: Файл → Предварительный просмотр . Если всё устраивает и документ вмещается в страницу (страницы), то переходим непосредственно к печати: Файл → Печать… . Если же документ не влезает в нужное количество страниц по «габаритам», переходим к масштабированию.
Шаг 4. Масштабирование.
Для масштабирования документа перед печатью, идём в диалог: Формат → Страница… на вкладку «Лист» и задаём параметры масштабирования.
Масштабировать можно тремя способами:
-
просто установить коэффициент в процентах;
-
подогнать документ к шириневысоте одной или нескольких страниц (после выбора появляются опции установки их количества);
-
подогнать документ просто к количеству страниц (после выбора появляются опции установки их количества);
После выбора способа и его параметров, идём обратно в Файл → Предварительный просмотр и наблюдаем как «вместился» документ в страницы. Если всё устраивает — распечатываем, если нет — повторяем процедуру 4-го шага до нужного результата.
Смотрите также
-
-
June 19 2015, 20:57
- IT
- Cancel
Вписать лист на одну страницу
Работая с документом мне понадобилось вписать лист на одну страницу для печати. В Libre Office (как и в Open Office) это делается очень просто. Достаточно в режиме предварительного просмотра страницы изменить коэффициент масштабирования до нужной величины. Делается это даже проще, чем в Microsoft Office. Убедитесь сами!
Другой способ вписать листы в одну страницу, это изменить в меню Формат -> Страница -> Лист -> Масштабирование (Подогнать диапазон печати к ширине…)
Такая, казалось бы, простая операция как печать документа, оказывается, скрывает в себе очень много нюансов и скрытых возможностей. Ниже, подробно расскажу про функции и возможности печати из LibreOffice Writer и LibreOffice Calc. Разберём, как уместить таблицу Calc на одном листе, как повернуть в альбомный вид, задать область печати.
Для урока понадобится текстовый документ и таблица, которые можно скачать здесь.
Печатаем из текстового редактора Writer
Откройте текстовый документ из скачанного архива.
Для того, чтобы распечатать документ нужно нажать на соответствующую кнопку на панели (1) или в главном меню выбрать Файл -> Печать (2), или просто нажать CTRL+P на клавиатуре:
Откроется окно печати, которое состоит из следующих вкладок:
- Общие. Можно выбрать принтер, указать количество копий, задать номера страниц, которые нужно напечатать (перечислить через запятую, например 1,3,5 или указать диапазон 1-5,7,9). Кнопка Свойства открывает свойства выбранного принтера.
- На вкладке LibreOffice Writer можно задать элементы страницы, которые нужно напечатать или отключить, например изображения или скрытый текст.
- На вкладке Макет страницы можно задать количество страниц на листе, порядок печати, брошюровку.
- Вкладка Настройки (которая в 99% случаев не понадобится)
Если хотите посмотреть, как будет выглядеть документ перед печатью нажните на кнопку предварительный просмотр или сочетание CTRL+SHIFT+O
Печатаем из редактора таблиц Calc
Скачайте архив в начале статьи и откройте таблицу.
Если вы попробуете распечатать предложенную мной таблицу, то она у вас получится на 2-х листах. Увидеть это можно нажав кнопку Вид — Разметка страницы.
LibreOffice Calc формат страницы
Открыв предварительный просмотр (1), нажмите на кнопку формат страницы (2). Откроется окно настройки стиля страницы.
.Сразу переходим на вкладку управление, где можно задать поля, книжный или альбомный вид и др. основные параметры.
На следующих вкладках можно задать обрамление, фон, включить и выключить колонтитулы (о колонтитулах подробнее в этой статье).
Вот так теперь выглядит страница при печати. Крупная и легко читаемая.
Если нужно распечатать не всю таблицу целиком, а только часть, то нужно задать область печати.
Для этого выделите нужные ячейки мышью и нажмите кнопку Задать область печати. Далее нажмите предварительный просмотр и убедитесь, что всё получилось.
Разделы сайта:
Все больше людей переходят на бесплатное программное обеспечение, это связанно в первую очередь с тем что стоимость ПО просто зашкаливает, не каждый себе может позволить выложить 6000 рублей за Microsoft Office 2019 для дома и учебы. Это его цена на 07.11.2021 года. Использовать пертские версии становиться все опасней, так как за это можно получить реальный срок. Особенно это касается учреждений, к которым в любой момент может прийти проверка. Альтернативой Microsoft Office можно назвать LibreOffice. Работать в нем можно но не опытные пользователи испытывают трудности с элементарными вещами, например той же печатью из LibreOffice Calc. Многие не знают как напечатать нужные страницы, выделенные ячейки или несколько листов на одной страницы. Информация в интернете на эту тему есть, но я посмотрел она устарела, так как в последней версии LibreOffice Calc параметры печати отличаются. Поэтому я решил рассмотреть все возможности печати из LibreOffice Calc 7.2.2 от 14 октября 2021 года.
Прежде чем продолжить рекомендую прочитать следующие статьи касающиеся Calc.
Как создать диаграмму в LibreOffice Calc
LibreOffice Calc перенос строк в ячейки
Как добавить таблицу в документ LibreOffice Writer
Настройка параметров печати электронных таблиц LibreOffice Calc
Отправить документ на печать можно нажав на панели инструментов соответствующий значок «Печать».
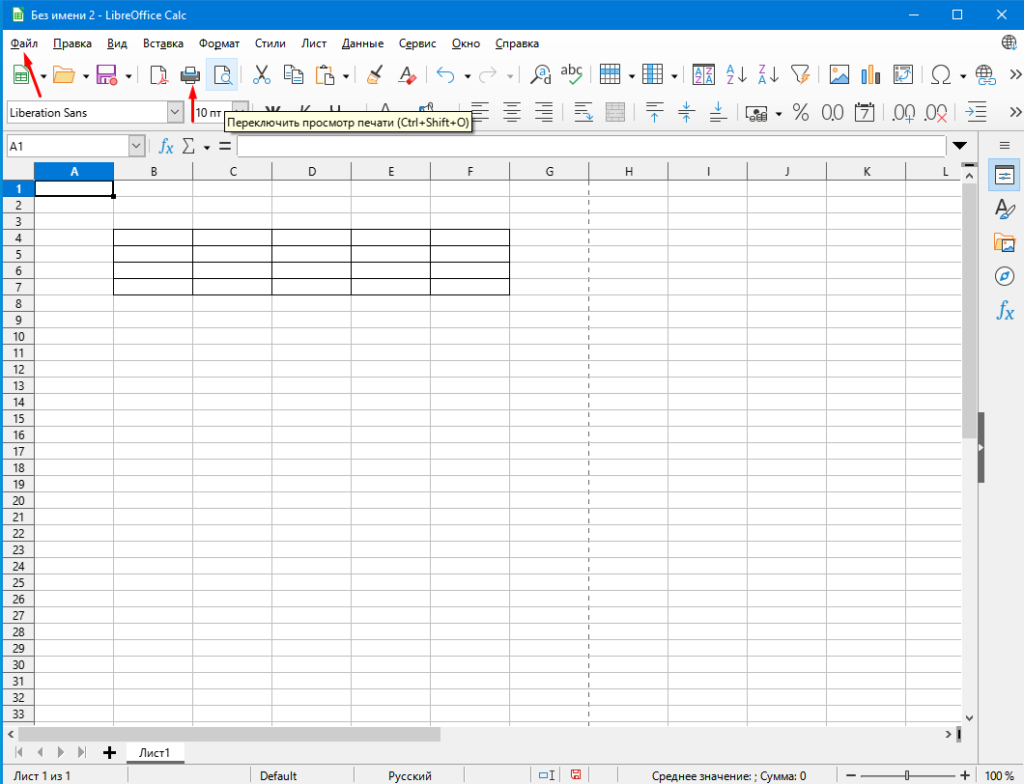
Зайдя в меню «Файл» и выбрав там пункт «Печать» либо нажав сочетание клавиш «Ctrl+P».
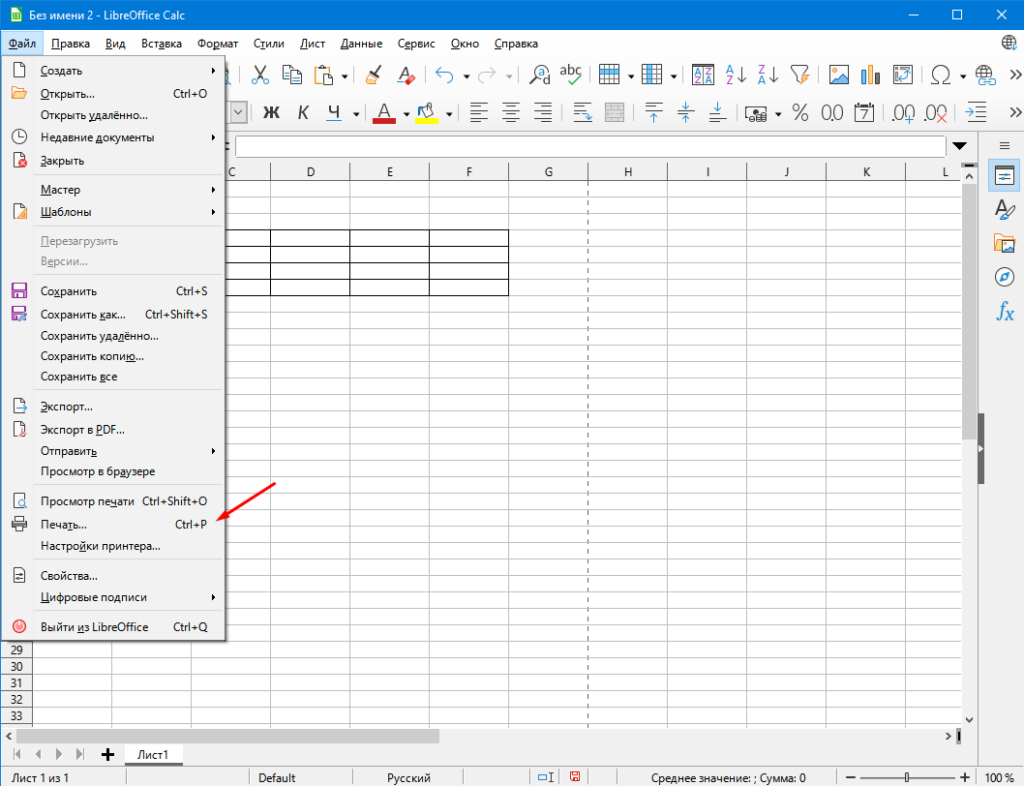
Но перед тем как это сделать рекомендую всегда открывать предварительный просмотр. Это позволить визуально просмотреть как документ будет выглядеть после печати. Это можно сделать так же из меню «Файл» либо с помощью кнопки на панели инструментов «Переключить просмотр печати» или нажав сочетание клавиш «Ctrl+Shift+O».
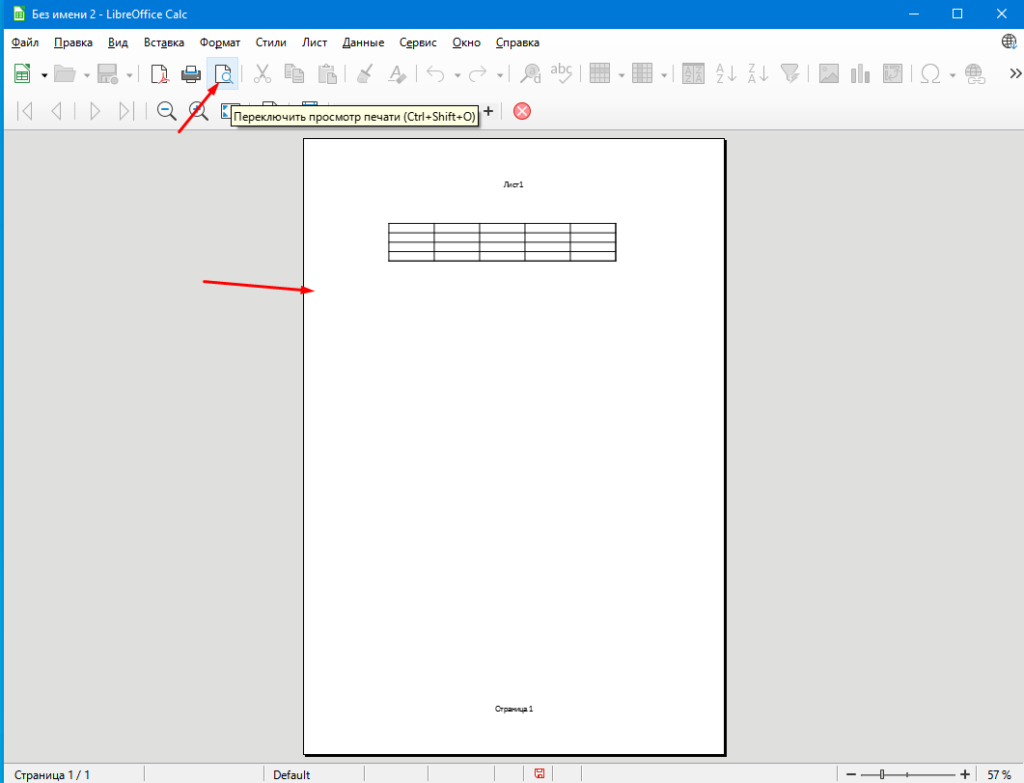
В открывшемся окне печати можно выбрать принтер, настроить область печати и количество копий а также изменить макет страницы. В подразделе «Область печати и копии» можно выбрать необходимые страницы для печати либо включить печать четных или нечетных страниц.
Подраздел «Макет страницы» позволяет изменить размер бумаги и выбрать ориентацию.
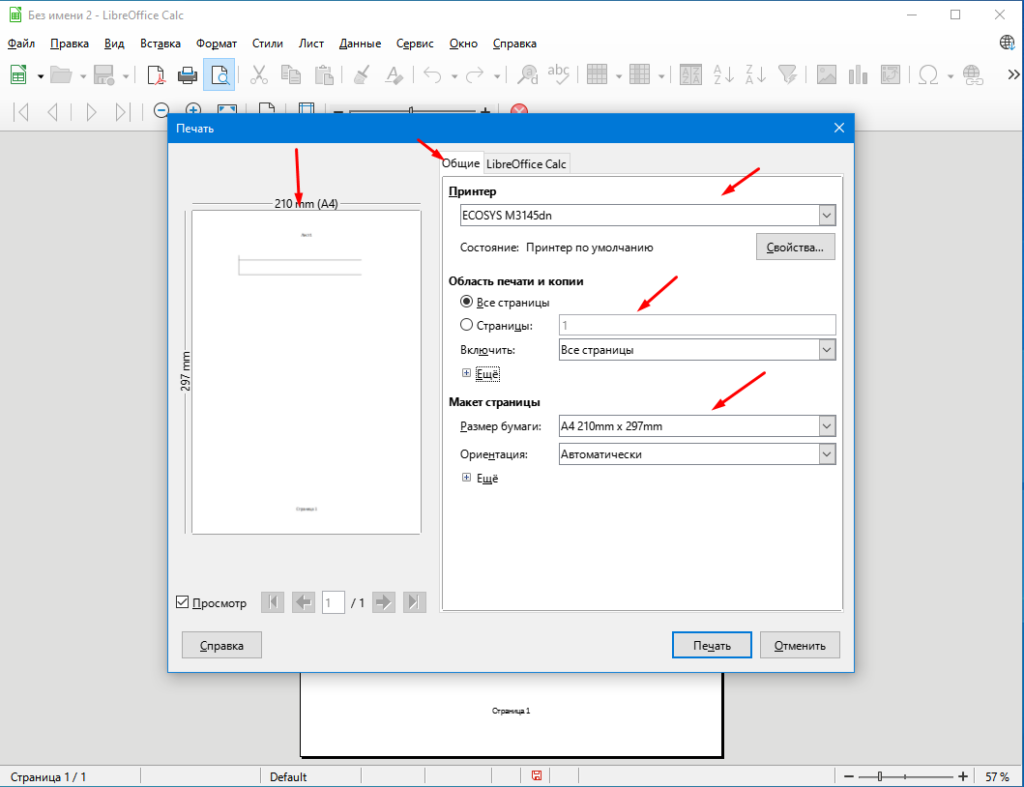
Если в первом подразделе нажать «Еще» можно выбрать печать из выбранных листов, всех либо выбранных ячеек. Включить двухстороннею печать, указать необходимое число копий и настроит порядок.
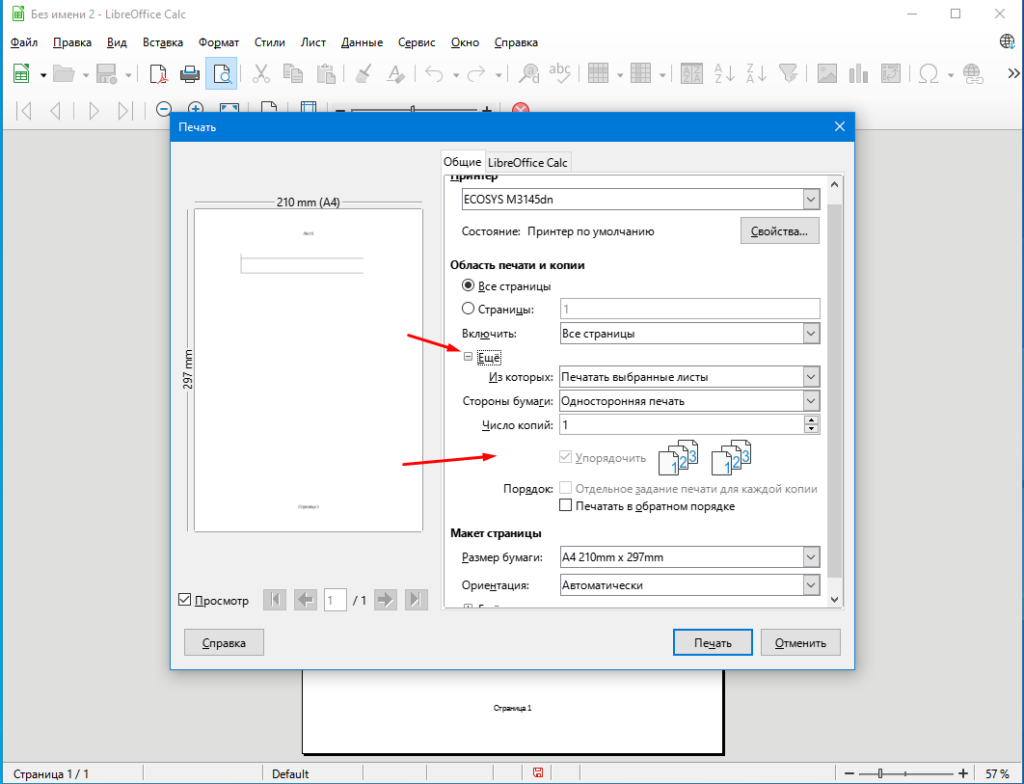
Если открыть «Еще» в подразделе «Макет страницы» можно настроить печать нескольких страниц на одном листе, указать порядок и включить рамку для разделения страниц на листе.
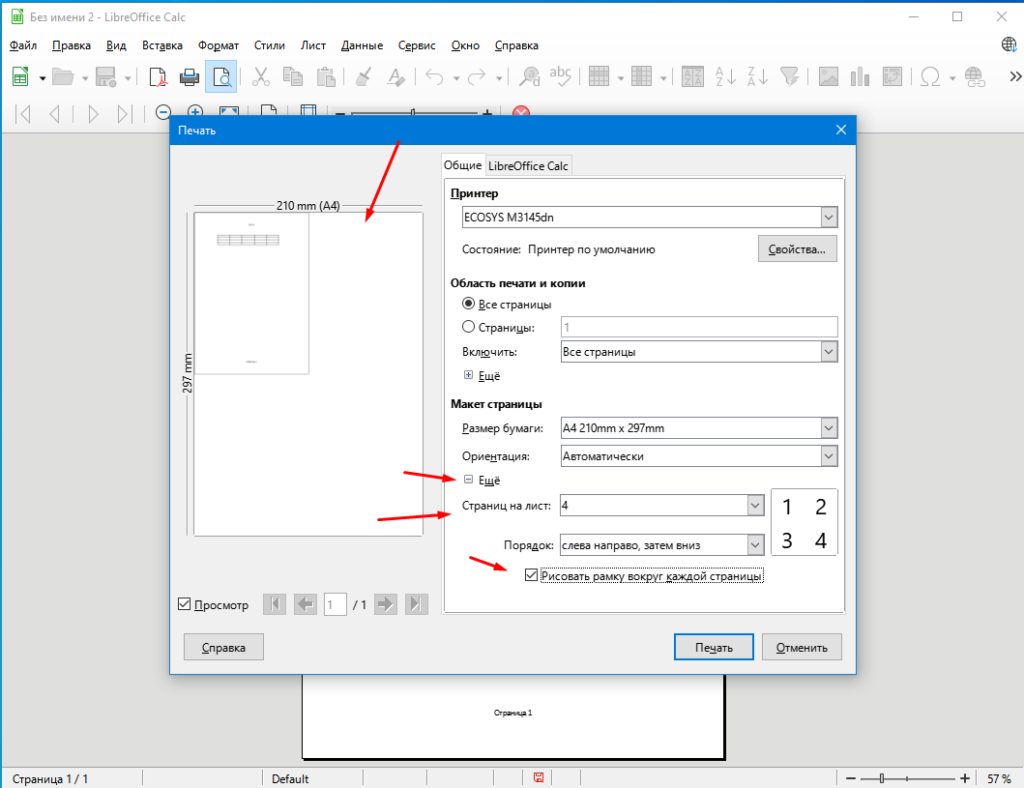
Вторая вкладка «LibreOffice Calc» позволяет включить или отключить печать пустых страниц.
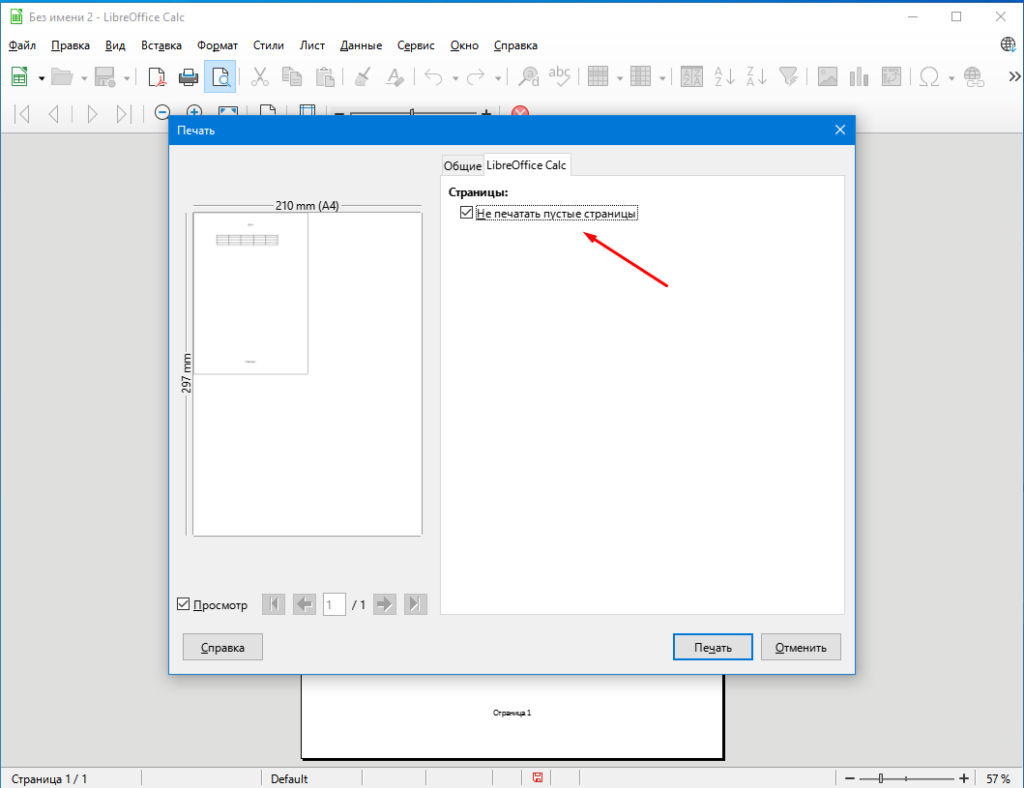
Этими знаниями должен обладать каждый пользователь бесплатного офисного пакета LibreOffice Calc. В принципе тут нет ничего сложного, методом проб и ошибок можно разобраться и самостоятельно.