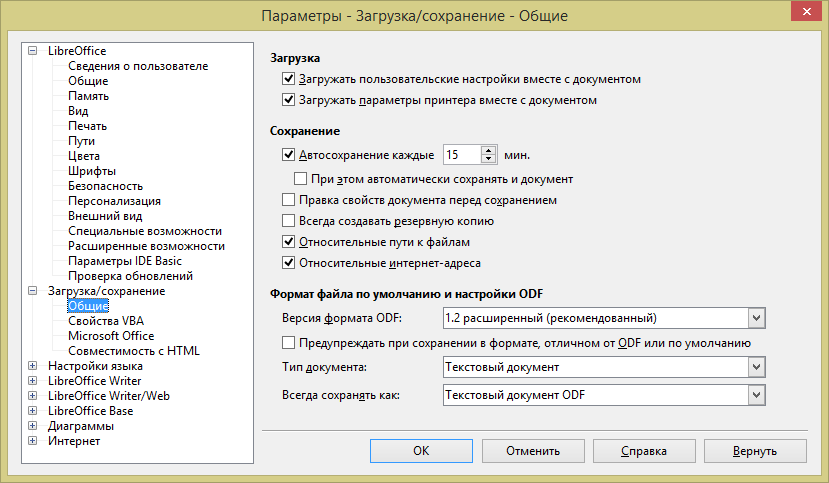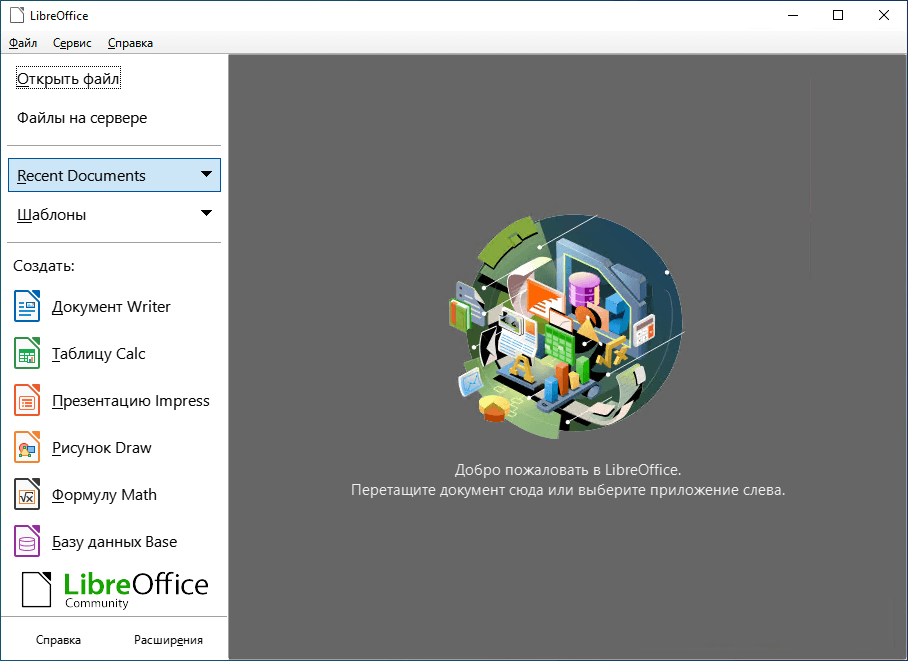Business users: click here
Get long-term support, custom features and more
Download LibreOffice
Ideal for home users, students and non-profits
Choose your operating system:
DOWNLOAD
Torrent, Info

If you’re a technology enthusiast, early adopter or power user, this version is for you!
LibreOffice 7.5.2 release notes
Supplementary Downloads:
- Help for offline use: English (US) (Torrent, Info)
- Key management software for the new OpenPGP feature (external site)
need another language?
Choose your operating system:
DOWNLOAD
Torrent, Info

This version is slightly older and does not have the latest features, but it has been tested for longer. For business deployments, we strongly recommend support from certified partners which also offer long-term support versions of LibreOffice.
LibreOffice 7.4.6 release notes
Supplementary Downloads:
- Help for offline use: English (US) (Torrent, Info)
- Key management software for the new OpenPGP feature (external site)
need another language?
SDK and Sourcecode
Download the SDK
LibreOffice_7.5.2_Win_x86_sdk.msi
20 MB (Torrent, Info)
Download the Sourcecode
- libreoffice-7.5.2.2.tar.xz
257 MB (Torrent, Info) - libreoffice-dictionaries-7.5.2.2.tar.xz
49 MB (Torrent, Info) - libreoffice-help-7.5.2.2.tar.xz
159 MB (Torrent, Info) - libreoffice-translations-7.5.2.2.tar.xz
195 MB (Torrent, Info)
Operating Systems
LibreOffice 7.5.2 is available for the following operating systems/architectures:
- Linux x64 (deb)
- Linux x64 (rpm)
- Mac OS X (Aarch64/Apple Silicon)
- macOS x86_64 (10.14 or newer required)
- Windows
- Windows x86_64 (Windows 7 or newer required)
Available Versions
LibreOffice is available in the following released versions:
- 7.5.2
- 7.5.1
- 7.5.0
- 7.4.6
LibreOffice is available in the following prerelease versions:
Older versions of LibreOffice (no longer updated!) are available in the archive
Содержание
- 0.1 Что умеет LibreOffice writer?
- 0.2 Настройка совместимости LibreOffice writer для работы с документами Microsoft Word
- 0.3 Что ещё есть в стандартном пакете от LibreOffice
- 1 Как сменить формат документа по умолчанию в LibreOffice
- 2 Microsoft Word
- 3 Microsoft PowerPoint
- 4 Microsoft Excel
- 5 Открытие документов Microsoft Office, защищённых паролем
Программное обеспечение
- Recluse
- Сентябрь 16, 2014
- 11 093
- 0
- 93,75%
- 16
Чтобы заставить LibreOffice сохранять в нужном вам формате (например — Microsoft Word 2003), то вам необходимо проделать следующее:
1. Открываем Параметры, для этого нужно в любой программе из пакета LibreOffice выбрать пункт меню «Сервис», и в нем подпункт «Параметры».
2. Далее выбираем «Загрузка/Сохранение», «Общие», и в самом низу мы видим опцию «Формат файла по умолчанию и настройки ODF», которая позволяет нам настроить в каком формате будет сохранять LibreOffice.
3. Теперь нам предстоит выбрать каждому приложению LibreOffice тот формат, в котором нам необходимо сохранять документы.
Для обратной совместимости со старыми версиями Microsoft Office 97, 2000, XP, 2003, следует выбрать:
| Текстовый документ | Microsoft Word 97/2000/XP/2003 |
| Электронная таблица | Microsoft Excel 97/2000/XP/2003 |
| Панель презентации | Microsoft PowerPoint 97/2000/XP/2003 |
Однако, если требуется установить LibreOffice на большом количестве компьютеров (например в предприятии), то такой подход к настройке может оказаться утомительным. В таком случае, есть следующий способ:
1. Создаем текстовый файл, и копируем туда следующее:
MS PowerPoint 97 MS Excel 97 MS Word 97
И сохраняем его под именем registrymodifications.xcu.
2. Копируем данный файл по следующему адресу: %appdata%LibreOffice4user (для третей версии LibreOffice адрес будет другой — %appdata%LibreOffice3user). Теперь текущий пользователь будет по умолчанию сохранять документы в формате Microsoft Office.
3. Для того, чтобы это применялось ко всем новым пользователям, делаем следующее: переходим в директорию «%HomeDrive%Documents and SettingsDefault UserApplication Data», и создаем там папку «LibreOffice», в ней директорию «4» (для третей версии LibreOffice создаем директорию «3»), а в ней создаем директорию «user». Перемещаем туда ваш файл registrymodifications.xcu.
В итоге путь к файлу должен выглядеть примерно следующим образом: «C:Documents and SettingsDefault UserApplication DataLibreOffice4userregistrymodifications.xcu».
Теперь ко всем новым пользователям будут применены ваши параметры сохранения файлов.
Так же можно настроить формат сохраняемых файлов через групповые политики. О том, как это сделать читайте в этой статье.
Что выбрать LibreOffice writer или Microsoft Word
Всем нам приходится довольно много писать текстов. Хоть статью, хоть заметку, хоть нужную мысль сформулировать, так или иначе, приходится пользоваться текстовым редактором. На бумажках уже, как-то не совсем удобно. Ручка нужна, ищи их потом, а в электронном виде всё быстро, удобно и всегда под рукой. Прогресс, блин, эра цифровых технологий.
А что у нас есть из текстовых редакторов? Естественно, самый популярный – это Microsoft Word. Я не беру всякие Пады, это для обычного текста слабо подходит, и ошибки не подсветит, и форматирование нету, и интерфейс не самый удобный. Остаётся только Microsoft Word.
Ничего особо плохого про Microsoft Word не скажу, много лет в нём набирал, глюков не наблюдается. Была, лет несколько назад, попытка поставить Open Office, но, каким-то он убогим показался, не легла душа.
И тут, целая куча обновлений этого самого Microsoft Word в пакете Microsoft Office, как глянул на то, сколько качать, почитал разнообразные отзывы, и, как-то не возникло желание обновляться. Опять же, не забываем, что Microsoft всегда за свои программулечки денег просит. Вот и решил, в очередной раз поискать замену.
Всплыла в голове информация, что Open Office начал буксовать, и разработчики организовали новую компанию под названием LibreOffice, решил посмотреть, что у них там получилось в результате самостоятельной работы.
Вот русскоязычный сайт компании LibreOffice – все достойно, понятно. Легко заметить, что программа регулярно обновляется, денег не просят, имеет смысл познакомиться с продуктом.
Скачал, установил и был приятно удивлен внешним видом и функционалом. Меня, в первую очередь, интересует LibreOffice writer, предлагаю посмотреть различия между двумя программами:
Вот внешний вид программы Microsoft Word
Редактор Microsoft Word
Вот внешний вид программы LibreOffice writer
Окно редактора LibreOffice writer
Что тут говорить, результаты налицо. Функционал, примерно, одинаков, а вот внешний вид у LibreOffice writer намного приятнее и удобнее.
Что умеет LibreOffice writer?
- Хорошо проверяет орфографию;
- Предлагает быструю вставку многих слов. Начинаем набирать слово, под курсором появляются варианты, если подходит, жмём Enter, слово вставлено;
- Хорошо совмещается со всеми основными текстовыми форматами. Тот же docx от Microsoft Word будет легко и открываться и сохраняться;
- Готовые шаблоны под разнообразные задачи;
- Есть дополнительные плагины для новых возможностей;
- Все необходимые языковые пакеты;
- Есть готовые макросы, можно создавать свои;
- Файлы получаются намного меньше за счет оптимизированного кода;
- Возможности работы со стилями;
Как видим, возможностей, более чем достаточно, чего не хватит, всегда можно разыскать на сайте разработчиков.
Настройка совместимости LibreOffice writer для работы с документами Microsoft Word
У многих из нас полно документов от Microsoft Word. Эти файлы идут с расширением .doc или .docx в более поздней версии редактора. Естественно, никому не хочется терять возможность работы с этими файлами после установки LibreOffice writer. Этот вопрос решается достаточно просто.
- Запускаем редактор LibreOffice writer
- Идем во вкладочку Сервис, в самом низу Параметры, там ищем Загрузка/Сохранение Общие.
- В самой низу есть строка Всегда сохранять как:
- В выпадающем списке выбираем Microsoft Word 2007/2010/2013 XML
- Жмём ОК.
Настройка LibreOffice writer для работы с документами Microsoft Word
Всё готово, теперь ваши текстовые файлы будут сохраняться с расширениями .docx и их всегда можно будет открывать и редактировать в любом редакторе от Microsoft
Что ещё есть в стандартном пакете от LibreOffice
- Текстовый редактор LibreOffice writer, о нём мы уже поговорили;
- Векторный редактор Draw;
- Работа с таблицами Calc;
- Создание презентаций Impress;
- Работа с формулами Math;
- Работа с базами данных Base;
Наборчик ничем не отличается от пакета Microsoft Office. В чём то, на мой взгляд, и превосходит, тут, правда, время покажет. Но самое главное преимущество этой программы состоит в том, что за неё не просят денег. Всё распространяется совершенно бесплатно, как в старые добрые времена на заре Интернета. Имеет смысл обратить своё внимание на эту программу.
Всем Удачи!
Поскольку самым распространенным форматом документов на сегодняшний день является DOC, много пользователей LibreOffice сталкиваются с тем, что им постоянно приходится в ручную менять формат создаваемого документа, так как в этом офисном пакете файлы сохраняются в ODF (Open Document Format). Если подобная ситуация вам знакома, и вы много работаете в LibreOffice с Microsoft-овскими форматами, то в настройках офиса можно изменить формат сохранения файлов со стандартного на DOC, а также множество других.
В первую очередь открываем одну из программ пакета (Writer, Calc или Impress) и переходим в Сервис -> Параметры
В левой части открывшегося окна нажимаем на пункт Загрузка/Сохранение и в раскрывшемся списке выбираем Общие
Чтобы изменить формат текстового файла по умолчанию выбираем «Текстовый документ» в выпадающем списке пункта «Тип документа«
После этого напротив пункта «Всегда сохранять как» также из выпадающего списка выбираем нужный нам формат документа.
Таким же образом вы можете изменить формат файла по умолчанию для табличного процессора Calc или Impress. Просто из списка пункта Тип документа выберите необходимы пункт и соответственный формат в пункте Всегда сохранять как.
После произведенной настройки нажимаем «OK» для принятия изменений и закрываем окно настроек.
Теперь, когда вы создадите новый документ и будете его сохранять, автоматически будет выбран формат Microsoft Word.
Предыдущая запись
Как включить или отключить Material дизайн в настольном Chrome Следующая запись
Что такое VirtualBox и как ей пользоваться
Метки Кроссплатформенное ПОНастройка ПО
LibreOffice может автоматически открывать документы Microsoft Office 97/2000/XP. Однако некоторые особенности разметки и атрибуты форматирования сложных документов Microsoft Office в LibreOffice обрабатываются по-другому или не поддерживаются. По этой причине преобразованные файлы необходимо в некоторой степени переформатировать вручную. Ожидаемые объёмы переформатирования пропорциональны сложности структуры и форматирования исходного документа. LibreOffice не может выполнять сценарии Visual Basic, но может загрузить их для анализа пользователем.
| The most recent versions of LibreOffice can load and save the Microsoft Office Open XML document formats with the extensions docx, xlsx, and pptx. The same versions can also run some Excel Visual Basic scripts, if you enable this feature at Tools — Options’ — Load/Save — VBA Properties’. |
Ниже представлен общий список особенностей Microsoft Office, которые могут вызвать проблемы преобразования. Они не влияют на возможность использования или работы с содержимым преобразованного документа.
Microsoft Word
- Автофигуры
- Пометки рецензирования
- Объекты OLE
- Некоторые элементы управления и поля форм Microsoft Office
- Указатели
- Таблицы, врезки и формирование колонок
- Гиперссылки и закладки
- Графические объекты Microsoft WordArt
- Анимация символов/текста
Microsoft PowerPoint
- Автофигуры
- Интервалы табуляции, строк и абзацев
- Основные фоновые рисунки
- Сгруппированные объекты
- Некоторые мультимедийные эффекты
Microsoft Excel
- Автофигуры
- Объекты OLE
- Некоторые элементы управления и поля форм Microsoft Office
- Сводные таблицы
- Новые типы диаграмм
- Условное форматирование
- Некоторые функции/формулы (см. ниже)
Одним из примеров различий между Calc и Excel является обработка логических значений. Введите ИСТИНА в ячейках A1 и A2.
- В Calc формула =A1+A2 возвращает значение 2, и формула =СУММА(A1;A2) возвращает 2.
- В Excel формула =A1+A2 возвращает 2, а формула =СУММА(A1;A2) возвращает 0.
Открытие документов Microsoft Office, защищённых паролем
LibreOffice может открывать следующие типы документов Microsoft Office, защищённых паролем.
| Word 6.0, Word 95 | Шифрование методом XOR со слабым ключом |
| Word 97, Word 2000, Word XP, Word 2003 | Шифрование, совместимое с методами Office 97/2000 |
| Word XP, Word 2003 | Шифрование методом XOR со слабым ключом из более ранних версий Word |
| Excel 2.1, Excel 3.0, Excel 4.0, Excel 5.0, Excel 95 | Шифрование методом XOR со слабым ключом |
| Excel 97, Excel 2000, Excel XP, Excel 2003 | Шифрование, совместимое с методами Office 97/2000 |
| Excel XP, Excel 2003 | Шифрование методом XOR со слабым ключом из более ранних версий Excel |
Возможно открытие документов Microsoft Office, зашифрованных шифром AES128. Другие методы шифрования не поддерживаются.
Работа в Microsoft Office и LibreOffice
Изменение сопоставлений приложений типам документов Microsoft Office
Установка формата файла по умолчанию
LibreOffice
для Windows
LibreOffice — офисный пакет с открытым исходным кодом, являющийся ответвлением от проекта OpenOffice.org и претендующий на роль бесплатной альтернативы пакету офисных приложений Microsoft Office. В состав программы входят текстовый редактор Writer, табличный процессор Calc, мастер презентаций Impress, векторный графический редактор Draw, редактор формул Math и модуль управления базами данных Base.
Кроме того LibreOffice оснащен средствами импортирования SVG-графики и созданных в Microsoft Works и Lotus Word Pro файлов. Также в состав пакета включены многие расширения, как например импорт PDF, консоль презентаций, улучшенный построитель отчётов и многое другое.
- OpenOffice.org для Windows
ТОП-сегодня раздела «Редакторы»
Windows Word 2020.10.0
Бесплатная программа для просмотра и редактирования всех форматов текстовых документов,…

Бесплатный полноценный офисный пакет для Windows, позволяющий свободно работать с любыми…
OpenOffice.org 4.1.14 Ru
OpenOffice.org — Бесплатная альтернатива пакету офисных приложений Microsoft Office. В состав пакета…

Atom — кроссплатформенный текстовый редактор с открытым исходным кодом и поддержкой…
Отзывы о программе LibreOffice
Михаил про LibreOffice 7.4.1 fresh / 7.3.6 still [14-10-2022]
Раз наши дубоайтишники не могут улучшить данную программу офиса, даже при открытом коде, значит надо переходить на китайский wps. Он практически полностью повторяет майкрософт офис и плюс «прибамбасы» — всё для личного пользования. ПРЕКРАСНО «КУШАЕТ МАЙКРОСОВСКИЙ ОФИС ПОД СЕБЯ» И ВСЁ НА РУССКОМ (90% — ТОЧНО И ХВАТАЕТ). Единственное: при использовании документооборота в ведомственных спецпрогаммах организаций нужно частично подстроится, но можно (переносы, преобразование в старый офис и т.д.). Повторюсь: ПОХОЖЕ, НАШИ ДУБ-АЙТИШНИКИ РОССИИ ТАК НЕ МОГУТ, КАК КИТАЙЦЫ!
2 | 5 | Ответить
Victoria про LibreOffice 7.3.4 fresh / 7.2.7 still [16-07-2022]
ХОРОШО: инструментов много, инструменты хорошие…
ПЛОХО: программа НЕСТАБИЛЬНА!!! Программа «вылетает» (автоматическое прекращение программы) по несколько раз в час!!! Если вы установите автосохранение через 1 минуту — это будет не «+» к стабильности, а «-» к скорости работы(!), т.к. сохранение достаточно долгое (по сравнению с аналогичными программами)_после прекращения работы программы достаточно долго «ищет способы устранения этой ошибки» (если попытаетесь прервать этот процесс — зависнет вся система — проблем будет намного больше!) — после окончания поиска устранения проблемы — сама не закроется! Надо обязательно нажать на кнопку «Закрыть программу» (хотя она уже давно не работает). Открываем нужный файл обычным способом (не зависимо от того — сразу вы это делаете или после отключения системы — например, на следующий день) — выходит форма восстановления файлов — в ней все ваши файлы, которые были открыты на момент автопрекращения работы программы в предыдущий раз… И отходить от ПК в это время не рекомендую — надо будет «кнопки нажимать» — потом начнут раскрываться все файлы… Потом вам придётся восстанавливать ВРУЧНУЮ всё, что вы сделали после того, как сами нажали кнопку «Сохранить»…
ВЫВОДЫ: Качайте эту программу — ЕСЛИ у вас масса лишних нервов и времени!
6 | 14 | Ответить
Владимир про LibreOffice 7.3.4 fresh / 7.2.7 still [03-07-2022]
Гавно говнянское
Картинки наезжают друг на друга, стили не работают, с таблицами работать невозможно, и ещё просто всё плохо. переччислять заколебёшся (((
Грустно
6 | 7 | Ответить
Renkima про LibreOffice 7.3.0 fresh / 7.2.5 still [22-02-2022]
Лично я просто обождаю (да и привык) эту прогу. Единственное из необходимого что я сделал это — выбрал интерфейс Tabbed (действительно удобнее). А также убрал отображение неразрывных пробелов (отображается серым пространством).
6 | 3 | Ответить
sergiuss про LibreOffice 7.1.2 fresh / 7.0.5 still [04-05-2021]
Почему только 64 bit? Где 32 bit?
15 | 6 | Ответить
LibreOffice — бесплатный офисный пакет для Windows, разрабатываемый и поддерживаемый некоммерческой организацией The Document Foundation. LibreOffice это кроссплатформенное программное обеспечение, которое работает на Linux, macOS и Windows 11, 10, 8, 7, поддерживаются как 32, так и 64-битные операционные системы.
LibreOffice, как и Apache OpenOffice ранее являлись частью одного проекта, а именно OpenOffice.org. В результате несогласия с проводимой политикой компанией Oracle в отношении приобретенного у Sun Microsystems проекта OO.org (OpenOffice.org), ведущими разработчиками OpenOffice было принято решение о создании некоммерческой организации The Document Foundation с целью продолжить развитие OO.org, но уже без участия Oracle. Проект получил название Libre Office, и стал самым удачным полноценным ответвлением (форком) от OpenOffice.org, в конечном счете, опередив своего «прародителя» по многим параметрам.
Состав пакета LibreOffice
В состав этого бесплатного офисного пакета входят такие модули как:
- Writer – текстовый редактор (аналог Microsoft Word и Pages);
- Calc – программа для работы с электронными таблицами (аналог Microsoft Excel, Numbers);
- Impress – программа для создания и проведения презентаций (аналог Microsoft PowerPoint, Keynote);
- Base – система управления базами данных (аналог Microsoft Office Access);
- Draw – графический редактор (аналоги Adobe Illustrator, Microsoft Visio, CorelDRAW и другие);
- Math – редактор формул (аналог Microsoft Equation Tools).
LibreOffice стремительно развивается и совершенствуется, и на данном этапе это, пожалуй, лучший бесплатный набор офисных приложений, который мог бы составить конкуренцию и выступить в роли альтернативы коммерческому Microsoft Office.
Скачать LibreOffice
На нашем сайте для загрузки доступна последняя версия LibreOffice на русском языке для операционных систем Windows 11, 10, 8, 7 (32 и 64-бит).
Скачать 32-бит Скачать 64-бит
LibreOffice Portable
Версия: LibreOffice 7.4.3 / 7.3.7
Размер: 319 / 338 МБ
Операционная система: Windows 11, 10, 8.1, 8, 7
Язык: Русский
Дата релиза: 24 ноября 2022
Статус программы:
Бесплатная
Разработчик: The Document Foundation
Официальный сайт: www.libreoffice.org
Что нового в версии: список изменений
Рейтинг: 
Дата: 2022-11-28 | Размещено в Офис
Всем доброго времени суток!
Это, конечно, не обзор установленной системы, а скорее некий Howto по настройке LibreOffice для максимальной совместимости (как визуальной так и функциональной) с решением от MS.
Совсем не так хотел я начать свой путь на этом ресурсе, но удивлять особо нечем (по большому счету пользуюсь настройками по умолчанию касательно системных интерфейсов), историю перехода на Linux писать много букафф, а вот вопрос офисных решений часто поднимается в комментариях к пользовательским скриншотам.
Вот я и решил начать с чего-то действительно (вероятно) полезного. Большинство моментов, описанных ниже, находились по отдельности. До чего-то пришлось доходить и находить самому.
Мне, по работе, приходится очень активно пользоваться офисным пакетом — по-этому, если бы во время поисков я наткнулся на нечто подобное, то был бы написавшему очень признателен. (небольшую предысторию оставлю в конце).
Возможно, кому-то поможет по новому взглянуть на LibreOffice, кому-то отказаться от МС решения, а для кого-то просто интересно почитать.
Поехали
1. Интерфейс (рис. 1)
* Пункт абсолютно необязательный. Более того, я лично считаю, что интерфейс ЛО по умолчанию более функциональный. НО: здесь мы преследуем другие цели 
Вид → Пользовательский интерфейс → Вкладки (ставим галочку и оцениваем результат)
— Я использую 7.0.5 версию
— Версия 7.1 и выше предложит выбрать интерфейс при первом запуске.
— У 6ой версии «Ленточный дизайн» может быть отключен по умолчанию. Для его включения: заходим в меню «Сервис» → «Параметры» → Расширенные возможности → Включить экспериментальные возможности. После чего делаем описанное выше:
Вид → Пользовательский интерфейс → Вкладки
Я так же использую иконки Colibre. По моему мнению они наиболее схожи (из доступных по умолчанию) с иконками от МС.
** Интерфейс на скриншоте сделан в рабочей среде XFCE (использую на работе). Как по мне — это самый неудачный вариант. В KDE и Gnome вкладочный интерфейс отображается гораздо приятнее и, как по мне, более схоже с продуктом МС (в Гном особенно).
2. Совместимость шрифтов (рис. 2)
Здесь нужно сделать оговорку касательно шрифтов. Помимо TrueType шрифтов, которые можно без проблем скачать из restricted-extras, AUR, сторонних репозиториев или просто скопировав из папки Fonts в Винде, МС разработали шрифты ClearType. Данные шрифты распространяются по платной лицензии и, даже при прямом копировании, в Линукс среде отображаться корректно не будут.
Нас интересуют конкретно шрифты Calibri и Cambria, как основные при работе с документами МС. Дело в том, что у данных шрифтов есть свободные аналоги Carlito и Caladea. Нужно отметить что шрифты всё же имеют некоторые графические отличия (как по мне некритичные). Сравнить по ссылке:
https://commons.wikimedia.org/wiki/File:Calibri_carlito_comparison.png
Самое главное! это метрическая совместимость. Т.е. при замене одного шрифта другим (при прочих неизменных параметрах) формат документа не поползет, а сохранит свою прежнюю форму.
Для этого настраиваем замену шрифтов следующим образом:
Сервис → Параметры → Раздел Шрифты → Ставим галочку Применить таблицу замен (отмечено на рис. 2) → Выставляем параметры замен как на скриншоте (т. е. Calibri (дописываем вручную) на Carlito, Cambria на Caladea) и ставим галочки «всегда»
3. Совместимость форматов сохранения (рис. 3)
*Пункт так же опциональный.
Здесь у сторонников свободных решений должно начать подгорать. Но, как уже писал выше, здесь мы преследуем другие цели ::)
Для этого собираем всю волю в кулак и делаем следующее:
Сервис → Параметры → Закладка Загрузка/сохранение → Раздел общее → Всегда сохранять как: и выставляем.docx или.doc (кому что больше необходимо).
Изменения автоматически будут применены ко всем приложениям, т. е. в каждом отдельно выставлять не нужно.
4. Формат по умолчанию (рис. 4)
Здесь самое важное выставить шрифт и размер по умолчанию, аналогичный МС решению.
Для этого:
Сервис → Параметры → Закладка LibreOffice Writer → Раздел Осн. шрифты → По умолчанию: выставляем Carlito, размер 11 (по аналогии с МС: по умолчанию Calibri 11)
Остальные параметры на Ваше усмотрение. Если хотите в точности как в МС по умолчанию, то выставляйте как на рис. 4
Заголовок 16, Список 11, Название 28, Указатель 11
5. Совместимость цветов форматирования (рис. 5)
Для меня это был самый критичный момент. Дело в том, что по умолчанию ЛО ломает цветное форматирование документов МС. Для человека, который работает с таблицами в которых разные параметры отмечаются разными цветами (и в основном коллегами в редакторах от МС), параметров много, а в итоге на выходе все оттенки (например)синего при открытии такого документа в ЛО превращаются в один синий цвет — это настоящая катастрофа.
Решение было найдено следующее:
Скачиваем из официальных дополнений файл МС палитры (название: o2k10 color palette)
Ссылка: https://extensions.libreoffice.org/en/extensions/show/o2k10-color-palette
ВАЖНО: Палитра не будет работать если она не установлена как основная.
Для этого идем:
Сервис → Параметры → Закладка Диаграммы → Раздел Цвета по умолчанию и выбираем в отмеченном на рисунке меню нужную палитры
* Я использую Office 2010 по привычке.
Вроде как всё.
Хочу отметить, что за год использования ЛО после такой настройки, еще ни разу не столкнулся с какой-либо проблемой сломанного форматирования или чего-то еще. Большинство коллег работает в МС Офис. Документами обмениваемся крайне часто. Функционал редакторов используем плотно. Макросами не пользуюсь.
На конец обещал немного предыстории, но ограничение по символам не пускает — так что как-нибудь в другой раз 
Всем добра и хорошего настроения!