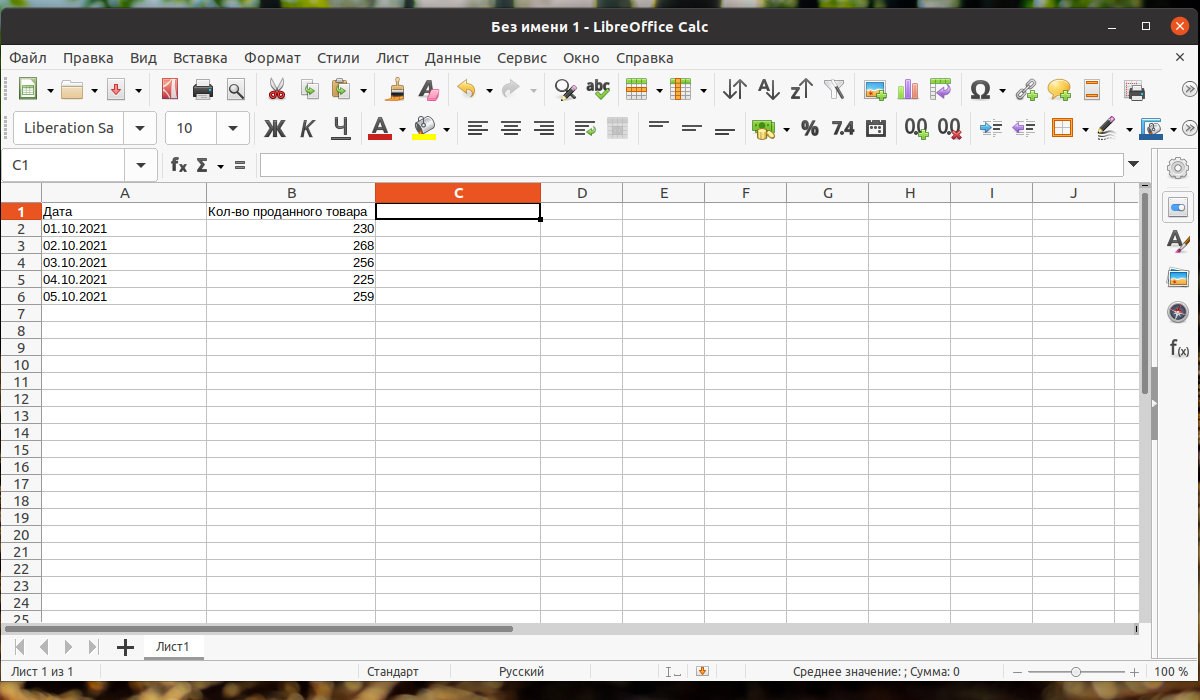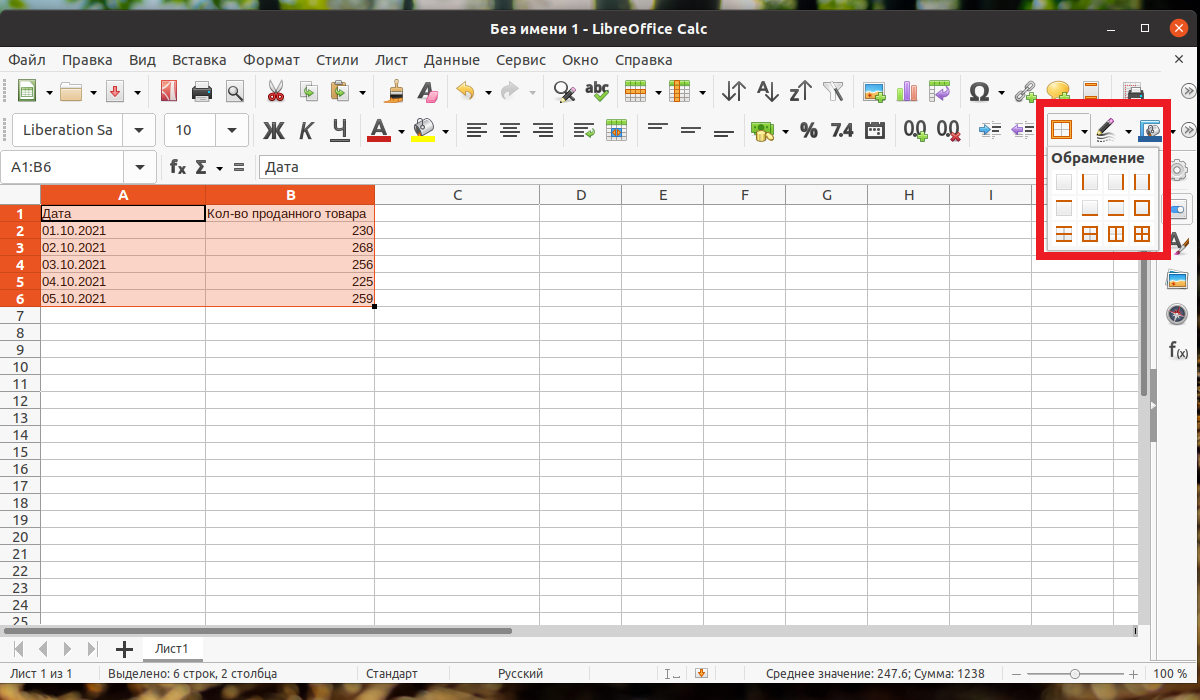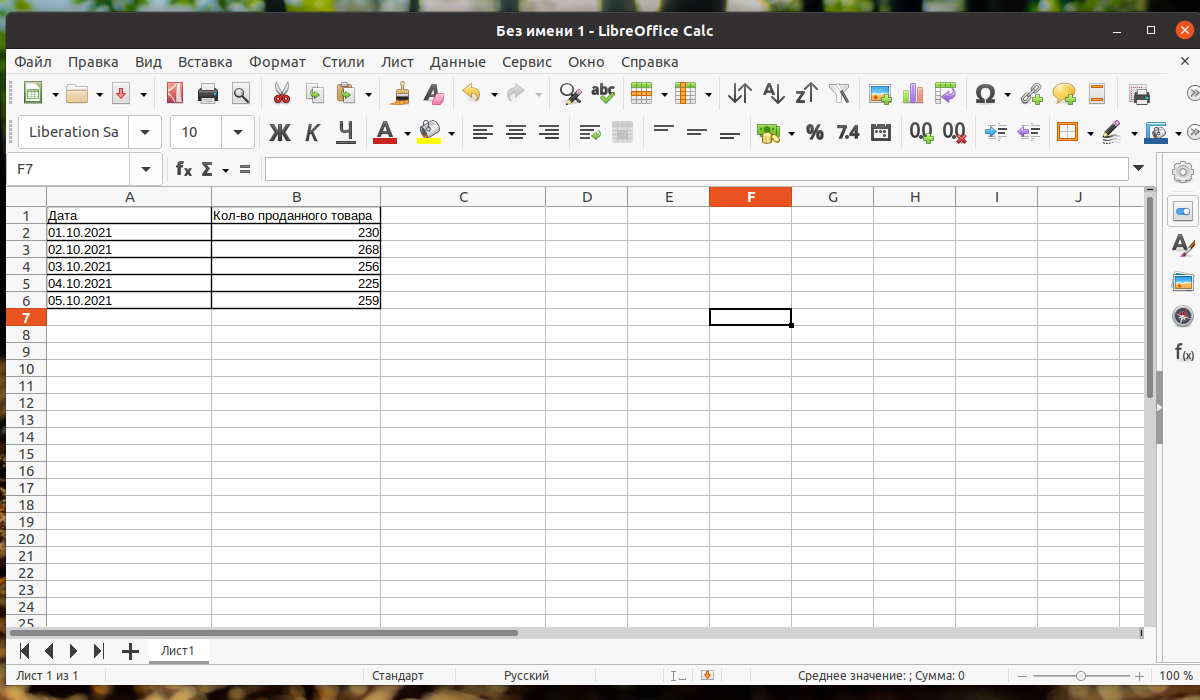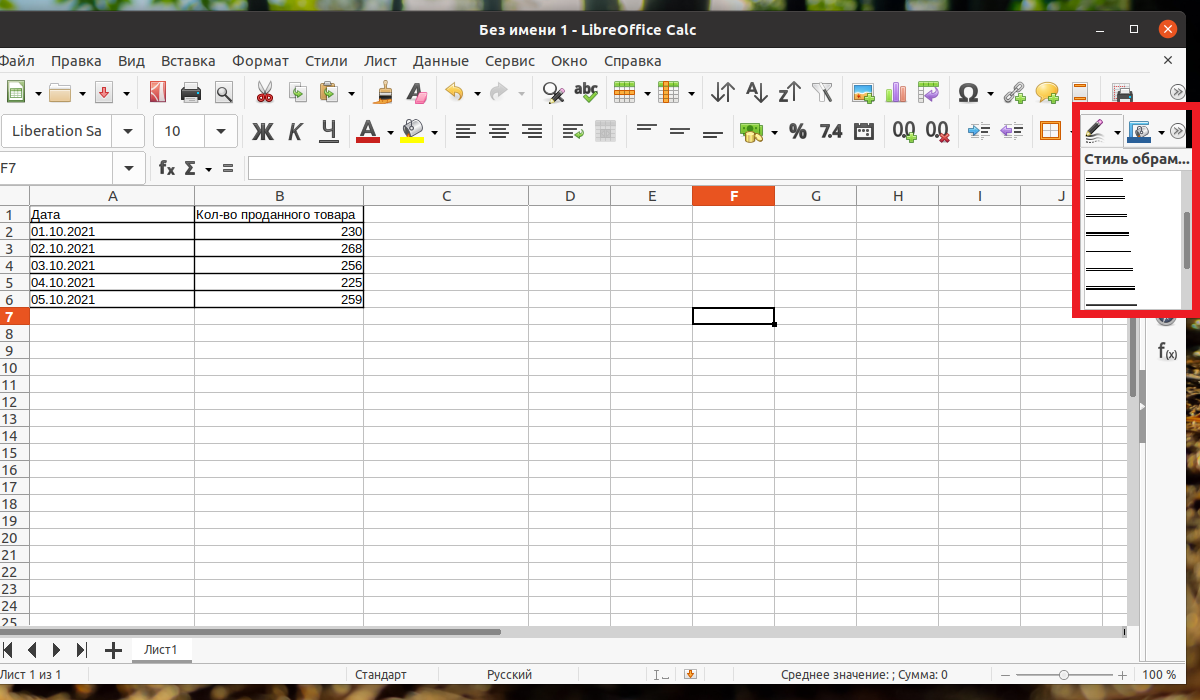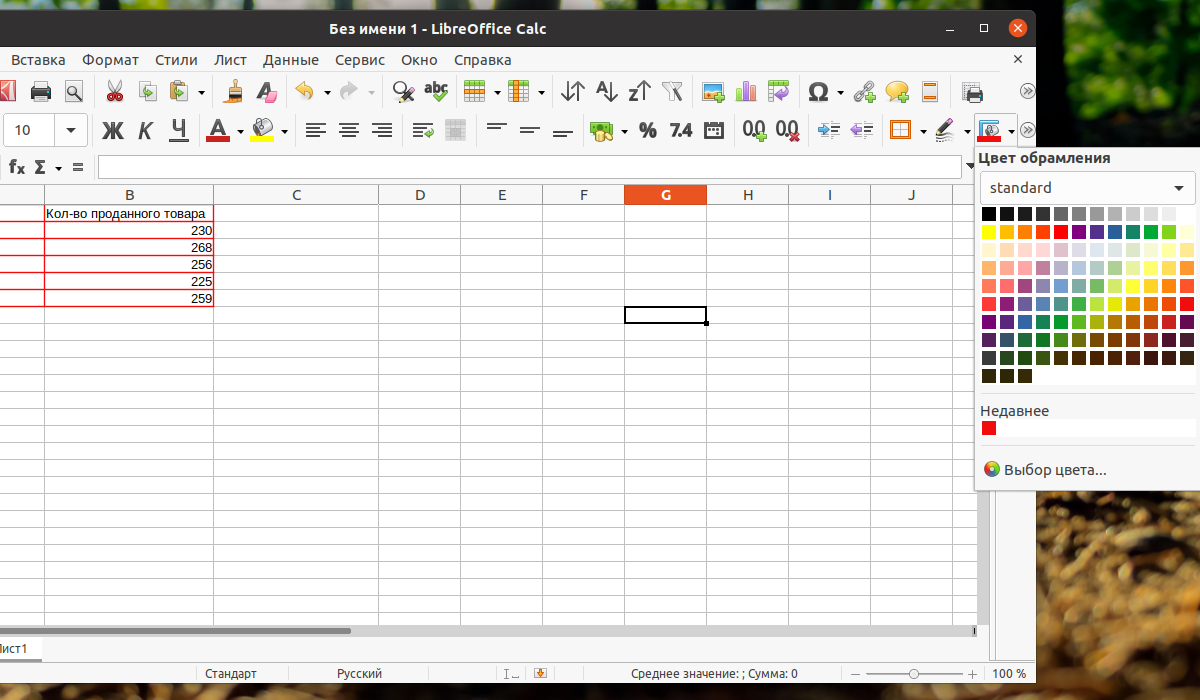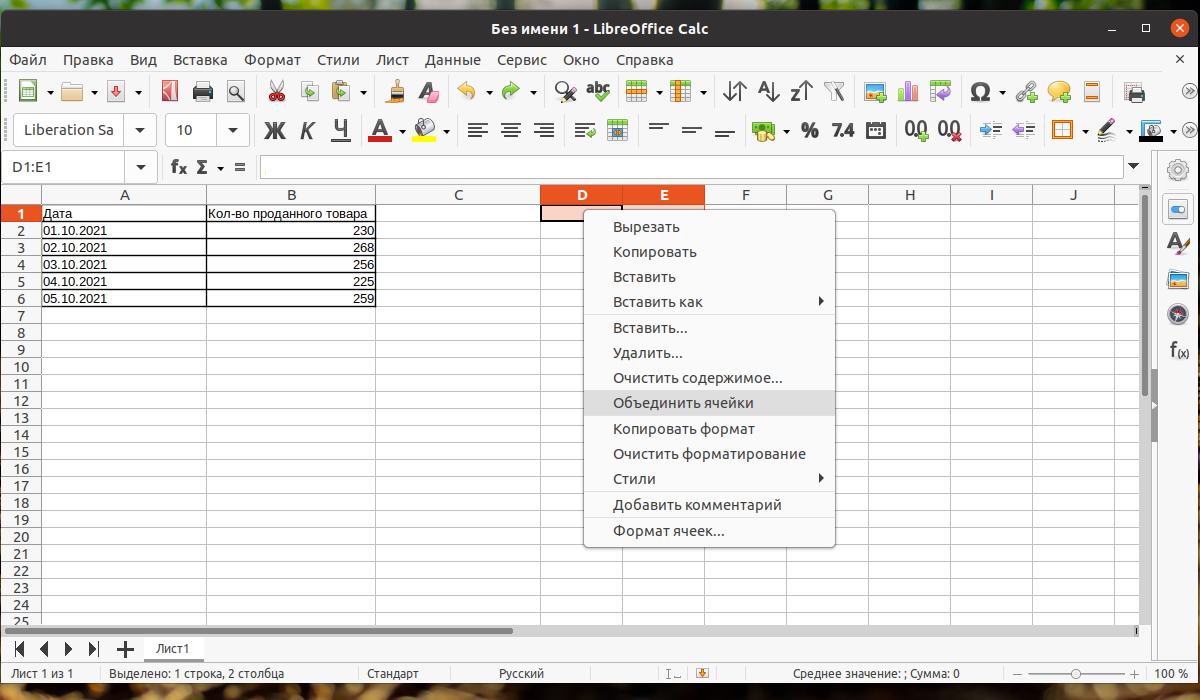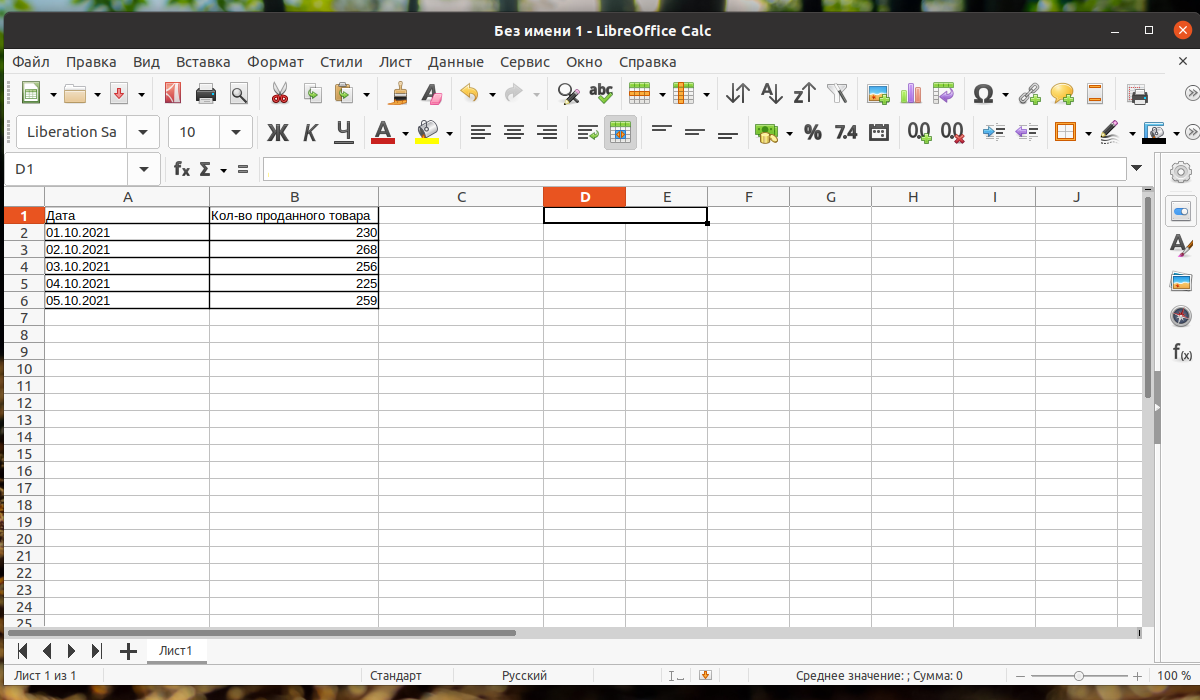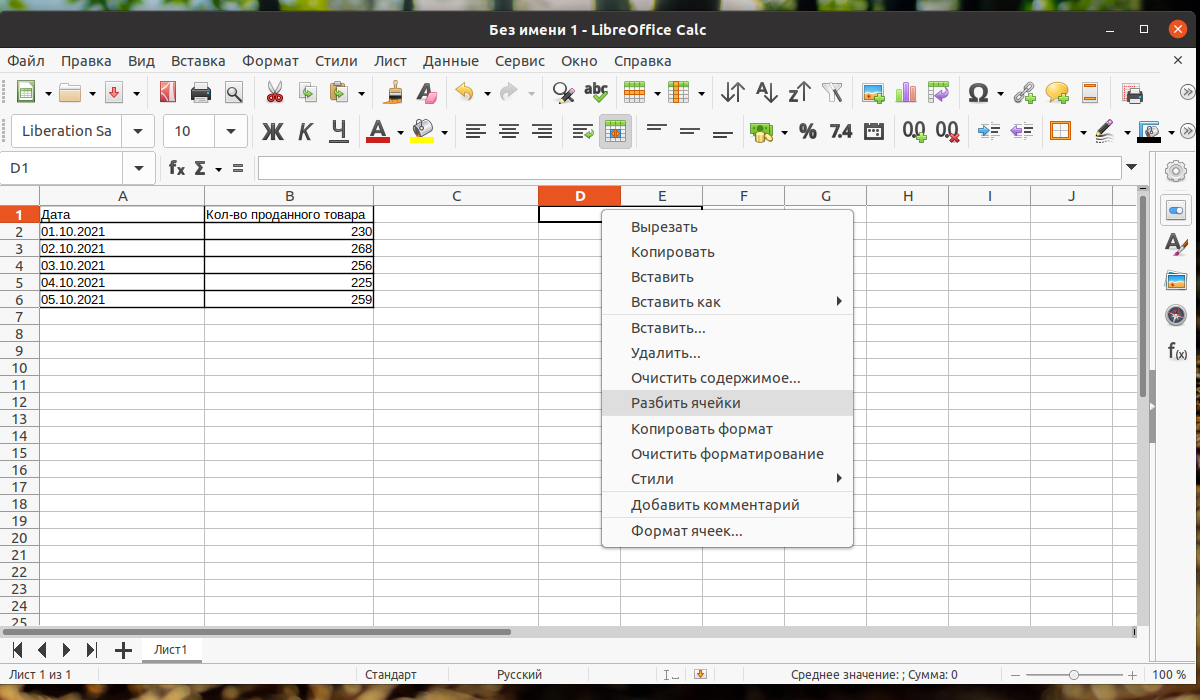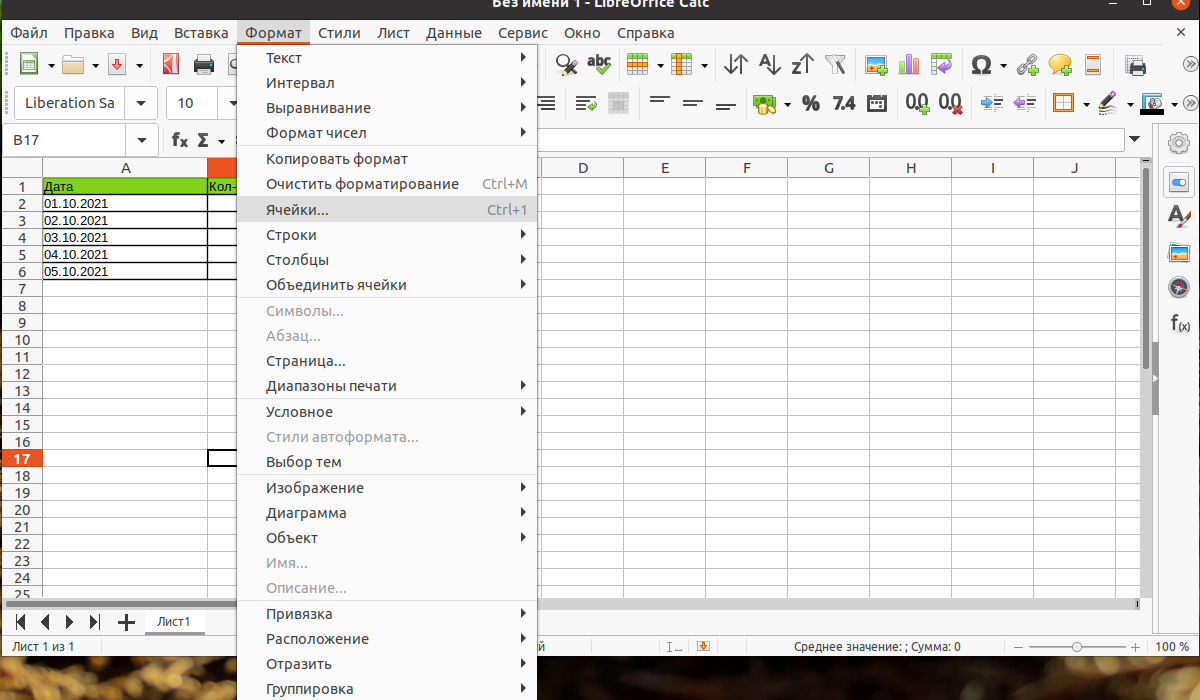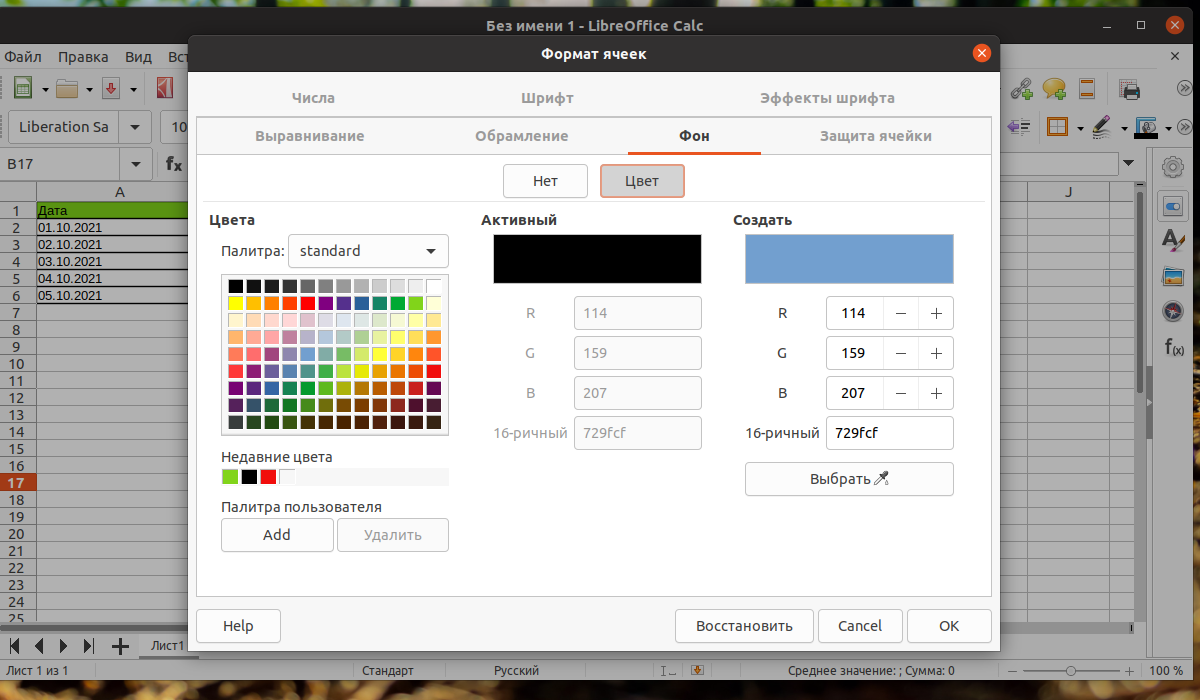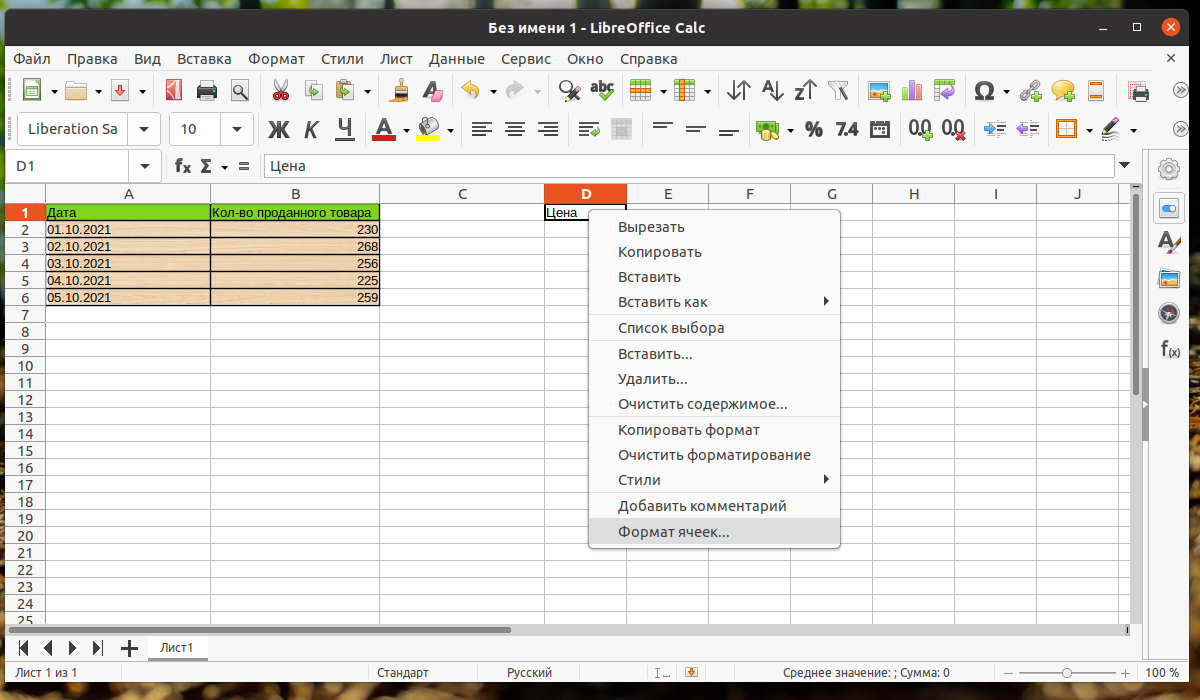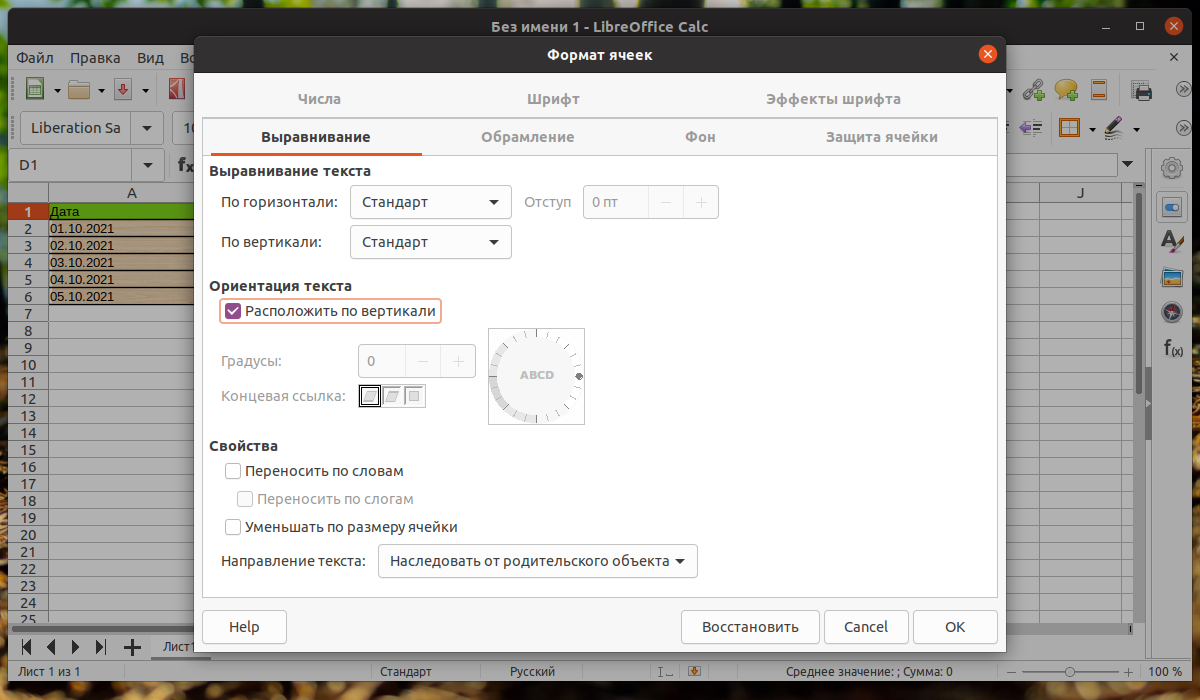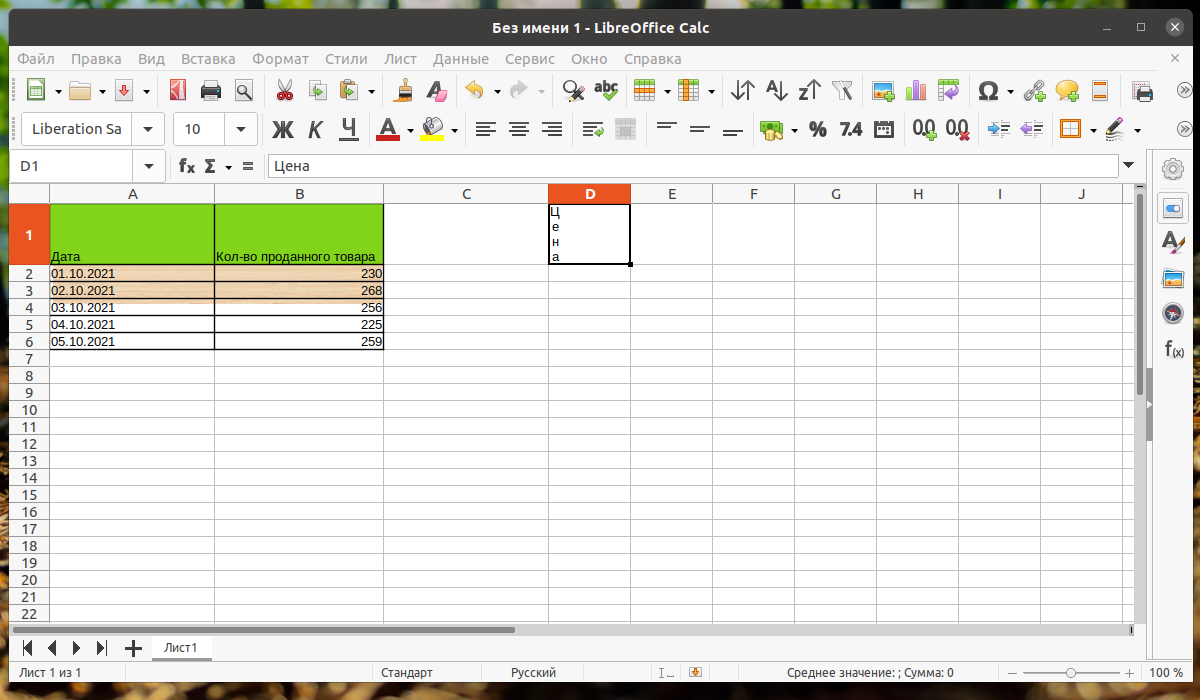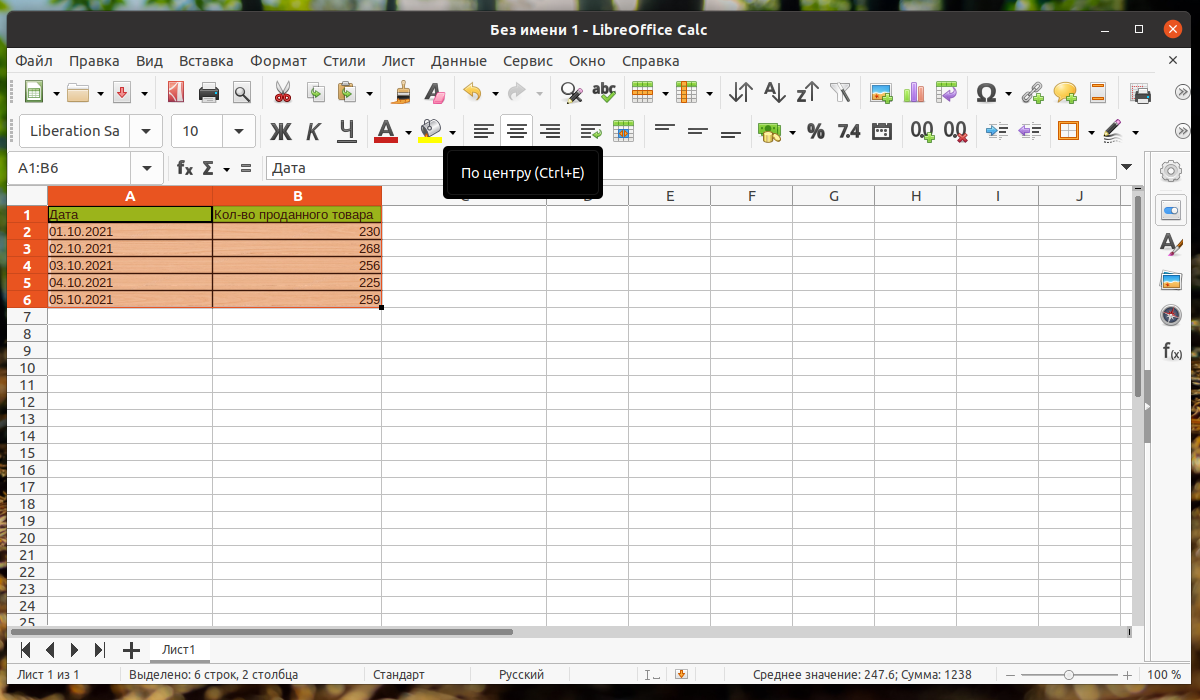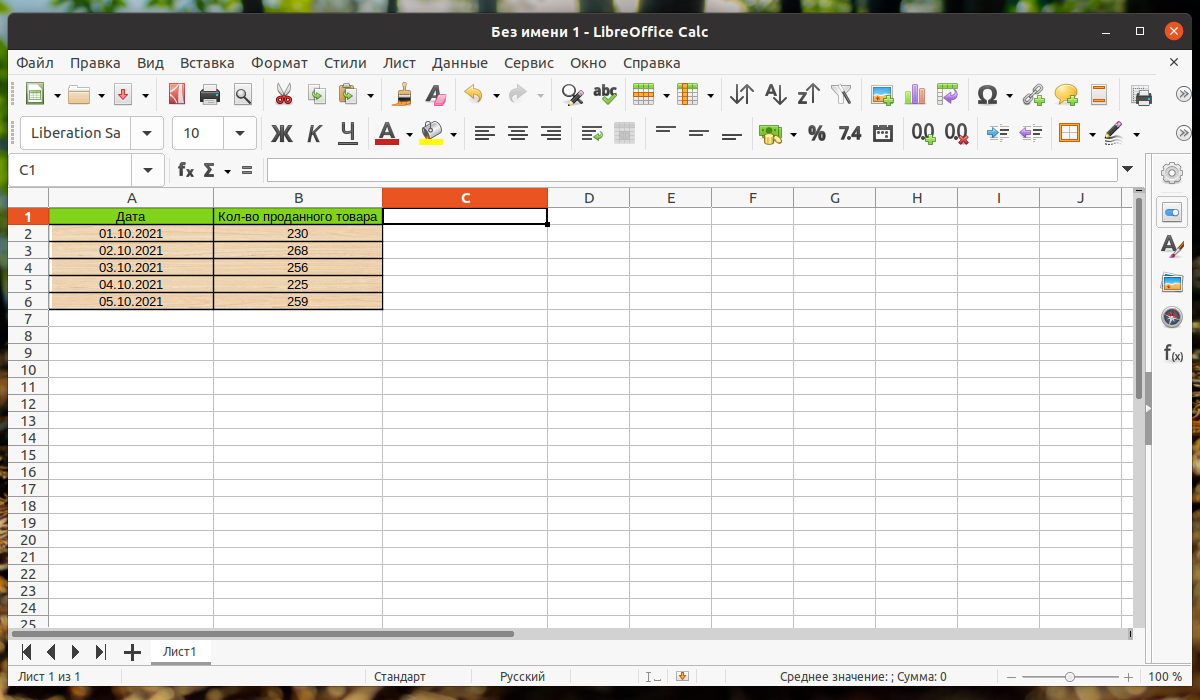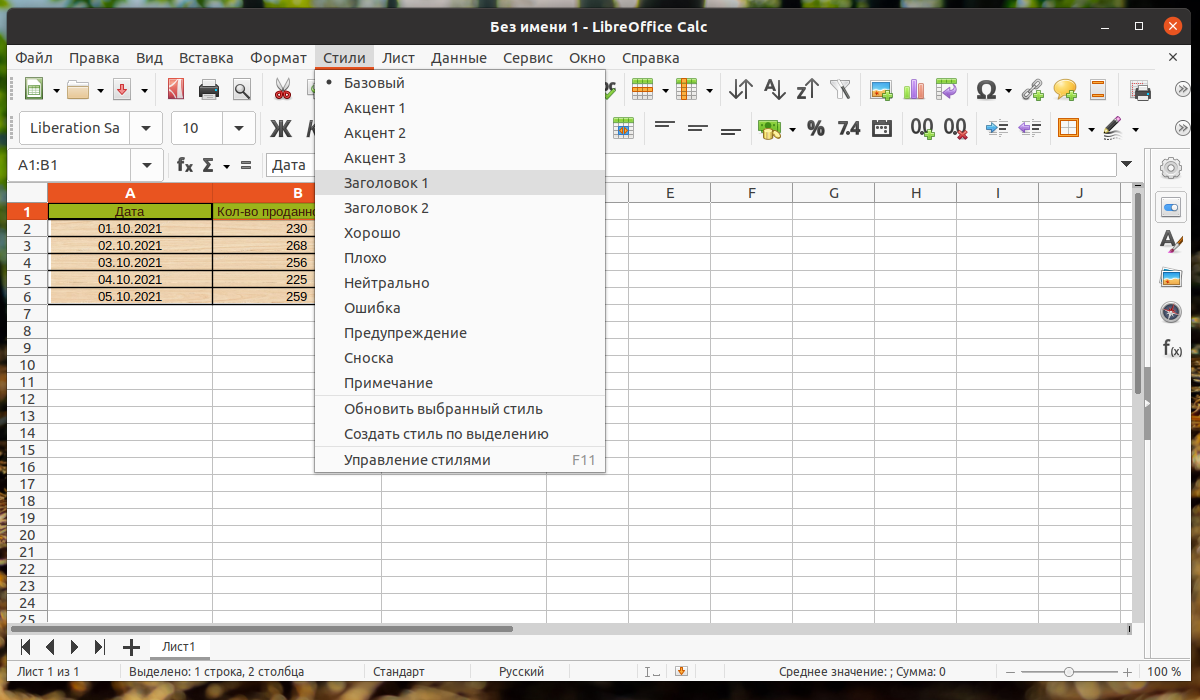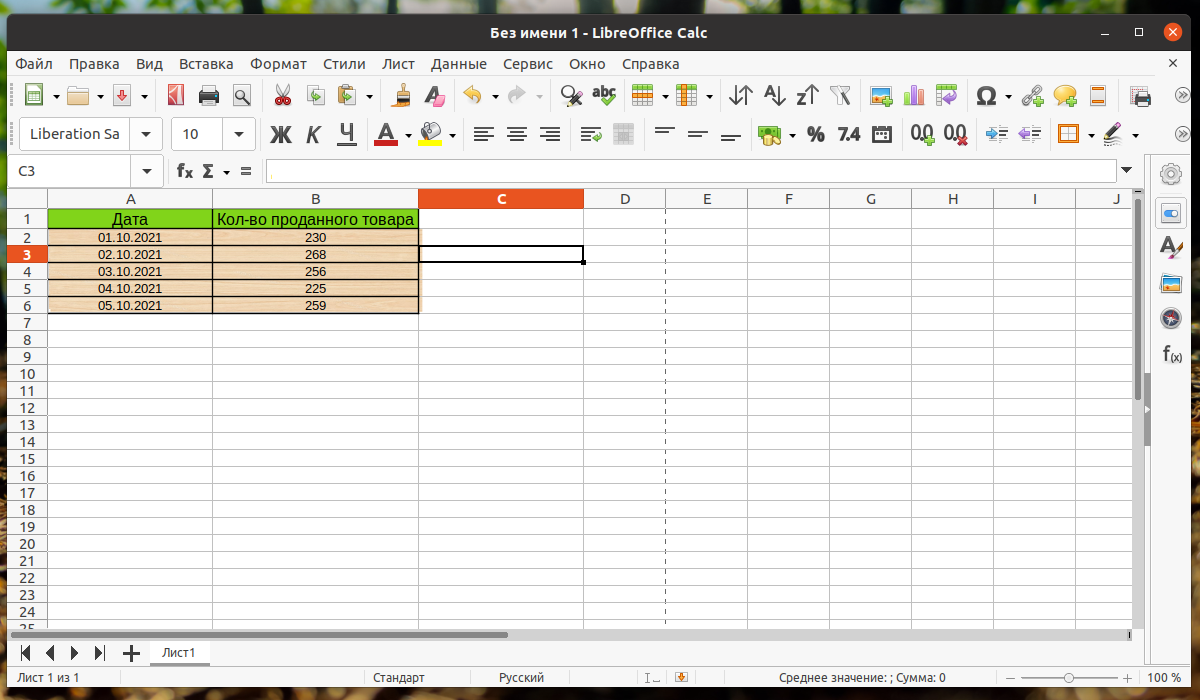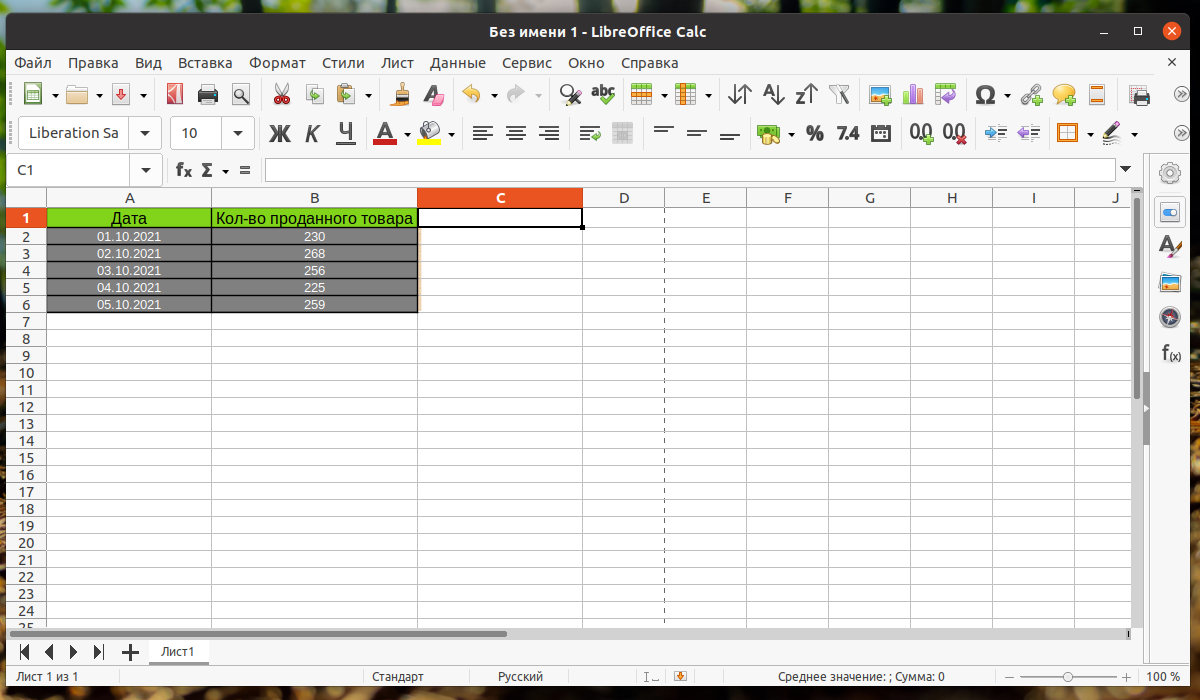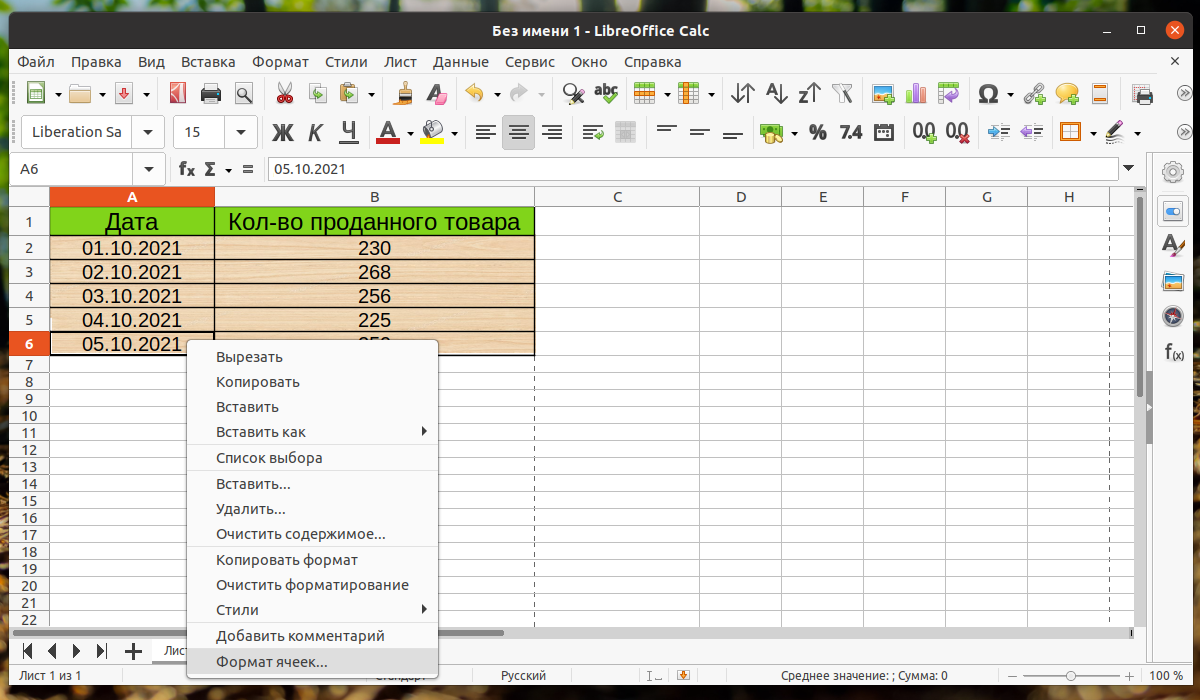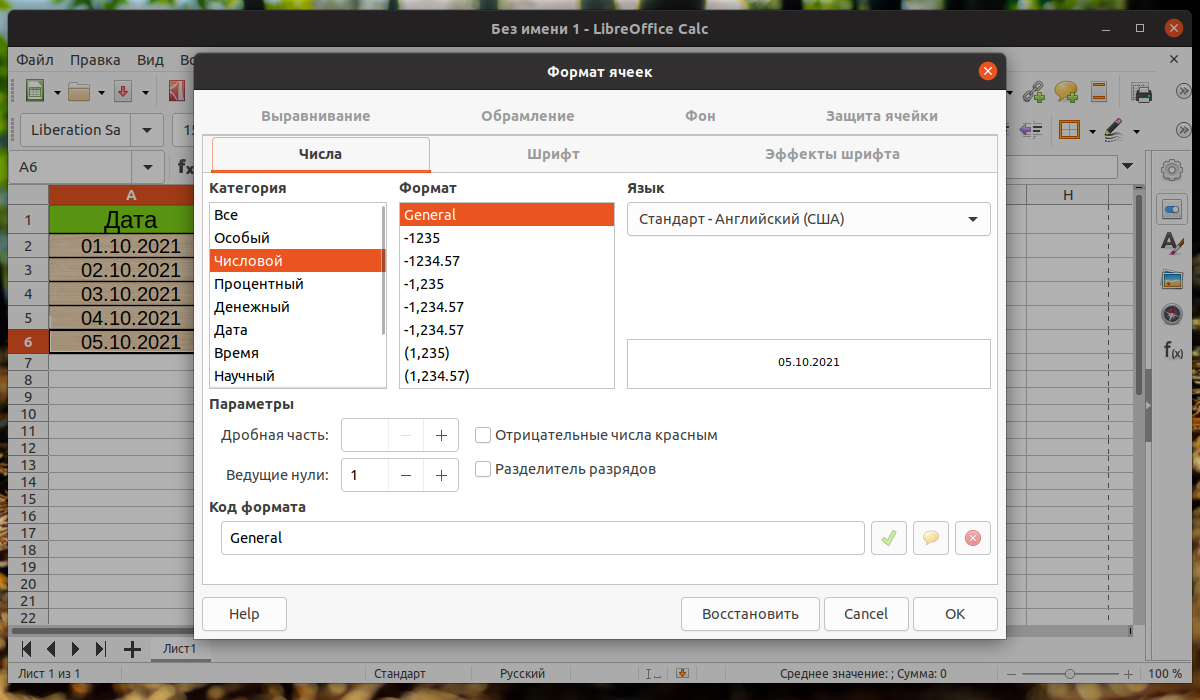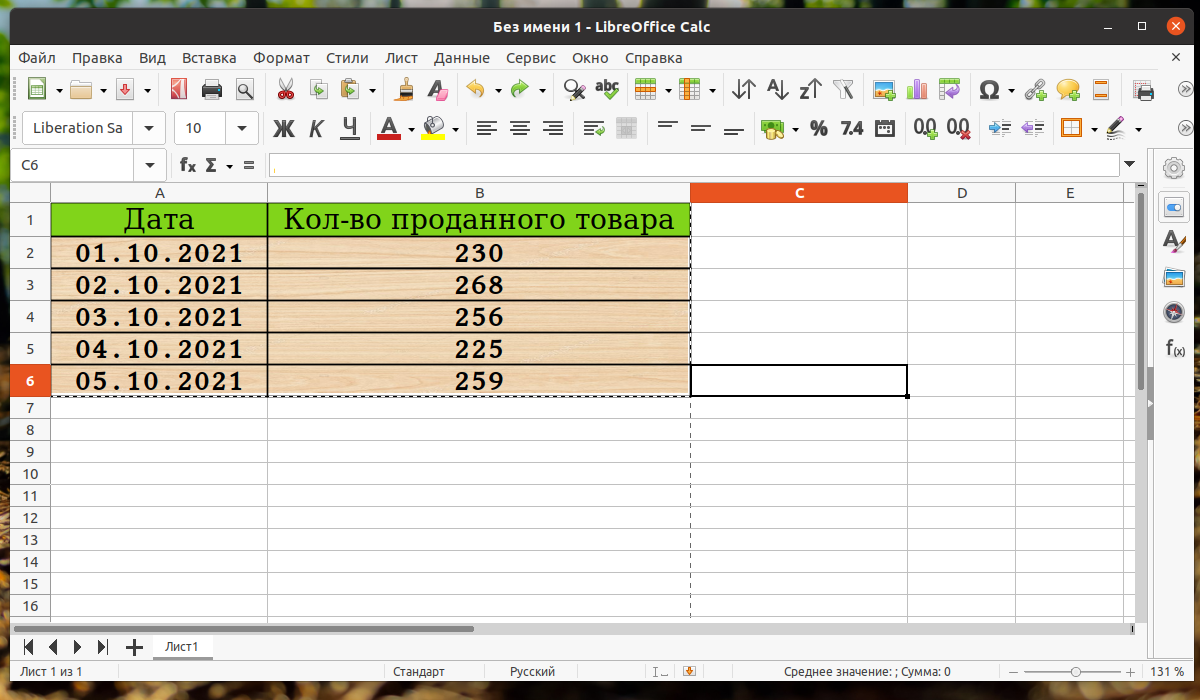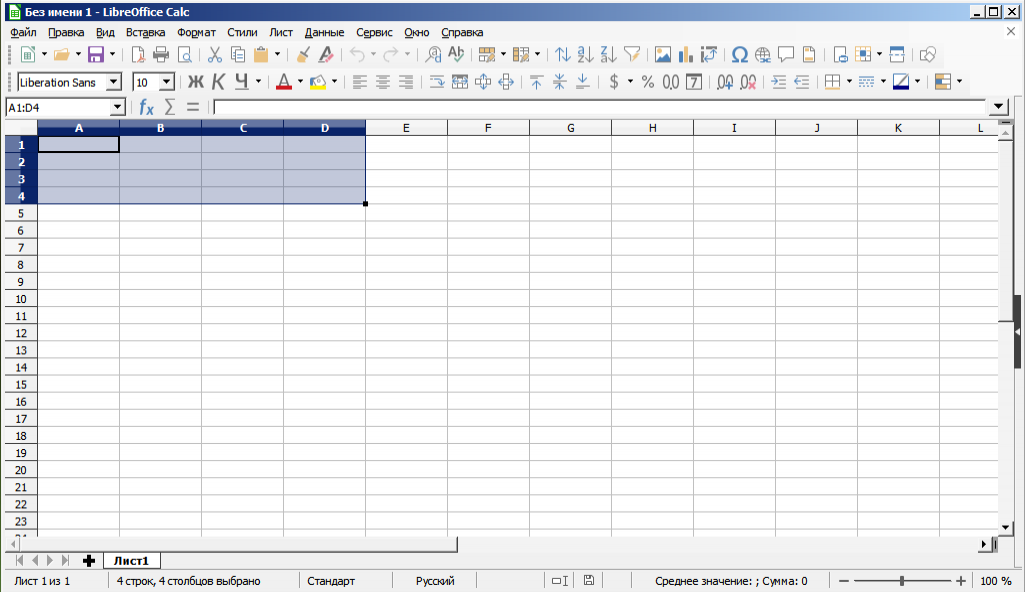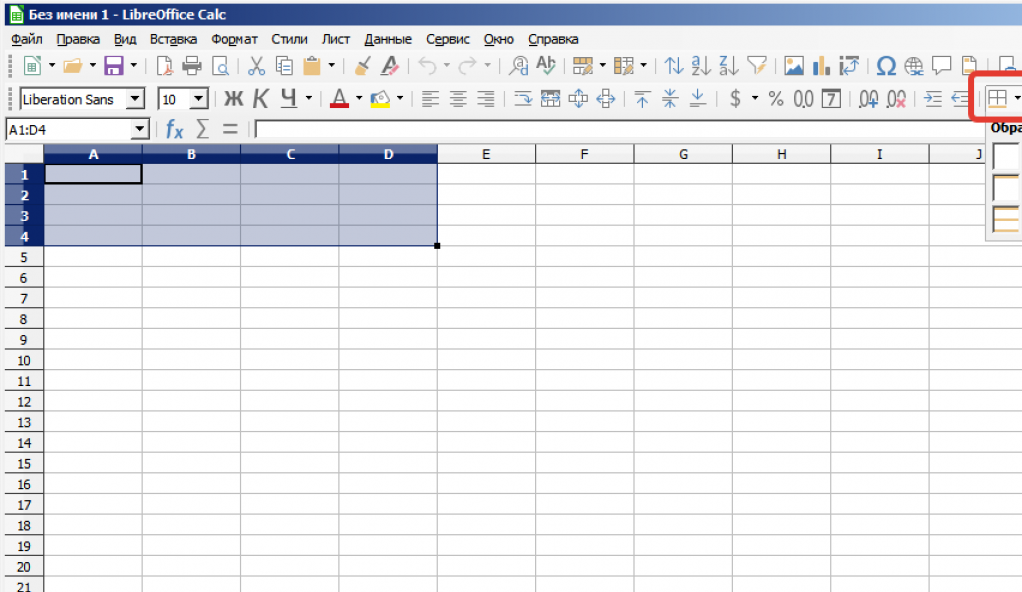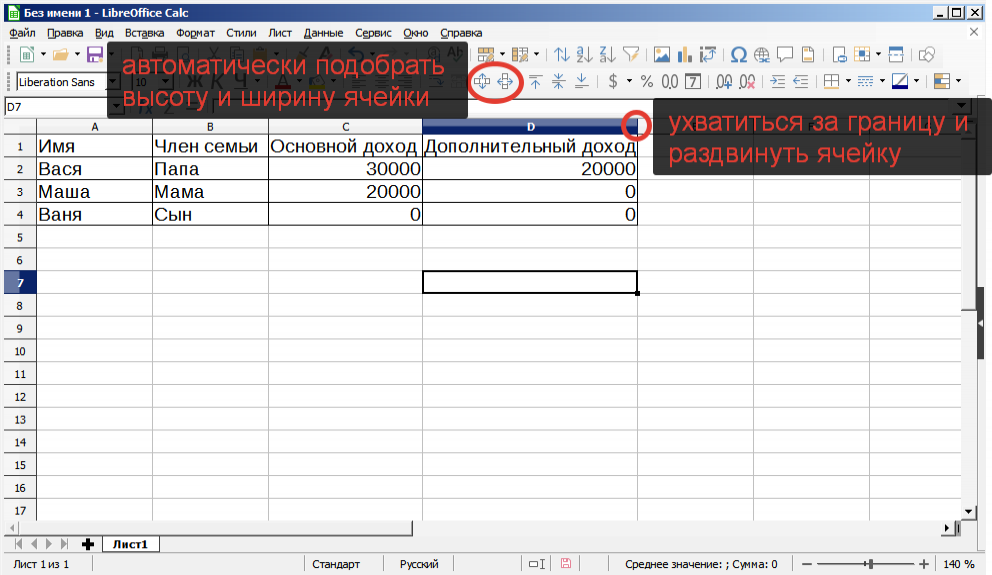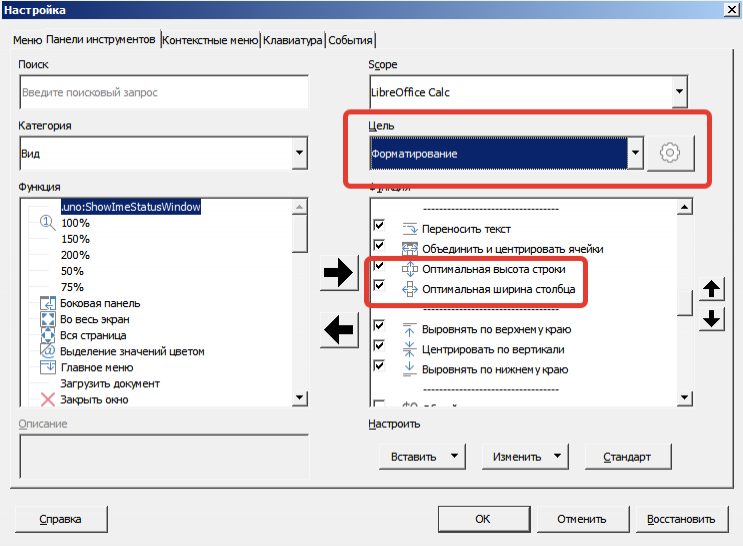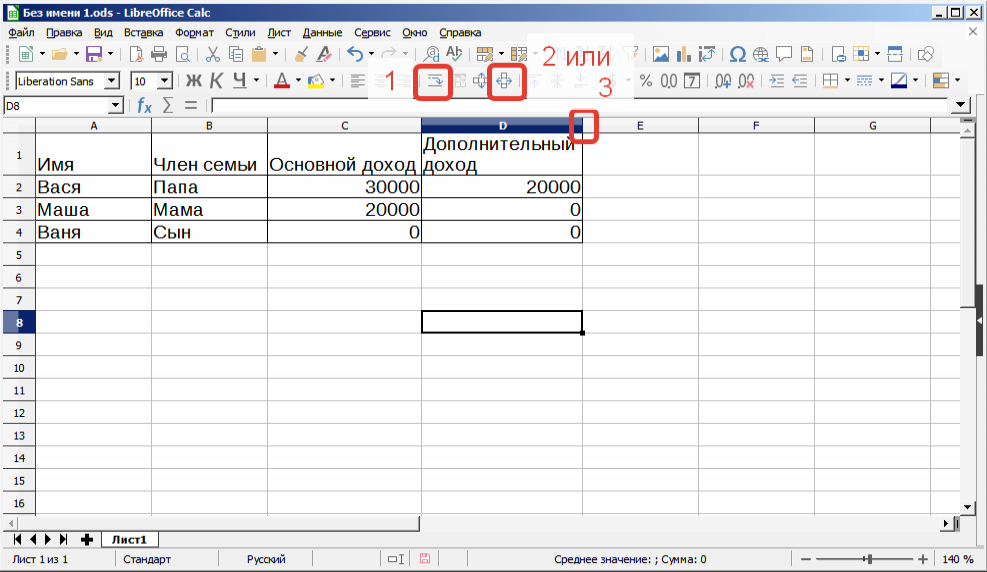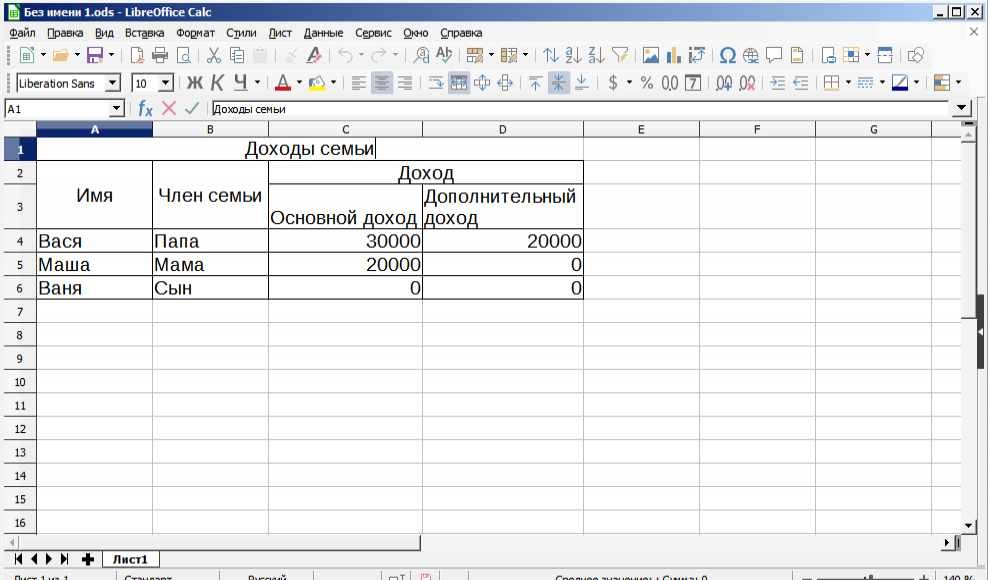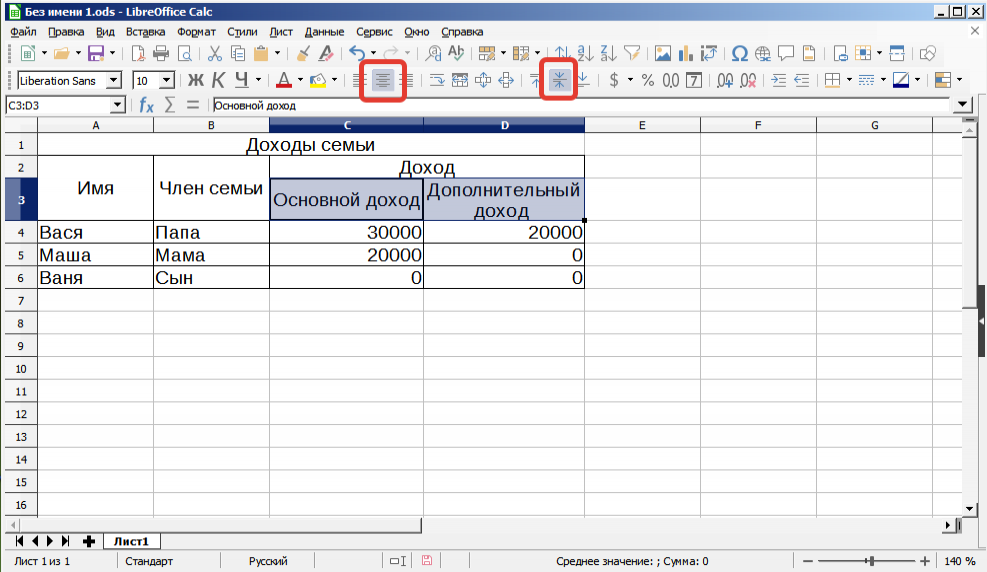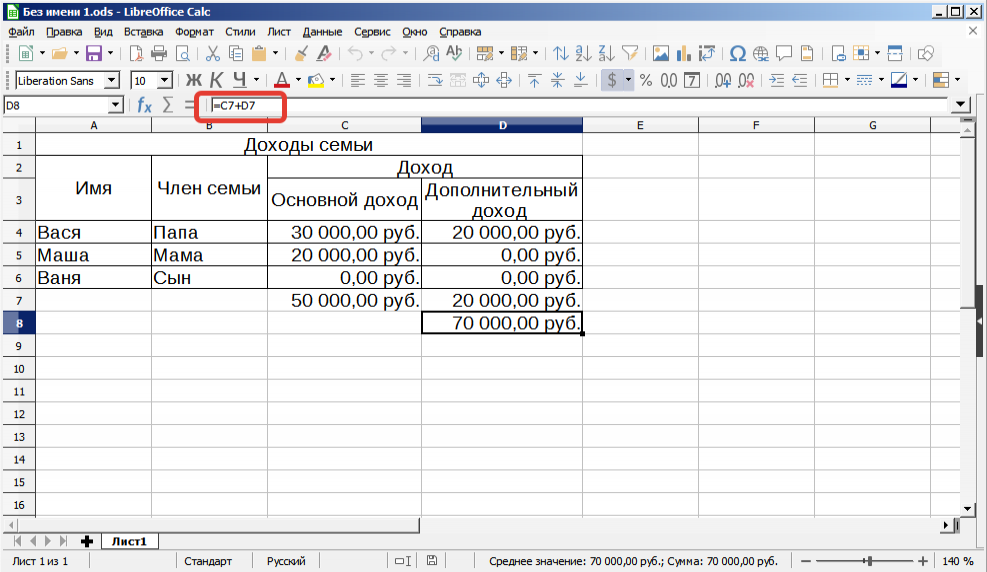LibreOffice Calc — редактор электронных таблиц, входящий в состав офисного пакета LibreOffice. Он является ответвлением табличного процессора OpenOffice Calc. LibreOffice Calc полностью бесплатный и кроссплатформенный.
Программа имеет такую же функциональность, как и её конкурент — Microsoft Excel. В данной статье будет рассмотрено создание таблицы в LibreOffice Calc, а также основные возможности программы по оформлению таблиц.
1. Подготовка таблицы
В качестве примера будет использоваться таблица с 2 столбцами — дата и количество проданного товара и 5 строками. Сама таблица отображена на скриншоте ниже:
2. Настройка обрамления
Для настройки обрамления необходимо мышью выделить необходимые ячейки и на панели задач сверху справа найти и нажать на кнопку с изображением оранжевой рамочки и названием Обрамление:
Выберите одно из 12 типов обрамления. Можно выделить все захваченные ячейки или, например только выделить горизонтальные. На скриншоте ниже показан результат при выборе обрамления всех выделенных ранее ячеек:
Именно границы делают таблицу таблицей. Теперь вы знаете как создать таблицу в LibreOffice. Дополнительно можно выбрать стиль линии (в виде тире, двойная линия, подчёркнутая и т.д.) нажав на кнопку с символом карандаша справа от кнопки обрамления:
А также можно настроить цвет обрамления. Для этого необходимо щёлкнуть на кнопку с банкой краски (заливкой) справа от кнопки стиля обрамления:
При помощи обрамления можно выделять ячейки (обводить их в рамку) для того, чтобы информацию в ячейках было легче различать.
3. Объединение ячеек
Чтобы объединить ячейки их необходимо выделить далее щёлкнуть правой кнопкой мыши и выбрать пункт Объединить ячейки:
В качестве примера на скриншоте выше изображены 2 разные ячейки с координатами 1D и 1E. А вот так ячейки выглядят после объединения:
4. Разделение ячеек
Чтобы разъединить объединенные ячейки необходимо нажать правкой кнопкой мыши по объединенной ячейки и выбрать пункт Разбить ячейки:
5. Фон ячеек
Для каждой ячейки можно задать свой цвет или вставить картинку, которая будет выполнять роль фона. Для того чтобы изменить цвет ячейки необходимо открыть меню Формат далее выбрать пункт Ячейки:
В открывшемся окне необходимо выбрать пункт Цвет и выбрать необходимый цвет из палитры. Для сохранения необходимо нажать на кнопку OK:
6. Направление текста
Можно изменять направление текста в ячейках как по горизонтали, так и по вертикали. По умолчанию текст всегда расположен по горизонтали. Чтобы сделать его вертикальным необходимо щёлкнуть правой кнопкой мыши по необходимой ячейке и выбрать пункт Формат ячеек. Работа с таблицами LlibreOffice довольно часто выполняется с помощью менюФормат ячеек.
В открывшемся окне необходимо перейти в раздел Выравнивание и поставить галочку напротив параметра Расположить по вертикали:
Результат:
Чтобы вернуть текст по горизонтали необходимо снять галочку с параметра Расположить по вертикали.
7. Выравнивание текста
Для того чтобы выровнять текст в ячейках необходимо выделить требуемые ячейки далее на панели инструментов найти значок с изображением 4 линий и названием По центру или воспользоваться сочетанием клавиш Ctrl + E:
Результат:
Так же текст можно выровнять по левому краю и по правому краю.
8. Стиль текста
К ячейкам таблиц можно применять различные стили. Для применения стиля необходимо выделить ячейки, к которым будет применён стиль, в меню перейти в пункт Стили и выбрать необходимый стиль:
Для примера можно задать стиль с названием Заголовок 1 для заголовочных ячеек:
Как можно заметить изменился размер шрифта для заголовков. Если выбрать стиль для информационных ячеек под названием Акцент 2, то фон изменится на серый цвет:
9. Формат данных
Для каждой ячейки можно задать свой тип — текстовый, числовой, процентный и т.д. Для этого необходимо щёлкнуть правой кнопкой мыши по необходимой ячейке и выбрать раздел Формат ячеек:
В появившемся окне необходимо перейти в раздел Числа. В меню категория справа будет перечислен список всех доступных форматов данных:
Так же для каждого типа можно задать дополнительные параметры — дробная часть, ведущие нули и т.д.
10. Итоговый вид таблицы
Создание таблицы в libreoffice calc завершено. После применения всех вышеперечисленных изменений на выходе получилась вот такая таблица:
Выводы
В данной статье были рассмотрены основные функции и возможности редактора электронных таблиц — LibreOffice Calc, а также как создать таблицу в Libreoffice Calc Функциональность программы в точности напоминает Microsoft Excel, а это значит, что если вы уже знакомы с данной программой, то вам не составит труда освоить и LibreOffice Calc.
Статья распространяется под лицензией Creative Commons ShareAlike 4.0 при копировании материала ссылка на источник обязательна .
Об авторе
Бывший системный администратор и DevOps инженер. Ныне работаю по направлению DevSecOps. Использую Linux более 5 лет. Помимо Linux интересую языком программирования Python, базами данных и языком SQL а также информационной безопасностью.
Для тех, кто работает с электронными таблицами каждый день, вопрос «Как сделать таблицу в LibreOffice Calc» звучит минимум странно. Ведь любой процессор электронных таблиц, не важно MS Excel, OpenOffice, LibreOffice, Gnumeric — это и есть двухмерная таблица. Делать таблицу в нём уже поздно. В статье мы будем обсуждать придание диапазону внешнего эстетического вида таблицы. Так как вариантов выполнить одну и ту же задачу существует масса, то разговор получится длинный.
Начнём от простого к правильному. Список тем будет следующий:
- «Быстрое» создание таблицы в Calc
- Обрамление ячеек и диапазонов при создании таблицы
- Заливка ячеек в таблице
- Шрифт ячейки в таблице
- Эффекты шрифта
- Выравнивание
- Числовой формат
- Защита ячейки
- Использование стилей ячейки
- Автоформат
- Разбить ячейку по диагонали
- Дополнительная литература и источники
«Быстрое» создание таблицы в Calc
Для того чтобы сделать таблицу в LibreOffice Calc можно использовать панель инструментов, находящуюся по умолчанию над рабочим листом. Если вы создаёте таблицы без сложного форматирования, небольшие по размеру, вам не придётся их менять и вы занимаетесь этим не часто, то вам возможно этот способ покажется самым быстрым и удобным.
Чтобы быстро создать таблицу, выделяйте диапазоны и используйте кнопки на панели, например:
- Выделите диапазон всей таблицы и нажмите на треугольник рядом с обрамлением.
Первая ячейка убирает все линии, в остальных ячейках показана какая конкретно линия будет нарисована. Чаще всего нам нужна последняя ячейка для всей таблицы. Нажмите на неё. - Выделите заголовок и нажмите «B» на панели, это сделает его жирным шрифтом.
- Нажмите на треугольник рядом с цветом фона. Откроется палитра и вы сможете задать цвет фона заголовку (например серый).
- Выделите область данных и задайте при необходимости ей денежный или процентный формат.
Всё, простейшая таблица готова. Как видите, ничего сложного. Дополнительные возможности панели можно увидеть, нажав на неё правой кнопкой мыши. Там скрыты дополнительные цифровые форматы, двойное подчеркивание, стили линий, вертикальное форматирование. Если вы часто пользуетесь какой-нибудь скрытой кнопкой, наверное будет лучше добавить её на панель. Сделать это можно пройдя в этом меню в раздел «Показать кнопки» и выбрать те, которые должны отображаться. Там же можно их скрыть. Отдельно на панели инструментов находится «Стилевая заливка». Она позволяет скопировать стиль из одной ячейки в серию других. Выделите ячейку где находится необходимый стиль, нажмите на иконку и выделите диапазон, куда нужно скопировать стиль. Всё, копирование завершено. Как видите, способ действительно простой и быстрый. Но у него есть минусы:
- Во-первых, вы не можете сделать зачеркнутую ячейку;
- Во-вторых, не выбрать стиль подчеркивания;
- В-третьих, не повернуть текст на 90 градусов и не сделать его вертикальным.
Эти задачи при создании таблиц можно решить при помощи боковой панели. Если панель отключена, вернуть её можно в меню Вид → Боковая панель.
Я не буду подробно её описывать, так как из дальнейшего текста станет многое понятно и так. Замечу лишь, что квадратик с минусом у заголовка позволяет свернуть раздел, а значок окошка с противоположной стороны от заголовка вызывает окно формат ячейки. Иконка A↔B активизируется при входе в ячейку и позволяет задавать расстояние между символами. Боковая панель очень удобная вещь и привыкнув вы найдёте много плюсов в ней. Но всё-таки при помощи панелей нельзя задать следующие вещи:
- Во-первых, этим способом не задать проверку орфографии для отдельной ячейки (в LibreOffice Calc это тоже стиль ячейки);
- Во-вторых, не настроить тонко формат числа, можно использовать только стандартные форматы;
- В-третьих, не выбрать стили надчеркивания и зачеркивая;
- В-четвёртых, при помощи панели не удастся защитить или отменить защиту выбранных ячеек (и это стиль);
- И в конце концов вам не удастся сделать тремя кликами следующую таблицу.
Именно об этом всём и об оптимизации создания таблицы в LibreOffice Calc и пойдёт речь ниже. Путь который я предлагаю для создания таблиц в Calc, на первый взгляд кажется не быстрым и может даже несколько запутанным. Но если вы его освоите и адаптируете к своим потребностям, то он окупится с лихвой.
Обрамление ячеек и диапазонов при создании таблицы
Нажмите на любую пустую ячейку правой кнопкой мыши. В контекстном меню выберите «Формат ячеек…». С этим диалогом нам нужно будет работать большую часть времени. Перейдите на вкладку «Обрамление».
Первый раздел вкладки «Положение линий» контекстно зависимый. Это значит что при выделении одной или многих ячеек он будет разный. На скриншоте выше вкладка отображена для одной ячейки. В подразделе «По умолчанию» присутствуют пять кнопок часто используемых способов для обрамления одной ячейки. Если у вас включены всплывающие подсказки, то наведя и удерживая мышку, вы увидите их названия:
- Убрать обрамление — убирает всё обрамление с ячейки, то есть его можно использовать для очистки обрамления ячейки;
- Обрамление со всех сторон — ячейка в этом случае будет окружена линией со всех сторон;
- Обрамление слева и справа — обрамление ячеек будет применено только к левой и правой границе;
- Обрамление сверху и снизу — обрамление ячеек будет применено только к верхней и нижней границе;
- Установить только диагональные линии — нужна если вам необходимо явно указать что эти ячейка в таблице не участвует, но формат не позволяет её объединить с другой ячейкой, также этот способ используется при симуляции диагонально разделённой ячейки.
Для многих ячеек картина будет несколько иная. Для наглядности приведу таблицу из Справки:
|
Выбор |
Одна ячейка |
Ячейки в столбце |
Ячеек в строке |
Блок ячеек 2 на 2 и больше |
|
Область положение линий |
|
|
|
|
Если вы поняли как работает обрамление одной ячейки, думаю, что сложностей со многими у вас не возникнет. Хочу лишь обратить внимание на пятые иконки. Они позволяют применить обрамление по краям выделенного диапазона не меняя обрамление ячеек внутри него. Это очень удобно, когда мы уже отредактировали обрамление у многих ячеек и не хотим его сбить. Подраздел «Особое» позволяет нам настроить обрамление ячейки особым образом, если нам недостаточно настроек по умолчанию. Пользоваться им приходится не редко, поэтому я расскажу о нём подробно.
На скриншоте выше показано 3 возможных значения линии в этом поле. По диагонали белые полосы — это значит, что этих линий не будет. То есть если у вас они уже есть, то они пропадут. Верхняя и правая граница отмечены черными линиями, теми которые мы хотим сделать или поменять. Левая и нижняя граница имеют серые линии — это говорит о том, что эти линии останутся без изменений. Хочу особо отметить последний вариант, он очень важен при создании обрамления таблицы если мы не хотим изменять стиль каких-то линий. При помощи этого поля мы явно указываем у какой конкретной линии мы хотим поменять стиль, а какую оставить без изменения. Для того чтобы можно было выбрать несколько линий сразу, можно нажать на их пересечение, при этом нажатие в угол поля не будет выделять диагональную линию. Чтобы выделить диагональные линии нужно указывать их по отдельности. На мой взгляд очень удобно, с одной стороны мы можем выделить несколько линий сразу, с другой, диагональные линии нам нужны при создании таблицы редко.
Стили линии задаются в подразделе «Эффекты» раздела «Линия». Как видно из скриншота доступно семь видов линий. Восьмая линия с названием «нет» убирает любой стиль выделенной линии. Ниже располагается поле толщины линии, а под ним выбор цвета линии. Думаю, что это интуитивно понятные вещи, поэтому останавливаться на них не буду. Раздел отступы от содержимого позволяет нам настроить пространство между краем ячейки и её содержимым. Нужно учитывать, что это отступ будет работать только при «оптимальной» ширине и высоте столбца и объекте, выровненном вертикально и горизонтально по середине. При отсутствии этих условий вы можете получать весьма странные результаты, иногда вовсе непонятные, иногда даже удивительные. Для того чтобы сделать таблицу в LibreOffice Calc с трехмерным эффектом, мы можем воспользоваться иконками в разделе «Стиль тени». На этих иконках показано, куда будет падать тень от ячейки. Если тень падает на ячейку с таким же стилем, то она отображаться на соседней ячейке не будет. Поэтому можно выделить всю таблицу и к ней применить это свойство, тень появится только у крайних ячеек с той стороны, где она должна падать.
Заливка ячеек в таблице
Заливка ячеек при создании таблицы в LibreOffice Calc происходит при помощи вкладки «Фон» диалогового окна «Формат ячеек». Думаю, что эта вкладка понятна без объяснений. Вам просто нужно выбрать цвет заливки ячейки из палитры и подтвердить изменения.
Шрифт ячейки в таблице
На вкладке «Шрифт» окна «Формат ячеек» LibreOffice Calc можно задать сам шрифт, его начертание и размер. Результат будет виден в нижнем поле.
Особо хочу подчеркнуть поле «Язык». При помощи этого поля мы можем выбрать язык ячейки для проверки орфографии. Например, весь ваш документ по умолчанию имеет проверку орфографии на русском языке. Но в нашей создаваемой таблице есть ячейки с английскими словами. Задайте в этом поле «Английский (США)» для этих ячеек. Это позволит избежать лишней работы по проверке и будет показывать только неправильно введённые слова. Маленькое примечание: К сожалению, сейчас это поле не всегда корректно работает, что не до конца снимает трудности проверки орфографии в документе со многими языками. Надеюсь, это в скором времени поправят.
Эффекты шрифта
Для придания особого вида шрифту при создании таблиц, таких как подчеркивание, цвет, рельеф, можно использовать вкладку «Эффекты Шрифта» окна «Формат ячеек» LibreOffice Calc.
Раздел «Параметры» этой вкладки содержит «Цвет шрифта» для задания цвета, «Рельеф», «Контур» и «Тень». Если вы не помните, то все цвета с названием «Автоматически» задаются в окне «Параметры» в разделе «Внешний вид» («Сервис» → «Параметры» → «LibreOffice» → «Внешний вид»). По умолчанию для шрифта используется черный. В выпадающем списке «Рельеф» можно указать эффекты приподнятого шрифта или вдавленного. Если был сделан выбор одного из них, то пункты «Контур» и «Тень» становятся недоступными. Сами же контур и тень можно использовать вместе. Все эти эффекты реально нужны только тогда, когда нам нужно сделать красивый отчет, и мы не хотим использовать дополнительные инструменты. «Надчеркивание» и «Подчеркивание» текста имеют по 16 способов, «Зачеркивание» имеет 5 способов. Все они имеют понятные названия, поэтому я не буду их описывать каждый отдельно. Хочу обратить ваше внимание на флажок «Только слова». Он становится доступным только при выборе какого-нибудь пункта выше (например «Зачеркивание») и позволяет исключить пробелы из эффекта. Справа от «Надчеркивание» и «Подчеркивание» находятся выпадающие списки с выбором цвета для них. Они тоже становятся доступны, только если соответствующий эффект был выбран. Поле внизу позволяет нам увидеть будущий результат изменений.
Выравнивание
Вкладка «Выравнивание» отвечает за выравнивание и направление текста в ячейке. Чаще всего нам хватает элементов на панели инструментов, но когда нам нужно сделать таблицу в LibreOffice Calc с более хитрым форматированием чем обычно, то без этой вкладки нам не обойтись.
Список выравнивания текста по горизонтали имеет семь пунктов:
- Стандарт — выравнивает текст по левому краю, а цифры, включая даты по правому краю.
- По центру, по правому краю, по левому краю — выравнивают всё содержимое соответственно.
- По ширине — выравнивает текст по ширине ячейки, при этом нужно учитывать, что включается перенос слов по строкам, и единственная или последняя строка будет выравнена по левому краю. Даты в этом случае будут переноситься на новую строку по разделителю, а другие числа — нет.
- Заполнение — очень специфическое выравнивание, когда символов мало, оно заполняет повторениями этих символов всё пространство в ячейке, когда строка не вмещается в поле, оно обрезает строку в размер поля, при этом на печати она выводится тоже обрезанной. Это выравнивание служит для обратной совместимости с текстовыми представлениями электронных таблиц, например, когда нужно сделать символьную черту.
- Распределение — выравнивает текст по ширине ячейки, включая одиночные строки и последнюю.
Поле отступ становится активным только при выборе выравнивания по левому краю. В остальных видах выравнивания оно не принимает участие. Выравнивание по вертикали имеет 6 возможностей:
- «Стандарт» и «по низу» — выравнивают текст по нижней части ячейки.
- «По верхнему» — выравнивает текст по верхнему краю ячейки.
- «По центру» — выравнивает текст по центру между верхним и нижним краем.
- «По ширине» и «Распределение» делают то же самое выравнивание только для текста, повернутого вертикально, и выравнивают между верхней и нижней границами.
Ориентация текста позволяет повернуть текст на необходимый угол. Для этого же можно использовать поле «Градусы». Поле концевая ссылка позволяет задать точку, к которой текст будет привязан. Первая иконка привязывает текст к середине нижнего края ячейки. Если у вас одна строка, то она будет исходить из нижнего края ячейки, если вы используете при этом выравнивание по ширине, то привязывается середина. Вторая иконка делает то же самое, но привязывает текст к середине верхнего края. Третья иконка привязывает текст к середине ячейки. При использовании выравнивания «Стандарт» большие строки будут уходить в обе стороны от ячейки. При помощи ориентации текста, выравнивания и назначения концевой ссылки, часто можно получить эффекты для таблицы, которые позволяют сделать их более читабельными и профессиональными. Раздел «свойства» позволяет назначить переносы слов, или если это неприемлемо, автоматически уменьшить текст так, чтобы он вместился в ячейку. Перенос по словам позволяет при больших текстах в ячейке сделать так, чтобы текст вмещался в ячейку. Этот режим включает возможность переноса по слогам и делает неактивным «Уменьшение по размеру ячейки». Перенос по слогам позволяет переносить слова по слогам. Для переноса по слогам должен быть установлен словарь для переноса. В настоящее время он устанавливается по умолчанию. Этот пункт также активизируется при выборе выравнивания по горизонтали «по ширине». Пункт «Уменьшение по размеру ячейки» позволяет автоматически уменьшить размер символов таким образом, чтобы весь текст уместился в ячейку. При больших текстах он может давать некрасивые результаты, так что это не панацея, иногда приходится придумывать как обойти ограничения, выдвигаемые правилами оформления.
Числовой формат
По поводу числовых форматов в LibreOffice Calc можно написать отдельную большую статью. Официальную справку можно посмотреть на этой странице. Поэтому я коснусь этой темы коротко, и дам пару наводящих примеров. Более подробно будет позже.
На вкладке «числа» слева находится поле с категориями форматов. Названия интуитивно понятны, сделаю лишь одно замечание: под словом «Дробь» подразумеваются обыкновенные дроби (то есть ½ или 12¾). В поле формат можно выбрать конкретное представление числа, входящего в выбранную категорию. Список «Язык» позволяет задать форматирование, свойственное для региона и языка. Так например, в русском число 1 200,00 представляется именно так, то есть разделитель разрядов это пробел, а разделитель для дробной части запятая. Для английского языка в США характерна другая запись 1,200.00, то есть для разделителей разряда используется запятая, а для дробной части точка. Этот функционал нужен не часто, только если вам необходимо именно в конкретном случае использовать другое форматирование. Форматирование по умолчанию для всех документов LibreOffice или только для текущего документа выбирается в разделе Сервис → Параметры → Настройки языка → Языки → Локальные настройки. На той же вкладке можно выбрать валюту по умолчанию. Раздел «Параметры» доступен в трёх категориях: Числовой, Процентный, Денежный. И если в «Особом» у вас есть свои числовые форматы, то может быть доступен и в нём. В этом разделе в поле «Дробная часть» можно указать сколько нужно показывать знаков после запятой, при этом происходит округление. «Ведущие нули» указывает сколько необходимо показывать нулей перед запятой, при этом количество отображаемых порядков может уменьшиться только вплоть до первой цифры больше нуля, т. е. смысл числа не изменится. Однако увеличение поля «ведущие нули» сверх имеющихся порядков числа приведет к появлению дополнительных нулей слева. Флажок «Отрицательные красным» имеет смысл ставить, если вам нужно выделить отрицательные числа красным цветом. Флажок «Разделитель разряда» ставит разделители разряда, например тысяч. Поле «Код формата» можно редактировать, если вы знаете способы указания формата, то его можно внести туда руками. В поле под списком «Язык» будет показан результат того, что вы выбрали. Небольшой пример. В таблице выше было поле в котором указано красным цветом: «Итого: -10 руб». Оно организовано так, что в поле вводится только число, остальное подставляется автоматически, так же автоматически выбирается цвет, черный для положительных и красный для отрицательных чисел. Код формата для этого поля выглядит так:
[$Итого: ]# ##0,00" руб.";[RED][$Итого: ]-# ##0,00" руб."
Защита ячейки
Одним из очень специфических стилей ячейки является защита её от изменений. Да, защищённая ячейка это стиль, как бы это удивительно не звучало. И мы можем использовать это свойство как и обычные свойства (например, форматирование, шрифт, кегль…) Для того чтобы защита ячейки начала работать, её нужно включить, сделать это можно пройдя в меню Сервис → Защита → Защитить Лист.
Параметр «Скрыть всё» позволяет скрыть всю информацию, содержащуюся в выбранной ячейке. То есть, после включения защиты листа, её содержимого не будет видно, в том числе и при печати. Эта функция очень удобна для того, чтобы служебные диапазоны не мешали человеку пользоваться документом, не отвлекали его внимания. Если вам нужно скрыть информацию только при печати, например, когда вы сами используете модель и вам нужно видеть служебные диапазоны, но на печать вам выводить их не нужно, то можно воспользоваться самым нижним параметром «Скрыть при печати». Тогда вся информация при работе с документом будет видна, но при печати она не будет выводиться. «Скрыть формулу» позволяет нам скрыть только формулу в ячейке, но не скрывать её результат. Все эти вещи удобно использовать, если нам нужно передать файл для просмотра или работы другому человеку, и мы хотим, чтобы он случайно его не сломал. Например, очень полезно защищать ячейки с формулами, чтобы человек случайно не повредил расчеты. Я всегда использую защиту для рабочего документа со сложными моделями, когда она уже готова, и документ начинает использоваться только для целей, которых он создавался, чтобы самому не повредить случайно модель. Хочу заметить, что пароль при защите можно не вводить. Если поля оставить пустыми, то информацию в ячейке нельзя будет изменить, но снять защиту можно будет без пароля.
Использование стилей ячейки
«И это был быстрый способ?» — спросите вы. Нет, это был не быстрый способ, это было только начало. Но скоро мы действительно сможем создать таблицу в три клика. Сейчас мы, наверное, подошли к святому святых электронных таблиц при создании их в LibreOffice Calc. Всё что было сказано выше — это был стиль ячейки. Естественно пользоваться им в таком виде чаще всего не удобно, поэтому мы сделаем следующий шаг в сторону оптимизации нашего труда. Нажмите F11, или на панели форматирования на самую левую иконку с всплывающей подсказкой «Стили», или что часто удобнее, на боковой панели иконку «Стили и форматирование». Если вы отключили боковую панель, вернуть её можно в меню Вид → Боковая панель. Я настоятельно рекомендую обратить пристальное внимание на неё, она фактически не занимает рабочего места на экране в свёрнутом положении, но имеет колоссальный функционал и, на мой взгляд, очень удобна. Здесь мы раздерём работу со стилями ячейки. Полный рассказ о работе со стилями это очень увлекательный и достаточно долгий разговор.
Когда у вас появилось окно «Стили и форматирование», нажмите правой кнопкой мыши на любой стиль, например «Базовый». Появится контекстное меню с тремя пунктами: «Создать…», «Изменить…», «Скрыть». На стилях, которые вы будете создавать сами, будет ещё четвертый пункт — «Удалить». Все эти пункты понятны и без объяснений, поэтому пойдём дальше. Нажмите правой кнопкой на стиле «Базовый» и выберите «Изменить…». Перед вами появится окно «Стиль ячейки: Базовый». При работе со стилями в заголовке окна кроме его названия присутствует и название стиля, в данном случае «Базовый».
Поле «Название» и «Категории» не могут быть отредактированы в стилях, устанавливаемых по умолчанию вместе с LibreOffice. В создаваемых пользователем они редактируются. «Наследует из» — это поле говорит о том, какой стиль является родительским. Наверное, этот пункт нужно подробно объяснить. Когда мы открываем новый документ, все ячейки по умолчанию имеют стиль «Базовый». То есть, в LibreOffice Calc не может быть ячейки без стиля. Это очень важно. Стиль есть всегда, даже когда вы полностью уверены, что его нет. Стиль «Заголовок1» является потомком для стиля «Базовый». Так же как и у людей, он наследует от родителя часть информации. У нас это гены, а тут это свойства элементов стиля (например шрифт, фон ячейки, стиль обрамления и др.), но некоторые свойства у него могут быть индивидуальные. «Базовый» стиль ячейки является основным предком для всех стилей ячейки, все остальные стили будут так или иначе его потомками. Преимущество такой иерархии заключается в том что, если мы решили, например, поменять шрифт во всех наших стилях, включая «Базовый», то нам нужно поменять его только в стиле «Базовый». Все остальные стили поменяют шрифт автоматически. Исключением будут стили (и их потомки естественно), в которых вы указали другой шрифт. Также будет работать любая характеристика, включая защиту ячейки. Ещё более важно отметить, что как только вы сменили какую либо характеристику стиля, все ячейки, имеющие этот стиль, её тоже меняют во всех документах. В разделе «Параметры» коротко перечислены характеристики стиля (шрифт, цвет, фон и другие). Остальные вкладки этого окна повторяют выше рассмотренные, поэтому я не буду повторяться. Пункт «Создать…» в контекстном меню создаст наследника к тому стилю, на который мы нажали правой кнопкой мыши. Откроется знакомое нам окно, в котором название будет «Безымянный1». Как я говорил, в создаваемых стилях название можно менять. Давайте им короткие, но понятные названия, это поможет в последующем вам ориентироваться. Кроме того, продумайте пути наследования наилучшим образом подходящие для вас, это тоже сильно поможет. Делать это приходится всего один раз, а потом остается только радоваться, что это всё уже сделано. Используйте пункт «Скрыть» в контекстном меню для стилей, которые используете редко, или не будете использовать долгое время. Если в нижнем выпадающем списке окна стилей выбрать «Скрытые», вы все их сможете увидеть и при необходимости через контекстное меню вернуть. Если вы скрываете родительский стиль, все наследники тоже скроются, в списке скрытых наследники не появятся, но при восстановлении вся структура вернётся на место. Когда мы используем панели форматирования для того, чтобы сделать таблицу в LibreOffice Calc, мы фактически создаём потомка применённого стиля (если мы не пользуемся стилями, то это потомок стиля «Базовый»). При ручном форматировании стиль ячейки наследует все параметры, которые не были указаны явно. Но минус в том, что нам этот стиль ячейки в списке не видно, и поэтому мы не можем им управлять. Чтобы сбросить всё ручное форматирование можно щелкнуть на ячейку правой кнопкой мыши и в контекстном меню выбрать «Очистить форматирование». Эта операция сбросит все изменения, которые были наложены на стиль «руками», но оставит всё, что было отформатировано стилем. Чтобы сбросить стиль до «Базовый» нужно просто применить «Базовый» стиль. В окне стилей существует две кнопки, которые могут вам пригодиться. Это «Создать стиль из выделенного» и «Обновить стиль по образцу». На скриншоте окна «Стили и форматирование» эти кнопки располагаются справа и выглядят как значок параграфа с черточками с правой стороны. На первых порах они могут помочь создать дерево стилей из имеющихся документов. Как применить стиль? Выберите диапазон, к которому вы хотите применить стиль, откройте стили и выполните двойной щелчок по желаемому стилю. Всё. Правда же, это намного проще чем тыкать в кнопки, пытаясь добиться того же результата что и вчера? Стили сохраняются отдельно для каждого документа. Поэтому нам нужно использовать шаблоны, если мы хотим делать серии документов на одних и тех же стилях. Если мы хотим, чтобы стили были доступны во всех вновь создаваемых документах, то нам следует обновить шаблон по умолчанию. Если мы решим изменить стили в шаблоне, то при открытии документа, сделанного на основе этого шаблона, появится окно с предложением обновить стили. Импорта стилей в настоящее время из документов LibreOffice Calc нет. Но недостающие стили добавляются при копировании ячеек и вставке листов. Если после этого их удалить, стили всё равно останутся в документе. Обновление стилей при этом не происходит, к сожалению. Поэтому если нам нужно импортировать обновленный стиль, единственный способ это удалить прежний, а затем вставить обновленный вышеописанным способом. Другим способом может быть переименование стилей, но при большом дереве стилей он трудозатратен. У стилей есть три минуса:
- Первый, они должны быть созданы, а это потребует сил на организацию своего труда.
- Мы не можем сделать стиль таблицы, мы можем сделать только стиль заголовка, результата, поля данных. Если все эти элементы имеют разные стили, то нам нужно будет использовать минимум три стиля.
- На сегодняшний день, не реализован вменяемый механизм импорта/экспорта подобный используемому в Writer.
Автоформат
Это функция позволяет разом сделать таблицу из выделенного диапазона. Мы просто выделяем диапазон, выбираем вид таблицы, подтверждаем выбор, и вуаля. Пройдите в меню «Формат» → «Автоформат…». Откроется следующее окно.
В поле «Формат» содержатся имена сохранённых шаблонов таблиц. Справа поле, в котором можно посмотреть, как это должно выглядеть в теории. То есть оно не покажет вам результат, оно просто показывает как выглядит модель формата таблицы. Раздел «Форматирование» позволяет выбрать какие параметры мы хотим из текущего шаблона автоформата примерить к будущей таблице. Например, нам всё нравится в текущем шаблоне кроме обрамления: снимаем галочку, и обрамление останется таким как было до применения автоформата. Кнопки на мой взгляд понятны: «Ok» — подтвердить выбор, «Отмена» — закрыть окно без применения автоформата, «Справка» — вызывает справку по автоформату…
- «Добавить» — это очень полезная кнопка позволяет добавить свой шаблон таблицы в автоформат. Если у вас постоянно одинаковый стиль у таблицы, оформите её полностью. Затем выделите диапазон, пройдите Формат → Автоформат… и нажмите кнопку добавить. Появится окно, в которое нужно ввести название будущего шаблона. И нажмите «Ok».
- «Удалить» — позволяет удалить ненужный больше шаблон автоформата. Хочу отметить, что можно удалить любой шаблон кроме «Базовый», так что можно капитально почистить список при необходимости.
- «Переименовать» — позволяет переименовать шаблон, тоже не работает с «Базовым», со всеми остальными работает.
Как это работает? В шаблон таблицы автоформата вносятся отдельно стили крайних и центральных строк и столбцов. Поэтому нам не важно какого размера будут таблицы, формат всегда будет распространяться на всю таблицу. В дополнение, всегда делайте таблицу для сохранения в автоформатировании 5х5, это здорово сэкономит ваши нервы, если таблица имеет, например, специфический формат только в первой или последней ячейке в строке. Иначе можно получить неожиданные результаты. Минусы этого способа я вижу в двух вещах:
- Первый — нет привязки к стилям. Автоформатирование не привязывается к нашим стилям, на базе которых оно сделано, и значит не умеет наследовать их свойства. Этот минус усугубляется ещё тем, что мы не можем обновить шаблон автоформата, а должны его удалить (переименовать) и создать новый. Автовормат считается ручным форматированием и наследует «Базовый» стиль.
- Второй — алгоритм, который используется сегодня, не позволяет сделать шаблон для автоформата действительно сложных таблиц, например, с визуальным эффектом разбиения ячейки по диагонали.
Разбить ячейку по диагонали
Когда нужно сделать в таблице ячейку разделённую по диагонали, мы с сталкиваемся с препятствием, что нам можно только её зачеркнуть. Добиться этого можно лишь созданием визуального эффекта разделённой ячейки. Способ не новый и был описан ещё для OpenOffice.org.
На картинке хорошо видно как добиться эффекта. Нужно смежные по диагонали ячейки перечеркнуть, а в другой паре диагональных ячейкек ввести нужные слова. Сложность возникает в том, что ячейки должны быть равной ширины и высоты, иначе линия будет ломанная. Проще всего этого добиться, выделив их вместе и, нажав в заголовке столбцов, выбрать «Ширина столбцов…» и в появившемся окне задать необходимую ширину. Но можно несколько упростить задачу. Хотя, чтобы создать шаблон автоформата нужна таблица 4х4, для того, чтобы применить автоформат нужна таблица 3х3. Поэтому, создайте сегмент с обрамлением верхнего левого угла, как показано на скриншоте ниже, выделите диапазон 4х4 и создайте шаблон автоформата.
А когда будете применять его, выделяйте диапазон 3х3 и снимайте галочки все кроме обрамления. Последний совет, который можно дать в этой теме, вынесите кнопку «Автоформат» на панель, чтобы не нужно было за ней тянуться в главное меню: Сервис → Настройка, Вкладка «Панели инструментов». Нужно выбрать панель и нажать кнопку добавить, откроется список, в котором вы сможете выбрать кнопку для добавления.
Не тратьте времени на простые операции типа придания вида документу. Наслаждайтесь разработкой с моделью.
Дополнительная литература и источники
- Статьи и уроки по LibreOffice
- Онлайн справка по LibreOffice Calc
- Русскоязычная страница ЧаВо по Calc в вики сообщества LibreOffice
В этом материале научимся создавать простейшие таблицы в LibreOffice Calc. Научимся обрамлять ячейки, добавлять строки и столбцы, объединять и разделять ячейки, создавать простейшие формулы, разберёмся с основными форматами данных в ячейках.
В одной из своих предыдущих статей, посвящённых вставке объектов в LibreOffice Writer, я создавал простенькую таблицу для расчета дохода семьи из 3-х человек. Давайте воспроизведём её в Calc.
Обрамление ячеек в LibreOffice Calc
В нашей таблице будет 4 колонки: имя, член семьи, основной доход, дополнительный доход. Количество сток будет равно количеству членов семьи, плюс ещё одна для шапки таблицы.
Начнём с того, что обведём рабочую область планируемой таблицы рамочкой, чтобы при печати каждая ячейка была отделена от другой.
Запустите Calc, поставьте курсор в ячейку А1 и перетащите удерживая левую кнопку мыши так, чтобы выделилась область 4х4 ячейки.
Нажмите кнопку Обрамление и выберите вариант, где прорисованы все линии. При нажатии кнопки Обрамление отображается панель, на которой можно выбрать тип обрамления. Попробуйте каждый, для отмены не забывайте использовать CTRL+Z.
Ширина строки, высота столбца в LibreOffice Calc
Заполним таблицу данными.
Если текст не умещается в ячейке, то её можно раздвинуть двумя способами:
- потянуть за границу столбца или строки;
- с помощью кнопок Оптимальная высота строки или Оптимальная ширина столбца.
Добавляем нужные кнопки на панель
Если у вас нет кнопок, то их можно добавить. Щёлкните правой кнопкой мыши по панели, в которую хотите добавить кнопки, выберите «Настройка панели инструментов».
Внимание, для каждой панели существует свой набор кнопок, который открывается по умолчанию и указан в строке «Цель». На любую панель можно поместить любые кнопки, достаточно поменять «Цель».
Для перемещения кнопок внутри панели используйте стрелки вверх, вниз в окне справа.
Перенос по словам в LibreOffice Calc
Столбец «Дополнительный доход», теперь слишком широкий, это связано с тем, что у нас не настороин перенос по словам, когда текст располагается в столбик.
Смотрите www.cognac-whisky.ru виски 55 лет выдержки цена.
Щёлкните ячейку «Дополнительный доход» и нажмите кнопку «Переносить текст», а затем «Оптимальная ширина» или потяните за границу столбца.
Теперь можно писать сколь угодно длинный текст. Ячейка и строка будут автоматически расширяться вниз.
Добавление строк и столбцов в LibreOffice Calc
Давайте добавим заголовок и ещё одну строку «Доходы» в шапку таблицы. Для выполнения этой операции нужно добавить строки выше таблицы. Щёлкаем левой кнопкой мыши первую строку и нажимаем кнопку «Вставить строку выше»:
Делаем это 2 раза, чтобы вставить 2 строки. Изучите возможности меню Строка. Можно вставить строку ниже или выше той ячейки в которую установлен курсор. Удалить строку, и т.д.
Столбцы можно добавить аналогичным образом, нажав на соседнюю кнопку «Столбец»
Объединение и разбитие ячеек в LibreOffice Calc
Мы добавили две строки выше. Используем первую для заголовка. Обычно заголовок располагается посередине, но нам это не позволят сделать ячейки. Нужно их объединить. Выделите четыре ячейки в первой строке (А1 — D1) и нажмите кнопку объединить ячейки.
Уберём обрамление.
Разбить ячейки можно выделив объединённые и нажать на туже кнопку «Объединить ячейки».
Впишите название таблицы: «Доходы семьи», объедините ячейки A2-A3, B2-B3, C2-D2. Впишите в последнюю слово «Доход».
Должно получиться как на скриншоте ниже:
Положение (выравнивание) текста в ячейке
Выравним положение текста в ячейках «Основной доход» и «Дополнительный доход». Выделите эти ячейки, затем нажмите кнопки «Выравнивать по центру» и «Центрировать по вертикали».
Формат ячеек в LibreOffice Calc
Если нажать на любую ячейку правой кнопкой мыши, и выбрать «Формат ячеек» в выпавшем меню, то откроется панель, на которой можно произвести множество настроек. Основные из этих настроек вынесены на панели инструментов. Ими мы сейчас и пользуемся.
Так как в таблице учитываются деньги, то логично будет использовать денежный формат ячеек, в которых мы вписываем цифры.
Выделите ячейки с цифрами и нажмите кнопку «Формат — денежный»:
Форматов всего 9. Увидеть их можно в нажав на любую ячейку правой кнопкой мыши, и выбрав «Формат ячеек» в выпавшем меню.
Основные форматы — денежный, проценты, числовой, дата, вынесены на панель форматирования
Сумма в LibreOffice Calc
Сумму в LibreOffice Calc можно посчитать несколькими способами:
1. Увидеть сумму не изменяя таблицу
Просто выделите те ячейки, которые необходимо суммировать и в строке статуса отобразится сумма и даже среднее значение.
2. Сложить с помощью автосуммы
Выделяем ячейки с числами и нажимаем значок «Сумма». Программа сам решит куда ставить итого!
3. Создать формулу вручную
На предыдущем этапе мы посчитали итог по отдельным видам доходов, давайте сделаем формулу, чтобы был виден общий итог.
Встаём курсором на ячейку, в которой хотим видеть общий итог, пишем «=», щёлкаем по ячейке С7, далее «+», щёлкаем по D7 и нажимаем Enter. Или просто встаём курсором на ячейку и пишем: =C7+D7 и нажимаем Enter.
Я могу сказать то, что говорю всем, кто думает, что это сложно: «никто с этими знаниями не рождается, все мы когда-то этому учились, причём сами!» Читать всё это намного сложнее чем делать. Пробуйте, ошибайтесь, учитесь на ошибках!
Разделы сайта:
Это приложение включает в себя разделы для проведения презентаций, текстовый формат, таблицы и редакторы. Данный сервис потребляет меньше ресурсов компьютера, регулярно обновляется и не уступает аналогичным приложениям. Одним из необходимых инструментов в работе является таблица в Либре Офис, оформлять которую научимся в обзоре.
Создание таблицы в LibreOffice
Для начала заходим в раздел LibreOffice Writer и создаем таблицу. Приведем для примера самый простой образец.
Для создания такого формата документов предусматривается собственный раздел в программ, как сделать таблицу подробно расписано по пунктам. Их можно создавать с наличием автоматических расчетов, применением формул.
Первый способ выглядит таким образом: заходим в меню, выбираем раздел «Вставка».
Здесь же выбираем путь «Таблица» —> «Вставить» —> «Таблицу». Это можно сделать быстрее, выбрав комбинацию клавиш Ctrl+F12.
Независимо от выбранного варианта ввода, появляется окно. Здесь указаны основные параметры, применяемые при создании таблицы:
- количество строк;
- наличие заголовка;
- количество столбцов;
- использование автоформата.
В большинстве аналогичных офисных приложениях такая опция отсутствует. Даже в Word, популярном у многих миллионов пользователей, ее нет.
Уникальный способ
Похожие способы создания таблиц можно отыскать в любом текстовом редакторе. Однако LibreOffice Writer предлагает уникальный вариант. В этом случае можно просто набрать текст в обычном формате документа и потом перенести его в таблицу, преобразовав надлежащим образом.
Для этого выберите любой текст, разделите его на столбцы при помощи клавиши «Tab».
Теперь выделяем сформированный текст и отдаем следующие команды «Таблица» —> «Преобразовать» —> «Текст в таблицу».
Открывается окно и здесь демонстрируется, каким способом можно преобразовать текст в таблицу:
- по табуляции;
- по абзацам;
- по точке с запятой;
- выбрать другой символ.
Исходя из необходимости, выбираем способ разделения ячеек:
После проведенных манипуляций получаем таблицу, распределенную по строкам и столбцам. Сюда переносится выбранный текст.
Форматируем таблицу в LibreOffice
Задача таблицы состоит в том, чтобы дать возможность предоставить информацию в более наглядном виде. Однако, чтобы это не выглядело скучно, можно воспользоваться автоформатированием, предусматривающим наличие нескольких вариантов. Для этого необходимо снова зайти в меню и выбрать «Таблица» —> «Автоформат».
Будет предложено много вариантов, так что можно оформить в соответствии с содержанием.
Создаем собственный формат
Может сложиться так, что ни один из видов формата не вписывается в ваши требования. Тогда можно сделать таблицу, создав собственный вариант формата. Открываем меню в разделе «Таблица». В основном оно открывается самостоятельно, достаточно навести курсор на любую ячейку.
Но если это не сработало, то подаем команду «Вид», переходим в «Панель инструментов» и далее в «Таблица».
Теперь имеем в распоряжении инструменты меню, при помощи которых приводим таблицу в желаемый вид. Есть возможность корректировать и выравнивать текст, разделять ячейки по цветам, добавлять столбцы и так далее. Можно отсортировать содержимое таблицы или по алфавиту, или по важности, или по датам. А также объединять или разбивать ячейки по собственному усмотрению.
После завершения работы выбранный формат сохраните и дайте возможность его использовать при необходимости. Снова заходим в меню и выбираем «Таблица», отмечаем пункт «Автоформат» и отдаем команду «Добавить».
Дополнительные возможности в LibreOffice
Пользователи LibreOffice могут расширить свои возможности благодаря дополнительным инструментам, интегрированных в приложение. Можно создавать таблицы, позволяющие делать простые математические вычисления, используя специальные формулы.
Для этого стоит открыть меню и в разделе «Таблица» нажать на кнопку «Сумма». Вверху экрана появится строка, содержащая набор формул.
Не стоит рассчитывать на сложные расчеты, поскольку это просто офисный инструмент с расширенными возможностями. Тем не менее, даже такого функционала достаточно, чтобы облегчить решение многих задач, возникающих в процессе работы.
Помогаю со студенческими работами здесь
Как создать таблицу для дальнейшей выгрузки в Excel
Добрый день, уважаемые форумчане!
Требуется создать таблицу по проживанию гостей в отеле. Данные…
Из DBgrid в LibreOffice Calc
Доброго времени суток. пришлось перейти с MS Excel на libreOffice Calc…в связи с етим слетел…

Подскажите, пожалуйста. Не могу понять как вместо цифр 1, 2, 3 и т. д. идущих по горизонтальной оси…
Макросы в LibreOffice Calc
Здравствуйте, вы мой последний шанс !
Задание: Посчитать сумму произведений четных и нечетных…
LibreOffice Calc плавная прокрутка
В LibreOffice Calc по умолчанию прокрутка дискретная, по строчкам. Это значит, что мы тянем…
Чтение данных из LibreOffice Calc
Уважаемые специалисты, подскажите пожалуйста, как прочитать данные из LibreOffice Calc
Но при…
Искать еще темы с ответами
Или воспользуйтесь поиском по форуму: