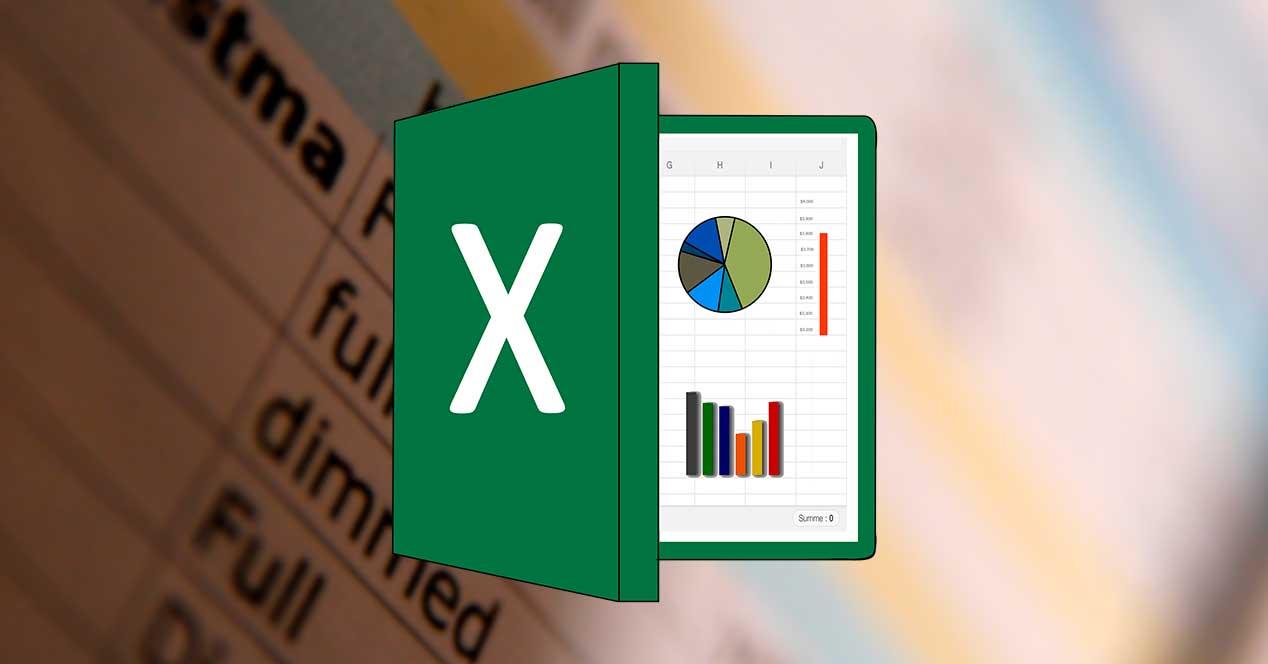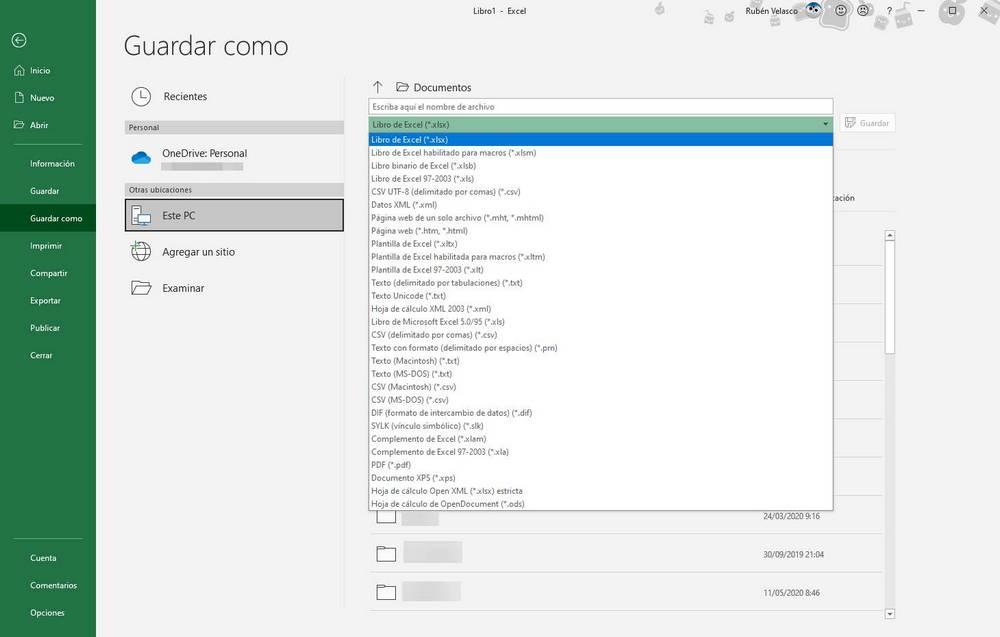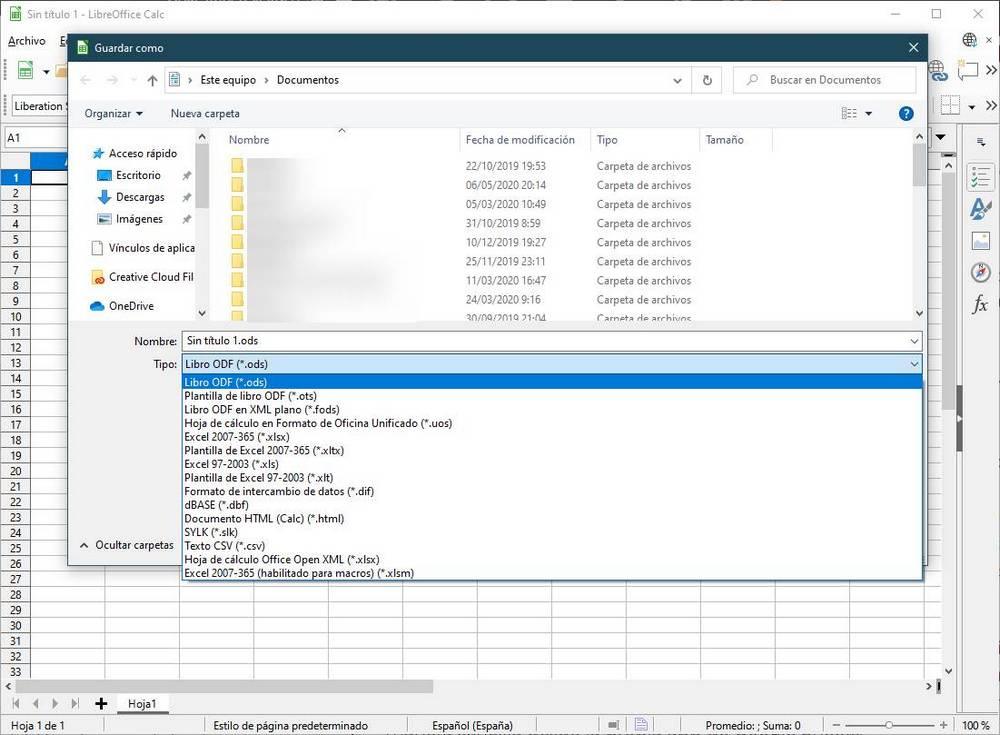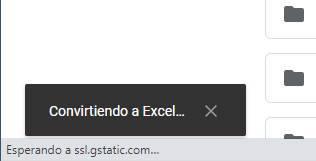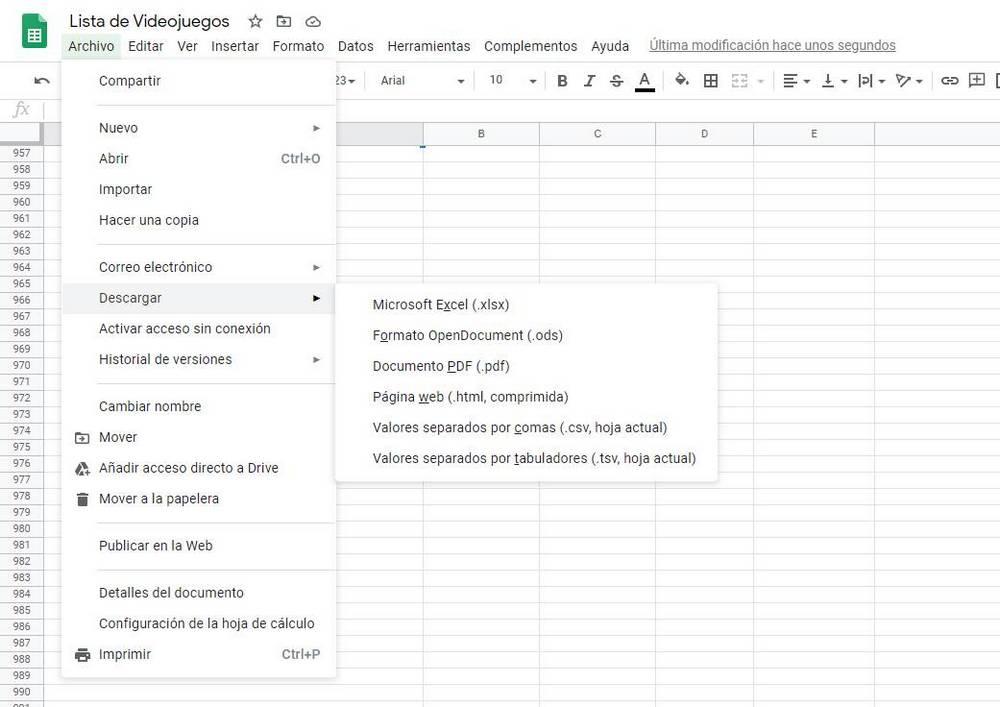Конвертация ODS в XLS
Формат XLS принадлежит компании Microsoft и используется в ее табличном редактор Excel. Так как пакет Office, куда входит Excel, является самым популярным в мире, то и формат XLS тоже лучше использовать для сохранения таблиц. Однако не всего табличные редакторы сохраняют таблицы в нем. Главные конкуренты MS Office – Libre и OpenOffice, работают по умолчанию со своим форматом — ODS.
Как конвертировать ODS в XLS
Конвертирование можно произвести с помощью программ, которые уже упоминались – OpenOffice, LibreOffice и Excel. Все три поддерживают не только полноценную работу с обеими форматами, но и позволяют выполнять конвертацию из одного в другой.
LibreOffice
Достаточно популярный бесплатный офисный пакет. В него встроена программа Calc, являющаяся аналогом Excel. В нем поддерживается работа с указанными форматами.
- Выполните запуск приложения Calc и откройте с его помощью файл ODS. Скорее всего, файл с данным расширением будет по умолчанию открыт с помощью Calc.
- В верхнем меню кликните по кнопке «Файл». Из контекстного меню выберите пункт «Сохранить как» или воспользуйтесь сочетанием клавиш Ctrl+Shift+S.
OpenOffice
В этом офисном пакете тоже используется программа Calc, пускай и со своими особенностями, поэтому процесс очень похож на предыдущий вариант.
- Выполните запуск приложения Calc и откройте с его помощью файл ODS. Скорее всего, файл с данным расширением будет по умолчанию открыт с помощью Calc.
- В верхнем меню кликните по кнопке «Файл». Из контекстного меню выберите пункт «Сохранить как» или воспользуйтесь сочетанием клавиш Ctrl+Shift+S.
Excel
Excel по умолчанию работает с XLS и XLSX, но поддерживает открытие и редактирование ODS-файлов. Если у вас установлен пакет MS Office, то вы можете просто пересохранить ODS-таблицу в формате XLS.
- Откройте ODS в интерфейсе Excel. Это можно сделать простым переносом файла в рабочую область программы.
- Теперь нажмите на «Файл». В левой части выберите пункт «Сохранить как».
Как видите, в процессе конвертации ODS в XLS нет ничего сложного. С задачей может без проблем справится Excel, а если его нет, то можно использовать бесплатные аналоги.
Конвертируем ODS в XLS
Одним из известных форматов для работы с электронными таблицами, отвечающими требованиям современности, является XLS. Поэтому задача конвертирования других форматов электронных таблиц, включая открытый ODS, в XLS становится актуальной.
Способы конвертирования
Несмотря на достаточное большое количество офисных пакетов, мало кто из них поддерживает конвертирование ODS в XLS. В основном для этой цели используются онлайн-сервисы. Однако в данной статье речь пойдет о специальных программах.
Способ 1: OpenOffice Calc
Можно сказать, что Calc — одно из таких приложений, для которых формат ODS является родным. Данная программа идет в пакете OpenOffice.
Жмем «Использовать текущий формат» в следующем окошке уведомления.
Способ 2: LibreOffice Calc
Очередным открытым табличным процессором, который способен конвертировать ODS в XLS, является Calc, входящий в состав пакета LibreOffice.
- Запустите приложение. Затем нужно открыть файл ODS.
Нажимаем «Использовать формат Microsoft Excel 97-2003».
Способ 3: Excel
Excel – самая функциональная программа для редактирования электронных таблиц. Может выполнять преобразование ODS в XLS, и обратно.
- После запуска открываем исходную таблицу.
На этом процесс преобразования заканчивается.
При помощи Проводника Windows можно посмотреть результаты конвертирования.
Как показал обзор, имеются всего две бесплатные программы, которые способны конвертировать ODS в XLS. В то же время, такое небольшое количество конвертеров связано с определенными лицензионными ограничениями формата XLS.


Как сохранить файлы LibreOffice в формате Microsoft MS Office
Быстро превратить эти файлы LibreOffice в файлы Docx
Вы можете настроить LibreOffice по умолчанию на форматы MS Office, чтобы при сохранении документа в LibreOffice он автоматически сохранялся в формате MS Office. Лучше всего, это довольно легко настроить.
LibreOffice – это один из самых популярных инструментов офисного пакета с открытым исходным кодом на рынке. И не без причины. LibreOffice так же удобен для пользователей, как и любой другой конкурент, бесплатен и предлагает все функции, к которым вы привыкли в Microsoft Office.
Единственное предостережение от использования LibreOffice заключается в том, что по умолчанию он сохраняется в открытых форматах файлов. В то время как Microsoft Office сохраняет как .docx (для документов), .xlsx (для электронных таблиц) и .pptx (для презентаций), LibreOffice сохраняет как .odt (для документов), .ods (для электронных таблиц) и .odp (для презентаций) ). Хотя многие приложения офисного пакета могут работать с файлами друг друга, вы можете столкнуться с кем-то, кто не знает, как работать с открытым форматом. Или, что еще более важно, вам может потребоваться отправить документ в компанию (или школу), которая принимает только форматы MS Office.
Версия LibreOffice
Для этого урока мы использовали LibreOffice 6.2.2. Однако этот процесс не сильно изменился с течением времени, поэтому он должен работать с любой версией офисного пакета. Самая большая разница будет в том, как вы попадете в окно настроек
Настройка форматов файлов LibreOffice
Вся эта конфигурация обрабатывается в одном месте и может быть доступна из любого из инструментов LibreOffice (Writer, Calc, Impress, Draw, Base или Math). Чтобы переключить LibreOffice с сохранения в качестве открытых форматов по умолчанию на более универсально принятые форматы по умолчанию MS Office, выполните следующие действия:
Откройте LibreOffice Writer.
Нажмите на значок шестеренки в правом верхнем углу и нажмите Параметры .
В появившемся окне дважды нажмите Загрузить/сохранить , а затем нажмите Общие .
Выберите Текстовый документ в раскрывающемся списке Тип документа и выберите Word 2007-2019 (* .docx) в раскрывающемся меню Всегда сохранять как . ,
Выберите Электронная таблица в раскрывающемся списке Тип документа и выберите Excel 2007-2019 (* .xlsx) в раскрывающемся списке Всегда сохранять как .
Выберите Презентация в раскрывающемся списке Тип документа и выберите PowerPoint 2007-1019 (* .pptx) в раскрывающемся меню Всегда сохранять как .
Нажмите Применить .
Нажмите ОК .
Поиск вариантов в более старых версиях.
Если вы используете более старую версию LibreOffice, чтобы перейти в окно параметров, нажмите Инструменты > Параметры .
После того как вы нажмете ОК , окно параметров будет закрыто, и вы готовы к работе. Когда вы перейдете к сохранению нового документа LibreOffice, вы увидите, что формат MS Office теперь используется по умолчанию.
Вам больше не нужно беспокоиться об использовании функции «Сохранить как» в LibreOffice, поскольку ваши документы будут автоматически сохраняться в форматах MS Office.
Содержание
- Способы конвертирования
- Способ 1: OpenOffice Calc
- Способ 2: LibreOffice Calc
- Способ 3: Excel
- Вопросы и ответы
Одним из известных форматов для работы с электронными таблицами, отвечающими требованиям современности, является XLS. Поэтому задача конвертирования других форматов электронных таблиц, включая открытый ODS, в XLS становится актуальной.
Способы конвертирования
Несмотря на достаточное большое количество офисных пакетов, мало кто из них поддерживает конвертирование ODS в XLS. В основном для этой цели используются онлайн-сервисы. Однако в данной статье речь пойдет о специальных программах.
Способ 1: OpenOffice Calc
Можно сказать, что Calc — одно из таких приложений, для которых формат ODS является родным. Данная программа идет в пакете OpenOffice.
- Для начала запустите программу. Затем открываем файл ODS
- В меню «Файл» выделите строку «Сохранить как».
- Открывается окно выбора папки сохранения. Переместитесь в директорию, в которую желаете сохраниться, а затем отредактируйте имя файла (если это необходимо) и укажите в качестве выходного формата XLS. Далее жмем «Сохранить».
Подробнее: Как открыть формат ODS.
Жмем «Использовать текущий формат» в следующем окошке уведомления.
Способ 2: LibreOffice Calc
Очередным открытым табличным процессором, который способен конвертировать ODS в XLS, является Calc, входящий в состав пакета LibreOffice.
- Запустите приложение. Затем нужно открыть файл ODS.
- Для преобразования кликаем последовательно по кнопкам «Файл» и «Сохранить как».
- В открывшемся окне сначала нужно перейти в папку, где вы желаете сохранить результат. После этого необходимо ввести имя объекта и выбрать тип XLS. Кликаем на «Сохранить».
Нажимаем «Использовать формат Microsoft Excel 97-2003».
Способ 3: Excel
Excel – самая функциональная программа для редактирования электронных таблиц. Может выполнять преобразование ODS в XLS, и обратно.
- После запуска открываем исходную таблицу.
- Находясь в Excel, жмем сначала по «Файл», а затем на «Сохранить как». В открывшейся вкладке поочерёдно выбираем «Этот компьютер» и «Текущая папка». Для сохранения в другой папке необходимо щелкнуть на «Обзор» и выбрать желаемую директорию.
- Запускается окно Проводника. В нем нужно выбрать папку для сохранения, ввести название файла и выбрать формат XLS. Потом кликаем на «Сохранить».
Подробнее: Как открыть формат ODS в Эксель
На этом процесс преобразования заканчивается.
При помощи Проводника Windows можно посмотреть результаты конвертирования.
Недостаток данного способа заключается в том, что приложение предоставляется в составе пакета MS Office по платной подписке. Из-за того, что последний имеет в составе несколько программ, его стоимость является достаточно высокой.
Как показал обзор, имеются всего две бесплатные программы, которые способны конвертировать ODS в XLS. В то же время, такое небольшое количество конвертеров связано с определенными лицензионными ограничениями формата XLS.
Еще статьи по данной теме:
Помогла ли Вам статья?
Каждая программа имеет свой формат и специально разработана для работы с ней. В случае Excel, например, основной формат электронных таблиц — XLSX , а Calc — LibreOffice программное обеспечение, сохранит листы в формате ODS. Однако это не означает, что мы используем ту программу, которую используем, мы должны быть привязаны к ней, как раз наоборот. Все эти программы в большей или меньшей степени совместимы с форматами своих конкурентов. Таким образом, с помощью нескольких простых приемов мы сможем использовать Документы Excel в LibreOffice или Google Sheets , и без проблем открывать файлы этих программ в Excel.
По умолчанию Microsoft Excel попытается заставить нас сохранить все документы в XLSX формат . Это официальный формат Microsoft, эволюция классического XLS, который имеет отличную производительность, отличную оптимизацию и системы резервирования, чтобы избежать потери данных. Если мы используем опцию сохранения напрямую, Office автоматически сохранит документ в этом формате.
Однако мы можем изменить формат, в котором мы хотим сохранить электронную таблицу Excel, во что угодно. Для этого просто выберите » Сохранить как »Меню программы и отобразить полный список форматов.
Как видим, список поддерживаемых форматов в Excel 2019 (в данном случае) очень широк. Мы сможем без проблем сохранить его практически в любом интересующем нас формате, даже в ODS, формате OpenDocument, используемом в LibreOffice.
И LibreOffice Calc, и Google Sheets полностью поддерживают XLSX, хотя могут возникнуть проблемы совместимости с этим стилем. Поэтому для получения наилучшего результата при открытии этих таблиц в программах, отличных от Office, мы рекомендуем обычный XLS или ODS.
Сохраняйте совместимые файлы в LibreOffice Calc
Calc — это программа для работы с электронными таблицами в пакете LibreOffice. Как и все программы в этом наборе, эта программа использует Форматы OpenDocument (ODT, ODS и т. Д.) по умолчанию, чтобы сохранить все документы, которые мы с ними создаем. Кроме того, LibreOffice может легко экспортировать любой документ, созданный с помощью программного обеспечения Calc, в исходные форматы Excel, такие как XLS и XLSX. Следовательно, в зависимости от того, как мы собираемся использовать наши таблицы Calc, нам придется выбирать, сохранять ли их в том или ином формате.
Excel от Microsoft способен открывать как собственный формат (очевидно), так и ODS. Однако из соображений совместимости, учитывая известные проблемы LibreOffice с собственными форматами Microsoft, мы рекомендуем использовать ODS для сохранения этих таблиц Calc. Этот формат можно будет без проблем открыть как в Excel, так и в Google Таблицах, при этом не будет потери данных или формата. Поэтому это лучший вариант для работы с другими программами.
Откройте Excel и Calc в Google Таблицах
Google Sheets — это программа для работы с электронными таблицами от Google. В отличие от двух предыдущих программ, это ПО запускается из облака, из браузера. Нам не нужно ничего устанавливать на ПК, а все изменения, внесенные Google, автоматически отражаются при входе в программу. Таблицы используют Google Диск в качестве хранилища документов. Следовательно, чтобы открыть электронную таблицу, созданную с помощью любой из этих двух программ, нам необходимо: загрузить XLSX или ODS на Google Диск , и откройте его оттуда.
Google Excel может легко открывать данные и стилизовать эти форматы электронных таблиц. Таким образом, мы можем выбрать любой из двух, если мы хотим работать с этим инструментом без проблем.
Преобразование листов в Excel / Calc
Некоторые сложности возникают при сохранении документов. Google Диск использует собственный формат, предназначенный для сохранения на Google Диске и автоматического открытия с помощью этого пакета. Но эти документы по умолчанию несовместимы с другими программами. Поэтому, если мы хотим загрузить электронную таблицу из Таблиц, нам придется предварительно ее преобразовать. И это можно сделать двумя разными способами.
Первый — попытаться загрузить электронную таблицу прямо с Google Диска. Для этого мы просто щелкаем по нему правой кнопкой мыши и выбираем «Скачать» вариант . Google автоматически конвертирует наш документ в формат Excel, XLSX и через несколько секунд прокомментирует скачанный файл.
И второй способ сделать это — в параметрах сохранения самих Таблиц. Для этого просто открываем «Файл» в верхнем меню, а в разделе «Загрузить» мы найдем совместимые форматы.
Как мы видим, Google позволяет нам сохранять эти листы, помимо других форматов, в ODS и XLSX, чтобы мы могли открывать их электронные таблицы как с помощью пакета Microsoft, так и пакета The Document Foundation. Пакет Google обычно довольно хорошо конвертируется во все форматы, поэтому у нас не должно возникнуть проблем ни с Excel, ни с Calc.
Однако, если мы стремимся к максимальной совместимости, чтобы этот файл можно было одинаково использовать как в LibreOffice, так и в пакете Microsoft, мы рекомендуем наиболее совместимый и простой формат OpenDocument ODS.
У моих коллег много электронных таблиц Microsoft. Я использую LibreOffice 3.5.4.2.
Без изменения / преобразования / переименования / касания документов, есть ли способ, которым я могу открыть (и, надеюсь, также внести изменения) в эти документы?
Сейчас кажется, что я не могу открыть документы такого типа, используя LibreOffice Calc.
Я нахожусь в корпоративной среде, где я единственный пользователь Linux, и просить компании изменить процедуры не очень практично.
задан
1 November 2012 в 04:58
поделиться
4 ответа
Я могу открывать и сохранять измененные .xlsx файлы, используя версию LibreOffice Calc 6.0.2.1.
Примечание: LibreOffice Calc кричал на меня, когда закрывал измененный файл .xlsx. Он спросил меня, хочу ли я «использовать формат файла ODF по умолчанию, чтобы убедиться, что документ сохранен правильно». Я лично считаю, что это проблема моего работодателя.
Версия LibreOffice Calc, которую я тестировал, была предоставлена любым репозиторием, который Ubuntu Budgie 18.04 использовал в 2018-04-05 (sudo apt-get install libreoffice-calc).
ответ дан Martin Andersson
1 November 2012 в 04:58
поделиться
Попробуйте последнюю версию LibreOffice (3.6.2) . У меня были некоторые проблемы с открытием файлов .xlsx в версии 3.5.X, но, похоже, они исправили некоторые ошибки в последней версии: -)
ответ дан carestad
1 November 2012 в 04:58
поделиться
Моя копия LibreOffice, версия 3.5.0rc3, способна открывать и сохранять файлы xlsx. Предположительно любая версия после этого будет, и, вероятно, какая-то версия до. LibreOffice имеет больше плагинов, разработанных сообществом, поэтому OpenOffice может не иметь возможностей xlsx.
Кто знает, все ли странные форматы будут работать правильно?
В Ubuntu 12.10 есть библиотека libreoffice 3.6.2, которая действительно должна иметь необходимую поддержку.
Установите LibreOffice:
sudo apt-get update
sudo apt-get install libreoffice
ответ дан trognanders
1 November 2012 в 04:58
поделиться
Вы можете попробовать более поздние версии LibreOffice (3.6.2 объявлена стабильной), а также последнюю версию Apache OpenOffice, AOO 3.4.1.
Если ваши коллеги используют новую версию Office 2013 Excel, лучшим способом может быть сохранение документов в формате ODF для вас.
Другой альтернативой является загрузка файлов .xslx в SkyDrive путем создания учетной записи на http://skydrive.live.com . Затем вы можете просматривать и редактировать их в браузере (Internet Explorer, Firefox или Chrome). Вам не нужно устанавливать Microsoft Office. Вы будете предупреждены, если в электронной таблице используются функции, не поддерживаемые версией SkyDrive.
Во всех случаях вам придется экспериментировать, чтобы увидеть, какие маршруты обеспечивают наибольшее сохранение точности в электронных таблицах.
Ваши коллеги, имеющие Microsoft Office, могут получить их обратно непосредственно из SkyDrive, а также сохранить их в SkyDrive из текущих версий Office, если это облегчит вам (и всем вам, когда вы не в офисе). Возможно, вы захотите создать папку, в которой только те учетные записи live.com, на которые у вас есть разрешение, смогут просматривать и / или редактировать документы.
ответ дан orcmid
1 November 2012 в 04:58
поделиться
Другие вопросы по тегам:
Похожие вопросы:
 |
Категория: | Офисный пакет |
| Поддерживаемые ОС: | Windows 10,8,7,XP | |
| Разрядность: | 32 bit, 64 bit, x32, x64 | |
| Для устройств: | Компьютер | |
| Язык интерфейса: | на Русском | |
| Версия: | Последняя | |
| Разработчик: | The Document Foundation |
Программа Calc — это аналог всеми известного Excel, но Calc изначально бесплатен и входит в состав общего пакета LibreOffice. Если вам необходимо отредактировать табличный документ то данная утилита будет незаменима. Не стоит переживать о форматах например те которые делает Excel данная программа без труда сможет открыть их и редактировать с последующим сохранением.
LibreOffice Calc — как Excel только бесплатно
Если вам прислали документ созданный в Microsoft Excel то Calc откроет и сможет отредактировать табличный документ. Максимально приближен к своему аналогу и что самое важное не будет требовать лицензии. Разработчики обновляют продукт достаточно регулярно для бесплатного софта что удивительно в современных реалиях.
По мимо LibreOffice есть еще и OpenOffice и он тоже бесплатен, популярность софта данной направленности наверное обусловлена тем что у Microsoft нет достойных конкурентов. Microsoft все же имеет большое влияние так как они встраивают office в OS, такую как Win10 и Win11. И это на самом деле подтверждает тот факт что альтернативные программы работают и имеют функционал не хуже платного софта.
LibreOffice для версий windows:
|
|
Программы входящие в пакет LibreOffice
Табличный редактор
Скачать
Скачать LibreOffice — Calc бесплатно
| Приложение | Распаковщик | Интерфейс | Формат | Версия | Загрузка |
|---|---|---|---|---|---|
| LibreOffice Calc | OpenBox | (на русском) | x64 | Бесплатно |
Скачать ↓ |
| LibreOffice Calc | OpenBox | (на русском) | x32 | Бесплатно |
Скачать ↓ |
Как установить LibreOffice Calc:
Запустите файл.
Ознакомьтесь с информацией и нажмите «Далее».
Нажмите «Далее», или снимите галочки с рекомендуемого ПО и нажмите «Далее». Если снять все галочки, рекомендуемое ПО не установится!
После всех шагов нажмите «Установить».
Конечно же мы рекомендуем данный софт, в первую очередь это безопасно так как нет ключей лицензии, LibreOffice распространяется бесплатно. Использование так же абсолютно бесплатно, редактируйте табличные документы работайте с таблицами без проблем.