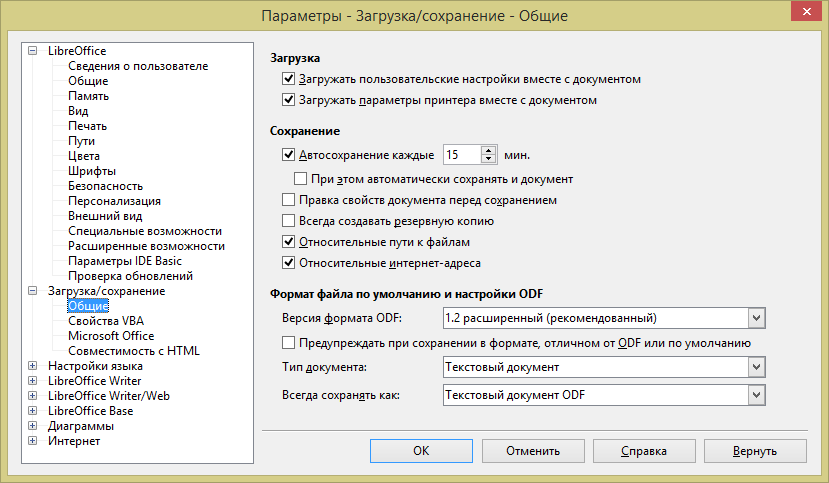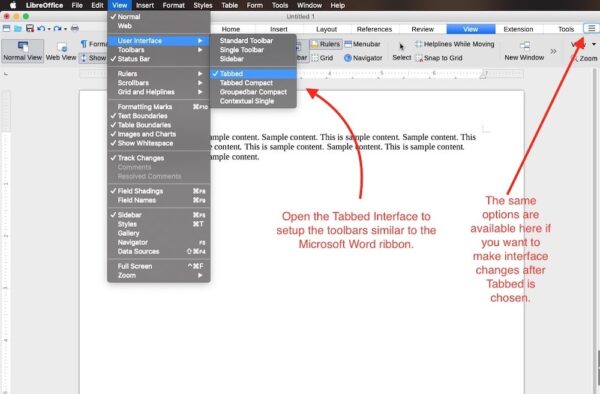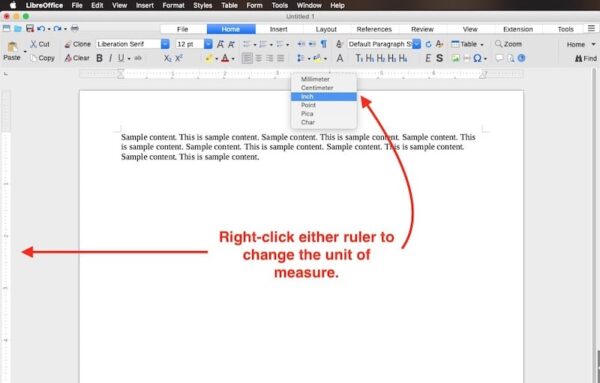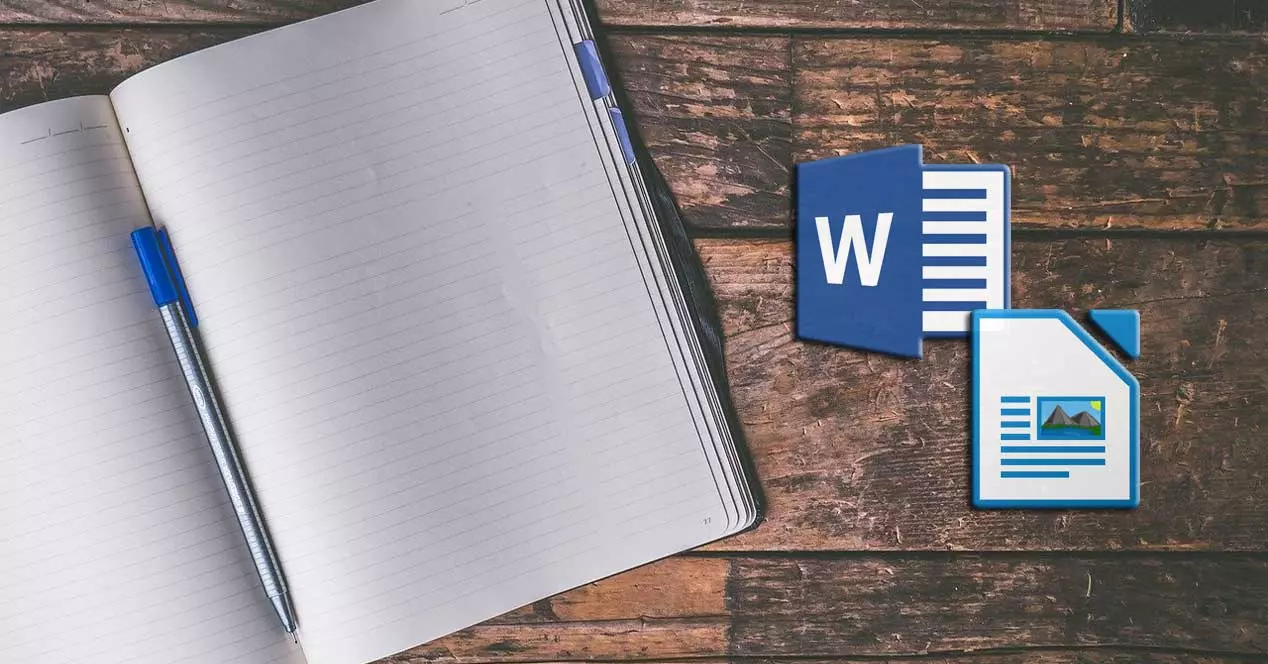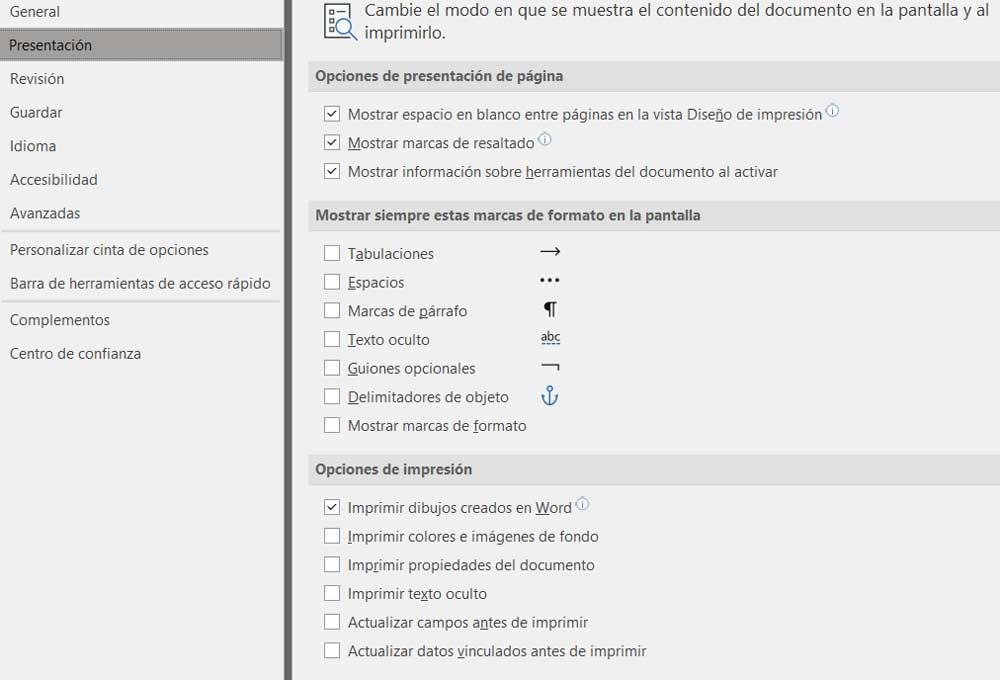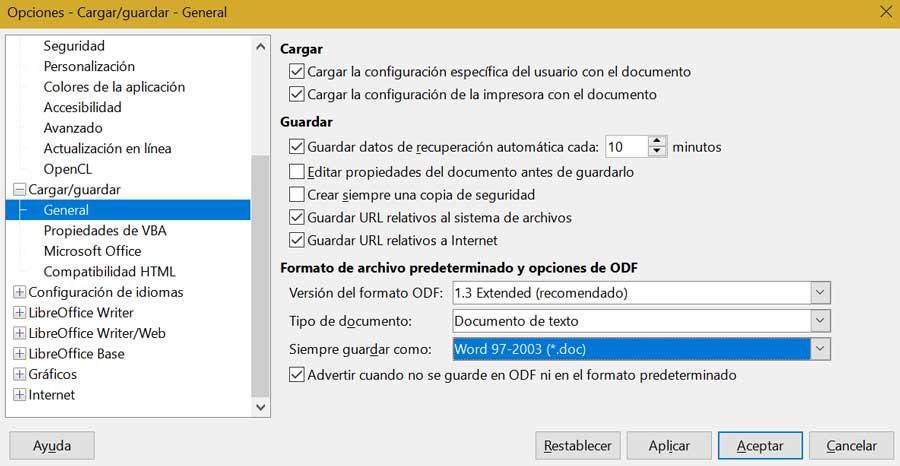|
Категория: | Офисный пакет |
| Поддерживаемые ОС: | Windows 10,8,7,XP | |
| Разрядность: | 32 bit, 64 bit, x32, x64 | |
| Для устройств: | Компьютер | |
| Язык интерфейса: | на Русском | |
| Версия: | Последняя | |
| Разработчик: | The Document Foundation |
Writer — В пакете LibreOffice эта программа выполняет функцию текстового редактора, в нем можно работать с текстом по большому функционалу, подойдет для всех видов работ по редактированию текста. Не беспокойтесь данный текстовый процессор может работать со всеми популярными форматами файлов, если вам прислали документ в формате .docx вы сможете без труда открыть и редактировать.
LibreOffice Writer — как Word только бесплатно
В общем пакете программ LibreOffice есть отличный заменитель привычного всем Word от разработчика Microsoft, название его Writer. Приложение поддерживает форматы которые перенесены из word и умеет с ними работать на том же уровне. Самое удивительное что разработчик софта не использует не какие лицензии встроенные в программу в отличии от Microsoft, времена разные и то что мы имеем бесплатные аналоги всеми привычных программ дают возможность продолжать работу без каких либо ограничений от разработчика.
Данный продукт очень крутой и хороший редактор текста возможно недооцененный со стороны большинства, но на самом деле есть тому объяснение, рынок захвачен программой Word так как Windows очень популярная OS. В России в комплекте они всегда поставляют только свой набор продуктов офисных приложений не показывая альтернатив таких как Writer, и многие уже к этому привыкли и скачивают ворд со всевозможными кряками подвергая опасности свой ПК.
LibreOffice для версий windows:
|
|
Программы входящие в пакет LibreOffice
Текстовый редактор
Скачать
Скачать LibreOffice — Writer бесплатно
| Приложение | Распаковщик | Интерфейс | Формат | Версия | Загрузка |
|---|---|---|---|---|---|
| LibreOffice Writer | OpenBox | (на русском) |
x64 | Бесплатно |
Скачать ↓ |
| LibreOffice Writer | OpenBox | (на русском) | x32 | Бесплатно |
Скачать ↓ |
Как установить:
Запустите файл.
Ознакомьтесь с информацией и нажмите «Далее».
Нажмите «Далее», или снимите галочки с рекомендуемого ПО и нажмите «Далее». Если снять все галочки, рекомендуемое ПО не установится!
После всех шагов нажмите «Установить».
Не рискуйте со взломанными версиями Word когда есть бесплатная альтернатива в виде Writer. Редактирование текста всегда актуально для многих видов деятельности, скачивайте пакет LibreOffice и наслаждайтесь всеми преимуществами бесплатного аналога.
Содержание
- 0.1 Что умеет LibreOffice writer?
- 0.2 Настройка совместимости LibreOffice writer для работы с документами Microsoft Word
- 0.3 Что ещё есть в стандартном пакете от LibreOffice
- 1 Как сменить формат документа по умолчанию в LibreOffice
- 2 Microsoft Word
- 3 Microsoft PowerPoint
- 4 Microsoft Excel
- 5 Открытие документов Microsoft Office, защищённых паролем
Программное обеспечение
- Recluse
- Сентябрь 16, 2014
- 11 093
- 0
- 93,75%
- 16
Чтобы заставить LibreOffice сохранять в нужном вам формате (например — Microsoft Word 2003), то вам необходимо проделать следующее:
1. Открываем Параметры, для этого нужно в любой программе из пакета LibreOffice выбрать пункт меню «Сервис», и в нем подпункт «Параметры».
2. Далее выбираем «Загрузка/Сохранение», «Общие», и в самом низу мы видим опцию «Формат файла по умолчанию и настройки ODF», которая позволяет нам настроить в каком формате будет сохранять LibreOffice.
3. Теперь нам предстоит выбрать каждому приложению LibreOffice тот формат, в котором нам необходимо сохранять документы.
Для обратной совместимости со старыми версиями Microsoft Office 97, 2000, XP, 2003, следует выбрать:
| Текстовый документ | Microsoft Word 97/2000/XP/2003 |
| Электронная таблица | Microsoft Excel 97/2000/XP/2003 |
| Панель презентации | Microsoft PowerPoint 97/2000/XP/2003 |
Однако, если требуется установить LibreOffice на большом количестве компьютеров (например в предприятии), то такой подход к настройке может оказаться утомительным. В таком случае, есть следующий способ:
1. Создаем текстовый файл, и копируем туда следующее:
MS PowerPoint 97 MS Excel 97 MS Word 97
И сохраняем его под именем registrymodifications.xcu.
2. Копируем данный файл по следующему адресу: %appdata%LibreOffice4user (для третей версии LibreOffice адрес будет другой — %appdata%LibreOffice3user). Теперь текущий пользователь будет по умолчанию сохранять документы в формате Microsoft Office.
3. Для того, чтобы это применялось ко всем новым пользователям, делаем следующее: переходим в директорию «%HomeDrive%Documents and SettingsDefault UserApplication Data», и создаем там папку «LibreOffice», в ней директорию «4» (для третей версии LibreOffice создаем директорию «3»), а в ней создаем директорию «user». Перемещаем туда ваш файл registrymodifications.xcu.
В итоге путь к файлу должен выглядеть примерно следующим образом: «C:Documents and SettingsDefault UserApplication DataLibreOffice4userregistrymodifications.xcu».
Теперь ко всем новым пользователям будут применены ваши параметры сохранения файлов.
Так же можно настроить формат сохраняемых файлов через групповые политики. О том, как это сделать читайте в этой статье.
Что выбрать LibreOffice writer или Microsoft Word
Всем нам приходится довольно много писать текстов. Хоть статью, хоть заметку, хоть нужную мысль сформулировать, так или иначе, приходится пользоваться текстовым редактором. На бумажках уже, как-то не совсем удобно. Ручка нужна, ищи их потом, а в электронном виде всё быстро, удобно и всегда под рукой. Прогресс, блин, эра цифровых технологий.
А что у нас есть из текстовых редакторов? Естественно, самый популярный – это Microsoft Word. Я не беру всякие Пады, это для обычного текста слабо подходит, и ошибки не подсветит, и форматирование нету, и интерфейс не самый удобный. Остаётся только Microsoft Word.
Ничего особо плохого про Microsoft Word не скажу, много лет в нём набирал, глюков не наблюдается. Была, лет несколько назад, попытка поставить Open Office, но, каким-то он убогим показался, не легла душа.
И тут, целая куча обновлений этого самого Microsoft Word в пакете Microsoft Office, как глянул на то, сколько качать, почитал разнообразные отзывы, и, как-то не возникло желание обновляться. Опять же, не забываем, что Microsoft всегда за свои программулечки денег просит. Вот и решил, в очередной раз поискать замену.
Всплыла в голове информация, что Open Office начал буксовать, и разработчики организовали новую компанию под названием LibreOffice, решил посмотреть, что у них там получилось в результате самостоятельной работы.
Вот русскоязычный сайт компании LibreOffice – все достойно, понятно. Легко заметить, что программа регулярно обновляется, денег не просят, имеет смысл познакомиться с продуктом.
Скачал, установил и был приятно удивлен внешним видом и функционалом. Меня, в первую очередь, интересует LibreOffice writer, предлагаю посмотреть различия между двумя программами:
Вот внешний вид программы Microsoft Word
Редактор Microsoft Word
Вот внешний вид программы LibreOffice writer
Окно редактора LibreOffice writer
Что тут говорить, результаты налицо. Функционал, примерно, одинаков, а вот внешний вид у LibreOffice writer намного приятнее и удобнее.
Что умеет LibreOffice writer?
- Хорошо проверяет орфографию;
- Предлагает быструю вставку многих слов. Начинаем набирать слово, под курсором появляются варианты, если подходит, жмём Enter, слово вставлено;
- Хорошо совмещается со всеми основными текстовыми форматами. Тот же docx от Microsoft Word будет легко и открываться и сохраняться;
- Готовые шаблоны под разнообразные задачи;
- Есть дополнительные плагины для новых возможностей;
- Все необходимые языковые пакеты;
- Есть готовые макросы, можно создавать свои;
- Файлы получаются намного меньше за счет оптимизированного кода;
- Возможности работы со стилями;
Как видим, возможностей, более чем достаточно, чего не хватит, всегда можно разыскать на сайте разработчиков.
Настройка совместимости LibreOffice writer для работы с документами Microsoft Word
У многих из нас полно документов от Microsoft Word. Эти файлы идут с расширением .doc или .docx в более поздней версии редактора. Естественно, никому не хочется терять возможность работы с этими файлами после установки LibreOffice writer. Этот вопрос решается достаточно просто.
- Запускаем редактор LibreOffice writer
- Идем во вкладочку Сервис, в самом низу Параметры, там ищем Загрузка/Сохранение Общие.
- В самой низу есть строка Всегда сохранять как:
- В выпадающем списке выбираем Microsoft Word 2007/2010/2013 XML
- Жмём ОК.
Настройка LibreOffice writer для работы с документами Microsoft Word
Всё готово, теперь ваши текстовые файлы будут сохраняться с расширениями .docx и их всегда можно будет открывать и редактировать в любом редакторе от Microsoft
Что ещё есть в стандартном пакете от LibreOffice
- Текстовый редактор LibreOffice writer, о нём мы уже поговорили;
- Векторный редактор Draw;
- Работа с таблицами Calc;
- Создание презентаций Impress;
- Работа с формулами Math;
- Работа с базами данных Base;
Наборчик ничем не отличается от пакета Microsoft Office. В чём то, на мой взгляд, и превосходит, тут, правда, время покажет. Но самое главное преимущество этой программы состоит в том, что за неё не просят денег. Всё распространяется совершенно бесплатно, как в старые добрые времена на заре Интернета. Имеет смысл обратить своё внимание на эту программу.
Всем Удачи!
Поскольку самым распространенным форматом документов на сегодняшний день является DOC, много пользователей LibreOffice сталкиваются с тем, что им постоянно приходится в ручную менять формат создаваемого документа, так как в этом офисном пакете файлы сохраняются в ODF (Open Document Format). Если подобная ситуация вам знакома, и вы много работаете в LibreOffice с Microsoft-овскими форматами, то в настройках офиса можно изменить формат сохранения файлов со стандартного на DOC, а также множество других.
В первую очередь открываем одну из программ пакета (Writer, Calc или Impress) и переходим в Сервис -> Параметры
В левой части открывшегося окна нажимаем на пункт Загрузка/Сохранение и в раскрывшемся списке выбираем Общие
Чтобы изменить формат текстового файла по умолчанию выбираем «Текстовый документ» в выпадающем списке пункта «Тип документа«
После этого напротив пункта «Всегда сохранять как» также из выпадающего списка выбираем нужный нам формат документа.
Таким же образом вы можете изменить формат файла по умолчанию для табличного процессора Calc или Impress. Просто из списка пункта Тип документа выберите необходимы пункт и соответственный формат в пункте Всегда сохранять как.
После произведенной настройки нажимаем «OK» для принятия изменений и закрываем окно настроек.
Теперь, когда вы создадите новый документ и будете его сохранять, автоматически будет выбран формат Microsoft Word.
Предыдущая запись
Как включить или отключить Material дизайн в настольном Chrome Следующая запись
Что такое VirtualBox и как ей пользоваться
Метки Кроссплатформенное ПОНастройка ПО
LibreOffice может автоматически открывать документы Microsoft Office 97/2000/XP. Однако некоторые особенности разметки и атрибуты форматирования сложных документов Microsoft Office в LibreOffice обрабатываются по-другому или не поддерживаются. По этой причине преобразованные файлы необходимо в некоторой степени переформатировать вручную. Ожидаемые объёмы переформатирования пропорциональны сложности структуры и форматирования исходного документа. LibreOffice не может выполнять сценарии Visual Basic, но может загрузить их для анализа пользователем.
| The most recent versions of LibreOffice can load and save the Microsoft Office Open XML document formats with the extensions docx, xlsx, and pptx. The same versions can also run some Excel Visual Basic scripts, if you enable this feature at Tools — Options’ — Load/Save — VBA Properties’. |
Ниже представлен общий список особенностей Microsoft Office, которые могут вызвать проблемы преобразования. Они не влияют на возможность использования или работы с содержимым преобразованного документа.
Microsoft Word
- Автофигуры
- Пометки рецензирования
- Объекты OLE
- Некоторые элементы управления и поля форм Microsoft Office
- Указатели
- Таблицы, врезки и формирование колонок
- Гиперссылки и закладки
- Графические объекты Microsoft WordArt
- Анимация символов/текста
Microsoft PowerPoint
- Автофигуры
- Интервалы табуляции, строк и абзацев
- Основные фоновые рисунки
- Сгруппированные объекты
- Некоторые мультимедийные эффекты
Microsoft Excel
- Автофигуры
- Объекты OLE
- Некоторые элементы управления и поля форм Microsoft Office
- Сводные таблицы
- Новые типы диаграмм
- Условное форматирование
- Некоторые функции/формулы (см. ниже)
Одним из примеров различий между Calc и Excel является обработка логических значений. Введите ИСТИНА в ячейках A1 и A2.
- В Calc формула =A1+A2 возвращает значение 2, и формула =СУММА(A1;A2) возвращает 2.
- В Excel формула =A1+A2 возвращает 2, а формула =СУММА(A1;A2) возвращает 0.
Открытие документов Microsoft Office, защищённых паролем
LibreOffice может открывать следующие типы документов Microsoft Office, защищённых паролем.
| Word 6.0, Word 95 | Шифрование методом XOR со слабым ключом |
| Word 97, Word 2000, Word XP, Word 2003 | Шифрование, совместимое с методами Office 97/2000 |
| Word XP, Word 2003 | Шифрование методом XOR со слабым ключом из более ранних версий Word |
| Excel 2.1, Excel 3.0, Excel 4.0, Excel 5.0, Excel 95 | Шифрование методом XOR со слабым ключом |
| Excel 97, Excel 2000, Excel XP, Excel 2003 | Шифрование, совместимое с методами Office 97/2000 |
| Excel XP, Excel 2003 | Шифрование методом XOR со слабым ключом из более ранних версий Excel |
Возможно открытие документов Microsoft Office, зашифрованных шифром AES128. Другие методы шифрования не поддерживаются.
Работа в Microsoft Office и LibreOffice
Изменение сопоставлений приложений типам документов Microsoft Office
Установка формата файла по умолчанию
TheTechieSenior.com is reader supported. We may earn a commission if you buy through links on this site. As an Amazon Associate, we earn from qualifying purchases. Learn more here.
For people who have used Microsoft Word a long time, the thought of having to learn another application can be daunting, at the least. Couple that with having to learn how to navigate a different operating system and you can find yourself doubly confused.
Table of Contents
People whose use of computers includes writing or office work are familiar with the Microsoft Office suite of products that includes Word, Excel, Powerpoint, and more. MS Office has been available for Windows and Mac for more than thirty years.
For various reasons, many of those longtime users are shopping around for alternatives to apps such as Microsoft Word. In another article I mentioned some alternatives to MS Word, including some free options. As I said in that article, I believe the best of the free options is LibreOffice.
Moving from Microsoft Word to LibreOffice Writer
LibreOffice is open source software that is maintained and distributed by The Document Foundation, a not-for-profit organization. It is well-maintained and is available free of charge. Unlike some free software, LibreOffice isn’t supported by intrusive ads or malware.
LibreOffice Writer can open and save to a large number of file types.
This article is not intended to be a full tutorial describing the use of every feature in LibreOffice. Instead, we’ll focus on getting you started in one app in the LibreOffice suite called Writer, their answer to Microsoft Word. I hope to give you enough information that you can get started with the transition from Microsoft Word to LibreOffice Writer with as little wear and tear on your brain and patience as possible.
How to get LibreOffice
LibreOffice is available for a variety of operating systems including Windows, Mac, and Linux. We’ll focus on the Windows and Mac versions.
To install LibreOffice you first have to download it to your computer. I recommend you download it directly from https://www.libreoffice.org/download/download/.
Install the downloaded app on your computer. For Windows it will be a .msi file. For Macs, it will be a .dmg file. In either case, double-click the downloaded file to install LibreOffice on your computer.
How to open a Writer file
As with most apps, there are some minor difference in the Windows and Mac versions. That is true when opening a new Writer file.
Opening a LibreOffice Writer file on a Mac
When you first open LibreOffice on a Mac, you should see the Startcenter. In both Windows and Mac this is the place where you select which app in the LibreOffice suite you wish to open.
If you had previously saved some files, you would see some of the most recent files represented by document icons as well as a section on the left side that lists the programs in the LibreOffice suite.
LibreOffice Writer can open and save to a large number of file types. However, the default file type for documents written in LibreOffice Writer is .odt. If you have previously had other software installed that saved in the .odt format, and you have since deleted that software, you may see those older .odt files listed in the Start Center.
In the case of a brand new, first-time installation, you should see just the app list on the left side. Under the Create heading, select Writer Document.
If you don’t see the Start center because it has been minimized, go to the File menu and select Text Document. If the Start center was closed using the red X in the top left corner of the window on a Mac or cancelled in Windows, you may need to go to File > New > Text Document.
Opening a LibreOffice Writer file in Windows
If you are on a Windows computer, whether you see the Start Center upon opening the app depends on which link you select from the Windows Start menu. If you click the dropdown arrow at Start Menu > LibreOffice and then click the first item on the list which is labeled LibreOffice, you will see the Start Center. On the other hand, if you choose one of the individual apps from the dropdown list, you will be taken straight into that app and will not see the Start Center.
If you go to the Start Center and had previously saved some .odt files, perhaps from an older app that you had since uninstalled, you would see some of the most recent of those files represented by document icons.
Just as it is on a Mac, there is a section on the left side of the Start Center that lists the programs in the LibreOffice suite. In our case, we would select to open Writer or a Writer document.
Once you are in Writer, you can open new Writer documents or any other type of document that LibreOffice supports from the File menu.
Where is the ribbon in LibreOffice Writer?
Anyone who has used Microsoft Word over the past several years has been well acquainted with the ribbon. If you’re not sure what the ribbon is, it’s that (probably blue) strip of buttons and icons that runs across the width of your computer and changes, depending up which tab or section you choose.
When you first install LibreOffice you will see that the ribbon is conspicuously missing. There is, however, LibreOffice’s version of the same feature available if you know where to look. Be aware that it doesn’t look the same, and is not known by the same name. (I understand that Microsoft holds the intellectual property rights to its version of the ribbon.)
To open a ribbon-like feature on LibreOffice for both Windows and Macs, go to the View menu at the top. From the View menu, select User Interface, then Tabbed. You will see several other options for the User Interface, but Tabbed is as close as I’ve seen to displaying what the MS Word ribbon offers.
The tabbed user interface in LibreOffice isn’t as pretty as the Microsoft original, but it’s quite functional. If function is more important to you than aesthetics, you should find it helpful and intuitive, especially if you are coming from MS Word to LibreOffice Writer. Spend about five minutes experimenting with the different tabs and the settings they display. I’d bet you’ll be able to find your way around using the tabbed interface.
NOTE: It is possible on some computers with high screen resolutions, the Tabbed interface may not be perfectly spaced in a spot or two. I personally have not found a workaround for the issue, nor have I found it be debilitating in any way.
Getting started with LibreOffice Writer
When you open a new document for the first time, you’ll see a window that looks very similar to earlier versions of Microsoft Word. To be fair, the appearance of the app seems a bit dated. But if you can overlook that, you’ll find LibreOffice quite capable for the average user.
Setting tabs and margins in LibreOffice Writer
The interface will open with a document open and margins set to one inch on each side. Right at the top of the document you’ll see the familiar horizontal ruler that is used to set margins, tabs, and first paragraph indents.
To set margins, look for the small upward pointing icon at either end of the ruler. Drag the left one to adjust the left margin. Drag the right side one to change the right side margin.
Drag the downward pointing icon on the left end of the ruler to set the first paragraph indent.
To set tabs in LibreOffice Writer, look for tiny black marks along the bottom of the ruler. Those marks are preset tabs, set every half-inch across the page. You can click any of those marks and drag it to your preferred location. You can also set your own tabs by clicking anywhere along the bottom ruler. Those tabs can also be dragged to different locations.
Note that the preset tabs will remain along the ruler until you click and set your own. As you set your own tabs, the preset ones from that point to the left will disappear. If, for some reason, you’d like to have all of the preset ones disappear, just set a tab all the way to the right.
Setting units of measure in LibreOffice Writer rulers
If you need the ruler to display some measurement other than inches, right-click on the ruler and choose a different unit of measure. The following units of measure are available for the horizontal ruler:
- Millimeter
- Centimeter
- Inch
- Point
- Pica
- Char
If you need the vertical ruler, you may have to activate it. You’ll find it on the Tabbed interface under the View tab. You’ll also find it under the View menu (remember this is what Microsoft calls the ribbon). View > Rulers. The following units of measure are available for the vertical ruler:
- Millimeter
- Centimeter
- Inch
- Point
- Pica
- Line
Formatting text in LibreOffice Writer
If you used Microsoft Office prior to installing LibreOffice, formatting text will be an easy task for you.
I will assume you turned on the tabbed interface as instructed earlier. If so, just as you did in MS Word, select the Home tab. You will see most of the same settings that were available under the Home tab in MS Word. That includes choosing the font, changing the font size, line spacing, ordered and unordered lists, and more. Select the text you need to format, then change the settings in the tabbed interface as needed.
Inserting photos in a LibreOffice Writer document
When you know where you need an image inserted, place your cursor in that location. Then from the Insert tab, select Image. You can also do the same by selecting Image from the Insert menu.
To print a document in LibreOffice Writer
Printing a document in LibreOffice Writer is very similar to Microsoft Word. Select Print from the File tab or from the File menu. Either one will open your computer’s print function.
Finding the Help section in LibreOffice Writer
Depending on which operating system your computer uses, LibreOffice may not come with its help system files preinstalled. When I installed LibreOffice on my Windows 10 computer, no help files were automatically installed.
You can download the help files for LibreOffice on Windows here. You’ll have to select the Windows operating system that you use, then look to the left of the button for a link that says “Help for offline use” followed by the language.
When I installed LibreOffice on my Mac, the help files were automatically installed. On the Mac, it may appear at first that you are being taken to the LibreOffice website to view the help section because Help opens in your web browser. But if you look in the address bar of your browser, you will see that you are in fact viewing a local file (one that is installed on your Mac). You see the help files in your browser because they are in HTML format, which is most commonly read in browsers.
You may think there is no help available when you first try to use the Help menu on a Mac. I don’t know the exact reason for this and my research has not turned up any definite answers. But when you first open Help and type into the search box the issue you want information about, you will be presented with a list of help topics from your computer system, not from LibreOffice itself.
Don’t let that little oddity deter you. There are a variety of help resources available for LibreOffice, although it may not appear so at first. The Help menu in LibreOffice may even tell you at first that there are no results for your topic search. But there are. If you click the X at the right side of the search box, a list will appear that includes links to LibreOffice’s online help. You may sometimes see this list right away. Here are the three items on the menu that are most important for receiving help:
1) LibreOffice Help. This is the help that is installed on your Mac and available for Windows. You can access the same LibreOffice help page online here.
2) User Guides. You’ll find an assortment of free LibreOffice User Guides here. At the time this article was written, a guide for the very latest version of LibreOffice Writer wasn’t yet available. But the most recent earlier one is and will be helpful, even with the later version. It comes in the form of a 400+ page PDF document which you can view online, download, or print.
3) Get Help Online. This is the LibreOffice public forum where you can search for answers or ask questions.
Hopefully this introduction to LibreOffice makes it easier for you to make the transition from Microsoft Word to LibreOffice Writer.
If you are switching from Microsoft Word to LibreOffice Writer but want the same user interface, here’s how you can customize it.
One of LibreOffice Writer’s best features is that you can customize it. If you’re used to Microsoft Word’s settings and layout, making LibreOffice Writer look more like Word is a good idea.
This guide will teach you how to do that in five easy steps.
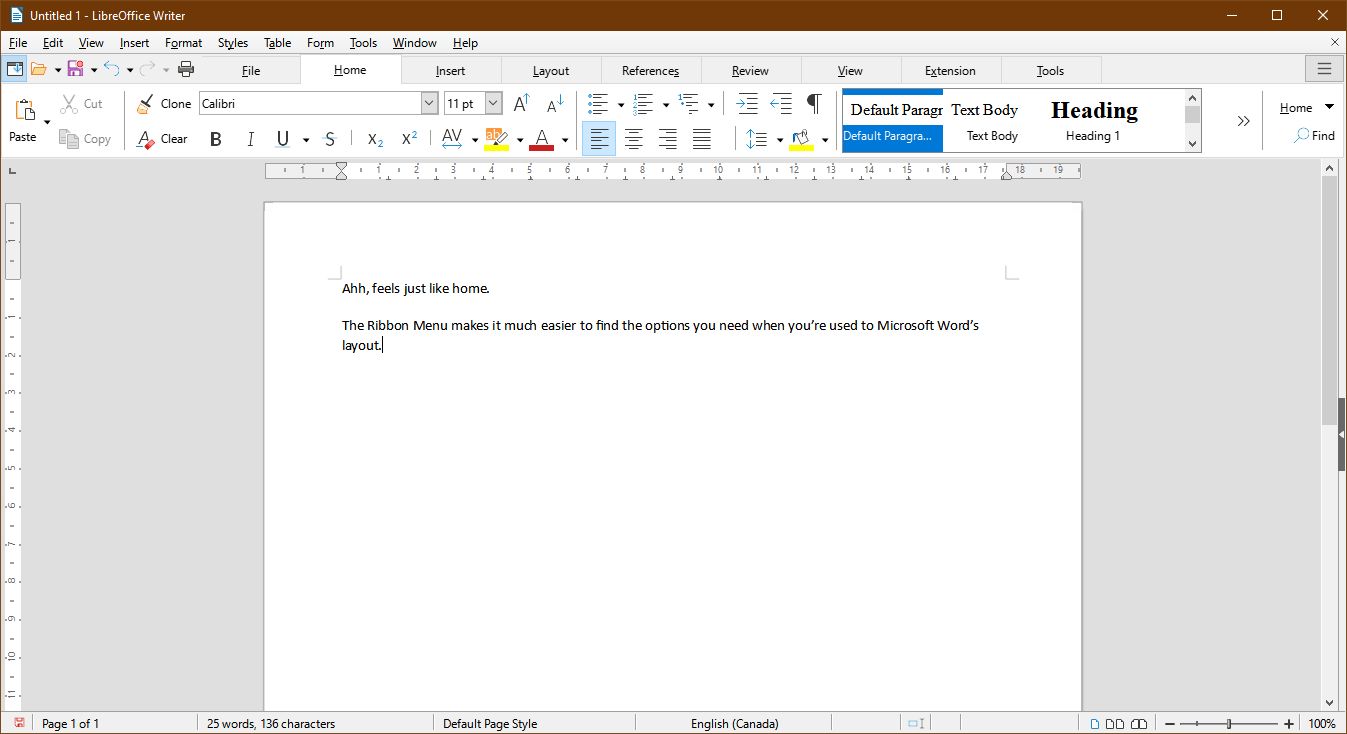
It can be uncomfortable to switch to a standard Toolbar after getting used to Microsoft’s sleek Ribbon menus. But you can use ribbons in Office Writer, too! Go to View > User Interface and select Tabbed. Then click Apply to Writer.
You can also change the icons to match Microsoft Word by using an extension. Download the .oxt file from OneDrive. Next, copy the file into C:Program FilesLibreOfficeshareconfig. Within LibreOffice Writer, go to the Extension tab and choose Manage.
In the Extensions menu, select Add and select the .oxt file you just downloaded. You’ll need to restart LibreOffice to see the changes. Lastly, go to Tools > Options > LibreOffice > View and choose Office13 from the Icon style menu.
2. Set System Defaults
One annoyance of switching to a new program is when your computer keeps trying to open files in the old one. To avoid this, make sure LibreOffice Writer is the default for all document file types.
In Windows 10, go to Settings > Apps > Default apps > Choose default apps by file type. Change the default for .doc, .docx, .rtf, and .odt to LibreOffice Writer. This takes care of the most common file types.
Don’t forget to click Apply when you’re done.
3. Set Document Defaults
The easiest way to avoid compatibility issues is to adjust your save settings. Here’s how to make them match what you used in Microsoft Word.
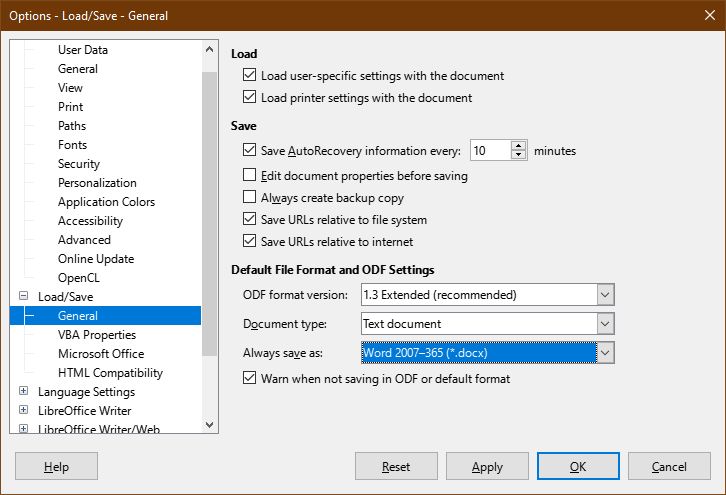
To set .docx as the default file type for saved files, go to Tools > Options > Load/Save > General > Always save as and select .docx. Of course, if you mostly wanted to use LibreOffice Writer as a PDF Editor, you might want to choose .pdf instead.
Once you’ve selected a file type, click Apply.
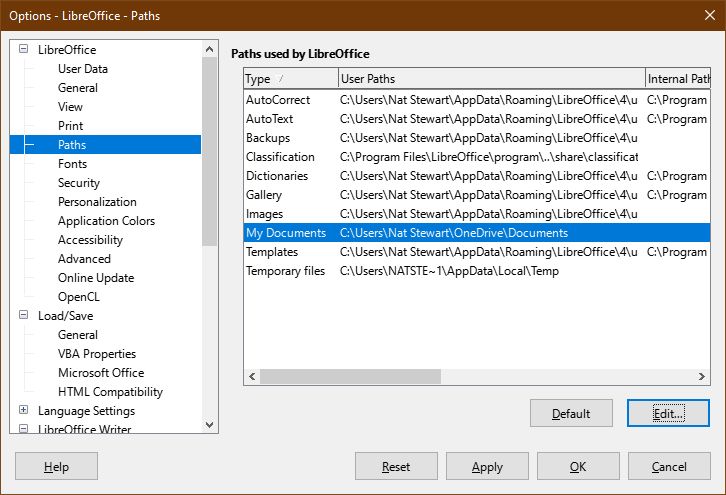
To set OneDrive as the default save location, go to Tools > Options > LibreOffice > Paths. Select the path called My Documents and select Edit. Navigate to your OneDrive folder and click Select Folder. Click Apply.
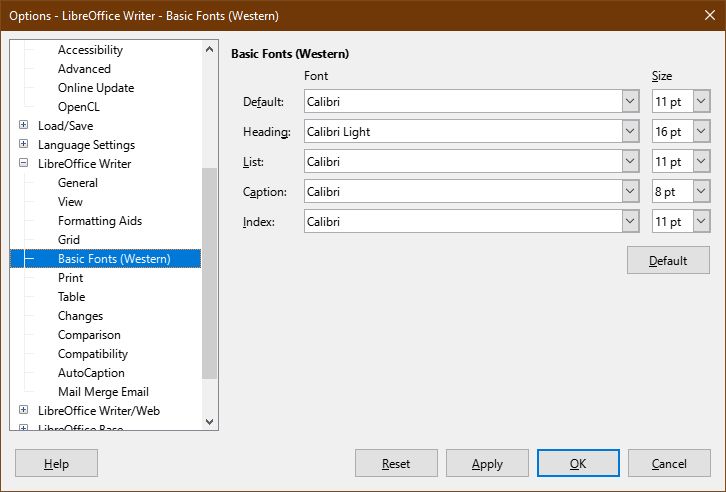
To set font defaults, go to Tools > Options > LibreOffice Writer > Basic Fonts. Set default to “Calibri”, and heading to “Calibri Light”. Click Apply.
4. Set File Compatibility
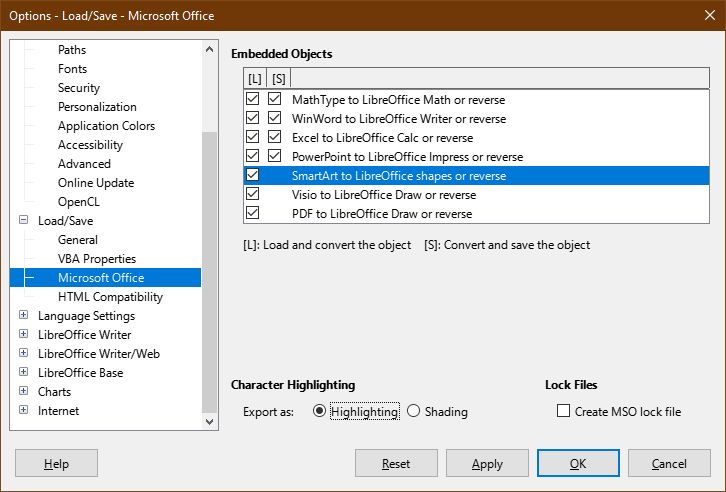
To make sure the files created in other programs will open without issue, open Tools > Options > Load/Save. Tick SmartArt to LibreOffice shapes or reverse and change Character Highlighting to Highlighting. Click Apply.
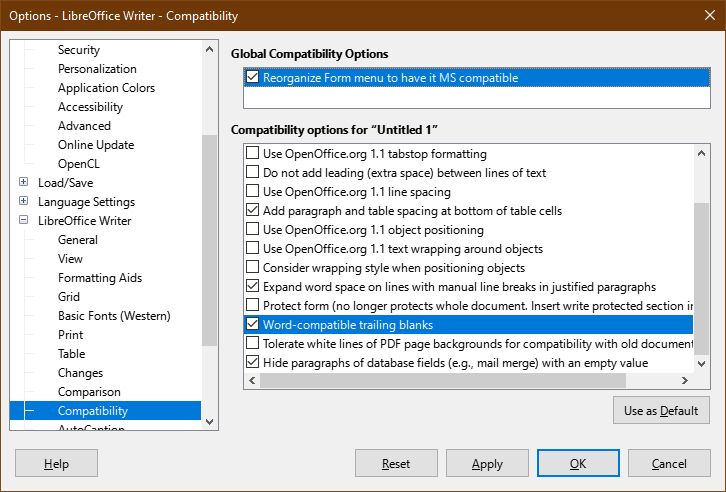
You will also want to make sure that files you create in LibreOffice Writer open properly in Microsoft Word. For instance, Writer has several options for creating forms, but some of them don’t work in Microsoft Office.
To limit to compatible form elements only, go to Tools > Options > LibreOffice Writer > Compatibility. Once you’re there, tick Reorganize Form menu to have it MS compatible.
In the same menu, tick Word-compatible trailing blanks. This makes LibreOffice Writer automatically add space after a paragraph, the way Word does. If you use blank lines instead, the paragraphs will have too much extra space in Word.
Click Apply to save the changes.
5. Import Styles and Templates
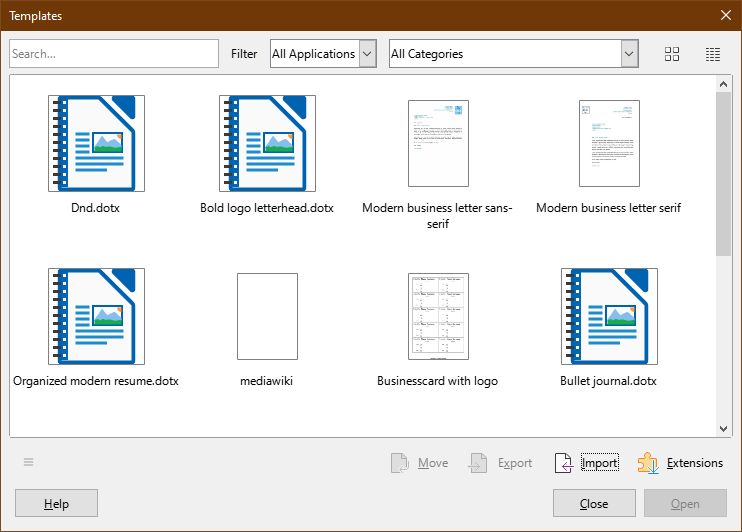
You can continue using your templates from Microsoft Word, even if the product is deactivated. You can do the same for individual style presets, such as custom headers.
First, go to File > Templates > Manage Templates, or press CTRL+Shift+N, one of LibreOffice’s many keyboard shortcuts. In the Templates menu, select Import. You will need to select a category, or make a new one if none of the presets seem right.
- Templates you’ve downloaded from Word are in C:UsersUSERNAMEAppDataRoamingMicrosoftTemplates
- Style presets for headings, lists, etc. are stored in C:UsersUSERNAMEAppDataRoamingMicrosoftQuickStyles.
Remember to change “USERNAME” to your own username!
Enjoy Free Office Software
With these settings adjusted, LibreOffice Writer is much easier to get used to. You can find all the features you enjoyed in Microsoft Word, and continue working without interruption.
As you get used to the program, you should explore all the ways you can customize and organize files. For instance, did you know you can merge several related documents into one Master Document?
Программа, которая Microsoft предложения нас в этом смысле можно рассматривать как один из эталонов в отрасли. Это решение было с нами на протяжении многих лет и с течением времени не переставало расти и развиваться. Фактически, его разработчик улучшил его вместе с остальными приложениями, входящими в вышеупомянутый пакет.
Однако, если нам нужно искать мощная бесплатная альтернатива для использования вместо Word , этот текстовый редактор — Writer. Это часть LibreOffice пакет с открытым исходным кодом, который приближается к упомянутому выше от Microsoft. Фактически, мы приближаемся к точке, когда многие пользователи задаются вопросом, в чем реальные различия между двумя решениями. На этом этапе мы можем заверить вас, что бесплатная версия во многих отношениях превосходит платную.
Но в то же время есть другие функции, в которых Word находится выше, в то время как подавляющее большинство разделяет их, как легко представить.
Чтобы дать нам приблизительное представление об основных различиях между обоими офисными решениями, прежде всего, мы поговорим о некоторых функциях, которые существуют в бесплатном режиме и которые мы не можем найти в Word . В этом случае мы хотим сосредоточиться на важных функциях, а не на мелких деталях, которые для большинства несущественны. В качестве примера, писатель позволяет нам добавлять субтитры к графике или текстовым полям или добавлять стили для отдельных элементов.
У нас также есть функция автозаполнения для ранее использованных слов, напрямую использовать математические вычисления в таблицах или экспорт в XHTML . Говоря об экспорте файлов, здесь мы также можем сделать это, чтобы EPUB или прямо в фото файл. В свою очередь, это предложение поддерживает использование мастер-документов и шаблоны мастер-документов. Предложение LibreOffice предлагает и другие преимущества, но на данный момент их можно считать наиболее важными.
Преимущества текстового редактора Microsoft
Мы уже упоминали ранее, как могло быть иначе, оба предложения разделяют большое количество функций. Однако есть и такие, которые превосходят предложение Office. Примером может служить расширенный режим чтения документов, который предлагает нам Word и который мы не можем найти в Writer. Точно так же стоит отметить, что здесь мы можем использовать Синтаксис LaTeX изначально для формул которые мы добавляем в наши документы.
Еще одно преимущество, предлагаемое альтернативой Microsoft, особенно полезно, когда мы работаем в совместных группах . И именно этот текстовый редактор предлагает нам функцию обмена мгновенными сообщениями, пока мы работаем над документом, который будет очень полезен в такой среде.