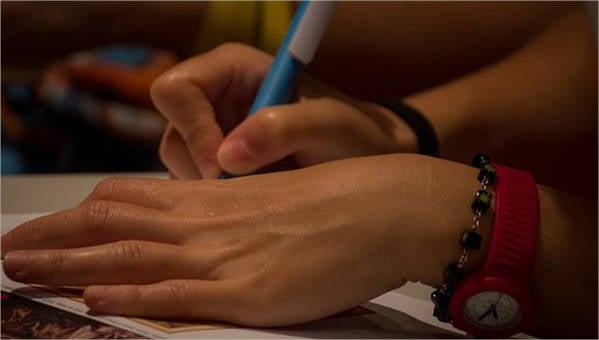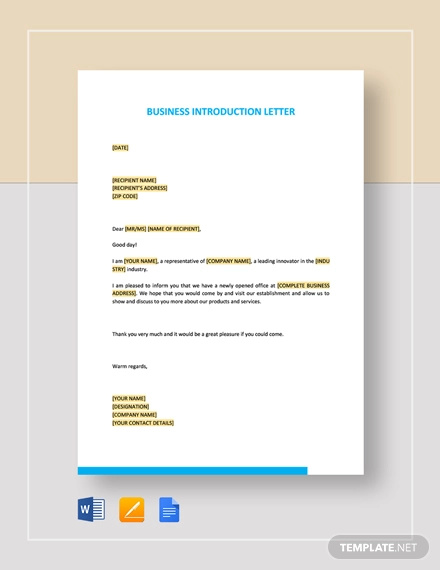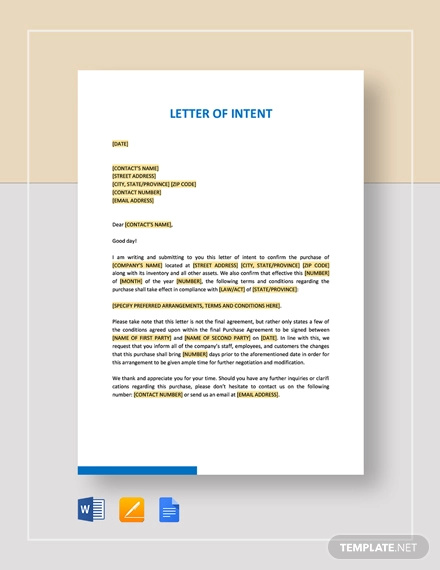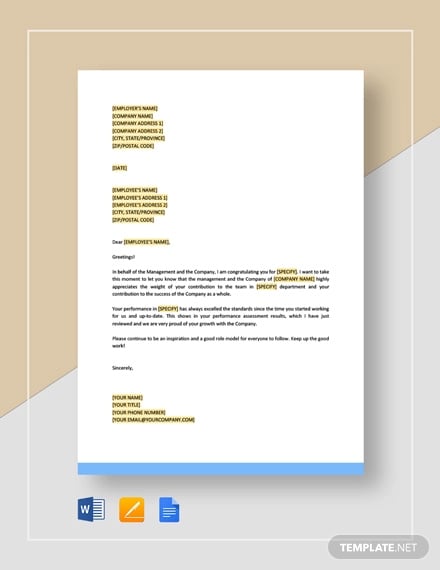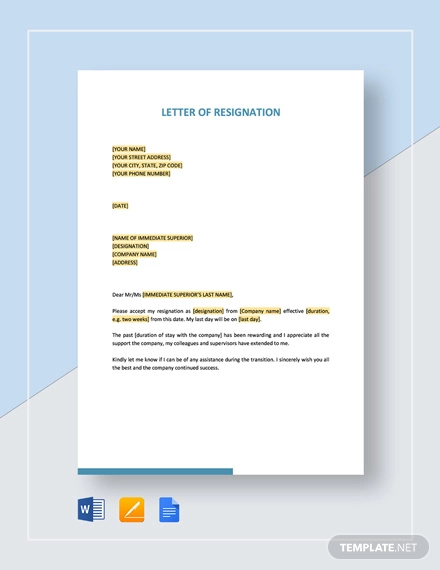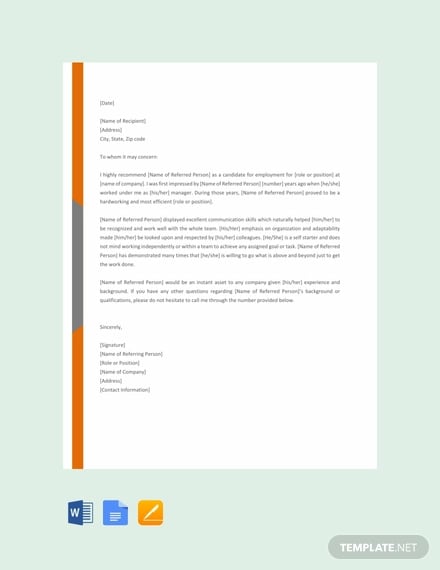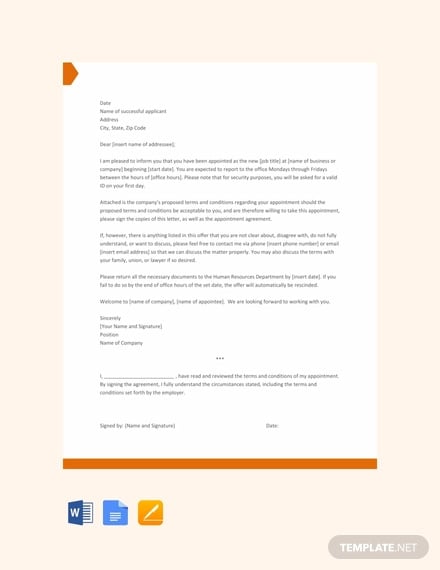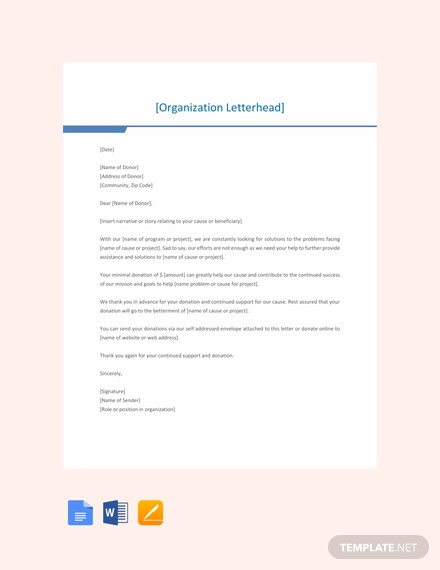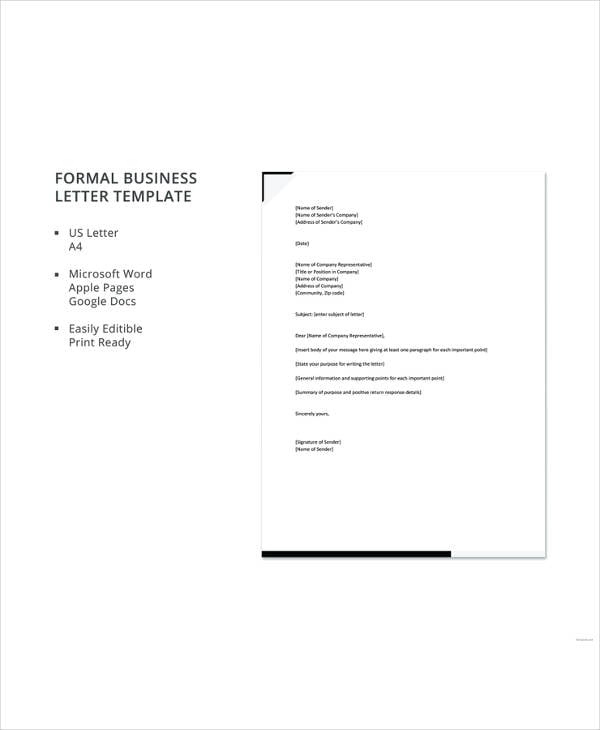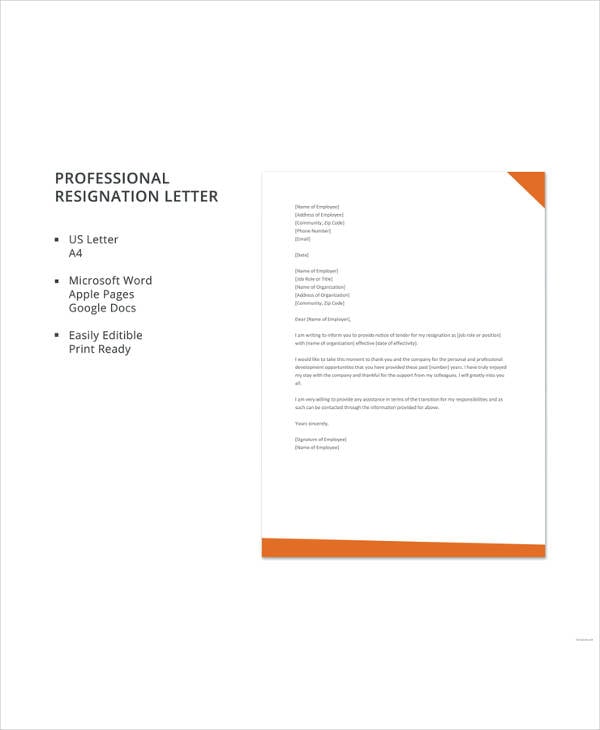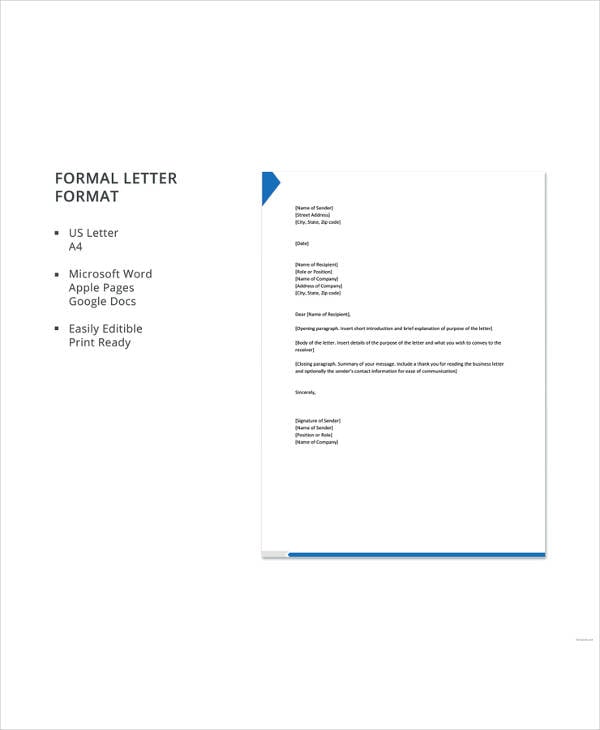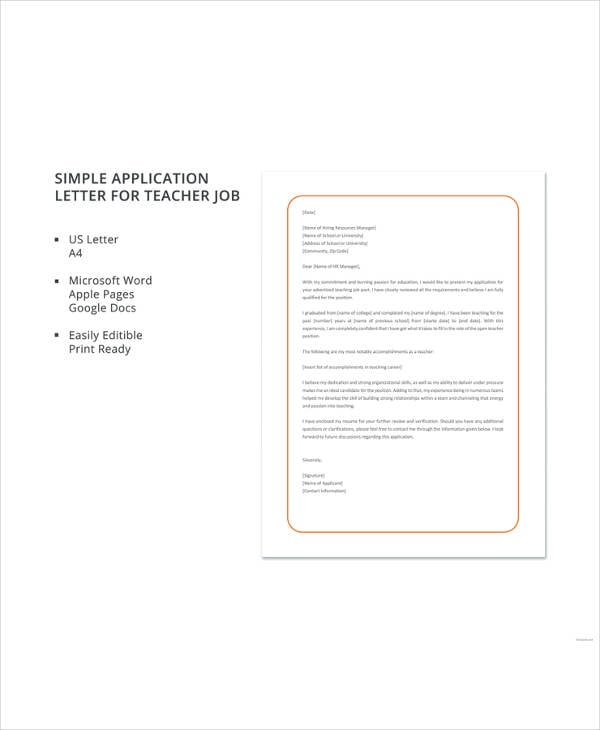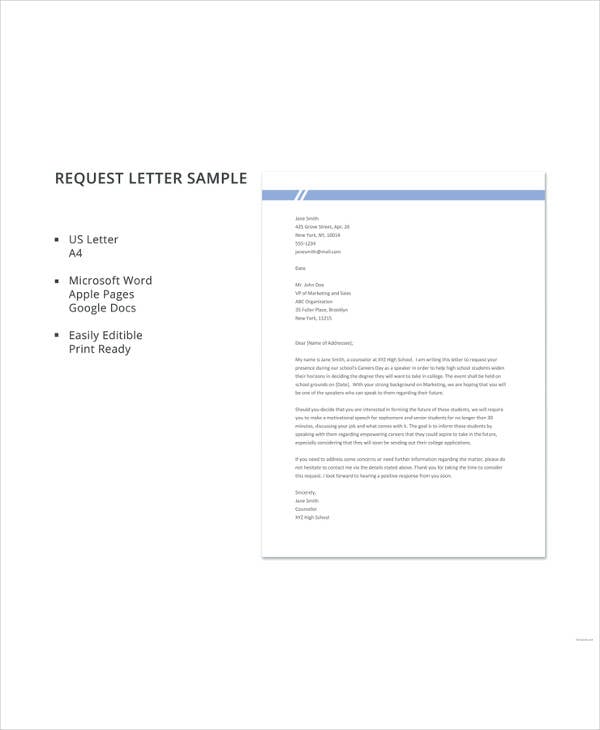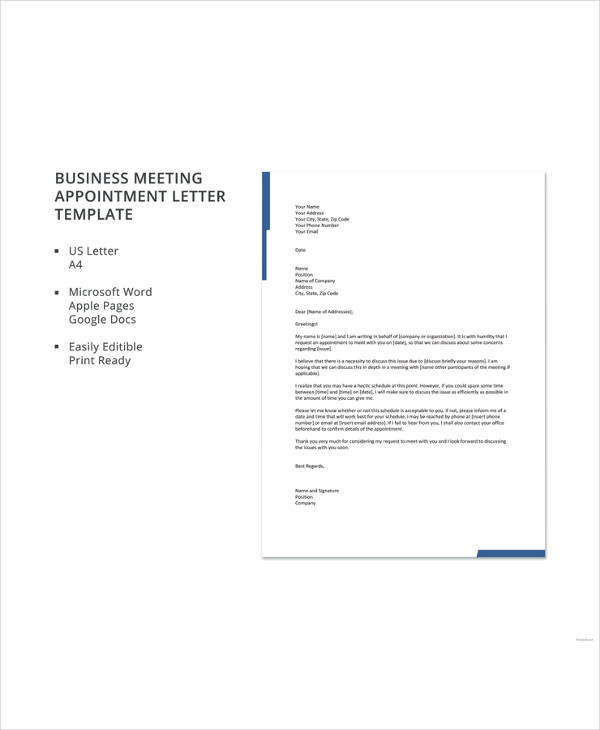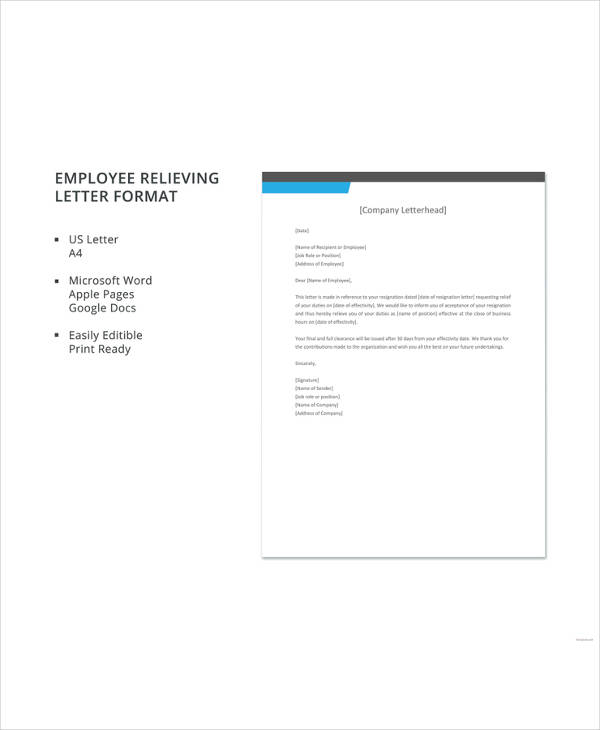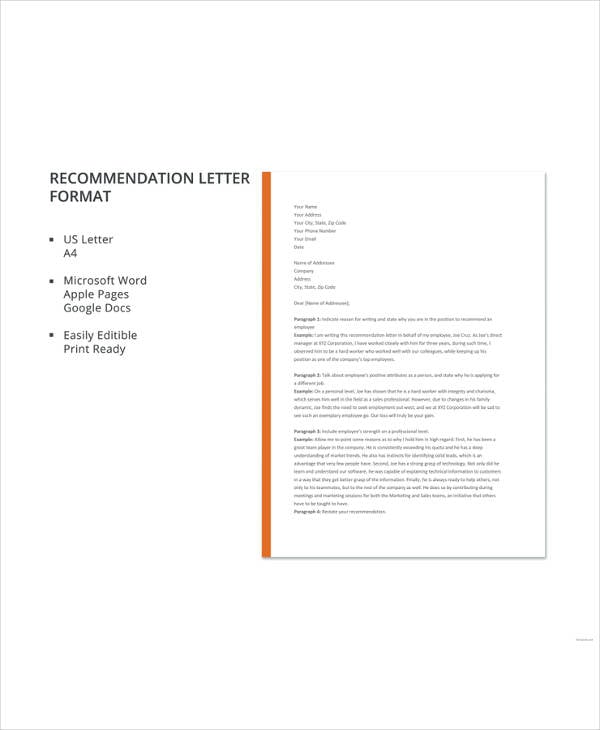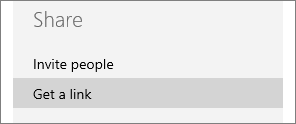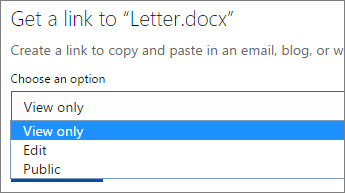Letters
49+ Letter Format Templates
The format of the letter that you are writing is very essential as it provides the organization of the letter content and the items that are expected to be placed in specific parts of the letter. There are different formatting that may be used in letter writing, and it all depends on the kind of letter that you are making or the specific purpose on why a letter has to be written.
We can provide you with different letter format templates so you can be aware of the different kinds of formats that are used in various letters. Again, formats depend on the usage of the letter as a specific format can only be properly applicable to particular writing instances. Make sure that you will follow the guidelines in creating the content and format that are usable for the purpose of the letter that you want to write.
Business Introduction Letter Template
Details
File Format
- Google Docs
- MS Word
- Pages
Size: A4, US
Download
Letter of Intent Template
Details
File Format
- Google Docs
- MS Word
- Pages
Size: A4, US
Download
Employee Recognition Letter Template
Details
File Format
- Google Docs
- MS Word
- Pages
- Editable PDF
Size: A4, US
Download
Letter of Resignation Template
Details
File Format
- Google Docs
- MS Word
- Pages
- Editable PDF
Size: A4, US
Download
Free Reference Letter Template
Free Appointment Letter Template
Free Fundraising Letter Template
Business Letters Format
Formal Business Letter Template
Standard Business Letter Format
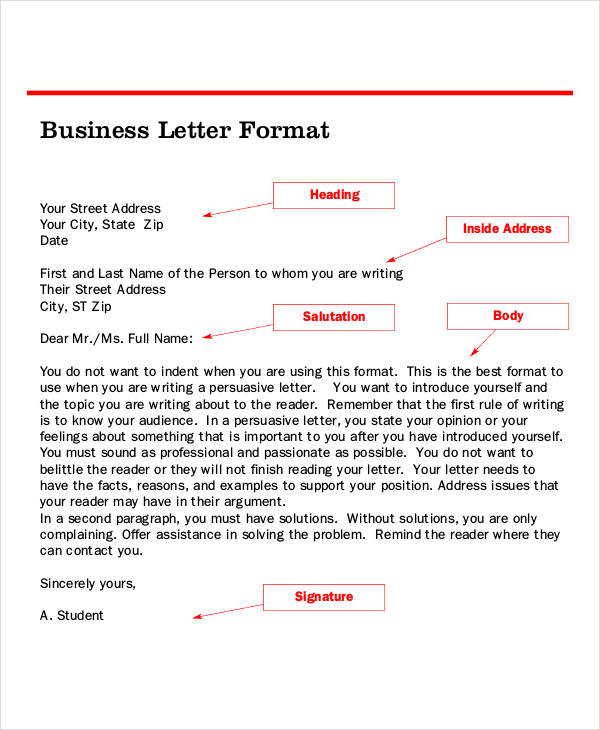
Details
File Format
Size: 46 kB
Download
Business Letter Format for Student
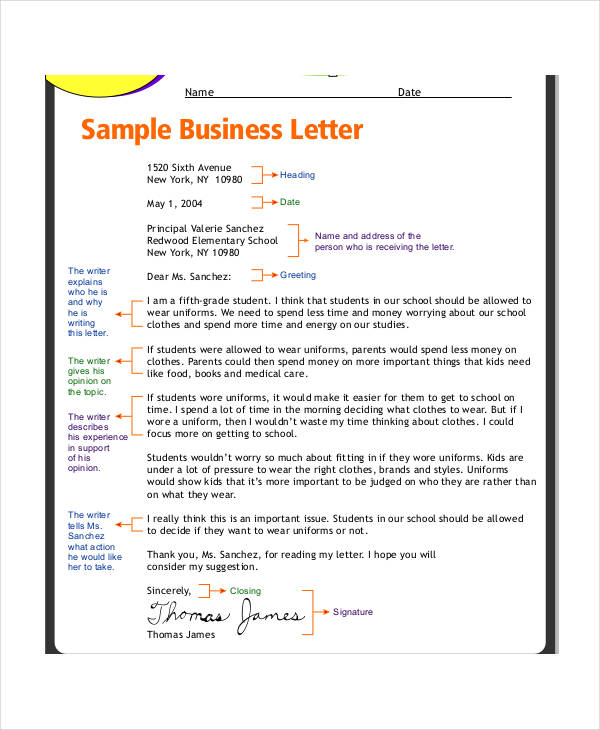
Resignation Letters Format
Professional Resignation Letter Template
Simple Resignation Letter
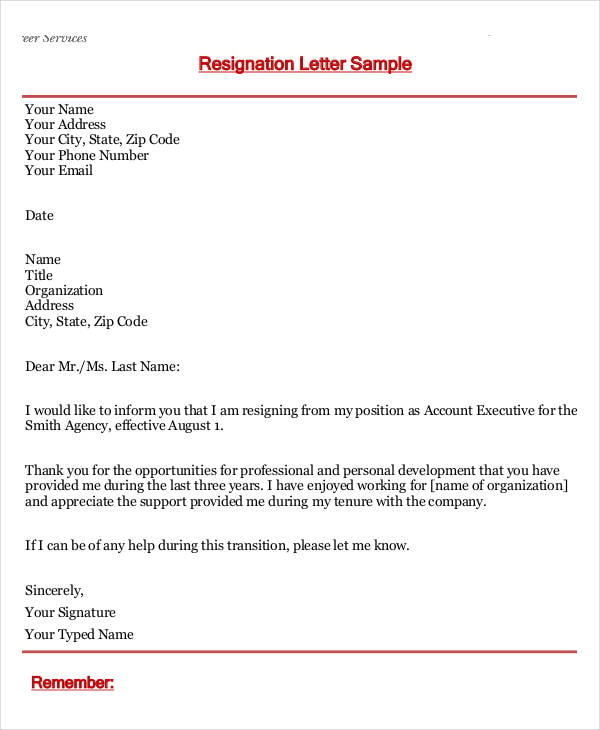
Details
File Format
Size: 168 kB
Download
Formal Resignation Letter Format
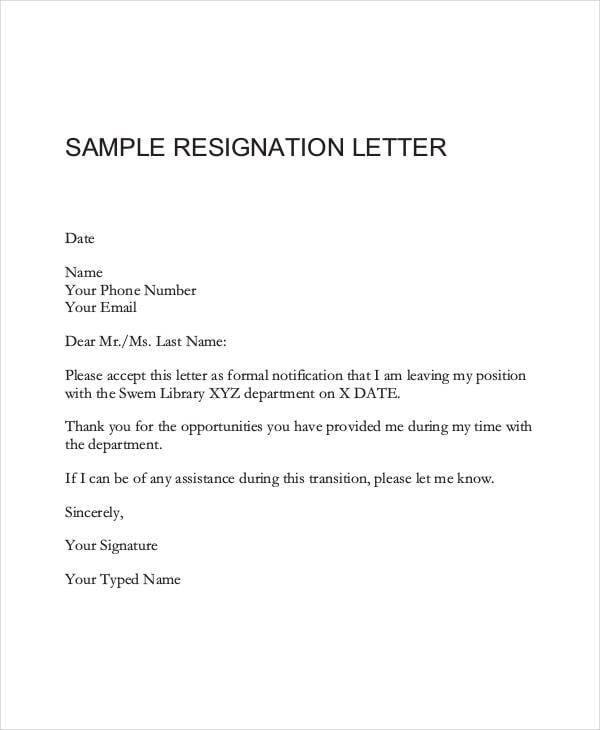
Details
File Format
Size: 25 kB
Download
Resignation Acceptance Letter Format
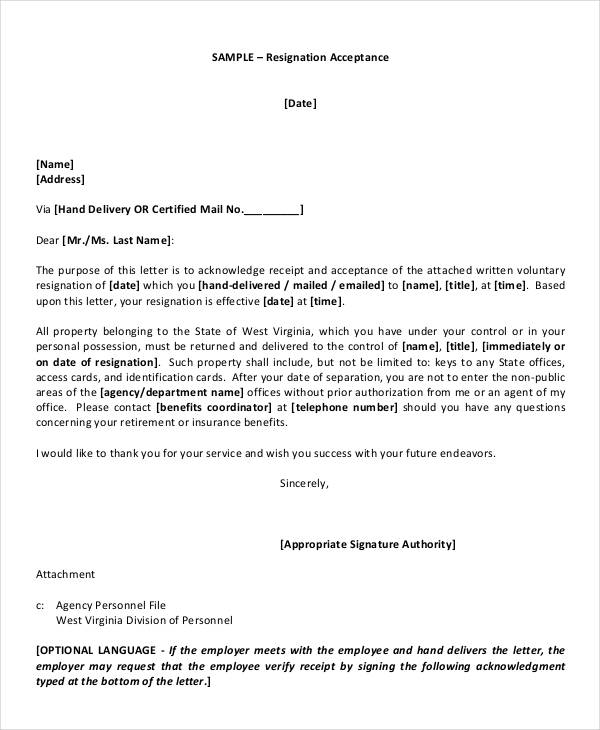
Details
File Format
Size: 139 kB
Download
Formal Letters Format
Formal Letter Format Sample
Formal Thank You Letter Format
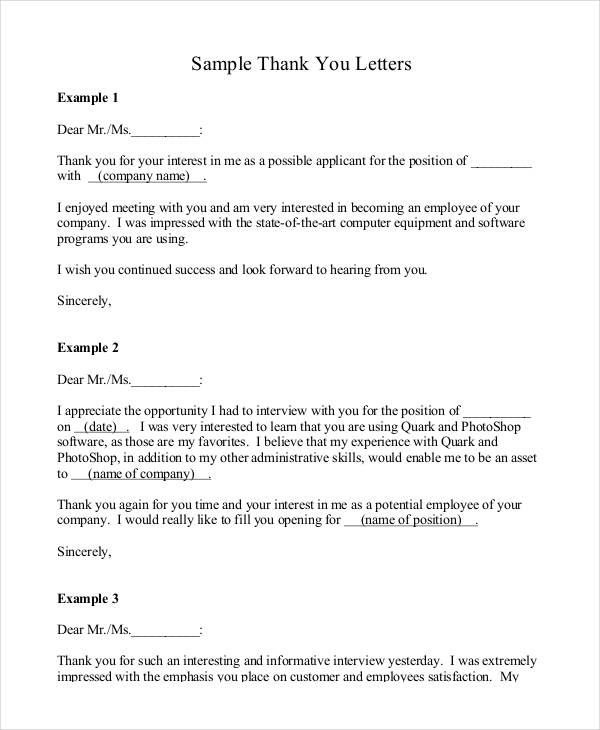
Details
File Format
Size: 45 kB
Download
Formal Application Letter
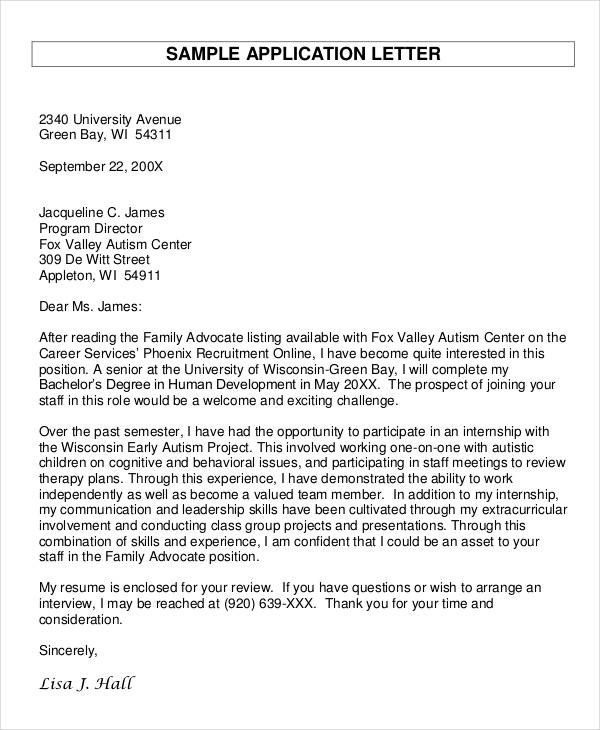
Details
File Format
Size: 107 kB
Download
Formal Letter of Complaint
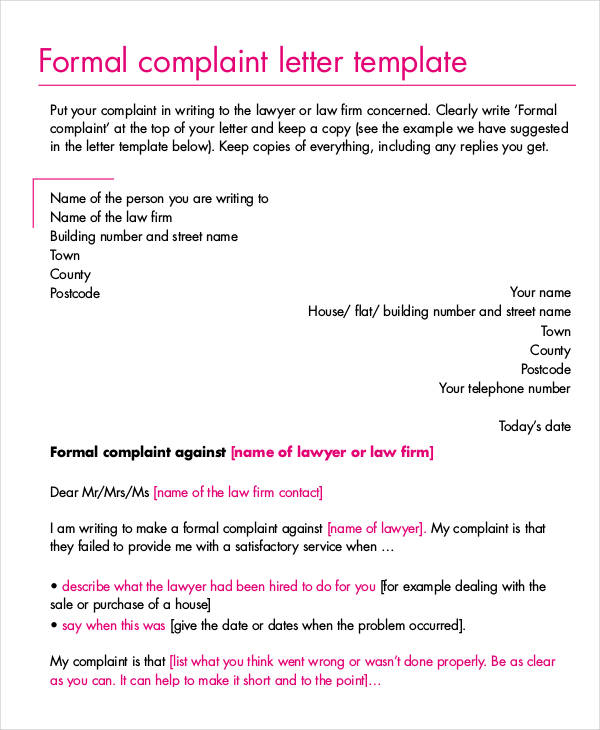
Details
File Format
Size: 83 kB
Download
Application Letters Format
Simple Application Letter for Teacher Job
Job Application Letter Format
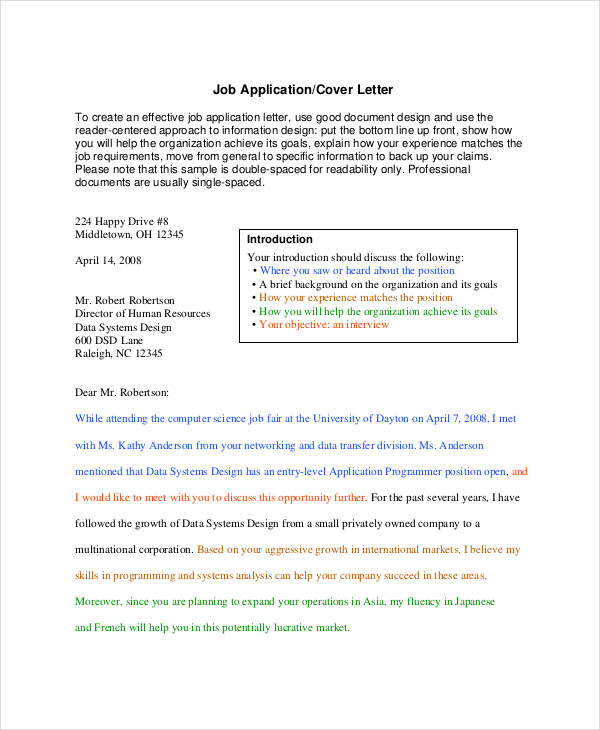
Details
File Format
Size: 15 kB
Download
Leave Application Letter
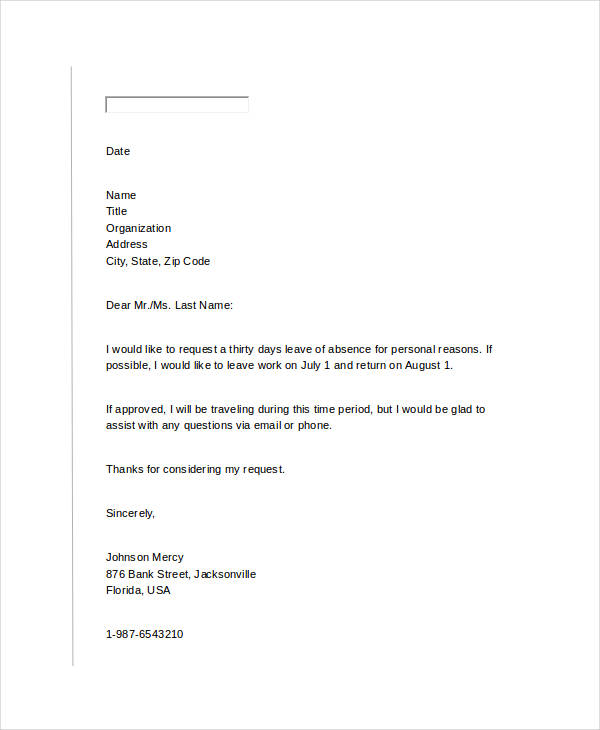
Details
File Format
- Doc
- Docx
Size: 6 kB
Download
Basic Letter Format
Most letters follow three common letter formats especially if they are used for business process and other formal transactions. These three letter formats are as follows:
- A Block Letter Format is used for strict business letter writing where all the items that are present in the letter should be placed in the left margin of the letter, and this creates a clean letter that is considered appropriate for corporate transactions because of its simple, neat and professional appeal.
- All the items that are in a block format are almost similar on those that can be found in semiblock format. The only difference that these formats have is that a semi-block format can be used in less formal transactions. As with the block format, all elements are left-aligned in the exception of the first line of each paragraph which is indented five spaces compared to the rest of the paragraph lines.
- Modified block formats usually place the items in different alignments. The date, the signature of the sender of the letter, and the sign-off details are usually placed at the center point of the page line. The body of the paragraph differs from that of a block format as the beginning of each paragraph in a modified block format is usually indented and not aligned with the other lines of the paragraph.
Inclusions of a Letter Format
Aside from the letter formats that are used to identify the text blocking of the information present in a letter, letter formats may also refer to the details that can be found in a particular business letter or Formal Letter structure. A letter format includes the following information:
- The date that the letter was written.
- The contact information of the person writing the letter.
- The contact information of the person or the organization for whom the letter is addressed.
- A formal salutation for the receiver of the letter.
- A greeting needed to provide warmth and a conversation starter.
- The body of the letter, which should include the following information:
- The first paragraph of the body should have the the purpose on why the letter has to be written.
- The second and the following paragraphs contain specific details and information about the transaction for which the letter was written.
- The last paragraph should be able to reiterate and further explain the inclusions of the letter.
- The letter sender’s closing remarks.
- The signature of the letter sender.
Request Letter Sample
Payment Request Letter Format
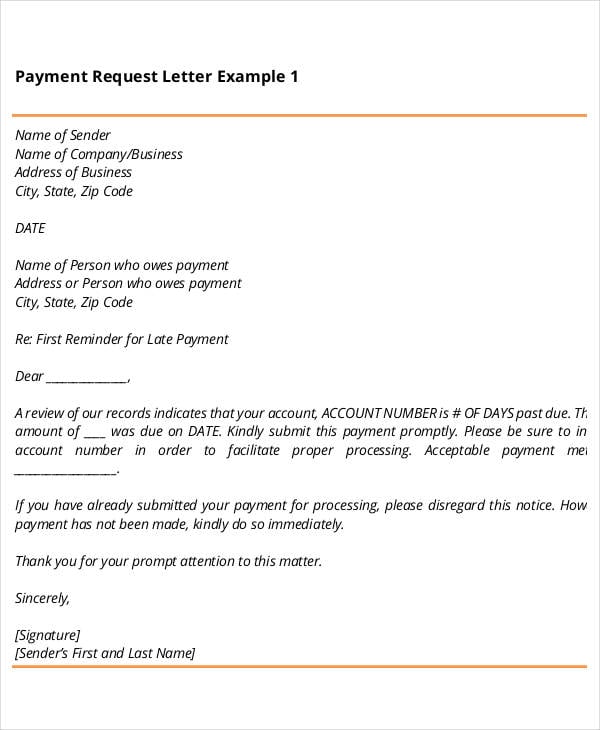
Details
File Format
Size: 64 kB
Download
Transfer Request Letter
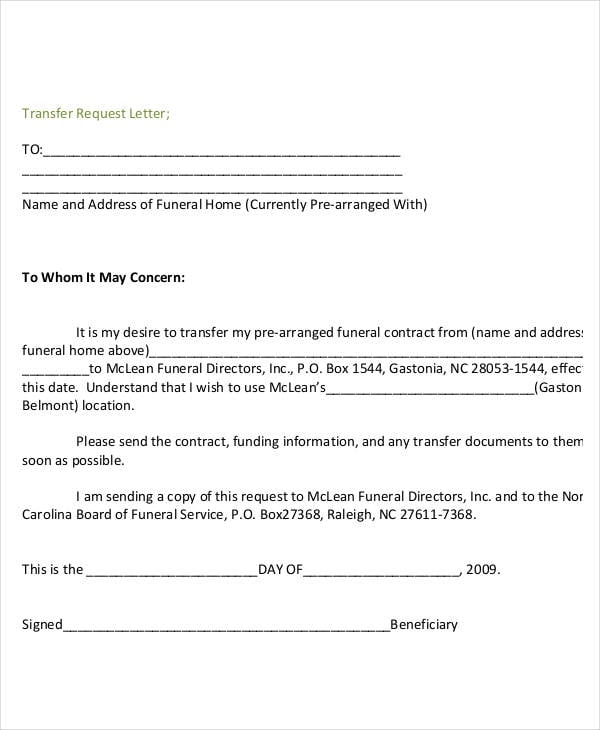
Details
File Format
Size: 102 kB
Download
Meeting Request Letter Format
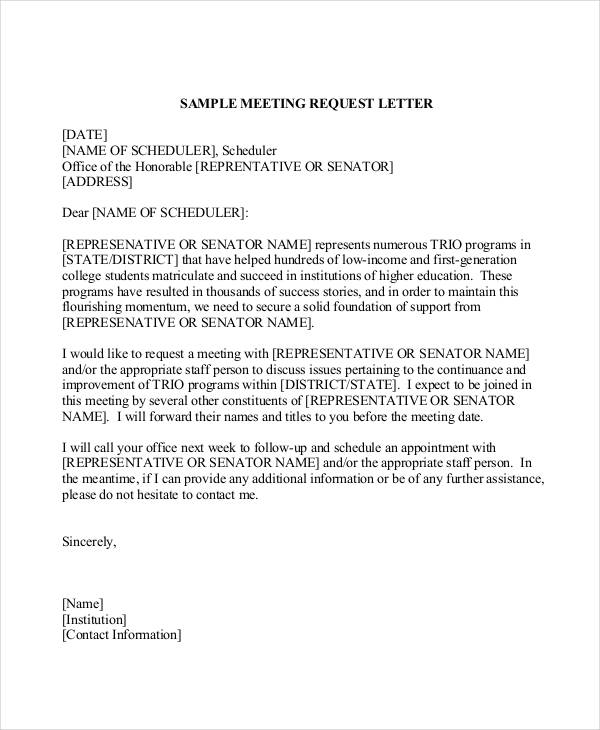
Details
File Format
Size: 36 kB
Download
Appointment Letters Format
Business Meeting Appointment Letter
Job Appointment Letter Format
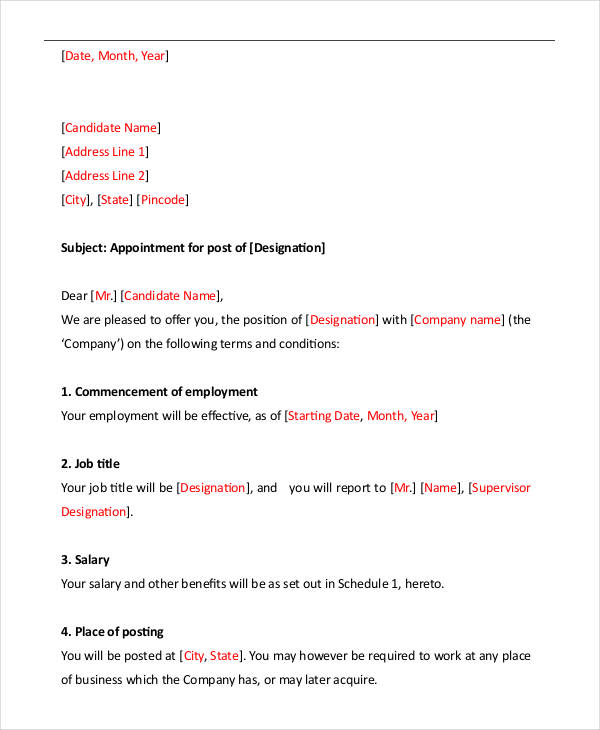
Details
File Format
Size: 74 kB
Download
Appointment Confirmation Letter
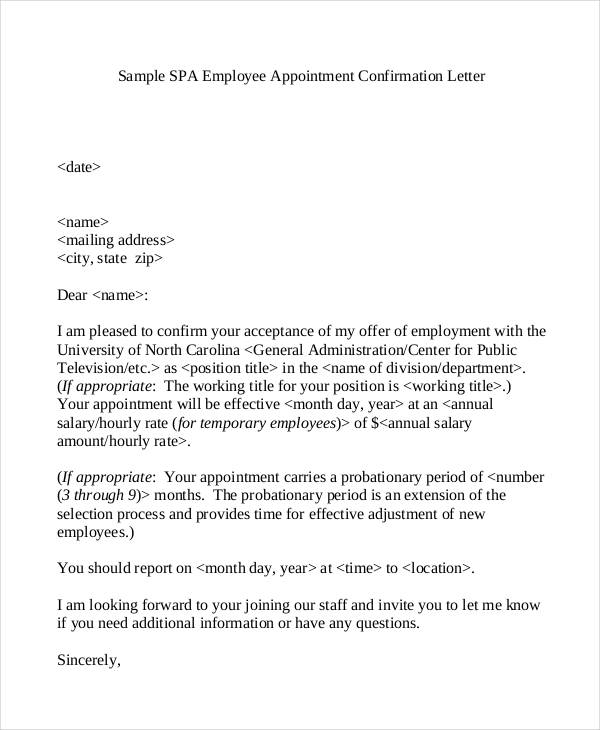
Details
File Format
Size: 321 kB
Download
Appointment Request Letter Format
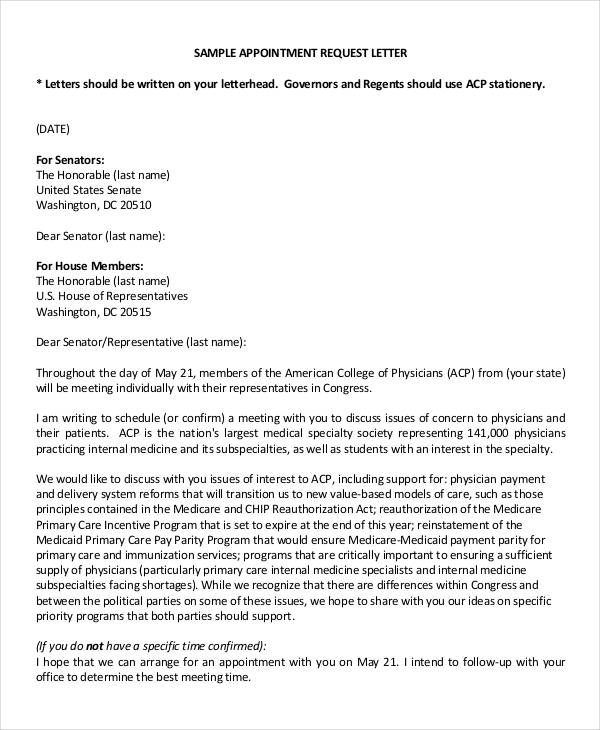
Details
File Format
Size: 321 kB
Download
Relieving Letters Format
Employee Relieving Letter Format
Relieving Letter Format From Employee
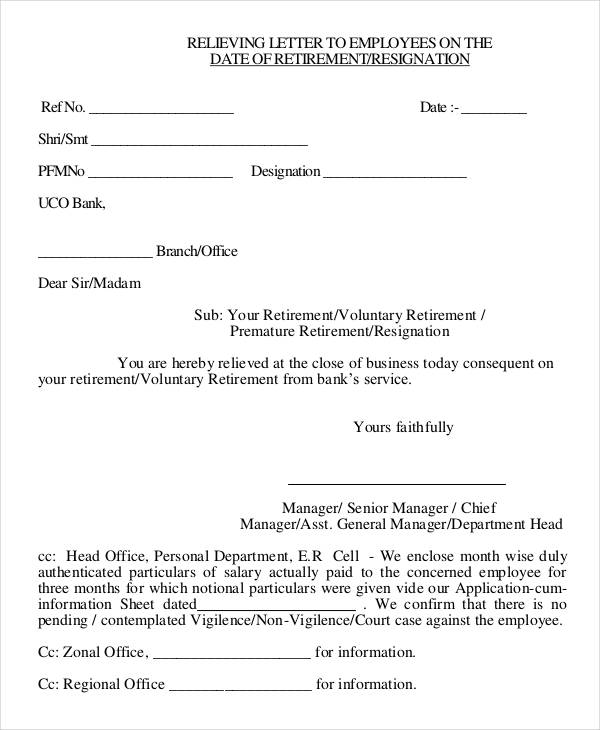
Details
File Format
Size: 105 kB
Download
Relieving Letter Format from Manager

Letters of Recommendation Format
Recommendation Letter Format
College Letter of Recommendation Format
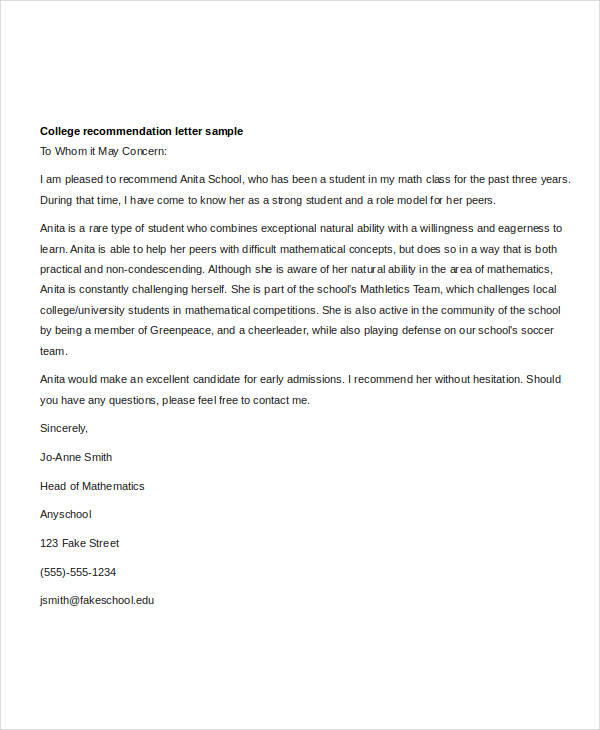
Details
File Format
- Doc
- Docx
Size: 3 kB
Download
Professional Letter of Recommendation
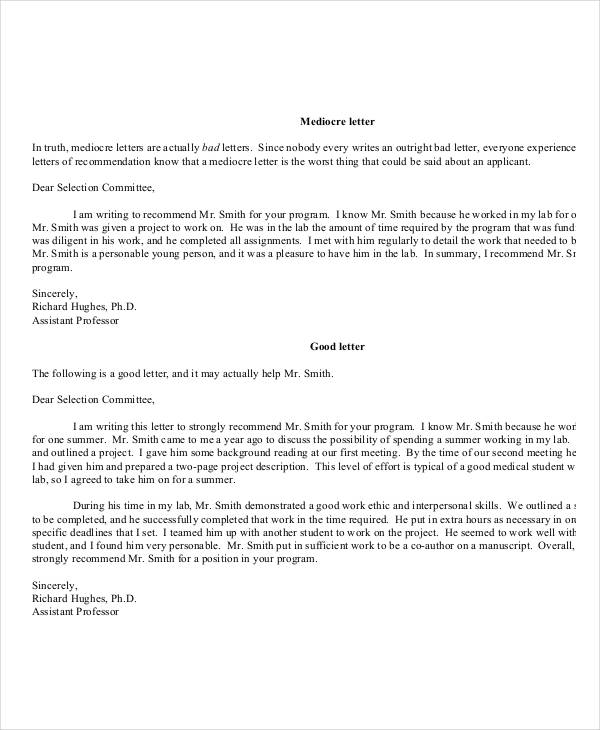
Details
File Format
Size: 82 kB
Download
Letter of Recommendation Format for Student
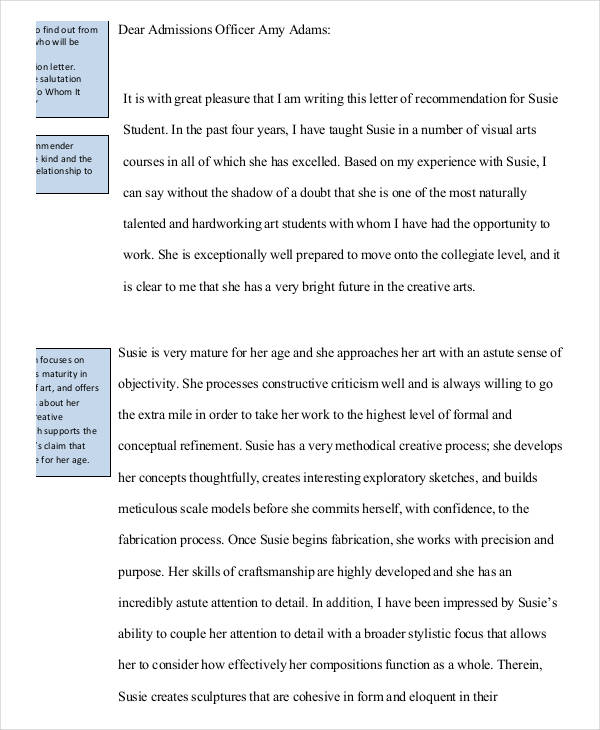
Details
File Format
Size: 67 kB
Download
Letter of Recommendation Format for Internship
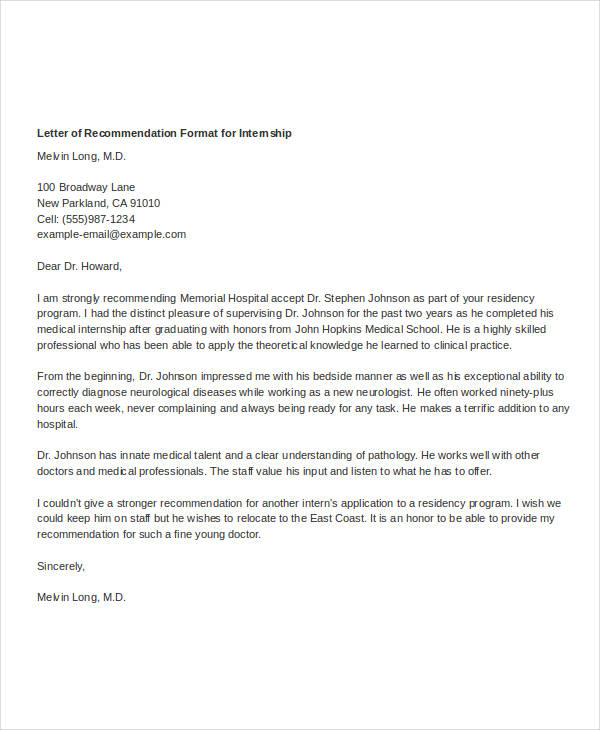
Details
File Format
- Doc
- Docx
Size: 3 kB
Download
Business Letters
There are a lot of Business Letters that are used in different transactions. A few of these business letters are as follows:
- Business cover letters are used to provide a preview of the content of a business document.
- Business letters can also be used by students who would like to involve themselves in professional transactions.
- Business letters are also used by people for job application in inquiry letters, application letters, or cover letters attached with the resume.
- Recommendation letters contain the relationship of the reference to the person who needs the letter, the purpose of the recommendation, the qualifications of the individual, and character reference of the individual.
- Business letters, in general, can be used by companies to transact with each other in many business deals.
Letters Used in the Workplace
A few of the letters that are used by the employer and the employees that also need to follow a particular format are as follows:
- Job appointment letters need to use a format that can identify the details regarding the offer of the company to an applicant. It should have the information regarding the job position, the job description or the functions that the applicant will be expected to do should they accept the offer, the starting date of the employment, the salary and benefits that the applicant will receive in exchange of their services, and other information that should be known to help the applicant decide on whether s/he will accept or reject the job appointment.
- Meeting Appointment Letters must also follow a professional letter format for it to relay information about the purpose of the meeting request, the people who are requested to be present in a particular meeting, the subject to be discussed, and the time and date of the meeting proposal. It is very essential for a person who will create a meeting request letter to assure that the content of the letter and the format being used is aligned with the job functions and positions of the employees who will receive it.
- Resignation Letters follow the letter format of stating the decision to resign first. Then, the reason for the resignation and the effective date of the resignation follows. The next paragraphs should be able to further discuss the reason of resignation, the willingness of the resigning employee to render service, and other information that is related to the procedures that are needed to be done for the resignation to smoothly be processed in reference to the company’s guidelines. Should all these items be present in a resignation letter format, the resigning employee may already expect the resignation acceptance letter coming from the management.
Letters of Request Format
Formal Letter of Request Format
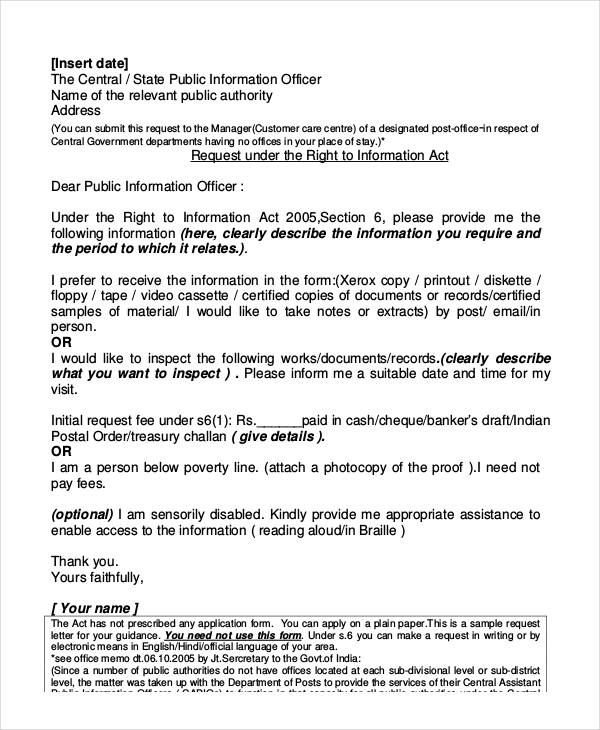
Details
File Format
Size: 22 kB
Download
Letter of Request for Permission
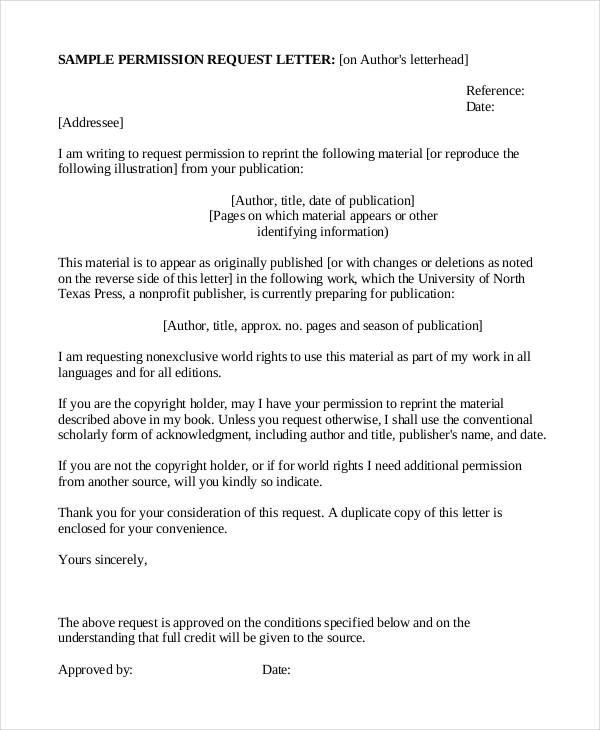
Letters of Complaint Format
Business Letter of Complaint
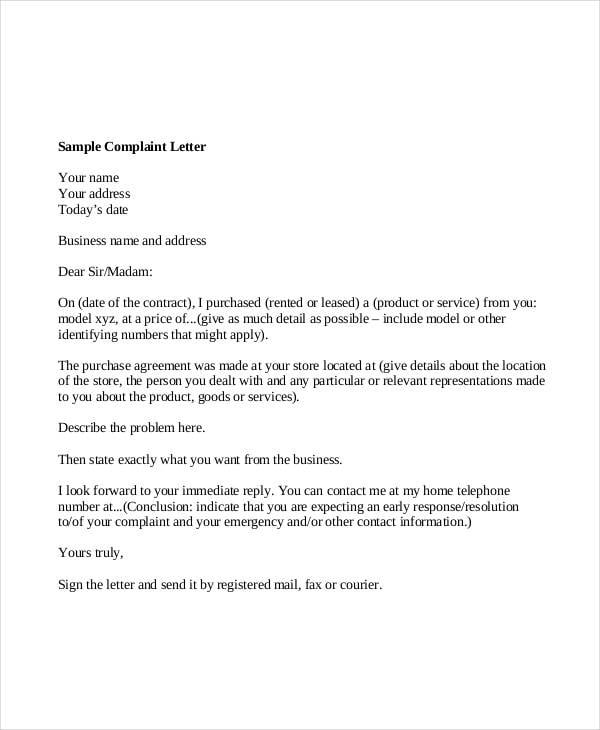
Professional Letter of Complaint
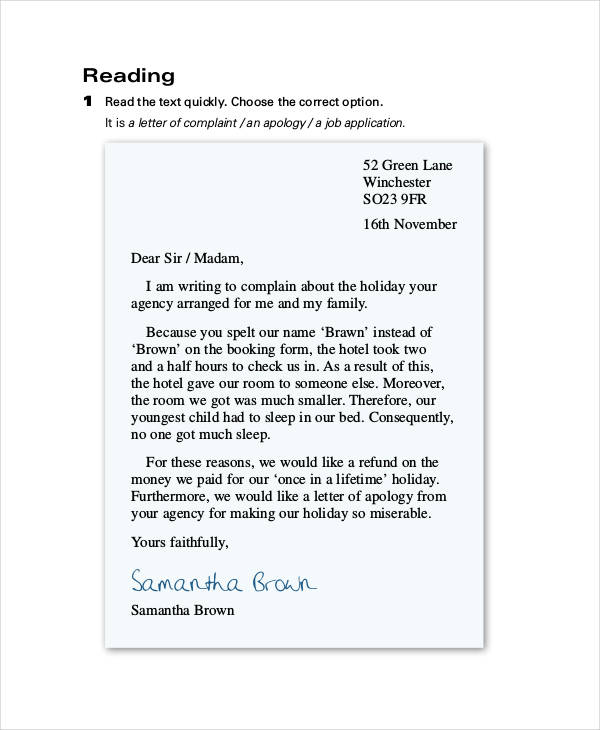
Details
File Format
Size: 148 kB
Download
Letters of Appointment Format
Standard Letter of Appointment Format
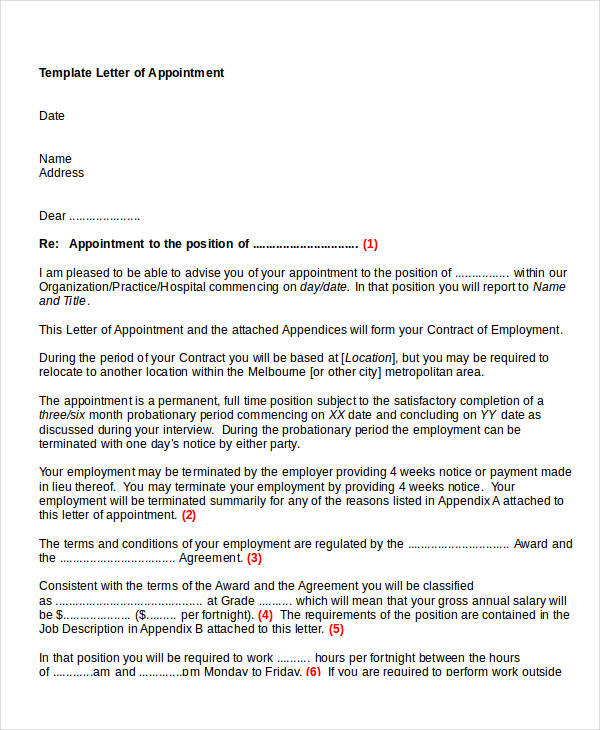
Details
File Format
- Doc
- Docx
Size: 7 kB
Download
Format of Appointment Letter for Teacher
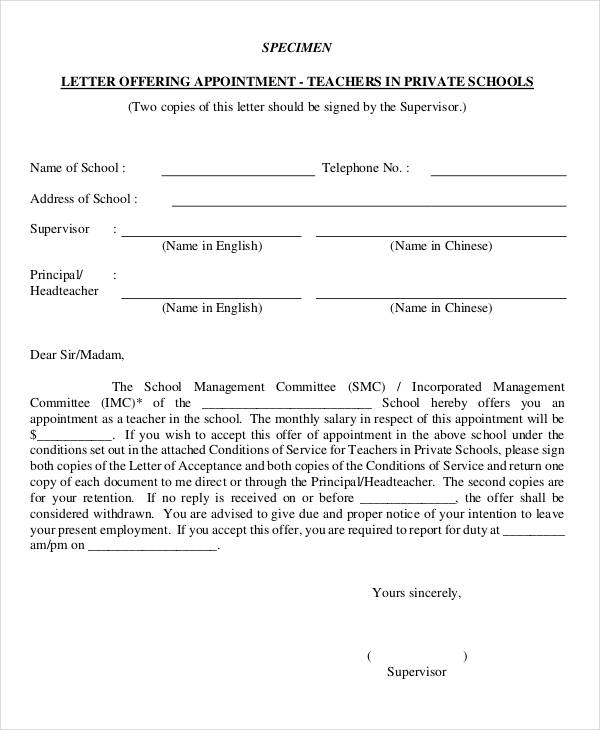
Letter of Appointment Format for Employee
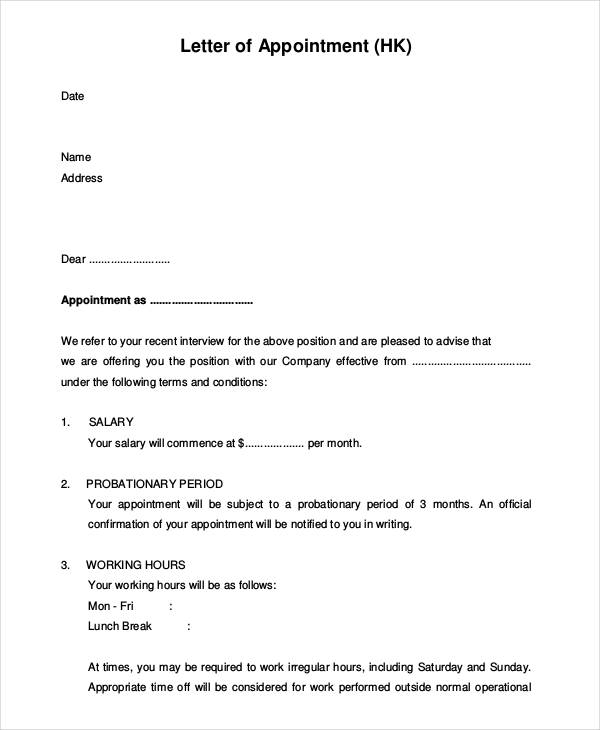
Details
File Format
Size: 22 kB
Download
Free Business Proposal Letters
Free Business Proposal Letter
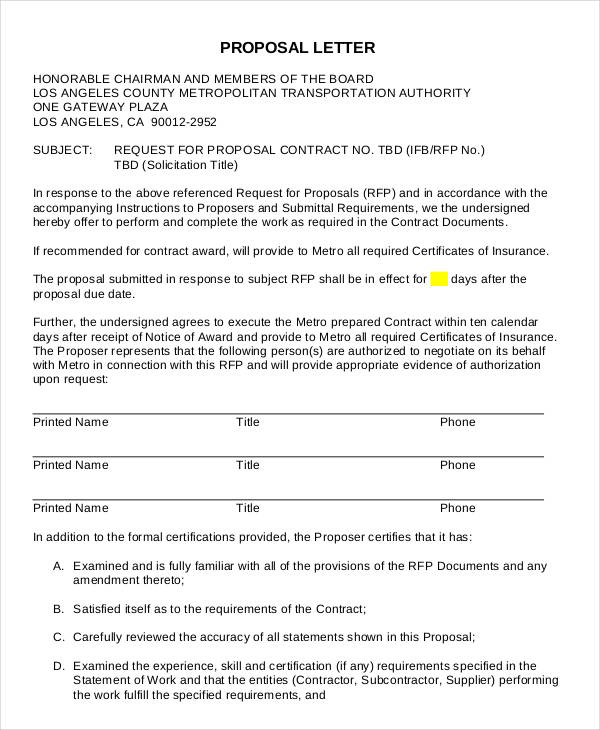
Details
File Format
Size: 25 kB
Download
New Business Proposal Letter
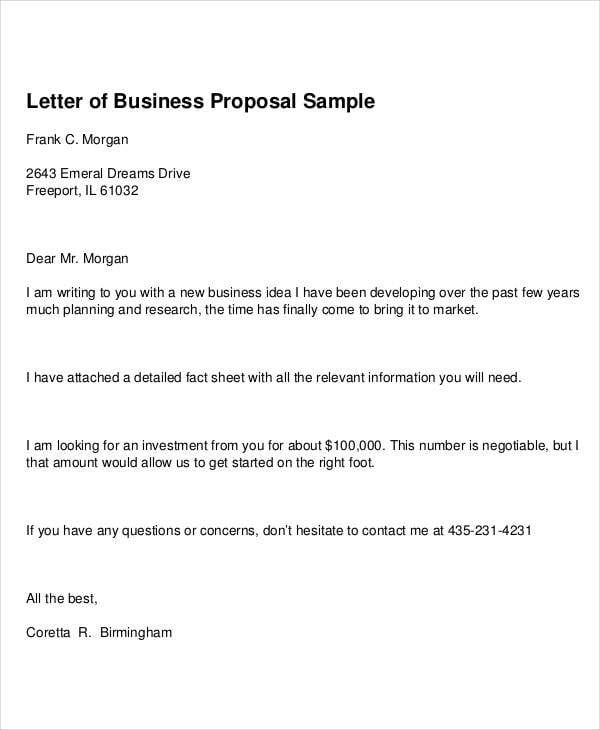
Business Proposal Acceptance Letter Format
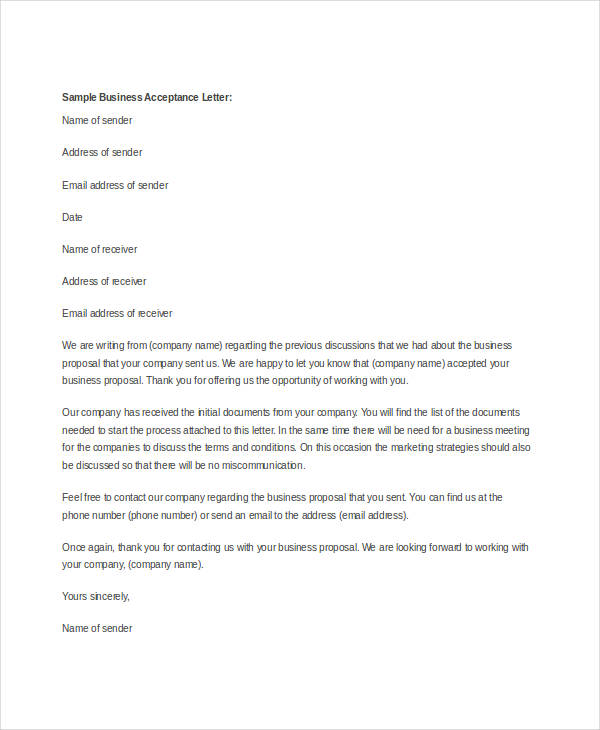
Details
File Format
- Doc
- Docx
Size: 3 kB
Download
Sample Cover Letters Format
Sample Cover Letter Format for Job Application
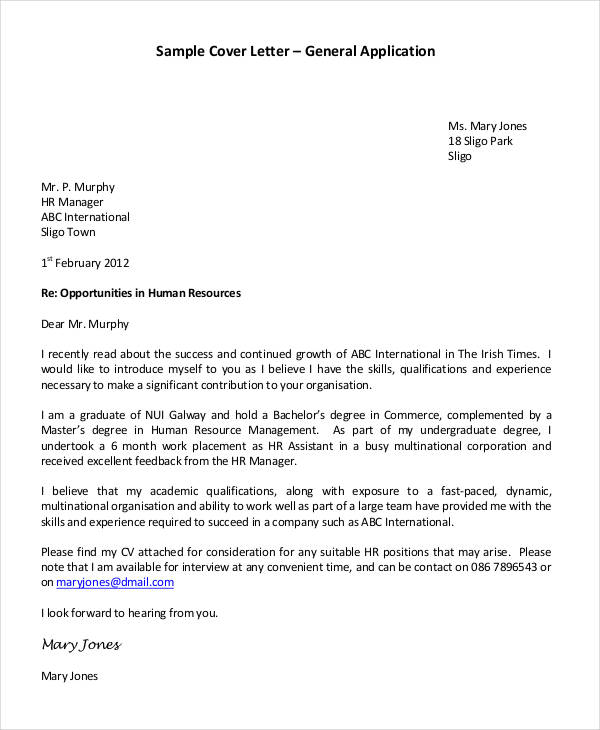
Details
File Format
Size: 182 kB
Download
Sample Cover Letter Format for Internship
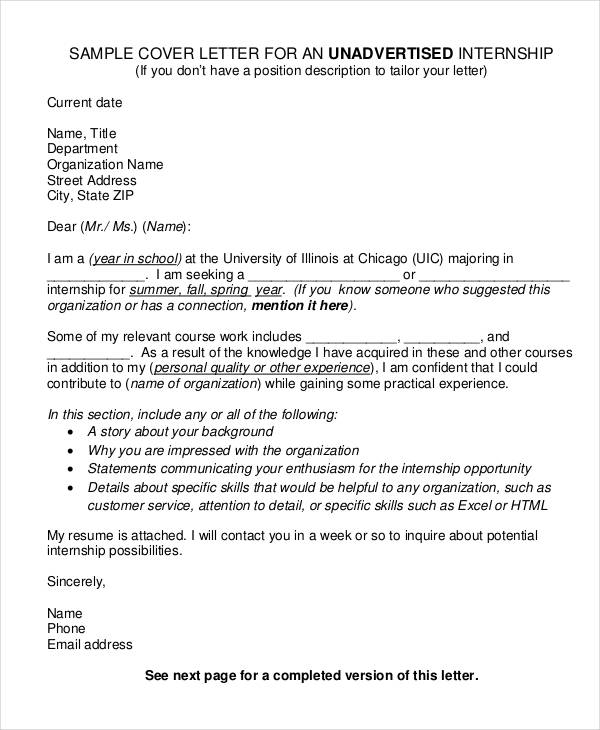
Details
File Format
Size: 84 kB
Download
Sample Scholarship Cover Letter
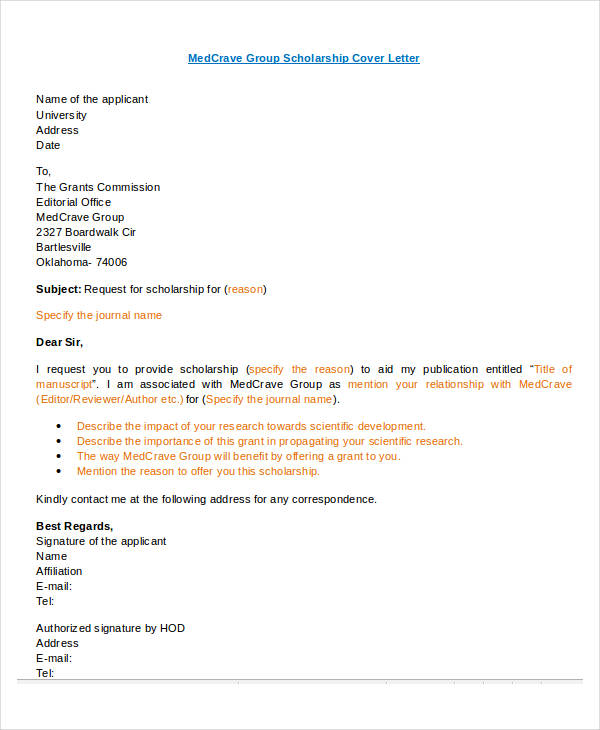
Details
File Format
- Doc
- Docx
Size: 3 kB
Download
Formal Letters
Aside from the letters that are used in business transactions and other information exchanges within the bounds of the workplace, here are other letters that are used in formal written discussions:
- A thank-you letter for donation used for sending appreciation to the entity who extended help for a particular advocacy or program
- Invitation letters that are sent for people to know that they are requested to attend events, formal gatherings, occasions, and other forms of get-togethers.
- Letter of complaints that provide information about a transaction that made a customer or client dissatisfied with the services given to him or her by a company or business
- Leave application letters used by employees to request for the additional work offs that they are entitled to have
There are still a lot of letters that are used in various transactions, which is the reason why they need a particular format to further give emphasis on the reason and purpose of their creation. If you will write a letter to be given to an entity, make sure that you are aware of the format that you need to use and the arrangement of the inclusions of the letter which can help you to state all the items and information that you need to provide to the expected receiver of the letter.
More in Letters
| 31+ Acknowledgement Letter Templates – Free Samples, Examples … | 13+ Employee Resignation Letter Templates – Free Sample … |
| 30+ Personal Letter Templates – Free Sample, Example Format … | 39+ Transfer Letter Templates — Free Sample, Example, Format … |
| Resignation Letter Example – 10+ Free Word, Excel, PDF Format … | 389+ Letter Templates – Free Sample, Example, Format Download … |
| 25+ Appointment Letter Templates — Free Sample, Example Format … | 28+ Reference Letter Template – Free Sample, Example Format … |
Writing a letter like this while you’re online is quick and easy.
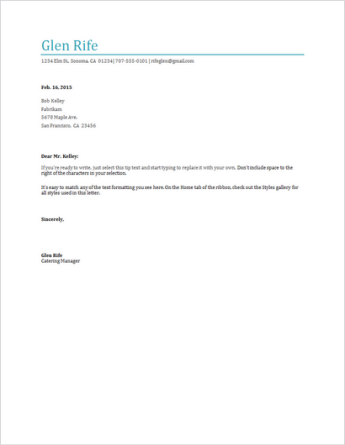
Choose one of our letter templates, and open it in Word for the web to make it yours.
Tip: If you’re already in Word for the web, get to the letter templates by going to File > New, and then below the template images click More on Office.com.
You’ll be on the Templates for Word page. In the list of categories, click Letters.
As you work on the letter, you’ll probably want to rename it.
Send your letter
When you’re finished, print it or send it out electronically. You can do this with the letter still open in Word for the web. No need to save it first (that’s already done for you).
Print it
To print it, press Ctrl+P, and wait for the Print dialog.
Note: If you don’t see a Print dialog box, click the link for opening a PDF version of your letter. From there, use the PDF program’s Print command.
Send a link to your letter
For an electronic version of your letter, send out a link:
-
Near the top of the screen, click Share.
-
Under Share, click Get a Link.
-
Under Choose an option, click View only.
-
Click Create Link.
-
Click on the web address to select it, and then copy and paste it into an email, message, or post.
Need more help?
Want more options?
Explore subscription benefits, browse training courses, learn how to secure your device, and more.
Communities help you ask and answer questions, give feedback, and hear from experts with rich knowledge.
Letters are still an important part of the world’s ecosystem. Even though letters have become an endangered form of communication, they are still important in formal settings and people still need to write letters for a multitude of different reasons. That being the case, even the computers of today are capable of allowing users to easily write letters using them. If you want to type a letter on a Windows computer, however, you have a few different options – you can either simply open up a fresh instance of WordPad and manually type and format your letter like a caveman, or you can opt for the fancier option and type your letter using Microsoft Word.
One might wonder how using typing a letter using Microsoft Word is the ‘fancier’ option – won’t you have to manually type and format your letter if you create it using Microsoft Word? Well, you’ll only have to type most of your letter if you type it using Microsoft Word, and if you do it right, your letter’s formatting will be taken care of for you. How is that possible? Well, Microsoft Word comes with a wide array of different document templates pre-installed on it – these templates also include templates for letters.
A letter template in Microsoft Word has an entire outline of what a letter should look like – from the greeting to the body and from the closing message to the signature area – and all you have to do is fill in the blanks and replace the placeholder text with the actual matter for your letter. Some letter templates even have visual elements meant to improve the appearance of your letter and make it more appealing and engaging. There are templates for all kinds of different letters, and if you don’t find a letter template that fits your requirements among the templates that came pre-installed on Word, you can simply download a template that is more your pace or get one from Microsoft Office Online.
Typing a letter on Microsoft Word using a letter template is actually pretty easy. To use a letter template to type a letter on Microsoft Word, you need to:
- Launch Microsoft Word.
- Depending on what version of Microsoft Word you are using, click on File in the toolbar or on the Microsoft Office logo.
- Click on New.
- In the left pane, click on Installed Templates under the Templates section.
- Look through the templates pre-installed on Word, look for a letter template that meets your requirements and click on it to select it. If you do not find a template that fits the bill in the templates installed on Microsoft Word, simply download one that is more what you’re looking for from the internet, or click on Letters in the left pane, locate a template that is exactly what you need and click on Download to download and use it.
- Click on Create. When you do so, Microsoft Word will create a new document based on the template you selected.
- Type in the corresponding information in the prompted spaces (your name, your address and the recipient’s name, for example), type in the body of the letter as you normally would, and sign the letter with your name in the space designated for your signature.
- Make sure the letter looks exactly how you wanted it to, and save it.
Once you’re done, you can go ahead and get the letter to whoever it is addressed to. You can email the letter to the recipient or print the letter out and have it sent to them. If you opt to have the letter printed out, it is recommended that you sign the letter with a pen instead of just your name in typing for a more professional and formal touch.
Kevin Arrows
Kevin Arrows is a highly experienced and knowledgeable technology specialist with over a decade of industry experience. He holds a Microsoft Certified Technology Specialist (MCTS) certification and has a deep passion for staying up-to-date on the latest tech developments. Kevin has written extensively on a wide range of tech-related topics, showcasing his expertise and knowledge in areas such as software development, cybersecurity, and cloud computing. His contributions to the tech field have been widely recognized and respected by his peers, and he is highly regarded for his ability to explain complex technical concepts in a clear and concise manner.
Back to top button
1
1 ответ:
1
0
В Microsoft Word 2003 установить американский формат писем вместо российского A4 достаточно просто. Для этого нужно нажать файл- параметры страницы- размер бумаги- выбрать letter вместо A4. Ширина изменится на 21,59см, высота- на 27,94см. Это примерно соответствует 8,5′ и 11′- стандартному формату us letter.
Остальные версии Microsoft Word примерно так же настраиваются, только там все настройки намного лучше спрятаны.
Читайте также
Зайти во вкладку «Вставить», кликнуть на картинку «Таблица», в открывшейся картинке либо выделить клеточки, нарисованные сверху, либо выбрать одну из опций, написанных текстом, в зависимости от того, что Вам нужно. Лично я выбираю опцию «Вставить таблицу», так как мне в ней легче оперировать, она более «послушна».
В данной ситуации мне приходят в голову два варианта развития событий:
- Сохраняем документ Word в формате PDF.
Далее открываем этот файл в программе Hamster PDF Reader (это бесплатная программа для просмотра PDF файлов). На нашей страничке нажимаем на правую кнопку мыши, выбираем «Выделить все», а затем «Скопировать выделенное».
Далее открываем графический редактор (например Paint) и вставляем выделенное. Сохраняем в формате JPEG.
- Делаем скриншот экрана в программе Word. Сначала подгоняем масштаб страницы, чтобы весь текст было видно. Затем нажимаем клавишу Print Screen. Далее открываем любой графический редактор и нажимаем «Вставить». На ноутбуке эта операция выглядит чуть иначе. Сначала нужно нажать клавишу Fn. Она распологается в нижнем ряду клавиатуры слева. Затем нажимаем prt sc (Print Screen), она часто совмещена с клавишей Insert. И дальше, как описано выше вставляем в графический редактор. Сохраняем в формате JPEG.
Задание выполнено.
У меня установлен Word-2007, где гиперссылки удаляются одновременным нажатием клавиш Ctrl, Shift и F9. Думаю, что это сочетание клавиш работает и в более ранних версиях. Быстрой и продуктивной работы!
В ворде от офис 2013 мимо шаблонов при входе ну ни как не пройдёшь.
В более старых как уже говорилось через файл и по менюшкам. Так что качайте и устанавливайте 2013й, уже и 15й подтягивается. Есть к ним и активаторы и можно в «чистую» поставить. Как, — я недавно сообщала.
Если «автоматически», то можно ввести в текст ошибки. Потому что в ряде случаев нужен именно дефис. Например, дефис ставится при переносе, а также в таких словах, как «кое-как», «капитан-лейтенант» и т.д. А в других случаях нужно именно длинное «грамматическое» тире, например, «гений и злодейство — две вещи несовместные)». Замена одного знака на другой во многих случаях приведет к ошибке. Лучше в меню войти в режим «вставка/замена» (часто это удается сделась с помощью «горячих клавиш», например, Ctrl-F), в открывшемя небольшом окне нужно в верхней строчке вставить то, что хочется заменить, а в нижней строчке — то, на что нужно поменять. И затем следует поочередно просмотреть весь текст (это займет не так уж много времени), нажимая на команды «заменить» — если замена нужна или «пропустить/далее» — если замена не нужна. А если выбрать команду «заменить все», можно получить много ошибочных замен.
ITGuides.ru
Вопросы и ответы в сфере it технологий и настройке ПК
Форматы документов Microsoft Word — от старого DOC до нового DOCX
Документ Microsoft Word представляет собой файл с расширением doc или docx. До 90-х годов XX века расширение doc использовалось для текстовых файлов, которые не содержат разметки. И сейчас можно убедиться, что файл такого типа легко создать с помощью, например, программы «Блокнот». Правда, он не будет иметь богатого форматирования, но легко открывается программой Ворд, в которой набранному в блокноте тексту можно придать более оформленный вид. Когда корпорация Майкрософт выпустила программу Ворд, разработчики решили использовать в ней расширение doc. К настоящему времени этот текстовый редактор является самым популярным в мире, поэтому файл с расширением doc ассоциируют с этим программным продуктом и называют просто «вордовский формат».
Что такое формат?
Старый формат DOC отличался сложным содержанием, и нормально читался только в MS Office
В отличие от других текстовых форматов этого же производителя, например, RTF (Rich Text Format File), внутреннее содержание doc более сложное и запутанное. В формате Word сохраняется не только символьная информация, но и различные объекты (например, схемы, диаграммы, формулы, сценарии). Разработчики используют закрытый код, в котором посторонний разобраться не сможет. Чтобы увидеть «внутренности», файл можно открыть, например, в блокноте. В RTF любопытствующий увидит стройные ряды данных, похожие на содержание кода интернет-страниц. Во втором случае — пугающую кашу из знаков самого разнообразного происхождения и вида. В отличие от зашифрованного документа Word, файл RTF не содержит непечатных бинарных символов, легко открывается во всех текстовых и даже графических редакторах. В то же время практически ни одна программа (кроме соответствующего продукта от компании Майкрософт) не обладает способностью адекватно открыть для просмотра и редактирования документ Word. Сейчас офисный пакет этой компании очень широко распространен и доступен любому пользователю.
Современные форматы «вордовских» документов
Даже бесплатные современные редакторы документов умеют корректно работать с DOCX
Кроме того, сложности могут возникнуть даже при использовании разных версий офисного пакета Майкрософт. Дело в том, что начиная с версии Word 2007 года документ по умолчанию сохраняется с расширением не doc, а docx. Поэтому если установлен пакет офиса, выпущенный ранее, то необходима конвертация для устаревших версий. Конверторы для обеспечения совместимости предлагаются самой компанией Майкрософт (Microsoft Office Compatibility Pack), так что обычно при открытии docx, например, в версии Ворд 2003, сложностей не возникает, но при этом может потеряться часть данных форматирования и возможностей редактирования.
Компания Майкрософт была вынуждена пойти на изменение формата Word под давлением международных организаций, которые требовали подвести его под какие-либо стандарты. Был выбран вариант, основанный на языке разметки XML, который часто используется в документах интернет. Документ с расширением docx имеет некоторые преимущества перед устаревшим форматом, в частности, меньший вес, что имеет значение при передаче документа через интернет. Поэтому при ограниченных скоростях передачи данных пользователям имеет смысл использовать более современный формат Word.
Отблагодари меня, поделись ссылкой с друзьями в социальных сетях:
Написание письма с помощью текстового редактора Word
1. Откройте меню Файл.
2. Щелкните левой кнопкой мыши на строке Создать. При этом пользоваться кнопкой Создать на панели инструментов нельзя.
3. В диалоговом окне щелкните левой кнопкой мыши на заголовке вкладки Письма и факсы.
4. Щелкните левой кнопкой мыши на названии Мастер писем. На экране появится Помощник (анимационная фигурка), который предложит два варианта писем. Если планируете написать только одно письмо, то щелкните левой кнопкой мыши переключатели Создать одно письмо и переходите к разделу Создание одного письма. Если нужно отправить несколько однотипных писем, которые будут отличаться друг от друга адресами и именами получателей, то щелкните левой кнопкой мыши на переключателе Создать письма для слияния и перейдите к разделу Создание нескольких писем.
Рассмотрим подробнее последовательность создания одного письма.
1. На вкладке Формат письма выберите в полях со списками формат даты, затем шаблон и стиль письма.
2. Если письмо будет отпечатано на готовом бланке, то установите флажок Использовать бумагу с готовой шапкой и укажите, где находится шапка и какой ее размер.
3. Щелкните левой кнопкой мыши на кнопке Далее или на заголовке вкладки Получатель.
4. Заполните текстом поля Имя получателя и Адрес доставки.
5. Для приветствия выберите один из вариантов в поле со списком или выберите соответствующий переключатель.
6. Щелкните левой кнопкой мыши на кнопке Далее или на заголовке вкладки Другое,
7. Определите дополнительные элементы письма. Чтобы увидеть возможные варианты, установите флажки и откройте поля со списками. Если дополнительные элементы не нужны, снимите флажки.
8. Заполните текстом поля на вкладке Отправитель и щелкните левой кнопкой мыши на кнопке Готово.
9. В заготовке письма замените текст, созданный Мастером писем, вашим текстом.
10. Проверьте правильность написания, сохраните и распечатайте письмо.
Попробуем составить деловое письмо средствами Word. Прежде всего необходимо создать новый файл, в котором будет храниться этот документ. Выполните эту операцию с помощью команды Создать меню Файл. В диалоговом окне Создать оставить Нормальный шаблон и нажмите на кнопку ОК. Если Word не был загружен, запустите его, и у вас будет Документ с Нормальным шаблоном по умолчанию.
Создайте файл с помощью команды Сохранить как в меню Файл, где установите его имя, например Letter.doc и место на диске, куда его необходимо записать.
Теперь наберите текст письма, периодически сохраняя его при помощи команды Сохранить или комбинации клавиш Ctrl + S. Можно также активировать режим Автосохранения. Для этого в диалоговом окне команды Сохранить как. нажмите на кнопку Опции. В открывающемся диалоговом окне включите флажок напротив нужной команды. Установите с помощью клавиатуры временной интервал, например, 10 или 5 мин. Теперь программа будет автоматически сохранять файл через каждые 10 (5) минут.
Если вы впервые работаете с Word, необходимо выяснить ряд простых, но важных вещей.
При наборе текста в Word не надо отдельно уделять время выравниванию правого края и перехода на новую строку, в отличие от пишущей машинки. Средства выравнивания и перехода на новую строку Word установленные делать это автоматически.
Специальные напечатанные символы — это знаки, отражающие различные режимы размещения документа и не выводятся при печати документа на бумагу (например, абзацные отметки, знаки табуляции или метки конца строки). При активированном режиме отображения специальных непечатаемых символов все обозначения абзацев и других элементов форматирования выводятся на экран и устраняются из него с помощью кнопки Непечатаемые знаки. После окончания набора текст письма будет иметь примерно такой вид:
О поставке изделия № 9
Директору АОЗТ «Аваль» п. Иваненко И.П.
01002, Украина, Киев, ул. Хрещатик, 22
Уважаемый Иван Петрович!
Мы с удовольствием получили Вашего письма соответственно до поставки изделия № 9, за который Ваша фирма рассчиталась 28.11.96. Мы были очень удивлены, что Вы были вынуждены вторично обратиться к нам. Ни один предыдущий письмо на наш адрес не дошел, что объясняется неудовлетворительной работой почтового отделения.
Однако такой вариант нужно еще дорабатывать. В тексте нет отделений, некоторые строки необходимо расположить по центру или возле правого поля и т.д. Для этого будем выделять необходимые слова или строки с помощью мыши и применять к ним соответствующие команды.
Начнем с реквизитов адресата (получателя). Директору АОЗТ «Аваль» п. Иваненко ИЛ. 01002, Украина, Киев ул. Хрещатик, 22. Сделаем их полужирным начертанием. Выделяем все четыре строки мышью и используем команду Шрифт меню Формат, список Стиль: Полужирный. Проще выполнить с помощью кнопки на панели форматирования.
Теперь необходимо отцентрировать обращение к получателю. Выделяем: Уважаемый Иван Петрович! и нажимаем кнопку этой самой панели Выровнять по центру, а после этого — еще кнопки Полужирный и Курсива чтобы выделить обращение полужирным курсивом. Повторное нажатие кнопки отменяет примененные функции. Теперь текст письма удовлетворяет общепринятые требования.
Иногда шрифт текста нужно изменить.
Чтобы изменить шрифт всего текста, выполните следующие действия:
1. Примените команду Выделить в меню Правка.
2. Выполните команду Шрифт в меню Формат.
3. В диалоговом окне Шрифт выберите в списке нужный, например Aсal Суг. Стиль при необходимости выберите из списка: Обычный, Курсив, Полужирный, Полужирный курсив. Размер: установите, выбрав из списка или введя с клавиатуры нужный кегль 10 (пунктов).
Шрифт всего документа изменится. Все выделения в тексте, если не было внесено поправок в списке Стиль, сохранились. Осталось выровнять правый край текста. Для этого выделите ту часть, в которой это необходимо применить, — в нашем случае это текст письма без реквизитов адресата (получателя) и обращение к нему — и нажмите кнопку Выровнять по ширине на панели инструментов Форматирование.
С помощью описанных ниже операций быстро можно предоставить любому текстовые наилучшего вида:
1. Выполните команду Автоформат в меню Формат. Откроется диалоговое окно Автоформат с уведомлением о готовности редактора отформатировать документ.
2. Нажмите кнопку Опции. Появится диалоговое окно, с помощью которого вы можете контролировать процесс форматирования.
При автоматическом форматировании, в зависимости от установленных вами в диалоговом окне Опции переключателей и флажков, до каждого заголовка и абзаца будет применен определенный стиль. Так, редактор удалит лишние интервалы, отступы и маркеры абзацев, а также заменит некоторые специальные символы, например, символы С, R и ТМ на символы ©, ® и ™ соответствующего шрифта.
Включая или выключая флажки в диалоговом окне Опции, можно установить правила, по которым будет автоматически форматироваться текст. Но в нашем примере никакие ограничения не нужны, ведь мы оставили все флажки включены.
3. Нажмите кнопку ОК в диалоговом окне Опции и затем в окне Автоформат. Word автоматически отформатирует документ. Затем на экране снова появится диалоговое окно Автоформат., но с другим содержанием.
4. Теперь можно просмотреть все изменения форматов, нажимая кнопку Просмотр изменений, принять, не принять или изменить. Желательно сделать это позже, поскольку сначала, чтобы доработать внесенные изменения, нажмите кнопку Таблица стилей.
5. На экране появится диалоговое окно Таблица стилей. Выбирая определенные шаблоны из списка окна Шаблон, можно
изменить внешний вид документа. Изменения во внешнем виде документа демонстрируются в окне Просмотр. В нашем примере, когда речь идет о деловом письме, выбираем шаблон LЕТТЕR-2 — Современное письмо и нажимаем кнопку ОК.
Если внешний вид отформатированного документа устраивает, нажмите кнопку ОК.
6. Снова появится диалоговое окно Автоформат. Теперь нажмите кнопку Принять или еще раз просмотрите все внесенные изменения с помощью кнопки Просмотр изменений. После нажатия этой кнопки появится диалоговое окно Просмотр изменений автоформата, с помощью которого можно контролировать все изменения, примененные к абзацев и символов стиле.
Теперь документ готов: для него сделано форматирование, установлено отступы, выделения. По желанию можно внести еще некоторые элементы оформления символов с помощью команды Шрифт меню Формат, использование которой детально описано в начале подраздела 4.2.
После выполнения всех операций письмо будет достаточно убедительным. Обратите внимание, что отступы между абзацами были установлены с помощью форматирования, а не абзацных знаков.
В такой способ можно придавать документам другое форматирование с помощью стандартных шаблонов, перечисленных в списке Шаблон диалогового окна Таблица стилей. Например, если письмо необходимо отправить по факсу, то следует выбрать шаблон Классический титульный лист факса или Современный титульный лист факса.
в Дальнейшем формат текста документа можно изменять. Для этого удобно пользоваться командой Таблица стилей в меню Формат. Она выводит на экран то же диалоговое окно Таблица стилей.
Для просмотра или изменения стиля выделенного текста (абзаца), а также создания нового стиля необходимо использовать команду Стиль в меню Формат. Так, чтобы применить новый стиль к фрагменту текста, необходимо сделать следующее:
1. Выделите текст, к которому нужно применить другой стиль.
2. Выполните команду Стиль в меню Формат.
3. Откроется диалоговое окно Стиль. В списке Стили этого окна выберите нужное имя стиля. Обратите внимание, что стили абзацев в списке выделены жирным шрифтом, а стили символов — прямым. Образец форматирования абзацев и символов, которое предусматривает выбранный стиль, демонстрируется в окне Просмотр.
4. Нажмите кнопку Применить. Стиль приведенного текста изменился.
5. Если возникла необходимость создать новый стиль или внести изменения в любой из имеющихся стандартных, то прежде чем нажать Применить, следует нажать кнопку Создать или Изменить в диалоговом окне Стиль. Далее задайте имя нового стиля и его характеристики. Затем нажмите ОК. Новый стиль создан с именем, которое вы ему дали.
6. Закончив работу с письмом, его необходимо сохранить в конечном варианте и, если необходимо, распечатать с помощью команды Печать в меню Файл. Перед печатью желательно ознакомиться с видом документа с помощью команды Просмотр в этом самом меню.
Справочник по форматам файлов Word, Excel и PowerPoint
Область применения: Приложения Microsoft 365 для предприятий, Office 2019 и Office 2016
Поддерживаемые форматы файлов и их расширения указаны в следующих таблицах для Word, Excel и PowerPoint.
Форматы файлов, поддерживаемые в Word
В следующей таблице перечислены форматы файлов, поддерживаемые в Word, с сортировкой по расширению.
Файлы в формате PDF можно сохранять и открывать с помощью Word 2019, Word 2016 и Word 2013.
Форматы файлов, поддерживаемые в Excel
В следующих таблицах описываются форматы файлов, поддерживаемые в Excel.
| Расширение | Имя формата файлов | Описание |
|---|---|---|
| CSV | CSV (разделители — запятые) | Сохраняет книгу в виде текстового файла с разделителями-запятыми для использования в другой операционной системе Windows и гарантирует правильное распознавание знаков табуляции, разрывов строки и других знаков. Сохраняет только активный лист. |
| CSV | CSV (Macintosh) | Сохраняет книгу в виде текстового файла с разделителями-запятыми для использования в операционной системе Macintosh и гарантирует правильное распознавание знаков табуляции, разрывов строки и других знаков. Сохраняет только активный лист. |
| CSV | CSV (MS-DOS) | Сохраняет книгу в виде текстового файла с разделителями-запятыми для использования в операционной системе MS-DOS и гарантирует правильное распознавание знаков табуляции, разрывов строки и других знаков. Сохраняет только активный лист. |
| DBF | DBF 3, DBF 4 | dBase III и IV. Пользователи могут открывать файлы этих форматов в Excel 2019, Excel 2016 и Excel 2013, но не могут сохранять файлы Excel в формате dBase. |
| DIF | DIF (Data Interchange Format) | Сохраняет только активный лист. |
| HTM, HTML | Веб-страница | Веб-страница, которая сохраняется в виде папки, содержащей файл HTM и все вспомогательные файлы, такие как изображения, звуковые файлы, сценарии и другие. |
| MHT, MHTML | Веб-страница в одном файле | Веб-страница, которая сохраняется в виде одного файла, содержащего файл HTM и все вспомогательные файлы, такие как изображения, звуковые файлы, каскадные таблицы стилей, сценарии и другие. |
| ODS | Электронная таблица OpenDocument | Формат файлов для сохранения файлов Excel 2019, Excel 2016 и Excel 2013, чтобы их можно было открывать в приложениях для работы с электронными таблицами, использующих формат электронной таблицы OpenDocument, таких как «Документы Google» и OpenOffice.org Calc. Пользователи также могут открыть электронные таблицы формата ODS в Excel 2019, Excel 2016 и Excel 2013. После сохранения и открытия файлов ODS форматирование может быть потеряно. |
| Формат PDF сохраняет форматирование документов и позволяет обмениваться файлами с другими пользователями. При просмотре PDF-файла в Интернете и выводе на печать сохраняется его исходное оформление. Изменение данных в таком файле требует усилий и навыков. Формат PDF также полезен для документов, предназначенных для промышленной печати. | ||
| PRN | Форматированный текст (разделители — пробелы) | Формат Lotus с разделителями-пробелами. Сохраняет только активный лист. |
| SLK | SYLK (формат символьной ссылки) | Сохраняет только активный лист. |
| TXT | Текст (разделитель — табуляция) | Сохраняет книгу в виде текстового файла с разделителями в виде табуляции для использования в другой операционной системе Windows и гарантирует правильное распознавание знаков табуляции, разрывов строки и других знаков. Сохраняет только активный лист. |
| TXT | Текст (Macintosh) | Сохраняет книгу в виде текстового файла с разделителями в виде табуляции для использования в операционной системе Macintosh и гарантирует правильное распознавание знаков табуляции, разрывов строки и других знаков. Сохраняет только активный лист. |
| TXT | Текст (MS-DOS) | Сохраняет книгу в виде текстового файла с разделителями в виде табуляции для использования в операционной системе MS-DOS и гарантирует правильное распознавание знаков табуляции, разрывов строки и других знаков. Сохраняет только активный лист. |
| TXT | Текст в кодировке Unicode | Сохраняет книгу в виде текста Юникода, это стандарт кодировки, разработанный компанией Unicode Consortium. Сохраняет только активный лист. |
| XLA | Надстройка Excel 97–2003 | Надстройка Excel 97–2003 — вспомогательная программа, выполняющая дополнительный код и поддерживающая проекты VBA. |
| XLAM | Надстройка Microsoft Excel | Формат надстроек на основе XML с поддержкой макросов для Excel 2019, Excel 2016, Excel 2013, и Office Excel 2007. Надстройка — это вспомогательная программа, выполняющая дополнительный код. Она поддерживает проекты VBA и листы макросов Excel 4.0 (XLM). |
| XLS | Книга Excel 97–2003 | Формат двоичных файлов Excel 97– Excel 2003. |
| XLS | Книга Microsoft Excel 5.0/95 | Формат двоичных файлов Excel 5.0/95. |
| XLSB | Двоичная книга Excel | Двоичный формат файлов Excel 2019, Excel 2016, Excel 2013 и Excel 2010 и Office Excel 2007. Этот формат файлов, обеспечивающий быструю загрузку и быстрое сохранение, подходит пользователям, которым требуется добиться наибольшей скорости загрузки файла данных. Этот формат поддерживает проекты VBA, листы макросов Excel 4.0 и все новые функции Excel. Но это не формат файлов XML, поэтому он неоптимален для доступа к содержимому и управления им без использования Excel 2019, Excel 2016, Excel 2013, Excel 2010 или Excel 2007 и объектной модели. |
| XLSM | Книга Excel с поддержкой макросов | Формат файлов на основе XML с поддержкой макросов для Excel 2019, Excel 2016, Excel 2013, Excel 2010 и Office Excel 2007. Сохраняет макрокод VBA или листы макросов Excel 4.0 (XLM). |
| XLSX | Книга Excel | Формат файлов по умолчанию на основе XML для Excel 2019, Excel 2016, Excel 2013, Excel 2010 и Office Excel 2007. Не позволяет сохранять макрокод VBA и листы макросов Microsoft Excel 4.0 (XLM). |
| XLSX | Книга Strict Open XML | Версия ISO Strict формата файла книги Excel (XLSX). |
| XLT | Шаблон Excel 97–2003 | Формат двоичных файлов Excel 97—Excel 2003 для шаблонов Excel. |
| XLTM | Шаблон Excel с поддержкой макросов | Формат файлов шаблонов с поддержкой макросов для Excel 2019, Excel 2016, Excel 2013, Excel 2010 и Office Excel 2007. Сохраняет макрокод VBA и листы макросов Excel 4.0 (XLM). |
| XLTX | Шаблон Excel | Формат файлов шаблонов по умолчанию для Excel 2019, Excel 2016, Excel 2013, Excel 2010 и Office Excel 2007. Не сохраняет макрокод VBA и листы макросов Excel 4.0 (XLM). |
| XLW | Книга Excel 4.0 | Формат файлов Excel 4.0, в котором сохраняются только листы, листы диаграмм и листы макросов. Пользователи могут открывать книги в этом формате в Excel 2019, Excel 2016 и Excel 2013. При этом пользователи не смогут сохранять файлы Excel в этом формате. |
| XML | Таблица XML 2003 | Формат файлов таблицы XML 2003. |
| XML | Данные XML | Формат данных XML. |
| XPS | Документ XPS | XPS (XML Paper Specification) — формат файлов, который сохраняет форматирование документа и обеспечивает совместное использование файлов. При просмотре XPS-файла через Интернет или при его печати сохраняется именно тот формат, который задумывал пользователь, а изменение данных в файле требует усилий и навыков. |
Форматы файлов, поддерживаемые в PowerPoint
В следующих таблицах описываются форматы файлов, поддерживаемые в PowerPoint.
Форматы файлов, которые не поддерживаются в Office
Приложения Office не поддерживают форматы файлов, описанные в следующей таблице:
| Приложение | Неподдерживаемый формат файлов |
|---|---|
| Excel | — Диаграмма Excel (форматы файлов Excel 2.0, 3.0 и 2.x) (XLC) — Форматы файлов Lotus 1-2-3 (все версии) (WK1, WK2, WK3, WK4, WKS) — Microsoft Works (все версии) (WKS) — Формат файлов DBASE II (DBF) — Формат файлов Quattro Pro для MS-DOS (WQ1) — Quattro Pro 5.0 и 7.0 для Windows (WB1, WB3) |
| PowerPoint | — Открытие форматов файлов PowerPoint 95 (или более ранних версий) или сохранение в эти форматы — Файлы мастера упаковки (PPZ) — Файлы веб-страниц (HTM, HTML) |
Дополнительная информация о форматах файлов
В этом разделе описываются дополнительные форматы файлов с указанием того, поддерживаются ли они в приложениях Office.
Форматы файлов буфера обмена Microsoft Office
Пользователи могут вставлять данные из буфера обмена Office в Word, Excel и PowerPoint, если данные буфера обмена Office имеют один из форматов, указанных в следующей таблице.
Открытие и просмотр неподдерживаемых форматов файлов
Если необходимый пользователю формат файлов не поддерживается, он может попробовать открыть файл указанным ниже способом.
Найдите в Интернете компанию, разрабатывающую конвертеры форматов файлов, не поддерживаемых в этом приложении.
Сохраните файл в формате, который поддерживается другой программой. Например, пользователям может понадобиться импортировать файл Word, Excel или PowerPoint в другую программу, которая не поддерживает собственный формат файлов этих приложений. При этом другая программа может поддерживать импорт файлов в другом поддерживаемом формате, например, в текстовом формате. В этом случае пользователи могут сохранить свою работу в формате текстового файла, а затем импортировать этот текстовый файл в другую программу.