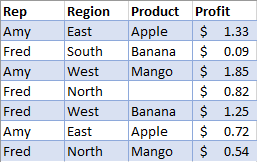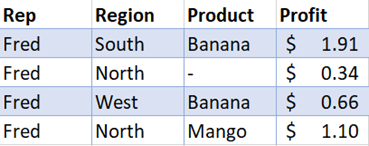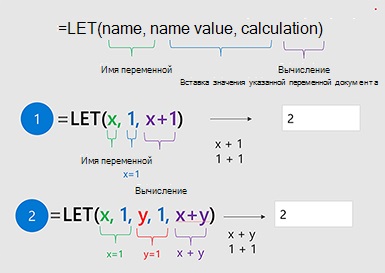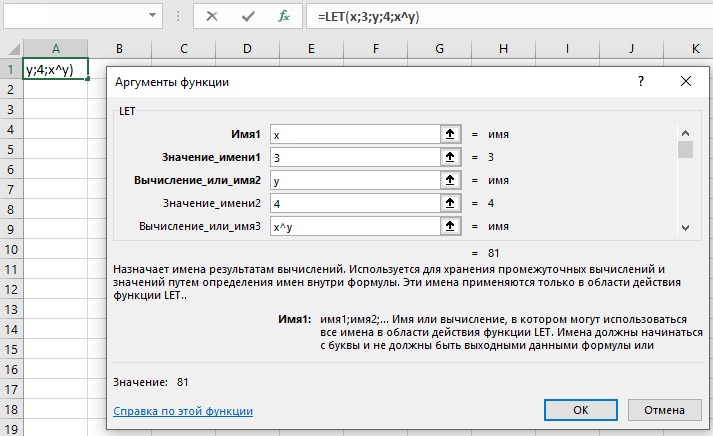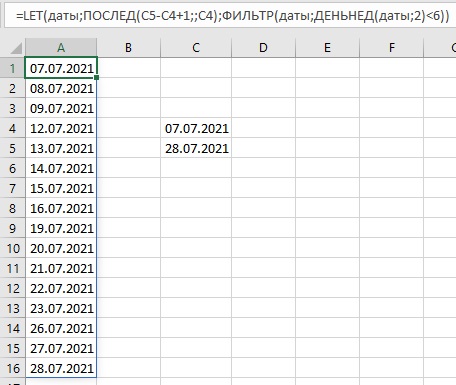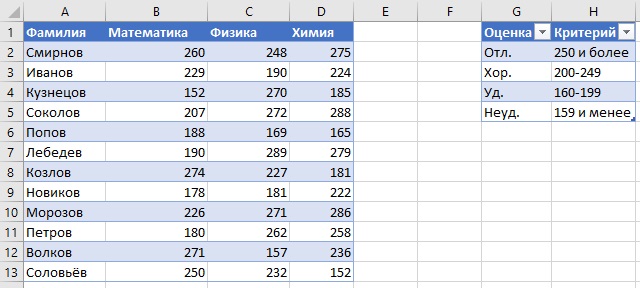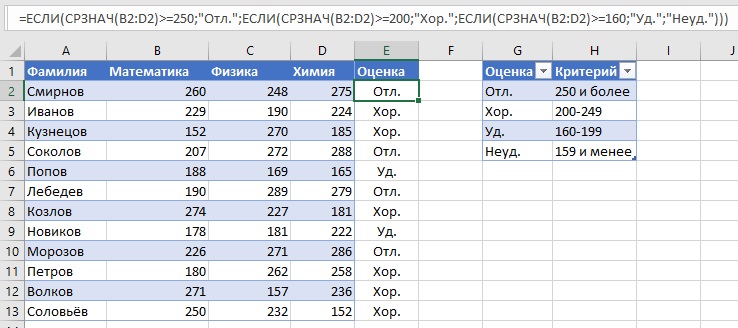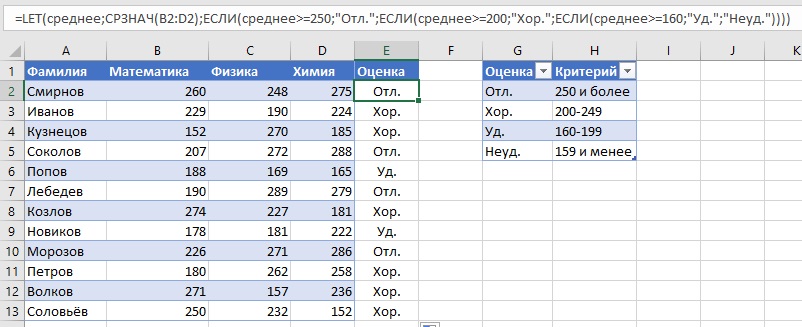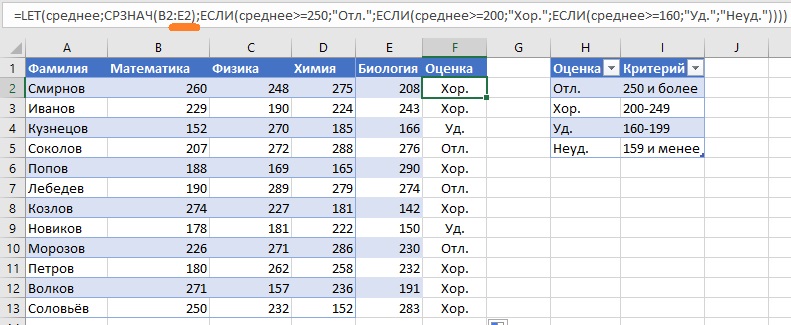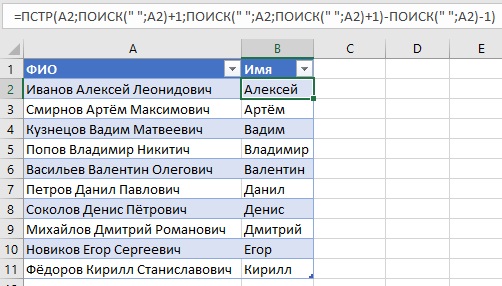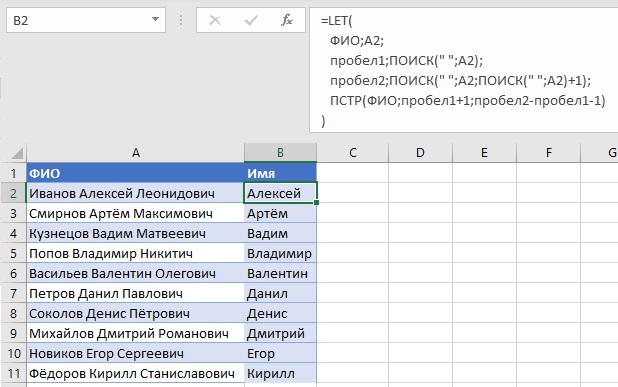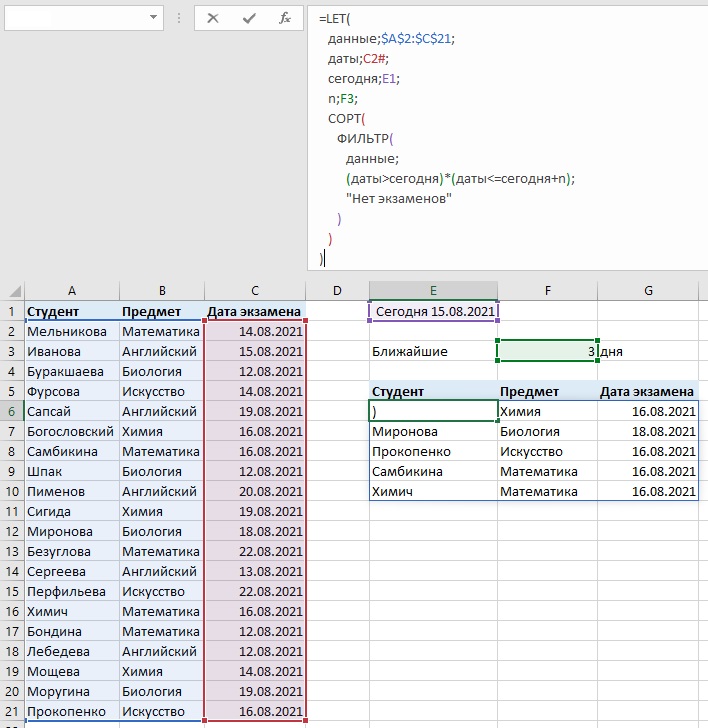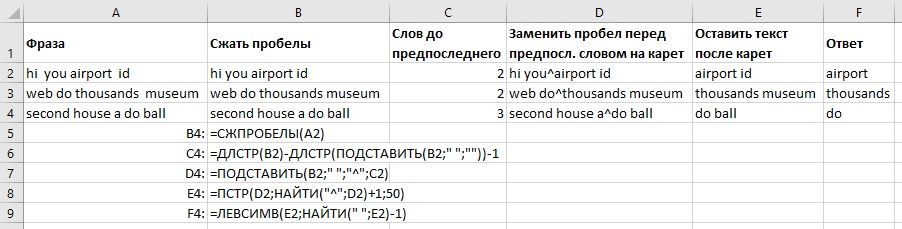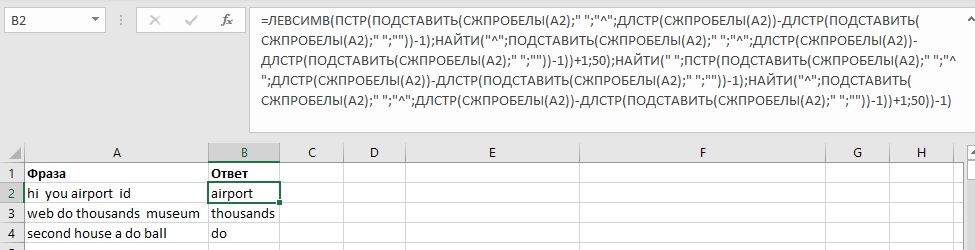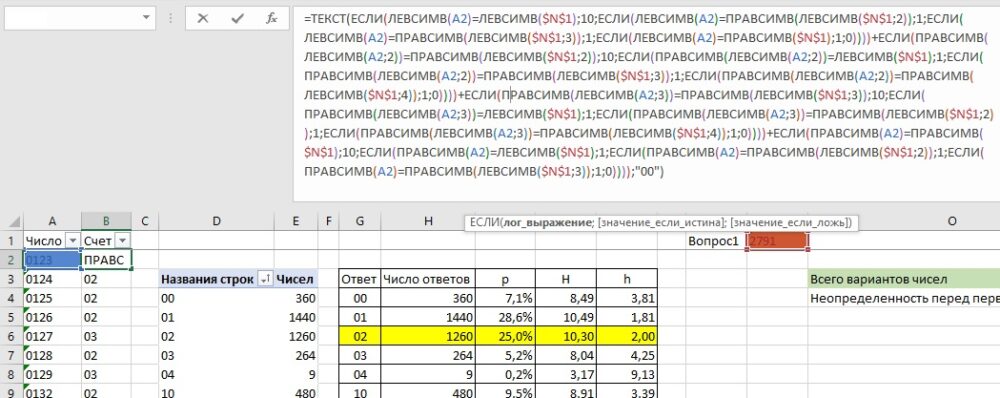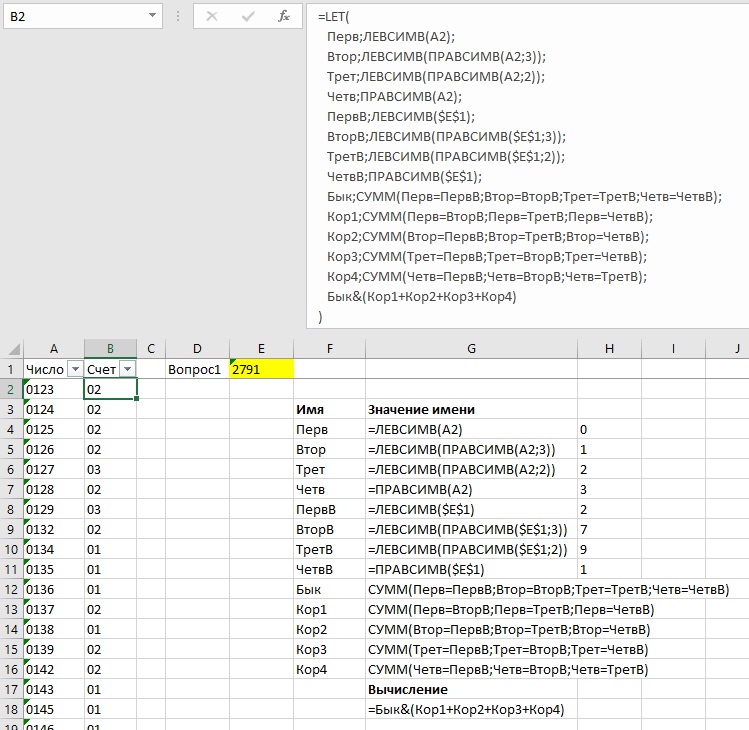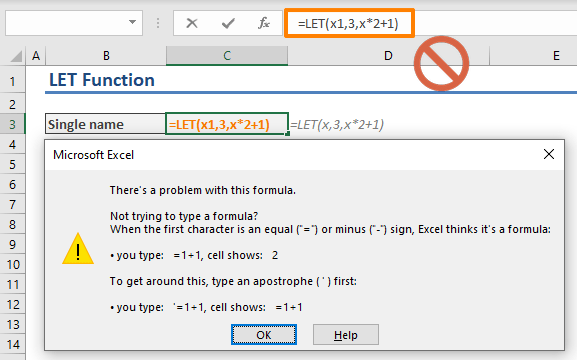Excel для Microsoft 365 Excel для Microsoft 365 для Mac Excel для Интернета Excel 2021 Excel 2021 для Mac Еще…Меньше
Функция LET присваивает имена результатам вычисления. Это позволяет сохранять промежуточные расчеты, значения и определять имена в формуле. Такие имена работают только в области действия функции LET. Как и в программировании переменных, LET выполняется с помощью родного синтаксиса формул Excel.
Чтобы использовать функцию LET в Excel, вам нужно определить пару имен и связанных с ними значений, а также вычисление, которое их использует. Необходимо задать хотя бы одну пару имя-значение (переменную). Функция LETподдерживает до 126 таких пар.
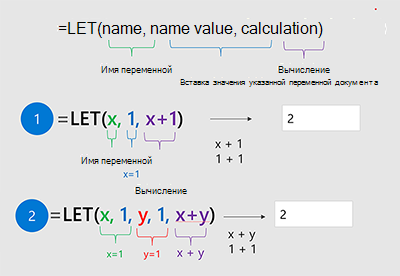
Преимущества
-
Повышенная производительность. Если вы несколько раз записываете в формулу одно и то же выражение, Excel вычисляет результат то же количество раз. Функция LET позволяет вызывать выражение по имени, чтобы выполнить вычисление.
-
Простое чтение и составление Вам больше не нужно помнить, на какой диапазон или ячейку ссылалось выражение, что именно оно делало, а также копировать несколько раз одно выражение. Возможность объявлять и называть переменные позволяет делать формулы более понятными и наглядными для вас и тех, кто будет ими пользоваться.
=LET(имя1, значение_имени1, вычисление_или_имя2, [значение_имени2, вычисление_или_имя3…])
|
Аргумент |
Описание |
|---|---|
|
имя1 Обязательно |
Первое имя, которое нужно назначить Должно начинаться с буквы. Не может быть выводом формулы или конфликтовать с синтаксисом диапазона. |
|
значение_имени1 Обязательно |
Значение, которое присваивается аргументу «имя1». |
|
вычисление_или_имя2 Обязательно |
Одно из следующих значений:
|
|
значение_имени2 Необязательно |
Значение, присваиваемое аргументу «вычисление_или_имя2». |
|
вычисление_или_имя3 Необязательно |
Одно из следующих значений:
|
Примечания:
-
Последний аргумент должен быть вычислением, которое возвращает результат.
-
Имена переменных выравниваются по допустимым именам, которые можно использовать в диспетчере имен. Например, «a» является допустимым, а «c» нет, так как оно конфликтует со ссылками на стили R1C1.
Примеры
Пример 1
Рассмотрим простое выражение «СУММ(x; 1)», где x — это именованная переменная, которой можно присвоить значение (в данном случае x присвоено значение 5).
=LET(x, 5, СУММ(x, 1))
При вводе данных в ячейку эта формула возвращает значение 6.
Пример 2
Предположим, что у вас есть необработанные данные о продажах, и вы хотите отфильтровать данные, чтобы показать результаты одного человека, а затем добавить тире в пустые ячейки.
|
Неотфильтрованные данные |
Отфильтрованные данные |
|---|---|
|
|
|
Хотя это можно сделать и без функции LET, использование функции LET позволяет повысить удобочитаемость формулы, а также в два раза быстрее рассчитать результат, чем без функцииLET.
Образец данных
Если вы хотите проделать это самостоятельно, скопируйте приведенную ниже таблицу в ячейку A1 пустого листа.
|
Представитель |
Область |
Продукт |
Доход |
|
Светлана |
Восточный |
Apple |
10,33 ₽ |
|
Максим |
Южный |
Бананы |
90,90 ₽ |
|
Светлана |
Западный |
Манго |
10,85 ₽ |
|
Максим |
Северный |
80,20 ₽ |
|
|
Максим |
Западный |
Бананы |
10,25 ₽ |
|
Светлана |
Восточный |
Apple |
70,72 ₽ |
|
Максим |
Северный |
Манго |
50,54 ₽ |
Исходная формула
=ЕСЛИ(ЕПУСТО(ФИЛЬТР(A2:D8;A2:A8=»Максим»)); «-«;ФИЛЬТР(A2:D8;A2:A8=»Максим»))
Формула с использованием LET
=LET(КритерийФильтра;«Максим»; ФильтрДиапазона; ФИЛЬТР(A2:D8;A2:A8=КритерийФильтра); ЕСЛИ(ПУСТО(ФильтрДиапазона);»-«; ФильтрДиапазона))
Нужна дополнительная помощь?
Возвращает абсолютную величину числа
Возвращает арккосинус числа
Возвращает гиперболический арккосинус числа
Возвращает арккотангенс числа
Возвращает гиперболический арккотангенс числа
Возвращает арксинус числа
Возвращает гиперболический арксинус числа
Возвращает арктангенс числа
Возвращает арктангенс для заданных координат x и y
Возвращает гиперболический арктангенс числа
Возвращает гиперболический косинус числа
Возвращает гиперболический косинус числа
Возвращает котангенс угла
Возвращает гиперболический косеканс угла
Округляет число в большую сторону до ближайшего целого или кратного
Возвращает натуральный логарифм числа
Возвращает логарифм числа по заданному основанию
Возвращает десятичный логарифм числа
Возвращает гиперболический секанс угла
Возвращает синус заданного угла
Возвращает гиперболический синус числа
Возвращает гиперболический тангенс числа
Возвращает статистическое выражение списка или базы данных
Преобразует римские числа в арабские в виде числа
Преобразует радианы в градусы
Возвращает двойной факториал числа
Преобразует текстовое представление числа в заданном основании в десятичное число
Возвращает положительное значение квадратного корня
Возвращает квадратный корень из значения выражения (число * пи)
Возвращает матрицу единицы или заданный размер
Возвращает обратную матрицу массива
Возвращает определитель матрицы массива
Возвращает мультиномиальный коэффициент множества чисел
Возвращает матричное произведение двух массивов
Округляет число до ближайшего нечетного целого
Возвращает наибольший общий делитель
Возвращает наименьшее общее кратное
Округляет число до ближайшего целого или кратного
Округляет число в большую сторону до ближайшего целого или кратного
Округляет число до ближайшего целого или кратного Число округляется до большего значения вне зависимости от его знака
Округляет число в меньшую сторону до ближайшего целого или кратного
Округляет число до ближайшего целого или кратного Число округляется до большего значения вне зависимости от его знака
Округляет число до указанного количества десятичных разрядов
Округляет число до ближайшего большего по модулю значения
Округляет число до ближайшего меньшего по модулю значения
Возвращает число, округленное с требуемой точностью
Преобразует число в текстовое представление с заданным основанием (базой)
Возвращает остаток от деления
Отбрасывает дробную часть числа
Создает список последовательного числа в массиве, например 1, 2, 3, 4
Возвращает произведение аргументов
Возвращает промежуточный итог в списке или базе данных
Преобразует градусы в радианы
Преобразует арабские числа в римские в виде текста
Возвращает сумму степенного ряда, вычисленную по формуле
Возвращает массив случайных чисел в диапазоне от 0 до 1 Тем не менее можно указать количество заполняемых строк и столбцов, минимальное и максимальное значения, а также указать, следует ли возвращать целые числа или десятичных значений
Возвращает случайное число в интервале между двумя заданными числами
Возвращает случайное число в интервале от 0 до 1
Возвращает результат возведения числа в степень
Суммирует ячейки, удовлетворяющие заданному условию
Суммирует ячейки в диапазоне, удовлетворяющие нескольким условиям
Возвращает сумму квадратов аргументов
Возвращает сумму квадратов разностей соответствующих значений в двух массивах
Возвращает сумму произведений соответствующих элементов массивов
Возвращает сумму разностей квадратов соответствующих значений в двух массивах
Возвращает сумму сумм квадратов соответствующих элементов двух массивов
Возвращает факториал числа
Округляет число до ближайшего меньшего целого
Возвращает целую часть частного при делении
Округляет число до ближайшего четного целого
Возвращает количество комбинаций для заданного числа объектов
Возвращает количество комбинаций с повторами для заданного числа элементов
В повседневной работе с Microsoft Excel нередко возникают ситуации, когда хорошо было бы в какой-либо определенной ячейке вывести либо полный путь к текущей книге (от буквы диска до расширения), либо путь к текущей папке, где наша книга хранится. Сделать это можно несколькими способами.
Способ 1. Вручную
Идем в Файл — Сведения и жмём в верхней части кнопку Копировать путь (File — Info — Copy path). После этого полный путь к текущей книге окажется у нас в буфере, откуда его можно вставить куда угодно стандартным образом (например, сочетанием клавиш Ctrl+V).
Дешево и сердито, но при перемещении файла в другую папку придётся проделывать это всё ещё раз. Для автоматического обновления лучше использовать формулы.
Способ 2. Функция ЯЧЕЙКА
Уже очень давно в Excel есть встроенная функция ЯЧЕЙКА (CELL), которая может выводить кучу разной полезной информации:

Если использовать её с аргументом «имяфайла» («filename»), то мы получим почти то, что нам нужно:
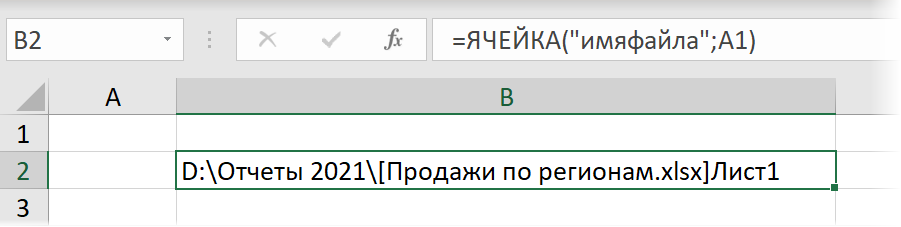
Останется только обрезать хвост после закрывающей квадратной скобки с помощью функций ЛЕВСИМВ (LEFT) и НАЙТИ (FIND) и убрать открывающую квадратную скобку функцией ПОДСТАВИТЬ (SUBSTITUTE):

Способ 3. Новая функция LET
Как легко заметить, в предыдущей формуле дважды повторяется один и тот же фрагмент с функцией ЯЧЕЙКА. Чтобы немного сократить и упростить эту конструкцию, можно использовать новую обёрточную функцию LET:
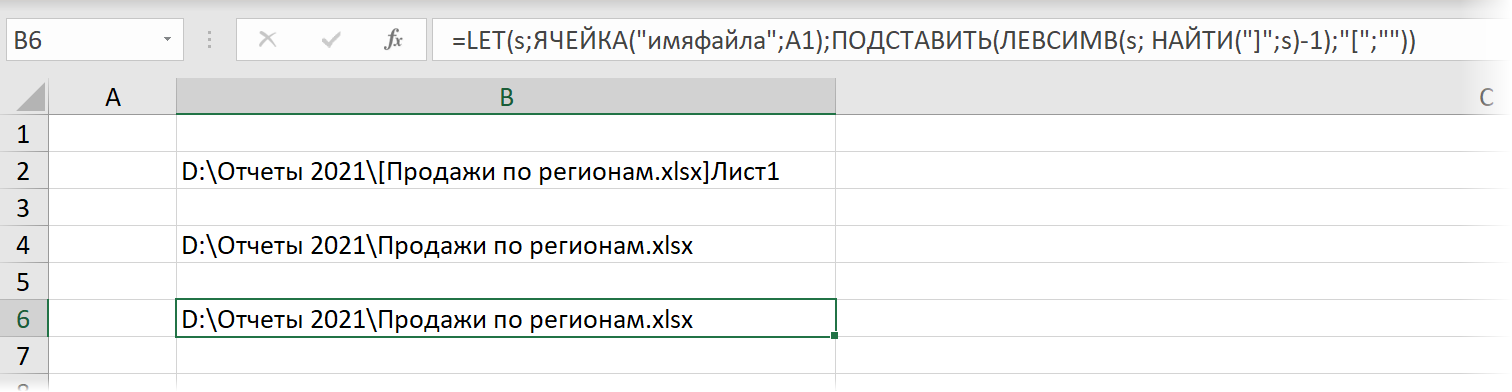
Первым аргументом этой функции будет имя переменной (любое, например, s), вторым — значение этой переменной (наша функция ЯЧЕЙКА), третьим — результирующая формула с участием созданной переменной.
Ссылки по теме
- Подробное описание возможностей функции ЯЧЕЙКА в Microsoft Excel
- Новые функции ФИЛЬТР, СОРТ и УНИК в последних версиях Excel
- Создание ссылок между листами и книгами с помощью функции ГИПЕРССЫЛКА
Функция LET появилась в версии Office 365 (по подписке) и будет доступна, начиная с версии Office 2021. Функция LET позволяет присваивать имена фрагментам формулы, а затем использовать эти имена в вычислениях. Формулы становятся короче и лучше читаемы. Это похоже на использование имен ячеек, диапазонов и формул в диспетчере имен. Но имена, присвоенные функцией LET, действуют только в пределах указанной формулы, и нигде больше. При использовании в русском Office имя функции сохраняется (не переводится на русский язык).
Синтаксис
Рис. 1. Синтаксис функции LET
Скачать заметку в формате Word или pdf, примеры в формате Excel
Более строго, синтаксис функции LET:
|
LET(имя1; значение_имени1; [имя2; значение_имени2]; …; вычисление) |
Имя1 – обязательный аргумент, должен начинаться с буквы или нижнего подчеркивания. Значение_имени1 – обязательный аргумент, содержит значение для Имя1. имя2/значение_имени2 – необязательные аргументы; всего может быть не более 126 таких пар. Вычисление – обязательный аргумент, формула, использующая имена.
В простейшем случае:
Рис. 2. Возведение в степень с помощью функции LET
Внутри функции LET определено имя х и его значение 3, а также имя y со значением 4. С этими именами выполняется действие xy. Этот пример поясняет базовые возможности функции LET. Для подобных простых вычислений использование LET не оправдано. Поэтому обратимся к более сложным формулам, в которых использование LET будет полезным.
Функция LET устраняет дублирование фрагментов формулы
Допустим, вам нужно вывести все рабочие дни между двумя датами, хранящимися в ячейках листа. Функция LET присвоит имя исходному массиву дат, а затем использует это имя в функциях ФИЛЬТР() и ДЕНЬНЕД():
|
=LET(даты;ПОСЛЕД(C5—C4+1;;C4);ФИЛЬТР(даты;ДЕНЬНЕД(даты;2)<6)) |
Если вы не знакомы с функциями динамических массивов, вам для начала сюда))
Рис. 3. Упрощение формулы за счет именования ее фрагмента
Первый аргумент функции LET – даты – вводит имя внутри формулы. Второй аргумент функции LET задает массив дат: ПОСЛЕД(C5-C4+1;;C4). Этот массив включает на одно значение больше, чем разность в ячейках С5 и С4, начинается с С4 с шагом 1.
Третий аргумент функции LET осуществляет вычисления с массивом дат: ФИЛЬТР(даты;ДЕНЬНЕД(даты;2)<6). А именно, фильтрует массив дат, оставляя только даты, для которых ДЕНЬНЕД() меньше 6, т.е., исключает выходные дни.
Без функции LET формула могла выглядеть так:
|
=ФИЛЬТР(ПОСЛЕД(C5—C4+1;;C4);ДЕНЬНЕД(ПОСЛЕД(C5—C4+1;;C4);2)<6) |
Объявляя переменные и присваивая им значения, функция LET упрощает написание сложных формул. Внутри LET может использоваться несколько пар: имя/значение. Аргумент вычисление всегда будет последним в формуле.
Функция LET дает три существенных преимущества
Простота. Использование имен для повторяющихся фрагментов упрощает формулы и облегчает их редактирование. Если требуется, вы вносите одно изменение, а не несколько. Это быстрее и снижает вероятность ошибки.
Ясность. Использование говорящих имен облегчает понимание того, как работает формула. Человеку, написавшему формулу и использующему её, гораздо проще дешифровать внутреннюю структуру записи.
Производительность. Удаление дублирования сокращает время вычислений. Это незаметно в обычных книгах Excel, но очень важно в моделях с миллионами записей.
Использование LET во вложенных конструкциях ЕСЛИ
Допустим у вас есть результаты трех тестов по трем отдельным предметам (столбцы В, C и D). Вам нужно рассчитать среднее значение для каждого человека и выставить оценку в соответствии с критерием в правой таблице:
Рис. 4. Результаты тестов для оценки
Без функции LET вы, скорее всего, выставите оценку с помощью вложенных ЕСЛИ:
|
=ЕСЛИ( СРЗНАЧ(B2:D2)>=250;«Отл.»; ЕСЛИ( СРЗНАЧ(B2:D2)>=200;«Хор.»; ЕСЛИ(СРЗНАЧ(B2:D2)>=160;«Уд.»;«Неуд.») ) ) |
Рис. 5. Оценка с помощью функций ЕСЛИ
Проблема в том, что СРЗНАЧ(B2:D2) рассчитывается трижды. Чтобы сделать формулу более эффективной (и наглядной) мы можем присвоить среднему значению имя:
|
=LET( среднее;СРЗНАЧ(B2:D2); ЕСЛИ(среднее>=250;«Отл.»; ЕСЛИ(среднее>=200;«Хор.»; ЕСЛИ(среднее>=160;«Уд.»;«Неуд.») ) ) ) |
Рис. 6. Выставление оценки с использованием LET
Если вам понадобится добавить еще один экзамен, то вы поправите формулу лишь в одном месте:
Рис. 7. Добавление еще одного экзамена требует лишь одного изменения в формуле
Без LET вам пришлось бы вносить изменения в трех местах.
Использование нескольких имен в функции LET
Допустим у вас есть ФИО, и нужно извлечь имя. Следующая формула справляется с этой задачей, но понять, как она работает совсем не просто:
|
=ПСТР(A2;ПОИСК(» «;A2)+1;ПОИСК(» «;A2;ПОИСК(» «;A2)+1)—ПОИСК(» «;A2)—1) |
Рис. 8. Извлечение имени из ФИО
Чтобы работа формулы стала более понятной, можно ввести несколько имен:
- ФИО = А2
- пробел1 = ПОИСК(
"";A2) - пробел2 = ПОИСК(
"";A2;ПОИСК("";A2)+1)
Теперь формула стала намного понятнее:
|
=LET( ФИО;A2; пробел1;ПОИСК(» «;A2); пробел2;ПОИСК(» «;A2;ПОИСК(» «;A2)+1); ПСТР(ФИО;пробел1+1;пробел2—пробел1—1) ) |
Рис. 9. Та же формула, но с использованием имен
Функция LET и динамические массивы
В предыдущих примерах формула с LET вводилась в одну ячейку, а далее копировалась вдоль столбца. Чаще у нас на входе будет массив, и результат также будет представлять из себя массив. В Excel 365 обработать такие ситуации можно с помощью одной формулы с поддержкой динамических массивов.
Предположим, в одной таблице у вас есть график экзаменов (см. рис. 10, диапазон А2:С21), а во второй таблице вы хотите вывести только ту часть графика, которая приходится на n ближайших дней, не включая сегодняшний. Да к тому же отсортировать список по фамилиям по алфавиту. Определите имена внутри функции LET, и используйте функции динамических массивов СОРТ и ФИЛЬТР. Результатом будет массив записей в диапазоне Е6:G10.
|
=LET( данные;$A$2:$C$21; даты;C2#; сегодня;E1; n;F3; СОРТ( ФИЛЬТР( данные; (даты>сегодня)*(даты<=сегодня+n); «Нет экзаменов» ) ) ) |
Рис. 10. Использование LET с динамическими массивами
Поскольку даты экзаменов я задал в ячейке С2 случайной функцией СЛМАССИВ, нажимая F9 вы будете изменять даты в С2:С21. Соответственно будет меняться таблица, начинающаяся в Е6.
Извлечение предпоследнего слова из текстовой строки
Допустим у вас есть серия фраз, из которых нужно извлечь предпоследнее слово. В принципе понятно, как найти решение, но также ясно, что оно будет не простым, и основано на целом ряде шагов. Можно, например:
- сжать пробелы (вдруг между какими-то словами используется более одного пробела);
- подсчитать длину исходной фразы;
- длину фразы с удаленными пробелами;
- узнать количество слов во фразе;
- заменить пробел перед предпоследним словом на знак карет ^;
- выделить часть фразы после карет ^;
- найти позицию пробела между оставшимися двумя словами;
- выделить левое слово.
Рис. 11. Найти предпоследнее слово в пять шагов
Поскольку часто хотят получить ответ в одной ячейке, указанные выше пять формул можно объединить в одну. Для этого начните с формулы в ячейке F2:
|
=ЛЕВСИМВ(E2;НАЙТИ(» «;E2)—1) |
Вместо ссылки на Е2 дважды подставьте формулу из Е2 (без знака равно). Получится:
|
=ЛЕВСИМВ(ПСТР(D2;НАЙТИ(«^»;D2)+1;50);НАЙТИ(» «;ПСТР(D2;НАЙТИ(«^»;D2)+1;50))—1) |
Теперь выделите формулу в D2 и подставьте ее содержимое четыре раза вместо ссылки на D2. Если вы дойдете до конца, то получите формулу, ссылающуюся только на А2:
Рис. 12. Объединенная формула в одной ячейке
Вот именно в таких задачах выгода от использования функции LET становится очевидной. Для начала вы дадите имя переменной для формулы из B2 (см. рис. 11), затем, используя это первое имя, поименуете формулу в ячейке С3, и т.д., двигаясь теперь слева направо. Вы можете провести подготовительную работу в таблице…
Рис. 13. Имена и значения
… а затем подставить эти имена и формулы в функцию LET:
Рис. 14. Функция LET облегчает написание и понимание формулы
Чтобы формула с LET лучше читалась, используйте Alt+Enter для перехода к новой строке в строке формул после каждой пары аргументов.
Расчет ответа в игре Быки и коровы
Кратко напомню правила. Играют двое. Каждый задумывает и записывает тайное 4-значное число с неповторяющимися цифрами (ноль может быть первым). Игрок, который начинает игру по жребию, делает попытку отгадать число. Попытка — это 4-значное число с неповторяющимися цифрами, сообщаемое противнику в виде вопроса. Противник говорит в ответ, сколько цифр угадано с совпадением их позиций в тайном числе и сколько угадано без совпадения. Например: задумано тайное число 3219; попытка (вопрос) 2310; результат (ответ): один «бык» (цифра 1 из вопроса входит в тайное число и стоит на своем месте) и две «коровы» (цифры 2 и 3 из вопроса входят в тайное число, но стоят не на своем месте). Ответ сообщается в виде 2-значного числа. В нашем примере ответ – 12 (один «бык», две «коровы»). Игроки делают попытки по очереди. Побеждает тот, кто первым получит на свой вопрос ответ 40.
Около 10 лет назад я написал заметку на эту тему и для нахождения ответов использовал довольно сложную формулу:
Рис. 15. Формула для получения ответа в игре Быки и коровы
Тогда я использовал механизм объединения нескольких формул в ряде ячеек в одну сложную формулу. Промежуточные вычисления у меня не сохранились, так что сейчас мне было бы довольно непросто понять, как работает формула. За 10 лет изменился Excel и мои знания формул, так что сегодня эту задачу я бы решал иначе.
Итак, нам нужно сравнить два 4-значных числа, и подсчитать, сколько цифр совпадает в них с точностью до позиции и сколько просто совпадает:
Рис. 16. Формула для получения ответа в игре Быки и коровы с использованием LET
Первые четыре переменные извлекают цифры из проверяемого числа. Вторые четыре переменные – из числа-вопроса. Имя Бык возвращает количество совпадающих цифр с точностью до позиции. Кор1, … Кор4 возвращают число совпадений на разных позициях. Вычисление выводит ответ. Вуаля!
Литература
Baxter Floyd. Excel 2021. A Complete Guide About Excel 2021 With All-in-One Approach For Beginners
Bill Jelen. MrExcel 2021 – Unmasking Excel. Holy Macro! Books. 2021
Разработка оптимальной стратегии игры «Быки и коровы» на основе теории информации
The LET function can define names within the scope of a formula. This essentially offers better readability and help with calculation performance. In this guide, we are going to show you how to use the LET function and go over some tips and error handling methods.
Supported versions
- Microsoft 365 (currently only available to some Office Insiders)*
*At the time of writing this article, this is a beta feature.
Syntax
LET(name1, name_value1, calculation_or_name2, [name_value2, calculation_or_name3…])
Arguments
| name1 | The first in-formula name. The name must satisfy named range naming convention in Excel. |
| name_value1 | The value of the name1. This can be a static value, a reference, or another formula. |
| calculation_or_name2 |
One of the following: · If this is the last argument, it should be the calculation uses the names defined within the function. · The second in-formula name. |
| [name_value2, calculation_or_name3…] | Optional. The value of the name2. Otherwise, you can omit this value. |
LET Function Examples
Simple Usage
The LET function gives you the ability to add names like variables in programming, and use them as much as you want in the formula.
The first arguments should be name and name_value pairs. You can define up to 126 pairs. The last argument should always be the calculation which uses the defined names.
For example, the following formula defines the name “x” and assigns 3 to it. The x will be used in the calculation defined in the last argument, x*2+1.
Here are more examples for the LET function. As shown in the next example, with this formula you can,
- add multiple names
- use a defined name in another name’s expression
- choose to use a reference as a name_value
- use the defined named range multiple times in the calculation
Advanced Scenario
Let’s say you want to label your departments based on employee’s average performance scores. An expression like below can be used for this.
- if the average score is below 3 then it is “below average”.
- if the average score is below 4 then it is “average”.
- the rest is “above average”.
If the average formula is like the following:
AVERAGEIF(Employee[Department],M2#,Employee[Performance Score])
The expression should be:
=IF(AVERAGEIF(Employee[Department],M2#,Employee[Performance Score])<=3,»Below Average»,IF(AVERAGEIF(Employee[Department],M2#,Employee[Performance Score])<=4,»Average»,»Above Average»))
This a relatively simple formula, but it’s hard to read as the average expression is used twice.
If you are wondering what M2# means, this is a dynamic array reference which refer the cells starting from M2 cell. Please see the Spill Range Operator article to learn more about this feature.
Here is how the formula would be using the LET function instead:
=LET(AvgScore,AVERAGEIF(Employee[Department],M2#,Employee[Performance Score]),IF(AvgScore<=3,»Below Average»,IF(AvgScore<=4,»Average»,»Above Average»)))
The average expression is defined to a name called “AvgScore”. Once defined, you can use the name in the calculation, instead of the full formula.
Download Workbook
Tips and Remarks
- Use the LET function if you need to use the same expression multiple times in a formula. If you define the expression by a name in the LET function, Excel calculates it only once.
- Note that you may not have access to this formula even if you are an Office Insider subscriber.
- When creating names using the LET function, you must follow the same rules for creating named ranges. Avoid using references as names, otherwise you will get an error message. For example, “x1” gives an error because it’s a cell reference.
Описание
Excel LET Функция присваивает имена результатам вычислений. Это позволяет хранить расчеты, значения, определенные имена внутри формулы.
Синтаксис и аргументы
Синтаксис формулы
ПОЗВОЛЯТЬ(name1,имя1_значение,[имя2/имя2_значение], …,расчет)
аргументы
- Name1: Обязательно, имя переменной, которое вы указали в формуле.
- Name1_value: Требуется, значение переменной (имя1). Функция LET определяет как минимум одну пару значений (одно имя и одно имя_значение) и поддерживает до 126.
- Name2/name2_value: Необязательно, вторая, третья,… пары имен и значение имен.
- Calculation: Обязательно, расчет, который вы хотите применить для переменных.
Возвращаемое значение
Наблюдения и советы этой статьи мы подготовили на основании опыта команды LET Функция возвращает результат вычисления.
Версия
Excel 365 и Excel 2021.
Использование и примеры
Example1 одно имя и одно имя_значение
Предположим, мы определяем имя как x, а значение x равно 1, вычисление x+1, теперь используем их в формуле следующим образом:
=LET(x,1,x+1)
Нажмите Enter .
Example2 две пары имен и name_values
Предположим, мы определяем первое имя как x, а значение x равно 1, второе имя как y, а значение y равно 2, вычисление x+1-y+10, теперь используем их в формуле как это:
=LET(x,1,y,2,x+1-y+10)
Нажмите Enter .
Другие функции:
-
Excel ISODD Функция
Функция ISODD проверяет, является ли значение нечетным числом. Если заданное значение является нечетным числом, возвращается ИСТИНА. В противном случае возвращается ЛОЖЬ.
-
Excel ISEER Функция
Функция ЕОШИБКА возвращает ИСТИНА для любого типа ошибки (кроме #Н/Д) и ЛОЖЬ в противном случае.
-
Excel ISEVEN Функция
Функция Excel ISEVEN проверяет, является ли предоставленное число (или числовое выражение) четным, если это так, она возвращает TRUE, в противном случае возвращается FALSE.
-
Excel ISREF Функция
Функция ISREF проверяет, является ли заданное значение ссылкой. Если данное значение является ссылкой, оно возвращает TRUE. В противном случае возвращается ЛОЖЬ.
Лучшие инструменты для работы в офисе
Kutools for Excel — Помогает вам выделиться из толпы
Хотите быстро и качественно выполнять свою повседневную работу? Kutools for Excel предлагает 300 мощных расширенных функций (объединение книг, суммирование по цвету, разделение содержимого ячеек, преобразование даты и т. д.) и экономит для вас 80 % времени.
- Разработан для 1500 рабочих сценариев, помогает решить 80% проблем с Excel.
- Уменьшите количество нажатий на клавиатуру и мышь каждый день, избавьтесь от усталости глаз и рук.
- Станьте экспертом по Excel за 3 минуты. Больше не нужно запоминать какие-либо болезненные формулы и коды VBA.
- 30-дневная неограниченная бесплатная пробная версия. 60-дневная гарантия возврата денег. Бесплатное обновление и поддержка 2 года.
Вкладка Office — включение чтения и редактирования с вкладками в Microsoft Office (включая Excel)
- Одна секунда для переключения между десятками открытых документов!
- Уменьшите количество щелчков мышью на сотни каждый день, попрощайтесь с рукой мыши.
- Повышает вашу продуктивность на 50% при просмотре и редактировании нескольких документов.
- Добавляет эффективные вкладки в Office (включая Excel), точно так же, как Chrome, Firefox и новый Internet Explorer.
Комментарии (0)
Оценок пока нет. Оцените первым!