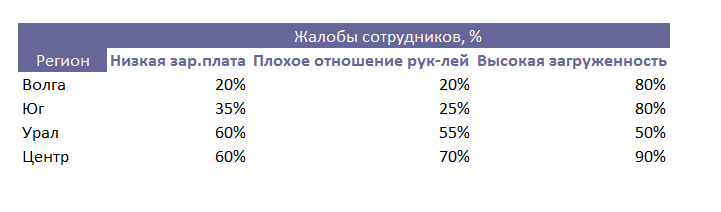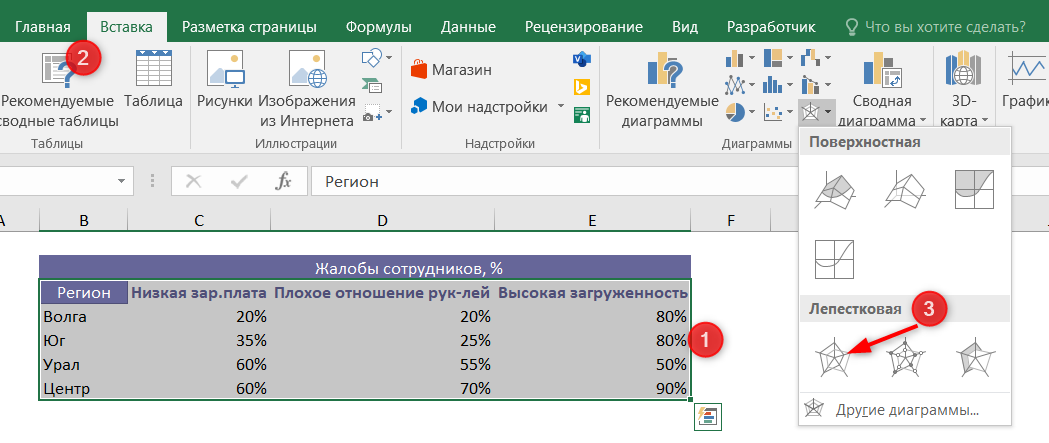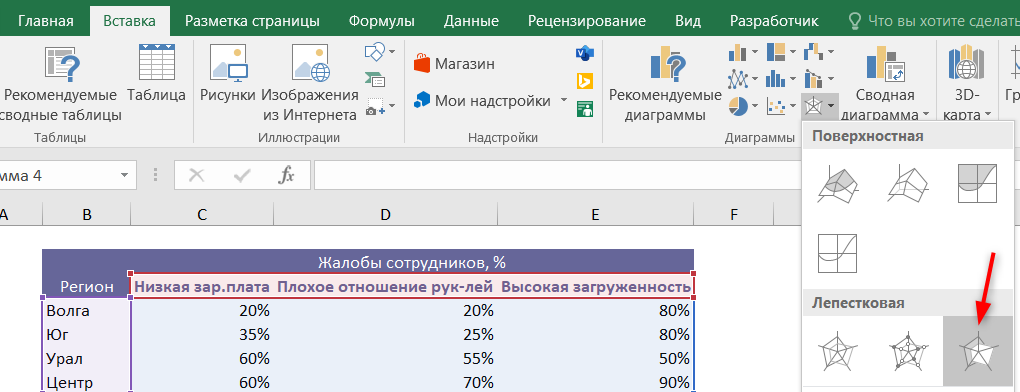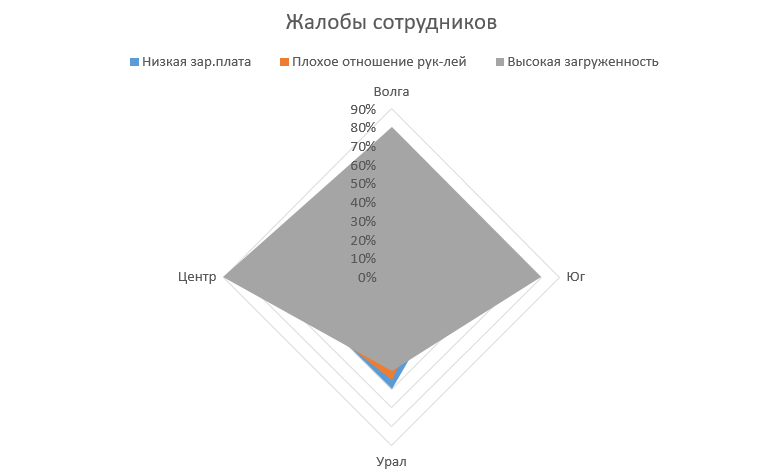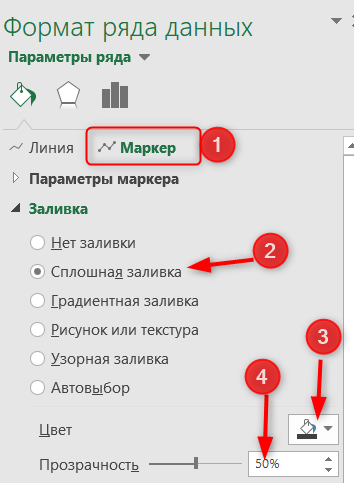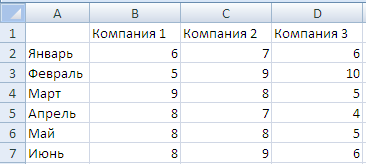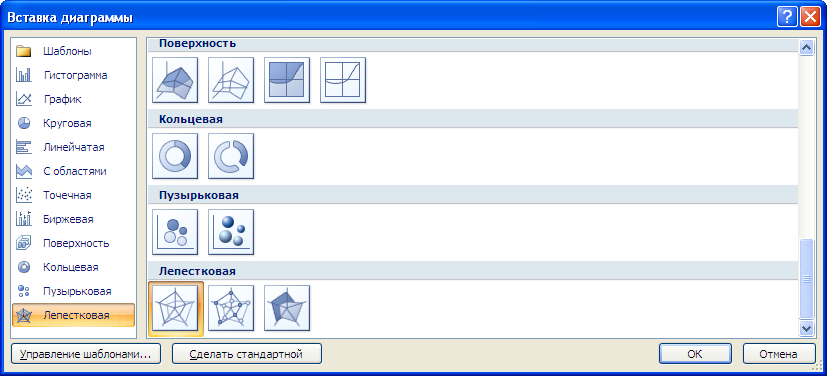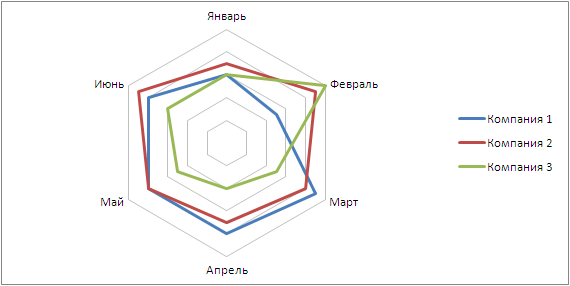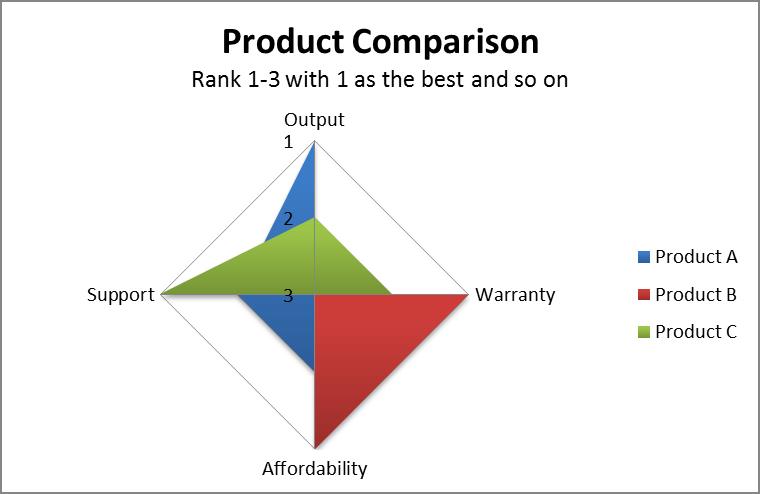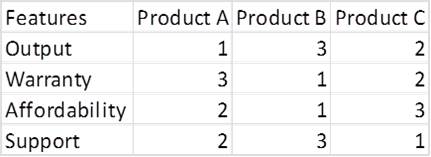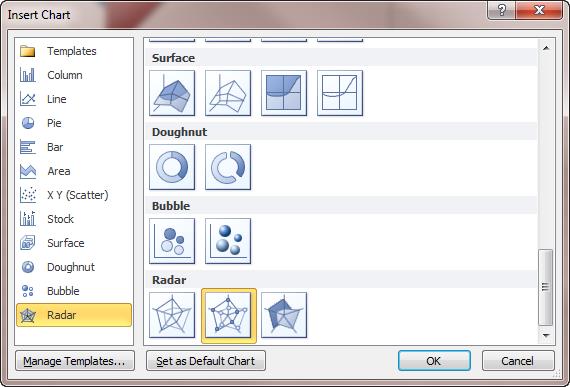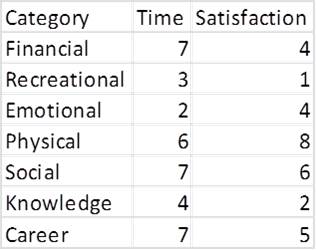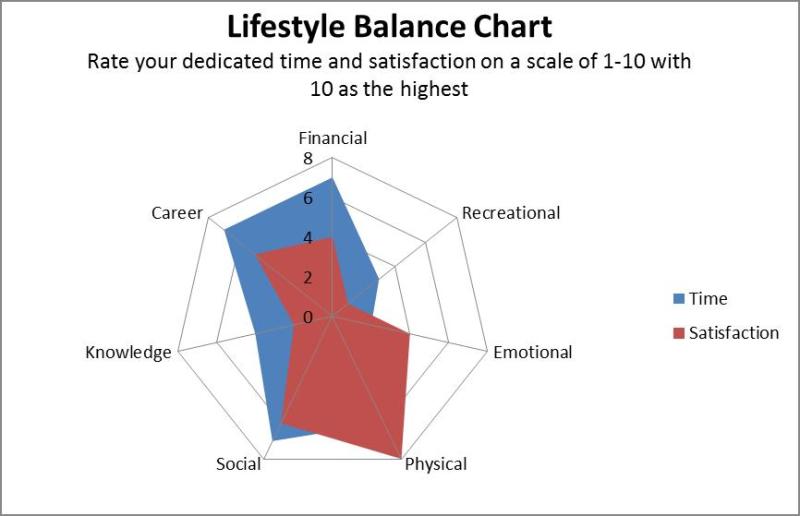Лепестковая диаграмма по внешнему виду напоминает паутину или звезду. Достаточно специфическое изображение, позволяющее отображать данные каждой категории вдоль отдельной оси. Каждая ось начинается в центре рисунка и заканчивается на внешнем круге.
Что показывает лепестковая диаграмма
Лепестковая диаграмма – разновидность круговой, которая отлично подходит для представления данных, сгруппированных по определенному признаку (по годам, месяцам, категории товаров и т.п.).
В каких ситуациях полезна именно лепестковая диаграмма:
- нужна максимальная наглядность;
- необходимо проиллюстрировать изменчивость показателей сразу по нескольким направлениям;
- важно показать на одном графике зависимость переменных величин от набора стабильных значений.
График паутинообразного типа напоминает по форме колесо. Каждый набор переменных отображается вдоль отдельной оси-спицы. Построение полярной кривой лепестковыми диаграммами выполняется очень просто. Вся графическая область этого типа диаграмм имеет полярную систему координат.
Как построить лепестковую диаграмму в Excel
- На пустом листе создаем таблицу с данными. Или запускаем книгу, где хранится готовая информация для диаграммы лепесткового типа. Будьте внимательны: независимые переменные (причины) находятся в строках. Зависимые (воздействия) – в столбцах. Данные имеют одинаковый формат.
- Выделяем данные, которые нужно отобразить на диаграмме. Переходим на вкладку «Вставка» в группу «Диаграммы». Лепестковые находятся в «Других диаграммах». Для примера выберем подтип «заполненной».
- После нажатия ОК появится рисунок. Чтобы изменить цвет заливки, стиль, размер построенной диаграммы, используйте вкладки «Макет», «Формат», «Конструктор». В примере – объемная диаграмма лепесткового типа.
* При выделении ячеек с данными для включения в график названия тоже можно выделять. Excel распознает их и включает в подписи к секторам.
В примере получился такой рисунок, т.к. в таблице только один столбец с переменными значениями. Возьмем для построения диаграммы лепесткового типа данные из другого диапазона:
Добавились столбцы с переменными. Их нужно включить в диаграмму. Для этого щелкаем правой кнопкой мыши по области построения и нажимаем «Выбрать данные». В открывшемся диалоговом окне добавляем элементы легенды.
Получаем такой рисунок:
* Чтобы не перегружать рисунок, количество столбцов с данными не должно быть больше семи.
Построение графика в полярной системе координат с помощью Excel
В разных областях науки и техники существуют декартовые координаты и полярная система координат. Примеры знаменитых кривых в полярных координатах – уравнение кардиоиды, архимедова спираль, уравнение розы и др.
Инструмент «Лепестковая диаграмма» позволяет легко и быстро строить графики в полярной системе координат:
- для каждой категории предусмотрена отдельная ось, а все оси выходят из одной точки – центра;
- значение ряда данных – расстояние от центра до маркера – величина радиуса;
- категория – угловая координата точки – наклон радиуса.
Известны следующие значения точек:
| π /8 | π /6 | π /4 | π /3 | 3π/8 | 5π/12 | π/2 | 7 π/12 |
| 5 π/8 | 4 π/6 | 3 π/4 | 5 π/6 | 7 π*8 | 11 π/12 | π |
Уравнение функции:
r = 3 * sin (6 * φ)/
Заполним таблицу данных в Excel. Программа понимает число π и автоматически рассчитывает синусы.
Формулы для заполнения первого столбца берем из таблицы значений точек:
В соседнем столбце запишем формулу, по которой Excel будет считать значение функции r:
Выделим найденные значения функции. Перейдем на вкладку «Вставка». Подтип лепестковой диаграммы – «Лепестковая с маркерами». Получим в результате вот такой график в системе полярных координат:
На одной графической области в полярных координатах с помощью диаграммы лепесткового типа можно построить два и более графика.
Лепестковая диаграмма в Excel похожа на паутину. Ее отличительной особенностью является то, что горизонтальная ось расположена по кругу. Количество осей равно количеству категорий. Давайте разберемся, для чего нужна лепестковая диаграмма в excel, и как ее построить на примере.
Лепестковая диаграмма позволяет наглядно сравнить несколько объектов по различным критериям.
Этот вид диаграммы не самый распространенный, поэтому проще его понять на примере.
Представим, что у нас есть данные об анонимном опросе сотрудников крупной компании с несколькими региональными подразделениями.
В таблице представлены основные жалобы сотрудников в процентах от количества опрошенных и в разбивке по регионам.
Выделим всю таблицу вместе с заголовками (но без итогов, если они есть).
Вкладка Вставка — блок Диаграммы — выбираем Лепестковую диаграмму.
Получим такую картинку:
Что можно увидеть на построенной лепестковой диаграмме:
Наибольшее количество жалоб сотрудников — на высокую загруженность. Это видно по тому, как серая линия расползлась по краям диаграммы, захватив бОльшую ее часть.
При этом высокой загруженностью недовольны все регионы, кроме Урала. Можно сделать вывод, что только в этом регионе нет дефицита сотрудников.
Самый “недовольный” регион, в котором высокий уровень неудовлетворенности по всем категориям — Центр. Все линии по этому региону сдвинуты к краю диаграммы.
Ну и так далее.
Заполненная лепестковая диаграмма
Это отдельный вид лепестковой диаграммы в excel, который наглядно показывает преобладание категорий над другими.
Построим заполненную лепестковую диаграмму.
По умолчанию он выглядит весьма непонятно. Но даже на такой картинке можно увидеть общую тенденцию — преобладание жалоб на высокую загруженность. Серая категория прямо накрыла всю диаграмму.
Однако, в таком варианте совершенно не видно других категорий. Чтобы это исправить, нужно серую категорию сделать полупрозрачной.
Дважды щелкнем левой кнопкой мыши на сером поле категории. Откроется Формат ряда данных (если не откроется: правая кнопка мыши — Формат ряда данных).
Сделаем настройки: выберем Маркер — переключатель заливки Сплошная заливка — установим цвет заливки — установим прозрачность.
Теперь остальные категории стало видно на диаграмме.
Также статьи по теме:
Вам может быть интересно:
Лепестковая диаграмма в Excel (также называют диаграмма паутина или диаграмма звезда) — диаграмма, в которой значения каждой категории идут вдоль отдельной оси.
Лепестковая диаграмма зачастую используется в тех случаях, когда необходимо отобразить одну или несколько групп данных по различным категориям.
Например, данные по продажам компании в разрезе направлений продаж или сравнение продаж нескольких компаний по месяцам.
Давайте на конкретном примере разберем построение лепестковой диаграммы в Excel.
Предположим, что у нас имеется следующая таблица с данными по продажам:
Для того, чтобы построить лепестковую диаграмму в Excel выделяем диапазон с данными и на панели вкладок выбираем Вставка -> Диаграмма -> Другие диаграммы -> Лепестковая:
Можно выбрать 3 разновидности лепестковой диаграммы:
- Лепестковая — стандартная лепестковая диаграмма;
- Лепестковая с маркерами — диаграмма с выделением узловых точек маркерами;
- Заполненная лепестковая — диаграмма с заполнением.
Выбираем любой вид диаграммы (например, стандартную лепестковую) и получаем график следующего вида:
Далее в зависимости от предпочтений по виду диаграммы настраиваем окончательный вариант:
Удачи вам и до скорых встреч на страницах блога Tutorexcel.ru!
Поделиться с друзьями:
Поиск по сайту:
На чтение 2 мин Опубликовано 03.03.2016
Иногда очень полезно увидеть зависимость нескольких переменных величин от набора других независимых переменных на одном графике. Проще всего это сделать при помощи лепестковой диаграммы в Excel, которую по-другому называют паутиной (паутинообразной) или звездой (звездообразной).
Лепестковая диаграмма в Excel похожа на колесо, в котором каждой переменной соответствует спица. Концентрические линии соединяют спицы и задают систему координат.
Каждая точка для каждой переменной построена на соответствующих спицах, и эти точки соединяются линиями. Процесс создания такой диаграммы в Excel может быть очень прост, если выполнять следующие действия.
Содержание
- Шаг 1: Подготовьте данные
- Шаг 2: Создайте диаграмму
- Шаг 3: Сделайте её уникальной
Шаг 1: Подготовьте данные
Данные должны быть подготовлены в правильном табличном формате Excel, в противном случае придется вносить крупные изменения, чтобы получить грамотно настроенную диаграмму. Все независимые переменные (причины) должны быть размещены в строках, а зависимые переменные (воздействия) – в столбцах. Обязательно промаркируйте переменные.
На картинке выше, Output – Support являются характеристиками продукта (независимыми переменными), а Product A, B и C – тестируемыми данными (зависимыми переменными).
Шаг 2: Создайте диаграмму
Следующий шаг – выделите подготовленные данные целиком. После этого откройте вкладку Вставка (Insert), вызовите диалоговое окно Вставка диаграммы (Insert chart) и выберите Лепестковая диаграмма (Radar chart). Иконка лепестковой диаграммы выглядит как пятиугольник с тёмными спицами и линиями, соединяющими все спицы между собой по кругу.
Шаг 3: Сделайте её уникальной
Последнее, что необходимо при создании такой диаграммы – это сделать её уникальной. Диаграммы Excel редко бывают достаточно хороши сразу после создания. Можно изменить несколько атрибутов, кликнув правой кнопкой мыши по диаграмме. Или кликнуть по диаграмме и перейти на вкладку Работа с диаграммами | Формат (Chart Tools | Format), где можно изменить цвета, шрифт, эффекты тени, подписи осей и размеры. Обязательно маркируйте оси и всегда давайте название диаграмме.
Лепестковые диаграммы в Excel иногда трудно понять, но они полезны, когда нужно показать изменчивость переменных сразу по нескольким направлениям. Это означает, что показатель одной из переменных будет усилен в представлении лепестковой диаграммы, поскольку это будет пиковое значение, значительно выше остальных переменных. Всё это делает лепестковую диаграмму одной из самых наглядных, хотя и редко используемых.
Попробуйте сами и получите ещё один отличный инструмент для демонстрации сложных данных Вашей компании!
Оцените качество статьи. Нам важно ваше мнение:
Лепестковая диаграмма в Excel
При построении диаграмм в Excel очень важно выбирать внешний вид, ведь очень многое зависит от человеческого восприятия.
Лепестковая диаграмма представляет из себя своеобразную паутину, все данные будут начинаться в её центре и располагаться по осям (как в настоящей паутине).
К плюсам лепестковой диаграммы можно отнести:
- наглядность;
- отражение изменений во временном разрезе;
- простое и наглядное добавление данных.
Построение диаграммы
Для начала построения нам потребуются данные (либо готовая таблица, либо вновь построенная). Мы переходим на кладку «Вставка» и в блоке кнопок «Диаграммы» жмём кнопку «Рекомендуемые диаграммы», затем переходим на вкладку «Все диаграммы» и в левом столбце выбираем «Лепестковая диаграмма», лучше взять лепестковую с маркерами (она гораздо нагляднее).
Желательно использовать этот способ, так как можно посмотреть все варианты построения диаграммы.
После вставки диаграммы мы получим примерно следующую картину:
Нам останется только настроить её внешний вид:
- На вкладке «Конструктор» выберем Стиль 7 (это диаграмма с тёмным фоном, при печати она будет смотреться лучше);
- Не стоит брать лепестковую диаграмму с заполнением (цвета закроют друг друга);
- Лучше изменить размер диаграммы (подробнее по ссылке Работа с диаграммами);
- Если необходимо, можно с помощью кнопки «Изменить цвета» подобрать другие цвета для наших линий.
В итоге мы получим вот такой объект:
Мне напомнила данная диаграмма школьную розу ветров, которую чертили на уроках географии 🙂
Если остались вопросы — посмотрите новое обучающее видео!