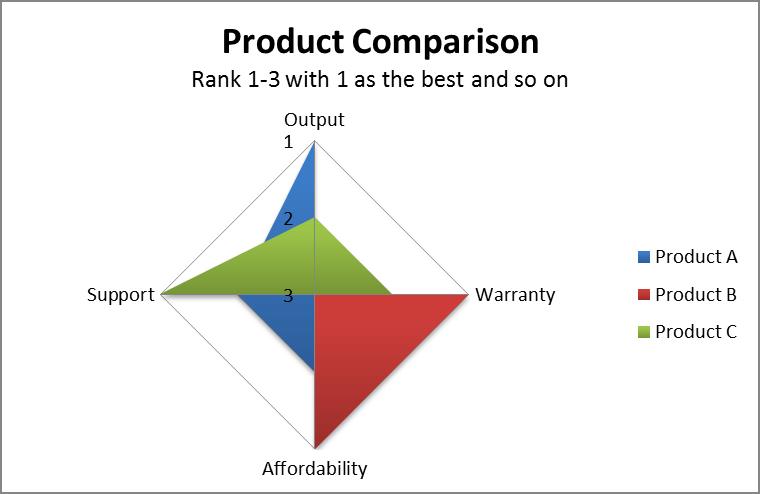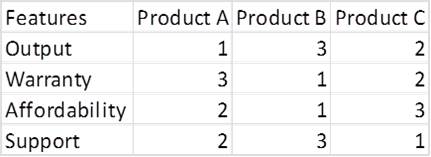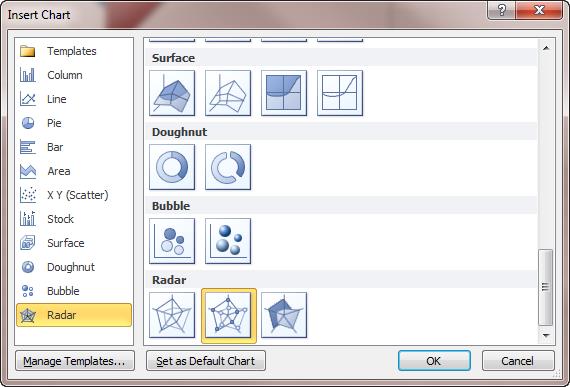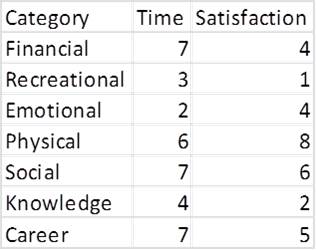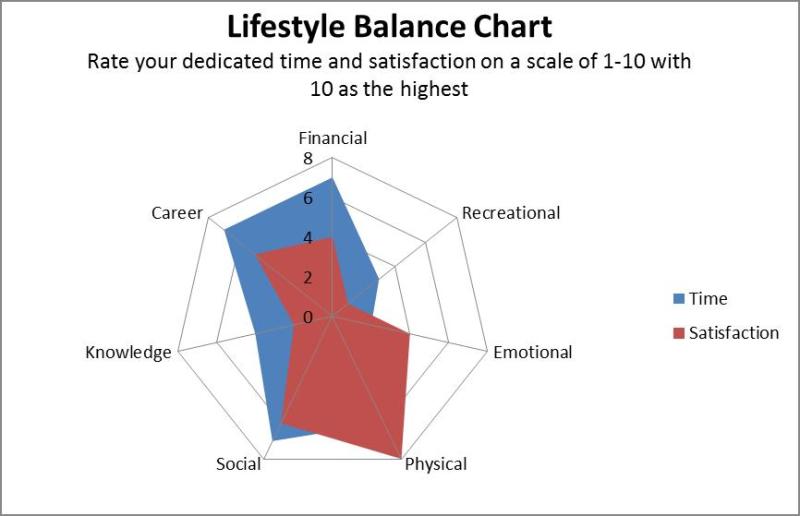Как создать диаграмму в Ворде?
Пакет Microsoft Office позволяет выполнять множество задач за счет разнообразного набора программ. Однако некоторые функции в них совпадают. Одна из них — это диаграммы, которые можно сделать и в Ворде. Это довольно полезная возможность. Ниже расскажем как их создавать различными способами.
В отличие от Excel, в Word не требуется предварительно заполнять таблицу для создания диаграммы. Весь процесс происходит постепенно. Вставка этого элемента не представляет трудностей, если соответствовать инструкции. Чем точнее пользователь будет соблюдать советы, тем быстрее получится сделать красивое оформление документа.
Создание стандартной диаграммы
Для создания стандартной диаграммы достаточно следовать следующей инструкции:
- Откройте заполненный или создайте новый документ Word.
- Нажмите левой кнопки мыши на место, где требуется сделать диаграмму.
- В верхнем меню откройте «Вставка».
- В категории «Иллюстрации» нажмите на «Диаграмма».
- В новом окне укажите тип диаграммы с помощью левого меню, нажмите «ОК».
- В файле создастся диаграмма, а также откроется окно Excel с предзаполненной таблицей.
- Задайте нужные параметры в таблице Excel.
Таким образом, на указанном месте появится диаграмма. Если необходимо увеличить количество секторов, достаточно создать новую строку в файле Excel. Для удаления следует выделить ненужные ячейки зажав левую кнопку мыши, и нажать «Delete».
Важно!
Диаграмма в Word создается с помощью функций Excel, поэтому файл появившейся таблицы связан в текстовым документом. Отдельно сохраните его. Для последующего редактирования содержимого диаграммы следует изменять данные в Excel. Для этого требуется открыть текстовый файл, вызвать контекстное меню диаграммы и выбрать соответствующий пункт в категории «Изменить данные».
Макет и стиль
Создание диаграммы в Word — это довольно простая задача. Иногда в последствии требуется изменить формат вставки. Для этого не требуется делать все заново. Можно легко изменить тип диаграммы:
- Нажать на диаграмму или выделить ее.
- На верхней панели автоматически откроется категория «Конструктор».
- Для изменения формата следует нажать на «Изменить тип диаграммы» в правом углу.
- Откроется такое же окно, как и при создании вставки. Следует выбрать желаемый тип диаграммы и нажать «ОК».
С помощью этого способа можно не только изменить тип диаграммы, но и заменить ее на график или гистограмму с помощью соответствующих макетов. При этом все данные сохранятся.
Простейший способ изменить тип круговой диаграммы
Для быстрого редактирования вида диаграммы стоит воспользоваться экспресс-макетами. Они представляют собой предзаготовленные настройки отображения данных. Для этого следует выделить диаграмму, нажать на «Экспресс-макет» на верхней панели и выбрать нужный вид.
Изменение стиля
Чтобы изменить цветовое отображение диаграммы, следует:
- Выделить диаграмму.
- В автоматически открывшемся разделе «Конструктор» выберите в категории «Стили диаграмм» желаемый макет.
- При необходимости отредактировать цветовую схему, нажмите на «Изменить цвета» и выберите нужные варианты.
При наведении мышкой на шаблон он автоматически отобразится на выбранной диаграмме.
Добавление названий и меток данных
Кроме стиля и цветовой палитры, нередко требуется отформатировать диаграмму так, чтобы при взгляде на нее сразу была понятна вся информация. Для этого используются метки данных и названия. Установить их можно по следующей инструкции:
- Нажмите на диаграмму, а затем на иконку плюсика рядом с выделенным изображением. Альтернативно можно выбрать на верхней панели «Добавить элементы диаграммы» в категории «Конструктор».
- В появившемся окне следует отметить галочкой нужные пункты.
Для редактирования текста меток данных и названия необходимо нажать на «Дополнительные параметры». Чтобы изменить содержимое внутри появившихся блоков, требуется нажать на один из них. Также можно менять местоположение текста.
Отображение и скрытие легенды
С помощью легенды можно так же сделать диаграмму проще для восприятия. Сделать это можно следующим образом:
- Нажмите на диаграмму, а затем на иконку плюсика.
- В появившемся окне отметьте «Легенда» и выберите ее местоположение относительно изображения.
С помощью правого меню можно редактировать текст и отображение, например, отключить перекрытие диаграммы легендой. Для более детальной настройки следует нажать на диаграмму правой кнопкой мыши и выбрать «Формат легенды».
Как добавить связанную диаграмму?
Связанная диаграмма отличается от стандартной в Word, поскольку она берет всю информацию из отдельного Excel файла. При редактировании сведений в нем соответственно скорректируется изображение в текстовом документе. Сделать связанную диаграмму довольно просто:
- В подготовленном файле Excel создайте диаграмму с нужными данными, а затем выделите ее и скопируйте. Для этого можно использовать сочетание клавиш Ctrl + C.
- Откройте файл Word и вставьте в него диаграмму с помощью Ctrl + V.
Таким образом, в документе Word появится диаграмма из файла Excel. При изменении информации в первоначальном файле, они так же изменятся в текстовом редакторе.
Как самостоятельно изменить макеты?
В MS Word есть несколько видов макетов для информации различного формата. Любой из них можно самостоятельно изменить. Это касается и макетов диаграмм. Для этого достаточно нажать правой кнопкой на шаблон и выбрать пункт «Изменить». В появившемся окне можно отредактировать макет под собственные требования.
Как сохранить шаблон диаграммы?
При создании и редактировании диаграммы, иногда стоит сохранить ее в качестве шаблона, чтобы меньше тратить времени на следующие проекты. Сделать это довольно просто:
- Нажмите правой кнопкой мыши возле нужной диаграммы.
- Из появившегося списка выберите «Сохранить как шаблон. «.
- Выберите папку сохранения.
- Нажмите «ОК».
При создании новой диаграммы можно будет найти сохраненный макет в категории «Шаблоны».
Создать базовую диаграмму в Word довольно просто. Ее можно легко редактировать под собственные требования. В этом помогают встроенные макеты, а также возможность создать свой шаблон. При правильном подходе, можно быстро создать понятную диаграмму с любыми данными.
Как создать диаграмму в Ворд (Word), пошаговая инструкция новичкам
В этой статье мы поговорим о том, как создать диаграмму в Ворд. Пошагово рассмотрим всю инструкцию создания диаграммы и не только.
Построение диаграмм в Ворде, зачем и когда это нужно
Здравствуйте, друзья! Все мы привыкли писать тексты в Ворде, ведь они лучше воспринимаются читателями, кто-то зарабатывает на их написании через Интернет. Но не каждый пользователь текстового редактора Word ориентируется только на тексты. В нем также создаются и диаграммы.
Для чего нужно построение диаграмм в Ворде? Все просто! С помощью диаграмм сравниваются различные данные. На диаграмме, например, одним взглядом можно сравнить, какие доходы были в 2017, в 2018 и 2019 годах.
Также вы можете показать на диаграмме например, динамику роста производства по годам, можете показать рост или падение заработанной платы. Можете показывать с помощью диаграммы динамику и количества продаж в торговой компании, или падение заболеваемости в таком-то городе.
То есть диаграммы, применяются во всех сферах человеческой жизни, они хорошо дополняют статьи.
Далее мы рассмотрим вопрос, как создать диаграмму в Ворд.
Как создать диаграмму в Ворд, используем Word 2007, 2010, 2013, 2016
Итак, мы разберем процесс создания диаграммы в Word 2007, а в других версиях этой программы она создается по аналогии.
Открываете на своем компьютере текстовый редактор Word 2007 и нажимаете в нем раздел «Вставка» (Скрин 1).
Затем нужно нажать на кнопку «Диаграмма». После чего у вас будет открыто окно, в котором вы можете выбрать вид диаграммы и в конце нажмите кнопку «OK» (Скрин 2).
После этого будет создана диаграмма в Ворде. Помимо Ворда у вас будет открыто другое окно – лист Excel. В нем будут числовые значения созданной диаграммы, которые вы сможете поменять. К примеру, заменить цифры или слова.
Как видите, нет ничего сложного в вопросе, как создать диаграмму в Ворде. Далее закрываете и сохраняете окно с Эксель, чтобы приступить к работе над диаграммой в Ворде.
Виды диаграмм в Ворде, где их найти
В Ворде можно выбрать много видов диаграмм. Например, такие как:
- Круговую.
- Линейчатую.
- Гистограмму.
- С областями.
- Биржевую диаграмму.
- Поверхностную.
Есть и другие виды диаграмм, которые вы сможете найти через пункты меню Ворда – «Вставка» и далее, «Диаграмма» (Скрин 3).
Не секрет, что в Интернете есть другие виды диаграмм, которые легко можно скачать на компьютер и использовать их в своем документе Ворда. К примеру, достаточно нажать в разделе «Диаграмма», кнопку «Управление шаблонами» и загрузить со своего компьютера новый шаблон диаграммы.
Как создать круговую диаграмму в Ворде
Вы сможете легко создать круговую диаграмму в Ворде. Для этого мы в нем нажимаем «Вставка», далее, «Диаграмма» (Скрин 4).
В открывшемся окне необходимо выбрать тип диаграммы «Круговая» и нажать кнопку «OK», чтобы она появилась в документе (Скрин 5).
Ее вы можете редактировать – менять в ней числовые значения или ее название.
Как сделать диаграмму в Ворд, организационная диаграмма
Организационная диаграмма служит для отображения иерархической информации или отношений подотчетности организации. К примеру, с этим макетом диаграммы, будут доступны макеты помощника, подчиненного и коллеги по работе.
Чтобы создать такую диаграмму в Ворде, нажимаем в его панели управления раздел «Вставка» далее, кнопку «SmartArt» (Скрин 6).
В открытом окне, вам нужно выбрать вид диаграмм «Иерархия» далее, организационную диаграмму. После чего нажмите «OK», чтобы она появилась в Word.
Ее вы можете изменить на свое усмотрение, ведь она вставилась в документ, как готовый шаблон.
Шаблоны и готовый стиль
В Ворде есть возможность использовать готовые шаблоны и стили диаграммы, чтобы ее отредактировать. Для этого нужно выделить диаграмму в документе компьютерной мышкой. Затем, нажимаете на раздел Ворда «Конструктор», чтобы выбрать подходящий шаблон или стиль диаграммы (Скрин 7).
Например, шаблоны для диаграммы можно выбрать в разделах:
- Макет.
- Макет диаграмм.
Справа от шаблонов стилей, вы можете нажать на стрелочку вниз, чтобы посмотреть еще больше готовых вариантов.
Что касается стилей диаграммы, то их можно применить еще одним способом – нажимаете на раздел «Формат» в Ворде, далее, выбираете варианты стилей (Скрин 8).
Они разделены на две категории:
- Стили фигур.
- Стили WordArt, то есть стиль текста.
Далее мы изменим созданную диаграмму в текстовом редакторе Word.
Как изменить диаграмму в Ворде
Диаграмма в Ворде меняется достаточно быстро. Сначала нужно нажать по ней левой кнопкой мыши, далее, правой и из меню которой выбрать пункт – «Изменить данные» (Скрин 9).
Откроется Эксель таблица с данными этой диаграммы. Все что нужно сделать – заменять ее значения и нажимать кнопку «Enter», чтобы сохранились изменения.
Если вы захотите например, изменить стиль или шаблон диаграммы, для этого достаточно их выбрать в панели управления Ворда. О том, как сделать мы писали выше.
После того, как ваша диаграмма была создана и изменена, ее можно сохранить на компьютер. Нажмите в левом верхнем углу Ворда кнопку – «Сохранить как шаблон» и выберите место для сохранения файла на компьютере. Затем нажмите «Сохранить», чтобы ваша диаграмма была успешно сохранена на компьютере.
Как сделать диаграмму в Ворде по данным таблицы, диаграмма из Excel
В программе Excel пользователи могут работать не только с ячейками таблиц, но и создавать в ней диаграмму. Сделать это просто, как и в Ворде.
Открываете лист Excel далее, нажимаете в нем «Вставка» (Скрин 10).
Затем откроется панель управления в которой можно выбрать различный тип диаграммы:
- гистограмма;
- график;
- круговая;
- линейная и с областями;
- другие диаграммы.
Наводите курсором компьютерной мыши на диаграмму и нажимаете на выбранный вариант. После чего вы ее создадите.
Как создать диаграмму в Ворд, внедрение в документ
Если вам нужно перенести созданную диаграмму из Excel в Ворд, делается это достаточно просто.
Открываете на компьютере документ Ворда. Далее в Экселе с диаграммой нажимаете на клавиатуре клавиши CTRL+A (выделить текст) далее, CTRL+C (копировать текст).
Затем идете в документ Ворда и нажимаете CTRL+V (вставить). Таким образом ваша таблица будет внедрена в Ворд.
Заключение
В статье мы рассмотрели вопрос, как создать диаграмму в Ворде. Также мы поработали с шаблонами диаграммы и на практике ее изменили. Придерживайтесь этой инструкции, чтобы без ошибок создавать разного вида диаграмм в текстовом редакторе Word. Ведь при работе с некоторыми документами, диаграмма может пригодится.
Спасибо за внимание!
С уважением, Иван Кунпан.
P.S. Статьи по работе с текстовым редактором Word:
Как создать сайт в программе Frontpage — Уроки Frontpage
Как сделать лепестковую диаграмму в word
Как создать лепестковую диаграмму в Excel
Иногда очень полезно увидеть зависимость нескольких переменных величин от набора других независимых переменных на одном графике. Проще всего это сделать при помощи лепестковой диаграммы в Excel, которую по-другому называют паутиной (паутинообразной) или звездой (звездообразной).
Лепестковая диаграмма в Excel похожа на колесо, в котором каждой переменной соответствует спица. Концентрические линии соединяют спицы и задают систему координат.
Каждая точка для каждой переменной построена на соответствующих спицах, и эти точки соединяются линиями. Процесс создания такой диаграммы в Excel может быть очень прост, если выполнять следующие действия.
Шаг 1: Подготовьте данные
Данные должны быть подготовлены в правильном табличном формате Excel, в противном случае придется вносить крупные изменения, чтобы получить грамотно настроенную диаграмму. Все независимые переменные (причины) должны быть размещены в строках, а зависимые переменные (воздействия) – в столбцах. Обязательно промаркируйте переменные.
На картинке выше, Output – Support являются характеристиками продукта (независимыми переменными), а Product A, B и C – тестируемыми данными (зависимыми переменными).
Шаг 2: Создайте диаграмму
Следующий шаг – выделите подготовленные данные целиком. После этого откройте вкладку Вставка (Insert), вызовите диалоговое окно Вставка диаграммы (Insert chart) и выберите Лепестковая диаграмма (Radar chart). Иконка лепестковой диаграммы выглядит как пятиугольник с тёмными спицами и линиями, соединяющими все спицы между собой по кругу.
Шаг 3: Сделайте её уникальной
Последнее, что необходимо при создании такой диаграммы – это сделать её уникальной. Диаграммы Excel редко бывают достаточно хороши сразу после создания. Можно изменить несколько атрибутов, кликнув правой кнопкой мыши по диаграмме. Или кликнуть по диаграмме и перейти на вкладку Работа с диаграммами | Формат (Chart Tools | Format), где можно изменить цвета, шрифт, эффекты тени, подписи осей и размеры. Обязательно маркируйте оси и всегда давайте название диаграмме.
Лепестковые диаграммы в Excel иногда трудно понять, но они полезны, когда нужно показать изменчивость переменных сразу по нескольким направлениям. Это означает, что показатель одной из переменных будет усилен в представлении лепестковой диаграммы, поскольку это будет пиковое значение, значительно выше остальных переменных. Всё это делает лепестковую диаграмму одной из самых наглядных, хотя и редко используемых.
Попробуйте сами и получите ещё один отличный инструмент для демонстрации сложных данных Вашей компании!
Оцените качество статьи. Нам важно ваше мнение:
как мне вставить динамическую радарную диаграмму в документ Word с помощью программирования на c #
Добавьте диаграмму в документ в Word
Можно сделать диаграмму в Word. Если у вас есть много данных для построения диаграммы, создайте диаграмму в Excel, а затем скопируйте из Excel в другую программу Office. Это также лучший способ, если ваши данные регулярно меняются и вы хотите, чтобы ваша диаграмма всегда отражала самые последние числа. В этом случае при копировании диаграммы оставьте ее связанной с исходным файлом Excel.
Чтобы создать простую диаграмму с нуля в Word, нажмите Вставить > Диаграмма и выберите нужную диаграмму.
Щелкните Insert > Chart .
Щелкните тип диаграммы, а затем дважды щелкните нужную диаграмму.
В открывшейся электронной таблице замените данные по умолчанию своей собственной информацией.
Когда вы закончите, закройте электронную таблицу.
Если хотите, используйте кнопку Layout Options чтобы расположить диаграмму и текст в документе.
Можно сделать диаграмму в Word или Excel. Если у вас есть много данных для построения диаграммы, создайте диаграмму в Excel, а затем скопируйте из Excel в другую программу Office. Это также лучший способ, если ваши данные регулярно меняются и вы хотите, чтобы ваша диаграмма всегда отражала самые последние числа.В этом случае при копировании диаграммы оставьте ее связанной с исходным файлом Excel.
Чтобы создать простую диаграмму с нуля в Word, нажмите «Вставить»> «Диаграмма» и выберите нужную диаграмму.
Щелкните Insert > Chart .
Щелкните тип диаграммы, а затем дважды щелкните нужную диаграмму.
В открывшейся электронной таблице замените данные по умолчанию своей собственной информацией.
Когда вы закончите, закройте электронную таблицу.
Если хотите, используйте кнопку Layout Options чтобы расположить диаграмму и текст в документе.
Поддержка Office 2010 скоро заканчивается.
Обновите до Microsoft 365, чтобы работать где угодно с любого устройства и продолжайте получать поддержку.
В Microsoft Word 2010 вы можете вставлять множество видов диаграмм и графиков данных, таких как столбчатые диаграммы, линейные диаграммы, круговые диаграммы, гистограммы, диаграммы с областями, диаграммы разброса, биржевые диаграммы, поверхностные диаграммы, кольцевые диаграммы, пузырьковые диаграммы и радарные графики.
Не видите нужную диаграмму в этой статье? Для получения дополнительной информации о различных графиках и диаграммах, которые вы можете использовать, см. Доступные типы диаграмм.
Хотите создать организационную диаграмму? Для получения дополнительных сведений о создании организационных диаграмм см. Создание организационной диаграммы.
Если на вашем компьютере не установлен Microsoft Excel 2010, вы не сможете воспользоваться расширенными возможностями построения диаграмм в Microsoft Office 2010.Вместо этого, когда вы создаете новую диаграмму данных в Word 2010, открывается Microsoft Graph.
На вкладке Вставить в группе Иллюстрации щелкните Диаграмма .
В диалоговом окне Вставить диаграмму щелкайте стрелки для прокрутки типов диаграмм.
Выберите нужный тип диаграммы и нажмите ОК .
Когда вы наводите указатель мыши на диаграмму любого типа, во всплывающей подсказке отображается его имя.
Отредактируйте данные в Excel 2010.
Когда вы закончите редактирование данных, вы можете закрыть Excel.
Примеры данных в таблице Excel
Наконечники
Чтобы получить хорошее представление о том, что вы можете добавить или изменить в своей диаграмме, в Инструменты для диаграмм щелкните вкладки Design , Layout и Format , а затем изучите группы и параметры, которые предоставляются на каждой вкладке.
Примечание: Если вы не видите инструмент Chart Tools , убедитесь, что вы щелкнули где-нибудь внутри диаграммы, чтобы активировать его.
Вы также можете получить доступ к функциям дизайна, макета и форматирования, которые доступны для определенных элементов диаграммы (например, осей диаграммы или легенды), щелкнув эти элементы диаграммы правой кнопкой мыши.
Дополнительная информация
Полное руководство по работе с радарными картами
Полное руководство по радарной диаграмме, с помощью которого вы можете узнать об определении, преимуществах и недостатках радарной диаграммы и о том, как ее создать. Доступен автоматический инструмент для рисования радарной диаграммы.
Радарная диаграмма — это графический способ сравнения данных путем отображения данных в «веб-подобной» форме, напоминающей паутину. Поэтому он также известен как паук-диаграмма или график. Обычно он применяется для оценки нескольких альтернатив на основе нескольких критериев.
Его можно разделить на заполненную радиолокационную карту или радиолокационную карту с маркерами. Радиолокационная диаграмма с заливкой лучше всего подходит для демонстрации сравнения с использованием разных цветов заливки. См. Краткое руководство по радарным диаграммам на слайдах.
Чтобы наглядно показать на одном графике размер разрыва между различными сериями, например, количество как областей текущей производительности, так и областей идеальной производительности. Следующие преимущества являются причинами популярности радиолокационной карты.
- Делает видимыми концентрацию сильных сторон и недостатков.
- Ясно отображает важные категории.
- Если все сделано хорошо, четко определяется полная производительность в каждой категории.
- Добавьте интереса к тому, что иначе было бы сухим представлением данных
Как разработать радарную карту
В Edraw вы можете без проблем испробовать решение для создания радарных диаграмм. Не нужно беспокоиться о навыках рисования. Не нужно беспокоиться об ограничении времени, потому что вы можете закончить радарную диаграмму всего за 3-5 минут.Не нужно беспокоиться о совместном использовании множества форматов, поддерживаемых Edraw, включая PDF, Word, PowerPoint jpg и т. Д. Выполните 6 простых шагов, чтобы получить собственную визуально привлекательную радарную диаграмму.
1. Определите серию для сравнения.
2. Создайте критерии для оценки каждой серии.
3. Оцените каждую альтернативу по критериям.
4. Выберите подходящий шаблон и установите соответствующие параметры внешнего вида. Установите и пометьте ветви оси диаграммы (по одному плечу для каждого критерия).
5. Обозначьте рейтинги каждой альтернативы на диаграмме.Когда вы вводите данные, форма меняется автоматически.
6. Добавьте последние штрихи, такие как фон или клипарт, чтобы украсить его.
Как видно из руководства, на протяжении всего процесса рисования не требуется. С этим легко и быстро справятся даже начинающие пользователи.
В чем недостатки радарной диаграммы
У каждой монеты две стороны. Радарная диаграмма также имеет некоторые недостатки в визуализации данных.
Недостаток 1 : Радарная диаграмма не может четко показать мелкие проблемы.Радиолокационные диаграммы, как правило, иллюстрируют сравнения посредством общей оценки, в то время как многие критерии оценки многогранны.
Недостаток 2 : сложно сравнивать значения на несмежных осях, что требует удивительного количества сознательных усилий.
Чтобы преодолеть эти недостатки, вы можете подумать о других видах диаграмм или диаграмм для визуальной демонстрации данных, таких как гистограмма, столбчатая диаграмма, круговая диаграмма и т. Д.
Советы по разработке радиолокационной карты
- На радиолокационных картах нужно сравнивать не более 15 альтернатив, иначе это будет выглядеть тесновато.
- При оценке вам лучше использовать как минимум три критерия, могут быть полезны и другие, но более семи могут быть слишком сложными.
- Полезно стандартизировать рейтинги по некоторой единой шкале (например, 0-10 или 0-100%).
- Лучше всего использовать разные цвета или маркеры, чтобы различать каждую альтернативу.
Чтобы получить подробную помощь, перейдите по этой ссылке: как редактировать диаграммы пауков.
Вы также можете быстро справиться с задачами, используя шаблоны паучьей диаграммы.
Edraw предлагает самый простой способ создания паук-диаграммы. Просто используйте предварительно нарисованные шаблоны и формы в библиотеке, вы можете установить данные на диаграмме или ввести файл данных, Edraw автоматически сгенерирует для вас паутинную диаграмму. Вы можете применять свои собственные индивидуально разработанные темы, чтобы сделать вашу диаграмму красивой и привлекательной. Его можно экспортировать в PDF или другие графические форматы.Видеоурок по
— Создание паук-диаграммы
Скачать программное обеспечение для паук-диаграммы
Шаблон коллекции радарных диаграмм
Консультанты обычно используют радарную диаграмму, чтобы продемонстрировать, как клиент организация сравнивает со своими конкурентами в данной отрасли. Шаблон легко скачать и использовать для собственных дизайнов.
Изучите применение радарных диаграмм в разделе Использование радарных диаграмм для решения проблем.
Шаблоны процентных диаграмм паука
Шаблон процентной диаграммы «паук» предназначен для графического отображения многомерных данных. это делает их отношения простыми для понимания.
Создание паук-диаграммы
Изменение маркеров данных на линейной, точечной или радарной диаграмме
Если у вас есть линейная, (xy) точечная или радиолокационная диаграмма, вы можете изменить вид маркеров данных, чтобы их было легче различать.
Линия на этой комбинированной диаграмме показывает круглые маркеры данных вместо обычных квадратных маркеров данных.
Дополнительные сведения о том, как создавать диаграммы этих типов, см. В разделах Доступные типы диаграмм в Office и Создание диаграммы от начала до конца.
На линейной, точечной или радарной диаграмме выполните одно из следующих действий:
Чтобы выбрать все маркеры данных в серии данных, щелкните один из маркеров данных.
Чтобы выбрать один маркер данных, щелкните этот маркер данных два раза.
Отображает инструменты диаграммы , добавляя вкладки Design , Layout и Format .
На вкладке Формат в группе Текущий выбор щелкните Выбор формата .
Щелкните Marker Options , а затем в разделе Marker Type убедитесь, что выбрано Built-in .
В поле Тип выберите тип маркера, который вы хотите использовать.
Примечание. Если вы выбрали маркер изображения, вы также должны выполнить шаг 6, чтобы выбрать изображение, которое вы хотите использовать.
В поле Размер выберите размер, который вы хотите использовать для маркеров.
Примечание: Этот параметр недоступен для маркеров изображения. Убедитесь, что размер изображения, который вы хотите использовать, соответствует размеру вашей диаграммы.
Чтобы изменить вид маркеров, щелкните Заливка маркера , а затем выберите нужные параметры.
Совет: Чтобы заполнить маркер данных изображением, щелкните Заливка изображения или текстуры , а затем в разделе Вставить из щелкните Файл , Буфер обмена (если вы скопировали изображение туда) или Клип-арт , чтобы выбрать изображение, которое вы хотите использовать.
Примечание: Вы не можете изменить настройки по умолчанию для параметров маркера. Однако вы можете сохранить свою диаграмму как шаблон, который можно будет применить при создании другой диаграммы. Дополнительные сведения см. В разделе Сохранение настраиваемой диаграммы как шаблона.
Word для Microsoft 365 Word 2021 Word 2019 Word 2016 Word 2013 Word 2010 Word Starter 2010 Еще…Меньше
Создать диаграмму можно в приложении Word. Если данных для диаграммы много,создайте диаграмму в Excel , а затем скопируйте ее из Excel в другую программу Office . Этот способ также оптимален, если данные регулярно изменяются и нужно, чтобы диаграмма всегда была актуальной. В этом случае при копировании диаграммы сохраните ее связь с исходным файлом Excel.
Чтобы в Word создать простую диаграмму с нуля, на вкладке Вставка нажмите кнопку Диаграмма, а затем выберите нужную диаграмму.
-
На вкладке Вставка нажмите кнопку Диаграмма.
-
Выберите тип диаграммы и дважды щелкните нужную диаграмму.
Совет: Сведения о том, как выбрать диаграмму, наилучшим образом подходящую для представления тех или иных данных, см. в разделе Доступные типы диаграмм.
-
В появившейся электронной таблице замените данные по умолчанию собственными сведениями.
Совет: При вставке диаграммы рядом с ее правым верхним углом появляются небольшие кнопки. Используйте кнопку Элементы диаграммы
для демонстрации, скрытие и форматирование таких элементов, как названия осей или подписи данных. Или используйте кнопку Стили
, чтобы быстро изменить цвет или стиль диаграммы. Кнопка Фильтры диаграммы
является более расширенным параметром, который отображает или скрывает данные на диаграмме.
-
По завершении закройте редактор электронных таблиц.
-
При этом с помощью кнопки Параметры разметки
расположить диаграмму и текст в документе.
Вы можете сделать диаграмму в Word или Excel. Если данных для диаграммы много,создайте диаграмму в Excel , а затем скопируйте ее из Excel в другую программу Office . Этот способ также оптимален, если данные регулярно изменяются и нужно, чтобы диаграмма всегда была актуальной. В этом случае при копировании диаграммы сохраните ее связь с исходным файлом Excel.
Чтобы создать простую диаграмму с нуля в Word, нажмите кнопку > Диаграмма и выберите нужный рисунок.
-
На вкладке Вставка нажмите кнопку Диаграмма.
-
Выберите тип диаграммы и дважды щелкните нужную диаграмму.
Совет: Сведения о том, как выбрать диаграмму, наилучшим образом подходящую для представления тех или иных данных, см. в разделе Доступные типы диаграмм.
-
В появившейся электронной таблице замените данные по умолчанию собственными сведениями.
Совет: При вставке диаграммы рядом с ее правым верхним углом появляются небольшие кнопки. Используйте кнопку Элементы диаграммы
для демонстрации, скрытие и форматирование таких элементов, как названия осей или подписи данных. Или используйте кнопку Стили
, чтобы быстро изменить цвет или стиль диаграммы. Кнопка Фильтры диаграммы
является более расширенным параметром, который отображает или скрывает данные на диаграмме.
-
По завершении закройте редактор электронных таблиц.
-
При этом с помощью кнопки Параметры разметки
расположить диаграмму и текст в документе.
Важно:
Office 2010 больше не поддерживается. Перейдите на Microsoft 365, чтобы работать удаленно с любого устройства и продолжать получать поддержку.
Повысить статус
В Microsoft Word 2010 предлагаются различные диаграммы, например круговые, линейчатые, точечные, биржевые, поверхностные, кольцевые, пузырьковые и лепестковые диаграммы, диаграммы с областями, гистограммы и графики.
Примечания:
-
В этой статье нет нужной диаграммы? Дополнительные сведения о поддерживаемых типах диаграмм см. в статье Типы диаграмм.
-
Хотите создать организационную диаграмму? Дополнительные сведения о создании организаций см. в статью Создание организаций.
-
Если на вашем компьютере не установлен Microsoft Excel 2010, вы не сможете воспользоваться расширенными возможностями построения диаграмм в Microsoft Office 2010. В таком случае при создании диаграммы в Word 2010 будет открываться Microsoft Graph.
Процедура
|
|
На вкладке Вставка в группе Иллюстрации нажмите кнопку Диаграмма.
|
|
|
В диалоговом окне Вставка диаграммы щелкайте стрелки для просмотра типов диаграмм. Выберите нужный тип диаграммы и нажмите кнопку ОК.
При наведении указателя мыши на тип диаграммы появляется всплывающая подсказка с его названием. Совет: Подробнее о типах диаграмм читайте в статье Типы диаграмм. |
|
|
Измените данные в Excel 2010. После этого Excel можно закрыть.
Пример данных на листе Excel |
Советы
-
Чтобы получить представление о том, что можно добавлять в диаграмму или изменять в ней, в разделе Работа с диаграммами откройте вкладки Конструктор, Макет и Формат и просмотрите группы и параметры на каждой из них.
Примечание: Если группа Работа с диаграммами не отображается, щелкните в любом месте диаграммы.
-
Чтобы настроить структуру, макет и формат для определенных элементов диаграммы (например, осей диаграммы или легенды), также можно щелкнуть их правой кнопкой мыши.
Дополнительные сведения
-
Сведения о доступных типах диаграмм см. в статье Типы диаграмм.
-
Инструкции по редактированию данных см. в статье Изменение данных в существующей диаграмме.
К началу страницы
См. также
Как создать диаграмму или график в Word 2007
Нужна дополнительная помощь?
Как построить лепестковую диаграмму
Диаграммы используются в табличном редакторе Microsoft Office Excel для более наглядного представления данных из электронных таблиц. Лепестковая диаграмма — это одна из вариаций круговой диаграммы, но здесь она выделена в отдельный тип. Эту форму представления данных удобно использовать, например, для отображения нескольких групп данных, распределенных по месяцам года.

Инструкция
Запустите табличный редактор и загрузите в него документ, данные которого надо представить в формате лепестковой диаграммы.
Выделите диапазон ячеек, который требуется включить в диаграмму. Если у этого диапазона есть заголовки колонок и столбцов, то их тоже можно выделить — Excel сможет отличить надписи от ячеек с данными и включит в диаграмму в качестве «легенды» и подписей к секторам. Желательно чтобы количество столбцов с данными не превышало семи — такова рекомендация корпорации Microsoft.
Перейдите на вкладку «Вставка» в меню табличного редактора и в группе команд «Диаграмма» щелкните по кнопке «Другие диаграммы». В нижней строке выпавшего списка размещены три варианта лепестковых диаграмм — выберите из них нужный. Excel произведет необходимые действия и поместит готовую диаграмму на эту же страницу документа. При этом в меню редактора добавятся три дополнительные вкладки, предназначенные для редактирования диаграммы — «Макет», «Формат» и «Конструктор». По умолчанию активирована будет вкладка «Конструктор».
Раскройте один из выпадающих списков в группах команд «Макеты диаграмм» или «Стили диаграмм», если хотите изменить внешний вид, использованный редактором при создании диаграммы. В эти списки помещены готовые варианты оформления, а на вкладках «Макет» и «Формат» вы сможете самостоятельно настроить практически каждый аспект внешнего вида лепестковой диаграммы — подобрать цвета, рельефность, материал, тени, варианты цветовой заливки, переместить надписи или отключить их и т.д.
Используйте кнопки в группе команд «Данные» вкладки «Конструктор», если необходимо изменить диапазон ячеек, который используется для формирования диаграммы, или строку и колонку, содержащие заголовки легенды. В группу команд «Тип» на этой вкладке помещены кнопка для сохранения созданного варианта оформления в качестве шаблона и кнопка замены лепестковой диаграммы на диаграмму какого-либо другого типа. Кнопка в группе команд «Расположение» предназначена для перемещения диаграммы как в пределах текущего листа, так и на другие листы книги.
Войти на сайт
или
Забыли пароль?
Еще не зарегистрированы?
This site is protected by reCAPTCHA and the Google Privacy Policy and Terms of Service apply.
Лепестковая диаграмма по внешнему виду напоминает паутину или звезду. Достаточно специфическое изображение, позволяющее отображать данные каждой категории вдоль отдельной оси. Каждая ось начинается в центре рисунка и заканчивается на внешнем круге.
Что показывает лепестковая диаграмма
Лепестковая диаграмма – разновидность круговой, которая отлично подходит для представления данных, сгруппированных по определенному признаку (по годам, месяцам, категории товаров и т.п.).
В каких ситуациях полезна именно лепестковая диаграмма:
- нужна максимальная наглядность;
- необходимо проиллюстрировать изменчивость показателей сразу по нескольким направлениям;
- важно показать на одном графике зависимость переменных величин от набора стабильных значений.
График паутинообразного типа напоминает по форме колесо. Каждый набор переменных отображается вдоль отдельной оси-спицы. Построение полярной кривой лепестковыми диаграммами выполняется очень просто. Вся графическая область этого типа диаграмм имеет полярную систему координат.
Как построить лепестковую диаграмму в Excel
- На пустом листе создаем таблицу с данными. Или запускаем книгу, где хранится готовая информация для диаграммы лепесткового типа. Будьте внимательны: независимые переменные (причины) находятся в строках. Зависимые (воздействия) – в столбцах. Данные имеют одинаковый формат.
- Выделяем данные, которые нужно отобразить на диаграмме. Переходим на вкладку «Вставка» в группу «Диаграммы». Лепестковые находятся в «Других диаграммах». Для примера выберем подтип «заполненной».
- После нажатия ОК появится рисунок. Чтобы изменить цвет заливки, стиль, размер построенной диаграммы, используйте вкладки «Макет», «Формат», «Конструктор». В примере – объемная диаграмма лепесткового типа.
* При выделении ячеек с данными для включения в график названия тоже можно выделять. Excel распознает их и включает в подписи к секторам.
В примере получился такой рисунок, т.к. в таблице только один столбец с переменными значениями. Возьмем для построения диаграммы лепесткового типа данные из другого диапазона:
Добавились столбцы с переменными. Их нужно включить в диаграмму. Для этого щелкаем правой кнопкой мыши по области построения и нажимаем «Выбрать данные». В открывшемся диалоговом окне добавляем элементы легенды.
Получаем такой рисунок:
* Чтобы не перегружать рисунок, количество столбцов с данными не должно быть больше семи.
Построение графика в полярной системе координат с помощью Excel
В разных областях науки и техники существуют декартовые координаты и полярная система координат. Примеры знаменитых кривых в полярных координатах – уравнение кардиоиды, архимедова спираль, уравнение розы и др.
Инструмент «Лепестковая диаграмма» позволяет легко и быстро строить графики в полярной системе координат:
- для каждой категории предусмотрена отдельная ось, а все оси выходят из одной точки – центра;
- значение ряда данных – расстояние от центра до маркера – величина радиуса;
- категория – угловая координата точки – наклон радиуса.
Известны следующие значения точек:
| π /8 | π /6 | π /4 | π /3 | 3π/8 | 5π/12 | π/2 | 7 π/12 |
| 5 π/8 | 4 π/6 | 3 π/4 | 5 π/6 | 7 π*8 | 11 π/12 | π |
Уравнение функции:
r = 3 * sin (6 * φ)/
Заполним таблицу данных в Excel. Программа понимает число π и автоматически рассчитывает синусы.
Формулы для заполнения первого столбца берем из таблицы значений точек:
В соседнем столбце запишем формулу, по которой Excel будет считать значение функции r:
Выделим найденные значения функции. Перейдем на вкладку «Вставка». Подтип лепестковой диаграммы – «Лепестковая с маркерами». Получим в результате вот такой график в системе полярных координат:
На одной графической области в полярных координатах с помощью диаграммы лепесткового типа можно построить два и более графика.
На чтение 2 мин Опубликовано 03.03.2016
Иногда очень полезно увидеть зависимость нескольких переменных величин от набора других независимых переменных на одном графике. Проще всего это сделать при помощи лепестковой диаграммы в Excel, которую по-другому называют паутиной (паутинообразной) или звездой (звездообразной).
Лепестковая диаграмма в Excel похожа на колесо, в котором каждой переменной соответствует спица. Концентрические линии соединяют спицы и задают систему координат.
Каждая точка для каждой переменной построена на соответствующих спицах, и эти точки соединяются линиями. Процесс создания такой диаграммы в Excel может быть очень прост, если выполнять следующие действия.
Содержание
- Шаг 1: Подготовьте данные
- Шаг 2: Создайте диаграмму
- Шаг 3: Сделайте её уникальной
Шаг 1: Подготовьте данные
Данные должны быть подготовлены в правильном табличном формате Excel, в противном случае придется вносить крупные изменения, чтобы получить грамотно настроенную диаграмму. Все независимые переменные (причины) должны быть размещены в строках, а зависимые переменные (воздействия) – в столбцах. Обязательно промаркируйте переменные.
На картинке выше, Output – Support являются характеристиками продукта (независимыми переменными), а Product A, B и C – тестируемыми данными (зависимыми переменными).
Шаг 2: Создайте диаграмму
Следующий шаг – выделите подготовленные данные целиком. После этого откройте вкладку Вставка (Insert), вызовите диалоговое окно Вставка диаграммы (Insert chart) и выберите Лепестковая диаграмма (Radar chart). Иконка лепестковой диаграммы выглядит как пятиугольник с тёмными спицами и линиями, соединяющими все спицы между собой по кругу.
Шаг 3: Сделайте её уникальной
Последнее, что необходимо при создании такой диаграммы – это сделать её уникальной. Диаграммы Excel редко бывают достаточно хороши сразу после создания. Можно изменить несколько атрибутов, кликнув правой кнопкой мыши по диаграмме. Или кликнуть по диаграмме и перейти на вкладку Работа с диаграммами | Формат (Chart Tools | Format), где можно изменить цвета, шрифт, эффекты тени, подписи осей и размеры. Обязательно маркируйте оси и всегда давайте название диаграмме.
Лепестковые диаграммы в Excel иногда трудно понять, но они полезны, когда нужно показать изменчивость переменных сразу по нескольким направлениям. Это означает, что показатель одной из переменных будет усилен в представлении лепестковой диаграммы, поскольку это будет пиковое значение, значительно выше остальных переменных. Всё это делает лепестковую диаграмму одной из самых наглядных, хотя и редко используемых.
Попробуйте сами и получите ещё один отличный инструмент для демонстрации сложных данных Вашей компании!
Оцените качество статьи. Нам важно ваше мнение:





























 для демонстрации, скрытие и форматирование таких элементов, как названия осей или подписи данных. Или используйте кнопку Стили
для демонстрации, скрытие и форматирование таких элементов, как названия осей или подписи данных. Или используйте кнопку Стили  , чтобы быстро изменить цвет или стиль диаграммы. Кнопка Фильтры диаграммы
, чтобы быстро изменить цвет или стиль диаграммы. Кнопка Фильтры диаграммы  является более расширенным параметром, который отображает или скрывает данные на диаграмме.
является более расширенным параметром, который отображает или скрывает данные на диаграмме. расположить диаграмму и текст в документе.
расположить диаграмму и текст в документе.