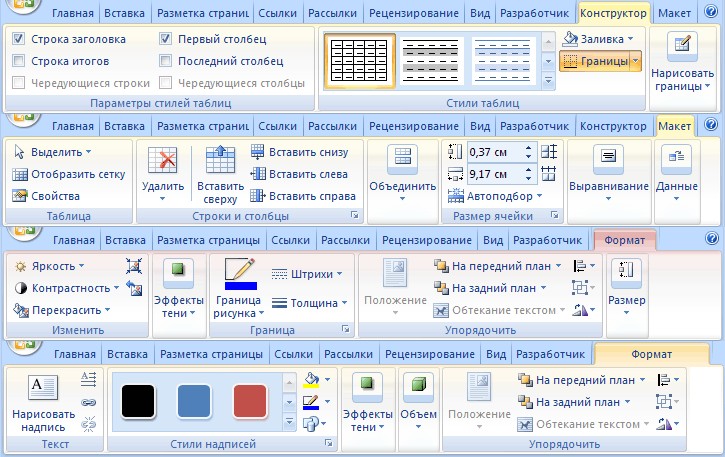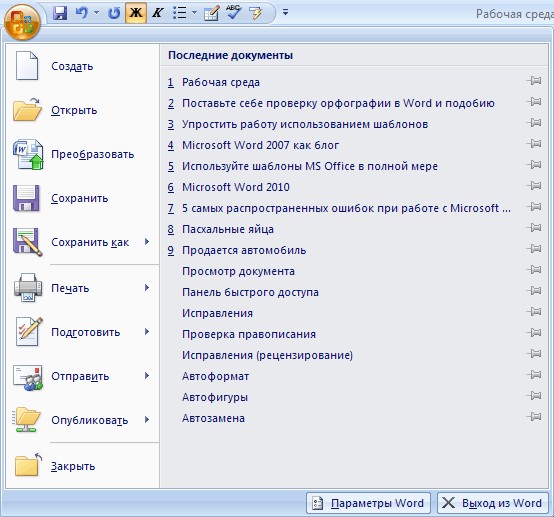Всем привет, с Вами автор блога scriptcoding.ru. Сегодняшняя статья не является чем-то особенным в плане открытий или новшества, и является лишь начальным трамплином для последующих материалов.
В целом, материал публикации коротко затрагивает те элементы, которые содержит в себе текстовый редактор Word 2007.
Основной проблемой описания программного продукта, или, точнее сказать – версии программы, является то, что практически каждый год компании выпускают новые релизы своих продуктов. В большинстве случаев, различия в версиях заключаются в более современном дизайне, и лишь малую долю составляют новые возможности и инструменты. Так, если говорить про различные версии текстового редактора Word, то они выполняют все нужные команды для создания и редактирования документов рядовым пользователем. Совсем другое дело, если пользователю необходимо добавлять в документ элементы управления, различные диаграммы или макросы. Более свежие версии редактора Word, так или иначе, содержат в своей основе возможности и структуру версии 2007.
Исходя из выше сказанного, я решил описывать основные возможности работы с текстовым редактором Word на примере версии 2007 (работа со списками, стилями, сносками и так далее), а остальные новшества будут описаны на примере более свежих версий, присущих только им.
Текстовый редактор Word 2007
Самое большое изменение в текстовом редакторе Word 2007 по сравнению с предыдущей 2003 версией — верхняя панель с командами, которая называется Лента.
- Панель быстрого доступа. На эту панель можно добавить команды, которые мы часто используем, и хотим иметь их всегда под рукой. В зависимости от потребностей, панель быстрого доступа отличается у разных пользователей.
- Кнопка Office содержит почти идентичные команды, которые были расположены в старой версии текстового редактора Word 2003 в меню Файл. Здесь мы можем открыть новый документ, сохранить его или отправить по электронной почте.
- Параметры Word. Тут мы не можем изменить свойства и внешний вид документов (надо использовать команды из ленты), но свойства и внешний вид самого текстового редактора Word.
- Рабочая область. Отображает документ, в котором мы работаем. Тут также происходит создание самого документа и корректировки его содержимого и внешнего вида с помощью команд из ленты.
- Строка состояния. Содержит самые важные сведения и кнопки. Нажатием правой кнопки мыши можно вызвать контекстное меню и галочками включить или отключить отображение нужных параметров.
В правом нижнем углу вы найдёте иконки, которые позволяют изменить режим просмотра документа или масштаб.
Навигационная панель в правой части рабочей области позволяет нам изменить нашу позицию в документе, перемещаться к концу, или в начало документа. На нижнем конце навигационной панели находятся кнопки для перехода между объектами (страницы, слово, раздел и так далее). Между этими двумя иконками (кнопками), находится кнопка для выбора объекта, по которому будет происходить переход.
Основные элементы текстового редактора Word 2007
Как было сказано выше, главной особенностью текстового редактора Word 2007 и последующих версий является лента, которая состоит из трёх основных компонентов.
- Вкладки. Лента содержит в себе семь основных вкладок (Главная, Вставка, Разметка страницы, Ссылки, Рассылки, Рецензирование, Вид), отображение восьмой вкладки (Разработчик) можно включить в меню Основные в параметрах текстового редактора Word 2007. Каждая вкладка представляет собой близкие по принадлежности инструменты. Так под вкладкой Вставка все виды объектов, которые можно вставить в документ. На правой стороне появляются специальные вкладки, в зависимости от выбранного объекта (таблица, графика, фотография и т.д.).
- Группы. Каждая вкладка содержит несколько групп, которые содержат связанные команды.
- Иконки. Иконки являются кнопками, которые предлагают доступ к одной или группе команд.
В отличие от предыдущих версий, текстовый редактор Word 2007 всегда отображает основные вкладки, и скрывает специальные, появляющиеся лишь при выборе определенного типа объекта.
Кнопка Office является круглым значком с четырьмя окнами, которого нет в более ранних версиях текстового редактора Word, аналогом является меню Сервис в Word 2003. Тем не менее, это не совсем так, поскольку сюда входят и команды из меню Файл. Кнопка Office используется для работы с документом в целом, а не с его содержимым. Всякий раз, когда мы открываем новый документ, сохраняем сделанные изменения или отправляем документ по электронной почте, мы переходим сюда. Маленькие треугольники в конце некоторых команд означают, что существуют дополнительные ветви меню, что сравнимо с группой вкладок из ленты.
Если мы не наводим курсор мыши на маленький треугольник, то справа будет отображаться список документов, с которыми мы недавно работали.
Важнейшие команды кнопки Office:
- Создать — Создает новый документ или открывает шаблон.
- Открыть — Открывает существующий документ.
- Сохранить — Сохранение документа.
- Сохранить как — Сохраняет документ под новым именем или типом файла.
- Печать — Печать документа.
- Подготовить — Свойства и назначение параметров доступа к документу.
- Отправить – Используется для отправки документа по электронной почте, создание PDF.
- Опубликовать – Публикация в сети.
- Закрыть — Закрывает документ, приложение остается работающим.
- Параметры Word — Открывает окно Параметры Word.
- Выход из Word — Закрывает все документы и закрывает приложение.
Все пункты кнопки Office расположены в хронологическом порядке. Документ должен сначала быть созданным или открытым, в ходе своей работы постоянно сохраняться в нужном формате. Наконец, печать или отправка документа или его публикация.
Давайте ещё посмотрим на разницу между командами Закрыть и Выход из Word в текстовом редакторе.
Команда Закрыть позволяет завершить работу с текущим документом, а Выход из Word — завершит все приложения и все документы. Word всегда спрашивает, хотим ли мы выполнить данную команду на самом деле, поэтому не придётся беспокоиться о том, что одним щелчком мыши, мы потеряем все не сохраненные документы.
Также мы можем нажать на крестик в правом верхнем углу или дважды быстро нажать по кнопке Office для выхода из программы.
Лента в Microsoft Word позволяет максимально быстро получить доступ к наиболее часто используемым командам. Лента содержит огромное количество команд, которые разбиты по смысловым группам. В этом уроке Вы узнаете, из каких вкладок состоит Лента, а также научитесь скрывать ее, чтобы увеличить рабочую область Word на экране монитора.
Если Вы ранее пользовались Word 2010 или 2007, тогда Word 2013 покажется Вам знакомым. В нем используются все те же Лента и Панель быстрого доступа, где можно найти команды для наиболее часто используемых задач, а также представление Backstage.
Содержание
- Знакомство с Лентой
- Главная
- Вставка
- Дизайн
- Разметка страницы
- Ссылки
- Рассылки
- Рецензирование
- Вид
- Контекстные вкладки
- Как свернуть и развернуть Ленту
Знакомство с Лентой
В Word 2013 вместо традиционного меню используется система логических групп и вкладок, называемая Лентой. Лента содержит ряд вкладок с командами. Данные вкладки содержат средства для выполнения наиболее типичных задач в Word.
Главная
Вкладка Главная содержит самые основные команды, используемые при работе с Microsoft Word 2013, такие как копирование, вставка, форматирование абзацев и выбор стиля документа. Вкладка Главная открывается по умолчанию при запуске Word.
Вставка
Вкладка Вставка позволяет вставлять в документ рисунки, диаграммы, таблицы, фигуры, титульные страницы и прочие средства, улучшающие визуальное восприятие информации и внешнее оформление документа.
Дизайн
Вкладка Дизайн открывает доступ к различным средствам настройки документа Microsoft Word, включая форматирование, эффекты и оформление границ страницы, что придает документу законченный вид.
Разметка страницы
Вкладка Разметка страницы позволяет изменять форматирование документа, включая ширину полей, ориентацию, разрывы страниц и т.д. Эти команды будут особенно полезны при подготовке документа к печати.
Ссылки
Вкладка Ссылки позволяет добавлять в документ различные заметки, к примеру, сноски и цитаты. При помощи команд данной вкладки можно добавить оглавление, заголовки и список литературы. Эти команды особенно полезны при составлении научных публикаций в Microsoft Word.
Рассылки
С помощью команд на вкладке Рассылки можно быстро составить письмо, оформить адрес на конверте или создать наклейки. Данная вкладка обязательно пригодится, когда возникнет необходимость отправить письмо сразу нескольким получателям.
Рецензирование
Вкладка Рецензирование открывает широкие возможности редактирования текстов, включая добавление примечаний и отслеживание исправлений. Эти инструменты упрощают совместное использование и работу над документами Word.
Вид
Вкладка Вид позволяет переключать различные режимы просмотра документа, а также разделять экран таким образом, чтобы просматривать сразу два раздела одного документа. Эти команды также необходимы при подготовке документа к печати.
Контекстные вкладки
Контекстные вкладки появляются на Ленте при работе с определенными элементами, такими как таблицы или рисунки. Эти вкладки содержат особые группы команд, позволяющие форматировать данные элементы по мере необходимости.
Некоторые программы, такие как Adobe Acrobat, могут устанавливать дополнительные вкладки на Ленту. Такие вкладки называются Надстройки.
Как свернуть и развернуть Ленту
Лента создана, чтобы упрощать выполнение текущих задач в Microsoft Word. Однако, если Лента занимает слишком большое пространство на экране, ее всегда можно свернуть.
- Нажмите на стрелку в правом верхнем углу, чтобы вызвать меню Параметры отображения Ленты.
- В раскрывающемся меню выберите подходящий вариант сворачивания.
Чтобы узнать, как добавить пользовательские вкладки и команды на Ленту, изучите статью по настройке Ленты.
Чтобы узнать, как использовать Ленту на устройствах с сенсорным экраном, изучите статью по активации сенсорного режима.
Оцените качество статьи. Нам важно ваше мнение:
24
24 people found this article helpful
Explore the Ribbon and learn how to use it
The Ribbon is the toolbar that runs across the top of Microsoft Word, PowerPoint, Excel, and other Microsoft 365/Office applications. The Ribbon consists of tabs that keep related tools organized and accessible no matter what kind of project or device you’re working on. The Ribbon can be hidden completely, shown in various capacities, or customized to meet your needs.
Instructions in this article apply to Word for Microsoft 365, Word 2019, Word 2016, Word 2013, and Word 2010.
Explore View Options for the Ribbon
Depending on your current settings, the Ribbon will be in one of three forms:
- The Show Tabs setting displays the tabs (File, Home, Insert, Draw, Design, Layout, References, Mailings, Review, and View).
- The Show Tabs and Commands setting displays the tabs and the command icons.
- The Auto-Hide Ribbon setting hides the tabs and commands.
If the Ribbon is currently hidden, a three-dot icon displays in the upper-right corner of the Word window.
-
Select the Ribbon Display Options icon (which is located in the upper-right corner and is a small box with an upward-pointing arrow inside).
-
Select Auto-Hide Ribbon to hide the ribbon. Select the bar located at the top of the window to display the ribbon.
-
Select Show Tabs to display ribbon tabs only. Choose a tab to display the related commands.
-
Select Show Tabs and Ribbon to display ribbon tabs and commands at all times.
To collapse the Ribbon to see more of a document, double-click any ribbon tab or press CTRL+F1. To expand the Ribbon, double-click any ribbon tab or press CTRL+F1.
Using the Ribbon
Each tab on the Word Ribbon has commands and tools underneath it. Change the view to Show Tabs and Commands to see these commands. If the Ribbon is set to Show Tabs, select a tab to see the related commands.
To use a command, find the command you want, then select it. If you aren’t sure what an icon on the Ribbon stands for, hover the mouse over it to see a description of the command.
Here are a few examples:
- To insert a picture into a Word document, select the Insert tab and choose Pictures. Browse to the picture you want to insert, then select Open.
- To start a bulleted list, select the Home tab and choose the Bullets icon.
- To start a numbered list, select the Home tab and choose the Numbering icon.
- To choose a design for the entire document, select the Design tab and choose the design you want to use.
- To check spelling and grammar, select the Review tab and choose Spelling & Grammar.
Many tools work differently when text or an object is selected. To select text, drag the mouse over it. When text is selected, any text-related tool (such as Bold, Italic, Underline, or Font Color) is applied only to the selected text. If no text is selected, those attributes are applied to the subsequent text you type.
Customize the Quick Access Toolbar
The Quick Access Toolbar is located above the Ribbon. By default, it contains shortcuts to the Save, Undo, and Redo commands. Save time and become more productive by adding shortcuts to the commands you use most. For example, make it easier to work with documents by adding shortcuts to the New, Print, and Email commands.
To add items to the Quick Access Toolbar:
-
On the Quick Access Toolbar, select Customize Quick Access Toolbar (the down arrow icon located to the right of the last item).
-
To add a command, choose any command that does not have a checkmark.
-
To remove a command, choose any command that does have a checkmark beside it.
-
To see more commands and add items, select More Commands to open the Word Options dialog box.
-
In the left pane, choose the command you want to add to the Quick Access Toolbar.
-
Select Add.
-
Repeat these steps to add as many commands as you want, then choose OK.
Customize the Ribbon
Add or remove tabs from the Ribbon and add or remove items on those tabs to customize the Ribbon to meet your needs. As a precaution, don’t make too many changes until you are familiar with how the Ribbon is set up by default.
Advanced users might want to add the Developer tab and other tabs to streamline Word so that it only shows exactly what they use and need.
To access the options to customize the Ribbon:
-
Select File, then choose Options to display the Word Options dialog box.
-
Choose Customize Ribbon.
-
To remove a tab, go to the Main Tabs list and clear the checkbox next to the tab.
To add a tab, select the check box next to the tab to put a checkmark in it.
-
To remove a command from a tab, go to the Main Tabs list and select the plus sign to expand the tab.
-
Select the command.
You might have to expand a section again to find the command.
-
Select Remove.
To add a command, go to the left pane, choose the command, then select Add.
-
Select OK to save the changes.
Thanks for letting us know!
Get the Latest Tech News Delivered Every Day
Subscribe
Лента — это набор панелей инструментов в верхней части окна программы Office. Она помогает быстрее находить команды, необходимые для выполнения задач.
Лента в Word позволяет быстро получить доступ к часто используемым командам. Она содержит большое количество команд, которые разбиты по группам. В этой статье Вы узнаете, из каких вкладок состоит Лента, а в следующих Мы рассмотрим функционал каждой команды в ней.
Главная
Вкладка Главная содержит самые основные команды при работе с документом, такие как копирование, вставка, редактирование текста, форматирование абзацев и выбор стиля документа. Вкладка Главная открывается по умолчанию при запуске.
Вставка
Вкладка Вставка позволяет вставлять в документ рисунки, диаграммы, таблицы, фигуры, титульные страницы и прочие средства, улучшающие восприятие информации и внешнее оформление документа.
Конструктор
Вкладка Конструктор открывает доступ к средствам настройки документа Word, включая форматирование, эффекты и оформление границ страницы, что придает документу законченный вид. В предыдущей версии (2016) имела название Дизайн.
Макет
Вкладка Макет позволяет изменять формат документа, включая ширину полей, ориентацию, разрывы страниц и т.п. Эти команды особенно полезны при подготовке документа к печати. Также в прошлой версии имела название Разметка страницы.
Ссылки
Вкладка Ссылки позволяет добавлять в документ различные заметки, то есть сноски и цитаты. При помощи данной вкладки можно добавить оглавление, заголовки, а также список литературы. Эти команды полезны при составлении научных публикаций в Word.
Рассылки
Вкладка Рассылки позволяет составить письмо, оформить адрес на конверте или создать наклейки. Данная вкладка пригодится, когда возникнет необходимость отправить письмо одному или сразу нескольким получателям.
Рецензирование
Вкладка Рецензирование открывает широкие возможности редактирования текстов, включая добавление примечаний и отслеживание исправлений. Эти инструменты упрощают совместное использование и работу над документами Word.
Вид
Вкладка Вид позволяет переключать разные режимы просмотра документа, а также разделять экран так, чтобы Вы могли просматривать сразу два раздела одного документа. Эти команды необходимы при подготовке документа к печати.
Справка
Вкладка Справка позволяет подробно рассмотреть об основных задачах и пройти обучение с работой в документах Word. Так же вы можете отправить в компанию Microsoft отзывы и предложения для улучшения данного продукта.
Контекстная вкладка
Контекстные вкладки появляются на Ленте при работе с определенными элементами, а именно с таблицами или рисунками. Эти вкладки содержат особые группы команд, позволяющие форматировать данные элементы.
Файл
Вкладка Файл позволяет узнать сведения и параметра документа, выбрать путь сохранения, настроить доступ, а также открыть и распечатать любой другой.
Сворачиваем ленту
Лента создана, чтобы упрощать выполнение текущих задач в Word. Однако, если Лента занимает слишком большое пространство на экране, ее всегда можно свернуть. Для этого есть 2 способа:
1 способ заключается в том, чтобы нажать на стрелку в правом нижнем углу Ленты, после чего все инструменты исчезнут, а вкладки остаются. При нажатии на любую из вкладок инструменты снова появляются.
Во 2 способе нужно нажать на меню Параметры отображения ленты в правом верхнем углу программы. Где Вы выбираете как лента будет отображаться.
Автоматически скрывать Ленту: при выборе данной опции документ отображается в полноэкранном режиме, а Лента сворачивается полностью. Для того чтобы увидеть Ленту, нажмите на команду Развернуть ленту в правой верхней части экрана.
Показывать вкладки: при выборе данной опции скрываются все неиспользуемые группы команд, а вкладки остаются видимыми. Для того чтобы вернуть Ленту просто нажмите на любую вкладку.
Показывать вкладки и команды: при выборе данной опции Лента разворачивается полностью. Все вкладки и команды будут видны. Эта опция выбрана по умолчанию при первом открытии Word.
На этом друзья мы заканчиваем в следующих статьях я раскрою Вам подробном о каждом инструменте Ленты.
Приложение
MicrosoftWord2010 – это текстовый процессор,
предназначенный для создания
профессионально оформленных документов.
Объединяя в себе лучшие средства
форматирования текста, приложениеMicrosoftWordпомогает легко создавать документы и
систематизировать их. Кроме того, за
счет мощных средств редактирования и
изменения приложениеMicrosoftWordобеспечивает удобную
среду для совместной работы. Коллекции
различных вариантов форматирования
позволяют вам выполнить визуальный
динамический просмотр форматирования
в документе, прежде чем сделать
окончательный выбор.
-
Окно текстового редактора MicrosoftWord
Окно
редактора MicrosoftWordпредставляет собой поле для ввода
текста, обрамлённое различными
инструментами.
-
Заголовок и панель
быстрого доступа
Заголовок
содержит название документа и кнопки
закрытия, сворачивания и разворачивания
окна. Панель быстрого доступа позволяет
осуществлять быстрый доступ к часто
используемым инструментам.
-
Лента
Лента
содержит вкладки, содержащие большинство
инструментов текстового редактора.
-
Поле просмотра и
редактирования текста
Основную
часть окна редактора MicrosoftWordзанимает поле просмотра
и редактирования текста.
-
Горизонтальная и
вертикальная линейки
С
помощью горизонтальной линейки можно
задавать отступы абзацев, позиции
табуляции, поля страницы и ширину
колонок. В режимах разметки страниц и
предварительного просмотра на экране
отображается также вертикальная линейка,
которая позволяет менять вернее и нижнее
поле страницы, а также высоту строк в
таблицах.
-
Вертикальная полоса
прокрутки
Вертикальная
полоса прокрутки позволяет перемещаться
по документу. Вы можете перемещаться
на одну строку вверх или вниз, на один
экран вверх или вниз, а также использовать
бегунок полосы прокрутки для быстрого
перемещения к нужной части документа.
При перемещении бегунка рядом с ним
отображается номер соответствующей
страницы и название соответствующего
параграфа.
Над
вертикальной полосой прокрутки находится
кнопка показа/скрытия горизонтальной
линейки.
В
нижней части вертикальной полосы
прокрутки находятся кнопки, которые
позволяют организовать переход к
предыдущему или следующему объекту
любого типа. Для выбора объекта перехода
нужно нажать центральную из трех кнопок.
Затем, нажимая кнопки перехода к
предыдущему или следующему объекту, вы
можете найти нужный объект. Если вы
выберете команду Найти– в группеРедактированиена вкладкеГлавнаяили с помощью кнопки выбора объекта
перехода, – а затем закроете окно задания
параметров поиска, вы также сможете
переходить к предыдущему или следующему
вхождению искомого текста, используя
соответствующие кнопки вертикальной
полосы прокрутки.
-
Строка состояния
Строка
состояния может отображать следующие
сведения:
-
номер отображаемой страницы, который
определяется нумерацией страниц
документа, если такая нумерация задана
пользователем; -
номер раздела на странице, отображаемой
в данном окне; -
номер страницы и общее число страниц
исходя из фактического числа страниц
в документе; -
расстояние от верхнего края страницы
до места вставки; -
строка текста, в которой находится
место вставки; -
расстояние в знаках от левого поля до
места вставки; -
число слов в выделенной части/в документе
– доступ к статистике; -
состояние проверки правописания;
-
язык – доступ к диалогу выбора языка
текста; -
состояние режима вставки/замены;
-
состояние режима записи макроса;
-
состояние печати;
-
состояние сохранения;
-
режим просмотра документа;
-
масштаб.
Чтобы
добавить или убрать информацию,
отображаемую в строке состояния, щёлкните
по ней правой кнопкой мыши и в появившемся
меню выберите необходимые составляющие.
Соседние файлы в предмете [НЕСОРТИРОВАННОЕ]
- #
- #
- #
- #
- #
19.11.2019423.94 Кб2le.doc
- #
- #
- #
- #
- #
- #