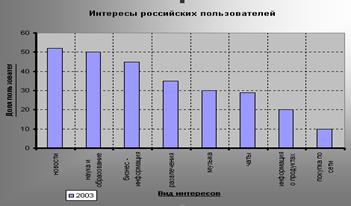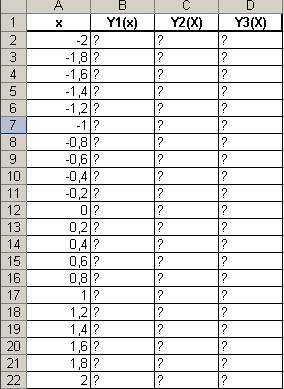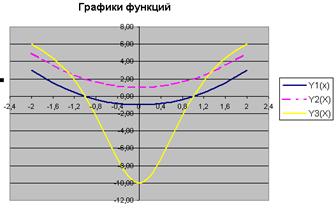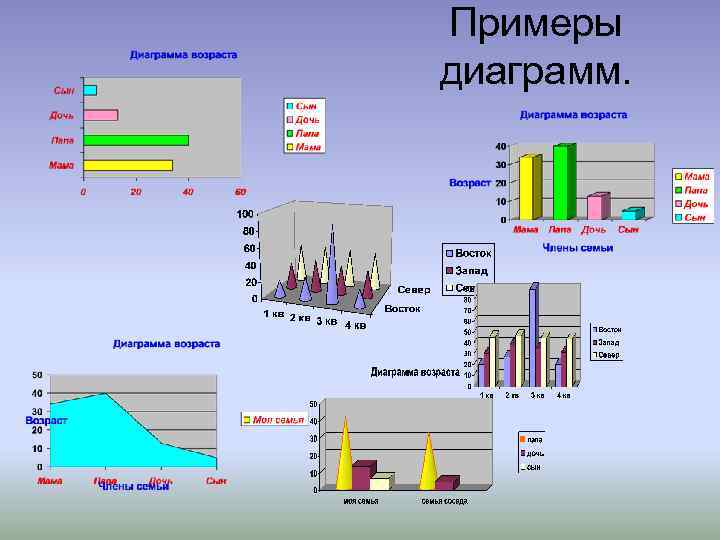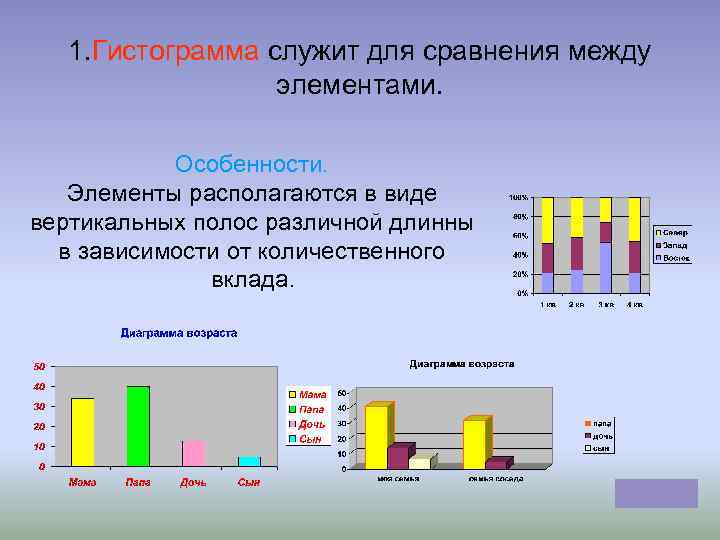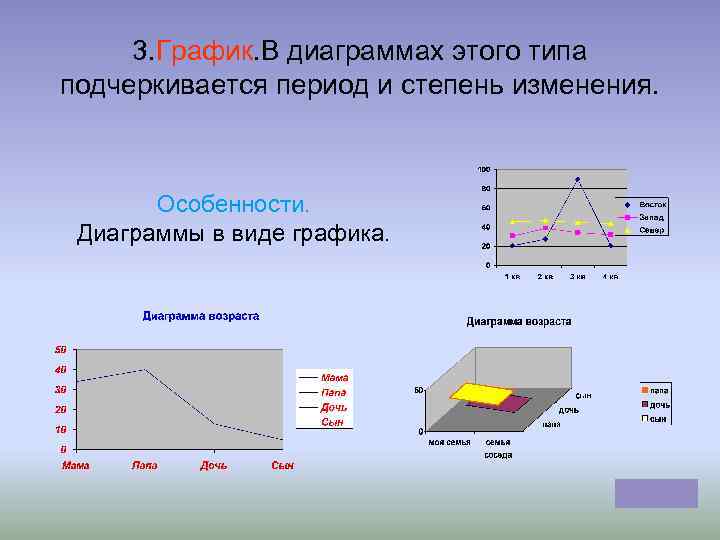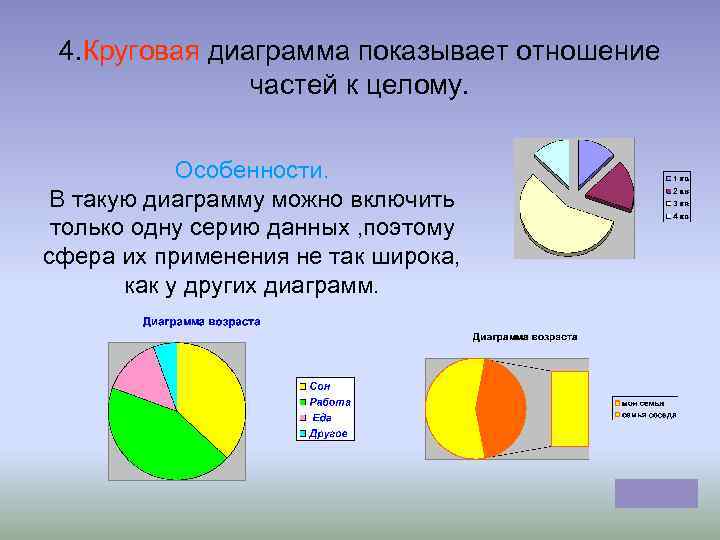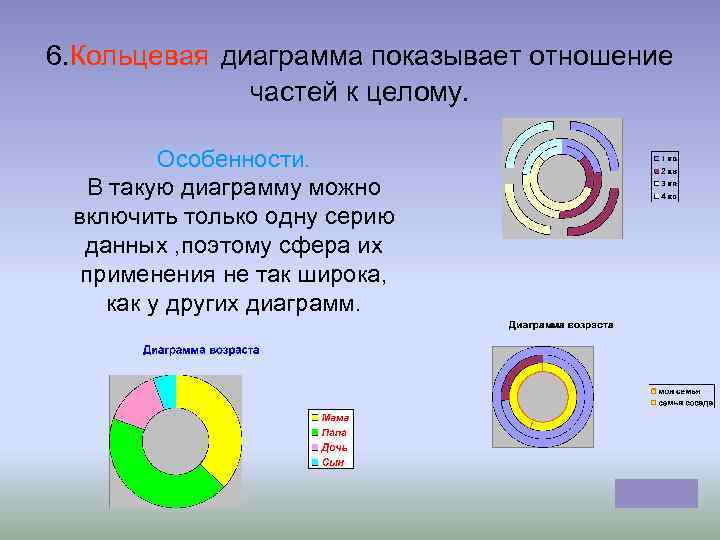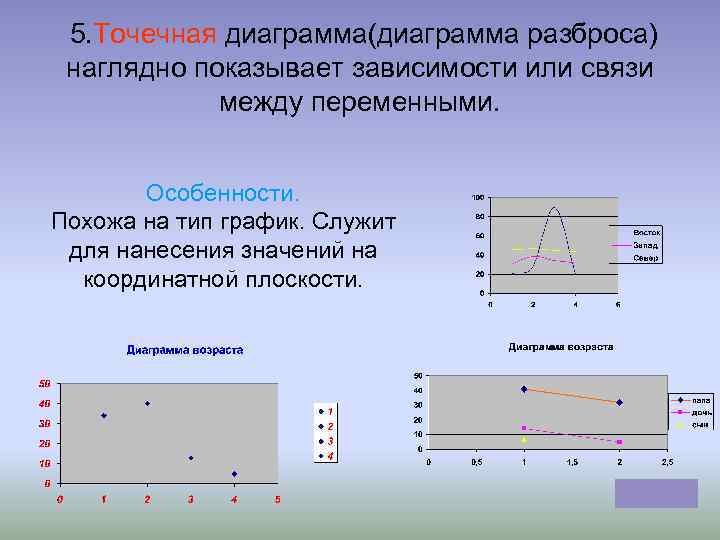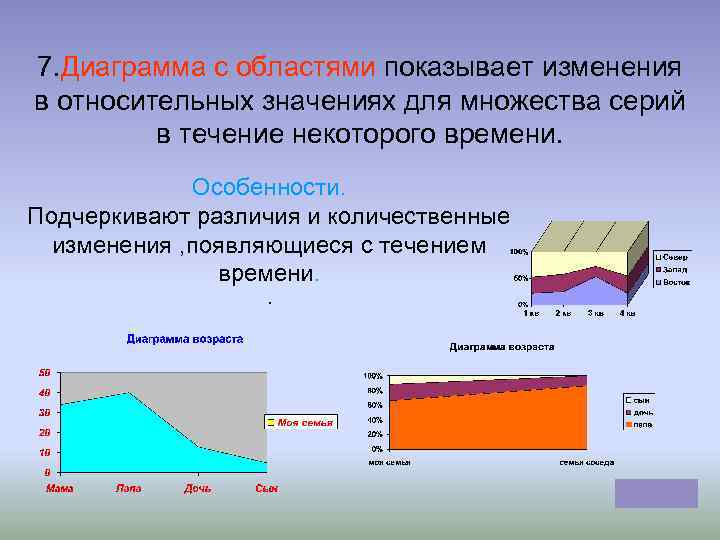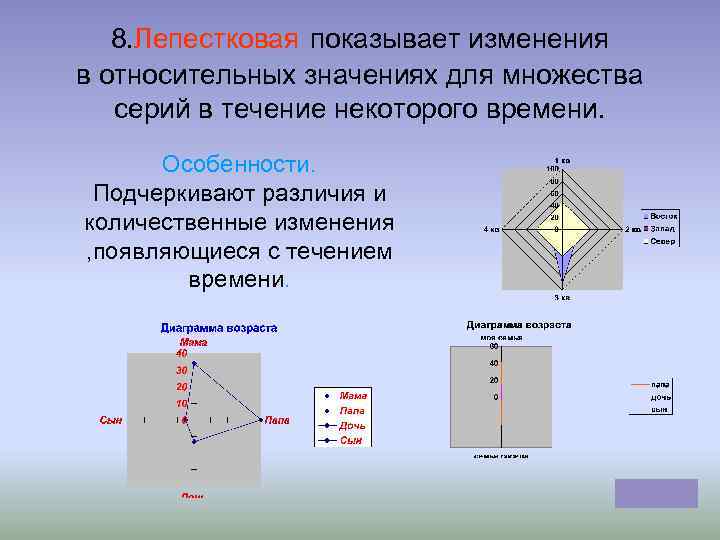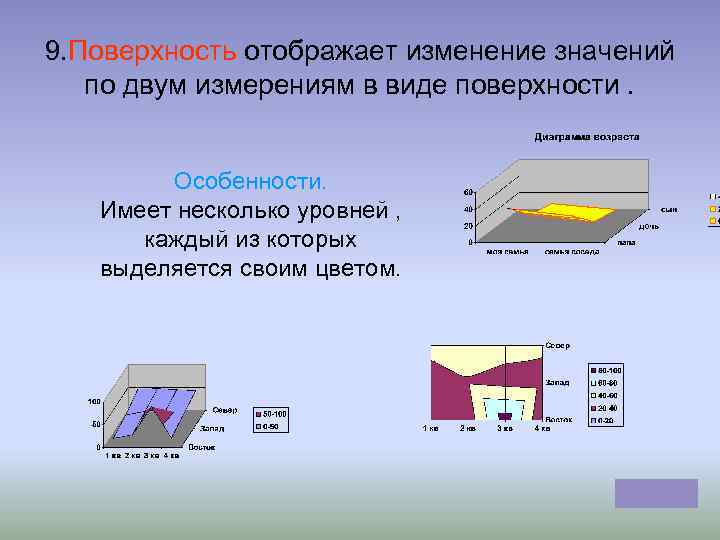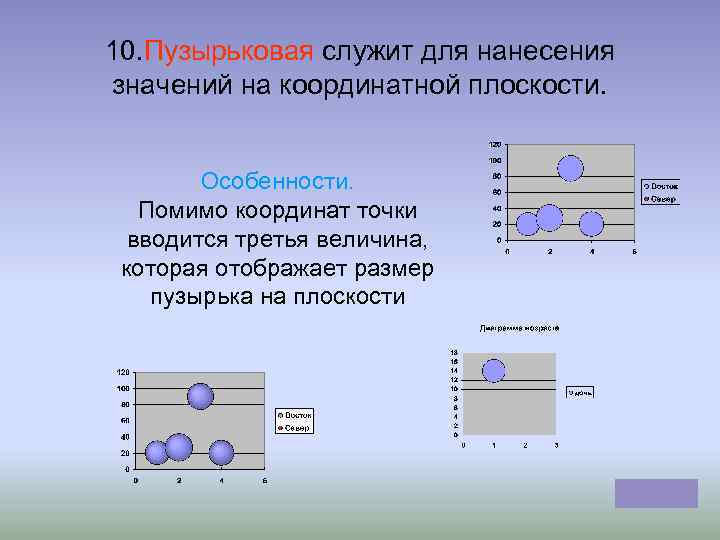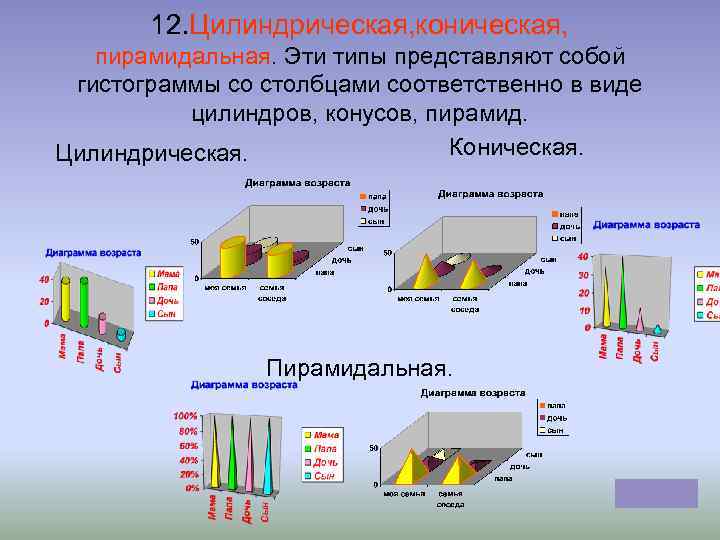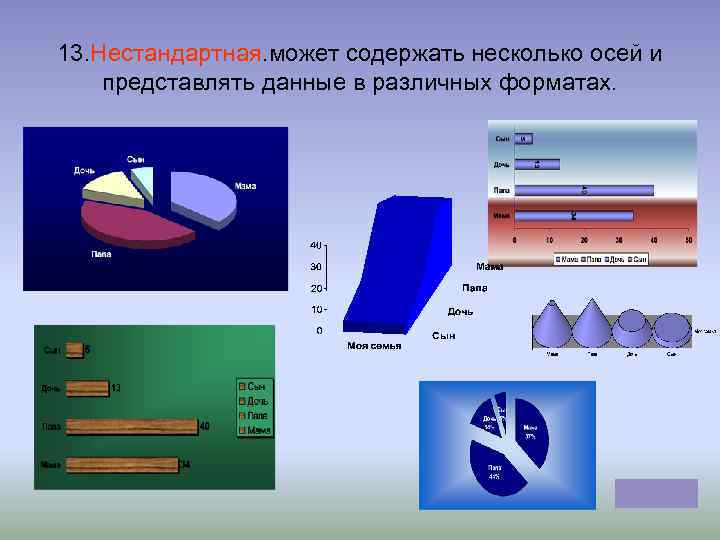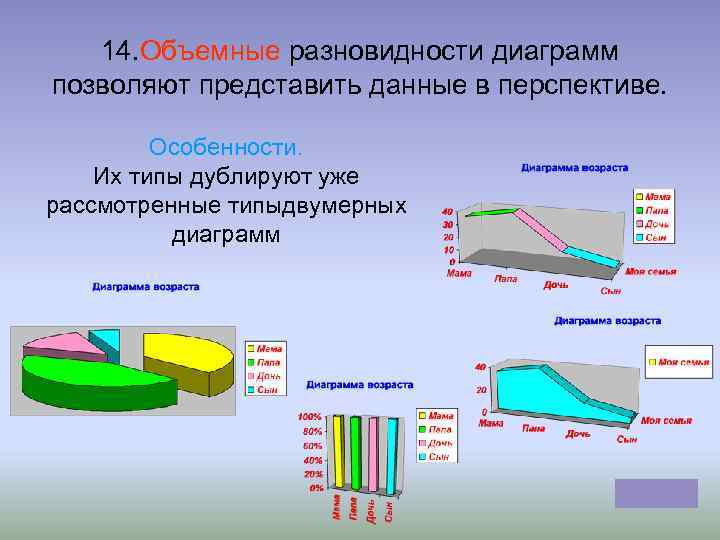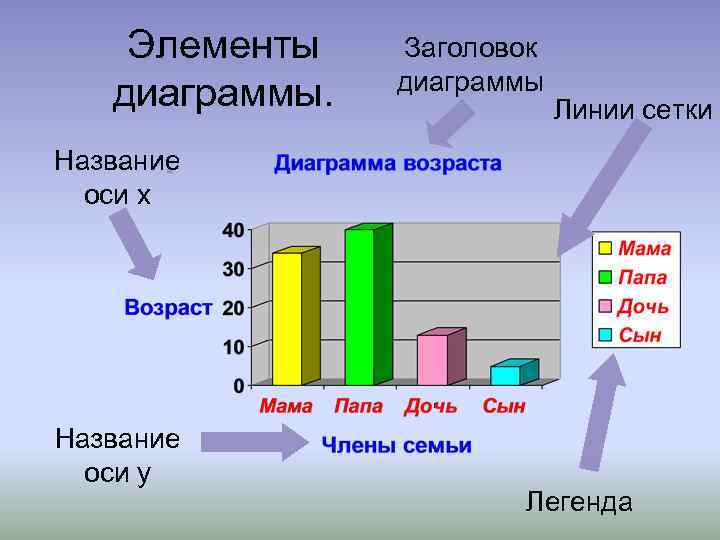Цели занятия:
- Обучающие:
- изучение приемов построения и редактирования
различных видов диаграмм и графико; - закрепление знаний при работе с различными
типами данных электронной таблицы; - формирование навыков самостоятельной работы с
учебной, научно-популярной литературой и
материалами Интернета.
- изучение приемов построения и редактирования
- Развивающие:
- развитие у студентов креативного мышления,
познавательного интереса; - формирование коммуникативных способностей;
- формирование навыков самостоятельного
использования ЭВМ в качестве инструмента
познавательной деятельности; - развитие самостоятельности в приобретении
знаний, взаимопомощи, речи.
- развитие у студентов креативного мышления,
- Воспитательные:
- воспитание культуры общения, умения работать в
группе, умения выслушать, - воспитание бережного отношения к средствам ЭВМ
и своему рабочему месту; - воспитание объективного отношения к
результатам работы – критичности, способности
адекватно оценивать ситуацию.
- воспитание культуры общения, умения работать в
Тип урока: комбинированный урок –
объяснение нового материала и закрепления
полученных знаний.
Вид урока: практическая работа.
Оборудование:
- Компьютеры учеников
- Мультимедийный проектор, экран
- Презентация, подготовленная в PowerPoint
- Карточки с заданиями для практической работы
- Текстовое задание
План урока
- Организационный момент
- Оглашение темы занятия и цели урока
- Выступление эксперта
- Изложение учебного материала
- Практическая работа на компьютере
- Высказывание мнения экспертов.
- Выполнение тестового задания
- Подведение итогов. Домашнее задание Рефлексия
Материальное обеспечение занятия:
- ПК IBM PC AT Pentium – по одному на каждого
учащегося; - OS MS Windows 2003/XP, MS Excel
Литература:
- Семакин И. Г., Хеннер Е. К. Информатика. 11
класс. М.: БИНОМ. Лаборатория Знаний, 2002. С. 96–122. - Информатика и информационные технологии.
Угринович Н.Д. Учебное пособие для 10-11 классов. –
М.: Лаборатория Базовых Знаний,2000 г. - Журнал “Информатика и образование” №4 – 2010
Какую науку твой ум не постиг,
Покоя в ученье не знай ни на миг
Фирдоуси, персидский поэт
ХОД УРОКА
1. Изучение нового материала
В любой сфере деятельности существует
множество задач, в которых исходные данные и
результаты должны быть представлены в
графической форме. Умение наглядно представлять
информацию в виде графиков и диаграмм –
неотъемлемая часть современного образования.
При решении различных задач, подготовке отчетов
по различным дисциплинам, выполнении творческих
заданий нередко возникает необходимость
графического представления числовых данных.
Основное достоинство такого представления –
наглядность.
– Сегодня на занятии 5 экспертов помогут
рассмотреть данную тему. (Эксперты заранее
подготовлены преподавателем из числа успевающих
студентов)
Перечень изучаемых вопросов
- Диаграммы (понятие, назначение). Объекты
диаграмм. Типы диаграмм. - Создание диаграмм Автоматическое создание
диаграмм (за один шаг). - Мастер диаграмм.
- Редактирование диаграмм.
- Редактирование готовой диаграммы.
- Редактирование отдельных элементов диаграммы.
Диаграммы (понятие, назначение). Объекты
диаграмм
При решении различных задач, подготовке
отчетов нередко возникает необходимость
графического представления числовых данных.
Основное достоинство такого представления –
наглядность.
В Microsoft Excel имеется возможность графического
представления данных в виде диаграммы. Диаграммы
связаны с данными листа, на основе которых они
были созданы, и изменяются каждый раз, когда
изменяются данные на листе. Диаграмма
представляет собой вставной объект, внедренный
на один из листов рабочей книги.
Диаграмма – объект электронной
таблицы, наглядно показывающий соотношение
каких-либо величин.
Назначение диаграммы: графическое
отображение данных для анализа и сравнения.
Объекты диаграммы:
область диаграммы – область, в которой
находятся все элементы диаграммы;
область построения диаграммы – место
расположения осей, рядов данных и т. д.;
легенда – образец оформления данных;
заголовок – служит для пояснения
данных, представленных на диаграмме;
метки (маркеры) данных – символы
(столбики, точки, сектора и т. д.) на диаграмме,
изображающие отдельный элемент данных;
ряды данных – группы связанных
элементов данных на диаграмме, источником
которых является отдельная строка или отдельный
столбец таблицы данных;
ось – линия, ограничивающая одну из
сторон области построения диаграммы и создающая
шкалу для измерения и сравнения данных на
диаграмме (для двумерного графика – ось
X, ось Y; для трехмерного графика Z – вертикальная
ось, а оси X и Y расположены под разными углами):
категории – названия категорий
соответствуют подписям вдоль оси X;
имена рядов – обычно соответствуют
надписям вдоль оси У;
метки делений – это короткие отрезки,
пересекающие координатные оси подобно разметке
линейки.
Типы диаграмм.
В MS Excel имеется возможность выбора из
нескольких типов диаграмм, причем каждый тип
имеет несколько разновидностей (видов).
Правильный выбор типа диаграммы дает
возможность представить данные самым выигрышным
образом. MS Excel позволяет выбрать один из 14
основных (стандартных) типов диаграмм и 20
дополнительных (нестандартных) типов диаграмм.
Внутри каждого из основных типов диаграмм можно
выбрать конкретный подтип.
Рассмотрим основные из них
Гистограмма отображает значения
различных категорий, позволяет показать
несколько рядов данных
Линейчатая отображает также значения
для различных категорий, отличается ориентацией
осей Ох и Оу
График представлен в виде точек
данных, соединенных тонкой линией, позволяет
проследить изменения предложенных данных,
показать несколько рядов данных
Круговая и кольцевая диаграмма можно
показать только один ряд данных.Выбор данного
типа определяется соображением
целесообразности и наглядности
Диаграмма с областями отображает
изменение значений ряда с течением времени, а
также изменение вклада отдельных значений.
Трехмерной (объемной) диаграмме
относят Гистограмму, Линейчатую, Объемный
график, Круговую объемную диаграмму,
Поверхность
2. Практическая работа на компьютере
Настройка Откройте программу MS EXCEL, выведите на
экран панель инструментов «Диаграммы» (Вид
панели инструментов – Диаграмма)
Сохраните рабочую книгу под своей фамилией в
папке «мои документы»
ЗАДАНИЕ 1. Построение гистограммы по
заданной таблице значений
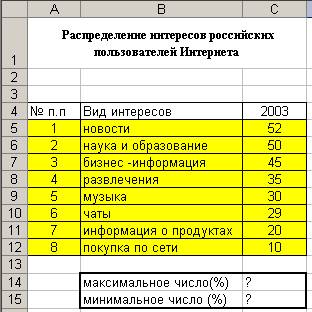
Рис. 1
Технология работы
1. Переименуйте Лист1 в
«Интернет». Постройте таблицу по образцу на рис. 1
2. Найдите максимальное и
минимальное число доли пользователей по
интересам в диапазоне С5:С12, используя Мастер
функций и функции МАКС, МИН.
3. Выделите диапазон данных для
построения гистограммы: В5:С12.
4. Вызовите Мастер диаграмм:
выберите команду меню Вставка, Диаграмма или
щелкните на пиктограмме Мастера диаграмм и
следуйте его инструкциям:
Шаг 1. Выбор типа диаграммы: гистограмма>
выберите тип диаграммы – гистограмма
выберите вид гистограммы – обычная гистограмма,
щелкните на кнопке Далее >.
Шаг 2. Выбор исходных данных для
диаграммы:поскольку данные вами уже выбраны в п. 3
(диапазон В5:С12), щелкните на кнопке Далее >
Шаг 3. Выбор параметров диаграммы: на вкладке
Заголовки введите текст в поля Название
диаграммы – «Интересы пользователей Интернет»,
Ось X (категорий) – «Вид интересов», Ось Y
(значений) – « Доля пользователей »;щелкните на
кнопке Далее >.
5. Расположите область диаграммы в
диапазоне A16:D40 (для перемещения выделенной
области диаграммы используйте метод Drag-and-Drop, для
изменения размеров рамки работайте с маркерами
рамки диаграммы
6. Сохраните изменения в файле.
7. Сравните ваш результат с рис.
2. Представьте эксперту результаты работы.
Рис. 2
ЗАДАНИЕ 2. Редактирование объектов
гистограммы
Отредактируйте гистограмму согласно рис. 2 .
Технология работы.
1. Выделите указанный объект диаграммы
(двойным щелчком левой кнопкой мыши), выберите
соответствующую вкладку, внесите заданные ниже
изменения в параметры объекта и щелкните на
кнопке ОК.
Параметры объектов диаграммы:
- Шрифт заголовка, легенды, названия осей (марка,
количество) – Arial, размер – 8. - Формат области диаграммы: способ заливки –
градиентная, цвета – два цвета, тип штриховки –
диагональная 1. - Формат области построения диаграммы: текстура в
способах заливки – пергамент. - Формат оси категорий и оси значений: цвет линии
– зеленый, толщина линии
2. Постройте линии сетки осей X и Y
выберите команду меню Диаграмма, Параметры
диаграммы, вкладку Линии сетки;
в разделах Ось X (категорий) и Ось Y
(значений) выберите основные линии.
3. Задайте формат линий сетки осей X и Y:
тип линии – пунктирный, цвет – темно-бирюзовый.
4. Сохраните изменения в файле
ЗАДАНИЕ 3. Построение графиков функций.
Построить графики следующих функций
Y1(x) = x2 – 1
Y2(x) = x2 + 1
Y3(x) = 10 * Y1(x)/Y2(x)
Диапазон изменения аргумента – [–2;2] с шагом 0,2..
Технология работы: подготовка таблицы
1. Перейдите на Лист2, переименуйте
Лист2 в «Графики»:
щелкните правой клавишей мыши на ярлыке Лист2 –
вызов контекстного меню;
выберите команду Переименовать.
Рис. 3
2. Подготовьте на листе «Графики»
таблицу согласно рис 3: введите в ячейки A1:D1
названия столбцов; в дальнейшем названия функций
Yl(x), Y2(x), Y3(x) составят текст легенды;
заполните столбец аргументов (х) от –2 до 2 с шагом
0,2. Для этого воспользуйтесь любым известным вам
способом автозаполнения диапазона.
3. Заполните столбцы функций, т. е.
введите в столбцы В, С, D значения функций в
соответствующих точках. Для этого введите
самостоятельно в ячейки В2, С2, D2 формулы,
математическая запись которых, , Yl(x) = х2 – 1,
Y2(x) = х2 + 1, Y3(x) = 10*Yl(x)/Y2(x)
Введите в ячейки следующие формулы
В2 – =СТЕПЕНЬ(A2;2) – 1
С2 – =СТЕПЕНЬ(A2;2) + 1.
D2 – Y3(x) = 10*Yl(x)/Y2(x)
4. Скопируйте формулы в остальные
ячейки таблицы (используйте маркер заполнения).
5. Оформите получившуюся таблицу и
сохраните изменения в файле. Представьте
результаты работы
4. Построение и редактирование графиков
функций
1. Выделите диапазон данных для
построения графиков A1:D22.
2. Постройте графики, используя Мастер
диаграмм: тип диаграммы – точечная, вид –
точечная диаграмма со значениями, соединенными
сглаживающими линиями без маркеров.
Рис. 4
3. Отредактируйте графики согласно
рис. 4 и сохраните изменения в файле. Представьте
результаты работы.
Затем откройте задания для самостоятельной
работы. Оформите нижеприведенную таблицу,
занесите необходимые данные, установите
необходимые форматы данных. Постройте диаграммы
(Приложение 1)
5. Высказывание мнения экспертов о работе
6. Выполнение тестового задания
7. Подведение итогов
8. Домашнее задание: Глушаков В.Ф.,
Мельников В.Э., «Основы информатики»,
с.256-258,ответить на контр. вопросы
ПЛАН УРОКА ТЕОРЕТИЧЕСКОГО ОБУЧЕНИЯ
ТИП УРОКА: комплексный урок.
ТЕМА: «Технологии создания и преобразования информационных объектов».
ТЕМА УРОКА: «Создание и настройка диаграмм в Excel».
МЕТОД ОБУЧЕНИЯ: практический.
СПОСОБ ОБУЧЕНИЯ фронтальный.
ЦЕЛИ УРОКА:
ОБРАЗОВАТЕЛЬНАЯ: помочь учащимся усвоить назначение электронных таблиц, научить основам работы в программе электронные таблицы Excel, созданию и форматированию диаграмм.
ВОСПИТАТЕЛЬНАЯ: воспитание информационной культуры учащихся, внимательности, аккуратности, дисциплинированности, усидчивости.
ПОЗНАВАТЕЛЬНАЯ: развитие мышления, познавательных интересов, навыков работы на компьютере, работы с электронными таблицами.
МЕТОДИЧЕСКАЯ: межпредметная связь с предметами корреспонденция и делопроизводство.
Методическое обеспечение: компьютерная презентация, раздаточный материал, практическое задание.
Техническое обеспечение: интерактивная доска, компьютеры.
План урока:
- Орг. момент. (2 мин)
- Актуализация и проверка знаний. (10 мин)
- Теоретическая часть. (20 мин)
- Практическая часть. (50 мин)
- Д/з (2 мин)
- Вопросы учеников. (5 мин)
- Итог урока. (3 мин)
Ход урока:
I. Орг. момент.
Приветствие, проверка присутствующих. Объявление темы и целей урока, обозначение связи с предыдущими занятиями. Объяснение хода урока. (Слайд 1).
Тема сегодняшнего урока «Создание и настройка диаграмм в Excel». Целью занятия ставлю познакомить вас со способами создания и форматирования диаграмм в Excel.
Урок проводится в следующем порядке:
— проверка усвоения предыдущего материала путём ответа на контрольные карточки;
— доведение основных понятий, применяемых при создании и форматировании диаграмм;
— выполнение практической работы по созданию и форматированию диаграмм в Excel 2007 и 2010 версии.
II. Актуализация и проверка знаний.
Мы уже говорили о том, что часто при работе с документами в офисе приходится сталкиваться с таблицами. Excel, как вы убедились на предыдущих занятиях, предоставляет широкие возможности по созданию и оформлению таблиц. Очень часто возникает необходимость представления данных в виде диаграмм или графиков, Excel позволяет довольно легко создавать диаграммы и графики на основе созданных таблиц и более того оформления их в необходимом для вас виде. На сегодняшнем занятии мы с вами познакомимся с возможностями табличного процессора MS Excel, входящего в пакет программ Microsoft Office по созданию и форматированию диаграмм.
Для проверки степени усвоения материала предыдущего урока, ответьте на вопросы каточек. (Приложение 1).
III. Теоретическая часть.
Прежде чем приступить к изучению порядка построения диаграмм познакомимся с основными понятиями, применяемыми при описании и построении диаграмм. (Слайд 2).
К таким понятиям относятся:
Диаграмма — это графическое представление числовых данных. В Excel используются следующие основные понятия и определения, которые необходимо знать для правильного и эффективного построения диаграмм.
Ряды данных — это наборы значений, которые требуется изобразить на диаграмме (значения функции, на оси Y). Например, при построении диаграммы дохода компании за последнее десятилетие рядом данных является набор значений дохода за каждый год.
Категории (аргументы функции на оси Х) служат для упорядочения значений в рядах данных.
Легенда — это условные обозначения значений различных рядов данных на диаграмме.
Также немаловажно знать типы и разновидности диаграмм, а также к отображению каких данных они больше всего пригодны. (Слайд 3).
Типы и разновидности диаграмм:
В Excel имеется около 30 типов двухмерных и трехмерных диаграмм и графиков, каждый из которых имеет несколько разновидностей. Рассмотрим некоторые из них:
- диаграмма с областями — отдельные ряды данных представлены в виде закрашенных разными цветами областей.
- линейчатая диаграмма — отдельные значения ряда данных представлены полосами различной длины, расположенными горизонтально вдоль оси X. Длина полосы соответствует величине числового значения.
- гистограмма — линейчатая диаграмма, в которой отдельные значения представлены вертикальными столбиками различной длины.
- график — все отдельные значения ряда данных соединены между собой линиями, полученными путем интерполяции. График не стоит использовать, если отдельные абсолютные значения не взаимосвязаны.
(Слайд 4)
- круговая диаграмма — сумма всех значений принимается за 100%, а процентное соотношение величин изображается в виде круга, разбитого на несколько секторов разного цвета. В круговой диаграмме допускается только один ряд данных.
- кольцевая диаграмма — это особый вид круговой диаграммы. В этом случае сумма всех значений принимается за 100%, а ряды данных представляют собой вложенные кольца, разделенные на сегменты в процентном отношении. Преимущество кольцевой диаграммы перед круговой состоит в возможности одновременного изображения нескольких рядов данных.
- радар — это диаграмма, в которой категории представляются лучами, расходящимися из одной точки. Каждое значение ряда данных выделено на оси и соединено с другими замкнутой линией.
- XY (точечная) диаграмма — отдельные значения таблицы представляются точками в декартовой системе координат, которые не соединены линиями. Этот вид диаграммы больше всего подходит для представления независимых отдельных значений.
Элементами диаграмм являются (Слайд 5):
- название диаграммы;
- названия осей;
- ось;
- сетка;
- легенда;
- ряды данных;
- подписи данных.
В соответствии с названием элемента, как правило, имеется инструмент для его форматирования в интерфейсе программы Excel.
Рассмотрим общий алгоритм построения диаграмм в Excel (Слайд 6).
Для того чтобы построить диаграмму необходимо:
- Выбрать область построения диаграммы в таблице.
- На вкладке вставка, в группе диаграммы выбрать тип диаграммы и кликнуть на выбранную.
В результате мы получим исходный макет диаграммы, который в последующем необходимо отформатировать.
(Слайд 7).
Для форматирования диаграмм применяются вкладки: «Конструктор», «Макет» и «Формат» группы вкладок «Работа с диаграммами» (группа вкладок появляется при выделенной диаграмме), некоторые инструменты форматирования можно вызывать через контекстное меню.
Вкладка Конструктор позволяет настроить общие свойства диаграммы и включает группы инструментов: Тип – изменение типа диаграммы; Данные – смена отображения положения строк и столбцов таблицы; Макеты диаграмм – изменение макета (вида представления в выбранном типе); Стили диаграмм – изменение видового представления (фон, оси и т.п.); Расположение – помещение диаграммы на листе с таблицей или на отдельном листе.
Вкладка Макет позволяет настраивать свойства отдельных элементов диаграммы и включает группы инструментов: Текущий фрагмент – выбор конкретного фрагмента диаграммы и затем его форматирование; Вставка – позволяет вставить в область диаграммы объект (рисунок, фигуру, текст); Подписи – подпись элементов диаграммы; Оси – изменение стиля отображения осей и сетки диаграммы;
Вкладка Формат предназначена для оформления отдельных элементов диаграммы и включает группы инструментов: Текущий фрагмент — выбор конкретного фрагмента диаграммы и затем его форматирование; Стиль фигур – оформление элементов диаграммы (ряды данных, фон, оси и т.д.); Стили WordArt – оформление надписей; Упорядочить – изменение взаимного расположения элементов диаграммы; Размер – изменение размера отдельных элементов диаграммы.
После создания диаграммы осуществляется её форматирование. (Слайд 8).
- Для того чтобы подписать ряды в легенде необходимо кликнув левой кнопкой мыши на группе ряды, через вкладку конструктор в группе данные кликнуть на кнопку «выбрать данные» или через контекстное меню, вызываемое кликом правой кнопки, в появившемся диалоговом окне в группе «Элементы легенды (ряды)» выбрать номер ряда нажать кнопку «Изменить» и в появившемся диалоговом окне ввести ссылку на ячейку. Нажать кнопку «Ок»
- Для подписи данных используя кнопку «выбрать данные» в диалоговом окне в группе «Подписи горизонтальной оси (категории) нажать кнопку «Изменить» и в появившемся окне ввести ссылку на ячейки.
(Слайд 9).
- Для того, чтобы подписать данные необходимо выделить область построения, на вкладке «Макет» в группе «Подписи» выбрать кнопку «подписи данных» и в развернувшемся меню выбрать вид подписи.
- В этой же группе находится опция добавления таблицы данных, а также опции названия таблицы и подписи осей.
- Через вкладки «Конструктор», «Формат» и «Макет» можно производить форматирование диаграммы, выбирая ту или иную опции.
- Форматирование шрифтов осуществляется через вкладку «Главная» или через контекстное меню, вызываемое правой кнопкой мыши.
III. Практическая часть.
Продемонстрировать с использованием интерактивной доски, как на основе имеющихся данных построить диаграмму, а также произвести ее форматирование.
Рассмотрим порядок построения графика функций. (Слайды 10, 11).
Задача: построить график функции для .
(При выполнении задачи обучающиеся выполняют действия под руководством преподавателя пошагово).
Для этого строим таблицу значений функции x от y с шагом 0,5.
Для этого записываем в ячейки А1 – x; B1 – y, в ячейки А2 – (-5), А3 – (-4,5) и через маркер заполнения заполняем значения x до 5. В ячейку B3 записываем формулу (=А2^2 или =СТЕПЕНЬ(A2;2)) и используя авто заполнение заполняем значения до нужной ячейки. Следующий шаг – выделяем ячейки с данными, выбираем Вставка — тип диаграммы Точечная с гладкими кривыми и в результате получаем график функции .
Осталось только отформатировать диаграмму по своему вкусу.
Учащимся ставиться задача — повторить действия самостоятельно, создав аналогичные диаграммы, используя для этого различные листы книги Excel (Приложение 2).
Далее строим диаграммы в соответствии с исходными данными, используя для этого различные листы книги Excel (Приложение 3).
Созданные документы сохраняйте в свою папку, т.к. он нам пригодится на следующих уроках.
Закрепление материала (Ответьте на вопросы):
- Перечислите основные типы диаграмм.
- Перечислите элементы диаграмм.
- Какие вкладки ленты инструментов используются для форматирования диаграмм?
- Приведите алгоритм создания диаграмм.
IV. Д/з (Слайд 12).
Знать, что такое электронные таблицы, уметь вводить данные в ячейки таблицы, записывать формулы связывающие ячейки, оформлять таблицы, на основании расчетов таблиц строить диаграммы. Дополнительное задание: повторить и выполнить действия с абсолютной адресацией в Excel.
V. Вопросы учеников.
Ответы на вопросы учащихся.
VI. Итог урока.
Подведение итога урока. Выставление оценок.
Тема
урока: «Построение графиков и диаграмм в электронных таблицах»
Цель
урока: способствовать освоению способов визуализации числовых данных,
отработать навыки применения этих способов при решении конкретных задач.
Задачи:
Обучающие:
·
способствовать освоению способов визуализации числовых данных и
отработать навыки применения этих способов при решении конкретных задач;
·
способствовать закреплению знаний общих принципов работы
табличного процессора;
·
способствовать формированию правильного оформления результатов
задач в диаграммах, сочетая вид, тип форматировании и параметры диаграмм;
·
формирование представления о вычислениях в электронных
таблицах как важной, полезной и широко применяемой на практике структуры.
Развивающие:
·
развитие навыков индивидуальной и групповой практической
работы;
·
развитие способности логически рассуждать, делать эвристические
выводы;
·
развитие познавательного интереса.
Воспитательные:
·
воспитание творческого подхода к работе, умения
экспериментировать, воспитание информационной культуры.
Тип
урока: комбинированный.
Оборудование
и программное обеспечение:
Интерактивная
доска, проектор, ПК, ОС Windows, MS-Excel, тест, презентация по теме урока,
задания для практикума.
План урока
1. Организационный
момент. — 1 мин
2. Проверка
домашнего задания (тест). – 5 мин.
3. Изучение
нового материала. – 20 мин
4. Компьютерный
практикум. — 10 мин.
5. Подведение
итогов, выставление оценок. — 2 мин.
6. Домашнее
задание. — 1 мин.
Ход урока
1.
Организационный момент
Цель
нашего урока — изучить, графические возможности табличного процессора MS-Excel,
для чего используют диаграммы, какие типы и виды диаграмм существуют, как
построить диаграмму. Тема нашего сегодняшнего урока “Построение диаграмм и
графиков в электронных таблицах”
2.
Проверка домашнего задания.
Прежде
чем приступить к изучению нового материала, выполним тест
«Электронные таблицы». Время на выполнение 5 минут. [Тест]
3.
Изучение нового материала [Презентация]
Определение
понятия диаграмма. Назначение диаграмм
Диаграмма
(график) – наглядное графическое представление
числовых данных.
Иногда
для оформления диаграмм используется трёхмерная визуализация, спроецированная
на плоскость, что придаёт диаграмме отличительные черты или позволяет иметь
общее представление об области, в которой она применяется. Например: финансовая
диаграмма, связанная с денежными суммами, может представлять собой количество
купюр в пачке или монет в стопке; диаграмма сравнения количества подвижного
состава — различную длину изображённых поездов и т. д. Благодаря своей
наглядности и удобству использования, диаграммы часто используются не только в
повседневной работе бухгалтеров, логистов и других служащих, но и при
подготовке материалов презентаций для клиентов и менеджеров различных
организаций.
Типы
диаграмм
Диаграммы
в основном состоят из геометрических объектов (точек, линий, фигур различной
формы и цвета) и вспомогательных элементов (осей координат, условных
обозначений, заголовков и т. п.). Также диаграммы делятся на плоскостные
(двумерные) и пространственные (трёхмерные или объёмные). Сравнение и
сопоставление геометрических объектов на диаграммах может происходить по
различным измерениям: по площади фигуры или её высоте, по местонахождению
точек, по их густоте, по интенсивности цвета и т. д. Кроме того, данные могут
быть представлены в прямоугольной или полярной системе координат.
Гистограммы
. Данные в столбцах или строках листа можно представить в виде
гистограммы. В гистограмме категории обычно отображаются по горизонтальной оси
(категорий), а значения — по вертикальной оси (значений), как показано в
этой диаграмме.
Линейчатые.
Очень похожи на гистограммы за исключением того, что осью
категорий является вертикальная ось (Y), а осью значений – горизонтальная ось
(Х). Используется в основном для сопоставления отдельных значений в
определенный момент времени.
Графики.
Отображают зависимость данных (ось Y) от величины, которая меняется с
постоянным шагом (ось Х). Применяются для отображения ситуации с производством,
продажей или уровнем цен на бирже, чтобы продемонстрировать тенденцию дохода
или продаж во времени.
Круговые.
Отображают соотношение частей и целого. Строятся только по одному ряду данных,
первому в выделенном диапазоне. Эту диаграмму следует использовать, когда
компоненты в сумме составляют 100%.
Точечные.
Предназначены для демонстрации тенденции изменения данных при неравных
интервалах времени или других интервалах измерения, отложенных по оси
категорий. Используется для представления дискретных измерений по осям X и Y.
Диаграммы
с областями. Позволяют
проследить непрерывное изменение суммы значений всех рядов данных и вклад
каждого рядам в эту сумму. Удобны для отображения процесса производства или
продажи изделий.
Кольцевые.
Сравнивают вклад частей в целое, однако, в отличие от круговых
диаграмм, в них могут быть представлены два и более ряда данных. Каждое кольцо
в кольцевой диаграмме представляет отдельный ряд данных. Когда необходимо
различать точные процентные соотношения, лучше использовать гистограмму с ее
осью значений.
Лепестковые.
Используются, чтобы показать соотношения отдельных рядов данных, а также одного
определенного ряда данных и всех остальных рядов. Каждая категория имеет
собственную ось координат. Точки данных располагаются вдоль луча. Линии,
соединяющие точки данных одного ряда, охватывают площадь, характеризующую
совокупность значений в этом ряду.
Поверхности.
Подобно топографическим картам показывают низкие и высокие точки поверхности.
Это превосходный способ наглядного представления высоких и низких значений в
наборе данных, который зависит от двух переменных.
Пузырьковые.
Позволяют отображать на плоскости наборы данных из трех значений. Первые два
значения откладываются по оси категорий (Х) и по оси значений (Y) так же, как
при построении XY-точечных
Цилиндрические,
конические и пирамидальные.
Объемные варианты гистограмм и линейчатых диаграмм. Маркеры, используемые в
этих диаграммах, украсят и придадут эффект всей диаграмме. Однако эти типы
объемных диаграмм не добавляют новой информации к представлению данных на
обычных объемных гистограммах и линейчатых диаграммах.
·
Преимущество диаграмм перед другими типами наглядной
статистической информации заключается в том, что они позволяют быстро
произвести логический вывод из большого количества полученных данных.
А
так же:
·
Наглядность
·
Информативность
·
Возможность проведения анализа
·
Возможность выявления процентных соотношений
Алгоритм
построения диаграмм
1. Ввести
в таблицу данные.
2. Выделить
необходимый диапазон данных
3. Вызвать
Мастера диаграмм и выполнить его указания:
o Выбрать
тип диаграммы;
o Выбрать
отображение данных (в строках или столбцах);
o Заполнить
параметры диаграммы (заголовок, название осей категорий, данных, подписи данных
и т.д.);
o Выбрать
место размещения диаграммы (на отдельном листе или имеющемся);
4. С
помощью контекстного меню отформатировать элементы диаграммы
Основные
элементы диаграммы
4.
Компьютерный практикум.
Задание. Создать
таблицу «Расчет удельного веса документально проверенных организаций» и
построить круговую диаграмму по результатам расчетов.
Исходные
данные представлены на рисунке 1.
Рис.1.
Исходные данные для задания.
Ребятам
раздается задание с подробной инструкцией построения диаграммы.
Порядок работы
1. Запустите
редактор электронных таблиц Microsoft Excel.
2. Создайте
таблицу «Расчет удельного веса документально проверенных организаций» по
образцу, как на рис.1.
3. Проведите
расчеты в таблице.
Формула
для расчета
Удельный вес =
Число проверенных организаций/Общее число плательщиков
В колонке
«Удельный вес» задайте процентный формат чисел, при этом программа умножит
данные на 100 и добавит знак процента.
4. Постройте
диаграмму (круговую) по результатам расчетов с использованием мастера диаграмм.
Для этого выделите
интервал ячеек Е7:Е11 с данными расчетов и выберите команду Вставка/Диаграмма.
На первом шаге
работы с мастером диаграмм выберите тип диаграммы – Круговая (Объемный
вариант разрезанной круговой диаграммы) (рис.2.).
Рис.2.Выбор
типа диаграммы
На
втором шаге на выкладке Ряд в окошке Подписи категорий укажите
интервал ячеек В7:В11 (рис.3.)
Рис.3.
Задание подписи категорий при построении диаграммы.
Третий
шаг мастера диаграмм. Введите название диаграммы на вкладке Заголовки;
укажите подписи значений на вкладке Подписи данных (рис.4.)
Рис.4.
Задание подписей значений круговой диаграммы.
Четвертый
шаг мастера диаграмм. Поместите диаграмму на имеющемся листе (рис.5.)
Рис.5.
Задание размещения диаграммы.
Конечный
вид диаграммы представлен на рис. 6.
Рис.6.
Конечный вид диаграммы задания 1.
Задание2.
Форматирование диаграммы «Расчет удельного веса документально проверенных
организаций».
Порядок работы
1. Сделайте
диаграмму активной щелчком мыши по ней, при этом появятся маркеры по углам
диаграммы и серединам сторон.
2. Мышью
переместите диаграмму под таблицу, измените размеры диаграммы (мышью за
маркеры).
3. Выполните
заливку фона диаграммы. Для этого выполните двойной щелчок мыши по области
диаграммы. В открывшемся окне Формат области диаграммы (рис.7) выберите
цвет заливки и нажмите кнопку Способы заливки (рис.8).
Рис.7.
Диалоговое окно Формат области диаграммы.
В
открывшемся окне Способы заливки на вкладке Градиентная бегунком
выберите степень затемнения и укажите тип штриховки Вертикальная, после чего
дважды нажмите кнопку ОК.
4. Отформатируйте
легенды диаграммы. Щелчком мыши сделайте область легенды активной, двойным
щелчком вызовите окно Формат легенды. На вкладке Вид нажмите на
кнопку Способы заливки, выберите вкладку Текстура, укажите вид
текстуры Серый мрамор и нажмите кнопку ОК. (рис.9).
Рис.8.
Диалоговое окно Способы заливки
Рис.9.
Задание текстуры фона легенды.
5. Заштрихуйте
один сектор (дольку) круговой диаграммы. Для этого выделите одну дольку
(выполните на дольке диаграммы два одинаковых щелчка, при этом маркеры должны
переместиться на дольку). Двойным щелчком по выделенной дольке вызовите
диалоговое окно Формат элементов данных, выберите цвет и нажмите на
кнопку Способы заливки. В открывшемся окне Способы заливки на
вкладке Узор выберите диагональную штриховку и дважды нажмите кнопку ОК
(рис.10.).
Рис.10.
Задание штриховки элемента данных.
6. Проведите форматирование
подписей данных (значений 34%, 8% и т.д.). для этого выполните двойной щелчок
мыши по одному из численных значений подписей данных и в открывшемся окне Формат
подписей данных на вкладке Шрифт установите: полужирный курсив — 14
пт., гарнитура шрифта – Arial Cyr (рис.11).
7. Увеличьте
область диаграммы. Для выполнения этого форматирования выполните щелчок мыши в
центре диаграммы, что приведет к активации области построения диаграммы.
Измените размеры области построения диаграммы мышью за угловые маркеры.
8. Конечный
вид диаграммы представлен на рис.12.

рис.11.
Задание формата подписей данных диаграммы.
Рис.12.
Конечный вид круговой диаграммы.
5.
Подведение итогов, выставление оценок (Приложение
2. Слайд 17)
·
Что такое диаграмма?
·
Назовите основные элементы области диаграммы и их назначение?
·
Назовите основные типы диаграмм.
·
В чем преимущества и недостатки диаграмм разных типов?
Ключевые
моменты:
·
Мастер диаграмм автоматизирует задачи по созданию диаграммы,
избавляя вас от необходимости вручную добавлять такие элементы, как названия
диаграмм, подписи осей и легенды.
·
Можно изменить расположение и размер диаграммы, чтобы было легче
просматривать другие данные или элементы на листе.
·
К частям диаграммы можно применить форматы, чтобы выделить
определенные данные и улучшить внешний вид листа.
·
Программа MS-Excel предоставляет различные типы диаграмм.
6.Домашнее задание:
·
Опорный конспект.
·
У кого дома есть компьютер – протабулировать функцию (построить
таблицу значений и построить график) у= -3*х2 +2 на отрезке на
[-5;5] с шагом 0,5.
Добавил:
Upload
Опубликованный материал нарушает ваши авторские права? Сообщите нам.
Вуз:
Предмет:
Файл:
Лекции по информатике.doc
Скачиваний:
23
Добавлен:
26.11.2018
Размер:
3.8 Mб
Скачать
Основные
понятия и термины
Диаграммы
в MS EXCEL включают много объектов, каждый
из которых можно выделять и изменять
отдельно. К ним относятся:
Ось
– ось категорий (ось Х) и ось значений
(ось Y), по которой откладываются точки
данных. Эти оси образуют границы диаграммы
и имеют шкалу для нанесения данных. Ось
Z используется для третьего измерения
в объемных диаграммах. Круговые диаграммы
не имеют осей. На линейчатых диаграммах
оси переставлены.
Точка
данных –
один элемент данных, например реализация
продукции за один год.
Ряд
данных –
совокупность точек данных, например,
реализация продукции за один год для
периода 2000-2005 годы. На графиках все точки
ряда соединены одной линией.
Легенда
– демонстрирует ключи: значки или цвета,
которые используют для различения рядов
данных. Название каждого ряда используется
как метка легенды.
Маркер
данных –
элемент, который представляет точку
данных на диаграмме. Это прямоугольники,
треугольники, овалы и другие символы.
Их вид зависит от вида диаграммы. Все
маркеры одного ряда имеют одинаковую
форму и цвет.
Область
построения
– прямоугольная область, ограниченная
двумя осями. Такая область есть и в
круговых диаграммах: они не могут
выходить за ее пределы при разделении
на секторы.
В
MS EXCEL можно построить два типа диаграмм:
внедренные диаграммы и диаграммы на
отдельных листах. Внедренные диаграммы
создаются на рабочем листе рядом с
таблицами, данными и текстом. Внедрение
диаграмм имеет смысл при создании
отчетов, для демонстрации диаграммы
рядом с данными, по которым они построены.
Диаграмма
на отдельном листе удобна, если нужно
вывести ее на печать для подготовки
слайда.
Создание
внедренной диаграммы с помощью Мастера
диаграмм
Порядок
действий:
-
Выделить
данные, по которым будет строиться
диаграмма. При выделении несмежных
рядов данных нужно удерживать нажатой
клавишу CTRL в процессе перетаскивания
указателя по каждому дополнительному
ряду данных. Если один из рядов включает
ячейку с названием, все остальные ряды
должны включать соответствующую ячейку,
даже если она пустая. -
Выполнить
ВставкаДиаграмма. -
Следовать указаниям
в последовательности открывающихся
диалоговых окон.
В
лаб. «Построение
диаграмм»
первая диаграмма создается на основе
листа «Структура стоимости имущества»
(данных из строк Основные
средства и внеоборотные активы и
Оборотные
средства).
Порядок действий:
-
Перейти
на лист «Структура стоимости имущества».
В строке Основные
средства и внеоборотные активы, зажав
клавишу CTRL, выделить данные в тыс. грн.
(450,6 300 900,9 200). Не отпуская клавишу
CTRL, выделить также данные в строке
Оборотные
средства.
(1010 1030 1435 1891). -
Выполнить
ВставкаДиаграмма. -
В
первом диалоговом окне Тип
диаграммы
выбрать тип диаграммы (гистограмма),
ее вид (трехмерная гистограмма с
раскладкой значений по категориям и
рядам данных) и нажать кнопку Далее. -
Во
втором диалоговом окне Источник
данных диаграммы,
находясь во вкладке Диапазон
данных,
проверить, чтобы ряды были в строках,
а также проверить правильность
указанного диапазона данных. Перейти
на вкладку Ряд.
В списке названий существующих рядов
данных выделить название Ряд1.
В поле Имя
следует
ввести название ряда. Для этого
выполнить щелчок в поле Имя,
затем перейти на лист Структура
стоимости имущества
и выделить название первого ряда
значений, а именно Основные
средства и внеоборотные активы.
В списке названий существующих рядов
данных выделить название Ряд2
и ввести
для него название ряда, выделив на
листе ячейку с текстом Оборотные
средства. Введенные
названия рядов отобразятся в легенде. -
Выполнить
щелчок мышью в поле Подписи
оси Х. Затем
на листе Структура
стоимости имущества
щелкнуть на ячейке, содержащей год
1996.
В поле Подписи
оси Х,
после
появившегося адреса, поставить точку
с запятой и выполнить щелчок по ячейке,
содержащей год 1997.
Поставить после адреса точку с запятой
и т.д. до 1999
года. После последнего адреса точка с
запятой не ставится. Нажать кнопку
Далее. -
В
новом диалоговом окне Параметры
диаграммы
войти во вкладку Заголовки
и ввести название
диаграммы
Динамика
изменения стоимости имущества
предприятия за 4 года
и название оси
Z тыс.грн.;
войти во вкладку Легенда
и снять галочку в поле Добавить
легенду.
Легенда не
будет отображаться на диаграмме. Нажать
кнопку Далее. -
В
диалоговом окне Размещение
диаграммы
установить указатель Поместить
диаграмму на отдельном листе.
Нажать кнопку Готово. -
Чтобы
получить гистограмму в точно таком
виде, в каком она представлена в задании,
следует изменить поворот объемной
диаграммы. Для этого нужно установить
мышь на верхний правый угол диаграммы,
и когда она примет вид крестика, зажав
левую кнопку, развернуть диаграмму
влево. -
Вставить
плавающий текст в диаграмму можно с
помощью панели инструментов
РисованиеАвтофигурыОсновные
фигуры. -
Прежде
чем приступать к форматированию
диаграммы, ее следует выделить двойным
щелчком. Чтобы изменить любой из
элементов диаграммы, достаточно
указателем мыши указать на этот элемент,
правой кнопкой мыши вызвать контекстное
меню и выполнить форматирование. Чтобы
изменить тип диаграммы, ее параметры
или исходные данные, следует выполнить
щелчок в области диаграммы и выбрать
соответствующую команду из контекстного
меню или из верхнего пункта меню
Диаграмма. -
Чтобы
изменить порядок рядов на диаграмме
нужно выделить ряд, затем правой
кнопкой мыши войти Формат
ряда данных
вкладка Порядок
рядов.
Вторая
диаграмма в лаб. раб.7
создается на основе листа «Баланс».
Данные берутся из шести первых строк
актива по
столбцам значений, представленных в
тыс. грн.
Порядок действий:
-
Перейти
на лист «Баланс». Зажав клавишу CTRL,
выделить данные в тыс. грн. по столбцам
актива (не включая данные из строки
Итого активов)
за 1996, 1997, 1998 и 1999 годы. -
Выполнить
ВставкаДиаграмма. -
В
первом диалоговом окне Тип
диаграммы
выбрать тип диаграммы (график), ее вид
(график с маркерами, отмечающими точки
данных) и нажать кнопку Далее. -
Во
втором диалоговом окне Источник
данных диаграммы,
находясь во вкладке Диапазон
данных,
проверить, чтобы ряды были в столбцах,
а также проверить правильность указанного
диапазона данных. Перейти на вкладку
Ряд.
В списке названий существующих рядов
данных выделить название Ряд1.
В поле Имя
следует
ввести название ряда. Для этого выполнить
щелчок в поле Имя,
затем перейти на лист Баланс
и выделить название первого ряда
значений, а именно ячейку с годом 1996. В
списке названий существующих рядов
данных выделить название Ряд2
и ввести
для него название ряда, выделив на листе
ячейку с годом 1997 и так далее для всех
рядов.
Введенные
названия рядов отобразятся в легенде. -
Выполнить
щелчок мышью в поле Подписи оси Х. Затем
на листе Баланс щелкнуть на ячейке,
содержащей текст Основные средства и
прочие внеоборотные активы. В поле
Подписи оси Х, после появившегося
адреса, поставить точку с запятой и
выполнить щелчок по ячейке, содержащей
текст в т.ч. основные средства. Поставить
после адреса точку с запятой и т.д. до
ячейки Расчеты с дебиторами включительно.
После последнего адреса точка с запятой
не ставится. Нажать кнопку Далее. -
В
новом диалоговом окне Параметры
диаграммы
войти во вкладку Заголовки
и ввести название
диаграммы
Динамика
роста основных показателей деятельности
предприятия за 4 года
и название оси
Y тыс.грн.
Нажать кнопку Далее. -
В
диалоговом окне Размещение
диаграммы
установить указатель Поместить
диаграмму на отдельном листе.
Нажать кнопку Готово.
Чтобы
добавить ряд в диаграмму нужно:
-
Выполнить
щелчок в области диаграммы и выполнить
команду ДиаграммаИсходные
данные
вкладка РядДобавить. -
Щелкнуть
в поле Имя
и на листе Баланс
выбрать ячейку, например, Долгосрочные
пассивы. -
Щелкнуть
в поле Значение
и на листе Баланс
с клавишей CTRL выделить все значения
строки Долгосрочные
пассивы по
годам в тыс. грн.. -
Нажать
кнопку Готово
Третья
диаграмма в лаб.
«Построение диаграмм»
создается на основе листа «Структура
стоимости имущества». Данные берутся
только за 1996 год в тыс.грн.. из четырех
строк (Основные средства и внеоборотные
активы, Материальные оборотные средства,
Денежные средства, Средства в расчетах).
Порядок действий:
-
Перейти
на лист «Структура стоимости имущества».
В указанных строках,
зажав клавишу
CTRL, выделить данные по столбцу в тыс.
грн. за 1996 год. Выполнить ВставкаДиаграмма. -
В
первом диалоговом окне Тип
диаграммы
выбрать тип диаграммы (круговая), ее
вид (объемный вариант разрезанной
круговой диаграммы) и нажать кнопку
Далее.
Круговая диаграмма отображает соотношение
частей и целого и строится только по
одному ряду данных. Эту диаграмму можно
использовать, когда компоненты в сумме
составляют 100%. -
Во
втором диалоговом окне Источник
данных диаграммы,
находясь во вкладке Диапазон
данных,
проверить, чтобы ряды были в столбцах,
а также проверить правильность указанного
диапазона данных. Перейти на вкладку
Ряд.
Выполнить щелчок мышью в поле Подписи
категорий. Затем
на листе Структура
стоимости имущества
щелкнуть на ячейке, содержащей текст
Основные
средства и внеоборотные активы и,
поставить точку с запятой; выполнить
щелчок по ячейке, содержащей текст
Материальные
оборотные средства,
поставить точку с запятой и т.д. Введенные
подписи категорий отобразятся в легенде.
Нажать кнопку Далее. -
В
новом диалоговом окне Параметры
диаграммы
войти во вкладку Заголовки
и ввести название
диаграммы
Структура
стоимости имущества за 1996 год;
войти во вкладку Легенда
и снять галочку в поле Добавить
легенду;
войти во вкладку Подписи
данных и
установить опцию категория
и доля Нажать
кнопку Далее. -
В
диалоговом окне Размещение
диаграммы
установить указатель Поместить
диаграмму на отдельном листе.
Нажать кнопку Готово.
Соседние файлы в предмете [НЕСОРТИРОВАННОЕ]
- #
- #
- #
- #
- #
- #
- #
- #
- #
- #
- #
Конспект урока Тема: Диаграммы в Excel.
Диаграмма- это средство графического представления количественной информации, предназначенной для сравнения значений величин или нескольких значений одной величины. Мастер диаграмм — это серия диалоговых окон, позволяющих создать новую диаграмму или отредактировать уже существующие.
Примеры диаграмм. ц
Типы диаграмм: 1. Гистограмма. : 9. Поверхность. 2. Линейчатая. 10. Пузырьковая. 3. График. 11. Биржевая. 4. Круговая. 5. Точечная. 12. Цилиндрическая, коническая, пирамидальная. 6. Кольцевая. 13. Нестандартная. 7. Диаграмма с областями. 14. Объемная. 8. Лепестковая.
1. Гистограмма служит для сравнения между элементами. Особенности. Элементы располагаются в виде вертикальных полос различной длинны в зависимости от количественного вклада.
2. Линейчатая. служит для сравнения между элементами. Особенности. Элементы располагаются в виде вертикальных полос различной длинны в зависимости от количественного вклада.
3. График. В диаграммах этого типа подчеркивается период и степень изменения. Особенности. Диаграммы в виде графика.
4. Круговая диаграмма показывает отношение частей к целому. Особенности. В такую диаграмму можно включить только одну серию данных , поэтому сфера их применения не так широка, как у других диаграмм.
6. Кольцевая диаграмма показывает отношение частей к целому. Особенности. В такую диаграмму можно включить только одну серию данных , поэтому сфера их применения не так широка, как у других диаграмм.
5. Точечная диаграмма(диаграмма разброса) наглядно показывает зависимости или связи между переменными. Особенности. Похожа на тип график. Служит для нанесения значений на координатной плоскости.
7. Диаграмма с областями показывает изменения в относительных значениях для множества серий в течение некоторого времени. Особенности. Подчеркивают различия и количественные изменения , появляющиеся с течением времени. .
8. Лепестковая показывает изменения в относительных значениях для множества серий в течение некоторого времени. Особенности. Подчеркивают различия и количественные изменения , появляющиеся с течением времени.
9. Поверхность отображает изменение значений по двум измерениям в виде поверхности. Особенности. Имеет несколько уровней , каждый из которых выделяется своим цветом.
10. Пузырьковая служит для нанесения значений на координатной плоскости. Особенности. Помимо координат точки вводится третья величина, которая отображает размер пузырька на плоскости
12. Цилиндрическая, коническая, пирамидальная. Эти типы представляют собой гистограммы со столбцами соответственно в виде цилиндров, конусов, пирамид. Коническая. Цилиндрическая. Пирамидальная.
13. Нестандартная. может содержать несколько осей и представлять данные в различных форматах.
14. Объемные разновидности диаграмм позволяют представить данные в перспективе. Особенности. Их типы дублируют уже рассмотренные типыдвумерных диаграмм
Элементы диаграммы. Заголовок диаграммы Линии сетки Название оси х Название оси у Легенда
Шаги создания диаграмм: Познакомимся с работой мастера диаграмм (построение диаграммы). На панели инструментов имеется значок Диаграммы. Если значок Диаграмм отсутствует, то выбираем пункт меню Вставка- Диаграмма.
Пример создания гистограммы
Действия над диаграммой. • • • Заполнение таблицы. Выбор типа диаграммы. Ввод присоединенных заголовков. Расположение легенды. Задание линий сетки. Задание оси.
Алгоритм создания диаграммы 1. Выделяем диапазон данных, на основе которых будет построена диаграмма. 2. Переходим на вкладку Вставка 3. на панели Диаграммы выбираем тип будущей диаграммы.