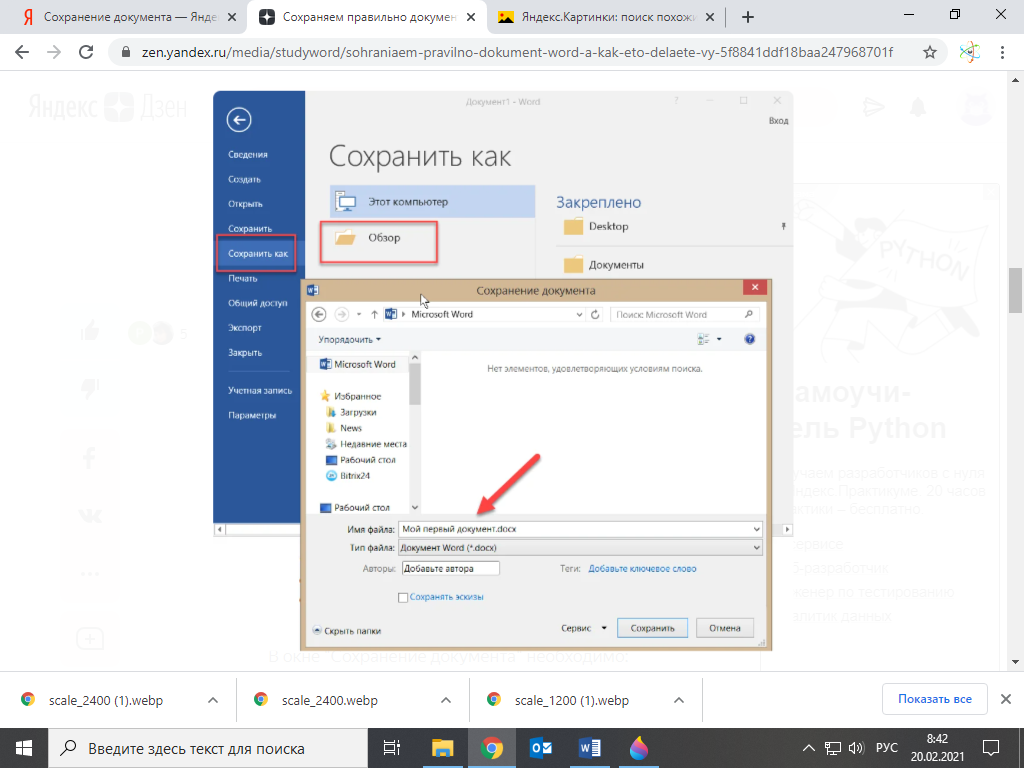Министерство Просвещения
ПМР
МОУ «Бендерская
средняя общеобразовательная школа №13»
Лекция по
ИКТ
(для учителей
школы)
ТЕМА: «Знакомство с текстовым
редактором Microsoft Office Word 2010»
Методист-организатор
по ИО: Мельничук Анастасия Сергеевна
Цель:
познакомить учащихся с текстовыми редакторами, с их
возможностями; научить работать с текстовыми документами, рассказать о
свойствах таких документов и способах их редактирования; познакомить с
основными форматами текстовых документов.
Задачи:
знакомство с
текстовым редактором Microsoft Office
Word, действиями при вводе и редактировании текста.
развитие
памяти, умения подчинять внимание выполнению заданий;
формирование
аккуратного отношения к технике, интеллектуальных навыков, знаний и умений.
Оборудование: персональный компьютер,
мультимедийный проектор, экран, презентация, подготовленная с помощью Microsoft Power Point.
План урока:
1) Организационный момент.
2) Теоретическая часть.
3) Практическая часть.
4) Подведение итогов.
ХОД УРОКА:
1. Организационный
момент
Приветствие, проверка
присутствующих. Объяснение хода урока.
2. Теоретическая
часть
1.
Определение текстового
редактора
Сегодня
обработка текстов – одно из самых массовых применений компьютерной техники.
Стремление упростить работу с различными видами текстов (деловыми бумагами,
конспектами, газетами и журналами, книгами и др.) привело к созданию огромного
числа прикладных программ для этой цели — текстовых редакторов.
Например,
только в состав системной среды Windows
входят как приложения два текстовых редактора – Блокнот и WordPad.
Текстовый
редактор – это прикладная программа
для создания и правки текстовых документов.
2.
Назначение текстового
редактора:
создание (набор) текстового документа;
редактирование текстового документа;
форматирование текстового документа;
сохранение текстового документа на внешних
носителях;
вывод на печать текстового документа
(“твёрдая копия”).
3.
Основные правила набора
текста:
3.
после знака препинания обязателен пробел,
кроме случаев, когда два знака препинания следуют подряд;
перед знаком препинания пробел не
набирается;
знак “дефис”(чёрточка) набирается без
пробелов (например: когда-нибудь);
знак “тире”(чёрточка) набирается с
пробелами до и после знака (например: Осень – пора года);
точка в конце заголовка не ставится;
слова в кавычках или скобках пробелами от
них не отделяются.
4.
Текстовый редактор Word 2010
Текстовый
редактор Word из пакета прикладных программ Microsoft Office по праву является
одним из лидеров в семье программ обработки текстов. Он вполне обеспечивает
как профессиональную работу, так и запросы большинства рядовых пользователей,
благодаря удобному внешнему виду и широким возможностям, стандартными среди
которых являются:
вставка таблиц и иллюстраций;
многоколоночный набор текста;
вставка колонтитулов и нумерация страниц;
вставка сносок;
формирование
маркированных списков и т. д.
Word
можно включить в работу с помощью:
панели задач
Windows:
Пуск Программы Microsoft Office Microsoft
Word 2010;
программа включается автоматически при
запуске файла с расширением doc,
которое является «родным» для редактора;
с помощью ярлыка на Рабочем столе;
с помощью встроенного меню.
5.
Выбор параметров страниц
Любой документ состоит из страниц, поэтому в
начале работы над документом необходимо задать значения параметров
страницы: размер, ориентацию, поля.
Размер страницы может быть А3, А4, А5 и др. Существует
две возможные ориентации страницы – книжная и альбомная. Ну и обязательно надо
обозначить поля документа.
Для того, чтобы задать значения параметров страницы, необходимо нажать:
1.
Вкладка Разметка страницы →
Ориентация → книжная или альбомная.
2.
Вкладка Разметка страницы →
Размер → выбираем нужный
3.
Вкладка Разметка страницы →
Поля → выбираем нужные.
Если в одном документе надо
совместить и книжную и альбомную ориентации, необходимо нажать:
Вкладка Разметка
страницы → Параметры страницы → если
установлена книжная ориентация, нажимаем альбомная → нажимаем Применить
→ До конца документа → OK
6.
Нумерация страниц
Страницы документа требуется нумеровать, причем
номера можно размещать по-разному: вверху или внизу страницы, по центру, справа
или слева.
Для
того, чтобы пронумеровать страницы, необходимо нажать:
Вкладка Вставка → Номер страницы → Задать местоположение номера и
его формат
Если
при вставке нумерации Вы хотите, чтобы на первой странице не было номера,
необходимо двойным щелчком мыши выделить номер страницы, перейти на вкладку Работа с колонтитулами
→ Параметры → Особый колонтитул для первой страницы.
7.
Предварительный просмотр
Режим предварительного просмотра документа дает возможность перед
печатью увидеть, как текст разбивается на страницы, и выявить возможные
проблемы, связанные с разметкой.
Для открытия окна предварительного просмотра щелкните на кнопке Предварительный просмотр на Стандартной
панели или выберите команду
Файл → Печать.
3. Подведение
итогов
По теме: методические разработки, презентации и конспекты
Дидактический материал к урокам по теме Microsoft Word»
Материал, предлагаемый для изучения, углубляет знания учащихся, полученные на уроках информатики как минимальный образовательный минимум, до начальных профессиональных знаний, необходимых для таких пр…
Тест для текущего контроля по теме текстовый редактор Microsoft Word 2010
Данный тест предназначен для текущего контроля усвоения знаний полученных в ходе рассмотрения темы «Работы в текстовом редакторе Microsoft Word 2010″….
Помощь учителю. Лекции с практикой по программе Microsoft Word..
Так как я читаю лекции в Тувинском государственном институте переподготовки и повышения квалификации кадров Министерства образования, науки и молодежной политика РТ по «Основам Информационных те…
Практические работы по теме: «Текстовый редактор Microsoft Word»
Создание объявлений средствами Word….
Методические указания для студентов по теме «Microsoft Word»
Методические указания предназначены для студентов 1 курса, изучающих дисциплину «Информатика и ИКТ». Целью методических указаний является обучение студентов работе в Microsoft Word. Методиче…
План — конспект зачетное занятие по теме Microsoft Word 1 год обучения.
План — конспект зачетное занятие по теме Microsoft Word 1 год обучения. Для начальных классов….
Лабораторно-практическая работа «Microsoft Word. Редактор формул Microsoft Equation 3.0»
Лабораторно-практическая работа«Microsoft Word. Редактор формул Microsoft Equation 3.0»…
Министерство Просвещения ПМР
МОУ «Бендерская средняя общеобразовательная школа №13»
Лекция по ИКТ
(для учителей школы)
ТЕМА: «Знакомство с текстовым редактором Microsoft Office Word 2010»
Методист-организатор по ИО: Мельничук Анастасия Сергеевна
|
ДАТА |
|||
Цель: познакомить учащихся с текстовыми редакторами, с их возможностями; научить работать с текстовыми документами, рассказать о свойствах таких документов и способах их редактирования; познакомить с основными форматами текстовых документов.
Задачи:
-
знакомство с текстовым редактором Microsoft Office Word, действиями при вводе и редактировании текста.
-
развитие памяти, умения подчинять внимание выполнению заданий;
-
формирование аккуратного отношения к технике, интеллектуальных навыков, знаний и умений.
Оборудование: персональный компьютер, мультимедийный проектор, экран, презентация, подготовленная с помощью Microsoft Power Point.
План урока:
-
Организационный момент.
-
Теоретическая часть.
-
Практическая часть.
-
Подведение итогов.
ХОД УРОКА:
-
Организационный момент
Приветствие, проверка присутствующих. Объяснение хода урока.
-
Теоретическая часть
-
Определение текстового редактора
Сегодня обработка текстов – одно из самых массовых применений компьютерной техники. Стремление упростить работу с различными видами текстов (деловыми бумагами, конспектами, газетами и журналами, книгами и др.) привело к созданию огромного числа прикладных программ для этой цели — текстовых редакторов.
Например, только в состав системной среды Windows входят как приложения два текстовых редактора – Блокнот и WordPad.
Текстовый редактор – это прикладная программа для создания и правки текстовых документов.
-
Назначение текстового редактора:
-
создание (набор) текстового документа;
-
редактирование текстового документа;
-
форматирование текстового документа;
-
сохранение текстового документа на внешних носителях;
-
вывод на печать текстового документа (“твёрдая копия”).
-
Основные правила набора текста:
-
после знака препинания обязателен пробел, кроме случаев, когда два знака препинания следуют подряд;
-
перед знаком препинания пробел не набирается;
-
знак “дефис”(чёрточка) набирается без пробелов (например: когда-нибудь);
-
знак “тире”(чёрточка) набирается с пробелами до и после знака (например: Осень – пора года);
-
точка в конце заголовка не ставится;
-
слова в кавычках или скобках пробелами от них не отделяются.
-
Текстовый редактор Word 2010
Текстовый редактор Word из пакета прикладных программ Microsoft Office по праву является одним из лидеров в семье программ обработки текстов. Он вполне обеспечивает как профессиональную работу, так и запросы большинства рядовых пользователей, благодаря удобному внешнему виду и широким возможностям, стандартными среди которых являются:
-
вставка таблиц и иллюстраций;
-
многоколоночный набор текста;
-
вставка колонтитулов и нумерация страниц;
-
вставка сносок;
формирование маркированных списков и т. д.
Word можно включить в работу с помощью:
-
панели задач Windows: Пуск Программы Microsoft Office Microsoft Word 2010;
-
программа включается автоматически при запуске файла с расширением doc, которое является «родным» для редактора;
-
с помощью ярлыка на Рабочем столе;
-
с помощью встроенного меню.
-
Выбор параметров страниц
Любой документ состоит из страниц, поэтому в начале работы над документом необходимо задать значения параметров страницы: размер, ориентацию, поля.
Размер страницы может быть А3, А4, А5 и др. Существует две возможные ориентации страницы – книжная и альбомная. Ну и обязательно надо обозначить поля документа.
Для того, чтобы задать значения параметров страницы, необходимо нажать:
-
Вкладка Разметка страницы → Ориентация → книжная или альбомная.
-
Вкладка Разметка страницы → Размер → выбираем нужный
-
Вкладка Разметка страницы → Поля → выбираем нужные.
Если в одном документе надо совместить и книжную и альбомную ориентации, необходимо нажать:
Вкладка Разметка страницы → Параметры страницы → если установлена книжная ориентация, нажимаем альбомная → нажимаем Применить → До конца документа → OK
-
Нумерация страниц
Страницы документа требуется нумеровать, причем номера можно размещать по-разному: вверху или внизу страницы, по центру, справа или слева.
Для того, чтобы пронумеровать страницы, необходимо нажать:
Вкладка Вставка → Номер страницы → Задать местоположение номера и его формат
Если при вставке нумерации Вы хотите, чтобы на первой странице не было номера, необходимо двойным щелчком мыши выделить номер страницы, перейти на вкладку Работа с колонтитулами → Параметры → Особый колонтитул для первой страницы.
-
Предварительный просмотр
Режим предварительного просмотра документа дает возможность перед печатью увидеть, как текст разбивается на страницы, и выявить возможные проблемы, связанные с разметкой.
Для открытия окна предварительного просмотра щелкните на кнопке Предварительный просмотр на Стандартной панели или выберите команду
Файл → Печать.
-
Подведение итогов
|
1. Лекция: Интерфейс Microsoft Word 2010 …………………………………………………………………………………. |
2 |
|
Общая информация ……………………………………………………………………………………………………………….. |
2 |
|
Лента …………………………………………………………………………………………………………………………………….. |
2 |
|
Вкладки …………………………………………………………………………………………………………………………………. |
7 |
|
Элементы управления ………………………………………………………………………………………………………….. |
10 |
|
Вкладка (меню) «Файл» ………………………………………………………………………………………………………… |
16 |
|
Мини-панели инструментов …………………………………………………………………………………………………. |
21 |
|
2. Лекция: Работа с файлами…………………………………………………………………………………………………….. |
24 |
|
О файлах Microsoft Office Word 2010 …………………………………………………………………………………….. |
24 |
|
Открытие файлов …………………………………………………………………………………………………………………. |
30 |
|
Создание документов…………………………………………………………………………………………………………… |
33 |
|
Сохранение файлов………………………………………………………………………………………………………………. |
36 |
|
3. Лекция: Работа с документом ……………………………………………………………………………………………….. |
45 |
|
Просмотр документа ……………………………………………………………………………………………………………. |
45 |
|
Изменение масштаба отображения документа……………………………………………………………………… |
50 |
|
Перемещение по документу…………………………………………………………………………………………………. |
52 |
|
Отмена и возврат действий…………………………………………………………………………………………………… |
60 |
|
4. Лекция: Создание текста……………………………………………………………………………………………………….. |
62 |
|
Ввод текста в документ ………………………………………………………………………………………………………… |
62 |
|
Использование автозамены при вводе текста ……………………………………………………………………….. |
63 |
|
Вставка специальных символов…………………………………………………………………………………………….. |
66 |
|
Вставка даты и времени ……………………………………………………………………………………………………….. |
68 |
|
Использование стандартных блоков……………………………………………………………………………………… |
70 |
|
Добавление титульной страницы………………………………………………………………………………………….. |
74 |
|
Добавление оглавления ……………………………………………………………………………………………………….. |
76 |
|
5. Лекция: Редактирование документа ……………………………………………………………………………………… |
80 |
|
Работа с текстом…………………………………………………………………………………………………………………… |
80 |
|
Перемещение и копирование фрагментов документа …………………………………………………………… |
93 |
|
6. Лекция: Оформление текста. Шрифт……………………………………………………………………………………… |
99 |
|
Основные параметры …………………………………………………………………………………………………………… |
99 |
|
Выбор шрифта ……………………………………………………………………………………………………………………… |
99 |
|
Дополнительные параметры ………………………………………………………………………………………………. |
107 |
|
Анимация текста…………………………………………………………………………………………………………………. |
112 |
|
Оформление буквицы ………………………………………………………………………………………………………… |
117 |
1
1. Лекция: Интерфейс Microsoft Word 2010
Лекция знакомит пользователя с интерфейсом Microsoft Word 2010. Представлены основные элементы интерфейса. Особое внимание обращено на ленту. Показаны возможность скрытия и отображения ленты, особенности отображения ленты при различных размерах окна Microsoft Word 2010, основные возможности настройки ленты. Перечислены вкладки окна Microsoft Word 2010, приведены ситуации отображения контекстных вкладок, обращено внимание на возможность отображения дополнительных вкладок. Описаны способы работы с элементами управления: кнопками, списками и др. Показаны возможности настройки панели быстрого доступа. Представлен новый элемент окна — мини-панель инструментов.
Общая информация
Интерфейс Word 2010 является дальнейшим развитием пользовательского интерфейса, который впервые был использован в выпуске системы Microsoft Office 2007. При создании интерфейса разработчиками была поставлена задача: сделать основные приложения Microsoft Office удобнее в работе. В результате был создан пользовательский интерфейс Microsoft Office Fluent, который упрощает для пользователей работу с приложениями Microsoft Office и дает возможность быстрее получать лучшие результаты.
Впредыдущих выпусках приложений Microsoft Office пользователям предоставлялась система меню, панелей инструментов, диалоговых окон. Такой интерфейс работал хорошо, пока в приложениях было ограниченное число команд. Теперь, когда программы выполняют намного больше функций, пользователям становится нелегко работать со старой системой: слишком много программных возможностей, и их трудно найти.
ВOffice Fluent дизайн пользовательского интерфейса был переработан, чтобы упростить процедуры поиска и использования всего диапазона возможностей, предоставляемых этими приложениями. Кроме того, предполагалось предотвратить загромождение рабочей области — ради того, чтобы пользователи меньше отвлекались на поиск и могли больше времени и энергии тратить на свою работу.
Лента
Главный элемент пользовательского интерфейса Microsoft Word 2010 представляет собой ленту, которая идет вдоль верхней части окна каждого приложения, вместо традиционных меню и панелей инструментов (рис. 1.1).
2
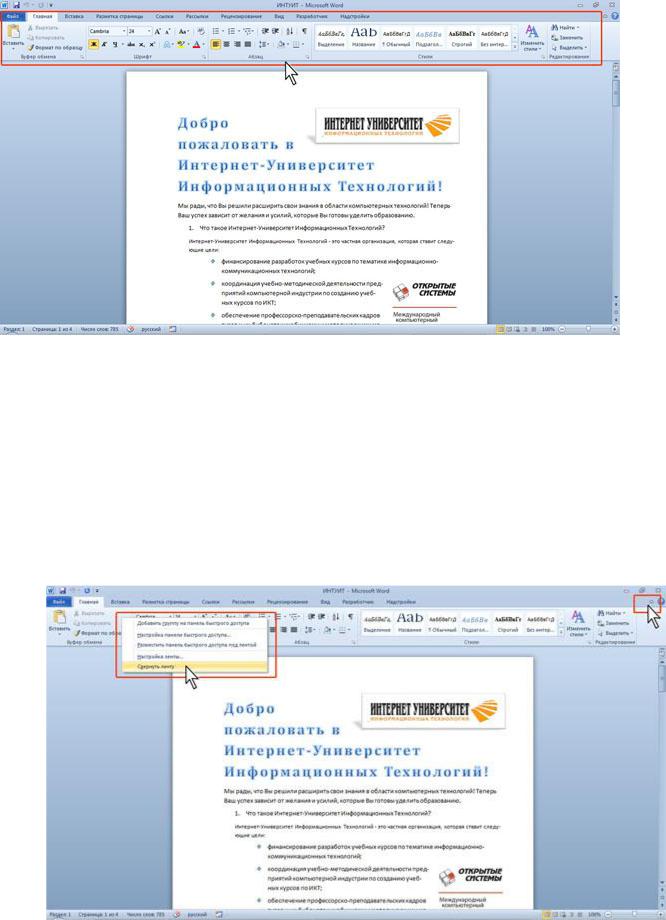
Рис. 1.1. Лента
С помощью ленты можно быстро находить необходимые команды (элементы управления: кнопки, раскрывающиеся списки, счетчики, флажки и т.п.). Команды упорядочены в логические группы, собранные на вкладках.
Заменить ленту панелями инструментов или меню предыдущих версий приложения Microsoft Word нельзя.
Удалить ленту также нельзя. Однако, чтобы увеличить рабочую область, ленту можно скрыть (свернуть).
1.Нажмите кнопку Свернуть ленту, расположенную в правой части линии названий вкладок (рис. 1.2).
Рис. 1.2. Сворачивание ленты
3
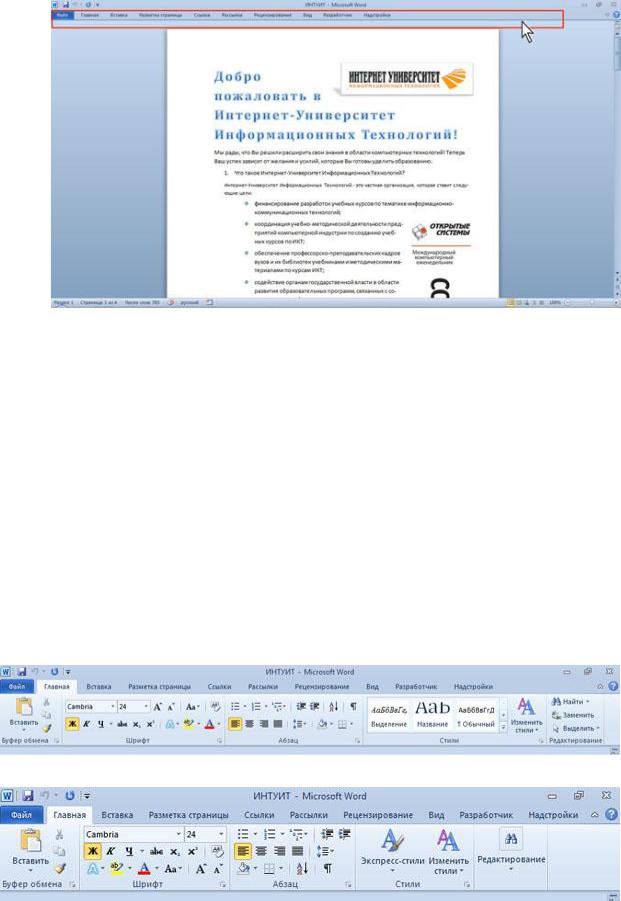
2. Лента будет скрыта, названия вкладок останутся (рис. 1.3).
Рис. 1.3. Окно со свернутой лентой
Ленту можно свернуть и иначе.
1.Щелкните правой кнопкой мыши в любом месте ленты (см. рис. 1.2).
2.В контекстном меню выберите команду Свернуть ленту.
Для использования ленты в свернутом состоянии щелкните по названию нужной вкладки, а затем выберите параметр или команду, которую следует использовать. Например, при свернутой вкладке можно выделить текст в документе Word, щелкнуть вкладку Главная и в группе Шрифт выбрать нужный размер шрифта. После выбора размера шрифта лента снова свернется.
Чтобы быстро свернуть ленту, дважды щелкните имя активной вкладки. Для восстановления ленты дважды щелкните вкладку.
Чтобы свернуть или восстановить ленту, можно также нажать комбинацию клавиш Ctrl + F1. Внешний вид ленты зависит от ширины окна: чем больше ширина, тем подробнее отображаются элементы вкладки. На рисунках приведено отображение ленты вкладки Главная при различной ширине окна.
Рис. 1.4. Отображение ленты вкладки Главная при ширине окна 1024 точки
Рис. 1.5. Отображение ленты вкладки Главная при ширине окна 800 точек
4

Несмотря на скрытие отдельных элементов ленты, все они остаются доступны. Достаточно щелкнуть по значку или стрелке кнопки названия группы (рис. 1.6), и будут отображены все элементы группы.
Рис. 1.6. Отображение скрытых элементов ленты вкладки Главная при ширине окна 800 точек
При существенном уменьшении ширины окна (менее 300 точек) лента и имена вкладок перестают отображаться.
5
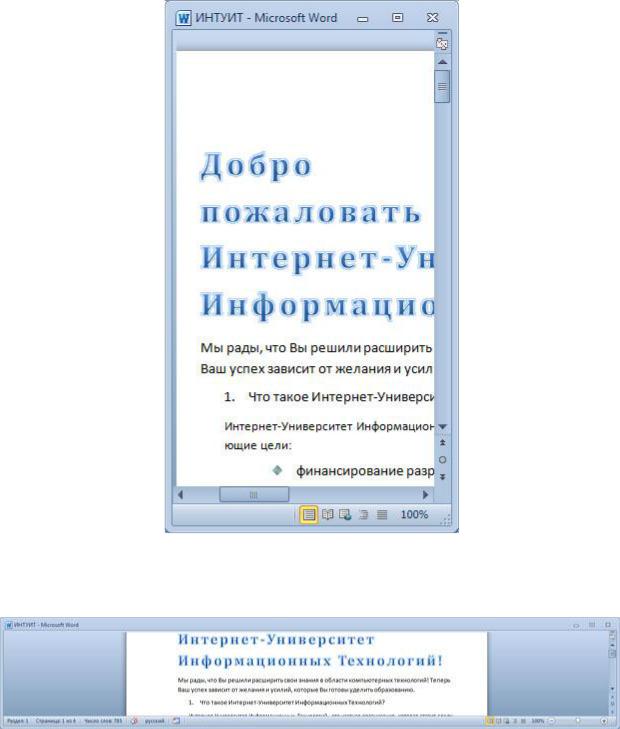
с. 1.7. Скрытие ленты и вкладок при уменьшении ширины окна
То же происходит и при существенном уменьшении (менее 250 точек) высоты окна
(рис. 1.8).
Рис. 1.8. Скрытие ленты и вкладок при уменьшении высоты окна
При увеличении размера окна лента автоматически появляется снова.
В Microsot Word 2007 содержание ленты для каждой вкладки было постоянно и неизменно. Нельзя было ни добавить какой-либо элемент на вкладку, ни удалить его оттуда. В нынешней версии ленту можно настраивать: переименовывать и изменять последовательность расположения постоянных вкладок, создавать новые вкладки и удалять их, создавать, удалять, изменять расположение групп элементов на вкладках, добавлять и удалять отдельные элементы и др.
1.Щелкните правой кнопкой мыши в любом месте ленты (см. рис. 1.2).
2.В контекстном меню выберите команду Настройка ленты.
6
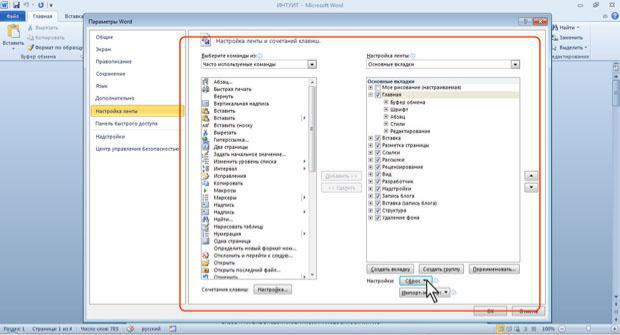
Настройка ленты производится в категории Настройка ленты окна Параметры Word (рис. 1.9). Для восстановления стандартных настроек ленты нажмите кнопку Сброс и выберите необходимую команду для восстановления только выбранной вкладки ленты или для сброса всех изменений ленты.
Рис. 1.9. Настройка ленты
Вкладки
По умолчанию в окне отображается восемь постоянных вкладок: Файл, Главная, Вставка,
Разметка страницы, Ссылки, Рассылки, Рецензирование, Вид.
Для перехода к нужной вкладке достаточно щелкнуть по ее названию (имени).
Каждая вкладка связана с видом выполняемого действия. Например, вкладка Главная, которая открывается по умолчанию после запуска, содержит элементы, которые могут понадобиться на начальном этапе работы, когда необходимо набрать, отредактировать и отформатировать текст. Вкладка Разметка страницы предназначена для установки параметров страниц документов.
Вкладка Вставка предназначена для вставки в документы различных объектов. И так далее. Кроме того, можно отобразить еще одну постоянную вкладку: Разработчик.
1.Щелкните правой кнопкой мыши в любом месте ленты (см. рис. 1.2).
2.В контекстном меню выберите команду Настройка ленты.
3.В категории Настройка ленты окна Параметры Word (см. рис. 1.9) установите флажок этой вкладки.
На вкладке Разработчик собраны средства создания макросов и форм, а также функции для работы с XML.
Файлы и шаблоны, созданные в версиях Word до 2003 года, могли содержать пользовательские панели инструментов. Кроме того, при установке на компьютер некоторых программ (например, FineReader) в Word автоматически добавляются надстройки. В этом случае при открытии таких файлов в Word 2010 появляется еще одна постоянная вкладка — Надстройки (рис. 1.10).
7
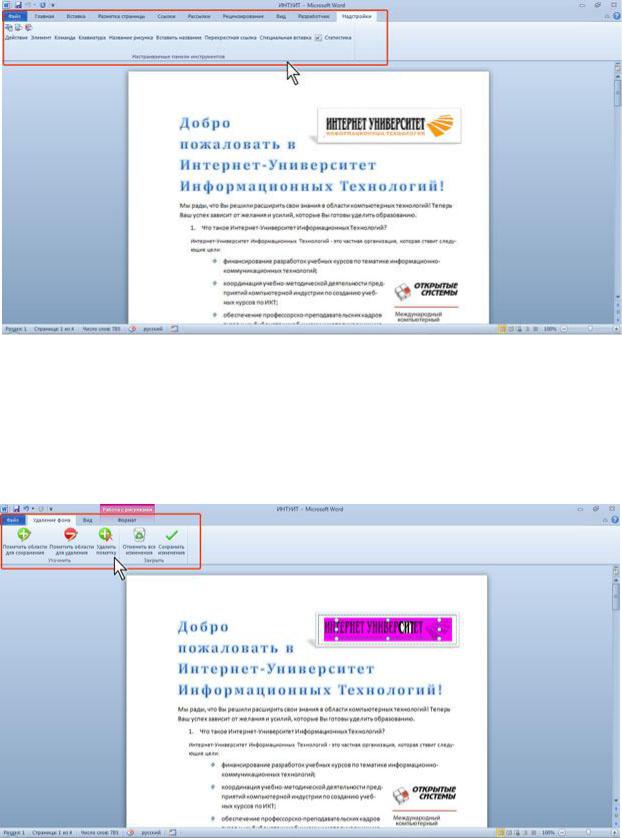
Рис. 1.10. Вкладка Надстройки
Эта вкладка содержит элементы надстроек, а также элементы панелей инструментов, созданных в предыдущих версиях Word. Каждая панель инструментов занимает отдельную строку ленты вкладки. Однако некоторые элементы, имевшиеся на панелях инструментов, в Word 2010 могут отсутствовать.
Стандартный набор вкладок заменяется при переходе из режима создания документа в другой режим, например, Удаление фона (рис. 1.11).
Рис. 1.11. Отображение вкладок в режиме Удаление фона
Помимо постоянных, имеется целый ряд контекстных вкладок, например, для работы с таблицами, рисунками, диаграммами и т.п., которые появляются автоматически при переходе в соответствующий режим либо при выделении объекта или установке на него курсора.
8
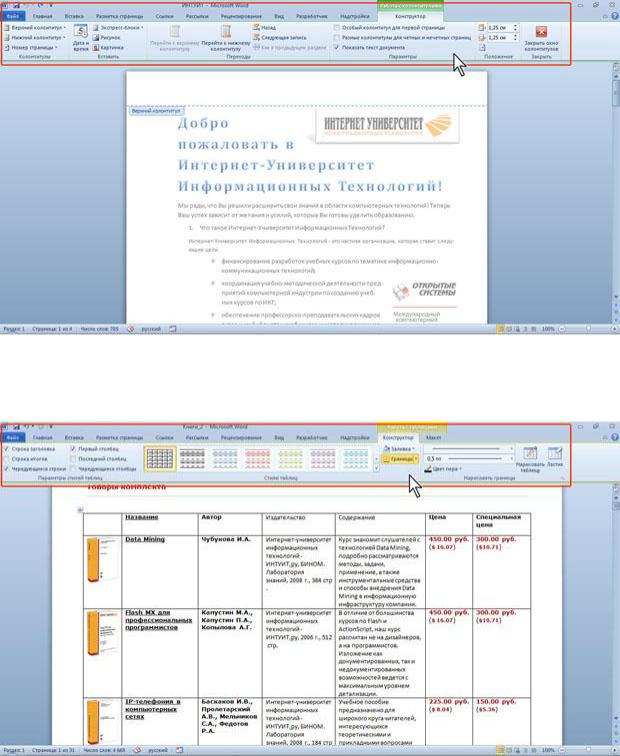
Например, при создании колонтитулов появляется соответствующая вкладка (рис.
1.12).
Рис. 1.12. Контекстная вкладка Работа с колонтитулами/Конструктор
В некоторых случаях появляется сразу несколько вкладок, например, при работе с таблицами появляются вкладки Конструктор и Макет (рис. 1.13).
Рис. 1.13. Контекстные вкладки для работы с таблицами
При снятии выделения или перемещения курсора контекстная вкладка автоматически скрывается. Не существует способов принудительного отображения контекстных вкладок.
9

Элементы управления
Элементы управления на лентах и вкладках объединены в группы, связанные с видом выполняемого действия. Например, на вкладке Главная имеются группы для работы с буфером обмена, установки параметров шрифта, установки параметров абзацев, работы со стилями и редактирования (см. рис. 1.1).
Элементами управления являются обычные кнопки, раскрывающиеся кнопки, списки, раскрывающиеся списки, счетчики, кнопки с меню, флажки, значки (кнопки) группы.
Кнопки используются для выполнения какого-либо действия. Например, кнопка Полужирный группы Шрифт вкладки Главная устанавливает полужирное начертание шрифта. Чтобы нажать кнопку, надо щелкнуть по ней мышью (рис. 1.14).
Рис. 1.14. Использование обычной кнопки
В некоторых случаях нажатие кнопки вызывает диалоговое окно.
Обычно кнопки работают в режиме переключателей. То есть, для того чтобы отказаться от назначенного кнопке действия надо еще раз нажать на нее. Например, для отказа от полужирного начертания надо нажать на кнопку Полужирный группы Шрифт вкладки Главная. Раскрывающиеся кнопки имеют стрелку в правой части. При щелчке по стрелке открывается меню или палитра, в которой можно выбрать необходимое действие или параметр. Выбранное действие или параметр запоминаются на кнопке, и для повторного применения не требуется открывать кнопку. Например, можно щелкнуть по стрелке кнопки Подчеркнутый группы Шрифт вкладки Главная и выбрать способ подчеркивания (рис. 1.15). Чтобы еще раз назначить такое же подчеркивание, не нужно щелкать по стрелке, достаточно щелкнуть по самой кнопке.
10
Тема: Программы Microsoft Office. Обработка информации средствами Microsoft Word 2013. Настройка пользовательского интерфейса.
Microsoft Office — офисный пакет приложений, созданных корпорацией Microsoft для операционных систем Microsoft Windows, Windows Phone, Android, macOS, iOS. В состав этого пакета входит программное обеспечение для работы с различными типами документов: текстами, электронными таблицами, базами данных и др.
В настоящее время на рынке прикладных офисных программных продуктов доминируют пакеты фирмы Microsoft Office 2007 и 2010 в нескольких вариантах, включающих разное количество основных приложений.
Основные приложения пакета Microsoft Office
Microsoft Word
Microsoft Word — текстовый процессор, предназначенный для создания, просмотра, редактирования и форматирования текстов статей, деловых бумаг, а также иных документов, с локальным применением простейших форм таблично-матричных алгоритмов. Выпускается корпорацией Microsoft в составе пакета Microsoft Office. Текстовый процессор — это компьютерная программа, которая используется для написания, а также модификации документов. Кроме того, с ее помощью обеспечивается компоновка макета и предварительный просмотр материала перед отправкой на печать. Современный текстовый редактор и текстовый процессор, как правило, включают в себя следующий набор функций: вставку графических изображений, создание таблиц, проверку орфографии, форматирование абзацев и шрифтов.
Microsoft Excel
Microsoft Excel — это программа для выполнения расчетов и управления так называемыми электронными таблицами.
Электронная таблица— основное средство, используемое для обработки и анализа цифровой информации средствами вычислительной техники. Хотя электронные таблицы в основном связаны с числовыми или финансовыми операциями, они также могут использоваться для различных задач анализа данных, предоставляя пользователю большие возможности по автоматизации обработки данных.
Microsoft Office PowerPoint
Одна из самых популярных программ для создания, редактирования и воспроизведения презентаций. Это программа подготовки презентаций и просмотра презентаций, являющаяся частью Microsoft Office и доступная в редакциях для операционных систем Microsoft Windows и macOS, а также для мобильных платформ Android и IOS. Материалы, подготовленные с помощью PowerPoint, предназначены для отображения на большом экране — через проектор, либо телевизионный экран большого размера.
MicrosoftOfficeAccess
Microsoft Office Access или просто Microsoft Access — реляционная система управления базами данных (СУБД) корпорации Microsoft. Входит в состав пакета Microsoft Office. Представляет собой графический пользовательский интерфейс и инструменты для разработки программного обеспечения. Имеет широкий спектр функций, включая связанные запросы, связь с внешними таблицами и базами данных. Под базой данных обычно понимают некоторое хранилище информации, включающее в себя множество однотипных элементов с различными свойствами, которые сгруппированы по определенным признакам. База данных может быть сформирована, например, из списка учеников, учителей, сведений об успеваемости и т.д.
Microsoft OneNote — Это приложение для создания заметок, простыми словами — функциональный блокнот в Microsoft Office для Windows и Mac.
Microsoft Outlook — Почтовый клиент и функциональный коммуникатор. Самый известный в своем роде почтовый клиент для Windows и Mac. Помимо функций почтового клиента для работы с электронной почтой, Microsoft Outlook является полноценным органайзером, предоставляющим функции календаря, планировщика задач, записной книжки и менеджера контактов.
Microsoft Publisher — Упрощенная версия приложения Word, с большим упором на работу с разметкой. Это приложение пакета Microsoft Office для создания публикаций – начиная от простых открыток, приглашений, грамот, заканчивая почтовыми рассылками, каталогами, календарями и многим другим.
Обработка информации средствами Microsoft Word 2013.
Текстовый процессор Microsoft Word 2013 является одним из основных компонентов Microsoft Office 2013. Текстовый процессор отличается от текстового редактора, который предназначен для подготовки и распечатки текстовых данных, тем, что он дополнен средствами оформления и обработки текста.
В настоящее время Microsoft Word 2013 является полнофункциональной прикладной программой редактирования и обработки текстовой и графической информации, создания документов, как в электронном виде, так и в виде печатных копий, и может применяться в издательском деле для верстки книг любой сложности.
Microsoft Word 2013 позволяет выполнять следующее:
-
Создавать новые документы и сохранять их в различных форматах на внешних носителях информации;
-
Открывать существующие документы и сохранять их под другим именем;
-
Работать в многооконном режиме;
-
Применять различные режимы просмотра документа (режимы отображения) на экране;
-
Создавать документы на базе общих (по умолчанию документ создается на базе шаблон «Обычный») и предопределенных шаблонов, создавать собственные шаблоны;
-
Осуществлять ввод текста посредством его набора на клавиатуре и вставлять в документ различные текстовые фрагменты из других документов;
-
Осуществлять обмен информацией с другими прикладными программами (статическое копирование, внедрение и связывание объектов);
-
Создавать маркированные и нумерованные списки;
-
Осуществлять ввод текста с использованием газетных колонок;
-
Выделять и редактировать текст (редактировать символы, строки, фрагменты текста);
-
Осуществлять перемещение и копирование текста и объектов с помощью буфера обмена и манипулятора мышь;
-
Вставлять специальные символы, колонтитулы, гиперссылки, примечания, закладки, объекты, номера страниц, разрывы страниц, дату и время, фоны и подложки;
-
Вставлять ссылки (обычные и концевые сноски; оглавление и указатели; названия рисунков, таблиц, формул, перекрестные ссылки);
-
Применять средства Автозамена и Автотекст;
-
Осуществлять поиск и замену текста в документе;
-
Форматировать символы, абзацы, страницы, разделы и документы в целом (с целью изменения внешнего вида документов);
-
Применять средства автоматического форматирования документов, использовать существующие стили символов, абзацев и таблиц и создавать собственные стили;
-
Использовать темы или наборы взаимосвязанных стилей для достижения единства представления веб-страниц;
-
Применять обрамление страниц;
-
Вставлять таблицы в документ (можно рисовать таблицы и преобразовывать текст в таблицы) и выполнять арифметические вычисления;
-
Осуществлять вставку рисунков и графики из другой программы, из коллекции, со сканера;
-
Создавать рисунки в документе с помощью встроенного графического редактора;
-
Вставлять автофигуры, объекты Word Art и «Надпись»
-
Вставлять диаграммы и организационные диаграммы;
-
Создавать большие документы, создавать главные и вложенные документы;
-
Осуществлять верстку страниц;
-
Использовать средства автоматической проверки орфографии;
-
Осуществлять печать документов
Начало работы с Microsoft Office Word 2013
Word 2013 является популярнейшей прикладной программой. Эта программа предназначена для создания и обработки текстовых документов. Интерфейс пользователя Word 2013 отличается от интерфейсов Word 2007-2010.
Основу среды Word 2013 составляют визуальные средства (команды в виде кнопок, полей для ввода информации или меню), расположенные на Ленте. Эти средства предназначены для управления содержимым документа в процессе его создания и обработки. Среда Ворд 2013 разработана с учетом всех этапов процесса создания документа: ввода текста, редактирования, форматирования и так далее, что обеспечивает эффективную работу с приложением. Лента состоит из вкладок, содержащих такие элементы управления пользовательским интерфейсом как группы и команды.
Необходимо отметить, что Лента состоит из 9 стандартных встроенных вкладок. Корешки этих вкладок отображаются в окне приложения Ворд 2013: Главная, Вставка, Разметка страницы, Ссылки, Рассылки, Рецензирование, Вид, Разработчик и Надстройка. По умолчанию открывается только 7 встроенных вкладок. Дополнительно можно активизировать встроенную вкладку «Разработчик». Для этого необходимо щелкнуть на кнопке «Настройка панели быстрого доступа» расположенной справа от панели.
В открывшемся меню надо выбрать «Другие команды», откроется окно «По умолчанию для шаблона», в котором, щелкнув на команде Основные, можно установить флажок: Показывать вкладку «Разработчик» на ленте. Еще одна вкладка «Надстройка» появляется на ленте лишь после загрузки надстройки прежних версий Word.
Кроме того, в Ворд 2013 применяются контекстные группы вкладок, отображающиеся на Ленте при работе с определенным объектом в документе, например, при работе с рисунками, таблицами и т.д.
На ленту можно также добавить свою (пользовательскую) вкладку с группой команд или создать собственную ленту с вкладками. Для этого необходимы знания основ языка программирования VBA и разметки XML.
Запустить приложение Ворд 2013 можно одним из способов:
-
щелкнуть на кнопке Пуск и в главном меню выбрать команду Microsoft Office Word 2013;
-
щелкнуть на пиктограмме Microsoft Office Word 2013, размещенной на панели быстрого запуска;
-
дважды щелкнуть на ярлыке приложения Microsoft Office Word 2013 на рабочем столе.
Кроме того, запустить Word 2013 можно, открыв один из документов (файлов) Ворд 2013.
При запуске программы Word 2013 открывается окно приложения (Рис. 2.1.1.1), в окне документа (в окне редактирования) которого отображается пустой Документ 1. По умолчанию приложение открывается на вкладке Главная, на которой отображаются все требуемые средства для ввода текста или вставки текста из буфера обмена, его редактирования и форматирования.
Если в Word 2013 открыть несколько документов, то каждый документ открывается в своем окне. Переход между окнами осуществляется при помощи программных кнопок на панели задач или с помощью команды «Перейти в другое окно» на вкладке Вид.
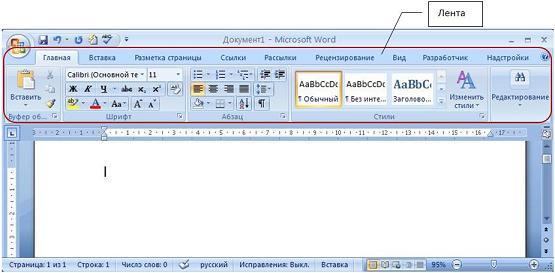
Рис. 2.1.1.1
Пустой Документ 1 (Рис. 2.1.1.1) основан на глобальном (общем) шаблоне Обычный (Normal.dotm), шаблоне без содержимого, т.е. на пустом шаблоне. Шаблон – это модель или образец для создания нового документа. В Word шаблоны используются для сохранения информации о форматировании документов.
По умолчанию все документы в Word создаются на основе шаблона Обычный (Normal.dotm). Составной частью шаблонов являются стили. Стиль как элемент шаблона предназначен для внешнего оформления документа и его абзацев.
Шаблон Normal.dotm определяет основную структуру документа и содержит настройки документа, а текст вводится в стиле Обычный (Экспресс-стиль), в котором установлены основные параметры форматирования абзаца: шрифт — (Calibri — по умолчанию) + Основной текст, выравнивание символов — По левому краю, междустрочный интервал — множитель 1,15 ин., интервал После абзаца — 10 пт., Запрет висячих строк.
Экспресс-стили — это наборы различных вариантов форматирования, отображающиеся в виде эскизов в коллекции экспресс-стилей. При наведении указателя мыши на эскиз экспресс-стиля можно увидеть, как выделенный фрагмент текста или абзац, в котором установлен курсор, примет выбранное форматирование.
Для создания документа можно использовать следующие типы шаблонов:
-
Пустые и последние;
-
Установленные шаблоны;
-
Мои шаблоны;
-
Из существующего документа;
-
Microsoft Office Online (шаблоны из Интернет).
Для создания документа на основе шаблона необходимо щелкнуть мышью на кнопке «Office» и выбрать команду Создать. Откроется окно диалога (Рис.2.1.1.2), в котором надо выбрать требуемый шаблон и щелкнуть на кнопке Создать.
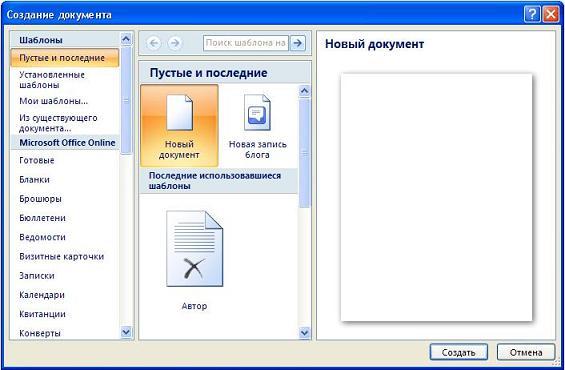
Рис. 2.1.1.2
В Ворд 2013 можно создать пользовательские шаблоны, которые отображаются в окне диалога «Создать» на вкладке «Мои шаблоны».
Открытие, просмотр и закрытие документа Word 2013
Открытие документа
Чтобы открыть текстовый документ необходимо щелкнуть на кнопке «Пуск» (кнопка Пуск), в открывшемся главном меню выбрать пункт Документы и дважды щелкнуть на пиктограмме файла, который требуется открыть.
Если окно программы Word открыто, то для открытия требуемого документа надо щелкнуть на Кнопке «Office» (кнопка Microsoft Office), и в раскрывшемся меню выбрать команду Открыть, откроется диалоговое окно «Открытие документа». Далее необходимо в диалоговом окне выбрать требуемый файл и щелкнуть на кнопке Открыть.
В результате вышеуказанных действий в окне приложения появится требуемый документ (Рис.2.1.4.1).

Рис. 2.1.4.1
Приложение Word 2013 может открывать файлы, созданные и в предыдущих версиях Word, но эти документы открываются в режиме ограниченной функциональности (в строке заголовка отображается: «Режиме ограниченной функциональности»). Что это означает? Это означает, что документ имеет старый формат и этот формат не поддерживает некоторые возможности приложения Word 2013.
Документы со старым форматом можно преобразовать в новый формат файла. Для этого нужно открыть старый документ в приложении Word 2013, затем щелкнуть на кнопке Microsoft Office, и в открывшемся меню выбрать команду Преобразовать.
Перемещение (просмотр) по документу
Для перемещения по документу можно использовать:
-
полосы вертикальной и горизонтальной прокрутки;
-
клавиши Home, End, PageDown, PageUp или комбинацию клавиш (например, Ctrl+Home);
-
клавиши перемещения курсора;
-
колесико манипулятора мышь.
Перемещение курсора
Для перемещения курсора по документу можно использовать:
-
клавиши Home, End, PageDown, PageUp или комбинацию клавиш (например, Ctrl+Home);
-
клавиши перемещения курсора;
-
манипулятор мышь.
Положение курсора отображается в строке состояния (на какой странице, строке и т.д.).
Режимы просмотра документов в Word 2013
В зависимости от выполняемых задач в Microsoft Word 2013 можно выбрать различные режимы просмотра документов:
-
Разметка страницы;
-
Режим чтения;
-
Веб-документ;
-
Структура;
-
Черновик.
Разметка страницы – способ отображения рабочего поля, предназначенный для создания документов с таблицами, графическими объектами и т.д. При разметке страницы отображается вертикальная линейка, а сам документ разбивается на страницы с полями. Как правило, это основной режим работы с документами, и такой вид экрана загружается по умолчанию при создании документа.
Как выбрать режим «Разметка страницы»?
При создании документа с графикой, таблицами и т.п. следует выбрать режим просмотра «Разметка страницы». Такой вариант работы с документом наиболее удобный для визуализации всех действий и объектов.
Режим чтения
Этот способ отображения предназначен для чтения документа с экрана монитора в специальном окне.
Режим работы Веб-документ
Этот способ отображения предназначен для создания документов для публикации на веб-узле в интернете.
Режим работы Черновик
Этот способ отображения предназначен для работы с простым текстовым документом с использованием только набора текста. Он не подходит для создания сложных форматированных документов с таблицами, рисунками и т.д. Кстати, при этом виде страницы на экране автоматически отсутствует вертикальная линейка, поля и границы документа, не отображаются графические объекты и цвет фона страницы. Разрыв между страницами показывается в виде горизонтальной линии с надписью: «Разрыв страницы».
Переключаться между этими режимами можно с помощью кнопок группы «Режимы просмотра документов» на вкладке Вид или с помощью кнопок режимов просмотра, которые расположены в правой части строки состояния.
Кроме перечисленных режимов просмотра в Microsoft Word 2013 существует еще один режим отображения документа, который называется Предварительный просмотр. Он используется для просмотра документа перед его печатью на принтере (кнопка «Office»/Печать/Предварительный просмотр).
Закрытие документа
Для одновременного закрытия документа и окна приложения Word необходимо щелкнуть на кнопке Закрыть, которая расположена в правой части строки заголовка. Открытые окна приложений можно закрывать как в развернутом состоянии, так и в режиме предварительного просмотра. Если надо закрыть документ, оставив окно приложения открытым, то необходимо щелкнуть на Кнопке «Office», и в раскрывшемся меню выбрать команду Закрыть.
Создание и сохранение документа в Word 2013
Создание документа
Microsoft Office Word 2013 содержит широкий набор инструментов для создания профессионально оформленных документов в новом интерфейсе, который называется Microsoft Office Fluent. Основной инструмент интерфейса — Лента с вкладками, на которых размещены команды.
В Word 2013 можно создавать различные типы документов, представленных на Рис. 2.1.1.5.1.

Рис. 2.1.1.5.1
Кроме того, можно создать конверты и наклейки.
Необходимо отметить, что в приложении Word 2013 используется новый формат файла документов (тип файла — Документ Word, расширение — .docx), который позволяет уменьшить размер файла и сделать его более безопасным. Новый формат файла основан на новом формате Microsoft Office Open XML (где XML — Extensible Markup Language).
В Word 2013 можно созданную копию документа отправить другим пользователям.
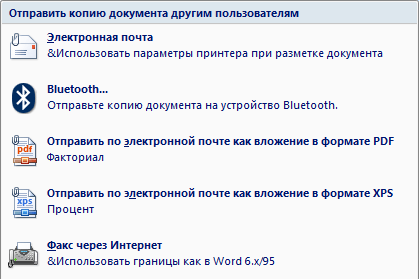
Рис. 2.1.1.5.2
В Word 2013 можно осуществить рассылку созданного документа другим лицам.
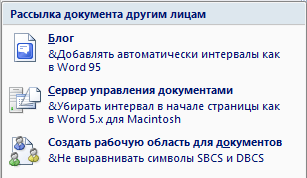
Рис. 2.1.1.5.3
Кроме того, документ можно зашифровать, ограничить разрешения, добавить цифровую подпись, пометить как окончательный. Для создания документа на основе шаблона Обычный (Normal.dotm), т.е. на пустом шаблоне, который присоединяется по умолчанию, необходимо открыть окно приложения Word 2013.
Запустить приложение Word 2013 можно одним из трех способов, изложенных в разделе Начало работы с Word 2013.
Чтобы создать документ на базе какого-либо шаблона необходимо в открытом окне приложения щелкнуть на кнопке «Office» и выбрать команду Создать. Откроется окно диалога, в котором надо выбрать требуемый шаблон, и щелкнуть на кнопке Создать.

Рис. 2.1.1.5.4
По умолчанию окно приложения Word 2013 открывается на вкладке Главная, на которой расположены все инструменты для ввода текста в документ и его редактирования.
Создание документа начинается с ввода текста. Документы в Word создаются путем ввода символов (текста) с клавиатуры или копирования и вставки текста из других документов. Ввод символов осуществляется в режиме «вставка» и «замена» символов. По умолчанию символы вводятся в режиме «вставка».
Чтобы выполнить переход в режим «замена» необходимо активизировать кнопку «Вставка/Замена» на строке состояния, и с помощью этой кнопки менять режимы ввода символов. Для активизации кнопки «Вставка/Замена» необходимо щелкнуть правой кнопкой мыши на строке состояния и в открывшемся окне «Настройка строки состояния» установить флажок перед «Замена». В результате на строке состояния появится кнопка «Вставка/Замена» в режиме «Вставка», щелкните на ней и перейдете в режим «Замена».
В режиме «вставка» вводимые с клавиатуры символы сдвигают вправо текст документа, расположенный за курсором. В режиме «замена» вместо символа, расположенного справа от курсора, вводится новый символ с клавиатуры.
При копировании текста из другого документа он помещается в буфер обмена, а затем его можно вставить в создаваемый документ, место ввода текста указывает мигающий курсор.
Для того чтобы не переносить форматирование текста (например, из веб-документа) можно использовать команду «Сохранить только текст» кнопки Параметры вставки. Для этого надо нажать кнопку Параметры вставки, которая появляется после вставки текста, и выбрать команду «Сохранить только текст».
Создаваемый документ хранится в оперативной памяти ПК и является временным до тех пор, пока не будет сохранен на жестком диске или другом носителе информации с определенным именем. Целесообразным является сохранения документа до ввода в него текста, рисунков, таблиц и т.д., что обеспечит сохранность документа при непредвиденных сбоях ПК в процессе набора текста.
Сохранение документа
Способы сохранения документа в программе MS Word
Чтобы сохранить документ, воспользуйтесь одним из способов, представленных ниже:
1 способ: в окне открытого документа нажимаем клавишу F12 или же используем сочетание клавиш Shift+F12 (или другое сочетание клавиш Ctrl+S). Это хорошо подходит при самом первом сохранении документа.
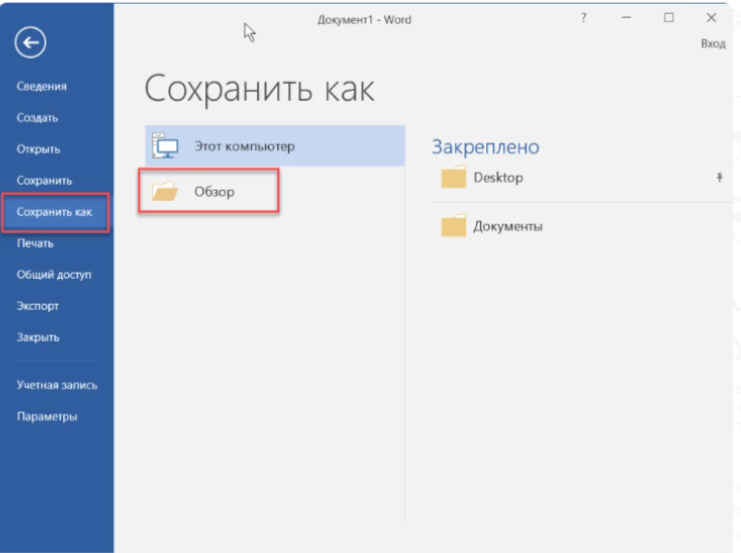
2 способ: в окне открытого документа на панели быстрого доступа щелкаем оп кнопке «Сохранить» (если она туда предварительно помещена).
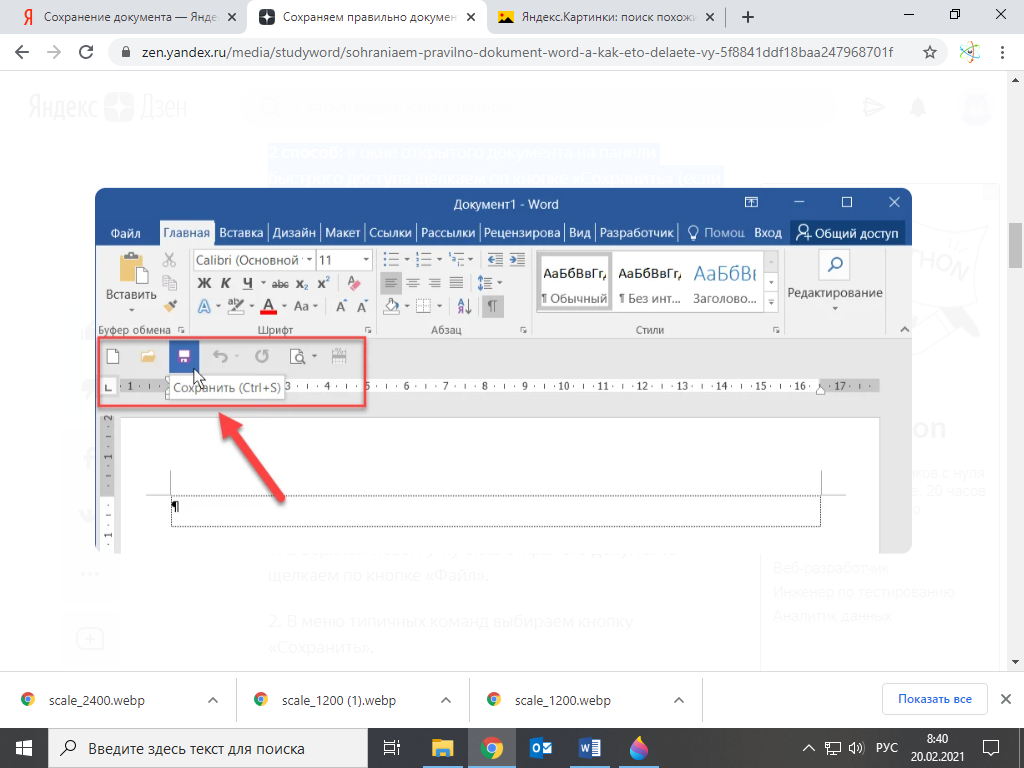
3 способ:
1. В верхнем левом углу окна открытого документа щелкаем по кнопке «Файл».
2. В меню типичных команд выбираем кнопку «Сохранить».
Какой бы способ ни был бы вами выбран, откроется окно «Сохранение документа»
В окне «Сохранение документа» необходимо:
1. В поле «Имя файла» (внизу окна) сразу же набрать нужное название сохраняемого документа, например, «Мой первый документ».
Далее необходимо выбрать папку, где вы будете хранить свои документы.
2. После создания имени необходимо выбрать место размещение документа на компьютере. При первом сохранении Word автоматически предлагает поместить файл в папку «Документы» или же в папку, которая была задана в настройках программы в качестве папки для сохранения.
3. Если эти адреса сохранения для данного документа вас не устраивают, в строке «Путь к документу» (см. Рис. Документы — Документы для обучения) нужно включить структурное дерево (слева на рисунке представлено и выбрать нужную папку вместо Документы) и в списке папок выбрать нужный для сохранения.
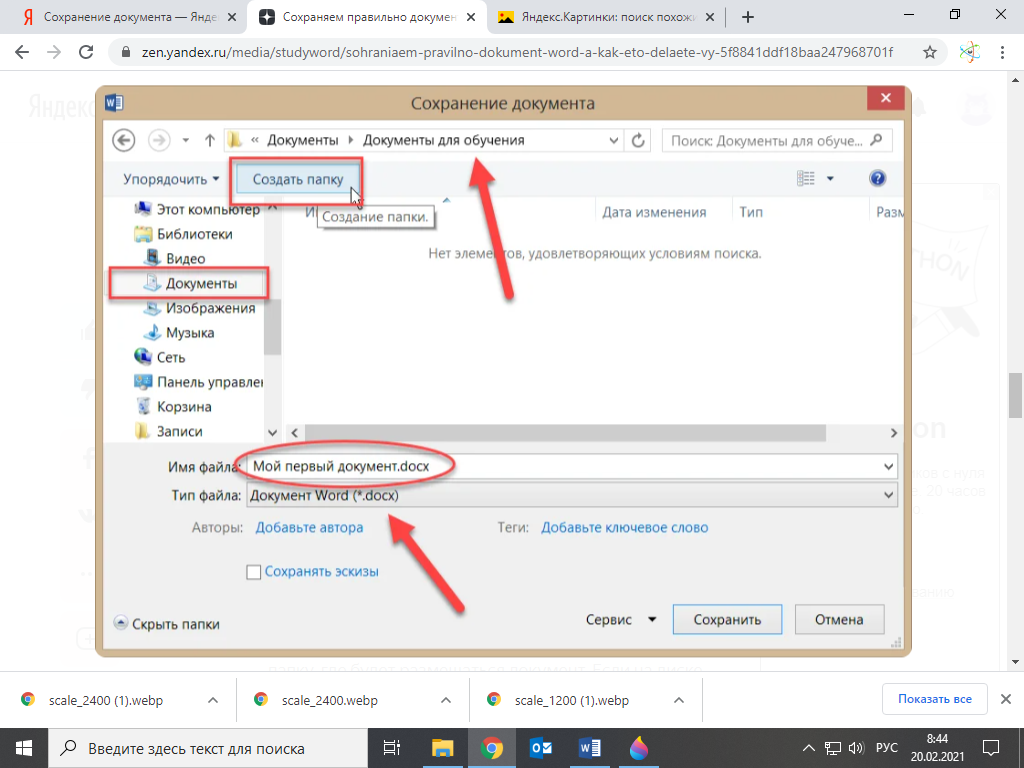
4. После выбора пути для сохранения файла открыть папку, где будет размещаться документ. Если на диске нет подходящей для сохранения папки, щелкнуть по кнопке «Создать папку» на панели окна сохранения, например, как у нас на рисунке «Документы для обучения».
5. В окошке «Создание папки» набрать нужное название папки и щелкнуть по кнопке «ОК».
6. В графе «Тип файла» по умолчанию стоит «Документ Word». Если документ сохраняется для дальнейшей работы в Word, рекомендуется сохранить данное значение формата файла.
7. После набора имени документа и выбора места сохранения щелкнуть по кнопке «Сохранить» в правой нижней части окна или же нажать клавишу Enter на клавиатуре.