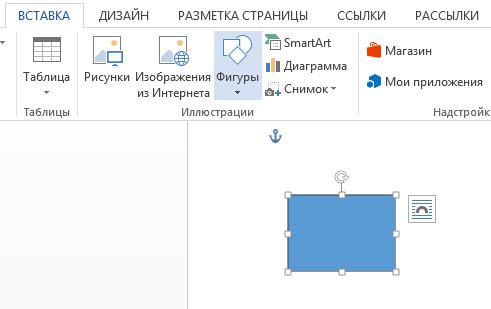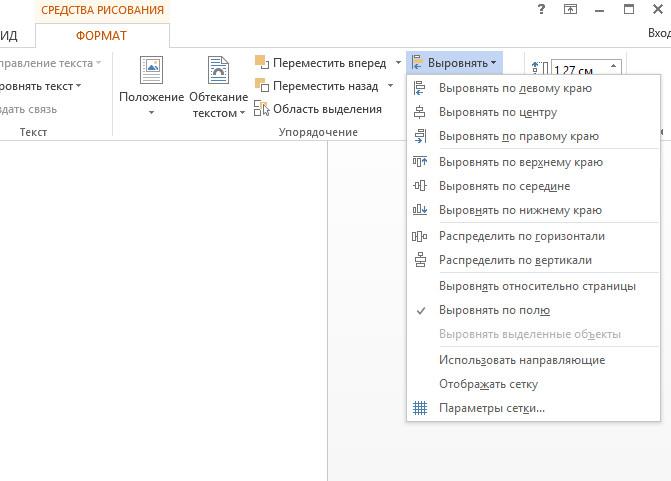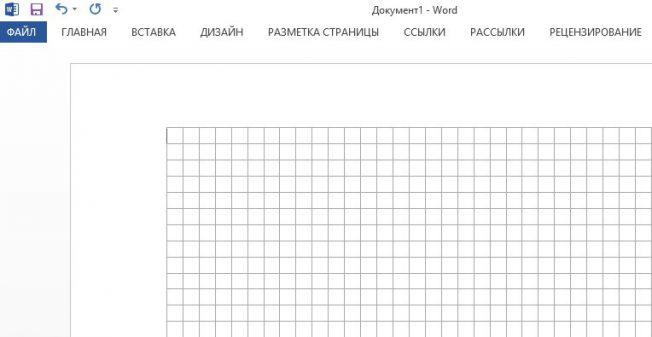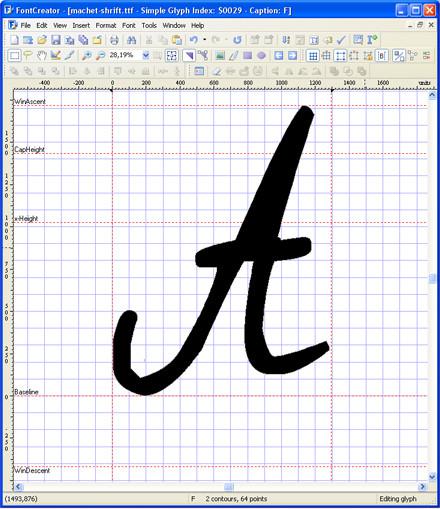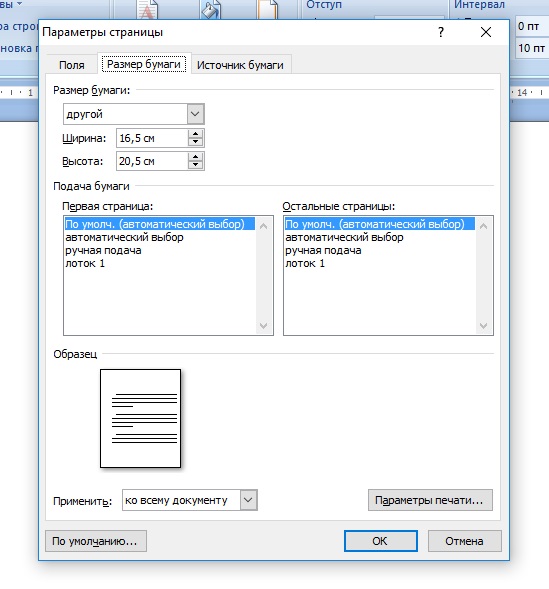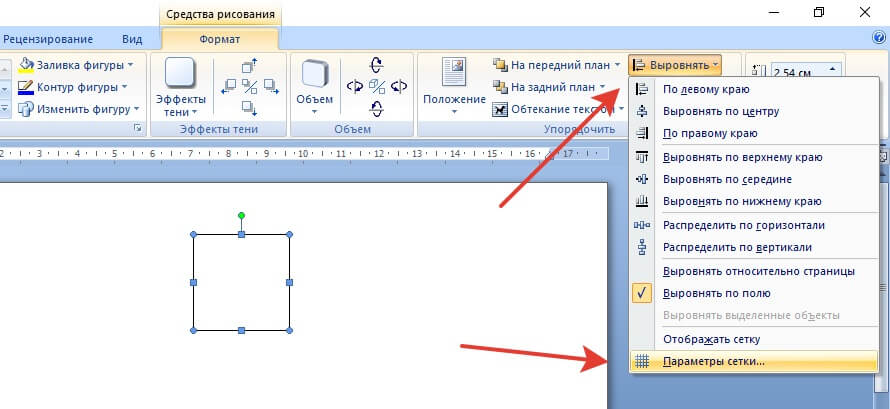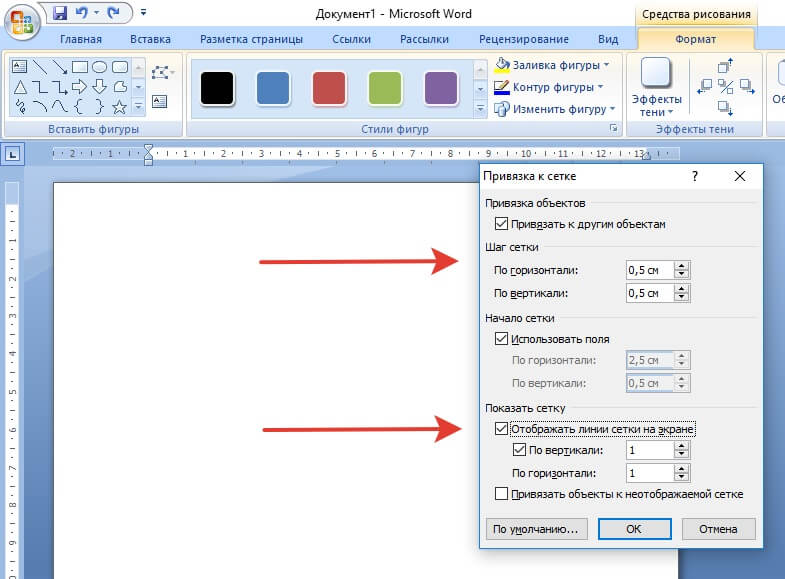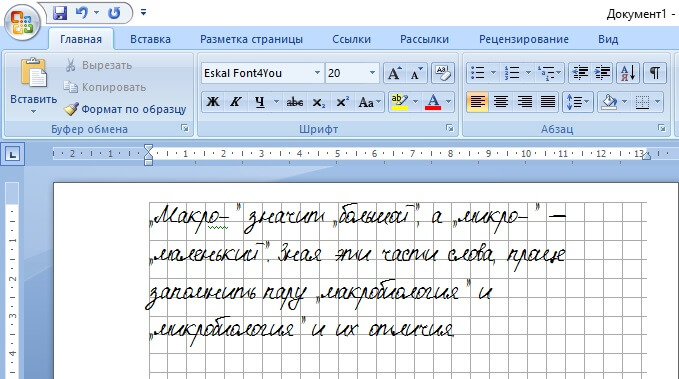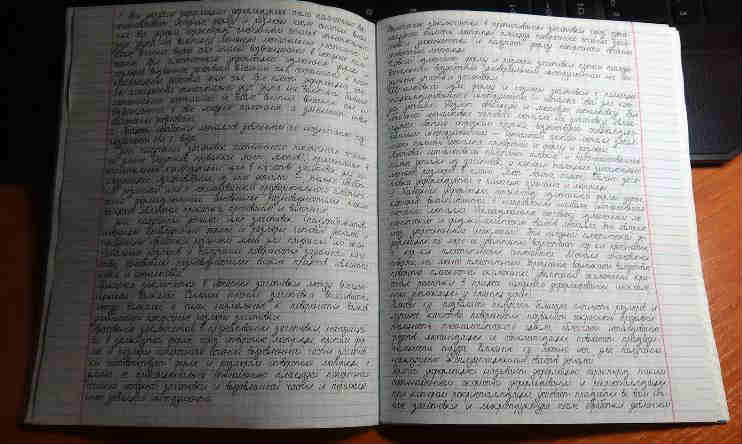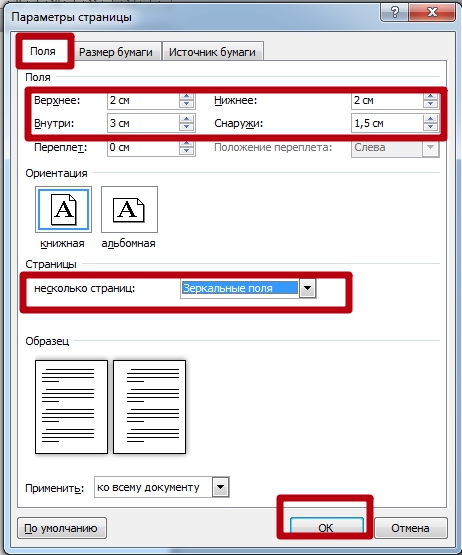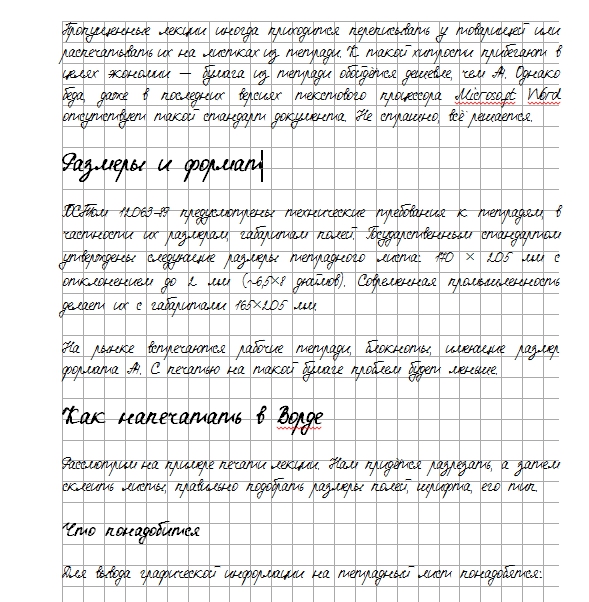Ставлю 10/10
Все нравится, очень удобный сайт, помогает в учебе. Кроме этого, можно заработать самому, выставляя готовые учебные материалы на продажу здесь. Рейтинги и отзывы на преподавателей очень помогают сориентироваться в начале нового семестра. Спасибо за такую функцию. Ставлю максимальную оценку.
Отлично
Лучшая платформа для успешной сдачи сессии
Познакомился со СтудИзбой благодаря своему другу, очень нравится интерфейс, количество доступных файлов, цена, в общем, все прекрасно. Даже сам продаю какие-то свои работы.
Отлично
Студизба ван лав ❤
Очень офигенный сайт для студентов. Много полезных учебных материалов. Пользуюсь студизбой с октября 2021 года. Серьёзных нареканий нет. Хотелось бы, что бы ввели подписочную модель и сделали материалы дешевле 300 рублей в рамках подписки бесплатными.
Отлично
Отличный сайт
Лично меня всё устраивает — и покупка, и продажа; и цены, и возможность предпросмотра куска файла, и обилие бесплатных файлов (в подборках по авторам, читай, ВУЗам и факультетам). Есть определённые баги, но всё решаемо, да и администраторы реагируют в течение суток.
Отлично
Маленький отзыв о большом помощнике!
Студизба спасает в те моменты, когда сроки горят, а работ накопилось достаточно. Довольно удобный сайт с простой навигацией и огромным количеством материалов.
Хорошо
Студ. Изба как крупнейший сборник работ для студентов
Тут дофига бывает всего полезного. Печально, что бывают предметы по которым даже одного бесплатного решения нет, но это скорее вопрос к студентам. В остальном всё здорово.
Отлично
Спасательный островок
Если уже не успеваешь разобраться или застрял на каком-то задание поможет тебе быстро и недорого решить твою проблему.
Отлично
Всё и так отлично
Всё очень удобно. Особенно круто, что есть система бонусов и можно выводить остатки денег. Очень много качественных бесплатных файлов.
Отлично
Отзыв о системе «Студизба»
Отличная платформа для распространения работ, востребованных студентами. Хорошо налаженная и качественная работа сайта, огромная база заданий и аудитория.
Хорошо
Отличный помощник
Отличный сайт с кучей полезных файлов, позволяющий найти много методичек / учебников / отзывов о вузах и преподователях.
Отлично
Отлично помогает студентам в любой момент для решения трудных и незамедлительных задач
Хотелось бы больше конкретной информации о преподавателях. А так в принципе хороший сайт, всегда им пользуюсь и ни разу не было желания прекратить. Хороший сайт для помощи студентам, удобный и приятный интерфейс. Из недостатков можно выделить только отсутствия небольшого количества файлов.
Отлично
Спасибо за шикарный сайт
Великолепный сайт на котором студент за не большие деньги может найти помощь с дз, проектами курсовыми, лабораторными, а также узнать отзывы на преподавателей и бесплатно скачать пособия.
Отлично
Нужна помощь эксперта в написании уникальной работы? Узнайте цену!
Тема документа
Предмет
Добавлено
-
Предмет: Биология
Добавлено: 06.10.2017
-
Предмет: Мировая экономика, МЭО
Добавлено: 16.09.2017
-
Предмет: Менеджмент
Добавлено: 19.07.2017
-
Предмет: Педагогика
Добавлено: 03.03.2017
-
Предмет: Педагогика
Добавлено: 01.03.2017
-
Предмет: Менеджмент
Добавлено: 10.11.2016
-
Предмет: Педагогика
Добавлено: 01.06.2016
-
Предмет: Психология
Добавлено: 22.05.2016
-
Предмет: Педагогика
Добавлено: 09.05.2016
-
Предмет: Менеджмент
Добавлено: 17.04.2016
-
Предмет: Социология
Добавлено: 05.04.2016
-
Предмет: Педагогика
Добавлено: 04.04.2016
-
Предмет: Финансы, деньги, кредит
Добавлено: 20.03.2016
-
Предмет: Военная кафедра
Добавлено: 06.03.2016
-
Предмет: Педагогика
Добавлено: 26.02.2016
-
Предмет: Педагогика
Добавлено: 15.02.2016
-
Предмет: Педагогика
Добавлено: 15.02.2016
-
Предмет: Основы права
Добавлено: 10.02.2016
-
Предмет: Педагогика
Добавлено: 28.01.2016
-
Предмет: Эктеория
Добавлено: 14.01.2016
-
Предмет: Педагогика
Добавлено: 12.12.2015
-
Предмет: Экология
Добавлено: 24.11.2015
-
Предмет: Менеджмент
Добавлено: 13.11.2015
-
Предмет: Этика, эстетика
Добавлено: 31.10.2015
-
Предмет: Эктеория
Добавлено: 15.10.2015
-
Предмет: Педагогика
Добавлено: 14.10.2015
-
Предмет: Педагогика
Добавлено: 16.09.2015
-
Предмет: Английский
Добавлено: 16.09.2015
-
Предмет: Финансы, деньги, кредит
Добавлено: 08.09.2015
-
Предмет: Психология
Добавлено: 05.09.2015
-
Предмет: Основы права
Добавлено: 02.09.2015
-
Предмет: Психология
Добавлено: 20.08.2015
-
Предмет: Социология
Добавлено: 11.08.2015
-
Предмет: Психология
Добавлено: 10.08.2015
-
Предмет: История
Добавлено: 03.08.2015
-
Предмет: История
Добавлено: 20.07.2015
-
Предмет: Маркетинг
Добавлено: 07.07.2015
-
Предмет: Безопасность жизнедеятельности
Добавлено: 06.07.2015
-
Предмет: Педагогика
Добавлено: 05.06.2015
-
Предмет: Маркетинг
Добавлено: 02.06.2015
-
Предмет: Педагогика
Добавлено: 01.06.2015
-
Предмет: Основы права
Добавлено: 26.05.2015
-
Предмет: Педагогика
Добавлено: 21.05.2015
-
Предмет: Основы права
Добавлено: 21.05.2015
-
Предмет: Социология
Добавлено: 12.05.2015
-
Предмет: Педагогика
Добавлено: 09.05.2015
-
Предмет: Социология
Добавлено: 07.05.2015
-
Предмет: Физика
Добавлено: 04.05.2015
-
Предмет: Военная кафедра
Добавлено: 02.05.2015
-
Предмет: Литература
Добавлено: 02.05.2015
-
Предмет: Биология
Добавлено: 01.05.2015
-
Предмет: Мировая экономика, МЭО
Добавлено: 27.04.2015
-
Предмет: Культурология
Добавлено: 14.04.2015
-
Предмет: Финансы, деньги, кредит
Добавлено: 11.04.2015
-
Предмет: Транспорт, грузоперевозки
Добавлено: 10.04.2015
-
Предмет: Педагогика
Добавлено: 24.03.2015
-
Предмет: Основы права
Добавлено: 24.03.2015
-
Предмет: Педагогика
Добавлено: 17.03.2015
-
Предмет: Философия
Добавлено: 05.03.2015
-
Предмет: Туризм
Добавлено: 27.02.2015
Предложите, как улучшить StudyLib
(Для жалоб на нарушения авторских прав, используйте
другую форму
)
Ваш е-мэйл
Заполните, если хотите получить ответ
Оцените наш проект
1
2
3
4
5
ТЕКСТОВЫЙ РЕДАКТОР WORD.
РАБОТА С ДОКУМЕНТОМ.
Текстовый процессор Word предназначен для создания, просмотра, редактирования и форматирования официальных и личных документов. Word позволяет применять различные шрифты, вставлять в документ электронные таблицы, диаграммы, сложные математические формулы, графические иллюстрации и звуковые комментарии, обеспечивает фоновую проверку орфографии. По своим возможностям Word приближается к настольным издательским системам.
Создание нового документа
По умолчанию Word при открытии создает новый документ. Если он был закрыт или требовалось создать новый документ, можно использовать один из способов:
1. меню Файл/Создать…, в появившемся справа списке выбрать Новый документ
2. комбинация клавиш CTRL+N
3. панель инструментов Стандартная/кнопка Создать
Установка масштаба
Word позволяет установить масштаб отображения документа на экране. Масштаб можно указать в процентах. При работе с достаточно крупным шрифтом удобнее выбрать масштаб, при котором вся строка страницы видна на экране (80-90%).
Масштаб можно выбрать одним из способов:
1 способ: Подведите курсор на панели инструментов Стандартная к полю
Нажмите на кнопку с треугольником и выберите масштаб по ширине страницы
2 способ:
Выполните команду Вид/Масштаб…
Установите переключатель в положение по ширине страницы
Установка режима Разметка страницы
Выполните команду Вид/Разметка страницы
При работе с текстом рекомендуется использовать режим Разметка страницы, чтобы видеть, как располагается текст на листе.
В этом режиме видны горизонтальная и вертикальная линейки прокрутки. Если он отсутствуют, то их можно сделать видимыми, установив флажок Вид/Линейка.
Добавление панелей инструментов
1. способ: Меню Вид/Панели инструментов, щелкнуть по добавляемой панели инструментов.
Установка режима Разметка страницы
Выполните команду Вид/Разметка страницы
При работе с текстом рекомендуется использовать режим Разметка страницы, чтобы видеть, как располагается текст на листе.
В этом режиме видны горизонтальная и вертикальная линейки прокрутки. Если он отсутствуют, то их можно сделать видимыми, установив флажок Вид/Линейка.
2. способ: Вызвать контекстное меню любой панели инструментов, выбрать необходимую панель.
Изменение параметров страницы (поля, ориентация страницы, размер бумаги и т.д.)
Выбрать меню Файл/Параметры страницы. На вкладке Поля: в группе Поля установить необходимые параметры полей, в группе Ориентация выбираем книжную или альбомную ориентацию, в группе Страницы можно выбрать брошюру, если хотите набрать текст в виде брошюры.
ФОРМАТИРОВАНИЕ ТЕКСТА.
1. Оформление абзаца текста
Способы выравнивания текста
- Меню Формат/Абзац, где в поле Выравнивание установить необходимое выравнивание.
- Щелкнуть правой клавишей мыши, в появившемся контекстно-зависимом меню выбрать Абзац, где в окне Выравнивание установить необходимое выравнивание.
- Выбрать соответствующее выравнивание на панели инструментов Форматирование
Установка отступа первой строки (красной сроки)
- В меню Формат/Абзац, в группе Отступы в раскрывающемся списке Первая строка выбрать Отступ. По умолчанию красная строка равна 1,25 см.
Способы установки междустрочного интервала
- Меню Формат/Абзац, где в поле Междустрочный установить необходимый интервал.
- Щелкнуть правой клавишей мыши, в появившемся контекстно-зависимом меню выбрать Абзац, где можно аналогично установить необходимый интервал.
Способы установки интервала между абзацами
- Меню Формат/Абзац, где в группе Интервал установить необходимый интервал Перед или После.
- Щелкнуть правой клавишей мыши, в появившемся контекстно-зависимом меню выбрать Абзац, где можно установить необходимый интервал.
2. Шрифтовое оформление:
Способы установки разных стилей начертания
Если вы изменяете стиль уже набранного текста (или его фрагмента) необходимо сначала его выделить.
- Для того, чтобы выбрать один из стилей начертания (жирный, курсив, подчеркнутый) нужно щелкнуть соответствующую кнопку на панели инструментов Форматирование
- щелкнуть правой клавишей мыши и в появившемся контекстно-зависимом меню выбрать пункт Шрифт, где в окне Начертание установить необходимый стиль.
- выбрать меню Формат/Шрифт, где в окне Начертание, установить необходимый стиль.
Установка различных шрифтов.
- щелкнуть на черный треугольник кнопки Шрифт на панели инструментов Форматирование
- щелкнуть правой клавишей мыши и в появившемся контекстно-зависимом меню выбрать пункт Шрифт; в окне Шрифт, установить необходимый шрифт.
- выбрать меню Формат/Шрифт, где в окне Шрифт, установить необходимый шрифт.
Установка нужного размера шрифта.
- щелкнуть на раскрывающийся список Размер шрифта на панели инструментов Форматирование
- щелкнуть правой клавишей мыши и в появившемся контекстно-зависимом меню выбрать пункт Шрифт, где в окне Размер, установить необходимый размер.
- выбрать меню Формат/Шрифт, где в окне Размер, установить необходимый размер.
Межбуквенный интервал
Меню Формат/Шрифт/вкладка Интервал, где в соответствующем окне установить необходимые параметры (разреженный, уплотненный, обычный)
Щелкнуть правой клавишей мыши, в появившемся контекстно-зависимом меню выбрать Шрифт/вкладка Интервал.
Изменение цвета букв
- Выделить фрагмент текста
- Установить указатель мыши внутри выделенного фрагмента и нажать правую кнопку мыши.
- В появившемся меню выбрать Шрифт (либо меню Формат/Шрифт)
- Открыть поле со списком Цвет текста, установить нужный цвет
Анимация текста
- выделить фрагмент текста;
- меню Формат/Шрифт/вкладка Анимация, где выбрать из списка необходимую анимацию.
Видоизменение
- выделить фрагмент текста;
- меню Формат/Шрифт/вкладка Шрифт/раздел Видоизменение, установить галочки в соответствующих окнах.
Подчеркивание текста различными цветами и типами линий
- выделить фрагмент текста или установить курсор в нужный абзац;
- меню Формат/Шрифт/вкладка Шрифт/в списке Подчеркивание выберите тип подчеркивания;
- после этого станет доступен Цвет подчеркивания, где из списка выбирается необходимый цвет.
3. Границы текста. Границы страницы.
Обрамление абзаца границами
- выделить фрагмент текста или установить курсор в нужный абзац;
- меню Формат/Границы и заливка/вкладка Граница/выберите в списке Тип необходимый шаблон линии,
- после этого станут доступны параметры Цвет и Ширина.
- в окне Применить к установите Абзацу.
Заливка абзаца цветом
- выделить фрагмент текста или установить курсор в нужный абзац;
- меню Формат/Границы и заливка/вкладка Заливка/выберите из палитры необходимый цвет, в окне Применить к установите Абзацу.
Обрамление документа
- Для того, чтобы каждая страница документа имела рамку нужно:
- Меню Формат/Границы и заливка/вкладка Страница;
- Справа, в столбце Тип, выбрать Рамка, в следующем столбце Тип выбрать тип линий, также можно установить цвет, ширину линий и рисунок.
Предварительный просмотр документа
Для того, чтобы просмотреть весь документ, удобно пользоваться кнопкой Предварительный просмотр
на панели инструментов Стандартная, или меню Файл/Предварительный просмотр.
РАБОТА СО СПИСКАМИ
Для создания списка маркеры или номера либо добавляются к существующим строкам текста вручную, либо это осуществляется автоматически при вводе текста документа .
Если при использовании автоматического преобразования списка возникает необходимость отменить такое преобразование для отдельных фрагментов текста, это можно сделать, нажав на кнопку Параметры автозамены , появляющуюся рядом со списком.
Создание нумерованного списка
1. Выделите строки, которые хотите преобразовать в нумерованный список
2. Меню Формат/Список/вкладка Нумерованный (или в контекстном меню выделенного блока команда Список), выберите из предложенного любой (если ни один из предложенных не устраивает, в дальнейшем будет возможность выбрать необходимый).
3. Щелкните по кнопке Изменить, в окне Изменение нумерованного списка можно изменять следующие параметры:
- В окне Формат номера можно изменять данный формат (добавлять различные знаки, буквы);
- Установить необходимые параметры шрифта: размер шрифта, цвет шрифта, подчеркивание и цвет подчеркивания, начертание, видоизменение, анимация — щелчком по кнопке Шрифт.
- Различные виды нумерации (арабские, римские цифры, буквы) устанавливаются в группе Нумерация;
- Возможность начать нумерацию с любого номера – установить в окне Начать с…
- Устанавливать отступы номера и текста в группах Положение номера, Положение текста.
Создание маркированного списка
1. Выделите строки, которые хотите преобразовать в маркированный список.
2. Используя меню Формат/Список/вкладка Маркированный (или в контекстном меню выделенного блока команда Список), выберите из предложенного любой (если ни один из предложенных не устраивает, в дальнейшем будет возможность выбрать необходимый).
3. Щелкните по кнопке Изменить, в окне Изменение маркированного списка можно изменять следующие параметры:
- Выбрать маркер – щелкнуть по кнопке Маркер (Знак), выбрать шрифт, который содержит искомый маркер, выбрать маркер.
- Установить необходимые параметры шрифта: размер шрифта, цвет шрифта, подчеркивание и цвет подчеркивания, начертание, видоизменение, анимация — щелчком по кнопке Шрифт.
- Установить рисунок (созданный вами лично в графическом редакторе или взять готовый) щелчком по кнопке Рисунок.
- Устанавливать отступы маркера и текста в группах Положение маркера, Положение текста.
Создание многоуровнего списка
Многоуровневый список (список, созданный для организации иерархической структуры нумерации в любом документе, документ может содержать до девяти уровней иерархии, причем встроенные стили заголовков к элементам данного списка автоматически не применяются) отображает элементы с различными уровнями отступа, а не с одним уровнем отступа.
1. Выделите строки, которые хотите преобразовать в многоуровневый список
2. Меню Формат/Список/вкладка Многоуровневый.
3. Выберите формат списка, не содержащий слов «Заголовок», затем нажмите кнопку OK. Ваш текст автоматически пронумеруется 1,2,3.
4. Для перемещения элемента списка на соответствующий уровень нумерации выполните на панели инструментов Форматирование одно из следующих действий:
Чтобы переместить элемент на более низкий уровень нумерации, щелкните нужный элемент и нажмите кнопку Увеличить отступ (или клавиша TAB).
Чтобы переместить элемент на более высокий уровень нумерации, щелкните нужный элемент и нажмите кнопку Уменьшить отступ (или клавиши Shift+TAB).
Отмена списка
Если вы имеете список и хотите преобразовать его в обычный текст нужно:
Выделить весь список.
Меню Формат/Список/любая вкладка Маркированный, Нумерованный или Многоуровневый.
Выберите из предложенного НЕТ, нажмите ОК.
Создание колонокУстановите отображение непечатаемых символов, нажав на кнопку (для отображения знаков форматирования).
1. Поставьте курсор в конце абзаца, после которого должны начаться колонки.
2. Выполните: меню Вставка/Разрыв/в группе Новый раздел установите переключатель в положение На текущей странице.
3. Меню Формат/Колонки/установите необходимое число колонок. Также здесь можно добавить разделитель между колонками и установить ширину каждой колонки.
4. Наберите текст первой колонки.
5. Для перехода из колонки в колонку используйте меню Правка/Разрыв/в группе Начать установите переключатель в положение Новую колонку.
6. После того, как текст всех колонок набран, установите курсор после последнего слова последней колонки и примените команду меню Вставка/Разрыв/в группе Новый раздел установите переключатель в положение На текущей странице.
7. Таким образом, вы закончили создание колонок, дальше необходимо указать число колонок следующего абзаца (если вам нужно дальше набирать текст обычным образом число колонок — одна).
Отмена колонок
Выделите текст колонок, меню Формат/Колонки, установите число колонок Одна.
Буквица
Буквицы удобны для оформления начала колонки, раздела или статьи.
Чтобы вставить буквицу нужно:
Щелкните абзац, который требуется начать с большой заглавной буквы (буквицы). Абзац должен содержать текст.
В меню Формат выберите команду Буквица.
Выберите параметр В тексте или На поле.
Выберите другие необходимые параметры.
Если вдруг буквица переместится в конец документа, то просто щелкните по ней, и отбуксируйте ее в нужное место.
Создание стиля
Стиль – это комбинация параметров форматирования символов, абзацев и других элементов, сохраненная под одним легко запоминающимся названием.
Когда вы щелкаете внутри абзаца, его текущий стиль отображается в поле Стиль на панели инструментов Форматирование. Вы можете создавать и изменять существующие стили при помощи диалогового окна меню Формат/Стили и форматирование. После этого действия справа от основного документа появится панель Стилей.
Щелкните на ней по кнопке Создать стиль, после этого откроется окно Создание стиля.
В поле Имя наберите необходимое имя, в поле Стиль установите стиль чего (абзаца, таблицы, знака) вы хотите создать.
В левом нижнем углу есть кнопка Формат, она содержит команды меню Формат, для установки необходимых параметров щелкните по ней и выберите необходимую команду – Шрифт, Абзац, Табуляция и т. д.
Для того, чтобы применить созданный стиль нужно установить курсор в любое место изменяемого абзаца и выбрать необходимый стиль форматирования из списка либо на панели Стили и форматирование, либо на панели Форматирование.
СОЗДАНИЕ ТАБЛИЦ
Способы создания таблиц
1-й способ. Новую таблицу можно создать с помощью команды главного меню Таблица/Добавить таблицу, которая вызывает диалоговое окно Вставка таблицы для указания размерности таблицы — числа строк и столбцов.
2-й способ. С помощью кнопки Добавить таблицу на Стандартной панели инструментов определяется структура новой таблицы — при нажатой левой кнопке мыши закрашивается требуемое число столбцов и строк таблицы.
Форматирование и изменение структуры таблицы
Для содержимого ячеек таблицы работают все команды режима Формат (допустимо различное шрифтовое оформление текста внутри одной и той же ячейки, обрамление и заполнение выделенных ячеек или их содержимого на уровне отдельных абзацев, изменение регистра символов, вставки табуляторов абзацев ячеек, форматирование кадров и т.п.).
Перечень основных действий по изменению структуры таблицы
|
Действие |
Содержание действия |
|
Выделить таблицу |
1.Установите курсор в любую ячейку таблицы. 2. Выполните команду Таблица/Выделить таблицу. |
|
Выделить ячейку |
Установите курсор в ячейку и 3 раза нажмите на левую кнопку мыши. |
|
Выделить блок ячеек |
Установите курсор на левую верхнюю (правую нижнюю) ячейку, нажмите левую кнопку мыши и, не отпуская ее, выделите прямоугольный блок ячеек движением вправо и вниз (влево и вверх). |
|
Вставить столбец в таблицу |
1. Установите курсор в место вставки столбца (на первый сдвигаемый вправо столбец). 2. Выделите этот столбец командой Таблица/Выделить столбец. 3. Выполните команду Таблица/Добавить столбцы. |
|
Вставить строку в таблицу |
1. Установите курсор в таблице в место вставки строки (на первую сдвигаемую вниз строку). 2. Выполните команду Таблица/Добавить строки. |
|
Добавить строку в конец |
1. Установите курсор в правую нижнюю ячейку таблицы. 2. Нажмите клавишу Tab для появления новой строки. |
|
Вставить блок ячеек |
1. Установите курсор в место вставки блока ячеек. 2. Выделите блок ячеек, соответствующий конфигурации вставки. 3. Выполните команду Таблица/Добавить ячейки. 4. Укажите направление сдвига остальных ячеек: сдвигать вправо/вниз. |
|
Переместить столбцы в таблице |
1. Установите курсор на свободное пространство над первым выделяемым, столбцом, появится стрелка, далее нажмите левую кнопку мыши и, не отпуская ее, протащите курсор, закрашивая перемещаемые столбцы. 2. Отпустите кнопку мыши. 3. Установите курсор в выделенную область. 4. Нажмите левую кнопку мыши и, не отпуская ее, переместите курсор к столбцу, перед которым делается вставка выделенных столбцов. 5. Отпустите кнопку мыши. Альтернатива 1.Выполните выделение перемещаемых столбцов (указанным выше способом). 2.Выполните команду Правка/Вырезать. 3.Установите курсор на столбец, перед которым выполняется вставка. 4.Выполните команду Правка/Вставить. |
|
Объединить ячейки |
1.Выделите смежные ячейки одной строки. 2.Выполните команду Таблица/Объединить ячейки. |
|
Разбить таблицу |
1.Установите курсор на строку, перед которой требуется разрыв. 2.Выполните команду Таблица/Разбить таблицу. |
|
Разбить ячейки |
1.Выделите ячейки, подлежащие разбиению. 2.Выполните команду Таблица/Разбить ячейки. 3.Укажите число столбцов. |
|
Удалить блок ячеек |
1.Выделите блок удаляемых ячеек. 2.Выполните команду Таблица/Удалить ячейки. 3.Укажите направление сдвига остальных ячеек: влево/вверх. 4.Можно удалить соответствующие блоку выделенных ячеек строки и столбцы. |
|
Удалить столбцы таблицы |
1.Выделите в таблице удаляемые столбцы. 2.Выполните команду Таблица/Удалить столбцы. |
|
Удалить строки таблицы |
1.Выделите в таблице удаляемые строки. 2.Выполните команду Таблица/Удалить строки. |
Для изменения ширины и высоты ячеек имеются два способа:
— использование команды Таблица/Высота и ширина ячейки;
— использование мыши. Ширину столбцов и высоту строк таблицы можно менять, перетаскивая мышью разделители таблицы. Указатель мыши на разделителях таблицы меняет форму: на горизонтальных разделителях указатель превращается в двойную стрелку на вертикальных –
в .
Если перетаскивать разделители у выделенных ячеек, то будет меняться ширина только у этих ячеек.
Заливка цветом ячеек, строк, столбцов, таблицы
необходимо выделить, тот блок, цвет которого необходимо изменить.
Меню Формат/Границы и заливка;
Вкладка Заливка выберите необходимые оттенки.
Изменение границ таблицы
Предварительно нужно выделить блок, параметры которого необходимо изменить.
1 способ. Меню Формат/Границы и заливка можно задать произвольное обрамление выделенных ячеек или таблицы целиком. В окне Тип линии можно выбрать сплошную, штриховую, двойную и т.п. линию, в списке ширина указать ее толщину. Затем выбранную линию можно присвоить заданной границе выделенного блока ячеек. Для этого надо щелкнуть по кнопкам вокруг поля Образец или в самом этом поле. Каждая из кнопок включает/выключает одну из внешних границ или внутренние разделители.
2 способ. Воспользоваться инструментом Карандаш на панели инструментов Таблицы и границы, в окне Тип линии выбрать необходимый. Подвести карандаш к изменяемой границе, нажать левую кнопку мыши и, не отпуская ее, вести до конца. Необходимо, чтобы при этом изменяемая граница закрашивалась серым.
Автоформат таблицы
С помощью автоформата можно быстро отформатировать уже созданную таблицу, выбрав один из готовых шаблонов форматирования. Нужно установить курсор, в любую ячейку таблицы. Меню Таблица/Автоформат таблицы, где в списке Стилей таблицы выбрать необходимый.
Направление текста в таблице
Для того, чтобы изменить направление текста в таблице необходимо выделить блок ячеек, меню Формат/Направление текста, где выбрать необходимое расположение.
Преобразование текста в таблицу
При преобразовании текста в таблицу необходимо разделить текст с помощью точки с запятой или клавиши Tab, чтобы указать начало нового столбца. Для указания новой строки используйте знак абзаца (клавиша Enter). Например, чтобы создать таблицу, состоящую из двух столбцов, в список, который содержит по два слова на каждой строке, вставьте точку с запятой или знак табуляции после первого слова.
1. Выделите фрагмент текста, который требуется преобразовать.
2. В меню Таблица выберите команду Преобразовать, а затем — команду Текст в таблицу.
3. В группе Разделитель выберите знак разделителя.
ГРАФИКА В ДОКУМЕНТЕ
В документах Word можно использовать два типа графических объектов: рисунки и изображения. Рисунки – объекты векторной природы (линии, прямые и кривые, геометрические фигуры, стандартные и нестандартные). Простейшие средства для их создания есть в самом текстовом процессоре. Изображения – растровые объекты. Текстовый редактор не имеет средств для их создания, поэтому они вставляются как внешние объекты из файла, подготовленного другими средствами (графическим редактором, с помощью сканера, цифровой камеры, графического планшета).
Word предлагает два типа изображений: Картинки из галереи ClipArt и Из файла.
К средствам для создания рисунков относятся объект WordArt, инструменты Надпись, Линия, Прямоугольник, Овал и другие, расположенные на панели инструментов Рисование.
Добавление изображений из галереи ClipArt
ClipArt – набор клипов, сгруппированных по темам (животные, жесты и т.п.). Чтобы добавить изображение, нужно выполнить команду Вставка/Рисунок/Картинки. Дальнейшая работа зависит от версии текстового процессора.
В Microsoft Word 2003 открывается панель справа, где нужно выбрать ссылку Упорядочить картинки и в списке коллекций – коллекции Microsoft Office. В левой части диалогового окна выбираем нужный раздел, в правой части – изображение и добавляем его в документ с использованием буфера обмена или при помощи перетаскивания.
В Microsoft Word 7 появляется диалоговое окно, где на вкладке Графика нужно выбрать раздел (например, животные), а в окне обзора выбрать нужный клип. После выбора клипа надо нажать клавишу Вставить или два раза щелкнуть на клипе.
Добавление изображений из файла
Чтобы вставить в документ изображение из файла, нужно выполнить команду Вставка/Рисунок/Из файла. Появляющееся при этом диалоговое окно Добавить рисунок похоже на окно Открытие документа как внешне, так и по принципам работы с ним (кнопка Открыть в нем заменена на кнопку Добавить).
Объект WordArt
Объект WordArt – объемный текст, который Word рассматривает как графический объект. Чтобы добавить объект WordArt нужно выполнить команду Вставка/Рисунок/Объект WordArt или нажать на кнопку Добавить объект WordArt на панели инструментов Рисование. Далее необходимо выбрать нужный стиль объекта, ввести текст, определить тип, размер и начертание шрифта. Для изменения направления текста применяют инструмент Вертикальный текст WordArt панели инструментов WordArt.
Надпись
Надпись – прямоугольник, ограниченный рамкой и содержащий текст. С текстом расположенным в надписи можно работать как с обычным текстом (менять стиль, начертание, размер, цвет шрифта), с самой же надписью можно работать как с графическим объектом, т.е. ее можно копировать, перемещать, задавать обтекание, изменять размер. Для добавления надписи используют команду Вставка/Надпись или инструмент Надпись на панели инструментов Рисование.
После выполнения команды в документе появится крестик, указывающий один из углов надписи, перетащив крестик по диагонали (в любом направлении) можно получить надпись нужного размера. Выделенная надпись ограничена штриховой рамкой с белыми квадратиками – маркерами. Для ввода текста в надпись на ней нужно щелкнуть, так чтобы внутри надписи появился текстовый курсор. Если размер надписи мал по сравнению с содержащимся в ней текстом, то весь текст будет не виден до тех пор, пока не будет изменен размер надписи или шрифта соответствующим образом.
Границы надписи можно изменить, а также сделать невидимыми, с помощью команды Формат рисунка/Цвета и линии из контекстного меню рамки надписи. Для изменения направления текста в Надписи применяют команду Формат/Направление текста.
Автофигуры
Автофигуры – объекты векторной графики, наиболее часто используемые в документах. К ним относятся звезды и ленты, блок-схемы, фигурные стрелки и т.д. Добавление автофигур в документ осуществляется при помощи раскрывающего списка Автофигуры панели инструментов Рисование или при помощи команды Вставка/Рисунок/Автофигуры. Наиболее часто используемые автофигуры (Линия, Стрелка, Прямоугольник, Овал )
вынесены на панель инструментов Рисование.
Организационные диаграммы
Организационные диаграммы иллюстрируют иерархические отношения, например, между руководителями отделов и сотрудниками в организации.
Для добавления организационной диаграммы используют команду Вставка/Рисунок/Организационная диаграмма или инструмент Добавить диаграмму или организационную диаграмму панели инструментов Рисование. Одновременно с организационной диаграммой появляется и панель инструментов Организационная диаграмма, которая позволяет добавить фигуру, изменить макет, применить Автоформат. Для организационной диаграммы используются следующие термины:
Коллега — новая фигура помещается рядом с выделенной и соединяется с той же фигурой руководителя;
Подчиненный — новая фигура помещается под выделенной и соединяется с ней;
Помощник — новая фигура помещается под выделенной и соединяется с ней уступом.
Принципы работы с графическими объектами
Для выполнения каких-либо операций над графическим объектом его сначала нужно выделить (щелкнуть на объекте мышью). Выделенный объект окружен маркерами – белыми квадратиками или кругами.
С помощью маркеров можно изменить размеры объекта: установить указатель мыши на маркере в положение, при котором указатель поменяет вид на двунаправленную черную стрелку и перетащить маркер в новое положение, изменив тем самым размеры изображения.
Если провести над выделенным объектом указатель мыши – он примет вид четырехнаправленной черной стрелки, — это означает, что объект можно переместить в другое место, захватив его левой кнопкой мыши.
Можно определить положение выделенного объекта относительно текста, нажав кнопку Обтекание текстом на панели инструментов Настройка изображения (которая появляется при выделении объекта) или выбрав команду Формат рисунка из контекстного меню или из меню Вставка. В появившемся диалоговом окне Формат рисунка на вкладке Положение в группе Обтекание нужно выбрать тип расположения текста относительно объекта.
Принципы копирования и удаления графических объектов схожи с принципами копирования и удаления текста.
Средства редактирования графических объектов
Для объекта можно определить тип границы , цвет границы , тень и объем , используя соответствующие кнопки на панели инструментов Рисование.
Для заливки объекта используют кнопку Заливка на панели инструментов Рисование. В открывшемся диалоговом окне можно выбрать цвет из предлагаемой палитры, выбрать другой цвет или способ заливки (текстура, узор, градиент и т.д.).
Несколько объектов можно объединить в один объект. Для этого их необходимо выделить с использованием клавиши Shift и применить команду Рисование/Группировать (на панели инструментов Рисование).
Для того, чтобы ввести текст необходимо выделить объект, щелкнуть правой клавишей по границе, в появившемся меню выбрать Добавить текст.
Для размещения объекта в документе (например, помещение его на передний или задний план) необходимо применить команду Рисование/Порядок (на панели инструментов Рисование)
Для поворота объекта, отражения или свободного вращения применяют команду Рисование/Повернуть и отразить.
СОЗДАНИЕ ПРОСТЫХ ФОРМУЛ
Если требуется набрать не очень сложное математическое выражение (без подуровней, в одну строку), то можно использовать таблицу символов (она вызывается командой Вставка/Символ) и оформление символов в виде нижнего и верхнего индекса с помощью команды Формат/Шрифт/Надстрочный(Подстрочный).
В диалоговом окне с таблицей символов есть список шрифтов, установленных в Windows. Для вставки греческих букв и математических символов в этом списке должен быть выбран шрифт Symbol. Для вставки символа в позицию курсора надо выбрать его в таблице символов и нажать кнопку Вставить в нижней части окна.
Редактор формул Microsoft Equation
1. Для того, чтобы вызвать редактор формул выберите меню Вставка / Объект / Microsoft Equation 3.0.
2. Появится окно для набора формулы и соответствующая панель Формулы. На этой панели находятся разнообразные шаблоны: дроби, верхний, нижний индексы, интегралы, различные алфавиты и т. д.
3. После завершения ввода и редактирования формулы можно вернуться к редактированию документа путем нажатия клавиши Esc, или щелчком мыши вне поля ввода формулы.
Если вы случайно вышли из окна создания формулы, а формула введена не до конца, чтобы вернуться к редактированию формулы нужно выполнить двойной щелчок на формуле.
Добавление новой страницы в документ
Чаще всего переход на новую станицу осуществляют многократным нажатием клавиши Enter, однако это не всегда хорошо. Если при таком переходе потребуется добавить текст выше, то произойдет сдвиг дальнейшего текста.
Для добавления новой станицы выполните меню Вставка/Разрыв, установите переключатель Новую страницу в группе Начать.
Создание автоматического оглавления
Word позволяет создавать оглавление документа автоматически, для этого выполните следующую последовательность действий:
- В меню Вид выберите команду Панели инструментов, а затем — команду Структура.
- Выделите первый заголовок, который необходимо поместить в оглавление. На панели инструментов Структура выберите уровень структуры, который требуется сопоставить с выбранным абзацем. Основной текст должен иметь уровень основного текста.
- Для каждого заголовка, который требуется включить в оглавление, повторите шаги 2 и 3.
- Щелкните место вставки оглавления.
- В меню Вставка выберите команду Ссылка, а затем — команду Оглавление и указатели.
- Откройте вкладку Оглавление.
- Чтобы воспользоваться одним из готовых решений, выберите нужный вариант в поле Форматы.
Нумерация страниц
Номер страницы можно определить в колонтитуле, либо задать с помощью Вставка/Номера страниц. При этом появится диалоговое окно Номера страниц.
В диалоговом окне можно определить положение номера на странице (сверху или снизу), выравнивание номеров страниц (от центра, слева, справа и т. п.), установить флажок Номер на первой странице. Кнопка Формат позволяет вызвать еще одно диалоговое окно – Формат номера страницы, где, в частности, можно определить с какого номера начинать нумерацию страниц.
Сноски
В Microsoft Word производится автоматическая нумерация сносок: сквозная по всему документу или отдельно для каждого раздела.
Для вставки сноски нужно установить текстовый курсор в конце поясняемого слова и выполнить команду Меню Вставка/Ссылка/Сноска.
В диалоговом окне Сноски можно выбрать обычную сноску (внизу страницы) или концевую (в конце документа), определить тип нумерации сносок. Если выбрать автоматический тип нумерации сносок, то сноски будут нумероваться цифрами арабского алфавита в порядке возрастания номеров. Если выбрать другой тип нумерации, то можно самостоятельно избрать символ обозначения сноски, введя его с клавиатуры в соответствующее поле или нажав кнопку Символ.
Чтобы выйти из области ввода текста сноски нужно щелкнуть в любом месте документа.
Колонтитулы
Колонтитулами называют области, расположенные в верхнем и нижнем поле каждой страницы документа.
В колонтитул обычно вставляется текст и/или рисунок (номер страницы, дата печати документа, эмблема организации, название документа, имя файла, фамилия автора и т. п.), который должен быть напечатан внизу или вверху каждой страницы документа.
- Чтобы начать работу с колонтитулом, выберите в меню Вид команду Колонтитулы.
- После этого появится область создания колонтитула и панель Колонтитулы. Вы можете вводить текст, изменять шрифт, размер шрифта.
- Чтобы выйти из области колонтитула нужно щелкнуть по кнопке Закрыть на панели Колонтитулы.
Панель Колонтитулы
ПРОВЕРКА ПРАВОПИСАНИЯ.
Word выделяет красной волнистой линией по мере набора те слова, которых нет в его словаре. Ошибки в структуре предложения помечаются зеленым подчеркиванием согласно встроенным правилам. Очень часто сложные, но правильно записанные предложения выделяется – их предлагается разбить на несколько более простых.
1. В меню Сервис выберите команду Параметры, а затем откройте вкладку Правописание.
2. Выполните одно из следующих действий:
- чтобы включить или отключить автоматическую проверку орфографии, установите или снимите флажок автоматически проверять орфографию;
- чтобы включить или отключить автоматическую проверку грамматики, установите или снимите флажок автоматически проверять грамматику.
3. Для того, чтобы выполнить проверку готового текста — в меню Сервис выберите команду Правописание или клавиша F7 или кнопка на панели Стандартная.
АВТОМАТИЧЕСКИЕ СРЕДСТВА WORD
Иногда есть смысл не тратить время на оформление текста, а предоставить эту работу самому процессору Word. Для этой цели предусмотрены команды Автозамены, Автотекста и Автоформата.
Автозамена представляет собой автоматическое исправление текста в процессе набора и сохранения часто используемых элементов текста для последующего ввода в соответствии с имеющимся словарем Автозамены.
Автотекст позволяет сохранять в шаблоне элементы текста, рисунки, которые часто приходится использовать.
Автоформат может автоматически оформить документ в соответствии с настройками, выбранными на вкладке Автоформат (Сервис/Автозамена).
Методика работы с Автозаменой
1). Выберите команду Сервис/Параметры Автозамены. Появится диалоговое окно Автозамена.
2). Задайте параметры, которые вы хотите использовать.
3). Если вы вводите элементы в поля Заменить и На, щелкните на кнопке Добавить, чтобы включить их в список словаря Автозамены. Чтобы удалить элемент из списка, выделите его и щелкните на кнопке Удалить.
4). Щелкните на кнопке ОК, чтобы закрыть диалоговое окно.
5). При наборе в документе слова, идентичного помещенному в поле Заменить и символа пробела за ним, оно замещается на слово (словосочетание) из поля На.
Методика работы с Автотекстом
1). Чтобы добавить новую словарную единицу в словарь Автотекста, выделите текст и/или рисунок, а затем выберите пункты меню Вставка/Автотекст/Создать. Появится окно Создание элемента Автотекста, введите имя элемента Автотекста.
2). Вставка элемента списка Автотекста производится следующим образом:
щелкните позицию в документе, куда требуется вставить элемент списка Автотекста;
меню Вставка/Автотекст/Автотекст, в списке выбрать имя вставляемого элемента Автотекста, нажать Вставить.
3). Чтобы удалить словарную единицу Автотекста, выделите его и нажмите клавишу Delete.
Практическая работа.
- На рабочем столе создайте свою папку. В этой папке создайте три текстовых документа Word. Переименуйте их в «Задание №1» и в «Задание №2», «Задание №3».
- Откройте документ «Задание №1» и выполните следующие действия:
- Наберите любой текст или рассказ содержащий из трех абзацев, где каждый абзац состоит из 4 предложений.
- Озаглавьте текст, внизу впишите Фамилию и инициалы автора.
- Выделите заголовок и отформатируйте –шрифт Cambria размер шрифта 14, цвет –оливковый, полужирный, выравнивание по центру.
- Выделите первый абзац, отформатируйте – шрифт Calibri размер шрифта 12, цвет –красный, курсив, выравнивание по левому краю.
- Выделите второй абзац, отформатируйте – шрифт Arial размер шрифта 11, цвет –зеленый, курсив, выравнивание по центру.
- Выделите третий абзац, отформатируйте – шрифт Times New Roman размер шрифта 12, цвет –синий, курсив, выравнивание по правому краю.
- Выделите имя автора, отформатируйте – шрифт Cambria размер шрифта 14, цвет –оранжевый, подчеркнутый, выравнивание по правому краю.
- Откройте документ «Задание №2»
- Наберите текст – поздравление состоящий из 10 предложений с любым праздником.
- Добавьте объект WordArt
на панели инструментов Рисование.
- Вставьте буквицу,
- Выделите текст, отформатируйте его — шрифт Arial Black.
- Размер шрифта 14 , цвет – оранжевый , курсив, выравнивание по центру.
- При помощи команды Вставка/Рисунок/Автофигуры вставьте любую фигуру.
- Оформите лист красивой рамой.
- Вставьте рисунок из коллекции клипов, выполнив команду Вставка/Рисунок/Картинки.
- Откройте документ «Задание №3»
- Создайте нумерованный список 10 предприятий г.Кызыла, отформатируйте – шрифт Calibri размер шрифта 12, цвет –красный, курсив, выравнивание по левому краю.
- Создайте маркированный список 10 улиц г.Кызыла, шрифт Cambria размер шрифта 14, цвет –оливковый, полужирный, выравнивание по центру.
- Создайте любой многоуровневый список, шрифт Times New Roman размер шрифта 12, цвет –синий, курсив, выравнивание по правому краю.
- Создайте таблицу из 7 столбцов и 7 строк уроков на неделю, где первая строка содержит дни недели.
- Внесите учебные предметы (математика, русский язык, история…)
- Выделите всю таблицу, отформатируйте – шрифт Calibri размер шрифта 12, цвет –красный, курсив, выравнивание по центру.
Зачет по Microsoft Word.
Выполните следующие задания.
1 вариант.
- Создайте следующую таблицу. Кольцо управления
Постановка цели
Планирование
Организация
Реализация
Контроль
Постановка цели
Контроль
Реализация
Организация
Планирование
Планирование
Организация
Реализация
Контроль
2.Работа со списками.
а. Основными типами уроков, используемыми в процессе обучения с информационной поддержкой, являются:
- комбинированный урок,
- урок – контроль и коррекции,
- урок совершенствования знаний и умений.
Б. Уроки с компьютерной поддержкой при обучении детей по определенному спецкурсу предполагают 3 формы обучения:
- фронтальная форма;
- групповая форма (по типу КСО);
- индивидуальная форма обучения
3.Работа с таблицей.
|
Число отличников: |
Число ударников: |
Общее число: |
|
|
I четверть |
12 |
11 |
23 |
|
II четверть |
5 |
16 |
21 |
|
III четверть |
14 |
9 |
23 |
|
Итого: |
31 |
26 |
4.Объект Word Art.
5.Символы и формулы.
x2 – Sin y2
Зачет по Microsoft Word.
2 вариант
Объект А
Цена
Объект В
Объект С
1.
2.С
2. Создать нумерованный и маркированный списки состоящих из 10 пунктов.
3.Работа с таблицей.
|
Продукты: |
Масса: |
||
|
Мясо |
12 |
11 |
1 квартал |
|
Хлеб |
5 |
16 |
2 квартал |
|
Сахар |
14 |
9 |
3 квартал |
|
Итого: |
31 |
26 |
4. Объект Word Art.
Лайфхаки для студентов: как создать на компьютере конспект, «написанный от руки»
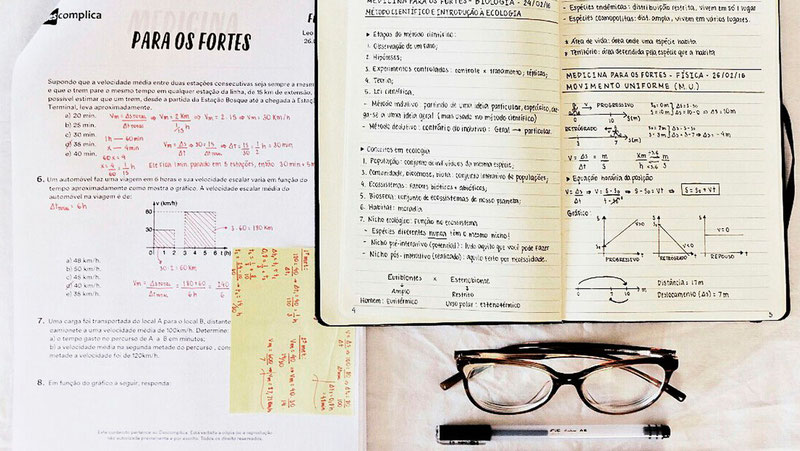
Многие преподаватели принципиально не принимают к проверке напечатанные конспекты. При наличии рукописного конспекта у вас повышаются шансы получить зачет «автоматом» или просто допуск к зачету или экзамену.
Мы предлагаем вам воспользоваться советом одного гениального студента, который поделился с нами секретом: как сделать рукописный конспект на компьютере и быстренько распечатать его на принтере.
Пользуемся и наслаждаемся!
Как написать конспект быстро: рукописный конспект на компе
Если вы не хотите заниматься утомительным механическим трудом, тратить собственное время и силы на написание конспекта, вы можете создать «фейковый» конспект собственными руками.
Для этого вам понадобится ваш компьютер и старый добрый Microsoft Word.
Шаг 1
Создайте страницу и задайте ей размеры 165*205 мм. Задайте параметры полей: сверху и снизу – отступ по 5 мм, слева – 25 мм, справа- 8 мм.
Шаг 2
Создайте любую фигуру, выбрав ее во вкладке «Вставка». Это нужно для того, чтобы у вас появилась функция «Средства рисования». В ней будет раздел «Выровнять», в котором надо найти пункт «Параметры сетки».
Кстати! Для наших читателей сейчас действует скидка 10% на любой вид работы
Шаг 3
Выберите пункт «Параметры сетки». Теперь приступаем к созданию тетрадной клетки: выберите «Показать сетку»и задайте шаг сетки в 5 мм (это размер стандартной тетрадной клетки).
Шаг 4
Задаем шрифт. Самое главное во всей этой работе – уникальная находка: ищем шрифт Escal. Этот шрифт практически ничем (по крайней мере визуально) не отличается от рукописного.
Шаг 5
Копируем нужный текст из Википедии или методической литературы и подгоняем его таким образом, чтобы он был написан, как полагается: с пропуском одной строки, автоматическими переносами и так далее.
Шаг 6
Приступаем к печати. После того, как «рукописный» конспект распечатан, просто соединяете листы привычным способом: скоросшивателем, скотчем или чем вам угодно.
Конечно, никто не застрахован от слишком умного преподавателя (особенно редко на это ведутся молодые специалисты). Однако ученые мужи в годах вряд ли станут разбираться, а даже если и заметят неладное, то едва ли они сообразят, в чем подвох.
Наталья – контент-маркетолог и блогер, но все это не мешает ей оставаться адекватным человеком. Верит во все цвета радуги и не верит в теорию всемирного заговора. Увлекается «нейрохиромантией» и тайно мечтает воссоздать дома Александрийскую библиотеку.
Источник
Как создать на компьютере конспект, «написанный от руки»
Обновлено: 06 Марта 2021
Рассказываем, как обойти систему, и даем пошаговую инструкцию, как напечатать «рукописный» конспект.
Шаг 1: делаем тетрадную страницу
Делать рукописный конспект будем в программе Microsoft Word. Для этого способа подойдет любая версия, у нас — 2007 года.
Откройте программу и перейдите на вкладку «Разметка страницы». Здесь выберите инструмент «Размер», а затем — «Другие размеры страниц…». Нужные нам — 16,5 см на 20,5 см. Здесь же отредактируйте параметры полей: верхний и нижний отступ должен составлять 0,5 см, справа — 0,8 см, а слева — 2,5 см.
Перейдите в меню раздела «Вставка» и создайте на странице любую фигуру. Сама фигура вам не понадобится, но после этого действия Word позволит воспользоваться «Средствами рисования». Нажмите на кнопку «Выровнять», а затем выберите «Параметры сетки».
Здесь измените параметры шага, как указано на скриншоте ниже, и поставьте галочку рядом с указанием отобразить сетку. Фигуру можно удалить — теперь наша тетрадная страница готова.
Шаг 2: пишем конспект
Выберите шрифт, похожий на рукописный. На просторах Сети их очень много, но не все поддерживают кириллицу. Мы использовали для этих целей Escal.
Чтобы добавить шрифт в Word, достаточно перетащить скачанный файл в папку по адресу C:WindowsFonts.
Скопируйте или наберите текст и оформите его так, как полагается это делать в конспекте: каждую новую строку начинайте через клетку.
Добавьте автоматические переносы, чтобы записи выглядели естественно.
Шаг 3: последние штрихи
Распечатайте документ и соедините листы любым удобным способом: скоросшивателем или степлером. Готово!
Будем надеяться, что ваш преподаватель ничего не заподозрит. Особенно осторожным стоит быть с молодыми специалистами: возможно, недавно они или их товарищи еще сами пользовались этим лайфхаком.
И помните: FenixHelp никогда не бросает своих друзей в беде. С любой «проблемной» домашней работой обращайтесь к нам: поддержим, поможем и вместе найдем решение.
Источник
Лайфхак: как сделать «рукописный» конспект с помощью Microsoft Word
Хорошая новость для студентов, теперь можно сделать рукописный конспект с помощью Word для сдачи зачета или экзамена.
Пользователь сайта Pikabu под ником MakeMeHateYou опубликовал инструкцию по созданию поддельного рукописного конспекта в Microsoft Word.
Рукописный конспект с помощью Word — Шаг 1
Создать страницу с размерами 165 на 205 мм, а также задать поля: верхнее и нижнее — 5 мм, левое — 25 мм, правое — 8 мм.
Рукописный конспект с помощью Word — Шаг 2
Создать любую фигуру из вкладки «Вставка».
Фигура нужна только для того, чтобы в Word включилась вкладка «Средства рисования», где в разделе «Выровнять» можно найти пункт «Параметры сетки».
Рукописный конспект с помощью Word — Шаг 3
С помощью «Параметров сетки» нужно создать клеточную разметку («Показать сетку») с шагом в 5 мм — как у обычной тетради.
Шаг 4
Скопировав текст из методички или «Википедии», нужно подогнать таким образом, чтобы он был написан по всем правилам — через строчку и с автоматическими переносами.
Главная находка MakeMeHateYou — шрифт Escal, который действительно очень похож на рукописный текст.
Шаг 5
После печати, склеивания между собой половинок листов скотчем, а также соединения их с помощью скоб с обложкой обычной тетради, у MakeMeHateYou получился правдоподобный на вид конспект.
По словам автора, молодых преподавателей таким образом вряд ли удастся провести, а вот с теми, кто постарше, он может сработать.
Источник
Как распечатать на тетрадном листе
Иногда у студентов возникает такая ситуация, когда лекции нужны срочно, а переписывать их от руки нет ни времени, ни желания. Отличным решением этой проблемы будет печать лекций на тетрадных листах в клетку. Итак, подробная инструкция о том, как распечатать на тетрадном листе рукописным шрифтом.
Как распечатать лекции в тетрадь
Вначале о том, что нам понадобится:
Создаем новый файл Microsoft word, устанавливаем в нем пользовательские размеры страницы Макет > Размер > Другие размеры бумаги:
В открывшемся окне нужно установить следующие размеры. Это размеры стандартного (не двойного) тетрадного листа:
Ширина: 16,5 см
Высота: 20,5 см
Верхнее: 0,5 см – отступ от верхнего края зависит от того, как сверху на листе напечатана первая клетка. Если она целая, то 0,5 см будет то, что нужно. Если обрезана, нужно измерить часть обрезанной клетки линейкой и прибавить к этому значению 0,5 см. Именно такого размера установить верхнее поле, чтобы текст при печати располагался строго по клеткам.
Нижнее: 0,5 см
Внутри: 2,5 см
Снаружи: 0,8 см
Также нужно выбрать пункт «Зеркальные поля», чтобы страницы печатались правильно, так как с одной стороны страницы поля слева, а с другой справа:
Теперь, чтобы видеть, как текст будет располагаться в клетках тетради, нужно добавить сетку. Сетка не печатается и нужна только для удобства. Перейдите на вкладку Макет > Выровнять > Параметры сетки:
В открывшемся окне нужно установить шаг сетки 0,5 см и отметить пункт «Отображать линии сетки на экране»:
Должна появиться сетка. Если отступ сверху был установлен правильно, то сетка будет в точности соответствовать расположению клеток в тетради.
Вставим нужный текст. Пока он выглядит совсем не так, как должен, однако все еще впереди. Чтобы лекция приняла вид лекции, написанной от руки, нужно использовать рукописный шрифт. Это может быть любой рукописный шрифт на ваше усмотрение, в данном примере используется шрифт Eskal.
Подготовка текста для печати на тетрадном листе
Теперь нужно отформатировать текст так, чтобы он был расположен ровно по клеткам.
Шрифт: Eskal. Скачать его можно здесь. Прочтите, если не знаете: как установить новый шрифт.
Размер шрифта: 16
Междустрочный интервал: устанавливается вручную. Перейдите на вкладку Главная > Междустрочный интервал > Другие варианты междустрочных интервалов:
В открывшемся окне установите междустрочный интервал «Точно», значение 14,2 пт:
Теперь значительно лучше. Удалите интервал после абзаца, чтобы строки не выходили за пределы клеток:
Выделите текст, установите выравнивание по ширине:
Включите автоматический перенос слов:
Если вы все сделали правильно, текст будет выглядеть так:
Идеально! Все готово для печати.
Теперь нужно извлечь листы из тетради и распечатать на них текст. В зависимости от того, какой у вас принтер, может быть 2 варианта печати.
1 – на струйном принтере можно печатать на двойных листах. Лист нужно плотно свернуть пополам и печатать на каждой его стороне, каждый раз правильно его сворачивая. Этот способ более сложный, нужно следить за порядком страниц, так как левая сторона листа находится в начале тетради, а правая в конце. Осторожно! Принтер может «зажевать» двойной лист. Поэтому если не хочется рисковать или если вы боитесь перепутать листы, то лучше их разрезать пополам, а потом склеить скотчем.
2 – на лазерном принтере листы нужно обязательно разрезать пополам, после чего распечатать текст, склеить листы скотчем и вставить в тетрадь. Не используйте в лазерном принтере листы, на которых уже наклеен скотч. При печати он расплавится и повредит принтер.
Пример текста, распечатанного по данной инструкции. Увеличение по клику.
Надеюсь, вы получили исчерпывающий ответ на вопрос «как распечатать на тетрадном листе рукописным шрифтом» и у вас не возникнет с этим никаких трудностей. Если возникли какие-либо вопросы, задавайте их в комментариях.
Источник
О размерах, формате и печати на тетрадном листе в Ворде конспекта рукописным шрифтом
Пропущенные лекции иногда приходится переписывать у товарищей или делать из них ксерокопии. К такой хитрости прибегают в целях получить хорошую оценку за экзамен или зачет. Иногда вариант с копированием чужих трудов «не проходит» у преподавателя. Но варианты выхода из ситуации есть. Все что нужно это уметь напечатать конспект в Ворде рукописным шрифтом на принтере, желательно с функцией струйной печати. А потому нелишними будут знания о формате и точном размере тетрадного листа. Именно обо всех этих «моментах» наш материал.
Размеры и формат
ГОСТом 12063-89 предусмотрены технические требования к тетрадям, в частности, их размерам, габаритам полей. Государственным стандартом утверждены следующие размеры тетрадного листа: 170 × 205 мм с отклонением до 2 мм (
6,5×8 дюймов). Современная промышленность делает их с габаритами 165×205 мм. На рынке встречаются рабочие тетради, блокноты, имеющие размер формата A4. С печатью на такой бумаге проблем будет меньше.
Как напечатать в Ворде
Рассмотрим на примере печати лекции. Нам придется разрезать, а затем склеить листы, правильно подобрать размеры полей, шрифта, его тип.
Что понадобится
Для вывода графической информации на тетрадный лист понадобятся:
Принтер желательно использовать струйный, он точнее сымитирует написание текста гелевой ручкой, а если он будет цветным – напечатанный текст будет выглядеть реалистично.
Инструкция по распечатке
Для большей точности перемеряйте свои листы, они могут отклоняться до пары миллиметров в любую сторону. Если нет линейки, считайте количество клеточек, размер одной – 5 мм.
Значение параметра «Несколько страниц» выберите как «Зеркальные поля». Опция отвечает за печатание полей то с левой, то с правой стороны поочерёдно. Ориентация – «Книжная», не изменяйте.
Текст размещён не по строчкам. Приступим к форматированию.
Осталось разрезать листы и напечатать лекцию. Струйный принтер может выводить на печать и на двойных листах (свёрнутых). Но:
Остановимся на втором варианте.
На этом этапе можно выводить текст на каждую страничку индивидуально или воспользоваться функцией двухсторонней печати.
Вставьте бумагу обратно в тетрадь и идеальный конспект лекций готов. Если результат получится далёким от ожидаемого, внимательно перемеряйте бумагу своей тетради и адаптируйте значения полей под неё.
Лазерный принтер на двойных листах печатать не будет. Наличие скотча на нем недопустимо – он может расплавиться и повредить устройство.
Для имитации гелевой ручки придется немного поэкспериментировать с подбором правильного оттенка синего цвета при использовании цветного принтера. Одни модели принтеров не работают с нестандартными форматами бумаги, на других лоток для подачи бумаги нужно устанавливать по ширине листа, третьи зажевывают нестандартную бумагу.
Источник
Содержание
- Шаг 1: Создание тетрадных страниц
- Шаг 2: Добавление и оформление рукописного текста
- Шаг 3: Печать документа
- Шаг 4: Создание бумажного конспекта
- Вопросы и ответы
Шаг 1: Создание тетрадных страниц
В Майкрософт Ворд можно создать сетку, полностью повторяющую по своему размеру и виду клетку на тетрадных листах. Однако для того, чтобы сделать ее одновременно пригодной и к набору текста, и к печати на принтере, необходимо прибегнуть к некоторым хитростям. О том, как создать подходящий для решения нашей задачи макет, мы ранее рассказывали в отдельной статье – ознакомьтесь с ней, выполните предложенные рекомендации, и только после этого переходите к следующему шагу.
Подробнее: Как сделать тетрадный лист в Word
Шаг 2: Добавление и оформление рукописного текста
Важно! Все дальнейшие манипуляции необходимо выполнять исключительно при масштабе страницы 100%, иначе и клетка, и другие элементы, используемые в документе Ворд, будут отображаться некорректно.
- Имея на руках точную электронную копию тетрадных листов, необходимо добавить на нее текст будущего конспекта и правильно его оформить. В качестве примера используем запись со страницы «О нас» сайта Lumpics.ru.
- Выберите в перечне предустановленных в Word шрифтов один из тех, который, по вашему мнению, максимально похож на рукописный (обратите внимание на то, что далеко не все из них поддерживают русский язык).
Читайте также: Как изменить шрифт в Ворд
Однако значительно лучшим решением в данном случае будет установка стороннего шрифта, максимально приближенного к естественному почерку. Со своей стороны можем порекомендовать сайт Font4You, автор которого занимается созданием именно таких шрифтов. О них мы рассказывали в отдельной статье.
Подробнее: Как сделать рукописный шрифт в Word
Важно! В качестве наглядного примера далее мы будем использовать шрифт Eskai, входящий в библиотеку Font4You. Вы же можете выбрать любой другой, но учтите, что все дальнейшие рекомендации касательно размера, интервалов, отступов и прочих параметров применимы строго к Eskai, в остальных случаях может потребоваться настроить их самостоятельно.
- Окончательно определившись с выбором и добавив в документ Ворд текст, вид которого вы хотите преобразовать, выделите его и примените к нему рукописный шрифт.
- Установите размер 16.
По желанию также можно изменить цвет из стандартного черного на синий, приближенный к таковому в обычной шариковой ручке.
Читайте также: Как изменить размер и цвет шрифта в Word
- Не снимая выделения с текста, нажмите по нему правой кнопкой мышки и выберите пункт «Абзац». Интервал «После» задайте 14,2 пт, междустрочный выберите «Точно» и введите в поле «значение» 14,2 пт. Нажмите «ОК» для подтверждения.
Важно! Если вы хотите, чтобы текст в будущем конспекте был записан не в каждой строке, а через одну, для междустрочного интервала необходимо установить значение 28,35 пт.
- Чтобы выровнять весь «рукописный» текст по одной линии, снова выделите его, нажмите на кнопку «Интервал» и выберите пункт «Удалить интервал после абзаца».
Важно! В определенных местах будущего конспекта наверняка потребуется добавить отступы – интервалы между абзацами. При заданных нами параметрах один отступ по высоте равен одной клетке, но в некоторых случаях их может потребоваться настроить отдельно. Сделать это помогут следующие инструкции на нашем сайте.
Подробнее:
Как изменить междустрочный интервал в Ворд
Как убрать интервал меду абзацами в документе Ворд - Выровняйте текст по ширине страницы.
Читайте также: Как выровнять текст по ширине страницы в Word
На данном этапе также можно добавить поля. Для этого включите отображение линейки в документе, если этого не было сделано ранее, выделите весь текст и сместите его влево от правой границы на несколько клеток.
Читайте также: Включение и использование линейки в Ворд
Вертикальную черту, обозначающую выделенные нами поля, придется на каждой странице документа рисовать вручную – проще всего это сделать с помощью вставки фигуры – линии.
Читайте также: Как нарисовать линию в Word
Разместите ее на подходящем расстоянии между текстом и правым полем, измените цвет на красный, а затем выполните это же на каждой последующей странице документа.
- Опционально в текст можно также добавить автоматический перенос слов.
Читайте также: Как сделать перенос слов в Ворд
- Так как создаваемый нами макет в дальнейшем будет собираться в тетрадь, необходимо подкорректировать размеры полей для каждой второй (четной) страницы, отразив их. Для этого:
- Выделите текст на второй странице документа и перейдите во вкладку «Макет».
- Проделайте эти же действия с каждой последующей четной страницей в документе
Вызовите меню группы инструментов «Параметры страницы» и поменяйте местами значения левого и правого полей. Нажмите на кнопку «ОК» для подтверждения.
- Последнее, что необходимо сделать — восстановить расположение текста на страницах относительно тетрадных полей. Для этого:
- Либо сразу выделите все четные страницы документа, либо, если выделите только одну, затем все необходимые действия придется повторить для каждой из них.
Читайте также: Как выделить одну страницу в документе Word
- С помощью линейки сместите текст вправо — на одинаковое расстояние от левого поля и к правому, то есть сделайте так, чтобы он по своему виду был зеркальным отражением того, что вы видите на нечетных страницах.
- Если добавляли линию поля, переместите ее с правой стороны на левую.
- Выполнив все эти действия, пролистайте документ и убедитесь, что четные и нечетные страницы в нем выглядят так же, как соответствующие стороны тетрадного листа.
- Либо сразу выделите все четные страницы документа, либо, если выделите только одну, затем все необходимые действия придется повторить для каждой из них.
- Сохраните полученный макет конспекта и переходите к следующему этапу.

Шаг 3: Печать документа
Последнее, что остается сделать с электронной версией документа – распечатать ее на принтере. Но прежде необходимо активировать отображение фона страницы, которое по умолчанию не выводится на печать.
Вызовите «Параметры» текстового редактора, откройте вкладку «Отображение» и установите отметку напротив пункта «Печатать фоновые цвета и рисунки», после чего нажмите «ОК».
Далее перейдите в раздел «Печать», вместо односторонней выберите «Печать вручную на обеих сторонах» и запустите процесс.
Важно! Обязательно учитывайте то, как располагаются «расчерченные» поля на страницах.
Подробнее: Печать документов в Ворд
Шаг 4: Создание бумажного конспекта
Соберите распечатанные листы, склеив их тонкой полоской скотча и сделав иголкой отверстия в тех местах, куда должны входить скобы. Лучше делать их в соответствии с расположением на предварительно подготовленной обложке, «позаимствованной» у настоящей тетради. В нее же и следует облачить полученный в результате конспект, вставив скобы в проделанные отверстия и согнув их. В идеале должно получиться нечто похожее на изображение ниже.
Еще статьи по данной теме: