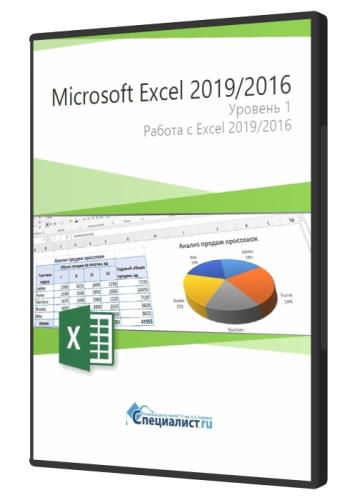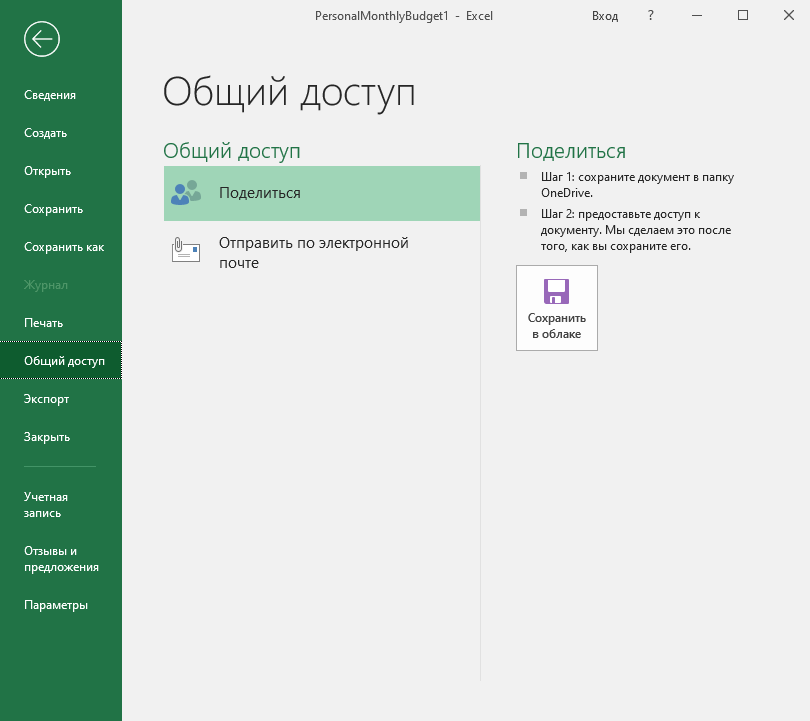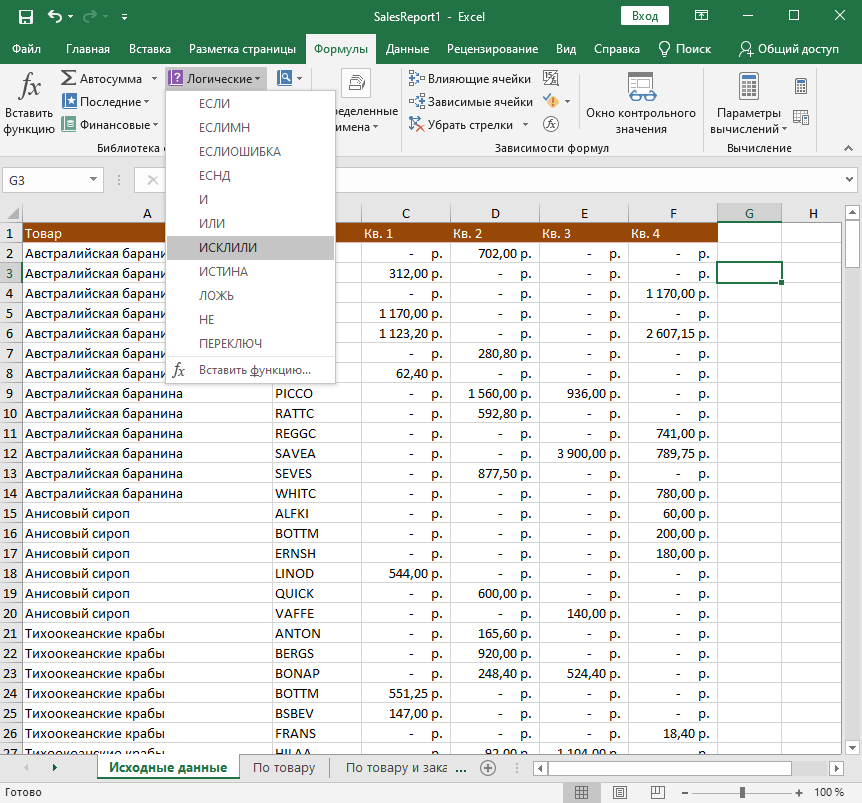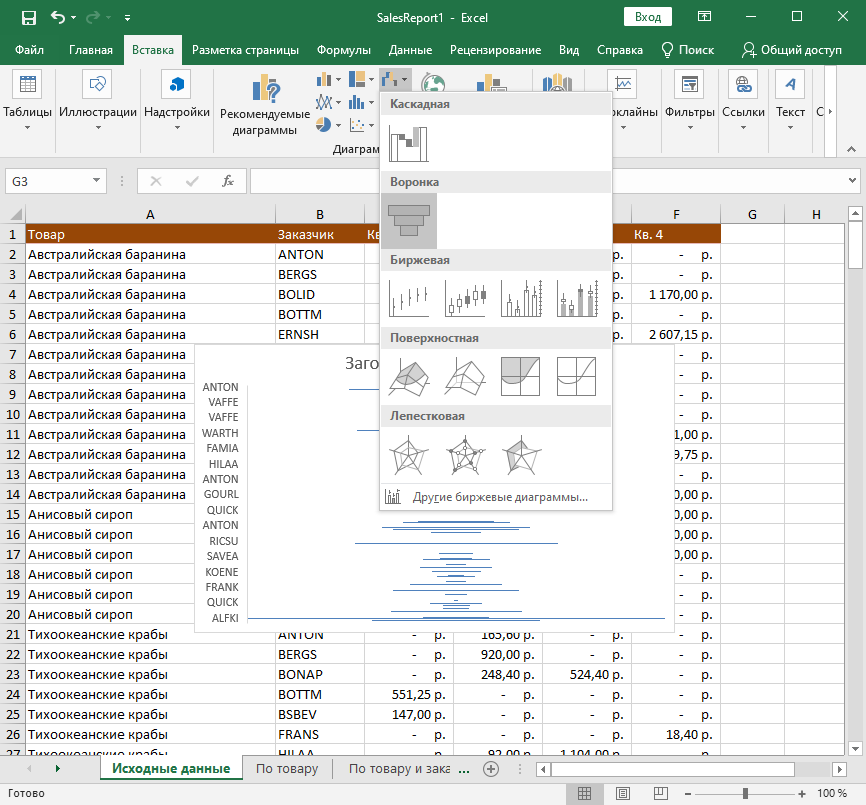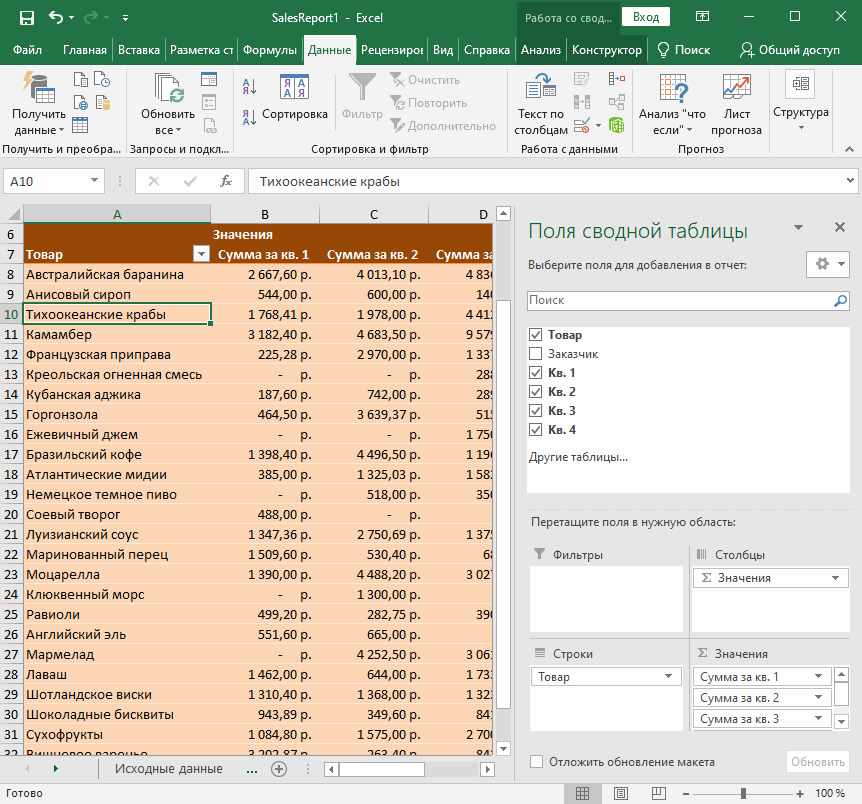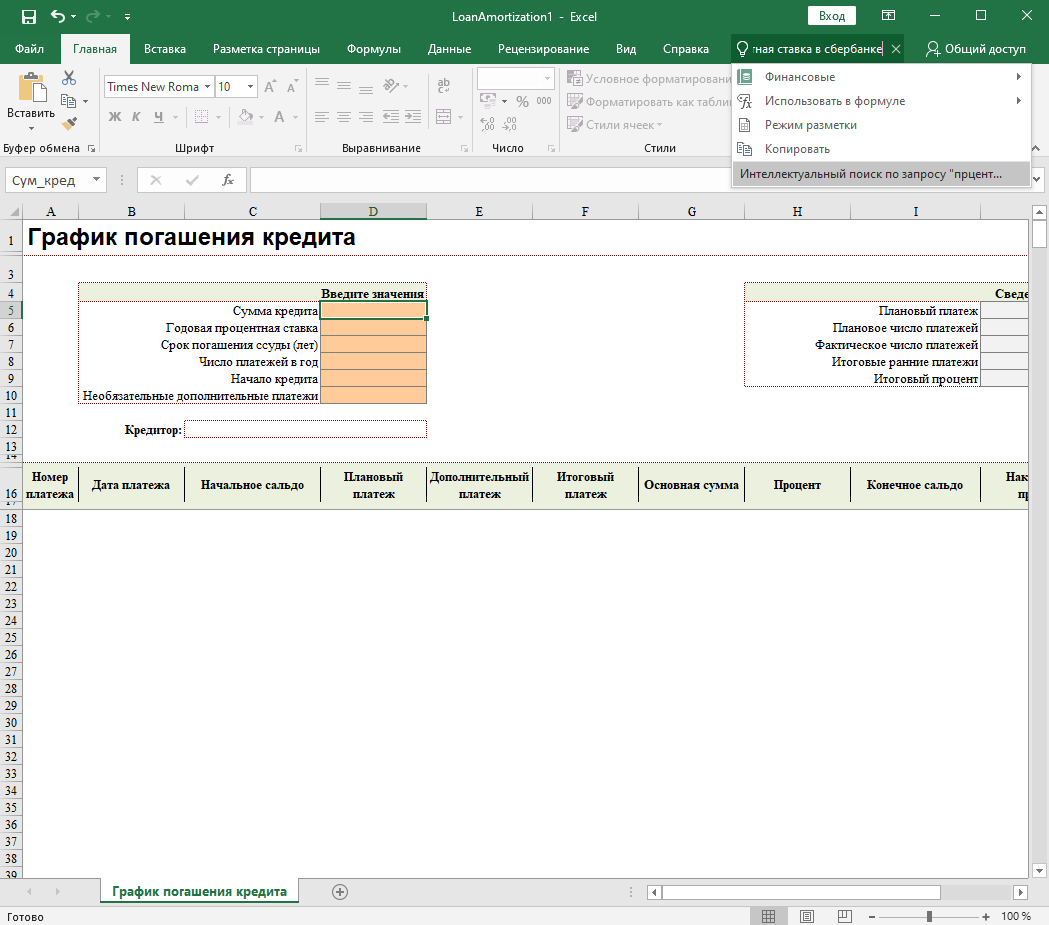Автор: Your Mentor. Дата публикации: 25 октября 2020.
Многие из вас уже знакомы с программой Excel от Microsoft, но используете ли вы ее по полной? Применяете ли вы в своей работе популярные функции или сводные таблицы? Создаете ли вы макросы для автоматизации своих действий? Действительно ли вы считаете себя опытным пользователем Excel, как это сейчас принято писать в резюме?
Если это не так, тогда добро пожаловать на наш полный курс по Excel. В этом объемном курсе вы узнаете не только о базовых манипуляциях в Excel, как добавление строк и столбцов, рабочих листов, создание таблиц и диаграмм, применение простых формул для подсчета ваших данных.
Здесь вы узнаете об условном форматировании. Как работать с фильтрами и применять срезы в ваших отчетах или презентациях. Вы узнаете, как быстро найти и заменить старые данные на новые. Научитесь работать в режиме нескольких окон и подсчитывать данные из нескольких листов или файлов excel.
Я расскажу вам, как делить данные в ячейках по разным столбцам и как создать выпадающий список. Вам будет нелишним узнать о полезной функции анализа «Что Если». Вы наконец-то научитесь применять популярные функции ЕСЛИ и ВПР в своей работе. Научитесь создавать сводные таблицы и создавать макросы для автоматизации ваших повторяющихся действий. Кстати, более углубленные знания в этом направлении, вы можете получить в платном курсе «Excel и Google-таблицы: от новичка до эксперта».
В конце вы узнаете, как защитить формулы в ваших таблицах от третьих лиц, как защитить рабочие листы и целые файлы. Также, я вам расскажу, как правильно оформить страницы перед печатью ваших таблиц Excel. Я уверен, что в каждом уроке вы узнаете что-то новое и откроете для себя новые возможности по работе с программой Excel.
Урок 1. Меню и вкладки в Excel
Первый урок я начну со знакомства с меню программы. Я уверен, что многие из вас уже знакомы с Excel, но данный курс будет неполным без ознакомительного урока с основными вкладками и командами.
Урок 2. Понимание книг и рабочих листов, строка состояния. Добавление и удаление строк и столбцов
Есть определенные термины Excel, которые мы должны постоянно использовать. В Excel файл – это книга. Книга — это файл. Каждая рабочая книга состоит как минимум из одного рабочего листа и в них производится основная работа в данной программе.
Урок 3. Изучение методов ввода и редактирования данных. Шаблоны Excel и заметки
Ввод данных — одно из самых основных действий, которые мы делаем в Excel, но есть некоторые правила, некоторые концепции, с которыми вам следует ознакомиться. Этим мы и займемся в нашем третьем уроке.
Урок 4. Создание и копирование простых формул в Excel
Для многих пользователей Excel написание формул, т.е. создание формул — одно из самых распространенных занятий. Формулы во многих случаях просты и удобны в использовании, но они работают по немного другой концепции. Давайте в этом разберемся.
Урок 5. Комбинированный подсчет, вычисление процентов, закрепить ячейку в формуле excel ($)
В предыдущем уроке мы с вами рассмотрели работу с простыми формулами и использование суммирования значений. В этот раз я покажу вам, как делать комбинированные расчеты, расчет процентов и фиксировать ячейку в формулах.
Урок 6. Функции СУММ, СРЕДНЕЕ, РАНГ, НАИБОЛЬШИЙ
В предыдущих уроках мы рассмотрели 3 метода суммирования данных и поиск среднего числа. В этом уроке я покажу вам быстрый метод подсчета суммы и средней, как узнать рейтинг из полученных результатов и другие чуть менее известные функции в Excel.
Урок 7. Регулирование размера строк и столбцов, объединение ячеек, перенос записи, выравнивание и работа с границами
Сегодня мы разберем способы форматирования рабочей области Excel. Я предполагаю, что вы уже знакомы с некоторыми продуктами Microsoft Office, как, например, Word, поэтому я не буду рассматривать те функции, с которыми вы, скорее всего, уже знаете.
Урок 8. Числовой и финансовый формат. Даты и условное форматирование
В данном уроке мы рассмотрим некоторые виды числового форматирования, чтобы вы знали, как обойти условные настройки программы и могли отредактировать данные ваших таблиц в более удобном для вас формате.
Урок 9. Создание и форматирование таблицы. Фильтрация и срезы в Excel
Если вы работаете со списками данных, возможно, с персоналом, или списком товара, или списком транзакций, например, то по мере увеличения или уменьшения списков вы можете упростить управление ими с помощью функции, называемой таблицей.
Урок 10. Работа с фигурами, добавление рисунков и схемы SmartArt в Excel
Для этого урока я создал простую таблицу, чтобы показать вам, каким образом мы можем добавлять в наши таблицы разного рода фигуры, картинки с компьютера или онлайн, элементы SmartArt и другое.
Урок 11. Копирование и перенос строк таблицы, скрытие строк и столбцов. Найти и заменить в Excel
Сегодня я вам покажу методы вставки и скрытия строк и столбцов, как быстро копировать и передвигать части таблицы без потерь. Мы также рассмотрим полезную функцию поиска и замены данных в ваших таблицах.
Урок 12. Как сделать диаграмму в excel
Люди не всегда быстро воспринимают информацию в цифрах, и иногда необходимо показать данные с помощью диаграмм. В Excel есть большое разнообразие диаграмм, которые вы можете использовать в ваших отчетах, презентациях и других методах демонстрации данных. Давайте рассмотрим, как с ними работать.
Урок 13. Форматирование диаграмм, Спарклайны, Гистограмма и диаграмма Парето в Excel
В прошлом уроке мы с вами рассмотрели несколько способов создания диаграмм и их форматирование, меняли стиль и добавляли записи. В этом видео я продолжу рассказывать вам о дополнительных функциях Excel для работы с диаграммами.
Урок 14. Как закрепить строку, разделить таблицу, и функция «группировать»
Мы поговорим о некоторых настройках рабочего листа Excel для удобства работы с вашими таблицами и данными. Это одно из тех направлений, где встречаются множество вопросов пользователей по работе с программой. А значит, данный урок будет очень для вас полезен.
Урок 15. Как перемещаться между книгами Excel и упорядочить несколько окон
Если у вас открыто несколько книг Excel, то бывает необходимость переходить из одного файла в другой. Или, может быть, еще такая ситуация, что вы находитесь только в одной книге, но вам нужно перемещаться между рабочими листами внутри нее. Это довольно сложно сделать, если вы пытаетесь достичь и того и другого. Давайте рассмотрим несколько вариантов, как Excel может решить эту задачу.
Урок 16. Создание, копирование и группировка рабочих листов Excel
Здесь мы рассмотрим работу с рабочими листами. Вы научитесь создавать их, переименовывать, группировать и многое другое. Давайте начнем.
Урок 17. Как посчитать данные из разных листов и файлов в Excel
В предыдущих уроках мы с вами применяли формулы для подсчета данных в таблицах внутри рабочих листов. Но часто возникает потребность делать отчеты используя данные из нескольких листов или даже книг. В этом уроке я покажу, как все это работает.
Урок 18. Сортировка и фильтрация данных в Excel
Когда мы работаем с большими таблицами, в Excel имеется очень полезные функции сортировки и фильтрации данных. В этом уроке мы рассмотрим несколько примеров их использования.
Урок 19. Как разделить текст в ячейке excel по столбцам. Удаление дубликатов
Иногда возникают ситуации, когда вы получаете какой-нибудь отчет или проект, где данные находятся в одной ячейке, но вы хотите видеть их в разных столбцах. В этом уроке мы продолжим говорить о сортировке данных и разделении столбцов на отдельные части.
Урок 20. Проверка значений и как сделать выпадающий список в excel
В Excel имеется очень мощный инструмент по проверке вводимых значений. Он проверяет их не после ввода, а до него, чтобы данные в таблице были корректны. Сегодня мы рассмотрим данный инструмент и научимся создавать не только правила для вводимых данных, но и создавать выпадающие списки в ячейках.
Урок 21. Применение функции анализа «Что Если»
Сегодня мы рассмотрим полезную функцию Excel под названием «Анализ Что Если». Она будет вам полезна не только для подсчета финансовой деятельности предприятия, но и для собственных финансовых планов.
Урок 22. Функция ЕСЛИ в Excel. Подробное объяснение с примерами
Одна из самых мощных функций Excel называется функцией ЕСЛИ. По своей природе она почти похожа на программирование и открывает двери для другого образа мышления. Функция ЕСЛИ – это условная функция. Она позволяет нам давать несколько ответов в зависимости от условия.
Урок 23. Функция ВПР в Excel. Подробное объяснение с примерами
Здесь мы рассмотрим очередную мощную функцию Excel, которая называется ВПР. В прошлом уроке мы рассматривали функцию ЕСЛИ, где мы задавали условие и, в зависимости от значения, программа предоставляла результат. Функция ВПР ищет значение в заданной области и предоставляет результат, который наиболее совместим с каким-нибудь заданным параметром.
Урок 24. Функции СЧЁТЕСЛИ и СУММЕСЛИ в Excel
Сегодня будет короткий урок, где мы закончим разбирать популярные функции Excel и рассмотрим две сразу: СЧЁТЕСЛИ и СУММЕСЛИ.
Урок 25. Как сделать сводную таблицу в Excel и манипулировать ее данными
Один из самых креативных и мощных инструментов Excel называется сводной таблицей. Это отдельная область, которую вы можете создать на основе данных.
Урок 26. Группировка и фильтры в сводной таблице excel. Сводные диаграммы.
Мы продолжаем работать со сводной таблицей, которую мы создали в прошлом уроке.
Урок 27. Создание простых макросов в Excel
Макрос – это способ автоматизировать вашу работу. Они применяются там, где пользователь изо дня в день выполняет определенные манипуляции в Excel и хочет вместо 5 или 10 шагов, выполнить действие одним сочетанием клавиш. Иногда применение некоторых макросов может занять две или три минуты, особенно если они связаны с большим количеством манипуляций с данными, но основная идея состоит в том, что вы определили конкретные действия, которые часто выполняете, и хотели бы их автоматизировать.
Урок 28. Как защитить рабочий лист или книгу и поделиться файлом Excel
В Excel имеется несколько вариантов защиты ваших таблиц, рабочих листов и целых книг. Бывают ситуации, что вы выполняете какой-нибудь проект в команде, и вам необходимо делится вашими файлами Excel. Чтобы защитить в них данные от разного рода манипуляций посторонних лиц, что нарушит целостность и правильность данных, вы можете применять разные методы защиты.
Урок 29. Как печатать страницы и заголовки на каждой странице. Как вставить колонтитул в excel
К последнему уроку данного курса мы с вами создали несколько Excel файлов и рабочих листов. Мы также создали множество таблиц и отчетов. Какие-то из них довольно длинные, а какие-то довольно широкие. Но мы бы хотели их распечатать таким образом, чтобы они выглядели целостными и привлекательными. Давайте рассмотрим, как мы это можем сделать.
Что еще интересного почитать
Санкт-Петербургское государственное бюджетное специальное
реабилитационное образовательное учреждение среднего профессионального образования техникум для инвалидов «Профессионально-реабилитационный центр»
Методическое пособие
Конспект лекций по дисциплине
ЕН.02. «Информационные технологии в профессиональной деятельности»
Тема: Работа в программе Microsoft Excel 
для обучающихся Санкт-Петербургского государственного бюджетного
специального реабилитационного образовательного учреждения среднего профессионального образования техникума для инвалидов
“Профессионально-реабилитационный центр”
Разработали:
Таранова О.А.– преподаватель
СПб ГБУ «Профессионально-реабилитационный центр»
Санкт – Петербург
2015 г.
Содержани
1. Обработка данных средствами табличного процессора Microsoft Excel 3
2. Основные понятия 3
3. Ячейки и их адресация 4
4. Диапазон ячеек 4
5. Ввод, редактирование и форматирование данных 4
6. Ввод текста и чисел 4
7. Копирование содержимого ячеек 5
8. Форматирование содержимого ячеек 5
9. Автоматизация ввода 6
10. Формулы 7
11. Ссылки на ячейки 7
12. Абсолютные и относительные ссылки 8
13. Построение диаграмм и графиков 9
14. Тип диаграммы 9
15. Создание диаграммы. 10
16. Выбор данных 10
17. Оформление диаграммы 11
18. Размещение диаграммы 12
19. Редактирование диаграммы 12
20. Инструменты управления диаграммами. 13
21. Изменение типа диаграммы. 13
22. Замена источника данных. 14
23. Замена столбцов и строк. 14
24. Редактирование элементов диаграммы. 14
25. Удаление диаграммы. 15
26. ОШИБКИ ПРИ ОБРАБОТКЕ ЭЛЕКТРОННЫХ ТАБЛИЦ 15
- Обработка данных средствами табличного процессора Microsoft Excel
Для представления данных в удобном виде используют таблицы, что дает возможность не только отображать, но и обрабатывать данные. Класс программ для этой цели называется табличными процессорами.
Особенность табличных процессоров заключается в возможности применения формул для описания связи между значениями различных ячеек. Расчет по заданным формулам выполняется автоматически. Изменения содержимого какой-либо ячейки приводит к пересчету значений всех ячеек, которые с ней связаны формульными отношениями.
Применение табличных процессоров упрощает работу с данными и позволяет получать результаты без проведения расчетов вручную. Служат для:
-
• проведения однотипных расчетов над большими наборами данных;
-
• автоматизации итоговых вычислений;
-
• решения задач путем подбора значений параметров;
-
• обработки результатов экспериментов;
-
• проведения поиска оптимальных значений параметров;
-
• подготовка табличных документов;
-
• построение диаграмм и графиков по имеющимся данным.
Программа Microsoft Excel предназначена для работы с таблицами данных, преимущественно числовых. При формировании таблицы выполняют ввод, редактирование и форматирование текстовых и числовых данных, а также формул. Наличие средств автоматизации облегчает эти операции.
- Основные понятия
Документ Excel называется рабочей книгой. Рабочая книга представляет собой набор рабочих листов, каждый из которых имеет табличную структуру и может содержать одну или несколько таблиц. В окне документа в программе Excel отображается только текущий рабочий лист, с которым и ведется работа. Каждый рабочий лист имеет название, которое отображается на ярлычке листа, находящемся в его нижней части (Рис. 1). По ярлычкам можно переходить к другим рабочим листам внутри одной книги. Чтобы переименовать рабочий лист, надо дважды щелкнуть на его ярлычке. Рабочий лист состоит из строк и столбцов. Столбцы озаглавлены прописными латинскими буквами, и, далее, двухбуквенными комбинациями. Всего рабочий лист может содержать до 16 384 столбцов от А до IV. Строки последовательно нумеруются цифрами от 1 до 1048 576.
Рис. 1. Расположение ярлычков листа на экране
- Ячейки и их адресация
На пересечении столбцов и строк образуются ячейки таблицы. Они являются минимальными элементами для хранения данных. Обозначение отдельной ячейки сочетает в себе номера столбца и строки (в этом порядке), на пересечении которых она расположена (А1, D4). Номер ячейки выполняет функции ее адреса. Адреса ячеек используются при записи формул, определяющих взаимосвязь между значениями, расположенными в разных ячейках. Одна из ячеек всегда активна и выделяется рамкой активной ячейки. Эта рамка играет роль курсора. Операции ввода и редактирования всегда приводятся в активной ячейке.
- Диапазон ячеек
На данные с соседних ячейках можно ссылаться в формулах как на единое целое. Такую группу ячеек называют диапазоном. Наиболее часто используются прямоугольные диапазоны, образующиеся на пересечении группы последовательно идущих строк и столбцов. Диапазон ячеек обозначают, указывая через двоеточие номера ячеек в противоположных концах прямоугольника на пример (А1:С15). Выделение диапазона производят протягиванием указателя от одной угловой ячейки до противоположной по диагонали. Чтобы выбрать столбец или строку целиком, следует щелкнуть на их заголовке. Протягиванием по заголовкам можно выбрать несколько идущих подряд столбцов или строк.
- Ввод, редактирование и форматирование данных
Отдельная ячейка может содержать данные одного из типов: текст, число, дата, время или формула. Тип данных определяется автоматически при вводе в ячейку. Ввод формулы всегда начинается со знака равенства.
- Ввод текста и чисел
Ввод данных осуществляется непосредственно в текущую ячейку или в строку формул. Место ввода обозначается текстовым курсором. Если щелкнуть на строке формул или дважды на текущей ячейке, можно редактировать содержимое ячейки. Чтобы завершить ввод, сохранив данные, используют Enter. Для очистки содержимого ячейки — Delete.
- Копирование содержимого ячеек
Копирование и перемещение ячеек в Excel можно осуществлять методом перетаскивания (для небольшого числа ячеек) или через буфер (при работе с большими диапазонами).
Чтобы скопировать или переместить текущую ячейку (выделенный диапазон) вместе с содержимым, следует навести курсор на рамку текущей ячейки, он примет вид стрелки. Теперь ячейку можно перетащить в любое место рабочего листа (точка вставки помечается всплывающей подсказкой).
Для выбора способа перетаскивания можно использовать специальное перетаскивание при нажатой правой кнопке мыши. При отпускании кнопки в появившемся меню можно выбрать операцию.
При использовании буфера обмена вставка данных возможна лишь немедленно после копирования или вырезания. «Вырезанные» данные удаляются из места их исходного размещения только в момент вставки. Команды Копировать и Вырезать можно найти в контекстном меню, которое открывается при нажатии правой клавиши мыши на объекте или на Вкладке Главная, подменю Буфер обмена.

Контекстное меню Подменю Буфер обмена
- Форматирование содержимого ячеек
По умолчанию текстовые данные выравниваются по левому краю ячейки, а числа по правому. Изменить формат отображения данных — команда Формат, Ячейки. Вкладки этого диалогового окна (Рис. 2) позволяют выбирать формат записи данных, направление текста и метод его выравнивания, определять шрифт и начертание, задавать фоновый цвет, управлять отображением и видом рамок.
Рис. 2. Окно Формат ячеек
- Автоматизация ввода
Для ввода повторяющихся или однотипных данных. К числу средств автоматизации ввода относятся: автозавершение, автозаполнение числами и автозаполнение формулами.
Автозавершение применяют при вводе в ячейки одного столбца текстовых строк среди которых есть повторяющиеся. Если при вводе в ячейку обнаружено соответствие ранее введенным строкам, введенный текст автоматически дополняется. Нажатие Enter подтверждает автозавершение, иначе ввод можно продолжать, игнорируя предлагаемый вариант. Операция действует при введении данных в ячейки, идущие подряд.
Автозаполнение числами. В правом нижнем углу рамки текущей ячейки имеется черный квадратик – маркер автозаполнения. При наведении на него указателя мыши (обычно он имеет форму толстого белого креста), он приобретает форму тонкого черного крестика. Перетаскиванием маркера можно «размножить» содержимое ячейки по вертикали или горизонтали.
Если ячейка содержит число (дату, денежную сумму), то при перетаскивании происходит копирование ячеек или их заполнение арифметической прогрессией. При перетаскивании правой кнопкой мыши в диалоговом окне (появляется после отпускания мыши) можно выбрать способ автозаполнения.
Пример: пусть А1 содержит 1. Перетаскиваем маркер на ячейки В1, С1. В открывшемся меню выбираем Копировать ячейки, все ячейки будут содержать 1. Если выберем Заполнить, то в ячейках окажутся числа 1, 2 и 3.
Чтобы сформулировать условия заполнения нужно выполнить последовательность команд Правка, Заполнить, Прогрессия. В окне выбирается тип прогрессии, величина шага и предельное значение.
Автозаполнение формулами выполняется также. Ее особенность заключается в необходимости копирования ссылок на другие ячейки. В ходе автозаполнения принимается во внимание характер ссылок в формуле: относительные ссылки изменяются в соответствии с относительным расположением копии и оригинала, абсолютные остаются без изменений.
- Формулы
Вычисления осуществляются при помощи формул. Формула может содержать числовые константы, ссылки на ячейки и функции Excel, соединенные знаками математических операций. Скобки позволяют изменить стандартный порядок выполнения действий. Если ячейка содержит формулу, то в рабочем листе отображается текущий результат вычисления этой формулы. Если сделать ячейку текущей, то сама формула отображается в строке формул (Рис. 3).
Рис. 3. Отображение формулы в «строке формул»
Правило использования формул в Excel:
-
если значение ячейки действительно зависит от других ячеек таблицы, всегда следует использовать формулу. Это гарантирует, что последующее редактирование таблицы не нарушит ее целостности и правильности вычислений в ней.
-
формулы обязательно должны вводиться в английской раскладке клавиатуры.
- Ссылки на ячейки
Формула может содержать ссылки, то есть адреса ячеек, содержимое которых используется в вычислениях. Таким образом, результат вычисления формулы зависит от числа, находящегося в другой ячейке. Ячейка, содержащая формулу, является зависимой. Значение, отображаемое в ячейке с формулой, пересчитывается при изменении значения ячейки, на которую указывает ссылка. Ссылку можно задать разными способами:
-
адрес ячейки можно ввести вручную;
-
щелкнуть на нужной ячейке или выбрать диапазон, адрес которого нужно ввести (выделяются при этом пунктирной рамкой).
Обратите внимание на кнопки минимизации, присоединенные к соответствующим полям у всех диалоговых окон, которые требуют указания номеров ячеек (Рис. 4).
Рис. 4. Кнопки минимизации на панели редактирования свойств формулы
Эти кнопки сворачивают окно до минимального размера, что облегчает выбор ячеек на листе. Для редактирования формулы следует дважды щелкнуть на соответствующей ячейке. При этом ячейки, от которых зависит значение формулы, выделяются на рабочем листе цветными рамками, а сами ссылки отображаются в ячейке и в строке формул тем же цветом. Это облегчает редактирование формул.
- Абсолютные и относительные ссылки
По умолчанию, ссылки на ячейки в формулах рассматриваются как относительные. Это означает, что при копировании формула адреса в ссылках автоматически изменяются в соответствии с относительным расположением исходной ячейки и создаваемой копии.
При абсолютной адресации адреса ссылок при копировании не изменяются, так что ячейка, на которую указывает ссылка, рассматривается как нетабличная. Для изменения способа адресации при редактировании формулы надо выделить ссылку на ячейку и нажать клавишу F4. Адрес ячейки предваряется знаком $.
- Построение диаграмм и графиков
Чтобы помочь вам проанализировать и понять информацию, представленную в числовом виде, MS Excel позволяет вывести ее в графическом виде – как график или диаграмму. Способность наглядно представлять большие массивы числовых данных делает MS Excel очень удобным средством отслеживания зависимостей и составления прогнозов.
В программе Excel термин диаграмма используется для обозначения всех видов графического представления числовых данных. Построение графического изображения производится на основе ряда данных. Так называют группу ячеек с данными в пределах отдельной строки или столбца. На одной диаграмме можно отображать несколько рядов данных.
Чтобы создать диаграмму, упрощающие понимание данных рабочего листа, сначала потребуется познакомиться со структурой и назначением самой диаграммы.
Ряды данных. Числовые данные, на основе которых MS Excel строит диаграмму.
Ось Х. Определяет ширину диаграммы.
Ось Y. Задает высоту диаграммы.
Легенда. Содержит текст, описывающий отображение на диаграмме данные.
Заголовок диаграммы. Описывает назначение диаграммы.
Диаграмма представляет собой вставной объект, внедренный на один из листов рабочей книги. Она может отображаться на листе с данными или на любом другом листе (часто для диаграммы отводят отдельный лист). Диаграмма сохраняет связь с данными, на основе которых она построена, и при обновлении этих данных немедленно изменяет свой вид.
- Тип диаграммы
Форму диаграммы выбирают в разделе Диаграммы на вкладке Вставка. Для выбранного типа диаграммы справа указывается несколько вариантов представления данных (Рис. 5). Необходимо выбрать один из вариантов и нажать на кнопку ОК.
Рис. 5. Окно выбора типа диаграммы
Гистограмма. Количественные показатели представляются в виде вертикальных столбцов, увеличивающихся в верхнем направлении. Эффективна при сравнении двух или большего количества показателей, например ежемесячных продаж или объемов продаж разных менеджеров.
График. Количественные показатели представляются в виде линий. На графике показаны только самые верхние точки гистограммы.
Круговая. Подобна графику, но в ней цветом заливается вся область под линией.
Линейчатая. Напоминает гистограмму, повернутую на 900: столбцы «растут» слева направо.
С областями. Позволяет сравнить показатели относительно общего, например, объем продаж, совершенных одним менеджером, по отношению к объему продаж всей компании.
- Создание диаграммы.
Перед созданием диаграммы необходимо ввести дополнительную информацию, которая нужна для обозначения в MS Excel отдельных элементов диаграммы. (Вы вполне можете изменить диаграмму и в дальнейшем, если не хотите, чтобы MS Excel выводила отдельные подписи прямо сейчас.)
- Выбор данных
Для выбора данных, по которым будет строиться диаграмма, используется команда Выбор данных на вкладке Конструктор (Рис. 6). Если диапазон выбран заранее, то в области окна мастера появится отображение диаграммы (Рис. 7).
Рис.6. Окно выбора источника данных
Рис.7. Отображение диаграммы
Итак, чтобы создать диаграмму, выполните ряд действий.
-
Выделите числовые данные и подписи данных, которые будут принимать участие в создании диаграммы.
-
Перейдите во вкладку Вставка. Изучите список доступных типов диаграмм.
-
Щелкните на кнопке понравившегося типа диаграммы, например График или Гистограмма. На экране появиться палитра подтипов диаграммы.
-
Выберите необходимый вариант. MS Excel создаст диаграмму и отобразит на экране вкладку Работа с диаграммами.
- Оформление диаграммы
На вкладке Макет режима Работа с диаграммами (Рис. 
-
название диаграммы, подписи осей;
-
отображение и маркировка осей координат;
-
отображение сетки линий, параллельных осям;
-
описание построенных графиков (Легенда);
-
отображение надписей, соответствующих отдельным элементам данных на графике (Подписи данных);
-
представление данных, использованных при построении графика, в виде таблицы (Таблица данных).
и т.д.
Рис. 8.
В зависимости от типа диаграммы некоторые из перечисленных вкладок могут отсутствовать.
- Размещение диаграммы
Указать место размещения диаграммы (новый рабочий лист или уже имеющийся) (Рис.9) можно на Вкладке Конструктор режима Работы с диаграммами. Этот выбор важен только для последующей печати документа, содержащего диаграмму.
Рис.9 Окно Выбора размещения диаграммы
- Редактирование диаграммы
Готовую диаграмму можно изменить. Она состоит из набора отдельных элементов, таких как сами графики (ряды данных), оси координат, заголовок диаграммы, область построения и т.д.
При щелчке на элементе он выделяется маркерами, а при наведении на него указателя мыши — описывается всплывающей подсказкой. Открыть диалоговое окно для форматирования элемента — меню Формат (для выделенного элемента) или через контекстное меню (команда Формат). Если требуется внести существенные изменения, следует вновь воспользоваться командами на вкладках Конструктор, Макет. Предварительно диаграмму надо выделить.
Чтобы удалить диаграмму, можно удалить рабочий лист, на котором она расположена (Контекстное меню, Удалить), или выбрать диаграмму, внедренную в рабочий лист, и нажать на клавиатуре клавишу Delete.
- Инструменты управления диаграммами.
После щелчка на диаграмме MS Excel выведет на экран вкладку Работа с диаграммами, которая содержит инструменты управления диаграммами, разбитые на четыре категории.
Тип. Позволяет изменять тип диаграммы.
Данные. Применяется для изменения источника данных диаграммы: числовых данных, откладываемых вдоль осей X и Y.
Макеты диаграмм. Инструменты этого раздела применяются для изменения отдельных элементов диаграмм, например заголовка диаграммы, подписей осей X и Y, расположения легенды (вверху, внизу, слева или справа) и т.д.
Стили диаграмм. Предоставляет возможность кардинальным образом изменить вид диаграммы.
- Изменение типа диаграммы.
Имея в своем распоряжении готовую диаграмму, вы можете поэкспериментировать со способом представления числовых данных в графическом виде. Например, изменить гистограмму на диаграмму с областями. Чтобы изменить тип диаграммы, выполните ряд действий.
-
Щелкните на диаграмме, тип которой требуется изменить. На экране появится вкладка Работа с диаграммами.
-
Перейдите во вложенную вкладку Конструктор.
-
Щелкните на кнопке Изменить тип диаграммы в разделе Тип. Вы увидите диалоговое окно Изменение типа диаграммы.
-
Выберите необходимый тип диаграммы, например Круговая или Линейчатая. В правой панели диалогового окна вы увидите различные макеты для указанного типа диаграммы.
-
Щелкните на понравившемся макете диаграммы в правой панели.
-
Щелкните на кнопке ОК. MS Excel применит к диаграмме новый тип.
Совет. Если вам не нравится, как выглядит диаграмма, нажмите Ctrl+Z, чтобы вернуться к исходному дизайну.
- Замена источника данных.
Еще один способ изменения вида диаграммы – это замена источника данных (ячеек с числовыми данными, на основе которых строится диаграмма). Чтобы изменить источник данных для диаграммы, выполните ряд действий.
-
Щелкните на диаграмме, которую требуется изменить. На экране появится вкладка Работа с диаграммами.
-
Перейдите во вложенную вкладку Конструктор.
-
Щелкните на кнопке Выбрать данные раздела Данные. Вы увидите диалоговое окно Выбор источника данных.
-
(не обязательно) Щелкните на кнопке свертывания диалогового окна для просмотра большей части текущего рабочего листа.
-
Выделите все ячейки, данные которых принимают участие в построении диаграммы, включая ячейки с подписями, значениями и формулами.
-
Щелкните на кнопке ОК.
MS Excel выведет диаграмму, построенную на основе данных.
- Замена столбцов и строк.
Программа MS Excel создает диаграммы, автоматически размещая подписи данных вдоль оси Х, а значения – вдоль оси Y. Тем не менее, подписи со значениями можно поменять местами, сразу же знакомясь с получаемым результатом.
Чтобы поменять столбцы и строки данных местами при построении диаграммы, выполните приведенную ниже инструкцию.
-
Щелкните на диаграмме, которую необходимо изменить. На экране появится вкладка Работа с диаграммами.
-
Перейдите во вложенную вкладку Конструктор.
-
Щелкните на кнопку Строка/столбец раздела Данные. MS Excel поменяет местами данные, выводимые вдоль осей X и Y.
- Редактирование элементов диаграммы.
Чтобы сделать диаграмму информативнее, в нее добавляются вспомогательные текст и объекты.
-
Заголовок диаграммы.
-
Легенда.
-
Подписи данных.
-
Подписи осей.
-
Название осей.
-
Сетка.
Каждый элемент диаграммы MS Excel можно либо переместить в другое место, либо вообще удалить. Чтобы изменить вспомогательные элементы диаграммы, выполните ряд действий.
-
Щелкните на диаграмме, которую необходимо изменить. На экране появится вкладка Работа с диаграммами.
-
Перейдите во вложенную вкладку Макет.
-
Щелкните на кнопке с названием элемента диаграммы, которую вы хотите изменить, например Легенда или Названия осей. На экране появится меню доступных вариантов.
- Удаление диаграммы.
Диаграммы весьма функциональны, но даже их изредка приходится удалять. Чтобы удалить диаграмму, выполните следующее.
-
Щелкните на диаграмме, которую необходимо удалять.
-
Нажмите клавишу .
Совет. Вы также можете щелкнуть на диаграмме правой кнопкой мыши и выбрать в появившемся контекстном меню команду Вырезать.
- ОШИБКИ ПРИ ОБРАБОТКЕ ЭЛЕКТРОННЫХ ТАБЛИЦ
|
###…### |
Значение (результат) формулы не умещается в ячейке или слишком много значащих цифр в числе |
|
#ДЕЛ/0! |
Делитель в Формуле принял значение «Ноль» (попытка деления на ноль) |
|
#ИМЯ? |
Указано имя, которое невозможно распознать. Например, искажено имя функции, использовано имя ячейки, которое ранее не было определено или имя ячейки набрано русскими буквами |
|
#ЧИСЛО! |
Недопустимое значение аргумента в функции (например, извлекается корень из отрицательного числа) |
|
#ССЫЛКА! |
Недопустимая ссылка на ячейку |
|
#ЗНАЧ! |
Недопустимый тип аргумента функции или операнда формулы (например, вместо числа введен текст или использована относительная ссылка, вместо абсолютной и при копировании формулы используются пустые (незанятые) ячейки) |
Федяева А.И
«Работа в Microsoft Excel»
Учебное пособие
Для дисциплины «Информационные технологии»
2019 год
«Работа в Microsoft Excel» Учебное пособие для дисциплины «Информационные технологии
Учебное пособие подготовлено по материалам лекционного курса, посвященного основам работы в программе Microsoft Excel. Предназначено для практической самостоятельной работы студентов. Содержит краткое описание электронной таблицы Excel, методические рекомендации к выполнению практических работ и задания для самостоятельной работы студентов.
Содержание
Введение 4
Основные понятия и определения электронной таблицы MsExcel 6
Практическая работа 1 Тема: Обучение основным возможностям в программе Microsoft Excel. Ввод чисел и текста в таблицы Excel. Выделение границ. Форматирование текста. Понятие формул. 7
Практическая работа 2 Тема: Автозаполнение таблиц Excel. Абсолютные ссылки. Форматирование таблицы. 14
Практическая работа 3 Тема: Оформление документов Excel. Вставка примечаний. Использование функций. 16
Практическая работа 4 Тема: Построение диаграмм и графиков в таблицах Excel. 19
Практическая работа 5 Тема: Сортировка записей списка. Подготовка документа к печати. 22
Практическая работа 6 Тема: Математика в Excel. Графическое решение систем уравнений. Графики функций в Excel 24
Практическая работа 7 Тема: Решение линейных уравнений вида ax+b=0 в ЭТ Excel. Условное форматирование. 26
Практическая работа 8 Тема: Закрепление изученного материала: Решение квадратных уравнений вида ax2+bx+c=0 в ЭТ Excel. 31
Список используемой литературы 34
Введение
Требования к уровню подготовки выпускника специальности 230105 Программное обеспечение вычислительной техники и автоматизированных систем предусматривают знание студентами программы Microsoft Excel, которая входит в пакет Microsoft Office. А также уметь применять программу Microsoft Excel для решения математических, экономических, статистических и других задач, построения вычисляемых таблиц различного уровня сложности. Получение навыков реализации возможностей программного пакета Microsoft Excel при решении базовых математических задач может являться ступенью в подготовке специалистов высокого уровня для современной экономики.
Составлено в соответствии с ГОС специальности 230105 Программное обеспечение вычислительной техники и автоматизированных систем.
При изучении данного курса студент должен:
Знать:
- назначение электронных таблиц;
- структуру окна ЭТ Excel;
- основные приемы работы в ЭТ Excel;
- способы форматирования таблиц;
- приемы работы с формулами и функциями;
- методы создание таблиц различного уровня сложности.
Уметь:
- вводить данные в таблицы Excel;
- форматировать таблицы;
- использовать формулы при расчетах;
- добавлять примечания к ячейкам;
- применять функции для решения задач;
- строить различного рода диаграммы;
- выполнять сортировку данных;
- работать с формой;
- фильтровать данные;
- решать системы уравнений;
- решать линейные и квадратные уравнения;
- строить графики систем уравнений;
- применять логические функции для решения уравнений;
- выполнять условное форматирование;
В соответствии с государственным стандартом образовательной области «Информационные технологии» учебное пособие включает в себя: последовательность практических работ, для самостоятельного выполнения их на компьютере, позволяющих учащимся познакомиться с одной из наиболее популярных программ работы с электронными таблицами – MsExcel.
В данном учебном пособии рассмотрены основные понятия и определения электронной таблицы Excel, разработаны практические работы, которые помогут учащимся самостоятельно научится решать задачи и составлять таблицы различного уровня сложности, а также закрепить основные навыки и умения в электронной таблице Excel.
Для эффективного освоения курса рекомендуется строить самостоятельную работу следующим образом: повторить необходимый для занятия теоретический материал по учебным конспектам и дополнительной литературе, внимательно ознакомится с заданием и рекомендациями по его выполнению, выполнить работу в указанной последовательности, убедиться в том, что получены все необходимые навыки сформулированные вначале каждой работы.
Данное учебное пособие может быть использовано студентами дневного и заочного отделений для самостоятельного изучения темы «Работа в Microsoft Excel», а также преподавателями для организации работы студентов, как на занятиях, так и для внеаудиторной работы.
Основные понятия и определения электронной таблицы MsExcel
Объекты электронной таблицы (см. рис. 1):
Рис. 1.
Ячейка – элементарный объект электронной таблицы, расположенный на пересечении столбца и строки.
Строка – все ячейки, расположенные на одном горизонтальном уровне.
Столбец – все ячейки, расположенные в одном вертикальном ряду таблицы.
Диапазон ячеек – группа смежных ячеек, которая может состоять из одной ячейки, строки (или ее части), столбца (или его части), а также из совокупности ячеек, охватывающих прямоугольную область таблицы.
Таблица представляет собой сложный объект, который состоит из элементарных объектов: строки, столбца, ячейки, диапазона ячеек. Каждый элементарный объект обладает именем, которое определено разработчиками электронной таблицы.
Строка: заголовки строк представлены в виде целых чисел, начиная с 1.
Столбец: заголовки столбцов задаются буквами латинского алфавита сначала от A до Z, затем от АА до AZ, от ВА до ВZ и т.д.
Ячейка: адрес ячейки определяется ее местоположением в таблице, и образуется из заголовков столбца и строки, на пересечении которых она находится. Сначала записывается заголовок столбца, а затем номер строки. Например: А3, D6, АВ46 и т.д.
Диапазон ячеек: задается указанием адресов первой и последней его ячеек, разделенных двоеточием. Например: адрес диапазона, образованного частью строки 3 – Е3:G3, адрес диапазона, имеющего вид прямоугольника с начальной ячейкой F5 и конечной ячейкой G8 – F5:G8.
Под форматированием табличного документа понимается ряд действий по изменению формы представления, как самого документа, так и его объектов. Для форматирования объектов электронной таблицы, помимо обычных способов, принятых в текстовом процессоре, используются некоторые особые приемы:
- данные в ячейках могут быть представлены различным образом (в разных форматах);
- можно изменять ширину столбца или высоту строки, в которых хранятся данные;
- любой объект электронной таблицы может быть заключен в рамку и/или выделен специальным узором.
Форматирование любого объекта табличного документа осуществляется с помощью команд раздела меню Формат.
Формат ячейки характеризуется следующими параметрами: число, выравнивание, шрифт, рамка, вид, защита.
- Число определяет тип данных, хранящихся в ячейке.
- Выравнивание и шрифт используются так же, как и в текстовом редакторе. Рамка определяет внешнее обрамление ячейки (тип, толщину, штрих линии). Вид определяет заливку и узор фона ячейки.
- Защита определяет уровень защиты данных в ячейке.
Формат строки позволяет регулировать высоту строки и управлять отображением строки в таблице.
Высота строки регулируется автоматически или вручную. При автоматической регулировке высоты строки выбирается такое значение, чтобы все данных помещались в строке.
Формат столбца позволяет регулировать ширину столбца и управлять отображением столбца в таблице.
Ширина столбца может регулироваться автоматически или вручную. При автоматической регулировке ширины столбца выбирается такое значение, чтобы все данные помещались в столбце в одну строку.
Практическая работа 1:
Тема: Обучение основным возможностям в программе Microsoft Excel. Ввод чисел и текста в таблицы Excel. Выделение границ. Форматирование текста. Понятие формул.
Цель: Ознакомить учащихся с основными приемами работы в ЭТ Excel. Научить учащихся создавать простые таблицы в ЭТ Excel.
Оборудование: ПК, ЭТ Excel.
В качестве проверки домашнего задания предлагаются следующие вопросы:
- Для чего предназначены программы обработки числовой информации?
- Какие вы знаете программы обработки числовой информации. Дать краткую характеристику?
- Сферы применения электронных таблиц?
- Основные возможности программы Excel?
- Структура программы Excel?
Перед выполнением практической работы студент должен знать:
- назначение электронных таблиц;
- структуру окна ЭТ Excel;
- основные приемы работы в ЭТ Excel;
После выполнения практической работы студент должен уметь:
- вводить данные в таблицы Excel;
- выделять границы в таблице;
- использовать формулы при расчетах;
- форматировать текст в таблицах.
Методические указания
Введение основных понятий, связанных с работой электронных таблиц Excel.
1. Запустите программу Microsoft Excel, любым, известным вам способом. Внимательно рассмотрите окно программы Microsoft Excel. Первый взгляд на горизонтальное меню и панели инструментов несколько успокаивает, так как многие пункты горизонтального меню и кнопки панелей инструментов совпадают с пунктами меню и кнопками окна редактора Word, изученным ранее.
Совсем другой вид имеет рабочая область и представляет собой размеченную таблицу, состоящую из ячеек одинакового размера. Одна из ячеек явно выделена (обрамлена черной рамкой). Как выделить другую ячейку? Достаточно щелкнуть по ней мышью, причем указатель мыши в это время должен иметь вид толстого белого креста.
Попробуйте выделить различные ячейки таблицы. Для перемещения по таблице воспользуйтесь полосами прокрутки.
2. Для того чтобы, ввести текст в одну из ячеек таблицы, необходимо ее выделить и сразу же (не дожидаясь появления столь необходимого нам в процессоре Word текстового курсора) “писать”.
Основным отличием работы электронных таблиц от текстового процессора является то, что после ввода данных в ячейку, их необходимо зафиксировать, т. е. дать понять программе, что вы закончили вводить информацию в эту конкретную ячейку,
Зафиксировать данные можно одним из способов:
- нажать клавишу {Enter};
- щелкнуть мышью по другой ячейке,
- воспользоваться кнопками управления курсором на клавиатуре (перейти к другой ячейке).
3. Все уже заметили, что таблица состоит из столбцов и строк, причем у каждого из столбцов есть свой заголовок (А, В, С…), и все строки пронумерованы (1, 2, 3…). Для того чтобы выделить столбец целиком, достаточно щелкнуть мышью по его заголовку, чтобы выделить строку целиком, нужно щелкнуть мышью по ее заголовку.
4. Обратите внимание на то, что в Поле имени, расположенном выше заголовка столбца А, появился адрес выделенной ячейки С4. Выделите другую ячейку, и вы увидите, что в Поле имени адрес изменился.
Выделите ячейку D5; F2; А16.
Какой адрес имеет ячейка, содержащая день недели?
5. Давайте представим, что в ячейку, содержащую имя студента нужно дописать еще и его фамилию. Выделите ячейку, содержащую имя студента, введите с клавиатуры фамилию и зафиксируйте данные, нажав клавишу {Enter}.
Что произошло? Фамилия не «дописалась» в ячейку, а новые данные заменили исходные и вместо имени студента вы получили фамилию. То есть, если выделить ячейку таблицы, содержащую некоторые данные и ввести новые данные с клавиатуры, в ячейке таблицы окажется последняя информация.
Как же дополнить содержимое ячейки таблицы (отредактировать), не набирая заново все данные? Выделив ячейку, содержащую имя студента, вы увидите, что ее содержимое дублируется в Строке формул, расположенной выше заголовков столбцов. Именно в Строку формул можно щелчком мыши установить традиционный текстовый курсор, внести все требуемые изменения и затем зафиксировать окончательный вариант данных.
Выделите ячейку таблицы, содержащую имя студента, установите текстовый курсор перед текстом в Строке формул и наберите заново фамилию. Зафиксируйте данные. У вас должна получиться следующая картина (см. рис. 2):
Рис. 2.
Видно, что запись вышла за пределы своей ячейки и заняла часть соседней. Это происходит только тогда, когда соседняя ячейка пуста. Давайте ее заполним и проверим, что изменится.
Выделите ячейку таблицы, расположенную правее ячейки, содержащей ваши данные и введите в нее любой текст.
Теперь видна только та часть ваших данных, которая помещается в ячейке (см. рис. 3). Как просмотреть всю запись? И опять к вам на помощь придет Строка Формул. Именно в ней можно увидеть все содержимое выделенной ячейки.
Рис. 3
Выделите ячейку, содержащую фамилия и имя студента, и просмотрите в Строке формул полное содержимое ячейки. Итак, Строка формул позволяет:
- внести изменения в содержимое выделенной ячейки;
- просмотреть содержимое ячейки, если запись не видна целиком.
Формат ячейки: для того чтобы данные в ячейках правильно считались необходимо задать нужный формат. Список возможных форматов, можно найти в пункте меню «Формат»-«Ячейки…», закладка «Число», пункт «(все форматы)» в левом списке — справа появится список предопределенных форматов (см. рис. 4).
Рис. 4
6. Как увеличить ширину столбца для того, чтобы в ячейке одновременно были видны и фамилия и имя студента?
Для этого подведите указатель мыши к правой границе заголовка столбца, «поймайте» момент, когда указатель мыши примет вид черной двойной стрелки, и, удерживая нажатой левую клавишу мыши, переместите границу столбца вправо. Столбец расширился. Аналогично можно сужать столбцы и изменять высоту строки.
Измените ширину столбца, содержащего день недели и часть суток таким образом, чтобы весь введенный текст был виден в ячейке таблицы.
7. Часто бывает нужно выделить не одну ячейку и не целый столбец, а блок ячеек (несколько ячеек, расположенных рядом).
Для этого нужно установить указатель мыши в крайней ячейке выделения и, при нажатой левой клавише, переместить мышь к противоположному краю выделения (весь выделенный блок «охвачен» рамкой, все ячейки, кроме той, с которой начали выделение, окрашены в черный цвет).
Обратите внимание, что в процессе выделения в Поле имени регистрируется количество строк и столбцов, попадающих в выделение. В тот же момент, когда вы отпустили левую клавишу, в Поле имени высвечивается адрес активной ячейки, ячейки, с которой начали выделение (адрес активной ячейки, выделенной цветом).
Выделите блок ячеек, начав с ячейки А1 и закончив ячейкой, содержащей «сегодня».
Для выделения всей таблицы используйте «пустую» угловую кнопку, расположенную над заголовком первой строки.
Выделите таблицу целиком. Снимите выделение, щелкнув мышью по любой ячейке.
8. Каким образом удалить содержимое ячейки? Для этого достаточно выделить ячейку (или блок ячеек) и нажать клавишу {Delete} или воспользоваться командой горизонтального меню Правка🢥Очистить.
Удалите все свои записи.
Далее рассмотрим понятие формулы:
Формула является основным средством для анализа данных. С помощью формул можно складывать, умножать и сравнивать данные, а также объединять значения. Формулы могут ссылаться на ячейки текущего листа, листов той же книги или других книг.
Формулы вычисляют значения в определенном порядке.
Формула в Microsoft Excel всегда начинается со знака равенства (=). Знак равенства свидетельствует о том, что последующие символы составляют формулу. Элементы, следующие за знаком равенства, являются операндами, разделяемыми операторами вычислений. Формула вычисляется слева направо, в соответствии с определенным порядком для каждого оператора в формуле. Порядок операций может быть изменен с помощью скобок.
В приведенном ниже примере скобки вокруг первой части формулы определяют следующий порядок вычислений: определяется значение B4+25, затем полученный результат делится на сумму значений в ячейках D5, E5 и F5.
=(B4+25)/СУММ(D5:F5)
Применение ссылок на ячейки
Формула может ссылаться на значения констант и на другие ячейки. Ячейка, содержащая формулу называется зависимой ячейкой, если ее значение зависит от значений в других ячейках. Например, ячейка B2 является зависимой, если она содержит формулу =C2.
Всякий раз, когда меняется ячейка, на которую ссылается формула, по умолчанию зависимая ячейка также меняется. Например, если значение одной из следующих ячеек меняется, результат формулы =B2+C2+D2 также изменится.
Если формула использует не ссылки на ячейки, а константы (например =30+70+110), результат изменится только при изменении самой формулы.
Формулы могут ссылаться на ячейки или на диапазоны ячеек, а также на имена или заголовки, представляющие ячейки или диапазоны ячеек.
Форматирование существующих чисел:
Числа в Microsoft Excel хранятся в виде числовых данных, даже если позже к содержащим их ячейкам был применен текстовый формат. Если такие данные, как коды товара, необходимо интерпретировать как текст, то сначала желательно применить текстовый формат к пустым ячейкам, а затем вводить числа. Если же числа уже введены, то их можно преобразовать в текстовые данные.
Задания для самостоятельной работы:
Задание №1:
Заполните предложенные таблицы, вычислив Доходы и Расходы.
Таблица 1
Доходы
|
статья |
январь |
февраль |
март |
апрель |
май |
июнь |
всего |
|
Продажи |
400р. |
300р. |
500р. |
563р. |
632р. |
756р. |
? |
|
Консультации |
20р. |
23р. |
53 |
63р. |
42р. |
53р. |
? |
|
Услуги |
100р. |
102р. |
105р. |
109р. |
111р. |
145р. |
? |
|
Всего |
? |
? |
? |
? |
? |
? |
? |
Таблица 2
Расходы
|
статья |
январь |
февраль |
март |
апрель |
май |
июнь |
всего |
|
Материалы |
200р. |
100р. |
20р. |
53р. |
42р. |
40р. |
? |
|
Зарплата |
100р. |
100р. |
100р. |
100р. |
100р. |
100р. |
? |
|
Реклама |
2р. |
5р. |
40р. |
5р. |
4р. |
6р. |
? |
|
Аренда |
20р. |
20р. |
20р. |
20р. |
20р. |
20р. |
? |
|
Командировки |
10р. |
0р. |
0р. |
0р. |
20р. |
0р. |
? |
|
Оборудование |
120р. |
0р. |
0р. |
100р. |
0р. |
0р. |
? |
|
Всего |
? |
? |
? |
? |
? |
? |
? |
По полученным данным найдите разницу между Доходами и Расходами.
Занесите ее в таблицу:
Таблица 3
|
январь |
февраль |
март |
апрель |
май |
июнь |
всего |
|
|
Разница |
? |
? |
? |
? |
? |
? |
? |
Примечание:
1. Для более быстрого заполнения ячеек месяцами, необходимо использовать автозаполнение ячеек – навести указатель мыши на маркер заполнения ячеек, который находится в правом нижнем углу ячейки, и появившемся курсором «+» растянуть на необходимое число ячеек.
2. В данном задании используется формат ячеек – денежный.
Задание №2:
Вычислите «бюджет семьи» в неделю, в месяц, за год.
Таблица 4
Бюджет семьи
|
наименование товара |
цена |
кол-во в неделю |
стоимость в неделю |
стоимость в месяц |
стоимость за год |
|
хлеб |
4,7 |
7 |
? |
? |
? |
|
молоко |
? |
? |
? |
||
|
фрукты |
? |
? |
? |
||
|
макароны |
? |
? |
? |
||
|
мясо |
? |
? |
? |
||
|
яйцо |
? |
? |
? |
||
|
овощи |
? |
? |
? |
||
|
крупы |
? |
? |
? |
||
|
сахар |
? |
? |
? |
||
|
конфеты |
? |
? |
? |
||
|
итого: |
? |
? |
? |
Задание №3:
Составьте финансовый план ремонта квартиры.
Таблица 5
Финансовый план
|
необходимые материалы |
цена |
необходимое кол-во |
стоимость |
|
Краска |
5 |
5 |
? |
|
Обои |
20 |
40 |
? |
|
гвозди |
1 |
60 |
? |
|
итого: |
? |
? |
? |
Практическая работа 2:
Тема: Автозаполнение таблиц Excel. Абсолютные ссылки. Форматирование таблицы.
Цель: Ознакомить учащихся с автоматическим заполнением таблиц. Научить учащихся форматировать таблицы в ЭТ Excel.
Оборудование: ПК, ЭТ Excel.
Перед выполнением практической работы студент должен
знать:
- назначение электронных таблиц;
- структуру окна ЭТ Excel;
- основные приемы работы в ЭТ Excel;
уметь:
- вводить данные в таблицы Excel;
- выделять границы в таблице;
- использовать формулы при расчетах;
- форматировать текст в таблицах.
После выполнения практической работы студент должен уметь:
- использовать автозаполнение таблиц;
- форматировать таблицы.
Методические указания
- Дать определение Маркера заполнения.
- Изучение заполнения рядов чисел, дат или других элементов.
- Копирование данных внутри строки или столбца.
- Форматирование таблицы.
- Вращение и выравнивание текста в ячейке.
- Процесс переноса длинной строки в ячейке по словам.
- Использование рамок в ячейках.
- Заливка фона ячеек цветом.
Задания для самостоятельной работы:
Задание №1:
Подготовьте таблицу для расчетов платежей за электроэнергию.
1 кВт = 12р.
Таблица 6
|
месяц |
дата |
показание счетчика |
расход кВт ч |
сумма |
|
26.12.2002 |
3750 |
|||
|
январь |
30.01.2003 |
3840 |
90 |
57,60р. |
|
февраль |
25.02.2003 |
3960 |
? |
? |
|
март |
23.03.2003 |
4070 |
? |
? |
|
апрель |
? |
? |
||
|
май |
? |
? |
||
|
июнь |
? |
? |
||
|
июль |
? |
? |
||
|
август |
? |
? |
||
|
сентябрь |
? |
? |
||
|
октябрь |
? |
? |
||
|
ноябрь |
? |
? |
||
|
декабрь |
? |
? |
Задание №2:
Подготовьте прайс-лист по продаже офисной мебели с учетом курса доллара. 1$= 32,19р.
Таблица 7
|
наименование товара |
эквивалент $ US |
цена в рублях |
|
кресло рабочее |
$ 39 |
1 255,41р. |
|
Стеллаж |
$ 35 |
|
|
стол приставной |
$ 42 |
|
|
стол рабочий |
$ 65 |
|
|
Стул |
$ 20 |
|
|
тумба выкатная |
$ 65 |
|
|
шкаф офисный |
$ 82 |
Задание №3:
Создать таблицу, в которой будут содержаться данные о продажах фирмы «Твистор» в регионах. Воспользоваться средством автоматического заполнения для заголовков столбцов. Вычислить суммарную выручку фирмы за каждый квартал и за год, годовую выручку в каждом из регионов, а также среднюю по регионам выручку в каждом квартале. Применить к заголовку и к городам шрифт Monotype Corsiva.
К ячейкам с кварталами применить серый цвет, а к ячейкам «Итого» и «В среднем» — бледно-голубой.
Таблица 8
|
Фирма «Твистор» |
|||||
|
Города |
Квартал 1 |
Квартал 2 |
Квартал 3 |
Квартал 4 |
Год |
|
Астрахань |
|||||
|
Волгоград |
|||||
|
Саратов |
|||||
|
Самара |
|||||
|
Нижний Новгород |
|||||
|
Казань |
|||||
|
Ульяновск |
|||||
|
Пермь |
|||||
|
Москва |
|||||
|
Новосибирск |
|||||
|
Итого: |
|||||
|
В среднем: |
Практическая работа 3:
Тема: Оформление документов Excel. Вставка примечаний. Использование функций.
Цель: Научить учащихся добавлять примечания к ячейкам в ЭТ Excel, решать задачи с применением функций.
Оборудование: ПК, ЭТ Excel.
Перед выполнением практической работы студент должен
знать:
- назначение электронных таблиц;
- структуру окна ЭТ Excel;
- основные приемы работы в ЭТ Excel;
уметь:
- вводить данные в таблицы Excel;
- выделять границы в таблице;
- использовать формулы при расчетах;
- форматировать текст в таблицах.
- использовать автозаполнение таблиц;
После выполнения практической работы студент должен уметь:
- форматировать таблицы.
- добавлять примечания к ячейкам;
- применять функции для решения задач.
Методические указания
- Добавление примечания к ячейке
- Использование функций для вычисления значений
- Изучение структуры функции
- Ввод формулы, содержащей функцию
- Вставка функции
Задания для самостоятельной работы:
Задание №1:
Создать таблицу, содержащую данные о расходах студента за неделю (можно использовать свои цифры и наименования). Воспользоваться средством автоматического заполнения для заголовков столбцов. Добавить к ячейкам примечания, в которых отразить характер расходов. Подсчитать расходы по отдельным статьям за неделю, а также ежедневные расходы.
Таблица 9
|
Наименование расходов |
Дата |
За неделю |
||||||
|
01.мар |
02.мар |
03.мар |
04.мар |
05.мар |
06.мар |
07.мар |
||
|
Продукты |
60р. |
30р. |
45р. |
120р. |
50р. |
25р. |
300р. |
|
|
Транспорт |
10р. |
20р. |
||||||
|
Конц. товары |
80р. |
|||||||
|
Развлечения |
150р. |
100р. |
||||||
|
Прочие расходы |
35р. |
66р. |
80р. |
|||||
|
Итого: |
Задание №2:
1. Составить таблицу, содержащую цены на мониторы различных марок в нескольких фирмах.
2. Заголовок таблицы отцентрировать по всем столбцам.
3. Изменить шрифты следующим образом:
- наименования мониторов – Times New Roman, коричневый;
- названия фирм – Courier New, синий, курсив;
- заголовок таблицы – Arial, красный, полужирный;
- заголовки столбцов, содержащих минимальную и максимальную цену на монитор данного вида – Arial, зеленый, цвет фона ячейки – салатовый.
4. Цены могут быть набраны любым шрифтом, их начертание изменить на курсив.
5. Установить размеры шрифтов:
- для заголовка таблицы – 12 пт.;
- в остальных ячейках – 10 пт.
6. Цены в настоящей таблице приведены в рублях. Преобразовать значения в ячейках к соответствующему денежному формату.
- Минимальную и максимальную цены найти с помощью функций МИН и МАКС.
Таблица 10
|
Модель |
Фирма |
Мин. |
Макс. |
||||
|
Previous |
Ellips |
Vector |
Aditon |
IBM |
|||
|
Samsung 15» |
|||||||
|
Samsung 17» |
|||||||
|
Samsung 19» |
|||||||
|
LG 15» |
|||||||
|
LG 17» |
|||||||
|
LG 19» |
|||||||
|
Daewoo 15» |
|||||||
|
Daewoo 17» |
Задание №3:
Составить таблицу значений функции двух переменных F(x,y) заданной формулой
F(x,y),
где x = a+hx,
y =c+hy,
hx =(b-a)/n,
hy =(d-c)/n,
n=1,2,…,10
Дано:
Таблица 11
|
F(x,y) |
a |
b |
c |
D |
|
= tg (x+y) |
0 |
1 |
0 |
1 |
Ответ представить в виде таблицы:
Таблица 12
|
№ |
a |
b |
C |
d |
hx |
hy |
x |
y |
F(x,y) |
|
|
|||||||||
|
|
|||||||||
|
|
|||||||||
|
|
|||||||||
|
|
|||||||||
|
|
|||||||||
|
|
|||||||||
|
|
|||||||||
|
|
|||||||||
|
|
Практическая работа 4:
Тема: Построение диаграмм и графиков в таблицах Excel.
Цель: Ознакомить учащихся с Мастером диаграмм. Научить строить диаграммы и графики по созданным таблицам в ЭТ Excel.
Оборудование: ПК, ЭТ Excel.
Перед выполнением практической работы студент должен
знать:
- назначение электронных таблиц;
- структуру окна ЭТ Excel;
- основные приемы работы в ЭТ Excel;
уметь:
- вводить данные в таблицы Excel;
- выделять границы в таблице;
- использовать формулы и функции при расчетах;
- форматировать таблицы и текст в таблицах.
- использовать автозаполнение таблиц;
После выполнения практической работы студент должен уметь:
- форматировать таблицы;
- применять функции для решения задач;
- строить различного рода диаграммы.
Методические указания
- Создание диаграммы.
- Что такое Мастер диаграмм.
- Создание диаграмм из несмежных диапазонов.
- Изменение типа диаграммы (параметры диаграммы, исходные данные).
- Форматирование диаграмм.
- Добавление и удаление данных в диаграмме.
Задания для самостоятельной работы:
Задание №1:
Создайте таблицу и постройте диаграммы:
- На основе данных о продажах наиболее ликвидных акций в Российской торговой системе за первые 4 недели периода наблюдений. Затем в диаграмму добавьте данные за 5 неделю (Тип диаграммы – гистограмма);
- На основе данных РАО «ЕЭС России» и Норильский никель постройте круговые диаграммы за весь период.
Таблица 13
|
Итоги торгов: количество сделок за период |
|||||
|
Фирма |
8-14 янв. |
15-21 янв. |
22-28 янв. |
29-4 фев. |
5-11 фев. |
|
РАО «ЕЭС Россия» |
2211 |
1365 |
1995 |
1381 |
1428 |
|
НК «Лукойл» |
1417 |
1005 |
1159 |
797 |
561 |
|
Мосэнерго |
629 |
253 |
481 |
294 |
238 |
|
Сургутнефтегаз |
447 |
248 |
228 |
193 |
108 |
|
Ростелеком |
398 |
245 |
237 |
404 |
208 |
|
Норильский никель |
72 |
28 |
28 |
27 |
38 |
Пример диаграммы:
Рис. 5. Данные о продажах акций РТС за 4 недели
Задание №2:
- Создайте таблицу.
- Вычислите ежемесячные затраты фирмы «Пирамида» на проект «Зеленый остров», а также суммарные затраты за 4 месяца по статьям расходов.
- Найдите сколько в среднем составляли затраты по статьям и максимальные затраты за каждый месяц.
- Постройте объемную гистограмму, содержащую данные о проекте «Зеленый остров» за январь-апрель.
- Вычислите, каковы были затраты в среднем за 4 месяца, и постройте по этим данным линейчатую диаграмму.
- Постройте круговую диаграмму, показывающую, какая доля общей суммы расходов приходилась на каждую из статей в апреле-марте.
Таблица 14
|
Наименование |
Январь |
Февраль |
Март |
Апрель |
Итого |
|
Контракты |
3 000,00р. |
3 600,00р. |
2 700,00р. |
2 880,00р. |
|
|
Гонорары |
1 500,00р. |
2 658,00р. |
2 658,00р. |
2 280,00р. |
|
|
Реклама |
2 880,00р. |
2 328,00р. |
1 650,00р. |
2 394,00р. |
|
|
Фотографии |
1 043,70р. |
585,96р. |
338,58р. |
562,02р. |
|
|
Приемы |
531,24р. |
453,90р. |
589,32р. |
298,50р. |
|
|
Поездки |
1 074,00р. |
2 074,92р. |
1 550,04р. |
1 907,94р. |
|
|
Поддержка |
2 378,70р. |
2 531,40р. |
2 705,94р. |
2 928,00р. |
|
|
Дискеты |
1 133,94р. |
1 404,00р. |
2 052,12р. |
1 426,92р. |
|
|
Проспекты |
2 873,70р. |
2 110,98р. |
3 465,30р. |
3 960,00р. |
|
|
Итого: |
|||||
|
В среднем: |
|||||
|
Максимально: |
Задание №3:
Постройте график функции y=10х2-5х-2, если х∈[–5;5] с шагом 1.
Для этого постройте таблицу:
Таблица 15
|
X |
Y |
Для вывода значений х необходимо выполнить ряд действий:
Значения у вычисляются при помощи формул. |
|
-5 |
=10х2-5х-2 |
|
|
-4 |
||
|
-3 |
||
|
-2 |
||
|
-1 |
||
|
0 |
||
|
1 |
||
|
2 |
||
|
3 |
||
|
4 |
||
|
5 |
Результат:
Рис. 6. График функции 10х2-5х-2
Практическая работа 5:
Тема: Сортировка записей списка. Подготовка документа к печати.
Цель: Научить учащихся сортировать данные в таблицах, работать с формой и автофильтром в ЭТ Excel.
Оборудование: ПК, ЭТ Excel.
Перед выполнением практической работы студент должен
знать:
- назначение электронных таблиц;
- структуру окна ЭТ Excel;
- основные приемы работы в ЭТ Excel;
уметь:
- вводить данные в таблицы Excel;
- выделять границы в таблице;
- использовать формулы и функции при расчетах;
- форматировать таблицы и текст в таблицах.
- использовать автозаполнение таблиц;
После выполнения практической работы студент должен уметь:
- форматировать таблицы;
- выполнять сортировку данных;
- работать с формой;
- фильтровать данные.
Методические указания
- Установка полей страницы.
- Печать документа.
- Изучение команды Данные 🢥Форма…
Рис. 7. Окно «Форма»
- Изучение команды Данные-🢥Сортировка…
Рис. 8. Окно «Сортировка»
- Применение команды Автофильтр.
Задания для самостоятельной работы:
Задание:
- Составьте таблицу «Учет товаров».
- Создайте форму для полученной таблицы, с ее помощью добавьте 5 любых товаров.
- Выполните сортировку таблицы так, чтобы отделы магазина и наименования товаров в них располагались по алфавиту.
- Отфильтруйте данные по отделу и с помощью Microsoft Word (изученный ранее) оформите список «Учет товаров кондитерского отдела».
- С помощью Microsoft Word оформите «ассортимент товаров хлебного отдела».
- Отфильтруйте данные, чтобы получить список товаров, оставшихся в магазине. Оформите список с помощью Word.
- Оформите список товаров, где количество остатка <10.
Таблица 16
Учет товаров
|
Приход |
Расход |
Остаток |
|||||||
|
№ |
Отдел |
Наименование товара |
Единица измерения |
Цена прихода |
Количество прихода |
Цена расхода |
Количество расхода |
Количество остатка |
Сумма остатка |
|
1 |
Кондитерский |
зефир в шоколаде |
упак. |
65,00р. |
15 |
78,00р. |
15 |
||
|
2 |
Кондитерский |
конфеты «Желейные» |
кг |
57,00р. |
280 |
64,00р. |
135 |
||
|
3 |
Кондитерский |
торт «Незабудка» |
шт. |
70,00р. |
35 |
81,00р. |
34 |
||
|
4 |
Молочный |
Кефир |
упак. |
12,70р. |
250 |
13,50р. |
234 |
||
|
5 |
Молочный |
Молоко |
упак. |
12,00р. |
320 |
13,50р. |
288 |
||
|
6 |
Молочный |
Сметана |
упак. |
13,00р. |
270 |
14,80р. |
237 |
||
|
7 |
Мясной |
колбаса докторская |
кг |
78,00р. |
100 |
89,00р. |
93 |
||
|
8 |
Мясной |
Ливер |
кг |
62,00р. |
60 |
67,00р. |
45 |
||
|
9 |
Мясной |
Окорок |
кг |
117,00р. |
60 |
123,00р. |
55 |
||
|
10 |
Мясной |
Сосиски |
кг |
47,00р. |
50 |
56,00р. |
43 |
Практическая работа 6:
Тема: Математика в Excel. Графическое решение систем уравнений. Графики функций в Excel.
Цель: Научить учащихся решать системы уравнений в ЭТ Excel. Закрепить навыки работы с графиками функций в ЭТ Excel.
Оборудование: ПК, ЭТ Excel.
Перед выполнением практической работы студент должен
знать:
- назначение электронных таблиц;
- структуру окна ЭТ Excel;
- основные приемы работы в ЭТ Excel;
уметь:
- создавать, форматировать таблицы и текст в таблицах.
- использовать формулы и функции при расчетах;
- использовать автозаполнение таблиц;
После выполнения практической работы студент должен уметь:
- решать системы уравнений;
- применять функции для решения уравнений;
- строить графики систем уравнений.
Методические указания
Графическое решение систем уравнений
Допустим, заданы следующие системы уравнений:
Рис. 9. Системы уравнений
Каждое из уравнений в представленных четырех системах может быть записано в виде функции:
F=y(x)
Очевидно, что первое уравнение в каждой из систем описывается функцией
F = х2 — 2х + 4
Остальные уравнения описываются функциями Fi, где i отвечает порядковому номеру системы:
F1 =2х+ 1;
F2 = 2х;
F3 = 2х – 1;
F4 = 5х+ 1.
Для графического решения заданных систем уравнений необходимо выполнить следующие шаги:
- Создайте шапку таблицы со столбцами х, Fl, F2, F3 и F4.
- Заполните столбец х значениями из интервала [-6,7] с шагом 1 .
Для этого необходимо применить команду Правка – Заполнить – Прогрессия, чтобы автоматически заполнить столбец содержащий значения х.
- Запишите в первую строку столбцов Fl, F2, F3 и F4 соответствующие формулы и при помощи авто заполнения скопируйте их в остальные ячейки столбцов.
а) в формульном виде таблица выглядит следующим образом (См. рис. 10):
Рис. 10
б) в результативном виде:
Рис. 11
Далее строим графики системы уравнений:
Необходимо составить диаграммы для первой системы уравнений на основе данных столбцов x, F и F1 и для второй системы – на основе данных столбцов x, F и F2.
Для этого выделите одновременно столбцы x, F и F1 и выполните команду Вставка – Диаграмма, задайте все необходимые условия. Для столбцов x, F и F2 проделайте то же самое.
Аналогичным образом постройте диаграммы для третьей и четвертой систем, используя данные столбцов х, F и F3; х, F и F4.
Результат представлен в Приложении 4.
Задания для самостоятельной работы:
Задание:
Построить график функции y=f(x) на интервале:
Результат:
Рис. 12. График функции y=f(x)
2. Построить график функции y=f(x) на интервале:
Результат:
Рис. 13. График функции y=f(x)
Практическая работа 7:
Тема: Решение линейных уравнений вида ax+b=0 в ЭТ Excel. Условное форматирование.
Цель: Ознакомить учащихся с логическими функциями и функцией ЕПУСТО. Научить решать линейные уравнения в ЭТ Excel.
Оборудование: ПК, ЭТ Excel.
Перед выполнением практической работы студент должен
знать:
- назначение электронных таблиц;
- структуру окна ЭТ Excel;
- основные приемы работы в ЭТ Excel;
уметь:
- создавать, форматировать таблицы и текст в таблицах.
- использовать формулы и функции при расчетах;
- использовать автозаполнение таблиц;
После выполнения практической работы студент должен уметь:
- решать линейные уравнения;
- применять логические функции для решения уравнений;
- применять функцию ЕПУСТО;
- выполнять условное форматирование.
Методические указания
На уроках математики учащиеся уже решали подобные уравнения, и поэтому нет необходимости заново обучать математическим методам решения линейных уравнений. Таким образом, можно перейти сразу к решению линейных уравнений в ЭТ Excel, тем более что моя цель научить учащихся решать линейные уравнения именно в ЭТ.
Итак, значения коэффициентов а и b будем вводить в ячейки В2 и ВЗ соответственно, а указывающие на это сообщения запишем в ячейки А2 и A3.
В ячейке В4 будем выводить информацию о том, имеет ли корень уравнение с заданными пользователем значениями коэффициентов; в случае положительного ответа в ячейке С4 выведем сообщение «Его значение:», а в ячейке D4 укажем значение корня.
Таблица 17
|
A |
B |
C |
D |
|
|
1 |
Решение линейных уравнений вида ax+b=0 |
|
Необходимо найти х=- b/a |
|
|
2 |
Введите значение коэффициента а |
|||
|
3 |
Введите значение коэффициента b |
|||
|
4 |
Для того чтобы решить данное уравнение будем использовать функцию ЕСЛИ, которая возвращает одно значение, если заданное условие при вычислении дает значение ИСТИНА, и другое значение, если ЛОЖЬ.
Функция ЕСЛИ используется при проверке условий для значений и формул.
Синтаксис
ЕСЛИ(лог_выражение;значение_если_истина;значение_если_ложь)
Лог_выражение — это любое значение или выражение, принимающее значения ИСТИНА или ЛОЖЬ. Например, A10=100 — это логическое выражение; если значение в ячейке A10 равно 100, то выражение принимает значение ИСТИНА. В противном случае — ЛОЖЬ. Этот аргумент может быть использован в любом операторе сравнения.
Значение_если_истина — это значение, которое возвращается, если лог_выражение равно ИСТИНА. Например, если этот аргумент — строка «В пределах бюджета» и лог_выражение равно ИСТИНА, тогда функция ЕСЛИ отобразит текст «В пределах бюджета». Если лог_выражение равно ИСТИНА, а значение_если_истина пусто, то возвращается значение 0. Чтобы отобразить слово ИСТИНА, необходимо использовать логическое значение ИСТИНА для этого аргумента. Значение_если_истина может быть формулой.
Значение_если_ложь — это значение, которое возвращается, если лог_выражение равно ЛОЖЬ. Например, если этот аргумент — строка «Превышение бюджета» и лог_выражение равно ЛОЖЬ, то функция ЕСЛИ отобразит текст «Превышение бюджета». Если лог_выражение равно ЛОЖЬ, а значение_если_ложь опущено (то есть после значение_если_истина нет точки с запятой), то возвращается логическое значение ЛОЖЬ. Если лог_выражение равно ЛОЖЬ, а значение_если_ложь пусто (то есть после значение_если_истина стоит точка с запятой с последующей закрывающей скобкой), то возвращается значение 0. Значение_если_ложь может быть формулой.
Формула в ячейке В4 должна иметь вид:
В4=ЕСЛИ(B2>0;»есть»;»нет»)),
где В2 — значение коэффициента а,
в ячейке
С4: =ЕСЛИ(B2<>0;»Его значение :»;»»)) (неполный вариант функции Если)
в ячейке
D4: =ЕСЛИ(B2<>0;-B3/B2;»»)),
где В3 — значение коэффициента b
После того как эти формулы будут введены, таблица должна иметь следующий вид:
а) если есть корень
Таблица 18
|
A |
B |
C |
D |
|
|
1 |
Решение линейных уравнений вида ax+b=0 |
|
Необходимо найти х=- b/a |
|
|
2 |
Введите значение коэффициента а |
3 |
||
|
3 |
Введите значение коэффициента b |
6 |
||
|
4 |
Есть ли корень? |
есть |
Его значение : |
-2 |
б) если корня нет:
Таблица 19
|
A |
B |
C |
D |
|
|
1 |
Решение линейных уравнений вида ax+b=0 |
|
Необходимо найти х=- b/a |
|
|
2 |
Введите значение коэффициента а |
0 |
||
|
3 |
Введите значение коэффициента b |
56 |
||
|
4 |
Есть ли корень? |
нет |
Очевидно, что при представленном оформлении листа сообщение «Нет» в ячейке В4 будет выводиться даже в том случае, когда коэффициент а вообще не задан, что не совсем корректно.
Чтобы устранить этот недостаток, можно использовать функцию ЕПУСТО, возвращающую значение ИСТИНА, если в ячейке, адрес которой указан в качестве аргумента функции в скобках, значение отсутствует.
С использованием указанной функции формулы будут иметь вид:
в ячейке
А4: =ЕСЛИ(ЕПУСТО(B2);»»;»Есть ли корень?»)
в ячейке
В4: =ЕСЛИ(ЕПУСТО(B2);»»;ЕСЛИ(B2>0;»есть»;»нет»))
в ячейке
С4: =ЕСЛИ(ЕПУСТО(B2);»»;ЕСЛИ(B2<>0;»Его значение :»;»»))
в ячейке
D4: =ЕСЛИ(ЕПУСТО(B2);»»;ЕСЛИ(B2<>0;-B3/B2;»»))
Таким образом, если один из коэффициентов не будет задан, таблица будет иметь следующий вид:
Таблица 20
|
A |
B |
C |
D |
|
|
1 |
Решение линейных уравнений вида ax+b=0 |
|
Необходимо найти х=- b/a |
|
|
2 |
Введите значение коэффициента а |
|||
|
3 |
Введите значение коэффициента b |
56 |
||
|
4 |
Далее необходимо изучить такую возможность в Excel, как условное форматирование. Для этого в случае отсутствия корней, мы будем выводить слово «нет» красный цветом, а в случае существования корней слово «есть» зеленым цветом.
Чтобы все это осуществить необходимо сделать ряд действий:
- Выделить ячейку (в данном случае – В4)
- Выполнить команду Формат – Условное форматирование
На экране появится окно, в котором нужно выбрать условия:
Рис. 14. Окно «Условное форматирование»
- Нажать кнопку ОК.
В заключение урока студентам выдается домашнее задание:
- сделать отчет по пройденному материалу на уроке, проанализировав все полученные результаты;
- повторить способы решения квадратных уравнений, знать понятие дискриминанта, повторить все формулы для решения квадратного уравнения.
Практическая работа 8:
Тема: Закрепление изученного материала: Решение квадратных уравнений вида ax2+bx+c=0 в ЭТ Excel.
Цель: Закрепить изученный материал методом решения квадратных уравнений.
Оборудование: ПК, ЭТ Excel.
Перед выполнением практической работы студент должен
знать:
- назначение электронных таблиц;
- структуру окна ЭТ Excel;
- основные приемы работы в ЭТ Excel;
- математический способ решения квадратных уравнений;
- формулы для решения квадратных уравнений.
уметь:
- создавать, форматировать таблицы и текст в таблицах.
- использовать формулы и функции при расчетах;
- использовать автозаполнение таблиц;
После выполнения практической работы студент должен уметь:
- решать квадратные уравнения в ЭТ;
- применять логические функции для решения уравнений;
- применять функцию ЕПУСТО;
- выполнять условное форматирование.
Методические указания
Для закрепления изученного материала, студентам предлагается выполнить следующее задание:
а) самостоятельно решить квадратное уравнение вида ax2+bx+c=0;
б) разработайте вариант оформления листа, учитывающий, что коэффициент a может быть равен нулю.
в) разработайте вариант оформления листа, использующий функцию ЕПУСТО.
Результат выполненной работы должен быть следующим:
1. Если корня нет
Таблица 21
|
Решение квадратных уравнений вида а*х*х+b*x+c=0 |
||
|
Введите значение коэффициента a |
2 |
|
|
Введите значение коэффициента b |
2 |
|
|
Введите значение коэффициента с |
2 |
|
|
Есть ли корень? |
нет |
|
2.Уравнение имеет один корень (или коэффициент а равен 0)
Таблица 22
|
Решение квадратных уравнений вида а*х*х+b*x+c=0 |
|||
|
Введите значение коэффициента a |
0 |
уравнение имеет один корень = |
-1 |
|
Введите значение коэффициента b |
2 |
||
|
Введите значение коэффициента с |
2 |
||
3. Уравнение имеет два корня
Таблица 23
|
Решение квадратных уравнений вида а*х*х+b*x+c=0 |
|||
|
Введите значение коэффициента a |
2 |
||
|
Введите значение коэффициента b |
-3 |
||
|
Введите значение коэффициента с |
-1 |
||
|
Есть ли корень? |
есть |
Значение первого корня |
1,78 |
|
Значение второго корня |
-0,3 |
После того как все условия задания будут выполнены, формулы должны иметь следующий вид:
А5=ЕСЛИ(ЕПУСТО(B2);» «;ЕСЛИ((B2=0);» «;ЕСЛИ(ЕПУСТО(B3);» «;ЕСЛИ(ЕПУСТО(B4);» «;»Есть ли корень?»)))),
где В2- значение коэффициента a,
В3 — значение коэффициента b,
В4 — значение коэффициента с.
В5=ЕСЛИ(ЕПУСТО(B2);» «;ЕСЛИ((B2=0);» «;ЕСЛИ(ЕПУСТО(B3);» «;ЕСЛИ(ЕПУСТО(B4);» «;ЕСЛИ(A8<0;»нет»;»есть»))))),
где А8 — дискриминант
С5=ЕСЛИ(ЕПУСТО(B2);» «;ЕСЛИ((B2=0);» «;ЕСЛИ(ЕПУСТО(B3);» «;ЕСЛИ(ЕПУСТО(B4);» «;
ЕСЛИ(A8>=0;»Значение первого корня»;»»)))))
D5 =ЕСЛИ(ЕПУСТО(B2);» «;ЕСЛИ(ЕПУСТО(B3);» «;ЕСЛИ(ЕПУСТО(B4);» «;ЕСЛИ(B2=0;» «;ЕСЛИ(A8>=0;(-B3+КОРЕНЬ(A8))/(2*B2);»»)))))
C6 =ЕСЛИ(ЕПУСТО(B2);» «;ЕСЛИ((B2=0);» «;ЕСЛИ(ЕПУСТО(B3);» «;ЕСЛИ(ЕПУСТО(B4);» «;
ЕСЛИ(A8>=0;»Значение второго корня»;»»)))))
D6 =ЕСЛИ(ЕПУСТО(B2);» «;ЕСЛИ(ЕПУСТО(B3);» «;ЕСЛИ(ЕПУСТО(B4);» «;ЕСЛИ(B2=0;» «;ЕСЛИ(A8>=0;(-B3-КОРЕНЬ(A8))/(2*B2);»»)))))
C2 =ЕСЛИ(ЕПУСТО(B3);» «;ЕСЛИ(ЕПУСТО(B4);» «;ЕСЛИ(ЕПУСТО(B2);» «;ЕСЛИ(B2=0;»уравнение имеет один корень =»;» «))))
D2 =ЕСЛИ(ЕПУСТО(B3);» «;ЕСЛИ(ЕПУСТО(B2);» «;ЕСЛИ(ЕПУСТО(B4);» «;ЕСЛИ(B2=0;-B4/B3;» «))))
Список используемой литературы
- Новиков Ф.А., Яценко А.Д. Microsoft office XP в целом. — СПб.: БХВ-Петербург, 2002. – 928 С.
- Информатика: Учеб./ Под ред. Проф. Н.В. Макаровой. М.: Финансы и статистика, 1997.
- Никулин А.И. Операционные системы MsDOS и Windows. Новосибирск: НВИ, 2001.
- Фигурнов В.Э. IBM PC для пользователя: Краткий курс. М.: ИНФРА – М, 1997.
- Гарнаев А. Excel, VBA, Internet в экономике и финансах. СПб., 2002.
- Олейников М. Internet для всех. М., 2000.
- Могилев А.В., Пак Н.И., Хеннер Е.К. Практикум по информатике: Учеб.пособие для студентов, высш. учеб. заведений / Под ред. Е.К.Хеннера.- М.: Издательский центр «Академия», 2001. – 608 С.
- Долженко В., Колесников Ю. Excel 2000. СПб, 2002.
- Карпов Б. Microsoft Excel 2000: Справ. СПб.: Питер, 2000.
- Степанов А.Н. Информатика 3-е изд.-СПб.: Питер, 2002.- 608с.:ил.
- Карпов Б. Microsoft Office 2001: справочник.- СПб.: Питер, 2001 – 448с.:ил.
Перейти к содержанию
Самоучитель по Microsoft Excel для чайников
На чтение 6 мин Опубликовано 10.05.2020
Самоучитель по работе в Excel для чайников позволит Вам легко понять и усвоить базовые навыки работы в Excel, чтобы затем уверенно перейти к более сложным темам. Самоучитель научит Вас пользоваться интерфейсом Excel, применять формулы и функции для решения самых различных задач, строить графики и диаграммы, работать со сводными таблицами и многое другое.
Самоучитель был создан специально для начинающих пользователей Excel, точнее для «полных чайников». Информация дается поэтапно, начиная с самых азов. От раздела к разделу самоучителя предлагаются все более интересные и захватывающие вещи. Пройдя весь курс, Вы будете уверенно применять свои знания на практике и научитесь работать с инструментами Excel, которые позволят решить 80% всех Ваших задач. А самое главное:
- Вы навсегда забудете вопрос: «Как работать в Excel?»
- Теперь никто и никогда не посмеет назвать Вас «чайником».
- Не нужно покупать никчемные самоучители для начинающих, которые затем будут годами пылиться на полке. Покупайте только стоящую и полезную литературу!
- На нашем сайте Вы найдете еще множество самых различных курсов, уроков и пособий по работе в Microsoft Excel и не только. И все это в одном месте!
Содержание
- Раздел 1: Основы Excel
- Раздел 2: Формулы и функции
- Раздел 3: Работа с данными
- Раздел 4: Расширенные возможности Excel
- Раздел 5: Продвинутая работа с формулами в Excel
- Раздел 6: Дополнительно
- Знакомство с Excel
- Интерфейс Microsoft Excel
- Лента в Microsoft Excel
- Представление Backstage в Excel
- Панель быстрого доступа и режимы просмотра книги
- Создание и открытие рабочих книг
- Создание и открытие рабочих книг Excel
- Режим совместимости в Excel
- Сохранение книг и общий доступ
- Сохранение и автовосстановление книг в Excel
- Экспорт книг Excel
- Общий доступ к книгам Excel
- Основы работы с ячейками
- Ячейка в Excel — базовые понятия
- Содержимое ячеек в Excel
- Копирование, перемещение и удаление ячеек в Excel
- Автозаполнение ячеек в Excel
- Поиск и замена в Excel
- Изменение столбцов, строк и ячеек
- Изменение ширины столбцов и высоты строк в Excel
- Вставка и удаление строк и столбцов в Excel
- Перемещение и скрытие строк и столбцов в Excel
- Перенос текста и объединение ячеек в Excel
- Форматирование ячеек
- Настройка шрифта в Excel
- Выравнивание текста в ячейках Excel
- Границы, заливка и стили ячеек в Excel
- Числовое форматирование в Excel
- Основные сведения о листе Excel
- Переименование, вставка и удаление листа в Excel
- Копирование, перемещение и изменение цвета листа в Excel
- Группировка листов в Excel
- Разметка страницы
- Форматирование полей и ориентация страницы в Excel
- Вставка разрывов страниц, печать заголовков и колонтитулов в Excel
- Печать книг
- Панель Печать в Microsoft Excel
- Задаем область печати в Excel
- Настройка полей и масштаба при печати в Excel
Раздел 2: Формулы и функции
- Простые формулы
- Математические операторы и ссылки на ячейки в формулах Excel
- Создание простых формул в Microsoft Excel
- Редактирование формул в Excel
- Сложные формулы
- Знакомство со сложными формулами в Excel
- Создание сложных формул в Microsoft Excel
- Относительные и абсолютные ссылки
- Относительные ссылки в Excel
- Абсолютные ссылки в Excel
- Ссылки на другие листы в Excel
- Формулы и функции
- Знакомство с функциями в Excel
- Вставляем функцию в Excel
- Библиотека функций в Excel
- Мастер функций в Excel
Раздел 3: Работа с данными
- Управление внешним видом рабочего листа
- Закрепление областей в Microsoft Excel
- Разделение листов и просмотр книги Excel в разных окнах
- Сортировка данных в Excel
- Сортировка в Excel – основные сведения
- Пользовательская сортировка в Excel
- Уровни сортировки в Excel
- Фильтрация данных в Excel
- Фильтр в Excel — основные сведения
- Расширенный фильтр в Excel
- Работа с группами и подведение итогов
- Группы и промежуточные итоги в Excel
- Таблицы в Excel
- Создание, изменение и удаление таблиц в Excel
- Диаграммы и спарклайны
- Диаграммы в Excel – основные сведения
- Макет, стиль и прочие параметры диаграмм
- Как работать со спарклайнами в Excel
Раздел 4: Расширенные возможности Excel
- Работа с примечаниями и отслеживание исправлений
- Отслеживание исправлений в Excel
- Рецензирование исправлений в Excel
- Примечания к ячейкам в Excel
- Завершение и защита рабочих книг
- Завершение работы и защита рабочих книг в Excel
- Условное форматирование
- Условное форматирование в Excel
- Сводные таблицы и анализ данных
- Общие сведение о сводных таблицах в Excel
- Сведение данных, фильтры, срезы и сводные диаграммы
- Анализ «что если” в Excel
Раздел 5: Продвинутая работа с формулами в Excel
- Решаем задачи с помощью логических функций
- Как задать простое логическое условие в Excel
- Используем логические функции Excel для задания сложных условий
- Функция ЕСЛИ в Excel на простом примере
- Подсчет и суммирование в Excel
- Подсчет ячеек в Excel, используя функции СЧЕТ и СЧЕТЕСЛИ
- Суммирование в Excel, используя функции СУММ и СУММЕСЛИ
- Как посчитать накопительную сумму в Excel
- Вычисляем средневзвешенные значения при помощи СУММПРОИЗВ
- Работа с датами и временем в Excel
- Дата и время в Excel – основные понятия
- Ввод и форматирование дат и времени в Excel
- Функции для извлечения различных параметров из дат и времени в Excel
- Функции для создания и отображения дат и времени в Excel
- Функции Excel для вычисления дат и времени
- Поиск данных
- Функция ВПР в Excel на простых примерах
- Функция ПРОСМОТР в Excel на простом примере
- Функции ИНДЕКС и ПОИСКПОЗ в Excel на простых примерах
- Полезно знать
- Статистические функции Excel, которые необходимо знать
- Математические функции Excel, которые необходимо знать
- Текстовые функции Excel в примерах
- Обзор ошибок, возникающих в формулах Excel
- Работа с именами в Excel
- Знакомство с именами ячеек и диапазонов в Excel
- Как присвоить имя ячейке или диапазону в Excel
- 5 полезных правил и рекомендаций по созданию имен ячеек и диапазонов в Excel
- Диспетчер имен в Excel – инструменты и возможности
- Как присваивать имена константам в Excel?
- Работа с массивами в Excel
- Знакомство с формулами массива в Excel
- Многоячеечные формулы массива в Excel
- Одноячеечные формулы массива в Excel
- Массивы констант в Excel
- Редактирование формул массива в Excel
- Применение формул массива в Excel
- Подходы к редактированию формул массива в Excel
Раздел 6: Дополнительно
- Настройка интерфейса
- Как настроить Ленту в Excel 2013
- Режим сенсорного управления Лентой в Excel 2013
- Стили ссылок в Microsoft Excel
Хотите узнать об Excel еще больше? Специально для Вас мы припасли целых два простых и полезных самоучителя: 300 примеров по Excel и 30 функций Excel за 30 дней.
Оцените качество статьи. Нам важно ваше мнение:

Нажмите на звезду, чтобы оценить!
Прочитали: 677
Остекление веранды в самаре
Обучение проходит на последней версии Excel 2019! Программа Excel – это мощный комплекс инструментов по работе с электронными таблицами: вычисления, обработка, анализ, предоставление данных. Знание программы позволит Вам своевременно получать нужные данные и уметь их предоставлять в наглядном виде, что крайне важно при работе с таблицами в современном офисе.
В курсе будет рассмотрен как функционал, общий для версий Microsoft Excel 2019/2016, так и новые возможности MS Excel 2019, такие как быстрый анализ таблиц и настройка диаграмм.
Курс будет интересен для менеджеров и офисных работников всех уровней, руководителей, секретарей, помощников руководителей, бухгалтеров, экономистов, аналитиков, логистов, студентов училищ и вузов и многих других специалистов, которые делают первые шаги в освоении программы Microsoft Excel 2019/2016.
Вы научитесь:
— Понимать структуру книги Excel
— Правильно вводить данные, использовать заполнение ячеек списками и данных прогрессий
— Осуществлять вычисления по формулам с использованием данных, находящихся как на одном, так и на разных листах
— Получать результаты расчета данных по функциям
— Оформлять таблицы в соответствии с любыми требованиями
— Строить диаграммы для наглядного представления табличных данных
— Осуществлять сортировку и фильтровку данных
— Подготовить и вывести на печать как таблицу, так и диаграмму
Специалисты, обладающие этими знаниями и навыками, в настоящее время крайне востребованы.
Добавлены дополнительные материалы!
Название: Microsoft Excel 2019/2016. Уровень 1. Работа с Excel 2019/2016
Год выхода: 2020
Автор: Павел Пронкин
Жанр: Видеокурс, программы, офис, excel
Формат: MP4
Видео: AVC | 1280×720 | ~90 Kbps
Аудио: AAC | 56 kb/s | 48 KHz
Язык: Русский
Продолжительность: 11:12:12
Размер: 1.75 Gb
Скачать Microsoft Excel 2019/2016. Уровень 1. Работа с Excel 2019/2016 (2020) PCRec
Назад
- 0
- 1
- 2
- 3
- 4
- 5
Microsoft Excel 2019 — надежная программа расчетов, использует продвинутые формулы, быстро выполняет вычисления. Готовые шаблоны помогают легко создавать электронные таблицы.
Приложение выполняет вычисления на больших листах с использованием множества полезных инструментов. Позволяет изменять стиль границ ячеек, выделять наиболее важное содержимое цветами, создать за несколько секунд таблицу, которая делает вычисления при изменении данных «на лету». Excel является самым популярным средством в своей категории на протяжении многих лет и получил признание пользователей.
Общий доступ
Разработчики MS Office предоставили возможность для физических и юридических лиц вставлять комментарии в режиме реального времени посредством «OneDrive», чтобы организовать совместную обработку общих фалов независимо от языка пользователя. Работать с одним и тем же сохраненным в облаке файлом разрешено как на рабочем столе компьютера, так и на мобильном устройстве или в веб-браузере.
Современные формулы
Благодаря технологии искусственного интеллекта, приложение постоянно изучает разрабатываемые проекты и интуитивно подсказывает необходимую информацию в процессе работы, предлагая правильную формулу, что экономит время на ее ручной ввод.
Новые функции
- УСЛОВИЯ — облегчает операции с вложенными функциями ЕСЛИ;
- MAXIFS — возвращает наибольшее число в заданной группе;
- MINIFS — аналогичная MAXIFS, но возвращающая наименьшее число в заданной группе;
- ПЕРЕКЛЮЧ (SWITCH) — оценивает выражение, затем сравнивает его со списком значений и возвращает первый соответствующий результат;
- ОБЪЕДИНЕНИЕ ТЕКСТА — позволяет комбинировать ячейки из многих диапазонов;
- CONCATENATE — обрабатывает ссылки на ячейки и на диапазоны.
Лучшая наглядность в представлении данных
Графики и «sparklines», диаграммы, гистограммы, в том числе отображенные на карте выбранной местности, предают не только интерактивность данным, но и помогают упростить их понимание; будет легко делать прогнозы, и анализировать тенденции.
Воронкообразные диаграммы – нововведение 2019 года. Они показывают значения на разных этапах. Эти значения постепенно уменьшаются, в результате чего гистограммы выглядят как воронка.
Добавлено масштабирование векторной графики SVG, преобразование SVG в другие форматы, вставка 3D-моделей для просмотра объектов.
Сводные таблицы
Создать сводную таблицу проекта достаточно просто. Настройка ее макета по умолчанию, включает в себя:
- определение взаимосвязей;
- создание, редактирование и удаление настраиваемых показателей;
- группировку по времени;
- кнопки развертки для поиска сводной диаграммы в списке полей;
- переключение между блоками с помощью клавиатуры;
- определение столбцов с одинаковыми именами.
Улучшена версия надстроек Power Query, Power Pivot, и углублена интеграция с PowerBI.
Встроенный переводчик
Использование MS Translator доступно из любого места программы. Переводчик может быть вызван с помощью основного или контекстного меню.
Правописание и автокоррекция
Во время набора текста искусственный интеллект предложит правильный орфографический вариант написания слова и сделает автозамену, если обнаружит ошибку или опечатку.
Сенсорный ввод и цифровые устройства
Использование цифровых средств ввода и сенсорного экрана позволяет:
- создавать автоматические элементы;
- распознавать рукописный текст;
- выбирать объекты и активировать их функции;
- распознавать и решать математические уравнения.
Найти информацию стало проще
Добавлена встроенная возможность осуществления быстрого поиска в сети «Интернет», но только в источниках Academic Search, Википедия и Bing, которым доверяет компания Microsoft. Результаты можно добавить в виде ссылок в названия столбцов и строк или как комментарий к ним.
Рекламный блок
Информационный блок
Оглавление
Практическая работа №1. …………………………………………………………………………………..
5 Теоретические сведения.
…………………………………………………………………………………
5
Задания …………………………………………………………………………………………………………..
8
Вопросы для самоконтроля
……………………………………………………………………………
10
Практическая работа №2.
…………………………………………………………………………………
11 Теоретические сведения.
……………………………………………………………………………….
11
Задания …………………………………………………………………………………………………………
12
Вопросы для самоконтроля
……………………………………………………………………………
13
Практическая работа №3.
…………………………………………………………………………………
14 Теоретические сведения.
……………………………………………………………………………….
14
Задания
…………………………………………………………………………………………………………
17
Вопросы для самоконтроля
……………………………………………………………………………
19
Практическая работа №4. …………………………………………………………………………………
20 Теоретические сведения.
……………………………………………………………………………….
20
Задания …………………………………………………………………………………………………………
24
Вопросы для самоконтроля ……………………………………………………………………………
27
Практическая работа №5.
…………………………………………………………………………………
28 Теоретические сведения. ……………………………………………………………………………….
28
Задания.
………………………………………………………………………………………………………..
32
Вопросы для самоконтроля ……………………………………………………………………………
33
Практическая работа №6.
…………………………………………………………………………………
35 Теоретические сведения. ……………………………………………………………………………….
35
Задания.
………………………………………………………………………………………………………..
36
Вопросы для самоконтроля
……………………………………………………………………………
39
Практическая работа №7.
…………………………………………………………………………………
40 Теоретические сведения
………………………………………………………………………………..
40
Задания
…………………………………………………………………………………………………………
44
Практическая работа №8.
…………………………………………………………………………………
48 Задания
…………………………………………………………………………………………………………
48
Вопросы для самоконтроля
……………………………………………………………………………
50
Итоговый тест контроль. «Табличный процессор MS Excel
2019» …………………….. 51
Вариант 1.
……………………………………………………………………………………………………..
51
Вариант 2.
……………………………………………………………………………………………………..
55 Список используемой литературы
……………………………………………………………………
58
Практическая
работа №1.
Тема: «Основные приемы работы с ЭТ».
Цель работы: Изучение ленты – главного
элемента пользовательского интерфейса Microsoft Excel 2019.Знакомство с
контекстными вкладками для работы с таблицами, рисунками и диаграммами.
Изучение способов и основных правил ввода и редактирования данных в документах
Microsoft Excel 2019. Освоение методов ввода и редактирования чисел,
календарных дат и времени, использования автозавершения и автозаполнения
стандартными списками при вводе данных.
Инструментарий: ПЭВМ, программа MS Excel.
Теоретические сведения.
1. Электронные таблицы. Назначение. Основные функции.
Электронные таблицы (ЭТ) относятся к
классу систем обработки числовой информации, называемых SPREADSHEET. Буквальный
перевод термина “spreadsheet” c английского языка на русский означает
«РАССТЕЛЕННЫЙ ЛИСТ (бумаги)».
Из истории Excel.
Идея электронных таблиц
витала в воздухе достаточно давно. Компьютер изначально разрабатывался в
качестве вычислительного устройства, поэтому функции обработки текста стали
вторичными, а первичными следует считать именно функции вычислительные, которые
и реализуются в концепции электронных таблиц.
На уровне теории концепция
электронных таблиц была разработана американским ученым Ричардом Маттессичем и
опубликована в 1961 году. На основе этой теории в 1979 году появился первый
табличный процессор VisiCalc и именно с этого момента принято вести отсчет
истории электронных таблиц как самостоятельного вида программного обеспечения.
Идея выделения таблиц в особый класс
документов и создание специализированной программы, выполняющей всевозможные
операции с табличными данными, оказалась весьма удачной и была подхвачена
многими фирмами. Популярность электронных таблиц стремительно росла.
Наиболее популярными ЭТ в настоящее время
являются Excel, QuattroPro, Lotus1–2–3, Works, SuperCalc.
Официальное появление Excel в составе
пакета MSOffice – 1991 год, именно эта дата именует начало эпохи Excel.
ОБЛАСТИ ПРИМЕНЕНИЯ ЭЛЕКТРОННЫХ ТАБЛИЦ
•
бухгалтерский и банковский учет;
•
планирование распределение ресурсов;
•
проектно–сметные работы;
•
инженерно–технические расчеты; • обработка больших массивов
информации;
•
исследование динамических процессов.
ОСНОВНЫЕ ФУНКЦИИ ЭЛЕКТРОННЫХ ТАБЛИЦ
•
решение расчетных задач, вычисления по формулам;
•
решение оптимизационных задач;
•
анализ и моделирование на основе вычислений и обработки данных;
•
построение диаграмм, графиков требуемого вида;
•
создание и ведение баз данных с возможностью выбора записей по
заданному критерию и сортировки по любому параметру;
•
оформление таблиц, отчетов;
•
сохранение, редактирование, печать итоговых документов.
ПРЕИМУЩЕСТВА ИСПОЛЬЗОВАНИЯ ЭТ ПРИ РЕШЕНИИ ЗАДАЧ
1.
Решение задач с помощью электронных таблиц освобождает пользователя
от составления алгоритма и отладки программы. Нужно только определенным образом
записать в таблицу исходные данные и математические соотношения, входящие в
модель.
2.
При использовании однотипных формул нет необходимости вводить их
многократно, можно скопировать формулу в нужную ячейку. При этом произойдет
автоматический пересчет относительных адресов, встречающихся в формуле. Если же
необходимо, чтобы при копировании формулы ссылка на какую–то ячейку не
изменилась, то существует возможность задания абсолютного (неизменяемого)
адреса ячейки (автоматическая настройка ссылок).
3.
Изменение содержимого любой ячейки приводит к автоматическому
пересчету значения всех ячеек, ссылающихся на данную.
Базовые понятия
Запустите на выполнение Excel 2019 и обратите
внимание на рабочий экран программы.

Лента Excel 2019 включает вкладки с группами.
Структура рабочего экрана
В силу специфики создаваемых в Excel
«документов» они получили название рабочая книга.
Каждая рабочая книга состоит из рабочих
листов, названия которых отображаются в нижней части рабочего экрана (по
умолчанию, Лист1, Лист2 и Лист3).
Если требуется создать новый рабочий лист
– Вставить лист («быстрые клавиши» <Shift+ F11>), которая
находится в нижней части рабочего экрана.
Незамедлительно появится новый рабочий лист.
Каждый лист представляет собой сетку, состоящую из столбцов
и строк.
В новой версии Microsoft Excel 2019
для каждого рабочего листа ограничения составляют до миллиона строк (1 048 576
строк) и 16 000 колонок (16 384 столбца). Строки пронумерованы, столбцы
помечаются латинскими буквами от А до Z, и комбинациями букв АА, АВ, IV.
Элемент, находящийся на пересечении
столбца и строки, называют – ячейкой (клеткой), для каждой из которых
определен уникальный адрес, который еще называют ссылкой, например, В3
(В–столбец, 3– номер строки). Адреса используются при записи формул или
обращении к ячейкам.
Прямоугольная область таблицы
называется блоком (диапазоном, интервалом) ячеек. Она задается адресами верхней
левой и правой нижней ячеек блока, перечисленными через двоеточие, например,
А2: С4.
|
Клавиши |
Эффект применения |
|
< ←>, < ↑>, < →>, < ↓> |
Перемещение |
|
<Page Up>, < PageDown> |
На одну страницу вверх и вниз соответственно |
|
<Ctrl+Page Up>, |
Перемещение к предыдущему листу, к |
|
<Ctrl+Home>, <Ctrl+End> |
Перемещение в |
|
<Tab> |
Одна ячейка вправо |
|
<Enter> |
Одна ячейка вниз |
|
<Shift+ Tab> |
Одна ячейка влево |
|
<Shift+ Enter> |
Одна ячейка вверх |
|
<Alt+Page Up> |
Один экран влево |
|
<Alt+PageDown> |
Один экран вправо |
|
<Ctrl+ Backspace> |
Возврат |
|
<End+←> |
Переход в первый столбец листа |
|
<End+↑> |
Переход в первую строку листа |
|
<End+→> |
Переход в последний столбец листа |
|
<End+↓> |
Переход в последнюю строку листа |
В нижней части рабочего экрана Excel 2019
в левой её части находится панель воспроизведения макросов, полоса прокрутки,
бегунок изменения масштаба, а также три кнопки изменения режима просмотра
(вида):
➢ Обычный
– этот режим выбран по умолчанию и соответствует стандартному режиму просмотра
Excel;
➢ Разметка
страницы – этот режим просмотра позволяет получить представление о том,
каким образом будет выглядеть таблица Excel при выводе на печать;
➢ Страничный
– при выборе этого режима просмотра можно получить представление относительно
таблицы Excel в целом (выводится структура таблицы).
Задания
Задание 1. Создать календарь на 2022 год по
образцу.

Чтобы научиться пользоваться функцией
автозаполнения, составим календарь на текущий год.
1.
Для начала в ячейку А1 введите текст Календарь на 2022 год.
2.
В ячейку В2 введите Январь. Остальные названия месяцев
Excel может заполнить сам. Для этого выделите ячейку В2 (нажмите левой клавишей
мыши на маленьком квадратике в правом нижнем углу ячейки). Удерживая левую
клавишу мыши нажатой, перемещайте указатель мыши вправо. По мере движения будет
увеличиваться выделенная область, и в ней будут автоматически заполняться
месяца. Остановитесь на декабре. Видите, как просто!
3.
Аналогично введите дни недели от ячейки А3 до А39.
4.

ячейка под ней до В38. Их надо заполнить числами. Для этого в меню Главная выберите
– Прогрессия – Расположение по столбцам, тип – арифметическая,
предельное значение 31, шаг1, ОК.
5.
Перейдите к последнему дню января. 31 января выпадает на
воскресенье, значит 1 февраля– на понедельник. В ячейку С3 поставьте цифру 1 и
повторите заполнение, учитывая, что в феврале 28 дней.
6.
28 февраля выпадает на понедельник, значит, 1 марта приходится на
вторник. В ячейку D4 поставьте цифру 1, а в D5 поставьте цифру 2. Выделите
ячейки D4 и D5, нажмите левой клавишей мыши на маленьком квадратике в правом
нижнем углу ячейки, удерживая левую клавишу мыши нажатой, перемещайте указатель
мыши вниз. По мере движения будет увеличиваться выделенная область, и она будет
автоматически заполняться числами.
Остановитесь на 31. Это второй способ
заполнения ячеек. Остальные дни заполните аналогично, способом понравившемся
Вам.
7.
Теперь оформим наш календарь правильно и красиво.
➢ выделите
ячейки с А1 до М1. В контекстном меню выберите Формат ячеек – Выравнивание
по горизонтали – по центру выделения, по вертикали – по центру, ОК. Не
снимая выделения, на панели инструментов Главная, выберите цвет шрифта синий,
курсив, размер 20, шрифт Arial
➢ выделите
ячейки с А2 до М39, примените начертание шрифта Полужирный, размер 10,
Arial, граница – точечная линия для разделения ячеек, для рамки –
толстая.
С помощью панели инструментов Главная– Формат –
Формат ячеек:
•
разделите между собой недели линией средней толщины
•
выделите красным цветом выходные дни и праздники
•
сделайте заливку для времен года
•
вставьте картинки Вставка – рисунок –…
8.
Дадим нашему листу имя, для этого в меню Главная – Формат выберите
переименовать лист, ярлычок листа в левом нижнем углу станет черным,
наберите на нём новое имя Календарь 2022. Готово!
Задание 2.
Календарь 2023 сделайте
самостоятельно на втором листе, используя копирование и команду – Очистить
содержимое (не забудьте предварительно выделить нужные ячейки).
Вопросы для самоконтроля
1. Как называется
основной структурный элемент таблицы?
2. Какие типы
данных можно вносить в ячейку?
3. Название блока
ячеек в таблице?
4. Что такое адрес
ячейки?
5. Что такое
прогрессия?
Практическая
работа №2.
Тема: Нахождение минимального, максимального и среднего
значения.
Цель
работы: Знакомство с различными способами организации данных.
Освоение навыков практической работы
по нахождению наименьшего числа. Инструментарий: ПЭВМ, программа
MS Excel.
Теоретические сведения.

Чтобы
найти наибольшее значение диапазона, щелкните в ячейке F7 и
затем выполните следующие действия:
1.
На вкладке Главная в группе Правка щелкните стрелку
на кнопке Сумма и выберите в списке значение Максимум.
Нажмите клавишу ВВОД, чтобы отобразить
результат вычислений по формуле в ячейке F7.
2.
Функция «МАКС» используется для нахождения наибольшего значения
в некотором наборе чисел, функция «МИН» – для нахождения наименьшего
значения.
В
этом примере используется набор
значений, которые ранее не использовались.
На рисунке показано, как найти наибольшее значение в
заданном наборе.
Следует щелкнуть в ячейке F7, щелкнуть стрелку на кнопке
Сумма в группе Правка на вкладке Главная, выбрать в списке
значение Максимум и нажать клавишу ВВОД. В строке формул в верхней части
листа появится формула =МАКС(F3:F6).
Наибольшее значение равно 131,98.
Чтобы найти наименьшее значение в
диапазоне, выберите значение Минимум и нажмите клавишу ВВОД. В строке
формул появится формула =МИН(F3:F6).
Наименьшее значение равно 131,24.
Формулу также можно ввести непосредственно в ячейку.
Вопросы для самоконтроля
1.
Как изменить направление текста?
2.
Возможности расцветки ячеек?
3.
Какие виды границ можно поставить в Excel?
4.
Что такое «Обрамление»?
5.
Преимущество представления данных в обрамленном виде?
19
Практическая
работа №4.
Тема: Ввод формул.
Цель работы: Освоение
навыков практической работы по созданию и редактированию диаграмм.
Инструментарий: ПЭВМ, программа MS Excel.
Теоретические сведения.
Работа с формулами и функциями
Основным достоинством редактора
электронных таблиц Ехсеl является наличие мощного аппарата формул и функций, с
помощью которых можно выполнять математические финансовые и статистические
операции, обрабатывать текстовые данные и данные даты/времени, работать с
логическими элементами, ссылками и массивами. Помимо вычислительных действий с
отдельными числами имеется возможность обрабатывать отдельные строки или
столбцы таблицы, а также целые блоки ячеек. В частности, можно находить среднее
арифметическое, максимальное и минимальное значения, проводить операции над
текстом, задавать условия для расчета данных.
Формулой в Ехсеl называется
последовательность символов, которая начинается со знака равенства (=) и
содержит вычисляемые элементы (операнды) и операторы. Операндами могут быть:
•
постоянные значения;
•
ссылки на ячейки (диапазон ячеек);
•
имена;
•
функции.
Существуют четыре вида операторов:
▪ арифметические;
▪ операторы
сравнения;
▪
текстовый оператор «&», который используется для обозначения
операции объединения нескольких последовательностей символов в одну; ▪
адресные операторы.
Операторы всех перечисленных разновидностей приведены ниже.
Таблица
1 Арифметические операторы
|
Арифметические операторы |
Операторы сравнения |
||
|
Оператор |
Значение |
Операто р |
Значение |
|
+ |
Сложение |
= |
Равно |
|
– |
Вычитание |
> |
Больше |
|
* |
Умножение |
< |
Меньше |
|
/ |
Деление |
>= |
Больше или равно |
|
% |
Процент |
<= |
Меньше или равно |
|
^ |
Возведение в степень |
<> |
Не равно |
Таблица
2 Операторы сравнения
|
Оператор |
Значение |
|
: |
Оператор |
|
; |
Оператор |
|
(пробел) |
Оператор |
В Ехсеl формула вычисляется слева направо
в соответствии с определенным порядком операторов в формуле, другими словами,
существует приоритет операторов. Таким образом, если в одной формуле
используется несколько операторов, то Ехсеl производит вычисления в порядке
приоритета операторов, показанном в табл.3.
Таблица
3. Приоритет операторов
|
Оператор |
Описание |
Оператор |
Описание |
|
; |
Получение диапазона ячеек |
^ |
Возведение в степень |
|
(пробел) |
Пересечение диапазонов |
* и / |
Умножение и деление |
|
, |
Объединение диапазонов |
+ и – |
Сложение и вычитание |
|
– |
Смена знака выражения |
& |
Объединение текстовых строк |
|
% |
Вычисление процента |
= < > <= <= <> |
Сравнение данных |

Элементы формулы
Чтобы изменить порядок выполнения
операций, следует часть формулы, вычисление которой должно выполняться первой,
заключить в круглые скобки.
Например, чтобы из числа, находящегося в
ячейке А2, вычесть число 3 и умножить эту разницу на сумму значений ячеек В3,
В4 и В5, следует совершить такие действия:
1. Установить курсор в
ячейку, в которой необходимо отобразить результат вычислений.
2. Ввести
знак равенства (=) и адреса ячеек с арифметическими операторами.
3. Нажать клавишу Enter.
ИСПОЛЬЗОВАНИЕ ССЫЛОК
Ссылка в редакторе Excel
однозначно определяет ячейку таблицы или группу ячеек рабочего листа. Ссылки
указывают на то, в каких ячейках находятся значения, которые нужно применить в
качестве операндов формулы. В формуле при помощи ссылок можно использовать
данные, находящиеся в различных местах рабочего листа. Кроме того, можно
использовать значение одной и той же ячейки в нескольких формулах.
При помощи ссылок можно также
ссылаться на ячейки, находящиеся на других листах рабочей книги или в другой
рабочей книге, либо даже на данные другого приложения.
После того как формула введена в ячейку,
эту формулу можно перенести, скопировать или распространить на блок ячеек.
Копирование и перемещение ячеек с формулами выполняется так же, как и
копирование и перемещение ячеек с данными.
При перемещении формулы из одной ячейки в
другую ссылки не изменяются, в то время как при копировании они автоматически
изменяются.
В случае, если ссылки автоматически корректируются
при копировании формулы из одной ячейки в другую, они называются относительными. По умолчанию в формулах
используются именно они.
Например, если в ячейке А3 была записана
формула =А1*А2, то при копировании содержимого АЗ в ячейки ВЗ и СЗ новые
формулы с обновленными ссылками примут следующий вид: = В1*В2, =С1*С2.
Кроме относительных ссылок, в редакторе
Excel часто используются абсолютные ссылки, где кроме названия столбца и
номера строки используется специальный символ «$», который фиксирует часть
ссылки (столбец, строку) и оставляет ее неизменной при копировании формулы с
такой ссылкой в другую ячейку. Обычно абсолютные ссылки указывают на ячейки, в
которых содержатся константы, используемые при вычислениях.
а – относительных; б – абсолютных
Например, если необходимо зафиксировать в
формуле =А1*В1 значение ячейки А1, которое не должно изменяться в случае
копирования данной формулы, то абсолютная ссылка на эту ячейку будет иметь
следующий вид: $А$1. Таким образом, при копировании формулы из ячейки В2 в
ячейку С2 формула примет вид =$А$1*С1.
Если требуется зафиксировать в
ссылке только строку или только столбец, в котором находится используемая
ячейка, в частности столбец А или строку 1, то ссылка примет вид $А1 или А$1
соответственно.
Изменить тип ссылки можно следующим образом:
1. Выделить ячейку с
формулой.
2. В строке формул
выделить ссылку, которую нужно изменить.
3. Нажатием клавиши F4
выбрать требуемый тип ссылки.
Последовательность изменения типов ссылок
для ячейки А1 при использовании клавиши F4 такая:
▪
$А$1 – абсолютная ссылка
(фиксированная ячейка); ▪ А$ 1 – изменяемый столбец и неизменяемая строка; ▪
$А1 – неизменяемый столбец и
изменяемая строка; ▪ А1
– относительная ссылка.
В формулах можно использовать ссылки
на ячейки как текущего листа, так и других листов рабочей книги. Например,
ссылка на ячейку А1, расположенную на листе с именем Лист1, будет выглядеть
так: Лист1!А1.
Формулы со ссылками могут быть получены двумя способами:
▪ путем
непосредственного ввода ссылок с клавиатуры (вводятся латинскими буквами), что
часто используется при редактировании формул;
▪ щелчком
мыши по ячейкам, значения которых принимают участие в вычислениях.
Второй способ включает в себя следующие действия:
1.
В режиме редактирования установить курсор в ту часть формулы,
куда необходимо вставить ссылку, но обязательно после математического оператора
или скобки.
2.
Чтобы при построении формулы создать ссылку на данные текущего
листа, необходимо выполнить щелчок мышью по ячейке с ними или выделить
требуемый диапазон ячеек. Если данные расположены на другом рабочем листе,
сначала выполнить переход на нужный лист щелчком мыши по его ярлыку внизу
экрана, а затем указать ячейки с данными. Аналогично можно сослаться и на
данные, содержащиеся в другой книге.
3.
Нажать клавишу Enter.
Задания
Задание 1. Рассчитать количество прожитых дней.
1.
Запустить
приложение Excel.
2.
В ячейку A1
ввести дату своего рождения (число, месяц, год – 20.12.81). Зафиксируйте ввод
данных.
3.
Просмотреть
различные форматы представления даты (Главная – Формат ячейки – Другие
числовые форматы — Дата). Перевести дату в тип ЧЧ.ММ.ГГГГ. Пример,
14.03.2001 4. Рассмотрите несколько типов форматов
даты в ячейке А1.
5.
В ячейку A2
ввести сегодняшнюю дату.
6.
В ячейке A3
вычислить количество прожитых дней по формуле. Результат может оказаться
представленным в виде даты, тогда его следует перевести в числовой тип.
Задание 2. Возраст студентов. По заданному списку студентов и
даты их рождения. Определить, кто родился раньше/позже, определить кто самый
старший/младший.

1.
Откройте новый
Лист2. Назовите его «Возраст».
2.
Рассчитаем
возраст студентов. Чтобы рассчитать возраст необходимо с помощью функции СЕГОДНЯ
выделить сегодняшнюю текущую дату из нее вычитается дата рождения студента,
далее из получившейся даты с помощью функции ГОД выделяется из даты лишь год.
Из полученного числа вычтем 1900 – века и получим возраст студента. В ячейку F3 записать формулу =ГОД(СЕГОДНЯ()-D3)-1900. Результат может оказаться представленным в виде даты,
тогда его следует перевести в числовой тип.
3.
Определим самый
ранний день рождения. В ячейку D23
записать формулу =МИН(D4:D23);
4.
Определим самого
младшего студента. В ячейку E23
записать формулу =МИН(E4:E23);
5.
Определим самый
поздний день рождения. В ячейку D24 записать формулу =МАКС(D4:D23);
6.
Определим самого
старшего студента. В ячейку E24
записать формулу =МАКС(E4:E23).
Задание 3. Произведите необходимые расчеты
роста студентов в разных единицах измерения.

Задание 4. Заполним таблицу исходными данными и
проведем необходимые расчеты.

В таблице используются дополнительные колонки, которые
необходимы для ответа на вопросы, поставленные в задаче (текст в них записан
синим цветом), — возраст ученика и является ли студент отличником и
девочкой одновременно.
Для расчета
возраста использована следующая формула (на примере ячейки G4):
=ЦЕЛОЕ((СЕГОДНЯ()-E4)/365,25)
Прокомментируем ее. Из сегодняшней даты вычитается
дата рождения ученика. Таким образом, получаем полное число дней, прошедших с
рождения ученика. Разделив это количество на 365,25 (реальное количество дней в
году, 0,25 дня для обычного года компенсируется високосным годом), получаем
полное количество лет ученика; наконец, выделив целую часть, — возраст ученика.
Является ли девочка отличницей, определяется формулой
(на примере ячейки H4):
=ЕСЛИ(И(D4=5;F4=»ж»);1;0) Приступим к основным расчетам.
Прежде всего требуется определить средний балл
мальчиков. Согласно определению, необходимо разделить суммарный балл мальчиков
на их количество. Для этих целей можно воспользоваться соответствующими
функциями табличного процессора.
=СУММЕСЛИ(F4:F15;»м»;D4:D15)/СЧЁТЕСЛИ(F4:F15;»м»)
Функция СУММЕСЛИ позволяет просуммировать значения
только в тех ячейках диапазона, которые отвечают заданному критерию (в нашем
случае ребенок является мальчиком). Функция СЧЁТЕСЛИ подсчитывает количество
значений, удовлетворяющих заданному критерию. Таким образом и получаем
требуемое.
Для подсчета
доли отличниц среди всех девочек отнесем количество девочек-отличниц к общему
количеству девочек (здесь и воспользуемся набором значений из одной из
вспомогательных колонок):
=СУММ(H4:H15)/СЧЁТЕСЛИ(F4:F15;»ж»)
Наконец, определим отличие средних баллов
разновозрастных студентов (воспользуемся в расчетах вспомогательной
колонкой Возраст):
=ABS(СУММЕСЛИ(G4:G15;15;D4:D15)/СЧЁТЕСЛИ(G4:G15;15)-
СУММЕСЛИ(G4:G15;16;D4:D15)/СЧЁТЕСЛИ(G4:G15;16))
Обратите внимание на то,
что формат данных в ячейках G18:G20 – числовой, два знака
после запятой. Таким образом, задача полностью решена.
На рисунке представлены результаты решения для заданного набора данных.
Вопросы для самоконтроля
1.
Каково назначение кнопки Автосумма?
2.
Как выполнить сортировку данных в MS EXCEL?
3.
Что такое фильтрация данных?
4.
Как выполняется консолидация данных?
5.
Как вычисляются промежуточные итоги?
Практическая
работа №5.
Тема: Создание диаграмм.
Цель работы: Освоение
навыков практической работы по созданию и редактированию диаграмм.
Инструментарий: ПЭВМ, программа MS Excel.
Теоретические сведения.
Для создания диаграммы необходимо воспользоваться
инструментами панели
«Диаграммы» ленты «Вставка».

Если не устраивает ни один из предложенных
вариантов диаграмм, то необходимо воспользоваться кнопкой вызова окна панели «Диаграммы».

После этого надо указать диапазон данных
для построения диаграммы. Если данные берутся из всей таблицы, то достаточно
указать любую ячейку таблицы.
Если надо выбрать лишь определенные данные из таблицы, то надо
выделить этот диапазон. Во время выделения можно пользоваться кнопками Shift,
Ctrl.

Для
взаимной замены данных на осях надо воспользоваться кнопкой
«Строка/Столбец».

После вставки диаграммы в окне Excel 2019
появляется контекстный инструмент «Работа с диаграммами»,
содержащий три ленты «Конструктор», «Макет»,
«Формат». Если вы уже работали с диаграммами
в текстовом редакторе Word 2019, то для вас станет приятным сюрпризом тот факт,
что многие инструменты для работы с диаграммами в этих программах идентичны. В
любом случае, инструменты работы с диаграммами в Excel 2019 настолько просты и
понятны, что разобраться в них не составит труда даже начинающему пользователю.
С помощью Microsoft EXCEL можно создавать
сложные диаграммы для данных рабочего листа. EXCEL представляет 9 типов плоских
диаграмм и 6 объемных типов диаграмм. Диаграмма может находиться на рабочем
листе вместе с исходными данными или на отдельном листе диаграмм, который
является частью книги. Диаграмма, которая находится на рабочем листе,
называется внедренной диаграммой. Прежде чем начать построение
диаграммы, рассмотрим два важных определения.
Ряд
данных – это множество значений, которые надо отобразить на диаграмме.
В задании, например, это показатели по тестам.
Категории задают положение
конкретных значений в ряде данных. Например, в задании это фамилии
трестирующихся студентов.
Итак, ряд данных – это множество значений,
которое наносится на диаграмму, а категории – это как бы «заголовки» к ним.
Задания.
Задание 1. Построение гистограммы Заполните
таблицу по образцу.
Постройте внедренную гистограмму по табл. «Результаты
тестирования»

Чтобы построить гистограмму по данным
таблицы «Результаты тестирования», выполните следующие действия:
1.
Выделите диапазон, содержащий исходные данные (в данном случае,
B1:H11) и нажмите кнопку, выберите в меню Вставка
на панели Диаграмма Гистограмма и выберите тип гистограммы
с группировкой.
2.
Увеличьте размер полученной гистограммы
3.
Перенесите гистограмму на другой лист книги и переименуйте его в
“Гистограмма”
Задание 2. Создание диаграммы
Создать круговую диаграмму по средним
показателям тестирования на отдельном листе
1.
Выделите диапазоны данных, содержащие средние значения.
2.
Нажмите Вставка и на панели Диаграммы выберите Круговая
3.
Перенесите полученную диаграмму на свободное место окна
4.
Кликните на нее правой кнопкой мыши и выберите Выбрать данные,
затем измените подписи горизонтальной оси на фамилии студентов – диапазон
B2–B11
(для выделения диапазонов нажимайте Shift)
5.
Нажмите ОК.
6.
Перенесите диаграмму на другой лист книги (не тот, где
гистограмма) и переименуйте его в «Диаграмма»
Задание 3. Создание кольцевой диаграммы
1. Самостоятельно
создайте кольцевую диаграмму (Другие диаграммы) по результатам
тестирования для одного студента из группы. Настройте ее по своему усмотрению
2. Перенесите
диаграмму на другой лист книги и переименуйте его в
«Кольцевая диаграмма»
Задание 4. Построения графика
Постройте график, отражающий динамику
результатов тестирования первых трех студентов группы
1.
Выделите область для построения диаграммы, не захватывая средние
показатели тестирования. (В нашем случае это диапазон B1:G4).
2.
Нажмите Вставка и на панели Диаграммы выберите График
3.
Перенесите график на другой лист книги и переименуйте его в
“График”
Задание 5. Объемный вариант графика
1.
Самостоятельно постройте график, отражающий результаты
тестирования первых трех студентов из группы, используя вид Объемный вариант
графика аномалия
2.
Перенесите график на другой лист книги и переименуйте его в
“Объемный график”
Покажите результат работы преподавателю.
Вопросы для самоконтроля
1.
Работа с функциями в Excel.
2.
Какие возможности предоставляет Excel при работе с диаграммами.
3.
Возможности по форматированию таблиц Excel.
4.
Какие виды диаграмм можно построить в Excel?
5.
Преимущество представления данных в виде диаграмм?
Практическая
работа №6.
Тема: Работа с условиями.
Цель работы: Знакомство с логическими
функциями, которые часто используются для сравнения отдельных данных или
выражений при решении финансово–экономических задач.
Инструментарий: ПЭВМ, программа MS Excel.
Теоретические сведения.
Логические выражения используются
для записи условий, в которых сравниваются числа, функции, формулы, текстовые
или логические значения. Любое логическое выражение должно содержать по крайней
мере один оператор сравнения, который определяет отношение между элементами
логического выражения. Ниже представлен список операторов сравнения Excel
= Равно
> Больше
< Меньше
>= Больше или равно
<= Меньше или равно
<> Не равно
Результатом логического выражения является
логическое значение ИСТИНА (1) или логическое значение ЛОЖЬ (0).
Функция ЕСЛИ
Функция ЕСЛИ имеет следующий синтаксис:
=ЕСЛИ(логическое_выражение;значение_если_истина;значение_если_ложь)
Следующая формула возвращает значение 10, если значение в ячейке А1 больше 3, а
в противном случае – 20:
=ЕСЛИ(А1>3;10;20)
В качестве аргументов функции ЕСЛИ можно
использовать другие функции. В функции ЕСЛИ можно использовать текстовые
аргументы. Например:
=ЕСЛИ(А1>=4;»Зачет сдал»;»Зачет не
сдал»)
Можно использовать текстовые аргументы в
функции ЕСЛИ, чтобы при невыполнении условия она возвращала пустую строку
вместо 0.
Например:
=ЕСЛИ(СУММ(А1:А3)=30;А10;»»)
Аргумент логическое_выражение функции ЕСЛИ
может содержать текстовое значение. Например:
=ЕСЛИ(А1=»Динамо»;10;290)
Эта формула возвращает значение 10, если
ячейка А1 содержит строку «Динамо», и 290, если в ней находится любое
другое значение. Совпадение между сравниваемыми текстовыми значениями должно
быть точным, но без учета регистра.
Задания.
Задание 1. Создание таблицы.
Открыть Microsoft Excel 2019.
1.
Ввести текст, таким образом, как это
представлено в табл. Заполнить содержимое ячеек и столбцов.
Таблица
|
Адрес |
Вводимый |
|
B1 |
ЭКЗАМЕНАЦИОННАЯ |
|
A3 |
Группа номер |
|
C3 |
Дисциплина |
|
A5 |
№ п/п |
|
B5 |
Фамилия, |
|
C5 |
Номер |
|
D5 |
Оценка |
|
E5 |
Подпись |
2.
Заполнить ячейки столбца В данными о студентах учебной
группы, приблизительно 15 строк.
3.
Присвоить каждому студенту порядковый номер:
ввести
в ячейку А6 число 1;
установить курсор в нижний правый угол ячейки А6 таким
образом, чтобы указатель мыши приобрел изображение креста, затем, нажав правую
кнопку мыши, протянуть курсор на требуемый размер; в окне Прогрессия указать предельное
значение и нажать кнопку ОК.
4.
После списка студентов в нижней части таблицы ввести в ячейки
столбца А текст итоговых строк: Отлично, Хорошо, Удовлетворительно,
Неудовлетворительно, Неявка, ИТОГО.
5.
Объединить две соседние ячейки для более удобного представления
текста итоговых строк. Технология объединения будет показана на примере
объединения двух ячеек столбцов А и В, в которых расположена
надпись Отлично, для этого необходимо:
•
выделить две ячейки;
•
вызвать контекстное меню и выполнить команду Формат ячеек;
•
на вкладке Выравнивание установить флажок Объединение
ячеек и нажать кнопку ОК.
•
аналогично объединить остальные ячейки, в которых хранятся
названия итоговых ячеек.
Задание 2. Работа с мастером функций.
1. Ввести дополнительное количество столбцов по одному на каждый вид
оценки (всего 5 столбцов).
3.
Ввести названия (5, 4, 3, 2, неявки) соответственно в ячейки: F5,
G5, H5, I5, J5 вспомогательных столбцов. В эти столбцы F – J ввести
вспомогательные формулы.
Назначение формулы состоит в том, что вид
оценки фиксируется напротив фамилии студента в ячейке соответствующего
вспомогательного столбца как 1. Например, студент Снегирев получил оценку 5,
тогда в ячейке F6 должна стоять 1, а в остальных вспомогательных столбцах G
– J в данной строке 0.
Для ввода исходных формул необходимо
использовать Мастер функций. Рассмотрим освоение этой технологии
на примере ввода формулы в ячейку F6. Для этого необходимо выполнить
следующие действия:
• установить
курсор в ячейку F6 и на вкладке Формулы в группе взаимосвязанных
элементов управления Библиотека функций нажать кнопку
Вставить функцию;
• в
диалоговом окне Мастер функций выбрать вид функции: Категория –
Логические, имя функции – ЕСЛИ, нажать кнопку ОК;
• в
диалоговом окне Аргументы функции, устанавливая курсор в каждой строке,
ввести соответствующие операнды логической функции: Логическое выражение – D6
= 5; если ИСТИНА, то значение будет – 1; если ЛОЖНО, то значение
будет – 0, нажать кнопку ОК.
4.
Аналогичным способом с помощью диалогового окна Мастер функций
ввести формулы в остальные ячейки данной строки. В результате это должно
выглядеть так:
|
Адрес |
Формула |
|
F6 |
ЕСЛИ(D6=5;1;0) |
|
G6 |
ЕСЛИ(D6=4;1;0) |
|
H6 |
ЕСЛИ(D6=3;1;0) |
|
I6 |
ЕСЛИ(D6=2;1;0) |
|
J6 |
ЕСЛИ(D6=»неявка»;1;0) |
5.
Скопировать эти формулы во все остальные ячейки дополнительных
столбцов:
• выделить блок ячеек F6:J6;
• установить курсор на маркер
автозаполнение и буксировать до конца таблицы.
6. Определить
имена блоков ячеек по каждому дополнительному столбцу.
Покажем это на примере создания
дополнительного столбца F, для этого необходимо:
•
выделить все значения дополнительного столбца (F6:F20);
•
на вкладке Формулы в группе взаимосвязанных элементов
управления Определенные имена выбрать Диспетчер имен;
•
в диалоговом окне Диспетчер имен нажать кнопку Создать;
•
в окне Создание имени в поле Имя ввести слово
ОТЛИЧНО;
•
нажать кнопку ОК и Закрыть;
•
выполнить аналогичные действия с остальными столбцами для
создания еще нескольких имен блоков ячеек: ХОРОШО, УДОВЛЕТВОРИТЕЛЬНО,
НЕУДОВЛЕТВОРИТЕЛЬНО, НЕЯВКА.
7.
Выделить столбцы F – G и сделать их скрытыми. Для этого на
вкладке Главная в группе взаимосвязанных элементов управления Ячейки
нажать кнопку Формат и в выпавшем меню выбрать Скрыть или отобразить
→ Скрыть столбцы.
8.
Ввести формулу подсчета суммарного количества полученных оценок
определенного вида, используя блоки ячеек с помощью диалогового окна Мастер
функций.
Покажем это на примере подсчета количества
отличных оценок. Для этого необходимо выполнить следующие действия:
•
установить указатель мыши в ячейку С21 подсчета количества
отличных оценок;
•
на вкладке Формулы в группе взаимосвязанных элементов
управления
Библиотека функций нажать кнопку Вставить функцию;
•
в диалоговом окне Мастер функций выбрать: Категория
– Математические, функция – СУММ и нажать кнопку ОК;
•
в окне Аргументы функции установить курсор в строке Число1;
•
на вкладке Формулы в группе взаимосвязанных элементов
управления
Определенные имена нажать Использовать в формуле;
•
в выпавшем меню выбрать ОТЛИЧНО;
•
повторить аналогичные действия для подсчета количества других
оценок в ячейках С22 – С25.
9. Подсчитать общее количество всех полученных оценок в строке
ИТОГО, для этого необходимо:
•
установить курсор в пустой ячейке С26 (рядом с ИТОГО). Эта
ячейка должна обязательно находиться под ячейками, где подсчитывались суммы по
всем видам оценок;
•
нажать кнопку автосуммы на вкладке Формулы в
группе взаимосвязанных элементов управления Библиотека функций;
•
выделить блок ячеек, где подсчитывались суммы по всем видам
оценок;
•
нажать клавишу Enter.
10. Показать
преподавателю.
Вопросы для самоконтроля
1.
Что такое рабочий лист и рабочая книга.
2.
Типы данных, вносимые в электронную таблицу.
3.
Из чего может состоять формула электронной таблицы? Приведите
примеры.
4.
Особенности адресации клеток электронной таблицы, в том числе
если адресуется клетка, расположенная на другом листе. Приведите примеры.
5.
В чем состоит удобство использования адресов клеток в формулах.
Практическая
работа №7.
Тема: «Вычисляемые таблицы».
Цель работы: научиться
строить вычисляемые таблицы, проводить сортировку по выбранному параметру.
Инструментарий: ПЭВМ, программа MS Excel.
Теоретические сведения
Таблицы являются мощным инструментом
форматирования. При помощи таблиц странице документа можно придать любой вид.
Любая таблица состоит из строк и столбцов,
пересечение которых образуют ячейки таблицы.
Для вставки таблицы служит кнопка Таблица,
расположенная Вставка / Таблицы. При нажатии на эту кнопку
можно в интерактивном режиме выбрать необходимое количество строк и столбцов
для будущей таблицы (рисунок 1).
В случае большой таблицы, когда количество
предлагаемых ячеек недостаточно, можно воспользоваться опцией Вставить
таблицу (рисунок 2) и в появившемся окне задать необходимое количество
строк и столбцов.
При создании сложных таблиц проще и
быстрее нарисовать таблицу вручную. Для этого используется команда Нарисовать
таблицу. В данном режиме курсор приобретает вид карандаша. Рисование
таблицы происходит путем перемещения мыши с нажатой левой кнопкой.
Рисование начинается с указания одного из
углов таблицы (обычно начинают с левого верхнего угла). После того как
нарисован контур таблицы, можно рисовать внутренние ячейки таблицы.
По
окончании рисования таблицы для выхода из режима рисования необходимо повторно
нажать кнопку Нарисовать таблицу.
|
Рисунок 1 – Интерактивное меню Создания таблицы |
Рисунок 2 – Окно Вставка таблицы |
MS Word позволяет также использовать для
создания таблиц и экспресс– таблицы (рисунок 3).

Рисунок 3 – Окно Экспресс–таблицы
MS Word позволяет вставлять таблицы MS
Excel. Для этого служит кнопка Таблица Excel.
В этом случае в документ вставляется
электронная таблица MS Excel, а верхняя лента текстового редактора MS Word
заменяется на ленту таблицы MS Excel. Переключаться между программами
можно путем двойного щелчка на поле документа MS Word или на поле таблицы MS
Excel.
Набранный
текст можно превращать в таблицу. Для этого необходимо выделить нужный блок
текста и выбрать пункт меню Преобразовать в таблицу
(рисунок 4).
В
появившемся окне надо задать параметры будущей таблицы.
Следует
иметь в виду, что фрагмент должен быть предварительно отформатирован символами–
разделителями, чтобы программа Рисунок 4.
Преобразование смогла различить столбцы таблицы.
текста в таблицу
После того как таблица вставлена, в окне
текстового редактора появляется контекстный инструмент Работа с таблицами (рисунок
5), содержащий две ленты:
«Конструктор» и «Макет».


Рисунок 5. Контекстный инструмент Работа с таблицами
Форматирование текста в таблице. Для
форматирования текста в ячейках таблицы его необходимо предварительно выделить.
Для выделения таблицы необходимо нажать на перекрестие,
расположенное в верхнем левом углу таблицы.
В случае выделения строки
делается щелчок в поле
документа, расположенного левее выделяемой строки.
При выделении столбца необходимо щелкнуть у верхней
границы выделяемого столбца. Выделять ячейки в произвольном
порядке можно протяжкой мыши при нажатой клавише Ctrl.
Параметры строк, столбцов,
ячеек можно произвести в окне Свойства таблицы (рисунок 6).
Рисунок 6 – Окно Свойства таблицы
В MS Word 2019 на панели Стили таблиц располагается
большой выбор уже готовых вариантов форматирования таблиц.
Для настроек границ таблицы служит кнопка Границы.
Из ее контекстного меню можно выбрать различные типы границ. При помощи
кнопки Заливка можно изменить цвет заливки ячеек таблицы.
Инструменты, расположенные на панели нарисовать
границы, позволяют проводить настройку и редактирование границ таблиц.
Для вставки и удаления элементов таблицы
предназначены инструменты панели Строки и столбцы контекстной ленты Макет
(рисунок 7).
Инструменты
панели Размер
ячейки позволяют произвести точные настройки размеров для
любой ячейки таблицы.
Инструменты
панели
Выравнивание предназначены
для
|
выравнивания текста в ячейках, |
|
|
Рисунок 7. Панель Строки и столбцы |
задания его направления |
Часто случается
так, что таблицы не помещаются целиком на одну страницу.
В этом случае
принято на каждой новой странице повторять «шапку» таблицы. Для этого надо
выделить строкукнопку –заголовокПовторить таблицы, строкинажать
Рисунок 8 – Панель заголовков на
панели Данные инструментов Данные (рисунок 8).
Сортировка таблицы. Основное
назначение сортировки – упорядочивание данных таблицы. Для выполнения
сортировки необходимо установите курсор в том столбце, по которому будет
производиться сортировка, и нажать кнопку Сортировка на панели Данные.
При необходимости в появившемся окне
вводятся дополнительные параметры сортировки.
Для проведения элементарных вычислений
вполне можно воспользоваться кнопкой Формула, которая будет вычислять
значение ячейки по заданной формуле.
Следует отметить, что наиболее часто
применяемые при работе с таблицами команды можно вызвать из контекстного меню.
Задания.
Задание
1
1 Создайте
новый документ.
2 Создайте
приведенную ниже таблицу.
|
г.Николаевск–на–Амуре |
||||
|
Погода |
||||
|
ночь |
утро |
день |
вечер |
|
|
давление, |
734 |
736 |
739 |
741 |
|
давление, |
732 |
734 |
737 |
739 |
|
температура, |
+6 |
+6 |
+5 |
+4 |
|
температура, |
+4 |
+4 |
+3 |
+2 |
3 Сохраните
созданную таблицу с оригинальным именем.
Задание 2
1 Создайте
новый лист.
2 Создайте
приведенную ниже таблицу.
|
№ пп |
Фамилия |
Имя |
Отчество |
Дата поступлени я |
Код специальности |
|
1. |
Анисимов |
Андрей |
Сергеевич |
01.09.2019 |
34.02.01 |
|
2. |
Петров |
Сергей |
Николаевич |
01.09.2021 |
34.02.01 |
|
3. |
Сидоров |
Виктор |
Викторович |
01.09.2019 |
31.02.01 |
|
4. |
Николаев |
Сергей |
Викторович |
01.09.2020 |
31.02.01 |
|
5. |
Николаева |
Анна |
Николаевна |
01.09.2022 |
34.02.01 |
|
6. |
Иванов |
Иван |
Иванович |
01.09.2019 |
31.02.01 |
|
7. |
Ямкин |
Павел |
Сидорович |
01.09.2021 |
31.02.01 |
3 Скопируйте
ее.
4 Создайте
дополнительный столбец с «Ценой за обучение» (данные для внесения: 120 000; 130
000; 145 000; 123 456; 120 150; 100 500).
5 Проведите
сортировку по фамилии.
6 Скопируйте
и вставьте полученную таблицу. 7 Проведите
сортировку по дате поступления.
8 Скопируйте
и вставьте полученную таблицу.
9 Проведите
сортировку по цене.
10Сохраните созданную таблицу с оригинальным именем.
Задание 3
1 Создайте
новый документ.
2 Создайте
приведенную ниже таблицу.

3 Рассчитайте
средний балл, используя вставку расчетных формул.
4 Проведите
сортировку по баллу.
5 Сохраните
созданную таблицу с оригинальным именем.
Задание 4
1 Создайте
новый документ.
2 Создайте
приведенную ниже таблицу.

3 Сохраните
созданную таблицу с оригинальным именем.
Задание 5
1 Создайте
новый документ.
2 Создайте
приведенную ниже таблицу.

Вопросы для самоконтроля
1.
Как изменить формат разделительных линий в таблице?
2.
Как скопировать таблицу из одного документа в другой?
3.
Как создать таблицу с определенным количеством строк и столбцов?
4.
Как найти сумму ячеек: а) расположенных выше ячейки, в которой
находится курсор; б) расположенных справа от ячейки, в которой находится
курсор?
5.
Как найти и занести в ячейку наибольшее значение среди чисел,
стоящих правее отмеченной курсором ячейки?
Практическая
работа №8.
Тема: «Построение температурного листа».
Цель работы: закрепить
полученные знания. Построение таблицы, нахождение наименьшего числа
Инструментарий: ПЭВМ, программа MS Excel.
Задания
Задание 1.Создать цветную таблицу со
столбцами:
|
№ п/п |
Фамилия |
|
|
Температурный лист за неделю |
||||||
|
|
|
|
|
|
|
|
||||
|
|
|
|
|
|
|
|
||||
|
|
|
|
|
|
|
|
Задание 2. Заполнить таблицу, данные из
Информационного листа (только больных кардиологического и инфекционного
отделений).
Задание 3. Отсортировать данные по № диеты.
Задание 4. Составить таблицу, в которой будут
столбцы:
|
Фамилия |
Температурный лист за неделю |
|
||||||
|
|
|
|
|
|
|
|
||
Задание 5. Заполнить таблицу, вычислив для
каждого больного минимум температуры за неделю.
Задание 6. Построить диаграмму температурных
минимумов
|
|
|
|
|
|
|
|
|
|
|
|
|
|
|
|
|
|
|
|
|
|
|
||
|
|
|
|
|
|
|
|
|
|
|
|
|
|
|
|
|
|
|
|
|
|
|
||
|
|
|
|
|
|
|
|
|
|
|
|
|
|
|
|
|
|
|
|
|
|
|||
|
|
|
|
|
|
|
|
|
|
|
|
|
|
|
|
|
|
|
|
|
|
|||
|
|
|
|
|
|
|
|
|
|
|
|
|
|
|
|
|
|
|
|
|
|
|||
|
|
|
|
|
|
|
|
|
|
|
|
|
|
|
|
|
|
|
|
|
|
|
||
|
|
|
|
|
|
|
|
|
|
|
|
|
|
|
|
|
|
|
|
|
|
|
||
|
|
|
|
|
|
|
|
|
|
|
|
|
|
|
|
|
|
|
|
|
|
|||
|
|
|
|
|
|
|
|
|
|
|
|
|
|
|
|
|
|
|
|
|
|
|
||
|
|
|
|
|
|
|
|
|
|
|
|
|
|
|
|
|
|
|
|
|
|
|||
|
|
|
|
|
|
|
|
|
|
|
|
|
|
|
|
|
|
|
|
|
|
|||
|
|
|
|
|
|
|
|
|
|
|
|
|
|
|
|
|
|
|
|
|
|
|||
|
|
|
|
|
|
|
|
|
|
|
|
|
|
|
|
|
|
|
|
|
|
|||
|
|
|
|
|
|
|
|
|
|
|
|
|
|
|
|
|
|
|
|
|
|
|||
|
|
|
|
|
|
|
|
|
|
|
|
|
|
|
|
|
|
|
|
|
|
Вопросы для самоконтроля
1. Что можно
изменить командой «Стиль»?
2. Можно ли
перемещать диограммы из Excel в Word?
3. Перечислите пераметры
характеризующие ячейки таблицы.
4. Что такое
строка формул?
5. Как называеться
документ Excel?
Итоговый
тест контроль. «Табличный процессор MS Excel 2019»
Вариант 1.
1 Электронная
таблица – это:
a) прикладная
программа, предназначенная для обработки структурированных в виде таблицы
данных;
b) прикладная
программа для обработки кодовых таблиц;
c) устройство
ПК, управляющее его ресурсами в процессе обработки данных в табличной форме;
d) системная
программа, управляющая ресурсами ПК при обработке таблиц.
2
Выражение 5(A2+C3):3(2B2–3D3) в электронной таблице имеет вид: a) 5(A2+C3)/3(2B2–3D3);
b) 5*(A2+C3)/3*(2*B2–3*D3);
c) 5*(A2+C3)/(3*(2*B2–3*D3));
d) 5(A2+C3)/(3(2B2–3D3)).
3 Чему
будет равно значение ячейки С1, если в нее ввести формулу =А1+B1:

1)
20;
2)
15;
3)
30; 4) 10.
4 Электронная
таблица предназначена для:
1) обработки
преимущественно числовых данных, структурированных с помощью таблиц;
2) упорядоченного
хранения и обработки значительных массивов данных;
3) визуализации
структурных связей между данными, представленными в таблицах;
4) редактирования
графических представлений больших объемов информации.
5
При перемещении или копировании в электронной таблице абсолютные ссылки:
1)
не изменяются;
2)
преобразуются вне зависимости от нового положения формулы; 3) преобразуются в зависимости от
нового положения формулы; 4) преобразуются
в зависимости от правил указанных в формуле.
6 Адрес
ячейки электронной таблицы – это
1) любая
последовательность символов;
2) номер байта оперативной
памяти, отведенного под ячейку;
3) имя, состоящее из
имени столбца и номера строки;
4) адрес машинного слова
оперативной памяти, отведенного под ячейку.
7
Чему будет равно значение ячейки А8, если в нее ввести формулу
=СУММ(A1:A7)/2:
1)
280;
2)
40;
3)
140; 4) 35.
8 В
общем случае столбы электронной таблицы:
1) обозначаются
буквами латинского алфавита;
2) нумеруются;
3) обозначаются
буквами русского алфавита;
4) именуются
пользователями произвольным образом;
9 Для
пользователя ячейка электронной таблицы идентифицируются:
1)
путем последовательного указания имени столбца и номера строки,
на пересечении которых располагается ячейка;
2)
адресом машинного слова оперативной памяти, отведенного под
ячейку;
3)
специальным кодовым словом;
4)
именем, произвольно задаваемым пользователем.
10 Выберите
верную запись формулы для электронной таблицы:
1) C3+4*D4
2) C3=C1+2*C2
3) A5B5+23
4) =A2*A3–A4
11
Перед обозначением номера столбца или строки в абсолютном адресе ячейки
ставится знак…
1)
$
2)
=
3)
% 4) &
12 Активная
ячейка – это ячейка:
1) для записи команд;
2) содержащая формулу,
включающую в себя имя ячейки, в которой выполняется ввод данных;
3) формула в которой
содержатся ссылки на содержимое зависимой ячейки; 4) в которой выполняется ввод команд.
13 Какая формула будет получена при копировании в
ячейку С3, формулы из ячейкиС2:
1) =A1*A2+B2;
2) =$A$1*A3+B3;
3) =$A$2*A3+B3;
4) =$B$2*A3+B4;
5) =$A$1*$A$2+$B$2?
14 Основным
элементом ЭТ является:
1) ячейка;
2) строка;
3) столбец;
4) таблица.
15 Для
выделения нескольких интервалов ячеек удерживают клавишу: 1) Alt;
2) Ctrl;
3) Insert;
4) Стрелки.
16 Маркер
автозаполнение (черный крестик) появится, если курсор поставить:
1)
в верхний левый угол ячейки;
2)
в нижний правый угол ячейки;
3)
на серый прямоугольник на пересечении заголовков строк и
столбцов; 4) по середине
ячейки.
17 Данные,
содержащиеся в ячейке, можно редактировать:
1) в
меню;
2) в
строке формул;
3) в
ячейке;
4) в
специальном окне.
18 В ЭТ
нельзя удалить:
1) Столбец;
2) Строку;
3) Имя
ячейки
4) Содержимое
ячейки.
19 Какая
Формула будет получена при копировании в E4 формулы из Е2? 1) =$А$2*$С$4;
2) =A2*$C$2;
3) =$А$2*С4;
4) =A4*C4.
20 С
какого знака начинается запись формулы в Excel:
1)
Цифра;
2)
+;
3)
=; 4) /.
Вариант 2.
1. Электронная
таблица – это:
1) прикладная программа,
предназначенная для обработки структурированных в виде таблицы данных;
2) прикладная программа
для обработки кодовых таблиц;
3) устройство ПК,
управляющее его ресурсами в процессе обработки данных в табличной форме;
4) системная программа,
управляющая ресурсами ПК при обработке таблиц.
2. Для
выделения нескольких интервалов ячеек удерживают клавишу: 1) Shift;
2) Ctrl;
3) Insert;
4) Стрелки.
3. Маркер
автозаполнения (черный крестик) появится, если курсор поставить:
1) в
верхний левый угол ячейки;
2) на
серый прямоугольник на пересечении заголовков строк и столбцов;
3) по
середине ячейки;
4) в
нижний правый угол ячейки.
4. Электронная
таблица представляет собой:
1) совокупность
нумерованных строк и поименованных буквами латинского алфавита столбцов;
2) совокупность
поименованных буквами латинского алфавита строк и нумерованных столбцов;
3) совокупность
пронумерованных строк и столбцов;
4) совокупность
строк и столбцов, именуемых пользователем произвольным образом.
5. Строки
электронной таблицы:
1)
именуются пользователями произвольным образом;
2)
обозначаются буквами русского алфавита; 3) обозначаются буквами латинского алфавита; 4) нумеруются.
6. Для
пользователя ячейка электронной таблицы идентифицируются:
1)
путем последовательного указания имени столбца и номера строки,
на пересечении которых располагается ячейка;
2)
адресом машинного слова оперативной памяти, отведенного под
ячейку; 3) именем,
произвольно задаваемым пользователем; 4)
специальным кодовым словом.
7. Выражение
5(A2+C3):3(2B2–3D3) в электронной таблице имеет вид:
1) 5(A2+C3)/3(2B2–3D3);
2) 5*(A2+C3)/(3*(2*B2–3*D3));
3) 5(A2+C3)/(3(2B2–3D3));
4) 5*(A2+C3)/3*(2*B2–3*D3);
8. Среди
приведенных отыщите формулу для ЭТ:
1) А3В8+12;
2) А1=А3*В8+12;
3) А3*В8+12;
4) =А3*В8+12.
9. Данные,
содержащиеся в ячейке, можно редактировать:
1)
в меню;
2)
в ячейке; 3) в
строке формул; 4) в
специальном окне.
10.
При перемещении или копировании в электронной таблице относительные
ссылки:
1) преобразуются
вне зависимости от нового положения формулы;
2) преобразуются
в зависимости от длины формулы;
3) не
изменяются;
4) преобразуются
в зависимости от нового положения формулы.
11. Активная
ячейка – это ячейка:
1) формула
в которой содержатся ссылки на содержимое зависимой ячейки; 2) для записи команд;
3) содержащая формулу,
включающую в себя имя ячейки, в которой выполняется ввод данных;
4) в которой выполняется
ввод команд.
12.
Какая формула будет получена при копировании в ячейку С3, формулы из
ячейки С2:
1) =A1*A2+B2;
2) =$A$1*$A$2+$B$2;
3) =$A$1*A3+B3;
4) =$A$2*A3+B3;
5) =$B$2*A3+B4?
13.
Чему будет равно значение в ячейке С1, если в нее ввести формулу:
=СУММ(А1:В1)*2?
1) 300;
2) 100; 3) 10;
4) 30.
14.
Чему будет равно значение ячейки А8, если в нее ввести формулу
=СУММ(A1:A7)/2:
1)
280;
2)
140; 3) 40; 4) 35.
15. С
какого символа начинается формула в Excel?
1)
все равно с какого;
2)
+; 3) Пробел;
4) =.
16. В
ЭТ нельзя удалить:
1) Столбец;
2) Строку;
3) Имя
ячейки;
4) Содержимое
ячейки.
17.
Перед обозначением номера столбца или строки в абсолютном адресе ячейки
ставится знак…
1)
&;
2)
=;
3)
%; 4) $.
18. Какая
Формула будет получена при копировании в E4 формулы из Е2?
1) =A2*5;
2) =$A$2*4;
3) =A2*$C$4;
4) =$A$2*5.
19. Основным
элементом ЭТ является:
1) Ячейка;
2) Строка;
3) Столбец;
4) Таблица.
20. Файл
Excel имеет расширение:
1) xls
2) com
3) txt
4) doc
Список
используемой литературы
1
Великович Л.С., Цветкова М.С. «Информатика и ИКТ» (учебник),
Москва издательский центр «Академия» 2012.–352 с.
2
Гришин В.Н., Панфилова Е.Е. «Информационные технологии в профессиональной
деятельности» (учебник) Москва ИД «Форум» – Инфра–М 2012.–416 с.
3
Федотова Е.Л «Информационные технологии в профессиональной
деятельности» (учебник) Москва ИД «Форум» – Инфра–М 2012.–368 с.
4
Свиридова М.Ю «Информационные технологии в офисе» (учебное
пособие), Москва издательский центр «Академия» 2007.–320 с.
5
Веденеева, Е. А. Функции и формулы Excel 2007. Библиотека
пользователя / Е. А. Веденеева. – СПб.: Питер, 2008. – 384 с.
6
Свиридова, М. Ю. Электронные таблицы Excel / М. Ю. Свиридова. –
М.:Academia, 2008. – 144 с.
7
Серогодский, В. В. Графики, вычисления и анализ данных Excel 2007
/ В. В. Серогодский, Р. Г. Прокди, Д. А. Козлов, А. Ю. Дружинин. – М.: Наука и
техника, 2009. – 336 с.
8
Герасимов А. Н. Медицинская информатика: учеб. пособие для студ.
вузов / А. Н. Герасимов. М.: МИА, 2008. 321 с.
9
Омельченко В. П. Математика : компьютерные технологии в медицине:
учеб. для студ. вузов / В. П. Омельченко, А. А. Демидова. Ростов–на–Дону:
Феникс, 2008. 588 с.
УЧЕБНОЕ ИЗДАНИЕ
ПРОНИН АЛЕКСАНДР СЕРГЕЕВИЧ
«ОСНОВНЫ ОБРАБОТКИ ИНФОРМАЦИИ В MS EXCEL 2019»
ЦМК «Общеобразовательных, социально–экономических и
гуманитарных дисциплин»
Методические указания и задания
студентам для выполнения практических работ по учебным дисциплинам:
ОУД.11 «Информатика»;
ЕН.02 «Информационные технологии в профессиональной
деятельности»;
ЕН.02 «ИНФОРМАТИКА».
Специальность 34.02.01 «Сестринское дел»
Специальность 31.02.01 «Лечебное дело»
Издано и отпечатано в НФ КМНС ХГМК
682460, г. Николаевск – на – Амуре, ул. Володарского д.20
Тел.: +7(42135) 2–32–25
Были ли сведения полезными?
(Чем больше вы сообщите нам, тем больше вероятность, что мы вам поможем.)
(Чем больше вы сообщите нам, тем больше вероятность, что мы вам поможем.)
Насколько вы удовлетворены качеством перевода?
Что повлияло на вашу оценку?
Моя проблема решена
Понятные инструкции
Понятные сведения
Без профессиональной лексики
Полезные изображения
Качество перевода
Не соответствует интерфейсу
Неверные инструкции
Слишком техническая информация
Недостаточно информации
Недостаточно изображений
Качество перевода
Добавите что-нибудь? Это необязательно
Спасибо за ваш отзыв!
×