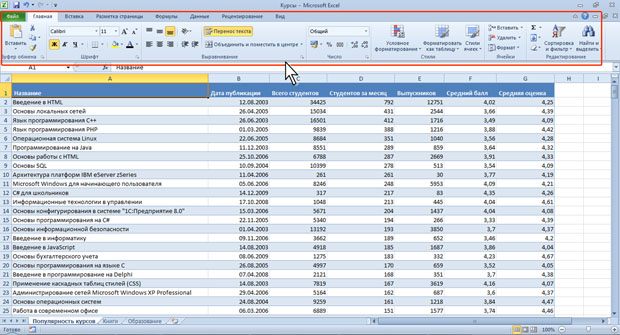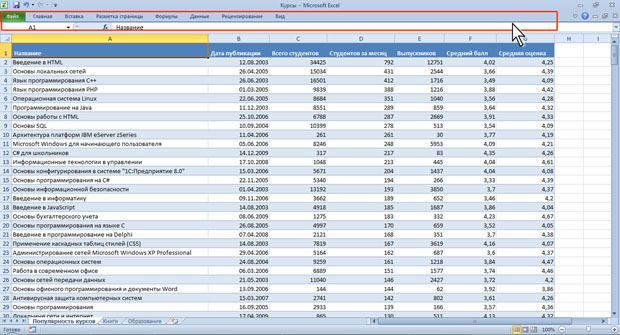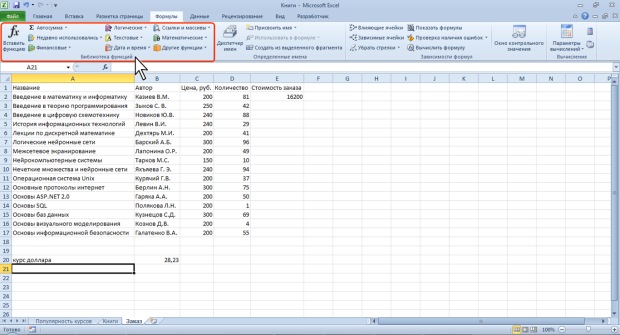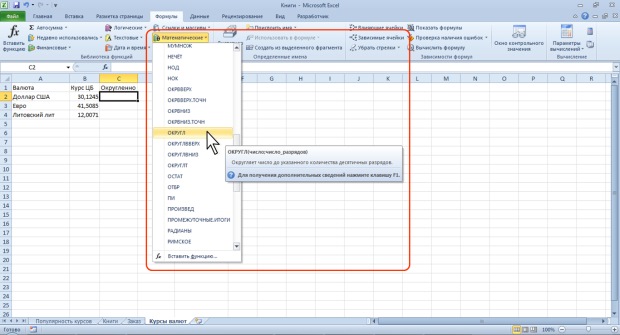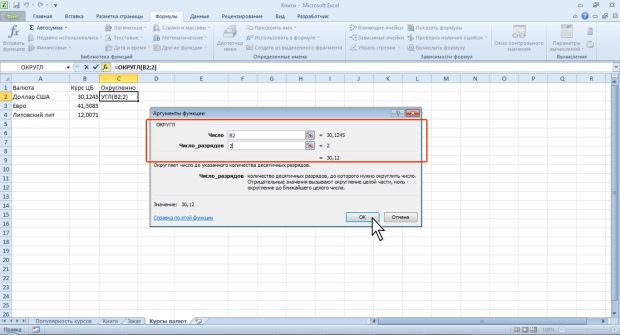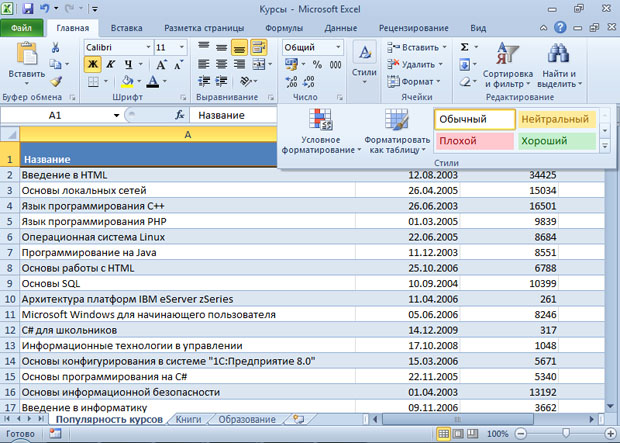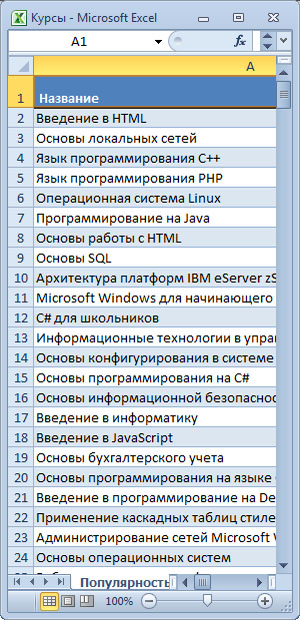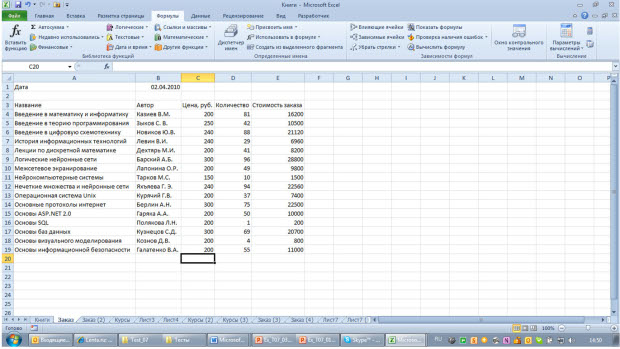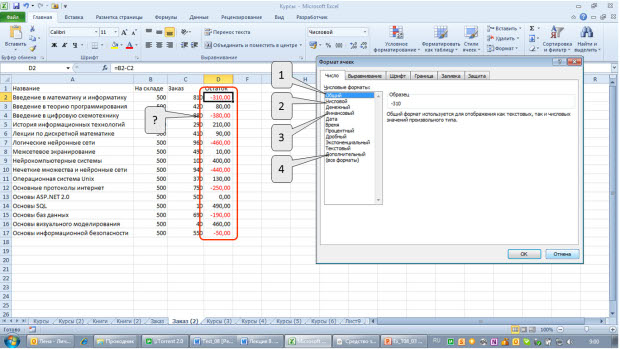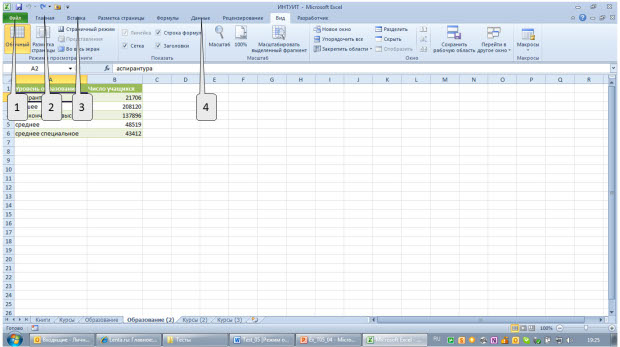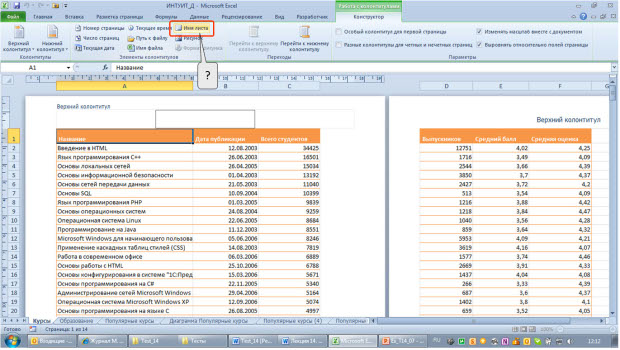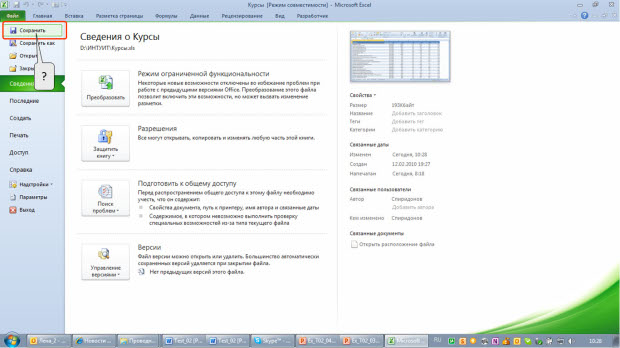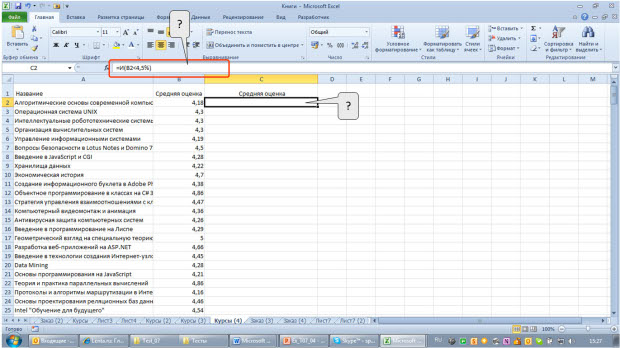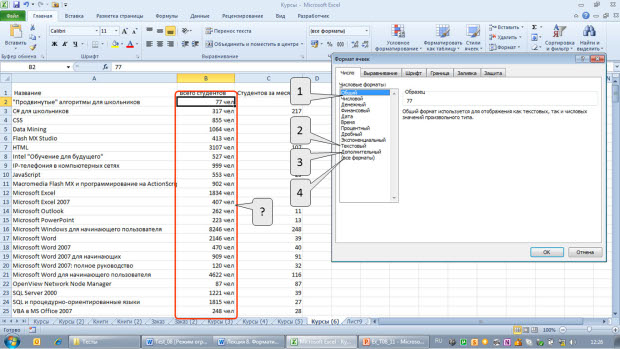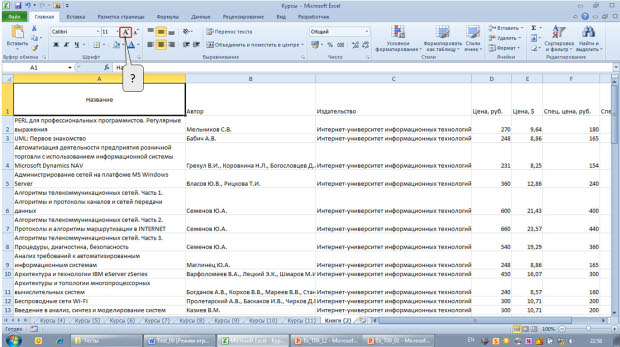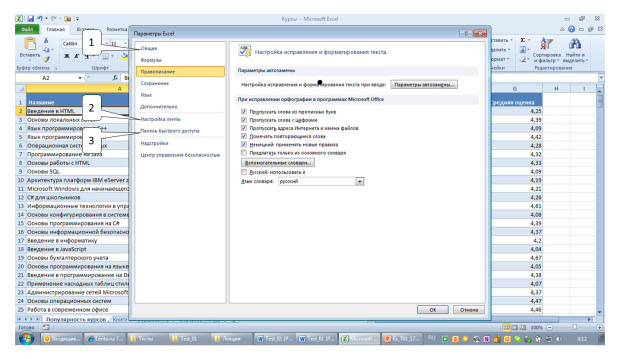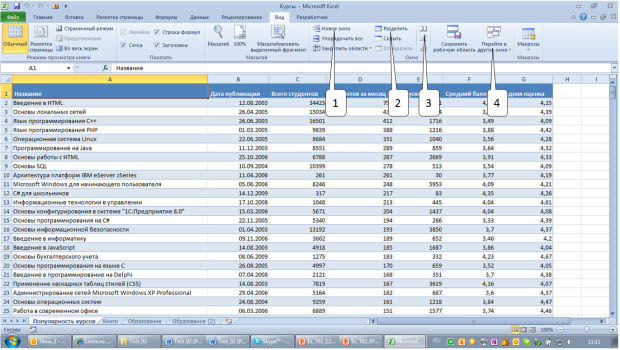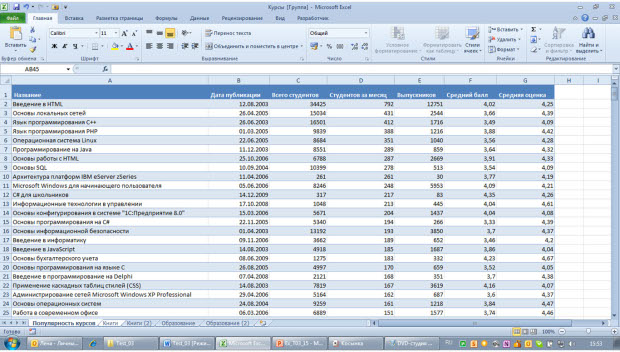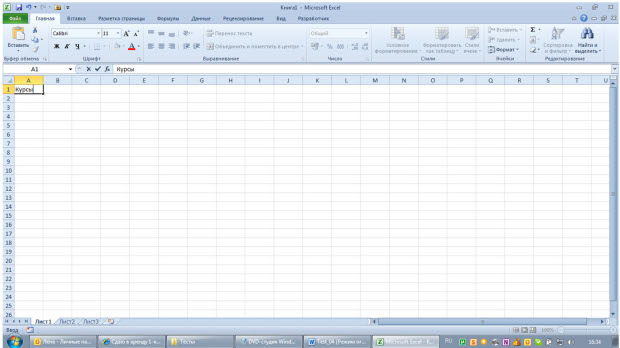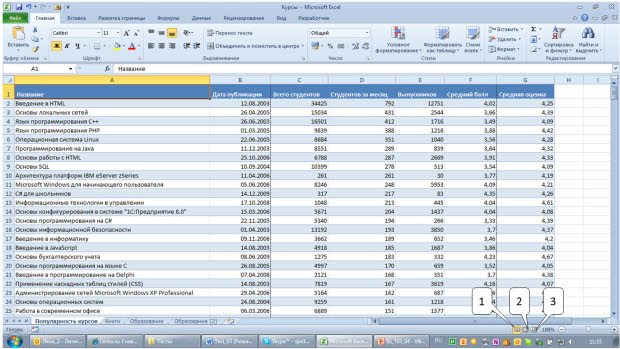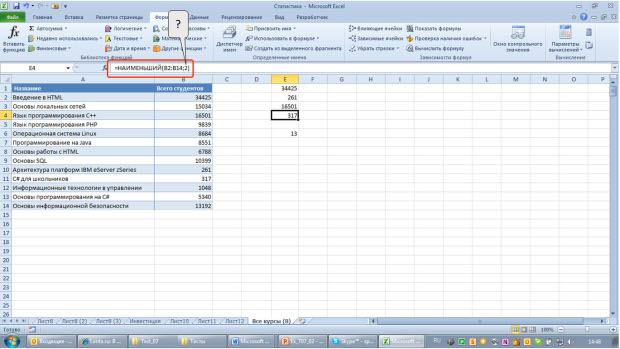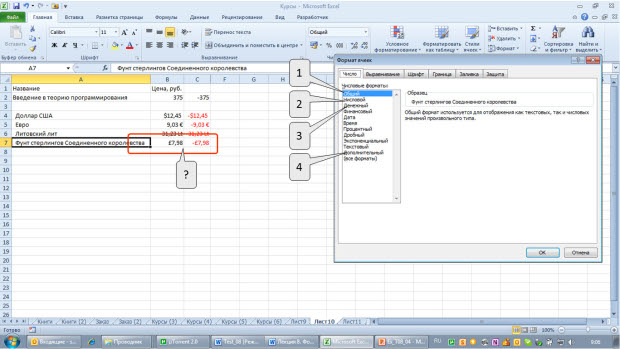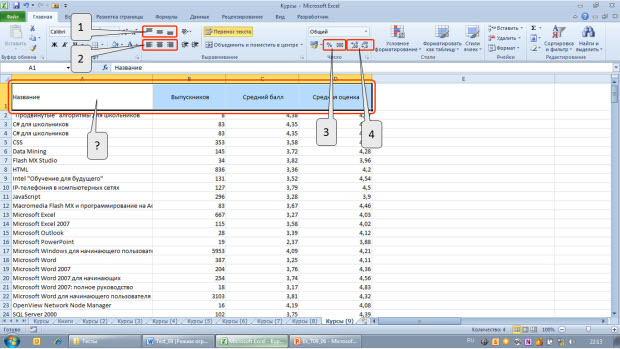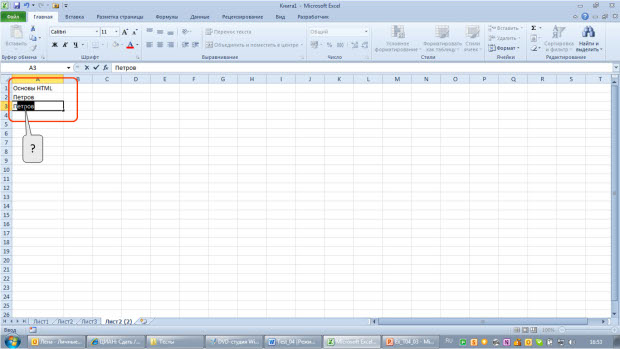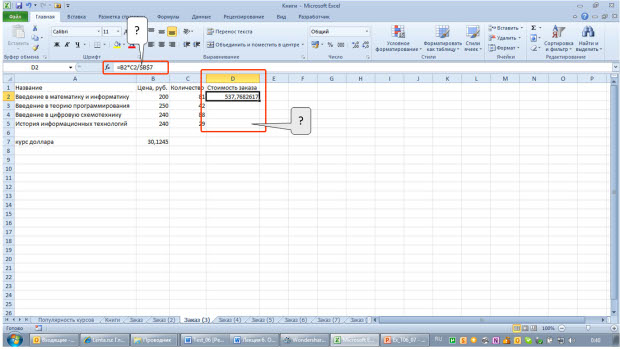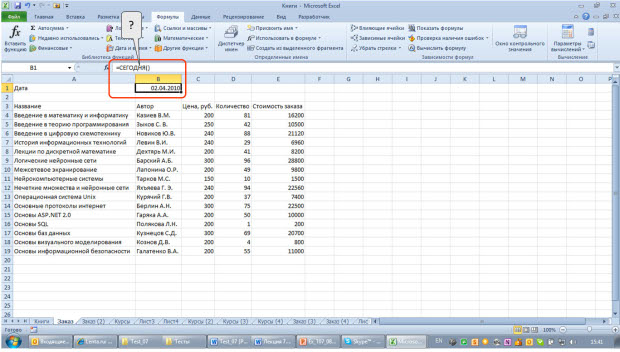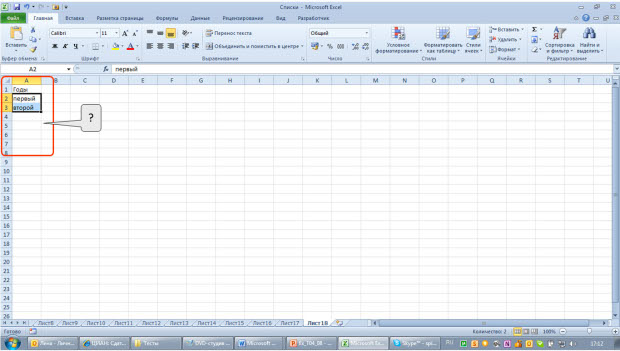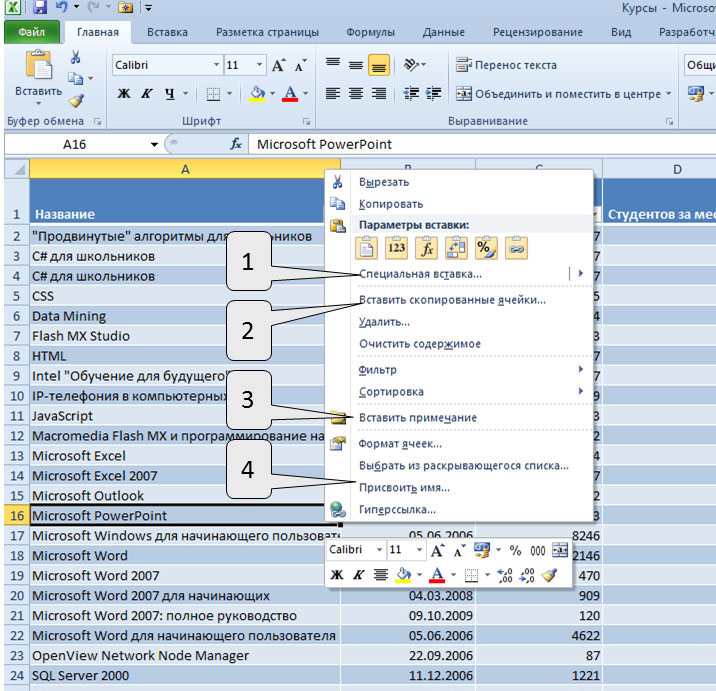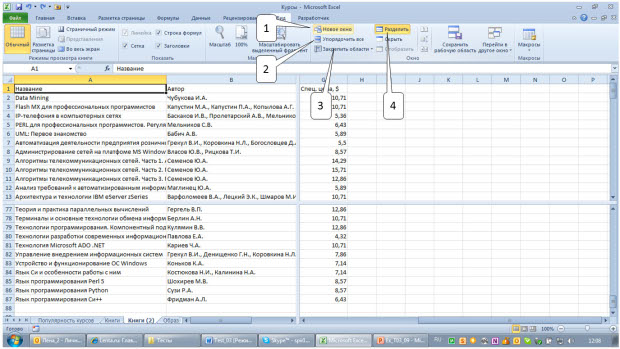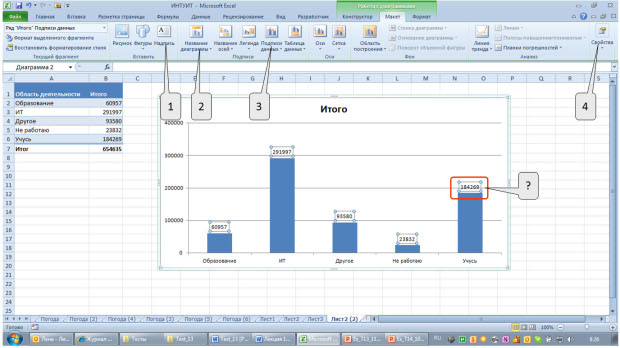Аннотация: Лекция знакомит пользователя с интерфейсом Microsoft Excel 2010.
Представлены основные элементы интерфейса. Особое внимание обращено на ленту. Показаны возможность скрытия и отображения ленты, особенности отображения ленты при различных размерах окна Microsoft Excel 2010, основные возможности настройки ленты.
Перечислены вкладки окна Microsoft Excel 2010, приведены ситуации отображения контекстных вкладок, обращено внимание на возможность отображения дополнительных вкладок.
Описаны способы работы с элементами управления: кнопками, списками и др.
Показаны возможности настройки панели быстрого доступа. Представлен новый элемент окна — мини-панель инструментов.
Общая информация
Интерфейс Excel 2010 является дальнейшим развитием пользовательского интерфейса, который впервые был использован в выпуске системы Microsoft Office 2007. При создании интерфейса разработчиками была поставлена задача: сделать основные приложения Microsoft Office удобнее в работе. В результате был создан пользовательский интерфейс Microsoft Office Fluent, который упрощает для пользователей работу с приложениями Microsoft Office и дает возможность быстрее получать лучшие результаты.
В предыдущих выпусках приложений Microsoft Office пользователям предоставлялась система меню, панелей инструментов, диалоговых окон. Такой интерфейс работал хорошо, пока в приложениях было ограниченное число команд. Теперь, когда программы выполняют намного больше функций, пользователям становится нелегко работать со старой системой: слишком много программных возможностей, и их трудно найти.
В Office Fluent дизайн пользовательского интерфейса был переработан, чтобы упростить процедуры поиска и использования всего диапазона возможностей, предоставляемых этими приложениями. Кроме того, предполагалось предотвратить загромождение рабочей области — ради того, чтобы пользователи меньше отвлекались на поиск и могли больше времени и энергии тратить на свою работу.
Лента
Главный элемент пользовательского интерфейса Microsoft Excel 2010 представляет собой ленту, которая идет вдоль верхней части окна каждого приложения, вместо традиционных меню и панелей инструментов (рис. 1.1).
С помощью ленты можно быстро находить необходимые команды (элементы управления: кнопки, раскрывающиеся списки, счетчики, флажки и т.п.). Команды упорядочены в логические группы, собранные на вкладках.
Заменить ленту панелями инструментов или меню предыдущих версий приложения Microsoft Excel нельзя.
Удалить ленту также нельзя. Однако, чтобы увеличить рабочую область, ленту можно скрыть (свернуть).
- Нажмите кнопку Свернуть ленту, расположенную в правой части линии названий вкладок (рис. 1.2).
- Лента будет скрыта, названия вкладок останутся (рис. 1.3).
Ленту можно свернуть и иначе.
- Щелкните правой кнопкой мыши в любом месте ленты (см. рис. 1.2 ).
- В контекстном меню выберите команду Свернуть ленту.
Для использования ленты в свернутом состоянии щелкните по названию нужной вкладки, а затем выберите параметр или команду, которую следует использовать. Например, при свернутой вкладке можно выделить текст в документе Excel, щелкнуть вкладку Главная и в группе Шрифт выбрать нужный размер шрифта. После выбора размера шрифта лента снова свернется.
Чтобы быстро свернуть ленту, дважды щелкните имя активной вкладки. Для восстановления ленты дважды щелкните вкладку.
Чтобы свернуть или восстановить ленту, можно также нажать комбинацию клавиш Ctrl + F1.
Внешний вид ленты зависит от ширины окна: чем больше ширина, тем подробнее отображаются элементы вкладки. На рисунках приведено отображение ленты вкладки Главная при различной ширине окна.
Рис.
1.5.
Отображение ленты вкладки Главная при ширине окна 800 точек

Форма обучения:
дистанционная
Стоимость самостоятельного обучения:
бесплатно
Качество курса:
4.55 | 4.42
Microsoft Office Excel – основной, в настоящее время, редактор, с помощью которого можно создавать и форматировать таблицы, анализировать данные. Готовящаяся к официальному выходу версия Microsoft Office Excel 2010, наследуя возможности версии 2007 года, развивает и дополняет их.
Курс предназначен для офисных сотрудников всех уровней и специальностей (руководители, менеджеры, секретари, бухгалтеры и др.), студентов и учащихся.
Обучение проводится по оригинальной авторской методике, подкрепленной соответствующими учебно-методическими материалами.
Курс начинается со знакомства с интерфейсом Excel 2010. Показаны основные элементы интерфейса и приемы работы с ними. Рассмотрены способы работы с файловой системой, обращено внимание на новый формат файлов Excel 2010, показано преобразование файлов из старых форматов в новый и наоборот.
Изучаются общие вопросы работы с книгами и листами: выбор режимов просмотра, перемещение, выделение фрагментов. Рассмотрены основные способы ввода и редактирования данных, создания таблиц.
Существенная часть курса посвящена вычислениям в Excel. Рассмотрены общие вопросы работы с формулами и организации вычислений, а также использование основных функций.
Большое внимание уделено оформлению таблиц. Рассмотрено использование числовых форматов, в том числе создание личных форматов. Представлены основные способы форматирования ячеек и таблиц. Показаны возможности условного форматирования, использования в оформлении стилей и тем.
В курсе рассмотрена работа с примечаниями. Показаны основы защиты информации от несанкционированного просмотра и изменения.
Показаны основы создания, изменения и оформления диаграмм, в том числе микродиграмм — инфокривых. Изучается подготовка к печати и настройка параметров печати таблиц и диаграмм.
Теги: excel, microsoft excel, microsoft word, автозаполнение, вычисления, диаграмма, диалоговое окно, диапазон ячеек, книги, копирование, операционные системы, поиск, радио, синтаксис, сортировка, файловые системы, форматирование, форматы, цвета, шрифт, шрифты, элементы, ячейка
Дополнительные курсы
Интерфейс Microsoft Excel 2010
Лекция знакомит пользователя с интерфейсом Microsoft Excel 2010.
Представлены основные элементы интерфейса. Особое внимание обращено на ленту. Показаны возможность скрытия и отображения ленты, особенности отображения ленты при различных размерах окна Microsoft Excel 2010, основные возможности настройки ленты.
Перечислены вкладки окна Microsoft Excel 2010, приведены ситуации отображения контекстных вкладок, обращено внимание на возможность отображения дополнительных вкладок.
Описаны способы работы с элементами управления: кнопками, списками и др.
Показаны возможности настройки панели быстрого доступа. Представлен новый элемент окна — мини-панель инструментов.
—
Работа с файлами
В лекции рассказывается о формате файлов Microsoft Office Excel 2010. Подробно рассмотренны окна для работы с файловой системой, а также создание новых документов, открытие и сохранение файлов.
—
Работа с документом
Лекция посвящена изучению работы с документом в окне Microsoft Excel 2010.
Дано понятие книги и листа. Приведены их краткие характеристики.
Рассмотрены различные режимы отображения листов и изменение масштаба отображения. Показана возможность одновременного просмотра различных частей листа, скрытия и отображения столбцов и строк.
Представлены основные способы перемещения между листами книги и по ячейкам листа с использованием, как мыши, так и клавиатуры.
Показаны основные способы выделения листов и их элементов (ячеек, строк и столбцов).
Показана возможность отмены выполненных и возврата отмененных действий.
—
Ввод и редактирование данных
В лекции изучаются способы ввода и редактирования данных в документах Microsoft Excel 2010.
Приведены основные правила ввода данных. Указаны особенности ввода чисел, календарных дат и времени. Показана возможность использования автозавершения при вводе данных.
Показана возможность ввода данных с использованием автозаполнения стандартными списками. Приведена процедура создания пользовательского списка.
Рассмотрены способы редактирования содержимого ячеек. Показана возможность проверки орфографии в документе.
—
Создание таблиц
Лекция посвящена вопросам создания таблицы в Microsoft Excel 2010.
Рассмотрены различные способы организации данных.
Изучаются способы перемещения и копирования фрагментов документа перетаскиванием и с использованием буфера обмена, в том числе с использованием возможностей специальной вставки. Рассмотрены особенности копирования с использованием автозаполнения.
Рассмотрены различные способы добавления и удаления элементов таблицы: столбцов, строк и отдельных ячеек.
Рассмотрены основные действия с листами: добавление, переименование, перемещение, копирование и удаление. Обращается внимание на особенности этих действий.
Изучаются различные способы изменения ширины столбцов и высоты строк, в том числе с использованием автоподбора ширины и высоты.
—
Основы вычислений
Лекция посвящена основам вычислений с использованием формул в Microsoft Excel 2010.
Даны определения основных понятий, рассмотрена структура формулы. Приведена информация об операторах формул и примеры их использования.
Изучаются различные способы создания и редактирования формул. Рассмотрено перемещение и копирование формул.
Рассмотрены особенности использования ссылок в формулах. Показано использование ссылок на ячейки других листов и книг. Отмечены особенности использования абсолютных ссылок. Показано использование трехмерных ссылок при вычислении данных, расположенных на различных листах. Рассмотрено использование в формулах именованных ячеек и диапазонов.
Рассмотрены ситуации типичных ошибок в формулах. Приведены примеры ошибок и способы их исправления. Показана возможность трассировки связей между формулами и ячейками.
Рассмотрены настройки режима вычислений. Показана возможность пошагового вычисления сложных формул.
—
Использование функций
Лекция посвящена вопросам использования функций в вычислениях. Дано представление о математических функциях и описаны их возможности. Показана возможность выборочного суммирования. Рассмотрена функция для вычисления произведения. Представлены функции для округления, указаны особенности использования различных функций. Показаны функции для тригонометрических вычислений. Представлены функции для преобразования чисел, описаны особенности их использования. Рассмотрены функции для расчета числа комбинаций и факториала. Показана функция для задания случайных значений. Представлены статистические функции для расчета средних значений, поиска наибольших и наименьших значений, расчета количества ячеек. Рассмотрены финансовые функции для расчета амортизационных отчислений при использовании различных методик расчета амортизации. Рассмотрены финансовые функции для анализа инвестиций. Показана возможность расчета суммы вклада и стоимости инвестиции. Рассмотрены функции, отображающие текущие обновляемые значения даты и времени. Рассмотрены функции для преобразования регистра текстовых данных. Показана возможность объединения текстовых данных разных ячеек. Дано представление о логических функциях. Рассмотрены функции для проверки и анализа значений. Показаны возможности условных вычислений. Показаны функции для просмотра и поиска значений в строках и столбцах.
—
Форматирование данных
Лекция посвящена вопросам оформления числовых данных. Дано понятие числового формата. Приведены примеры использования различных форматов для числовых данных, дат и времени. Показано использование денежного и финансового формата. Рассмотрены форматы дробных чисел. Дано представление о личных числовых форматах. Показана структура числового формата. Представлена процедура создания и настройки личного числового формата. Показаны возможности установки и использования условий при применении личных форматов. Отмечены особенности личных форматов чисел, дат и времени. Показана возможность добавления текста, отображаемого в ячейке вместе с числом или вводимым с клавиатуры текстом. Приведена процедура удаления личного формата.
—
Форматирование ячеек
Лекция посвящена вопросам оформления ячеек. Дана характеристика основным параметрам шрифта и показаны способы их изменения. Обращено внимание на особенности использования некоторых шрифтов. Показана возможность установки произвольного размера шрифта. Показан выбор цвета шрифта, установка начертания и подчеркивания. Дана характеристика способам выравнивания содержимого ячеек. Показаны способы выравнивания содержимого ячеек по горизонтали и вертикали. Рассмотрена возможность объединения ячеек. Показана возможность распределения содержимого ячеек в несколько строк. Показан поворот содержимого ячеек. Показаны способы и возможности установки границ и заливки ячеек.
—
Форматирование таблиц
Лекция посвящена вопросам повышения эффективности оформления таблиц с использованием условного форматирования, применения стилей и тем. Дано понятие об условном форматировании и показаны его возможности. Представлены различные варианты условного форматирования с использованием средств Microsoft Excel 2010. Показана процедура установки условного формата и управления правилами. Описана возможность поиска ячеек с условным форматированием. Показана процедура изменения условного формата. Дано представление о стилях. Показано применение стилей для оформления таблиц. Описана процедура изменения параметров стиля. Показано удаления стиля. Дано понятие темы документа. Показано применение темы к документу. Описаны возможности настройки параметров темы и сохранения пользовательской темы. Рассмотрены способы копирования оформления. Описана возможность очистки параметров форматирования.
—
Работа с данными
В лекции изучаются вопросы работы с данными. Показаны процедуры поиска и замены данных, как на одном листе, так и во всей книге. Подробно рассмотрены правила и порядок сортировки данных. Показаны возможности простой и многоуровневой сортировки. Показана возможность сортировки части диапазона. Описаны возможности отбора (выборки) данных с использованием фильтров. Показана процедура установка фильтров и настройки параметров отбора, в том числе по значению, по условию, по формату, выборка наибольших и наименьших знаний, а также отбор данных по конкретной ячейке. Показана возможность поиска и удаления повторяющихся данных.
—
Рецензирование и защита документов
Лекция посвящена вопросам использования примечаний и защиты документов. Дано представление о примечаниях. Показано использование примечаний. Представлена процедура создания и редактирования примечаний. Описаны возможности управления режимами отображения примечаний на листе. Показаны возможности оформления примечаний: установка параметров шрифта, выравнивание, графическое оформление. Описана процедура копирования и удаления примечаний. Рассмотрены уровни защиты информации от просмотра и изменения. Дано представление о защите доступа к документу Microsoft Excel 2010 с использованием паролей. Приведены процедуры защиты файлов, отдельных листов, строк и столбцов листов от несанкционированного просмотра. Приведены процедуры защиты файлов, книг, листов, отдельных ячеек и диапазонов от несанкционированного изменения.
—
Работа с диаграммами
Лекция посвящена вопросам создания и оформления диаграмм в Microsoft Excel 2010. Дано понятие о диаграммах. Показана процедура создания диаграммы на основе имеющихся табличных данных. Подробно рассмотрена настройка и редактирование диаграмм. Представлена возможность изменения типа диаграммы. Показана возможность изменения и замены источника данных, добавления и удаления элементов диаграммы, изменения размеров диаграммы и ее расположения на листе и в книге. Изучается оформление диаграмм. Показана возможность выбора стиля диаграммы. Рассмотрены возможности оформления элементов диаграммы, как с использованием стилей, так и самостоятельной установки параметров оформления. Представлены новые возможности Microsoft Excel 2010 по созданию микродиаграмм — инфокривых. Изучается создание, настройка и оформление инфокривых.
—
Печать документов
Лекция посвящена вопросам подготовки к печати и печати таблиц в Microsoft Excel 2010. Дано общее представление о возможностях печати документов. Показана настройка параметров страницы, выбор ориентации страницы, установка размера полей и центрирование таблицы на странице. Описана процедура создания колонтитулов. Обращено внимание на особенности печати примечаний. Приведены возможности настройки при печати больших таблиц. Изучаются возможности настройки параметров печати документа, в том числе выборочной печати, печати нескольких экземпляров и изменения масштаба печати. Представлены особенности печати диаграмм. Обращено внимание на особенности настройки параметров печати цветных таблиц и диаграмм на монохромных (черно-белых) принтерах.
—
Экзамен экстерном
00:00
Лекция 1
1 час
Интерфейс Microsoft Excel 2010
Лекция знакомит пользователя с интерфейсом Microsoft Excel 2010.
Представлены основные элементы интерфейса. Особое внимание обращено на ленту. Показаны возможность скрытия и отображения ленты, особенности отображения ленты при различных размерах окна Microsoft Excel 2010, основные возможности настройки ленты.
Перечислены вкладки окна Microsoft Excel 2010, приведены ситуации отображения контекстных вкладок, обращено внимание на возможность отображения дополнительных вкладок.
Описаны способы работы с элементами управления: кнопками, списками и др.
Показаны возможности настройки панели быстрого доступа. Представлен новый элемент окна — мини-панель инструментов.
10:00
Тест 1
21 минута
7 заданий
00:00
Лекция 2
1 час
Работа с файлами
В лекции рассказывается о формате файлов Microsoft Office Excel 2010. Подробно рассмотренны окна для работы с файловой системой, а также создание новых документов, открытие и сохранение файлов.
11:00
Тест 2
21 минута
7 заданий
00:00
Лекция 3
1 час
Работа с документом
Лекция посвящена изучению работы с документом в окне Microsoft Excel 2010.
Дано понятие книги и листа. Приведены их краткие характеристики.
Рассмотрены различные режимы отображения листов и изменение масштаба отображения. Показана возможность одновременного просмотра различных частей листа, скрытия и отображения столбцов и строк.
Представлены основные способы перемещения между листами книги и по ячейкам листа с использованием, как мыши, так и клавиатуры.
Показаны основные способы выделения листов и их элементов (ячеек, строк и столбцов).
Показана возможность отмены выполненных и возврата отмененных действий.
12:00
Тест 3
24 минуты
8 заданий
00:00
Лекция 4
1 час
Ввод и редактирование данных
В лекции изучаются способы ввода и редактирования данных в документах Microsoft Excel 2010.
Приведены основные правила ввода данных. Указаны особенности ввода чисел, календарных дат и времени. Показана возможность использования автозавершения при вводе данных.
Показана возможность ввода данных с использованием автозаполнения стандартными списками. Приведена процедура создания пользовательского списка.
Рассмотрены способы редактирования содержимого ячеек. Показана возможность проверки орфографии в документе.
14:00
Тест 4
21 минута
7 заданий
00:00
Лекция 5
1 час
Создание таблиц
Лекция посвящена вопросам создания таблицы в Microsoft Excel 2010.
Рассмотрены различные способы организации данных.
Изучаются способы перемещения и копирования фрагментов документа перетаскиванием и с использованием буфера обмена, в том числе с использованием возможностей специальной вставки. Рассмотрены особенности копирования с использованием автозаполнения.
Рассмотрены различные способы добавления и удаления элементов таблицы: столбцов, строк и отдельных ячеек.
Рассмотрены основные действия с листами: добавление, переименование, перемещение, копирование и удаление. Обращается внимание на особенности этих действий.
Изучаются различные способы изменения ширины столбцов и высоты строк, в том числе с использованием автоподбора ширины и высоты.
15:00
Тест 5
24 минуты
8 заданий
00:00
Лекция 6
1 час
Основы вычислений
Лекция посвящена основам вычислений с использованием формул в Microsoft Excel 2010.
Даны определения основных понятий, рассмотрена структура формулы. Приведена информация об операторах формул и примеры их использования.
Изучаются различные способы создания и редактирования формул. Рассмотрено перемещение и копирование формул.
Рассмотрены особенности использования ссылок в формулах. Показано использование ссылок на ячейки других листов и книг. Отмечены особенности использования абсолютных ссылок. Показано использование трехмерных ссылок при вычислении данных, расположенных на различных листах. Рассмотрено использование в формулах именованных ячеек и диапазонов.
Рассмотрены ситуации типичных ошибок в формулах. Приведены примеры ошибок и способы их исправления. Показана возможность трассировки связей между формулами и ячейками.
Рассмотрены настройки режима вычислений. Показана возможность пошагового вычисления сложных формул.
16:00
Тест 6
21 минута
7 заданий
00:00
Лекция 7
1 час
Использование функций
Лекция посвящена вопросам использования функций в вычислениях. Дано представление о математических функциях и описаны их возможности. Показана возможность выборочного суммирования. Рассмотрена функция для вычисления произведения. Представлены функции для округления, указаны особенности использования различных функций. Показаны функции для тригонометрических вычислений. Представлены функции для преобразования чисел, описаны особенности их использования. Рассмотрены функции для расчета числа комбинаций и факториала. Показана функция для задания случайных значений. Представлены статистические функции для расчета средних значений, поиска наибольших и наименьших значений, расчета количества ячеек. Рассмотрены финансовые функции для расчета амортизационных отчислений при использовании различных методик расчета амортизации. Рассмотрены финансовые функции для анализа инвестиций. Показана возможность расчета суммы вклада и стоимости инвестиции. Рассмотрены функции, отображающие текущие обновляемые значения даты и времени. Рассмотрены функции для преобразования регистра текстовых данных. Показана возможность объединения текстовых данных разных ячеек. Дано представление о логических функциях. Рассмотрены функции для проверки и анализа значений. Показаны возможности условных вычислений. Показаны функции для просмотра и поиска значений в строках и столбцах.
14:00
Тест 7
21 минута
7 заданий
00:00
Лекция 8
1 час
Форматирование данных
Лекция посвящена вопросам оформления числовых данных. Дано понятие числового формата. Приведены примеры использования различных форматов для числовых данных, дат и времени. Показано использование денежного и финансового формата. Рассмотрены форматы дробных чисел. Дано представление о личных числовых форматах. Показана структура числового формата. Представлена процедура создания и настройки личного числового формата. Показаны возможности установки и использования условий при применении личных форматов. Отмечены особенности личных форматов чисел, дат и времени. Показана возможность добавления текста, отображаемого в ячейке вместе с числом или вводимым с клавиатуры текстом. Приведена процедура удаления личного формата.
15:00
Тест 8
21 минута
7 заданий
00:00
Лекция 9
1 час
Форматирование ячеек
Лекция посвящена вопросам оформления ячеек. Дана характеристика основным параметрам шрифта и показаны способы их изменения. Обращено внимание на особенности использования некоторых шрифтов. Показана возможность установки произвольного размера шрифта. Показан выбор цвета шрифта, установка начертания и подчеркивания. Дана характеристика способам выравнивания содержимого ячеек. Показаны способы выравнивания содержимого ячеек по горизонтали и вертикали. Рассмотрена возможность объединения ячеек. Показана возможность распределения содержимого ячеек в несколько строк. Показан поворот содержимого ячеек. Показаны способы и возможности установки границ и заливки ячеек.
16:00
Тест 9
21 минута
7 заданий
00:00
Лекция 10
1 час
Форматирование таблиц
Лекция посвящена вопросам повышения эффективности оформления таблиц с использованием условного форматирования, применения стилей и тем. Дано понятие об условном форматировании и показаны его возможности. Представлены различные варианты условного форматирования с использованием средств Microsoft Excel 2010. Показана процедура установки условного формата и управления правилами. Описана возможность поиска ячеек с условным форматированием. Показана процедура изменения условного формата. Дано представление о стилях. Показано применение стилей для оформления таблиц. Описана процедура изменения параметров стиля. Показано удаления стиля. Дано понятие темы документа. Показано применение темы к документу. Описаны возможности настройки параметров темы и сохранения пользовательской темы. Рассмотрены способы копирования оформления. Описана возможность очистки параметров форматирования.
10:00
Тест 10
21 минута
7 заданий
00:00
Лекция 11
1 час
Работа с данными
В лекции изучаются вопросы работы с данными. Показаны процедуры поиска и замены данных, как на одном листе, так и во всей книге. Подробно рассмотрены правила и порядок сортировки данных. Показаны возможности простой и многоуровневой сортировки. Показана возможность сортировки части диапазона. Описаны возможности отбора (выборки) данных с использованием фильтров. Показана процедура установка фильтров и настройки параметров отбора, в том числе по значению, по условию, по формату, выборка наибольших и наименьших знаний, а также отбор данных по конкретной ячейке. Показана возможность поиска и удаления повторяющихся данных.
11:00
Тест 11
21 минута
7 заданий
00:00
Лекция 12
1 час
Рецензирование и защита документов
Лекция посвящена вопросам использования примечаний и защиты документов. Дано представление о примечаниях. Показано использование примечаний. Представлена процедура создания и редактирования примечаний. Описаны возможности управления режимами отображения примечаний на листе. Показаны возможности оформления примечаний: установка параметров шрифта, выравнивание, графическое оформление. Описана процедура копирования и удаления примечаний. Рассмотрены уровни защиты информации от просмотра и изменения. Дано представление о защите доступа к документу Microsoft Excel 2010 с использованием паролей. Приведены процедуры защиты файлов, отдельных листов, строк и столбцов листов от несанкционированного просмотра. Приведены процедуры защиты файлов, книг, листов, отдельных ячеек и диапазонов от несанкционированного изменения.
12:00
Тест 12
21 минута
7 заданий
00:00
Лекция 13
1 час
Работа с диаграммами
Лекция посвящена вопросам создания и оформления диаграмм в Microsoft Excel 2010. Дано понятие о диаграммах. Показана процедура создания диаграммы на основе имеющихся табличных данных. Подробно рассмотрена настройка и редактирование диаграмм. Представлена возможность изменения типа диаграммы. Показана возможность изменения и замены источника данных, добавления и удаления элементов диаграммы, изменения размеров диаграммы и ее расположения на листе и в книге. Изучается оформление диаграмм. Показана возможность выбора стиля диаграммы. Рассмотрены возможности оформления элементов диаграммы, как с использованием стилей, так и самостоятельной установки параметров оформления. Представлены новые возможности Microsoft Excel 2010 по созданию микродиаграмм — инфокривых. Изучается создание, настройка и оформление инфокривых.
14:00
Тест 13
21 минута
7 заданий
00:00
Лекция 14
1 час
Печать документов
Лекция посвящена вопросам подготовки к печати и печати таблиц в Microsoft Excel 2010. Дано общее представление о возможностях печати документов. Показана настройка параметров страницы, выбор ориентации страницы, установка размера полей и центрирование таблицы на странице. Описана процедура создания колонтитулов. Обращено внимание на особенности печати примечаний. Приведены возможности настройки при печати больших таблиц. Изучаются возможности настройки параметров печати документа, в том числе выборочной печати, печати нескольких экземпляров и изменения масштаба печати. Представлены особенности печати диаграмм. Обращено внимание на особенности настройки параметров печати цветных таблиц и диаграмм на монохромных (черно-белых) принтерах.
15:00
Тест 14
21 минута
7 заданий
00:00
5 часов
Экзамен
00:00
|
6. Лекция: Основы вычислений ……………………………………………………………………………………… |
2 |
|
О формулах ……………………………………………………………………………………………………………….. |
2 |
|
Операторы …………………………………………………………………………………………………………………. |
2 |
|
Создание и редактирование формул……………………………………………………………………………. |
3 |
|
Перемещение и копирование формул ……………………………………………………………………….. |
11 |
|
Использование ссылок в формулах …………………………………………………………………………… |
11 |
|
Использование имен ячеек и диапазонов…………………………………………………………………… |
15 |
|
Проверка ошибок……………………………………………………………………………………………………… |
18 |
|
Организация вычислений …………………………………………………………………………………………. |
22 |
|
7. Лекция: Использование функций ……………………………………………………………………………… |
25 |
|
Математические вычисления ……………………………………………………………………………………. |
25 |
|
Статистические вычисления……………………………………………………………………………………… |
33 |
|
Финансовые вычисления ………………………………………………………………………………………….. |
37 |
|
Функции даты и времени………………………………………………………………………………………….. |
41 |
|
Текстовые функции ………………………………………………………………………………………………….. |
42 |
|
Использование логических функций…………………………………………………………………………. |
44 |
|
Функции просмотра и ссылок …………………………………………………………………………………… |
45 |
|
8. Лекция: Форматирование данных……………………………………………………………………………… |
47 |
|
Установка числовых форматов …………………………………………………………………………………. |
47 |
|
Форматирование дат и времени ………………………………………………………………………………… |
54 |
|
9. Лекция: Форматирование ячеек ………………………………………………………………………………… |
61 |
|
Установка параметров шрифта …………………………………………………………………………………. |
61 |
|
10. Лекция: Форматирование таблиц…………………………………………………………………………….. |
76 |
|
Условное форматирование ……………………………………………………………………………………….. |
76 |
|
Форматирование с использованием гистограммы ……………………………………………………… |
79 |
|
Создание и оформление «Таблиц» …………………………………………………………………………….. |
83 |
|
Использование стилей………………………………………………………………………………………………. |
86 |
|
Применение темы …………………………………………………………………………………………………….. |
89 |
|
Копирование форматов …………………………………………………………………………………………….. |
91 |
1
6. Лекция: Основы вычислений
Лекция посвящена основам вычислений с использованием формул в Microsoft Excel 2010. Даны определения основных понятий, рассмотрена структура формулы. Приведена информация об операторах формул и примеры их использования. Изучаются различные способы создания и редактирования формул. Рассмотрено перемещение и копирование формул. Рассмотрены особенности использования ссылок в формулах. Показано использование ссылок на ячейки других листов и книг. Отмечены особенности использования абсолютных ссылок. Показано использование трехмерных ссылок при вычислении данных, расположенных на различных листах. Рассмотрено использование в формулах именованных ячеек и диапазонов. Рассмотрены ситуации типичных ошибок в формулах. Приведены примеры ошибок и способы их исправления. Показана возможность трассировки связей между формулами и ячейками. Рассмотрены настройки режима вычислений. Показана возможность пошагового вычисления сложных формул.
О формулах
Структура формулы
Формулы представляют собой выражения, по которым выполняются вычисления. Формула всегда начинается со знака равно (=). Формула может включать функции, ссылки на ячейки или имена, операторы и константы.
Например, в формуле
=СУММ(В2:В8)*30
СУММ() — функция; В2 и В8 — ссылки на ячейки;
: (двоеточие) и * (звездочка) — операторы; 30 — константа.
Функции — заранее определенные формулы, которые выполняют вычисления по заданным величинам, называемым аргументами, и в указанном порядке. Структура функции: имя функции, открывающая скобка, список аргументов, разделенных точками с запятой, закрывающая скобка. Аргументом функции может быть число, текст, логическое значение, массив, значение ошибки, ссылка на ячейку. В качестве аргументов используются также константы, формулы, или функции. В каждом конкретном случае необходимо использовать соответствующий тип аргумента.
Ссылка указывает на ячейку или диапазон ячеек листа, которые требуется использовать в формуле. Можно задавать ссылки на ячейки других листов текущей книги и на другие книги. Ссылки на ячейки других книг называются связями.
Оператором называют знак или символ, задающий тип вычисления в формуле. Существуют математические, логические операторы, операторы сравнения и ссылок. Константой называют постоянное (не вычисляемое) значение. Формула и результат вычисления формулы константами не являются.
Операторы
Арифметические операторы
Арифметические операторы служат для выполнения арифметических операций, таких как сложение, вычитание, умножение. Операции выполняются над числами. Используются следующие арифметические операторы.
2
|
Оператор |
Значение |
Пример |
||||
|
+ (знак плюс) |
Сложение |
A1+A2 |
||||
|
— (знак минус) |
Вычитание/Отрицание |
A1-A2-A1 |
||||
|
* (звездочка) |
Умножение |
A1*A2 |
||||
|
/ (косая черта) |
Деление |
A1/A2 |
||||
|
% (знак процента) |
Процент |
50% |
||||
|
^ (крышка) |
Возведение в степень |
A1^2 |
||||
Операторы сравнения
Операторы сравнения используются для сравнения двух значений. Результатом сравнения является логическое значение: либо ИСТИНА, либо ЛОЖЬ.
|
Оператор |
Значение |
Пример |
||||
|
= (знак равенства) |
Равно |
(A1=B1) |
||||
|
> (знак больше) |
Больше |
(A1>B1) |
||||
|
< (знак меньше) |
Меньше |
(A1<B1) |
||||
|
>= (знак больше и равно) |
Больше или равно |
(A1>=B1) |
||||
|
<= (знак меньше и равно) |
Меньше или равно |
(A1<=B1) |
||||
|
<> (знак меньше и больше) |
Не равно |
(A1<>B1) |
||||
Текстовый оператор конкатенации
Текстовый оператор амперсанд (&) используется для объединения нескольких текстовых значений.
|
Оператор |
Значение |
Пример |
||||
|
& |
Объединение последовательностей знаков в |
«Фамилия»&»Имя»&»Отчество» |
||||
|
(амперсанд) |
одну последовательность |
|||||
Операторы ссылок
Операторы ссылок используют для описания ссылок на диапазоны ячеек.
|
Оператор |
Значение |
Пример |
||||
|
: (двоеточие) |
Ставится между ссылками на первую и последнюю |
B5:B15 |
||||
|
ячейки диапазона |
||||||
|
; |
(точка |
с |
Оператор объединения |
B5:B15;D5:D15 |
||
|
запятой) |
||||||
|
(пробел) |
Оператор пересечения множеств, служит для ссылки на |
B7:D7 C6:C8 |
||||
|
общие ячейки двух диапазонов |
||||||
Создание и редактирование формул
Ввод формул с клавиатуры
Формулы можно вводить с использованием клавиатуры и мыши при работе в любой вкладке Excel.
С использованием клавиатуры вводят операторы (знаки действий), константы, скобки и, иногда, функции. С использованием мыши выделяют ячейки и диапазоны ячеек, включаемые в формулу.
1.Выделите ячейку, в которую требуется ввести формулу.
2.Введите = (знак равенства).
3.Выделите мышью ячейку, являющуюся аргументом формулы.
3
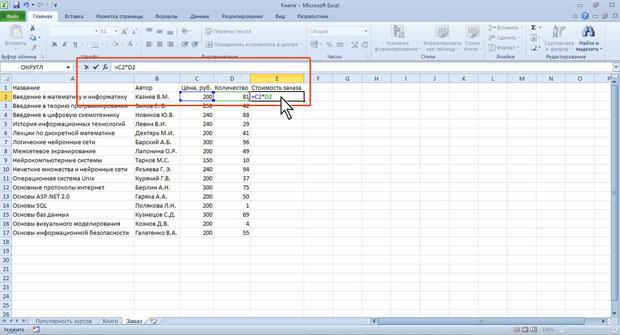
4.Введите знак оператора.
5.Выделите мышью ячейку, являющуюся вторым аргументом формулы.
6.При необходимости продолжайте ввод знаков операторов и выделение ячеек.
7.Подтвердите ввод формулы в ячейку: нажмите клавишу Enter или Tab или кнопку Ввод (галочка) в строке формул.
Например, необходимо создать формулу для расчета стоимости нескольких книг в ячейке E2 таблицы на рис. 6.1:
1.выделите ячейку E2,
2.введите знак =,
3.щелкните мышью по ячейке C2,
4.введите знак *,
5.щелкните мышью по ячейке D2,
6.нажмите клавишу Enter.
Рис. 6.1. Ввод формулы с клавиатуры
При вводе с клавиатуры формула отображается как в строке формул, так и непосредственно в ячейке (см. рис. 6.1). Ячейки, использованные в формуле, выделены цветной рамкой, а ссылки на эти ячейки в формуле шрифтом того же цвета.
Создание формул с использованием мастера функций
Функция — стандартная формула, которая обеспечивает выполнение определенных действий над значениями, выступающими в качестве аргументов. Функции позволяют упростить формулы, особенно если они длинные или сложные. Функции используют не только для непосредственных вычислений, но также и для преобразования чисел, например для округления, для поиска значений, сравнения и т. д.
Для создания формул с функциями обычно используют группу Библиотека функций вкладки Формулы (рис. 6.2).
4
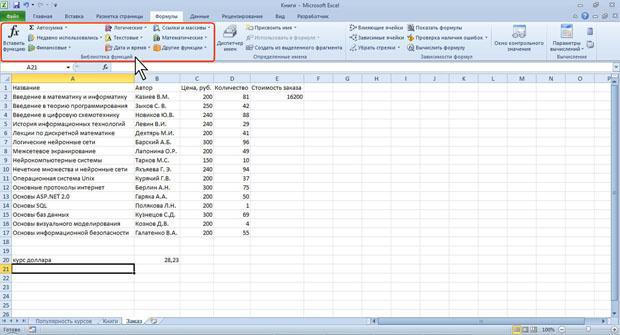
Рис. 6.2. Вкладка Формулы
1.Выделите ячейку, в которую требуется ввести формулу.
2.Щелкните по кнопке нужной категории функций в группе Библиотека функций и выберите нужную функцию.
3.В окне Аргументы функции в соответствующем поле (полях) введите аргументы функции. Ссылки на ячейки можно вводить с клавиатуры, но удобнее пользоваться выделением ячеек мышью. Для этого поставьте курсор в соответствующее поле и на листе выделите необходимую ячейку или диапазон ячеек. Для удобства выделения ячеек окно Аргументы функции можно сдвинуть или свернуть. Текст, числа и логические выражения в качестве аргументов обычно вводят с клавиатуры. В качестве подсказки в окне отображается назначение функции, а в нижней части окна отображается описание аргумента, в поле которого в данный момент находится курсор. Следует иметь в виду, что некоторые функции не имеют аргументов.
4.В окне Аргументы функции нажмите кнопку ОК.
Например, в таблице на рис. 6.5 в ячейке С2 необходимо создать формулу для округления до двух знаков после запятой значения в ячейке В2:
1.выделите ячейку С2 ;
2.щелкните по кнопке категории Математические в группе Библиотека функций и выберите функцию ОКРУГЛ (рис. 6.3);
5
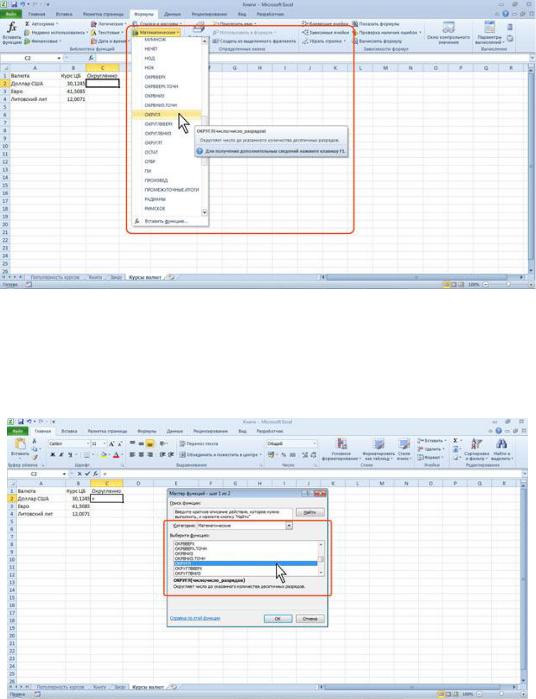
Рис. 6.3. Выбор функции
3.в окне Аргументы функции (рис. 6.4) установите курсор в поле Число и на листе выделите ячейку В2, затем установите курсор в поле Число разрядов и с клавиатуры введите число 2 ;
Рис. 6.4. Ввод аргументов функции
4. нажмите кнопку ОК.
Для вставки функции не обязательно использовать кнопки категорий функций в группе Библиотека функций. Для выбора нужной функции можно использовать мастер функций. Причем, это можно сделать при работе в любой вкладке.
1.Нажмите кнопку Вставить функцию в строке формул.
2.В окне Мастер функций: шаг 1 из 2 (рис. 6.5) в раскрывающемся списке Категория выберите категорию функции, затем в списке Выберите функцию выберите функцию.
6
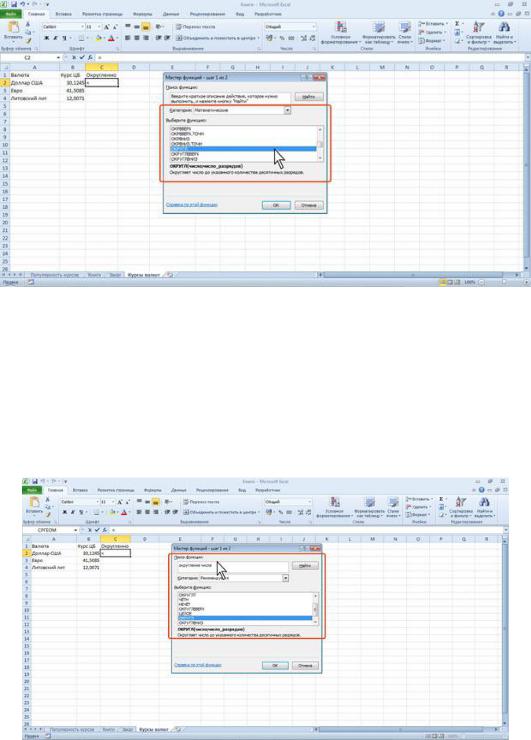
3.Нажмите кнопку ОК или дважды щелкните мышью по названию выбранной функции.
Рис. 6.5. Выбор функции в Мастере функций
4.В появившемся окне Аргументы функции так же, как и в предыдущем случае (см. рис. 6.4) введите аргументы функции. Нажмите кнопку ОК.
Если название нужной функции неизвестно, можно попробовать найти ее. Для этого в поле Поиск функции диалогового окна Мастер функций: шаг 1 из 2 (рис. 6.6) введите назначение искомой функции и нажмите кнопку Найти. Найденные функции будут отображены в списке Выберите функцию.
Рис. 6.6. Поиск функции
Имена функций при создании формул можно вводить с клавиатуры. Для упрощения процесса создания и снижения количества опечаток используйте автозавершение формул.
1.В ячейку или в строку формул введите знак «=» (знак равенства) и первые буквы используемой функции. По мере ввода список прокрутки возможных элементов отображает наиболее близкие значения. Значки указывают типы вводимых данных, такие как функция или ссылка на таблицу (рис. 6.7).
7
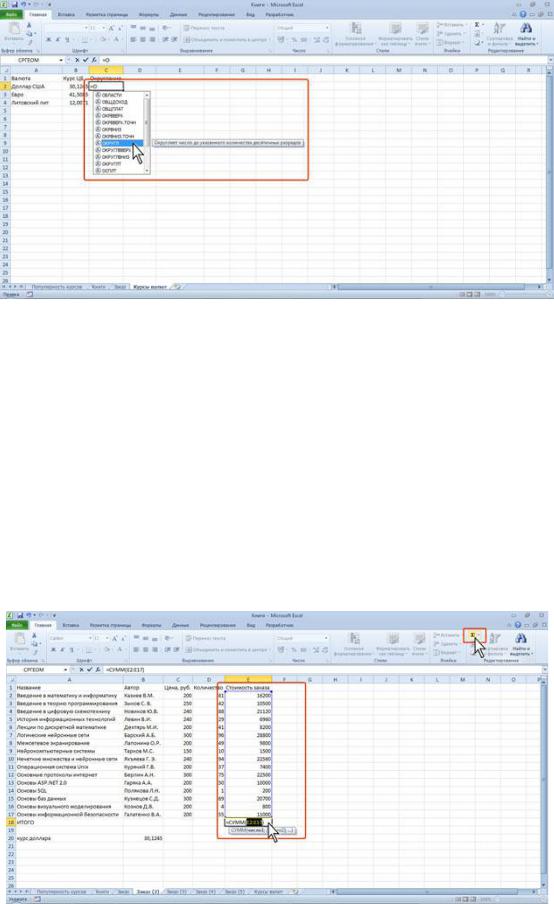
Рис. 6.7. Ввод формулы с использованием автозавершения
2.Выберите нужную функцию, для чего дважды щелкните по ней мышью.
3.С использованием клавиатуры и мыши введите аргументы функции. Подтвердите ввод формулы.
Создание формул с использованием кнопки «Сумма»
Для быстрого выполнения некоторых действий с применением функций без запуска мастера функций можно использовать кнопку Сумма. Эта кнопка, помимо группы
Библиотека функций вкладки Формулы (там она называется Автосумма ), имеется также в группе Редактирование вкладки Главная.
Для вычисления суммы чисел в ячейках, расположенных непрерывно в одном столбце или одной строке, достаточно выделить ячейку ниже или правее суммируемого диапазона и нажать кнопку Сумма. Например, для вычисления суммы значений в ячейках Е2:Е17 в таблице на рис. 6.8 следует выделить ячейку Е18 и нажать кнопку Сумма.
Рис. 6.8. Суммирование с использованием кнопки Сумма
8
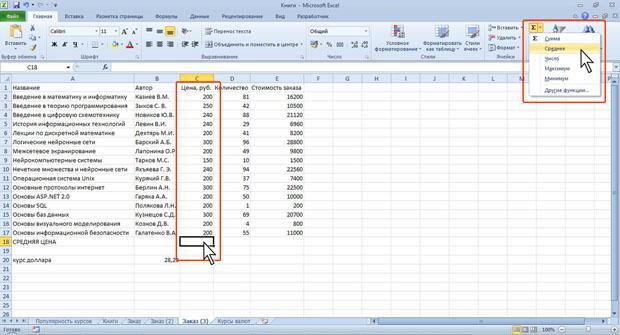
Для подтверждения ввода формулы следует нажать клавишу Enter или еще раз нажать кнопку Сумма.
Для вычисления суммы произвольно расположенных ячеек следует выделить ячейку, в которой должна быть вычислена сумма, нажать на кнопку Сумма, а затем на листе выделить суммируемые ячейки и/или диапазоны ячеек. Для подтверждения ввода формулы следует нажать клавишу Enter или еще раз нажать кнопку Сумма.
Кроме вычисления суммы, кнопку Сумма можно использовать при вычислении среднего значения, определения количества числовых значений, нахождения максимального и минимального значений. В этом случае необходимо щелкнуть по стрелке кнопки и выбрать необходимое действие:
Среднее — расчет среднего арифметического; Число — определение количества численных значений; Максимум — нахождение максимального значения; Минимум — нахождение минимального значения.
Например, для вычисления среднего значения в ячейках С2:С17 в таблице на рис. 6.9 следует выделить ячейку С18, затем щелкнуть по стрелке кнопки Сумма и выбрать действие Среднее.
Рис. 6.9. Вычисление среднего значения с использованием кнопки Сумма
Редактирование формул
Ячейки с формулой можно редактировать так же, как и ячейки с текстовым или числовым значением: щелкнув мышью два раза по ячейке или в строке формул.
При редактировании ячейки, как и при вводе формулы, ссылки на ячейки и границы вокруг соответствующих ячеек выделяются цветом (см. рис. 6.1).
Для изменения ссылки на ячейки и/или диапазон ячеек достаточно перетащить цветную границу к новой ячейке или диапазону. Для того чтобы изменить размер диапазона ячеек, можно перетащить угол границы (рис. 6.10).
9
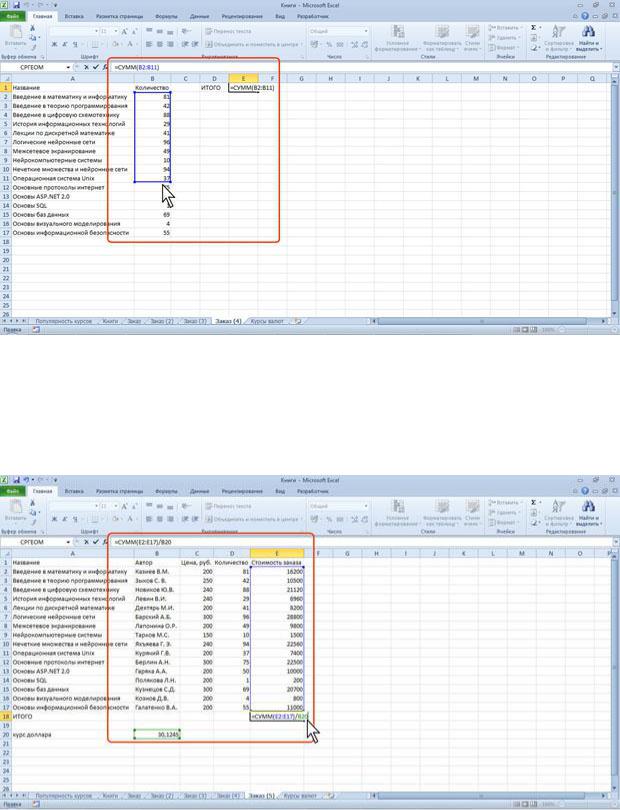
Рис. 6.10. Изменения аргумента формулы
Для того чтобы заменить ссылку следует ее удалить, а затем выделить мышью новую ячейку или диапазон ячеек.
В формулу можно добавлять новые операторы и аргументы. Например, в существующую формулу в ячейку Е18 в таблице на рис. 6.8 можно добавить оператор «/» (деление) и аргумент В20 (рис. 6.11).
Рис. 6.11. Редактирование формулы
В процессе редактирования можно запускать мастер функций. Например, в существующую формулу в ячейку Е18 в таблице на рис. 6.8 можно добавить оператор «/» (деление) и в качестве аргумента округление значение ячейки В20. В этом случае после ввода знака «/» (деление) следует ввести любым способом функцию ОКРУГЛ и ввести ее аргументы (рис. 6.12).
10
Содержание
- Интерфейс Microsoft Excel 2010
- Общая информация
- Лента
- Вычисления и обработка данных в электронных таблицах Microsoft Excel 2010
- Смотреть на ИНТУИТ в качестве: низком | среднем
- О формулах
- Структура формулы
- Операторы
- Создание и редактирование формул
- Ввод формул с клавиатуры
- Создание формул с использованием мастера функций
- Интерфейс Microsoft Excel 2010
- Вычисления и обработка данных в электронных таблицах Microsoft Excel 2010
- Смотреть на ИНТУИТ в качестве: низком | среднем
- О формулах
- Структура формулы
- Операторы
- Создание и редактирование формул
- Ввод формул с клавиатуры
- Создание формул с использованием мастера функций
Интерфейс Microsoft Excel 2010
Общая информация
Интерфейс Excel 2010 является дальнейшим развитием пользовательского интерфейса , который впервые был использован в выпуске системы Microsoft Office 2007. При создании интерфейса разработчиками была поставлена задача: сделать основные приложения Microsoft Office удобнее в работе. В результате был создан пользовательский интерфейс Microsoft Office Fluent, который упрощает для пользователей работу с приложениями Microsoft Office и дает возможность быстрее получать лучшие результаты.
В предыдущих выпусках приложений Microsoft Office пользователям предоставлялась система меню , панелей инструментов , диалоговых окон. Такой интерфейс работал хорошо, пока в приложениях было ограниченное число команд. Теперь, когда программы выполняют намного больше функций, пользователям становится нелегко работать со старой системой: слишком много программных возможностей, и их трудно найти.
В Office Fluent дизайн пользовательского интерфейса был переработан, чтобы упростить процедуры поиска и использования всего диапазона возможностей, предоставляемых этими приложениями. Кроме того, предполагалось предотвратить загромождение рабочей области — ради того, чтобы пользователи меньше отвлекались на поиск и могли больше времени и энергии тратить на свою работу.
Лента
Главный элемент пользовательского интерфейса Microsoft Excel 2010 представляет собой ленту, которая идет вдоль верхней части окна каждого приложения, вместо традиционных меню и панелей инструментов (рис. 1.1).
С помощью ленты можно быстро находить необходимые команды ( элементы управления : кнопки, раскрывающиеся списки, счетчики , флажки и т.п.). Команды упорядочены в логические группы, собранные на вкладках.
Заменить ленту панелями инструментов или меню предыдущих версий приложения Microsoft Excel нельзя.
Удалить ленту также нельзя. Однако, чтобы увеличить рабочую область, ленту можно скрыть (свернуть).
- Нажмите кнопку Свернуть ленту, расположенную в правой части линии названий вкладок (рис. 1.2).
Ленту можно свернуть и иначе.
- Щелкните правой кнопкой мыши в любом месте ленты (см. рис. 1.2 ).
- В контекстном меню выберите команду Свернуть ленту.
Для использования ленты в свернутом состоянии щелкните по названию нужной вкладки, а затем выберите параметр или команду, которую следует использовать. Например, при свернутой вкладке можно выделить текст в документе Excel , щелкнуть вкладку Главная и в группе Шрифт выбрать нужный размер шрифта . После выбора размера шрифта лента снова свернется.
Чтобы быстро свернуть ленту, дважды щелкните имя активной вкладки. Для восстановления ленты дважды щелкните вкладку.
Чтобы свернуть или восстановить ленту, можно также нажать комбинацию клавиш Ctrl + F1.
Внешний вид ленты зависит от ширины окна: чем больше ширина, тем подробнее отображаются элементы вкладки. На рисунках приведено отображение ленты вкладки Главная при различной ширине окна.
Источник
Вычисления и обработка данных в электронных таблицах Microsoft Excel 2010
Смотреть на ИНТУИТ в качестве: низком | среднем
О формулах
Структура формулы
Формулы представляют собой выражения, по которым выполняются вычисления. Формула всегда начинается со знака равно (=). Формула может включать функции, ссылки на ячейки или имена, операторы и константы.
Например, в формуле
В2 и В8 – ссылки на ячейки;
: (двоеточие) и * (звездочка) – операторы;
Функции – заранее определенные формулы, которые выполняют вычисления по заданным величинам, называемым аргументами, и в указанном порядке. Структура функции: имя функции, открывающая скобка, список аргументов, разделенных точками с запятой, закрывающая скобка. Аргументом функции может быть число, текст, логическое значение, массив, значение ошибки, ссылка на ячейку. В качестве аргументов используются также константы, формулы, или функции. В каждом конкретном случае необходимо использовать соответствующий тип аргумента.
Ссылка указывает на ячейку или диапазон ячеек листа, которые требуется использовать в формуле. Можно задавать ссылки на ячейки других листов текущей книги и на другие книги. Ссылки на ячейки других книг называются связями.
Оператором называют знак или символ, задающий тип вычисления в формуле. Существуют математические, логические операторы, операторы сравнения и ссылок.
Константой называют постоянное (не вычисляемое) значение. Формула и результат вычисления формулы константами не являются.
Операторы
Арифметические операторы
Арифметические операторы служат для выполнения арифметических операций, таких как сложение, вычитание, умножение. Операции выполняются над числами. Используются следующие арифметические операторы.
| Оператор | Значение | Пример |
|---|---|---|
| + (знак плюс) | Сложение | A1+A2 |
| – (знак минус) | Вычитание | A1-A2 |
| Отрицание | -A1 | |
| * (звездочка) | Умножение | A1*A2 |
| / (косая черта) | Деление | A1/A2 |
| % (знак процента) | Процент | 50% |
| ^ (крышка) | Возведение в степень | A1^2 |
Создание и редактирование формул
Ввод формул с клавиатуры
Формулы можно вводить с использованием клавиатуры и мыши при работе в любой вкладке Excel.
С использованием клавиатуры вводят операторы (знаки действий), константы, скобки и, иногда, функции. С использованием мыши выделяют ячейки и диапазоны ячеек, включаемые в формулу.
- Выделите ячейку, в которую требуется ввести формулу.
- Введите = (знак равенства).
- Выделите мышью ячейку, являющуюся аргументом формулы.
- Введите знак оператора.
- Выделите мышью ячейку, являющуюся вторым аргументом формулы.
- При необходимости продолжайте ввод знаков операторов и выделение ячеек.
- Подтвердите ввод формулы в ячейку: нажмите клавишу Enter или Tab или кнопку Ввод (галочка) в строке формул.
Например, необходимо создать формулу для расчета стоимости нескольких книг в ячейке D2 таблицы на рис. 8.1:
- выделите ячейку D2,
- введите знак =,
- щелкните мышью по ячейке В2,
- введите знак *,
- щелкните мышью по ячейке С2,
- нажмите клавишу Enter.
При вводе с клавиатуры формула отображается как в строке формул, так и непосредственно в ячейке (см. рис. 8.1). Ячейки, использованные в формуле, выделены цветной рамкой, а ссылки на эти ячейки в формуле шрифтом того же цвета.
Создание формул с использованием мастера функций
Функция – стандартная формула, которая обеспечивает выполнение определенных действий над значениями, выступающими в качестве аргументов. Функции позволяют упростить формулы, особенно если они длинные или сложные. Функции используют не только для непосредственных вычислений, то также и для преобразования чисел, например для округления, для поиска значений, сравнения и т. д.
Для создания формул с функциями обычно используют группу Библиотека функций вкладки Формулы (рис. 8.2).
- Выделите ячейку, в которую требуется ввести формулу.
- Щелкните по кнопке нужной категории функций в группе Библиотека функций и выберите нужную функцию.
- В окне Аргументы функции в соответствующем поле (полях) введите аргументы функции. Ссылки на ячейки можно вводить с клавиатуры, но удобнее пользоваться выделением ячеек мышью. Для этого поставьте курсор в соответствующее поле и на листе выделите необходимую ячейку или диапазон ячеек. Для удобства выделения ячеек окно Аргументы функции можно сдвинуть или свернуть. Текст, числа и логические выражения в качестве аргументов обычно вводят с клавиатуры. В качестве подсказки в окне отображается назначение функции, а в нижней части окна отображается описание аргумента, в поле которого в данный момент находится курсор. Следует иметь в виду, что некоторые функции не имеют аргументов.
- В окне Аргументы функции нажмите кнопку ОК.
Например, в таблице на рис. 8.5 в ячейке С2 необходимо создать формулу для округления до двух знаков после запятой значения в ячейке В2:
- выделите ячейку С2;
- щелкните по кнопке категории Математические в группе Библиотека функций и выберите функцию ОКРУГЛ (рис. 8.3);
Для вставки функции не обязательно использовать кнопки категорий функций в группе Библиотека функций. Для выбора нужной функции можно использовать мастер функций. Причем, это можно сделать при работе в любой вкладке.
Источник
Интерфейс Microsoft Excel 2010
Несмотря на скрытие отдельных элементов ленты, все они остаются доступны. Достаточно щелкнуть по значку или стрелке кнопки названия группы, например, по значку Стили (рис. 1.6), и будут отображены все элементы группы.
При существенном уменьшении ширины окна (менее 300 точек) лента и имена вкладок перестают отображаться.
То же происходит и при существенном уменьшении (менее 250 точек) высоты окна (рис. 1.8).
При увеличении размера окна лента автоматически появляется снова.
В Microsot Excel 2007 содержание ленты для каждой вкладки было постоянно и неизменно. Нельзя было ни добавить какой-либо элемент на вкладку, ни удалить его оттуда. В нынешней версии ленту можно настраивать: переименовывать и изменять последовательность расположения постоянных вкладок, создавать новые вкладки и удалять их, создавать, удалять, изменять расположение групп элементов на вкладках, добавлять и удалять отдельные элементы и др.
- Щелкните правой кнопкой мыши в любом месте ленты (см. рис. 1.2).
- В контекстном меню выберите команду Настройка ленты.
Настройка ленты производится в категории Настройка ленты окна Параметры Excel (рис. 1.9). Для восстановления стандартных настроек ленты нажмите кнопку Сброс и выберите необходимую команду для восстановления только выбранной вкладки ленты или для сброса всех изменений ленты.
Источник
Вычисления и обработка данных в электронных таблицах Microsoft Excel 2010
Смотреть на ИНТУИТ в качестве: низком | среднем
О формулах
Структура формулы
Формулы представляют собой выражения, по которым выполняются вычисления. Формула всегда начинается со знака равно (=). Формула может включать функции, ссылки на ячейки или имена, операторы и константы.
Например, в формуле
В2 и В8 – ссылки на ячейки;
: (двоеточие) и * (звездочка) – операторы;
Функции – заранее определенные формулы, которые выполняют вычисления по заданным величинам, называемым аргументами, и в указанном порядке. Структура функции: имя функции, открывающая скобка, список аргументов, разделенных точками с запятой, закрывающая скобка. Аргументом функции может быть число, текст, логическое значение, массив, значение ошибки, ссылка на ячейку. В качестве аргументов используются также константы, формулы, или функции. В каждом конкретном случае необходимо использовать соответствующий тип аргумента.
Ссылка указывает на ячейку или диапазон ячеек листа, которые требуется использовать в формуле. Можно задавать ссылки на ячейки других листов текущей книги и на другие книги. Ссылки на ячейки других книг называются связями.
Оператором называют знак или символ, задающий тип вычисления в формуле. Существуют математические, логические операторы, операторы сравнения и ссылок.
Константой называют постоянное (не вычисляемое) значение. Формула и результат вычисления формулы константами не являются.
Операторы
Арифметические операторы
Арифметические операторы служат для выполнения арифметических операций, таких как сложение, вычитание, умножение. Операции выполняются над числами. Используются следующие арифметические операторы.
| Оператор | Значение | Пример |
|---|---|---|
| + (знак плюс) | Сложение | A1+A2 |
| – (знак минус) | Вычитание | A1-A2 |
| Отрицание | -A1 | |
| * (звездочка) | Умножение | A1*A2 |
| / (косая черта) | Деление | A1/A2 |
| % (знак процента) | Процент | 50% |
| ^ (крышка) | Возведение в степень | A1^2 |
Создание и редактирование формул
Ввод формул с клавиатуры
Формулы можно вводить с использованием клавиатуры и мыши при работе в любой вкладке Excel.
С использованием клавиатуры вводят операторы (знаки действий), константы, скобки и, иногда, функции. С использованием мыши выделяют ячейки и диапазоны ячеек, включаемые в формулу.
- Выделите ячейку, в которую требуется ввести формулу.
- Введите = (знак равенства).
- Выделите мышью ячейку, являющуюся аргументом формулы.
- Введите знак оператора.
- Выделите мышью ячейку, являющуюся вторым аргументом формулы.
- При необходимости продолжайте ввод знаков операторов и выделение ячеек.
- Подтвердите ввод формулы в ячейку: нажмите клавишу Enter или Tab или кнопку Ввод (галочка) в строке формул.
Например, необходимо создать формулу для расчета стоимости нескольких книг в ячейке D2 таблицы на рис. 8.1:
- выделите ячейку D2,
- введите знак =,
- щелкните мышью по ячейке В2,
- введите знак *,
- щелкните мышью по ячейке С2,
- нажмите клавишу Enter.
При вводе с клавиатуры формула отображается как в строке формул, так и непосредственно в ячейке (см. рис. 8.1). Ячейки, использованные в формуле, выделены цветной рамкой, а ссылки на эти ячейки в формуле шрифтом того же цвета.
Создание формул с использованием мастера функций
Функция – стандартная формула, которая обеспечивает выполнение определенных действий над значениями, выступающими в качестве аргументов. Функции позволяют упростить формулы, особенно если они длинные или сложные. Функции используют не только для непосредственных вычислений, то также и для преобразования чисел, например для округления, для поиска значений, сравнения и т. д.
Для создания формул с функциями обычно используют группу Библиотека функций вкладки Формулы (рис. 8.2).
- Выделите ячейку, в которую требуется ввести формулу.
- Щелкните по кнопке нужной категории функций в группе Библиотека функций и выберите нужную функцию.
- В окне Аргументы функции в соответствующем поле (полях) введите аргументы функции. Ссылки на ячейки можно вводить с клавиатуры, но удобнее пользоваться выделением ячеек мышью. Для этого поставьте курсор в соответствующее поле и на листе выделите необходимую ячейку или диапазон ячеек. Для удобства выделения ячеек окно Аргументы функции можно сдвинуть или свернуть. Текст, числа и логические выражения в качестве аргументов обычно вводят с клавиатуры. В качестве подсказки в окне отображается назначение функции, а в нижней части окна отображается описание аргумента, в поле которого в данный момент находится курсор. Следует иметь в виду, что некоторые функции не имеют аргументов.
- В окне Аргументы функции нажмите кнопку ОК.
Например, в таблице на рис. 8.5 в ячейке С2 необходимо создать формулу для округления до двух знаков после запятой значения в ячейке В2:
- выделите ячейку С2;
- щелкните по кнопке категории Математические в группе Библиотека функций и выберите функцию ОКРУГЛ (рис. 8.3);
Для вставки функции не обязательно использовать кнопки категорий функций в группе Библиотека функций. Для выбора нужной функции можно использовать мастер функций. Причем, это можно сделать при работе в любой вкладке.
Источник
Что означает аргумент 2 в формуле =НАИБОЛЬШИЙ(B2:B14;2), приведенной на рисунке?
К каким данным можно применять фильтрацию?
Как называют указанные элементы интерфейса Excel 2010?
Какой командой следует воспользоваться для сохранения книги под новым именем?
Для какой цели можно использовать указанный элемент?
При вводе числа после подтверждения ввода в ней оказались символы «решётка». Что это означает?
Куда следует подвести указатель мыши для перемещения выделенной области перетаскиванием?
Что необходимо сделать для отображения мини-панели инструментов форматирования?
Что означает аргумент >20 в формуле =СУММЕСЛИ(B2:B103;»>20″), приведенной на рисунке?
Какой числовой формат следует применить, чтобы число в ячейке отображалось с указанным знаком валюты (Lt)?
Что следует сделать для завершения создания примечания?
Как будет выровнено содержимое ячеек при выборе указанного способа выравнивания?
На каком листе будет создана диаграмма?
Каким элементом следует воспользоваться для поворота текста в ячейках А2:Е2?
Для каких целей можно использовать указанную команду?
Для какой цели используют указанный элемент?
На листе имеются скрытые столбцы. Какой командой контекстного меню следует воспользоваться для их отображения?
В какой вкладке находятся инструменты для вставки столбцов и строк?
Для многоуровневой сортировки используют указанную кнопку. Какой диапазон следует выделить, чтобы сортировать таблицу сначала по данным столбца «В», а затем по данным столбца «С»?
Какой группой кнопок следует воспользоваться для вертикального выравнивания содержимого ячеек А1:D1?
Для какой цели можно использовать указанные кнопки?
Создается формула с использованием функции СЕГОДНЯ для отображения текущей даты. Где следует ввести аргумент функции?
Что можно сделать в данной ситуации для отображения ленты?
Устанавливается защита листа. Какие действия нельзя будет выполнить после установки защиты?
В ячейке отображается код ошибки #ССЫЛКА!. В чем причина?
В каких единицах устанавливается высота строки?
Могут ли совпадать пароли, используемые для защиты файла и листов?
В ячейку вводится 1/10. Какие данные будут в ячейке после подтверждения ввода?
Какой элемент интерфейса Excel 2010 называют «Лента»?
На листе необходимо найти число 10000, являющееся результатом вычисления. Какую область поиска следует выбрать?
Как называют указанный элемент интерфейса Excel 2010?
Какой элемент интерфейса Excel 2010 называют «Вкладки»?
В окне не отображается лента. Что можно сделать для ее отображения?
Как можно добавить элемент управления на мини-панель инструментов?
Для каких целей можно использовать указанный элемент?
Для какой цели используют указанный элемент строки формул?
Какой категорией окна «Параметры Excel» следует воспользоваться для добавления элементов в панель быстрого доступа?
Можно ли файл, созданный в формате Excel 2010, открыть в предыдущих версиях Excel?
Какой вкладкой следует воспользоваться для сохранения открытой книги под новым именем?
Какой командой следует воспользоваться для открытия конкретного файла?
Файл формата Excel 2010 сохраняется с использованием указанной команды. В каком формате будет сохранен файл?
Что произойдет, если нажать указанную кнопку?
Для каких целей можно использовать указанный элемент окна «Открытие документа»?
Каким элементом следует воспользоваться для одновременного просмотра трех открытых книг?
Какой режим отображения листа представлен на рисунке?
Какой ярлык (значок) устанавливает режим просмотра «Страничный»?
С помощью какого элемента можно снять разделение окна?
Для какой цели можно использовать указанный элемент?
Как выделить две ячейки: А1 и А5?
Какую клавишу клавиатуры следует нажать для подтверждения ввода данных в ячейку?
Каким символом при вводе даты в ячейку следует разделять день, месяц и год?
Какое из указанных значений Excel распознает как время?
При вводе в ячейку фамилии «Павлов» после ввода первой буквы отображается текст «Петров». Что следует сделать для ввода фамилии «Павлов»?
Как можно заполнить последующими днями недели ячейки А3, А4, А5, А6?
Что произойдет после перетаскивания левой кнопкой мыши маркера в правом нижнем углу ячейки А3 до ячейки А7?
Куда следует подвести указатель мыши для копирования выделенной области перетаскиванием?
Каким элементом следует воспользоваться для извлечения из буфера обмена с помощью возможностей специальной вставки скопированного ранее фрагмента?
В какой вкладке находятся инструменты для удаления столбцов и строк?
Каким элементом следует воспользоваться для вставки нового листа?
Можно ли отменить удаление листа
Как подобрать ширину столбца В по содержимому наибольшей ячейки в столбце?
Какой символ следует использовать в формулах в качестве знака умножения?
Как подтвердить ввод формулы в ячейку?
Что означает запись =СУММ(В2:В4) в строке формул?
Для какой цели в формулах используют абсолютные ссылки?
Какую формулу необходимо записать в ячейке D2, чтобы потом ее можно было копировать на ячейки D3:D5?
В ячейке отображается код ошибки #ИМЯ?. В чем причина?
Какую клавишу следует нажать, чтобы ссылка на ячейку В7 была абсолютной?
Какая группа функций содержит функции для расчета средних значений?
Что означает аргумент 10% в формуле =УРЕЗСРЕДНЕЕ(B2:B321;10%), приведенной на рисунке?
В чем отличие функций ОКРУГЛВВЕРХ и ОКРВВЕРХ? Выберите верное утверждение.
В ячейке С2 создана формула =ЕСЛИ(B2>=4,5;»ОТЛИЧНО»;»ХОРОШО»). Какое значение будет отображено в ячейке С2, если в значение ячейки В2 – 4,18?
Какую формулу с использованием функции СЕГОДНЯ() надо записать, чтобы в ячейке всегда отображалась вчерашняя дата?
Какую функцию следует использовать в ячейке С2 для того, чтобы в ней отображалось содержимое ячейки А2 с прописной буквы?
В каких единицах измерения должен быть указан аргумент функции COS?
Для какой цели можно использовать указанный элемент?
Какой числовой формат следует применить, чтобы отрицательное число в ячейке отображалось красным цветом?
Какой элемент следует использовать для уменьшения количества знаков, отображаемых после запятой?
Почему дата в ячейке D2 отображена не так, как в строке формул?
Задан числовой формат [Красный]Основной;[Зеленый]Основной. Каким цветом шрифта будут отображены отрицательные числа?
Что следует ввести в указанное поле, чтобы дата отображалась так, как в выделенной ячейке?
Что следует ввести в указанное поле, чтобы название курса отображалась так, как в указанных ячейках?
В какой вкладке находятся инструменты для изменения параметров шрифта?
Каким элементом следует воспользоваться для изменения направления (ориентации) текста в ячейках
Каким элементом следует воспользоваться для объединения ячеек А1:D1?
Каким элементом следует воспользоваться для выбора шрифта?
Каким элементом следует воспользоваться для изменения цвета заливки ячеек?
Каким элементом следует воспользоваться для установки границ ячеек?
Можно ли удалить стиль?
Для каких типов данных можно использовать указанный способ условного форматирования?
Для каких типов данных можно использовать указанный способ условного форматирования?
Для ячеек устанавливается указанное условное форматирование. Можно ли в последующем произвольно изменять оформление ячеек этого диапазона?
В какой вкладке находятся инструменты для работы с темами?
Что произойдет, если к документу применить указанный набор шрифтов?
Что произойдет, если к документу применить указанный набор цветов?
Каким элементом следует воспользоваться для замены данных?
Какие ячейки следует выделить на листе, чтобы сортировать таблицу по данным столбца С?
Что означают значки в правой части ячеек А1:G1?
Что следует выбрать в списке, чтобы произвести выборку всех курсов, в названии которых есть слово «HTML»?
Какой режим следует выбрать, чтобы отобрать 5 наибольших значений?
В ячейке Е2 отображено число 41400 как результат вычисления D2*C2. Что следует ввести в поле «Найти» и что выбрать в списке «Область поиска», чтобы найти на листе другие ячейки, в которых имеется число 41400 как результат вычислений?
Что произойдет, если в указанной ситуации нажать кнопку сортировки?
Сколько примечаний можно добавить к одной ячейке?
При создании примечания в нем автоматически отображается имя пользователя. Можно ли удалить это имя?
Каким элементом следует воспользоваться для изменения цвета фона примечания?
Устанавливается защита листа. Какие действия нельзя запретить?
Могут ли совпадать пароли, используемые для защиты файла и книги?
Устанавливается защита книги. Какие действия нельзя будет выполнить после установки защиты?
Каким элементом следует воспользоваться для задания пароля на открытие файла?
Какую область листа необходимо выделить при создании диаграммы, отображающей данные за 2003, 2004, 2005 и 2006 годы?
Какой вкладкой следует воспользоваться для создания диаграммы?
Что следует сделать для обновления диаграммы при изменении значений в таблице, для которой построена диаграмма?
В какой вкладке находятся элементы для изменения типа диаграммы (например, с круговой на гистограмму)?
Как изменить подписи на легенде диаграммы?
Каким элементом следует воспользоваться для добавления указанных подписей?
Какой диапазон необходимо выделить для создания инфокривой курса валюты?
В какую вкладку следует перейти для печати документа?
В какой режим отображения следует перейти для создания колонтитулов?
Для чего можно использовать указанный элемент?
Для чего можно использовать указанный элемент?
Что будет напечатано в колонтитуле документа?
В какой вкладке диалогового окна «Параметры страницы» устанавливается режим печати примечаний?
В какой вкладке диалогового окна «Параметры страницы» устанавливается выравнивание таблицы по центру страницы при печати?
Как называют указанный элемент интерфейса Excel 2010?
Для какой цели в формулах используют трехмерные ссылки?
В какой вкладке находятся элементы для добавления отдельных элементов диаграммы?
Какой режим отображения листа представлен на рисунке?
Для какой цели можно использовать указанный элемент?
Какой командой следует воспользоваться для предварительного просмотра таблицы перед печатью?
Что произойдет с диаграммой при удалении таблицы, для которой она была создана?
Как можно свернуть (скрыть) ленту?
Для чего можно использовать указанный элемент?
Как отобразить диалоговое окно «Формат ячейки»?
Каким элементом следует воспользоваться для удаления строки?
Как подобрать высоту строки 2 по содержимому наибольшей ячейки в строке?
Какой числовой формат следует применить, чтобы числа отображались в виде телефонных номеров?
Можно ли заполнить ячейки А3, А4, А5, А6 датами только рабочих дней?
Какое расширение имеют файлы Microsoft Excel 2010?
Какой вкладкой следует воспользоваться для открытия файла?
Для каких целей используется указанная кнопка?
Для какой цели можно использовать указанный элемент?
Какой режим отображения листа представлен на рисунке?
Какой ярлык (значок) устанавливает режим просмотра «Обычный»?
Для какой цели используют указанный элемент?
Почему на листе отсутствуют столбцы D и E?
Почему в заголовке окна после имени файла написано слово [группа]?
Как выделить строку 2?
Как выделить две строки: 1 и 5?
Какую клавишу клавиатуры следует нажать для отказа от ввода данных в ячейку?
Каким символом при вводе времени в ячейку следует разделять часы, минуты и секунды?
В ячейку вводится 2.20. Какие данные будут в ячейке после подтверждения ввода?
Каким элементом следует воспользоваться для удаления столбца?
Можно ли отменить копирование листа в другую книгу?
Как изменить высоту строки 2?
Какой символ следует использовать в формулах в качестве знака деления?
Как указать ссылку на ячейку D2 при вводе формулы?
Что нужно сделать, чтобы ввести ссылку на ячейку В2 в поле «Число»?
Для какой цели в формулах используют относительные ссылки?
Какая формула будет указана в ячейке D5 при копировании в нее формулы из ячейки D2?
В чем отличие функций ОКРУГЛВНИЗ и ОКРВНИЗ. Выберите верное утверждение?
Как часто обновляется значение в ячейке В1 при использовании функции ТДАТА() (при настройках по умолчанию)?
В каких единицах измерения должен быть указан аргумент функции SIN?
Какой элемент следует использовать для представления числа в ячейке с разделителями разрядов?
Какой числовой формат следует применить, чтобы число в ячейке отображалось со знаком фунта стерлингов?
Какой элемент следует использовать для увеличения количества знаков, отображаемых после запятой?
Почему дата в ячейке D2 отображена не так, как в строке формул?
Почему дата в ячейке D2 отображена не так, как в строке формул?
В какой вкладке находятся инструменты для выравнивания содержимого ячеек?
Какой способ выравнивания выбран для ячеек В10:С10?
Для каких целей можно использовать указанный элемент?
Каким элементом следует воспользоваться для установки подчеркивания?
Для каких типов данных можно использовать указанный способ условного форматирования?
Для каких типов данных можно использовать указанный способ условного форматирования?
Для ячеек устанавливается указанное условное форматирование. Можно ли в последующем произвольно изменять оформление ячеек этого диапазона?
В какой вкладке находятся инструменты для работы со стилями?
Какие параметры оформления не будут изменяться при выборе другой темы?
Что будет отображено в выделенной ячейке после очистки формата?
Что позволяет сделать диалоговое окно «Наложение условий по списку»?
В какой вкладке расположены инструменты для работы с примечаниями?
Могут ли совпадать пароли, используемые для защиты листов и всей книги?
Можно ли переместить лист, защищенный от изменений?
Какой командой следует воспользоваться для задания пароля на открытие книги?
Как изменить подписи (метки делений) на горизонтальной оси диаграммы?
Какой командой следует воспользоваться для настройки параметров печати документа?
В какой вкладке находятся элементы для выбора ориентации страницы при печати таблицы?
Для чего можно использовать указанный элемент?
Для чего можно использовать указанный элемент?
Как будут напечатаны примечания при выборе указанного параметра?
Почему часть листа отображается на затененном фоне?
Что означает аргумент 2 в формуле =НАИМЕНЬШИЙ(B2:B14;2), приведенной на рисунке?
Для какой цели можно использовать указанный элемент?
В какой вкладке находятся инструменты для установки числовых форматов?
Файл формата Excel 2003 сохраняется с использованием указанной команды. В каком формате будет сохранен файл?
Для каких типов данных можно использовать условное форматирование?
Что следует ввести в указанное поле, чтобы дата отображалась так, как в выделенной ячейке?
Что произойдет, если выбрать указанный стиль таблицы?
В ячейке С2 создана формула =И(B2<4,5%). Какое значение будет отображено в ячейке С2, если в значение ячейки В2 – 4,18?
В какой вкладке находятся элементы для установки точного размера диаграммы?
Какой ярлык (значок) устанавливает режим просмотра «Разметка страницы»?
Можно ли изменять стиль?
В ячейку вводится 2:20. Какие данные будут в ячейке после подтверждения ввода?
Какую область поиска следует выбрать для поиска примечания по содержащемуся в нем тексту?
Что следует выбрать в списке, чтобы произвести выборку всех значений более 1000?
Каким элементом следует воспользоваться, чтобы названия столбцов таблицы печатались на каждой странице?
Как перейти к ячейке А1?
Необходимо провести многоуровневую сортировку таблицы сначала по данным столбца «С», а затем по данным столбца «В». Каким элементом следует воспользоваться для настройки параметров сортировки?
С какого символа должна начинаться формула?
В какой вкладке расположены инструменты для задания пароля на открытие книги?
Каким элементом следует воспользоваться для очистки форматирования выделенного фрагмента?
Как сортировать таблицу по данным столбца «Всего студентов»?
Что произойдет после перетаскивания левой кнопкой мыши маркера в правом нижнем углу ячейки А3 до ячейки А7?
Для каких целей можно использовать указанный элемент окна «Открытие документа»?
Каким элементом следует воспользоваться для копирования выделенной области в буфер обмена?
Что необходимо сделать для отображения мини-панели инструментов для работы с рисунком?
Для каких целей можно использовать указанный элемент?
Лист содержит диаграмму. Что следует сделать, чтобы появились вкладки для работы с диаграммой?
Какой категорией окна «Параметры Excel» следует воспользоваться для добавления элементов в мини-панель инструментов?
Какой командой следует воспользоваться для создания новой книги?
Каким элементом следует воспользоваться для одновременного просмотра двух открытых книг?
Как влияет изменение масштаба отображения листа на печать таблиц?
Каким элементом следует воспользоваться для подтверждения ввода данных в ячейку?
В какой вкладке находятся инструменты для вставки фрагментов из буфера обмена?
В ячейке отображается код ошибки #ЗНАЧ!. В чем причина?
Какая группа функций содержит функции для округления чисел?
Как часто обновляется значение в ячейке В1 при использовании функции СЕГОДНЯ()?
В каких единицах измерения должен быть указан аргумент тригонометрических функций?
Какой формат следует выбрать для создания личного числового формата? 
Какой группой кнопок следует воспользоваться для горизонтального выравнивания содержимого ячеек А1:D1?
Что произойдет, если удалить стиль, который применен к оформлению ячеек
Для ячеек устанавливается указанное условное форматирование. Можно ли в последующем произвольно изменять оформление ячеек этого диапазона?
Какие параметры оформления нельзя применять к тексту примечаний?
Можно ли переместить лист книги, защищенной от изменений?
Что следует сделать для отображения вкладок работы с диаграммой?
Можно ли изменить цену делений на вертикальной оси диаграммы?
В какой режим отображения следует перейти для настройки параметров страницы печати таблицы?
Что будет напечатано в колонтитуле документа?
Что произойдет, если выбрать другую тему?
Для указанных ячеек задан личный числовой формат. Что произойдет, если удалить этот формат?
Какую команду следует выбрать, чтобы изменить ширину всех выделенных столбцов листа?
Каким элементом следует воспользоваться для преобразования файла формата Excel 2003 в файл формата Excel2010?
Какой диапазон следует выделить с целью установки фильтров для всех столбцов таблицы?
Что будет напечатано в колонтитуле документа?
Для каких типов данных целесообразно использовать указанный способ условного форматирования?
Что следует сделать, чтобы появилась указанная возможность выбора значений из раскрывающегося списка?
Какая группа функций содержит функции для поиска минимальных и максимальных значений?
Почему на листе отсутствуют строки 3:10?
Почему даже после установки соответствующего флажка на инфокривой не отображается горизонтальная ось?
Что означает красный треугольник в правом верхнем углу некоторых ячеек?
Какой вкладкой следует воспользоваться для создания новой книги?
С помощью какого элемента можно разделить окно, как это показано на рисунке?
Какое из указанных значений Excel распознает как дату?
Как можно заполнить последующими датами ячейки А3, А4, А5, А6?
Выделенную область можно копировать перетаскиванием. Какую клавишу клавиатуры следует держать нажатой?
Каким элементом следует воспользоваться для извлечения из буфера обмена скопированного ранее фрагмента?
Можно ли отменить переименование листа?
Каким элементом следует воспользоваться для установки точной ширины столбца?
Какую клавишу клавиатуры следует нажать для подтверждения ввода формулы в ячейку?
Какая формула будет указана в ячейке D5 при копировании в нее формулы из ячейки D2?
Можно ли при вводе формул использовать скобки?
Функция СЦЕПИТЬ позволяет объединять содержимое ячеек. Для каких типов значений можно ее использовать?
В ячейке D2 отображено число 26,8, а в строке формул 26,7656. Какое число будет использовано в вычислениях?
Какой вкладкой окна «Формат ячейки» следует воспользоваться для поворота текста в ячейках на произвольный угол?
В какой вкладке находятся инструменты для поиска и замены данных?
Каким элементом следует воспользоваться для сортировки таблицы по значкам столбца «Средняя оценка» (столбец С)?
Что следует сделать для выделения диаграммы?
Какой элемент интерфейса Excel 2010 называют «Панель быстрого доступа»?
Что следует сделать, чтобы появилась вкладка для работы с колонтитулом?
Что настраивается в указанном счетчике?
Что следует ввести в указанное поле, чтобы дата отображалась так, как в выделенной ячейке?
Почему в указанных ячейках границы расположены под углом?
Какой категорией окна «Параметры Excel» следует воспользоваться для добавления элементов в ленту вкладок?
Для каких целей можно использовать указанный элемент окна «Сохранение документа»?
Каким элементом следует воспользоваться для того, чтобы при прокрутке листа первая строка всегда отображалась на экране?
Каким символом при вводе числа в ячейку следует разделять целую и дробную десятичную части?
Для какой цели можно использовать значок, появляющийся после автозаполнения ячеек?
При вставке нового столбца появилась кнопка «Параметры добавления». Для какой цели можно ее использовать?
В каких единицах устанавливается ширина столбца?
Что означает знак $ в строке формул?
Каков будет результат использования функции ЦЕЛОЕ?
В какой вкладке находятся инструменты для установки заливки ячеек?
Что означает значок в ячейке Н1?
Лист содержит скрытые столбцы, но их не удается отобразить. Почему?
Какую область листа необходимо выделить при создании круговой диаграммы, отображающей данные за 2006 год?
Что произойдет со значениями в таблице при удалении диаграммы?
Где будет производиться поиск при выборе указанного параметра?
Какую функцию следует использовать в ячейке С2 для расчета количества символов текста в ячейке А2?
Каким элементом следует воспользоваться для изменения размера шрифта?
Почему файл, созданный в Excel 2010, имеет расширение . xlsm?
Почему в заголовке открытого документа отображается указанное сообщение (режим совместимости)?
Как выделить столбец С?
Как выделить два столбца: А и С?
Можно ли отменить перемещение листа в другую книгу?
Какой режим следует выбрать, чтобы отобрать 5 наименьших значений?
Как будут напечатаны примечания при выборе указанного параметра?
Каким элементом следует воспользоваться для вставки строки?
Могут ли листы одной книги иметь одинаковые имена?
Каким элементом следует воспользоваться для вставки столбца?
Какое максимально возможное количество символов может содержать имя листа?
Где следует щелкнуть мышью для отображения полного списка макетов диаграмм?
Какое из указанных значений Excel не распознает как дату?
Каким элементом следует воспользоваться для распределения текста в ячейке в несколько строк?
Ячейка с примечанием скопирована в буфер обмена. Какую команду контекстного меню следует выбрать, чтобы вставить в другую ячейку только примечание?
Каким элементом следует воспользоваться для установки точной высоты строки?
Каким элементом следует воспользоваться для изменения цвета шрифта примечания?
Каким элементом следует воспользоваться для изменения цвета шрифта?
Как изменить положение диаграммы на листе?
Каким элементом следует воспользоваться для того, чтобы при прокрутке листа первый столбец всегда отображался на экране?
Как изменить ширину столбца В?
Главная /
Офисные технологии/ Работа в Microsoft Excel 2010
Microsoft Office Excel – основной, в настоящее время, редактор, с помощью которого можно создавать и форматировать таблицы, анализировать данные. Готовящаяся к официальному выходу версия Microsoft Office Excel 2010, наследуя возможности версии 2007 года, развивает и дополняет их.
Курс предназначен для офисных сотрудников всех уровней и специальностей (руководители, менеджеры, секретари, бухгалтеры и др.), студентов и учащихся.
Обучение проводится по оригинальной авторской методике, подкрепленной соответствующими учебно-методическими материалами.
Выберите номер теста:
Правильные ответы выделены зелёным цветом.
Все ответы: Microsoft Office Excel – основной, в настоящее время, редактор, с помощью которого можно создавать и форматировать таблицы, анализировать данные. Готовящаяся к официальному выходу версия Microsoft Office Excel 2010, наследуя возможности версии 2007 года, развивает и дополняет их. Курс предназначен для офисных сотрудников всех уровней и специальностей (руководители, менеджеры, секретари, бухгалтеры и др.), студентов и учащихся. Обучение проводится по оригинальной авторской методике, подкрепленной соответствующими учебно-методическими материалами.
Как называют указанный элемент интерфейса Excel 2010?
(1) Лента
(2) Полоса
(3) Панель инструментов
(4) Панель быстрого доступа
Что произойдет, если удалить стиль, который применен к оформлению ячеек
(1) стиль типа «Заголовок» удалить невозможно
(2) содержимое ячеек будет удалено
(3) к ячейкам будет применен стиль оформления «Обычный»
(4) ничего
В какой вкладке находятся инструменты для поиска и замены данных?
(1) 1 — Главная
(2) 2 — Разметка страницы
(3) 3 — Данные
(4) 4 — Рецензирование
Что означает красный треугольник в правом верхнем углу некоторых ячеек?
(1) в ячейке имеется орфографическая ошибка в тексте
(2) в ячейке имеется ошибка в формуле
(3) для ячейки установлено ограничение на ввод данных
(4) к ячейке имеется примечание
Какую область листа необходимо выделить при создании круговой диаграммы, отображающей данные за 2006 год?
(1) А1:А7;Е1:Е7
(2) А1:А8;Е1:Е8
(3) А1:Е7
(4) А1:F8
В какую вкладку следует перейти для печати документа?
(1) 1 — Файл
(2) 2 — Главная
(3) 3 — Данные
(4) 4 — Вид
Какое расширение имеют файлы Microsoft Excel 2010?
(1) .xls
(2) . xlss
(3) . xlst
(4) . xlsx
Какой режим отображения листа представлен на рисунке?
(1) Обычный
(2) Разметка страницы
(3) Страничный
(4) Предварительный просмотр
Каким элементом следует воспользоваться для подтверждения ввода данных в ячейку?
Куда следует подвести указатель мыши для копирования выделенной области перетаскиванием?
(1) к любой ячейке в выделенной области
(2) к любой границе выделенной области
(3) к маркеру в правом нижнем углу выделенной области
(4) к центру выделенной области
Какой символ следует использовать в формулах в качестве знака умножения?
Какая группа функций содержит функции для округления чисел?
(1) финансовые
(2) Логические
(3) математические
(4) ссылки и массивы
Какой элемент следует использовать для представления числа в ячейке с разделителями разрядов?
В какой вкладке находятся инструменты для выравнивания содержимого ячеек?
(1) 1 — Главная
(2) 2 — Разметка страницы
(3) 3 — Данные
(4) 4 — Вид
Какой элемент интерфейса Excel 2010 называют «Лента»?
Для каких типов данных можно использовать указанный способ условного форматирования?
(1) только для числовых
(2) только для чисел и дат
(3) только для текстовых
(4) для любых
Какие ячейки следует выделить на листе, чтобы сортировать таблицу по данным столбца С?
(1) столбец С
(2) Ячейки С2:С20
(3) всю таблицу
(4) любую ячейку в диапазоне С1:С20
При создании примечания в нем автоматически отображается имя пользователя. Можно ли удалить это имя?
(1) можно удалить
(2) можно удалить имеющееся имя, но необходимо вставить другое имя
(3) можно удалить, но после сохранения файла имя автоматически добавится к примечанию
(4) нельзя
Что следует сделать для выделения диаграммы?
(1) щелкнуть левой кнопкой мыши по имени любой строки, на которой находится диаграмма
(2) щелкнуть левой кнопкой мыши по имени любого столбца, на котором находится диаграмма
(3) щелкнуть левой кнопкой мыши по диаграмме
(4) выделить область листа, на которой находится диаграмма
В какой вкладке находятся элементы для выбора ориентации страницы при печати таблицы?
(1) 1 — Главная
(2) 2 – Разметка страницы
(3) 3 — Данные
(4) 4 — Вид
Какой вкладкой следует воспользоваться для открытия файла?
(1) только 1 (Файл)
(2) только 2 (Главная)
(3) только 3 (Данные)
(4) 1 (Файл) или 2 (Главная), безразлично
Какой ярлык (значок) устанавливает режим просмотра «Обычный»?
(1) 1
(2) 2
(3) 3
(4) такого ярлыка здесь нет
Каким символом при вводе даты в ячейку следует разделять день, месяц и год?
(1) точка
(2) запятая
(3) пробел
(4) двоеточие
Каким элементом следует воспользоваться для копирования выделенной области в буфер обмена?
Как указать ссылку на ячейку D2 при вводе формулы?
(1) выделить ячейку щелчком левой кнопки мыши
(2) выделить ячейку щелчком правой кнопки мыши
(3) нажать клавишу ENTER. Ссылка на ячейку будет введена автоматически
(4) нажать клавишу TAB. Ссылка на ячейку будет введена автоматически
Что означает аргумент 2 в формуле =НАИБОЛЬШИЙ(B2:B14;2), приведенной на рисунке?
(1) в указанном диапазоне ищется наибольшее значение, за исключением двух самых больших значений
(2) в указанном диапазоне ищется второе по величине значение
(3) в указанном диапазоне ищется значение, большее числа 2
(4) в указанном диапазоне ищутся два одинаковых самых больших значения
Какой числовой формат следует применить, чтобы отрицательное число в ячейке отображалось красным цветом?
(1) 1 – Общий
(2) 2 – Числовой
(3) 3 – Финансовый
(4) 4 – Дополнительный
Каким элементом следует воспользоваться для изменения направления (ориентации) текста в ячейках
Как можно свернуть (скрыть) ленту?
(1) нельзя никак
(2) дважды щелкнуть мышью по названию любой вкладки
(3) дважды щелкнуть мышью в любом месте вкладки
(4) дважды щелкнуть мышью по строке состояния
Для каких типов данных можно использовать указанный способ условного форматирования?
(1) только для числовых
(2) только для чисел и дат
(3) только для текстовых
(4) для любых
Какой диапазон следует выделить с целью установки фильтров для всех столбцов таблицы?
(1) одну любую ячейку в таблице
(2) любые несколько ячеек в таблице
(3) одну любую ячейку на листе
(4) любые несколько ячеек на листе
Какие параметры оформления нельзя применять к тексту примечаний?
(1) Шрифт
(2) выравнивание
(3) Размер шрифта
(4) Числовые форматы
Что следует сделать для обновления диаграммы при изменении значений в таблице, для которой построена диаграмма?
(1) заново создать диаграмму
(2) перед изменением данных необходимо выделить диаграмму
(3) выделить диаграмму и нажать клавишу клавиатуры F9
(4) ничего делать не надо, диаграмма изменится автоматически
Что настраивается в указанном счетчике?
(1) масштаб отображения листа
(2) масштаб отображения шрифта
(3) масштаб печати
(4) Размер страницы
Какой командой следует воспользоваться для создания новой книги?
Как влияет изменение масштаба отображения листа на печать таблиц?
(1) изменяет порядок разбиения таблицы по страницам
(2) изменяет размер шрифта
(3) изменяет размеры страниц
(4) никак не влияет
Какое из указанных значений Excel не распознает как дату?
(1) 14.07.1789
(2) 20.02
(3) 01.01.1900
(4) 01.01.2000
В какой вкладке находятся инструменты для вставки столбцов и строк?
(1) 1 — Файл
(2) 2 — Главная
(3) 3 — Вставка
(4) 4 — Данные
Что нужно сделать, чтобы ввести ссылку на ячейку В2 в поле «Число»?
(1) ничего. Ссылка на ячейку в этой ситуации будет вставлен автоматически
(2) закрыть окно и щелкнуть мышью по ячейке В2
(3) щелкнуть мышью по ячейке В2
(4) ничего. Ссылку на ячейку в этой ситуации вводить не обязательно
В чем отличие функций ОКРУГЛВВЕРХ и ОКРВВЕРХ? Выберите верное утверждение.
(1) отличий нет
(2) функция ОКРВВЕРХ округляет значение до заданного числа знаков после запятой, а ОКРУГЛВВЕРХ округляет до ближайшего кратного числа
(3) функция ОКРУГЛВВЕРХ используется только для дробных чисел, а ОКРВВЕРХ – только для целых чисел
(4) функция ОКРУГЛВВЕРХ округляет значение до заданного числа знаков после запятой, а ОКРВВЕРХ округляет до ближайшего кратного числа
Какой элемент следует использовать для уменьшения количества знаков, отображаемых после запятой?
Какой группой кнопок следует воспользоваться для вертикального выравнивания содержимого ячеек А1:D1?
Что необходимо сделать для отображения мини-панели инструментов для работы с рисунком?
(1) щелкнуть по рисунку левой кнопкой мыши
(2) щелкнуть по рисунку правой кнопкой мыши
(3) выделить строку, в которой расположен рисунок
(4) выделить ячейку, в которой расположен рисунок
Для ячеек устанавливается указанное условное форматирование. Можно ли в последующем произвольно изменять оформление ячеек этого диапазона?
(1) да
(2) да, но за исключением цвета заливки ячеек
(3) да, но за исключением числовых форматов
(4) нет
Что следует выбрать в списке, чтобы произвести выборку всех значений более 1000?
Устанавливается защита листа. Какие действия нельзя будет выполнить после установки защиты?
(1) ввести данные на лист
(2) переименовать лист
(3) сохранить файл
(4) удалить лист
В какой вкладке находятся элементы для изменения типа диаграммы (например, с круговой на гистограмму)?
(1) 1 — Разметка страницы
(2) 2 — Конструктор
(3) 3 — Макет
(4) 4 — Формат
Для чего можно использовать указанный элемент?
(1) для изменения имени листа
(2) для вставки имени листа в выбранную ячейку листа
(3) для вставки имени листа в колонтитул
(4) для присвоения имени листа текущему файлу
Файл формата Excel 2003 сохраняется с использованием указанной команды. В каком формате будет сохранен файл?
(1) Excel 2003
(2) Excel 2003 или Excel 2010, в зависимости от даты создания файла
(3) Excel 2003 или Excel 2010, по усмотрению пользователя
(4) Excel 2010
Каким элементом следует воспользоваться для того, чтобы при прокрутке листа первая строка всегда отображалась на экране?
При вводе числа после подтверждения ввода в ней оказались символы «решётка». Что это означает?
(1) среди цифр числа оказалась буква
(2) в этой ячейке имеется циклическая ссылка
(3) ширины столбца мало для представления числа в данном формате
(4) среди цифр числа оказался пробел
Каким элементом следует воспользоваться для удаления строки?
Для какой цели в формулах используют абсолютные ссылки?
(1) для того чтобы при копировании формулы ссылка на ячейку не изменялась
(2) для того чтобы при перемещении формулы ссылка на ячейку изменялась
(3) для того чтобы в ячейке отображались только положительные значения
(4) для присвоения числам в ячейке положительных значений
В ячейке С2 создана формула =И(B2<4,5%). Какое значение будет отображено в ячейке С2, если в значение ячейки В2 – 4,18?
(1) ДА
(2) ИСТИНА
(3) ЛОЖЬ
(4) НЕТ
Почему дата в ячейке D2 отображена не так, как в строке формул?
(1) Полная дата не помещается по ширине ячейки
(2) К числу даты применено округление
(3) К ячейке применен числовой формат даты
(4) Это ошибка отображения даты
Каким элементом следует воспользоваться для объединения ячеек А1:D1?
Для каких целей можно использовать указанный элемент?
(1) для настройки содержимого группы «Шрифт»
(2) для отображения диалогового окна «Формат Ячейки»
(3) для перемещения группы «Шрифт» во вкладке «Главная»
(4) для перемещения группы «Шрифт» в другую вкладку
В какой вкладке находятся инструменты для работы с темами?
(1) 1 – Главная
(2) 2 – Разметка страницы
(3) 3 – Рецензирование
(4) 4 – Вид
Какой режим следует выбрать, чтобы отобрать 5 наименьших значений?
Могут ли совпадать пароли, используемые для защиты листов и всей книги?
(1) да, обязательно должны совпадать
(2) нет, пароли обязательно должны быть разные
(3) пароль для защиты хотя бы одного листа должен совпадать с паролем защиты всей книги
(4) это не имеет значения
Можно ли изменить цену делений на вертикальной оси диаграммы?
(1) да, можно установить любую цену делений
(2) да, но цена деления должна быть кратна 10
(3) да, но только при изменении значений ячеек В2:В6 в таблице
(4) нельзя изменить
Что будет напечатано в колонтитуле документа?
(1) &[Дата]
(2) дата печати документа
(3) дата создания документа
(4) дата последнего сохранения документа
Для каких целей используется указанная кнопка?
(1) для преобразования файла формата Excel 2003 в файл базы данных Access
(2) для преобразования файла формата Excel 2003 в формат Excel 2010
(3) для преобразования файла формата Excel 2010 в файл базы данных Access
(4) для преобразования файла формата Excel 2010 в формат Excel 2003
Почему на листе отсутствуют столбцы D и E?
(1) в них находятся защищенные данные
(2) в них нет данных
(3) они скрыты
(4) они удалены
Как можно заполнить последующими датами ячейки А3, А4, А5, А6?
(1) выделить ячейки А2, А3, А4, А5, А6 и нажать клавишу клавиатуры ENTER
(2) выделить ячейки А2, А3, А4, А5, А6 и нажать клавиши клавиатуры CTRL + ENTER
(3) при нажатой левой кнопке мыши перетащить маркер в правом нижнем углу ячейки А2 до ячейки А6
(4) заполнить нельзя, можно только ввести каждое значение с использованием клавиатуры
Каким элементом следует воспользоваться для вставки нового листа?
Какая формула будет указана в ячейке D5 при копировании в нее формулы из ячейки D2?
(1) =В2*С2
(2) =В5*С2
(3) =В2*С5
(4) =В5*С5
Как часто обновляется значение в ячейке В1 при использовании функции ТДАТА() (при настройках по умолчанию)?
(1) каждый день
(2) каждый раз при внесении изменений на листе
(3) каждый час
(4) никогда
Какой формат следует выбрать для создания личного числового формата?
(1) 1 – Общий
(2) 2 – Текстовый
(3) 3 – Дополнительный
(4) 4 – (все форматы)
Для каких целей можно использовать указанный элемент?
(1) для изменения регистра текста
(2) для отображения диалогового окна «Формат ячейки»
(3) для увеличения размера шрифта
(4) для уменьшения размера шрифта
Лист содержит диаграмму. Что следует сделать, чтобы появились вкладки для работы с диаграммой?
(1) изменить настройки в окне «Параметры Excel»
(2) изменить параметры во вкладке «Вид»
(3) Выделить диаграмму
(4) щелкнуть правой кнопкой мыши по заголовку любой вкладки и выбрать название нужных вкладок в контекстном меню
Какие параметры оформления не будут изменяться при выборе другой темы?
(1) Шрифт
(2) Цвет заливки
(3) Цвет границы
(4) Размер шрифта
В ячейке Е2 отображено число 41400 как результат вычисления D2*C2. Что следует ввести в поле «Найти» и что выбрать в списке «Область поиска», чтобы найти на листе другие ячейки, в которых имеется число 41400 как результат вычислений?
(1) ввести 41400 и выбрать «формулы» (1)
(2) ввести 41400 и выбрать «значения» (2)
(3) ввести С2*D2 и выбрать «формулы» (1)
(4) ввести С2*D2 и выбрать «значения» (2)
Устанавливается защита книги. Какие действия нельзя будет выполнить после установки защиты?
(1) ввести данные на лист
(2) Записать макрос
(3) изменить последовательность листов книги
(4) сохранить файл
Как изменить положение диаграммы на листе?
(1) с использованием элемента 1
(2) с использованием элемента 2
(3) перетащить за любую часть выделенной диаграммы, кроме маркеров
(4) перетащить за любой маркер диаграммы
В какой вкладке диалогового окна «Параметры страницы» устанавливается режим печати примечаний?
Для каких целей можно использовать указанный элемент окна «Открытие документа»?
(1) для поиска нужного файла
(2) для задания свойств файла
(3) для указания имени открываемого файла
(4) для указания имени папки, в которой находится файл
Для какой цели можно использовать указанные кнопки?
(1) для прокрутки листов
(2) для прокрутки листов или ярлыков листов, в зависимости от желания пользователя
(3) для прокрутки открытых книг
(4) для прокрутки ярлыков листов
Что произойдет после перетаскивания левой кнопкой мыши маркера в правом нижнем углу ячейки А3 до ячейки А7?
(1) будет скопирована ячейка А2
(2) будет скопирована ячейка А3
(3) произойдет автозаполнение последовательностью: 10 – 20 – 30 – 40 – 50 – 60
(4) произойдет автозаполнение последовательностью: 10 – 20 – 10 – 20 – 10 – 20
Можно ли отменить переименование листа?
(1) да, можно отменить переименование любого листа
(2) да, но только если не вставлен лист с таким же именем
(3) да, но только одного последнего из переименованных
(4) нет
В ячейке отображается код ошибки #ЗНАЧ!. В чем причина?
(1) в одной из ячеек вместо числа введен текст
(2) используется имя ячейки, которое не было определено
(3) используется ссылка на пустую ячейку
(4) ошибка в написании имени ячейки или диапазона
Функция СЦЕПИТЬ позволяет объединять содержимое ячеек. Для каких типов значений можно ее использовать?
(1) для объединения любых значений
(2) только для объединения текстовых значений
(3) только для объединения текстовых и логических значений
(4) только для объединения текстовых и числовых значений
Что следует ввести в указанное поле, чтобы дата отображалась так, как в выделенной ячейке?
(1) Месяц
(2) ММ
(3) МММ
(4) ММММ
Каким элементом следует воспользоваться для установки подчеркивания?
Какой категорией окна «Параметры Excel» следует воспользоваться для добавления элементов в панель быстрого доступа?
(1) только 1
(2) только 2
(3) только 3
(4) 2 или 3, безразлично
Что произойдет, если к документу применить указанный набор цветов?
(1) в документе можно будет использовать только указанные цвета
(2) весь текст документа будет оформлен указанными цветами
(3) изменится цветовое оформление, установленное с использованием стилей
(4) ничего
Что произойдет, если в указанной ситуации нажать кнопку сортировки?
(1) ничего
(2) будут отсортированы только данные выделенного столбца
(3) будет отсортирована таблица по данным выделенного столбца
(4) появится запрос на выбор диапазона сортировки
Какой командой следует воспользоваться для задания пароля на открытие книги?
Какой диапазон необходимо выделить для создания инфокривой курса валюты?
(1) A3:J4
(2) А4:J4
(3) в3:J4
(4) в4:J4
В какой вкладке диалогового окна «Параметры страницы» устанавливается выравнивание таблицы по центру страницы при печати?
Каким элементом следует воспользоваться для одновременного просмотра двух открытых книг?
Как выделить столбец С?
(1) щелкнуть мышью по заголовку столбца С
(2) щелкнуть мышью по ячейке С1
(3) щелкнуть мышью по любой ячейке столбца С
(4) дважды щелкнуть мышью по любой ячейке столбца С
В ячейку вводится 1/10. Какие данные будут в ячейке после подтверждения ввода?
(1) простая дробь 1/10
(2) число 0,1
(3) дата 1 октября текущего года
(4) время 1 час 10 минут
Как изменить ширину столбца В?
(1) перетащить границу между столбцами А и В
(2) перетащить границу между столбцами В и С
(3) перетащить границу между ячейками А2 и В2
(4) перетащить границу между ячейками В2 и С2
Можно ли при вводе формул использовать скобки?
(1) да, всегда
(2) да, но только при использовании абсолютных ссылок
(3) да, но только при использовании ссылок на другие листы
(4) нет, никогда
В каких единицах измерения должен быть указан аргумент функции SIN?
(1) в градусах
(2) в радианах
(3) в градусах или в радианах, по усмотрению пользователя
(4) не имеет значения
Что следует ввести в указанное поле, чтобы название курса отображалась так, как в указанных ячейках?
(1) «Курс»
(2) «Курс» @
(3) Курс
(4) Курс @
Каким элементом следует воспользоваться для установки границ ячеек?
Как выделить два столбца: А и С?
(1) щелкнуть мышью по заголовку столбца А, а затем по заголовку столбца С
(2) щелкнуть мышью по заголовку столбца А, а затем при нажатой клавише CTRL по заголовку столбца С
(3) щелкнуть мышью по заголовку столбца А, а затем при нажатой клавише SHIFT по заголовку столбца С
(4) щелкнуть мышью по заголовку столбца А, а затем при нажатой клавише ALT по заголовку столбца С
Какую команду следует выбрать, чтобы изменить ширину всех выделенных столбцов листа?
Как называют указанный элемент интерфейса Excel 2010?
(1) Лента
(2) Полоса
(3) Панель инструментов
(4) Панель быстрого доступа
Можно ли удалить стиль?
(1) нет
(2) да, но только кроме всех встроенных стилей Excel
(3) да, но только кроме стиля «Обычный»
(4) да, любой стиль
Каким элементом следует воспользоваться для замены данных?
В какой вкладке расположены инструменты для работы с примечаниями?
(1) 1 — Вставка
(2) 2 — Разметка страницы
(3) 3 — Рецензирование
(4) 4 — Вид
Какую область листа необходимо выделить при создании диаграммы, отображающей данные за 2003, 2004, 2005 и 2006 годы?
(1) никакую. Область листа будет выделена автоматически
(2) А1:Е7
(3) А1:Е8
(4) А1:F8
Какой командой следует воспользоваться для предварительного просмотра таблицы перед печатью?
Почему файл, созданный в Excel 2010, имеет расширение . xlsm?
(1) файл содержит вирусы
(2) файл содержит макросы
(3) файл создан на основе шаблона
(4) файл предназначен для пересылки по электронной почте
Какой режим отображения листа представлен на рисунке?
(1) Обычный
(2) Разметка страницы
(3) Страничный
(4) Предварительный просмотр
Какую клавишу клавиатуры следует нажать для отказа от ввода данных в ячейку?
(1) F4
(2) F2
(3) ENTER
(4) ESC
Куда следует подвести указатель мыши для перемещения выделенной области перетаскиванием?
(1) к любой ячейке в выделенной области
(2) к любой границе выделенной области
(3) к маркеру в правом нижнем углу выделенной области
(4) к центру выделенной области
Какой символ следует использовать в формулах в качестве знака деления?
Какая группа функций содержит функции для расчета средних значений?
(1) статистические
(2) Логические
(3) математические
(4) ссылки и массивы
Для какой цели можно использовать указанный элемент?
(1) для умножения числа в ячейке на 1000
(2) для деления числа в ячейке на 1000
(3) для установки формата числа с разделителями разрядов
(4) для установки количества знаков, отображаемых после запятой
В какой вкладке находятся инструменты для изменения параметров шрифта?
(1) 1 — Главная
(2) 2 — Разметка страницы
(3) 3 — Данные
(4) 4 — Вид
Какой элемент интерфейса Excel 2010 называют «Вкладки»?
Для каких типов данных можно использовать указанный способ условного форматирования?
(1) только для числовых
(2) только для чисел и дат
(3) только для текстовых
(4) для любых
Как сортировать таблицу по данным столбца «Всего студентов»?
(1) выделить столбец С и воспользоваться кнопками сортировки
(2) выделить ячейки С1:230 и воспользоваться кнопками сортировки
(3) выделить всю таблицу и воспользоваться кнопками сортировки
(4) выделить любую ячейку в диапазоне С1:С20 и воспользоваться кнопками сортировки
Что следует сделать для завершения создания примечания?
(1) нажать клавишу ENTER
(2) нажать клавишу TAB
(3) щелкнуть мышью в рамке примечания
(4) щелкнуть мышью за пределами рамки примечания
Какой вкладкой следует воспользоваться для создания диаграммы?
(1) 1 — Вставка
(2) 2 — Разметка страницы
(3) 3 — Данные
(4) 4 — Вид
В какой режим отображения следует перейти для создания колонтитулов?
(1) Обычный (1)
(2) Разметка страницы (2)
(3) Страничный (3)
(4) не имеет значения
Какой вкладкой следует воспользоваться для создания новой книги?
(1) только 1 (Файл)
(2) только 2 (Главная)
(3) только 3 (Данные)
(4) 1 (Файл) или 2 (Главная), безразлично
Какой ярлык (значок) устанавливает режим просмотра «Разметка страницы»?
(1) 1
(2) 2
(3) 3
(4) такого ярлыка здесь нет
Каким символом при вводе времени в ячейку следует разделять часы, минуты и секунды?
(1) точка
(2) запятая
(3) пробел
(4) двоеточие
Каким элементом следует воспользоваться для извлечения из буфера обмена скопированного ранее фрагмента?
Как подтвердить ввод формулы в ячейку?
(1) нажать кнопку 1
(2) нажать кнопку 2
(3) нажать кнопку 3
(4) нажать кнопку 4
Что означает аргумент 2 в формуле =НАИМЕНЬШИЙ(B2:B14;2), приведенной на рисунке?
(1) в указанном диапазоне ищется наименьшее значение, за исключением двух самых малых значений
(2) в указанном диапазоне ищется второе по малости значение
(3) в указанном диапазоне ищется значение, меньшее числа 2
(4) в указанном диапазоне ищутся два одинаковых самых малых значения
Какой числовой формат следует применить, чтобы число в ячейке отображалось со знаком фунта стерлингов?
(1) 1 – Общий
(2) 2 – Числовой
(3) 3 – Денежный
(4) 4 – Дополнительный
Каким элементом следует воспользоваться для поворота текста в ячейках А2:Е2?
В окне не отображается лента. Что можно сделать для ее отображения?
(1) дважды щелкнуть мышью в любом месте окна
(2) дважды щелкнуть мышью по названию любой вкладки
(3) дважды щелкнуть мышью по строке названия приложения
(4) дважды щелкнуть мышью по строке состояния
Для каких типов данных можно использовать указанный способ условного форматирования?
(1) только для числовых
(2) только для чисел и дат
(3) только для текстовых
(4) для любых
Что означают значки в правой части ячеек А1:G1?
(1) по столбцам таблицы выполнена сортировка
(2) для таблицы установлен режим фильтра
(3) к ячейкам столбца имеются примечания
(4) ячейка защищена от изменений
Каким элементом следует воспользоваться для изменения цвета шрифта примечания?
Что произойдет со значениями в таблице при удалении диаграммы?
(1) значения в ячейках, для которых создавалась диаграмма, будут удалены
(2) значения в ячейках, для которых создавалась диаграмма, будут удалены, а также будут удалены значения во всех влияющих ячейках
(3) значения в ячейках, для которых создавалась диаграмма, будут удалены, а также будут удалены значения во всех зависимых ячейках
(4) ничего не произойдет
Для чего можно использовать указанный элемент?
(1) для изменения размера листа
(2) для изменения размера таблицы
(3) для изменения размера страницы печати
(4) для изменения размера окна Excel
Какой командой следует воспользоваться для сохранения книги под новым именем?
Для какой цели используют указанный элемент?
(1) для установки произвольного масштаба выделенного фрагмента листа
(2) для изменения размера выделенного фрагмента листа
(3) для подбора масштаба таким образом, чтобы выделенный фрагмент заполнил окно целиком
(4) для подбора размера шрифта таким образом, чтобы выделенный фрагмент заполнил окно целиком
Какое из указанных значений Excel распознает как дату?
(1) 14.07.1789
(2) 28 фев
(3) 30.02.2010
(4) 30 фев
Каким элементом следует воспользоваться для вставки строки?
Создается формула с использованием функции СЕГОДНЯ для отображения текущей даты. Где следует ввести аргумент функции?
(1) аргумент для этой функции вводить не надо
(2) в ячейке
(3) в строке формул
(4) в ячейке и в строке формул
В чем отличие функций ОКРУГЛВНИЗ и ОКРВНИЗ. Выберите верное утверждение?
(1) отличий нет
(2) функция ОКРВНИЗ округляет значение до заданного числа знаков после запятой, а ОКРУГЛВНИЗ округляет до ближайшего кратного числа
(3) функция ОКРУГЛВНИЗ используется только для дробных чисел, а ОКРВНИЗ – только для целых чисел
(4) функция ОКРУГЛВНИЗ округляет значение до заданного числа знаков после запятой, а ОКРВНИЗ округляет до ближайшего кратного числа
Какой элемент следует использовать для увеличения количества знаков, отображаемых после запятой?
Какой группой кнопок следует воспользоваться для горизонтального выравнивания содержимого ячеек А1:D1?
Как можно добавить элемент управления на мини-панель инструментов?
(1) перетащить из вкладки при нажатой клавише ALT
(2) перетащить из вкладки при нажатой клавише CTRL
(3) в окне настройки «Параметры Excel»
(4) нельзя никак. Содержание мини-панели инструментов не может быть изменено
Для ячеек устанавливается указанное условное форматирование. Можно ли в последующем произвольно изменять оформление ячеек этого диапазона?
(1) да
(2) да, но за исключением цвета заливки ячеек
(3) да, но за исключением числовых форматов
(4) нет
Что следует выбрать в списке, чтобы произвести выборку всех курсов, в названии которых есть слово «HTML»?
Устанавливается защита листа. Какие действия нельзя запретить?
(1) изменение области печати
(2) изменение ширины столбцов
(3) исправление орфографических ошибок
(4) печать листа
В какой вкладке находятся элементы для добавления отдельных элементов диаграммы?
(1) 1 — Разметка страницы
(2) 2 — Конструктор
(3) 3 — Макет
(4) 4 — Формат
Для чего можно использовать указанный элемент?
(1) для изменения имени файла
(2) для вставки имени файла в выбранную ячейку листа
(3) для вставки имени файла в колонтитул
(4) для присвоения имени файла текущему листу
Файл формата Excel 2010 сохраняется с использованием указанной команды. В каком формате будет сохранен файл?
(1) Excel 2003
(2) Excel 2003 или Excel 2010, в зависимости от даты создания файла
(3) Excel 2003 или Excel 2010, по усмотрению пользователя
(4) Excel 2010
Каким элементом следует воспользоваться для того, чтобы при прокрутке листа первый столбец всегда отображался на экране?
При вводе в ячейку фамилии «Павлов» после ввода первой буквы отображается текст «Петров». Что следует сделать для ввода фамилии «Павлов»?
(1) нажать клавишу ESC и попытаться заново ввести фамилию «Павлов»
(2) нажать клавишу ENTER и попытаться заново ввести фамилию «Павлов»
(3) очистить содержимое ячейки и попытаться заново ввести фамилию «Павлов»
(4) продолжить ввод фамилии «Павлов»
Каким элементом следует воспользоваться для удаления столбца?
Для какой цели в формулах используют относительные ссылки?
(1) для того чтобы при копировании формулы ссылка на ячейку не изменялась
(2) для того чтобы при перемещении формулы ссылка на ячейку изменялась
(3) для того чтобы в ячейке отображались только положительные значения
(4) для присвоения числам в ячейке положительных значений
В ячейке С2 создана формула =ЕСЛИ(B2>=4,5;»ОТЛИЧНО»;»ХОРОШО»). Какое значение будет отображено в ячейке С2, если в значение ячейки В2 – 4,18?
(1) ЛОЖЬ
(2) НЕТ
(3) ОТЛИЧНО
(4) ХОРОШО
Почему дата в ячейке D2 отображена не так, как в строке формул?
(1) дата введена в ячейку на английском языке
(2) дата скопирована в ячейку из документа, написанного на английском языке
(3) к ячейке применен числовой формат даты
(4) Это ошибка отображения даты
Какой способ выравнивания выбран для ячеек В10:С10?
Для каких целей можно использовать указанный элемент?
(1) для настройки содержимого группы «Буфер обмена»
(2) для отображения области задач «Буфер обмена»
(3) для перемещения группы «Буфер обмена» во вкладке «Главная»
(4) для перемещения группы «Буфер обмена» в другую вкладку
В какой вкладке находятся инструменты для работы со стилями?
(1) 1 – Главная
(2) 2 – Разметка страницы
(3) 3 – Рецензирование
(4) 4 – Вид
Какой режим следует выбрать, чтобы отобрать 5 наибольших значений?
Могут ли совпадать пароли, используемые для защиты файла и листов?
(1) да, обязательно должны совпадать
(2) нет, пароли обязательно должны быть разные
(3) пароль для защиты хотя бы одного листа должен совпадать с паролем защиты файла
(4) это не имеет значения
Как изменить подписи на легенде диаграммы?
(1) выделить легенду и ввести с клавиатуры другие подписи
(2) выделить легенду и воспользоваться окном «Формат легенды»
(3) выделить последовательно каждый элемент легенды и воспользоваться окном «Формат элемента легенды»
(4) нельзя изменить без изменения значений ячеек А2:А7 в таблице
Что будет напечатано в колонтитуле документа?
(1) &[Время]
(2) время печати документа
(3) время создания документа
(4) время последнего сохранения документа
Что произойдет, если нажать указанную кнопку?
(1) текущий файл формата Excel 2003 будет заменен файлом формата Excel 2010
(2) текущий файл формата Excel 2003 будет сохранен, и будет создан файл формата Excel
(3) текущий файл формата Excel 2010 будет сохранен, и будет создан файл формата Excel 2003
(4) Текущий файл формата Excel 2010 будет заменен файлом формата Excel 2003
Почему на листе отсутствуют строки 3:10?
(1) в них находятся защищенные данные
(2) в них нет данных
(3) они скрыты
(4) они удалены
Как можно заполнить последующими днями недели ячейки А3, А4, А5, А6?
(1) выделить ячейки А2, А3, А4, А5, А6 и нажать клавишу клавиатуры ENTER
(2) выделить ячейки А2, А3, А4, А5, А6 и нажать клавиши клавиатуры CTRL + ENTER
(3) при нажатой левой кнопке мыши перетащить маркер в правом нижнем углу ячейки А2 до ячейки А6
(4) заполнить нельзя, можно только ввести каждое значение с использованием клавиатуры
Какое максимально возможное количество символов может содержать имя листа?
(1) 5
(2) 10
(3) 31
(4) 255
Какая формула будет указана в ячейке D5 при копировании в нее формулы из ячейки D2?
(1) =В2*С2/$В$7
(2) =В5*С5/В10
(3) =В5*С5/В7
(4) =В5*С5/$В$7
Как часто обновляется значение в ячейке В1 при использовании функции СЕГОДНЯ()?
(1) каждый день при открытии файла
(2) каждый раз при внесении изменений на листе
(3) каждый час
(4) никогда
Для указанных ячеек задан личный числовой формат. Что произойдет, если удалить этот формат?
(1) данные буду удалены
(2) к данным будет применен ближайший похожий формат
(3) к данным будет применен формат «Общий»
(4) ничего не произойдет
Что следует сделать, чтобы появилась вкладка для работы с колонтитулом?
(1) щелкнуть мышью в колонтитуле
(2) изменить настройки в окне «Параметры Excel»
(3) изменить параметры во вкладке «Вид»
(4) щелкнуть правой кнопкой мыши по заголовку любой вкладки и выбрать название нужных вкладок в контекстном меню
Что произойдет, если выбрать другую тему?
(1) изменятся все параметры оформления только текущего листа
(2) изменятся все параметры оформления открытой книги
(3) изменятся параметры оформления только текущего листа, установленные с использованием стилей
(4) изменятся параметры оформления открытой книги, установленные с использованием стилей
На листе необходимо найти число 10000, являющееся результатом вычисления. Какую область поиска следует выбрать?
(1) только 1 – формулы
(2) только 2 – значения
(3) только 3 – примечания
(4) любую
Можно ли переместить лист, защищенный от изменений?
(1) да, в любую открытую книгу
(2) да, но только в пределах текущей книги
(3) да, но только в другую книгу
(4) нет
Для какой цели можно использовать указанный элемент?
(1) для перемещения диаграммы в пределах текущего листа
(2) для перемещения диаграммы на другой лист данной книги
(3) для перемещения диаграммы в другую книгу
(4) для перемещения листа с диаграммой в другую книгу
Как будут напечатаны примечания при выборе указанного параметра?
(1) все примечания в виде списка ниже напечатанной таблицы
(2) отображенные примечания в виде списка ниже напечатанной таблицы
(3) отображенные примечания так, как они отображены на листе
(4) отображенные примечания так, как они отображены на листе, и индикаторы скрытых примечаний
Для каких целей можно использовать указанный элемент окна «Сохранение документа»?
(1) для заполнения свойств сохраняемого файла
(2) для указания имени сохраняемого файла
(3) для указания имени папки, в которой сохраняется файл
(4) для выбора типа (формата) сохраняемого файла
Как перейти к ячейке А1?
(1) с помощью клавиши HOME
(2) с помощью комбинации клавиш CTRL+HOME
(3) с помощью комбинации клавиш SHIFT+ HOME
(4) с помощью комбинации клавиш ALT+ HOME
Что произойдет после перетаскивания левой кнопкой мыши маркера в правом нижнем углу ячейки А3 до ячейки А7?
(1) будет скопирована ячейка А2
(2) будет скопирована ячейка А3
(3) произойдет автозаполнение последовательностью: первый – второй – третий – четвертый – пятый – шестой
(4) произойдет автозаполнение последовательностью: первый – второй – первый – второй – первый – второй
Можно ли отменить перемещение листа в другую книгу?
(1) да, можно отменить перемещение любого листа
(2) да, но только если книга, в которую перемещен лист, не закрыта
(3) да, но только одного последнего из перемещенных
(4) нет
В ячейке отображается код ошибки #ИМЯ?. В чем причина?
(1) в одной из ячеек вместо числа введен текст
(2) в функции с числовым аргументом используется неприемлемый аргумент
(3) используется ссылка на пустую ячейку
(4) ошибка в написании имени ячейки
Какую функцию следует использовать в ячейке С2 для того, чтобы в ней отображалось содержимое ячейки А2 с прописной буквы?
(1) ПРОПИСН
(2) ПРОПНАЧ
(3) ЗАМЕНИТЬ
(4) ЛЕВСИМВ
Что следует ввести в указанное поле, чтобы дата отображалась так, как в выделенной ячейке?
(1) день
(2) ДД
(3) дДД
(4) дДДД
Каким элементом следует воспользоваться для изменения цвета шрифта?
Какой категорией окна «Параметры Excel» следует воспользоваться для добавления элементов в ленту вкладок?
(1) только 1
(2) только 2
(3) только 3
(4) 2 или 3, безразлично
Что произойдет, если выбрать указанный стиль таблицы?
(1) все таблицы в открытой книге будут оформлены в соответствии с выбранным стилем
(2) все таблицы текущего листа будут оформлены в соответствии с выбранным стилем
(3) текущая таблица будет оформлена в соответствии с выбранным стилем
(4) ничего
Необходимо провести многоуровневую сортировку таблицы сначала по данным столбца «С», а затем по данным столбца «В». Каким элементом следует воспользоваться для настройки параметров сортировки?
Каким элементом следует воспользоваться для задания пароля на открытие файла?
(1) 1
(2) 2
(3) 3
(4) такого элемента здесь нет
Для какой цели можно использовать указанный элемент?
(1) для разрыва связи инфокривой с диапазоном данных, для которого она построена
(2) для того, чтобы каждую инфокривую можно было оформлять независимо от других
(3) для того, чтобы каждый элемент инфокривой можно было оформлять независимо от других
(4) для удаления инфокривой
Почему часть листа отображается на затененном фоне?
(1) эта часть содержит скрытые данные
(2) эта часть находится за пределами области печати
(3) эта часть защищена от изменений
(4) эта часть содержит поврежденные данные
Для какой цели можно использовать указанный элемент?
(1) для создания файла, содержащего все листы открытых файлов
(2) для сохранения всех открытых файлов
(3) для создания файла, содержащего сведения об отображении открытых книг
(4) для сохранения отображенных листов в виде отдельного файла
Как выделить строку 2?
(1) щелкнуть мышью по заголовку строки 2
(2) щелкнуть мышью по ячейке А2
(3) щелкнуть мышью по любой ячейке строки 2
(4) дважды щелкнуть мышью по любой ячейке строки 2
В ячейку вводится 2:20. Какие данные будут в ячейке после подтверждения ввода?
(1) дата 2 февраля текущего года
(2) время 2 часа 20 минут
(3) Число 0,1
(4) дата 2 февраля 1900 года
Как изменить высоту строки 2?
(1) перетащить границу между строками 1 и 2
(2) перетащить границу между строками 2 и 3
(3) перетащить границу между ячейками В1 и В2
(4) перетащить границу между ячейками В2 и В3
Что означает знак $ в строке формул?
(1) расчеты выполняются в долларах
(2) числу в ячейке присвоен денежный стиль
(3) на ячейку В7 сделана абсолютная ссылка
(4)
на ячейку В7 сделана относительная ссылка
В каких единицах измерения должен быть указан аргумент функции COS?
(1) в градусах
(2) в радианах
(3) в градусах или в радианах, по усмотрению пользователя
(4) не имеет значения
В ячейке D2 отображено число 26,8, а в строке формул 26,7656. Какое число будет использовано в вычислениях?
(1) 26,8
(2) 26,7656
(3) в зависимости от типа вычислений: 26,8 или 26,7656
(4) по усмотрению пользователя: 26,8 или 26,7656
Почему в указанных ячейках границы расположены под углом?
(1) изменен угол расположения границ
(2) изменен угол сетки листа
(3) изменена ориентация текста в ячейках
(4) таблица импортирована из Word
Как выделить две строки: 1 и 5?
(1) щелкнуть мышью по заголовку строки 1, а затем по заголовку строки 5
(2) щелкнуть мышью по заголовку строки 1, а затем при нажатой клавише CTRL по заголовку строки 5
(3) щелкнуть мышью по заголовку строки 1, а затем при нажатой клавише SHIFT затем по заголовку строки 5
(4) щелкнуть мышью по заголовку строки 1, а затем при нажатой клавише ALT затем по заголовку строки 5
Как подобрать ширину столбца В по содержимому наибольшей ячейки в столбце?
(1) дважды щелкнуть левой кнопкой мыши по границе между столбцами А и В
(2) дважды щелкнуть левой кнопкой мыши по границе между столбцами В и С
(3) дважды щелкнуть левой кнопкой мыши по границе между любыми ячейками столбцов А и В
(4) дважды щелкнуть левой кнопкой мыши по границе между столбцами любыми ячейками столбцов В и С
Как называют указанные элементы интерфейса Excel 2010?
(1) Строка меню
(2) Вкладки
(3) Строка состояния
(4) Панель быстрого доступа
Можно ли изменять стиль?
(1) нет
(2) да, но только кроме всех встроенных стилей Excel
(3) да, но только кроме стиля «Обычный»
(4) да, любой стиль
Где будет производиться поиск при выборе указанного параметра?
(1) только на текущем листе
(2) на всех листах текущей книги
(3) на всех листах текущей книги, за исключением скрытых листов
(4) на всех листах всех открытых книг
Сколько примечаний можно добавить к одной ячейке?
(1) в зависимости от числа пользователей. Каждый пользователь может добавить свое примечание
(2) не более двух
(3) неограниченно количество
(4) только одно
На каком листе будет создана диаграмма?
(1) на отдельном листе текущей книги
(2) на произвольном листе любой открытой книги
(3) на произвольном листе текущей книги
(4) на текущем листе
Какой командой следует воспользоваться для настройки параметров печати документа?
(1) 1 — Главная
(2) 2 – Разметка страницы
(3) 3 — Данные
(4) 4 — Вид
Можно ли файл, созданный в формате Excel 2010, открыть в предыдущих версиях Excel?
(1) нет, ни при каких условиях
(2) да, если в предыдущей версии установить соответствующий конвертор файлов
(3) да, если предыдущая версия Excel установлена на операционной системе Microsoft Windows 7
(4) да, в любом случае
Какой режим отображения листа представлен на рисунке?
(1) Обычный
(2) Разметка страницы
(3) Страничный
(4) Предварительный просмотр
Какую клавишу клавиатуры следует нажать для подтверждения ввода данных в ячейку?
(1) F4
(2) F2
(3) ENTER
(4) ESC
Выделенную область можно копировать перетаскиванием. Какую клавишу клавиатуры следует держать нажатой?
(1) ALT
(2) CTRL
(3) ENTER
(4) SHIFT
С какого символа должна начинаться формула?
(1) не имеет значения
(2) ‘ (апостроф)
(3) ~ (тильда)
(4) = (равно)
Какая группа функций содержит функции для поиска минимальных и максимальных значений?
(1) статистические
(2) Логические
(3) математические
(4) ссылки и массивы
Для какой цели можно использовать указанный элемент?
(1) для округления любого числа до одного знака после запятой
(2) для уменьшения количества знаков, отображаемых после запятой
(3) для деления числа на 10
(4) для умножения числа на 10
В какой вкладке находятся инструменты для установки заливки ячеек?
(1) 1 — Главная
(2) 2 — Разметка страницы
(3) 3 — Данные
(4) 4 — Вид
Какой элемент интерфейса Excel 2010 называют «Панель быстрого доступа»?
Для каких типов данных целесообразно использовать указанный способ условного форматирования?
(1) для формул
(2) для чисел
(3) для текстовых
(4) для любых
Для многоуровневой сортировки используют указанную кнопку. Какой диапазон следует выделить, чтобы сортировать таблицу сначала по данным столбца «В», а затем по данным столбца «С»?
(1) обязательно одну любую ячейку в столбце «В»
(2) обязательно одну любую ячейку в столбце «С»
(3) обязательно одну любую ячейку в столбце «В» и одну любую ячейку в столбце «С»
(4) не имеет значения
Ячейка с примечанием скопирована в буфер обмена. Какую команду контекстного меню следует выбрать, чтобы вставить в другую ячейку только примечание?
Что следует сделать для отображения вкладок работы с диаграммой?
(1) изменить настройки в окне «Параметры Excel»
(2) изменить параметры во вкладке «Вид»
(3) выделить диаграмму
(4) щелкнуть правой кнопкой мыши по заголовку любой вкладки и выбрать название нужных вкладок в контекстном меню
В какой режим отображения следует перейти для настройки параметров страницы печати таблицы?
(1) Обычный (1)
(2) Разметка страницы (2)
(3) Страничный (3)
(4) не имеет значения
Какой вкладкой следует воспользоваться для сохранения открытой книги под новым именем?
(1) только 1 (Файл)
(2) только 2 (Главная)
(3) только 3 (Данные)
(4) 1 (Файл) или 2 (Главная), безразлично
Какой ярлык (значок) устанавливает режим просмотра «Страничный»?
(1) 1
(2) 2
(3) 3
(4) такого ярлыка здесь нет
Каким символом при вводе числа в ячейку следует разделять целую и дробную десятичную части?
(1) точка
(2) запятая
(3) пробел
(4) двоеточие
Каким элементом следует воспользоваться для извлечения из буфера обмена с помощью возможностей специальной вставки скопированного ранее фрагмента?
(1) 1 (кнопка «Вставить»)
(2) 2 (стрелка кнопки «Вставить»)
(3) 3 (значок группы «Буфер обмена»)
(4) 4 (название группы «Буфер обмена»)
Какую клавишу клавиатуры следует нажать для подтверждения ввода формулы в ячейку?
(1) F4
(2) F2
(3) ENTER
(4) ESC
Что означает аргумент 10% в формуле =УРЕЗСРЕДНЕЕ(B2:B321;10%), приведенной на рисунке?
(1) доля данных, исключаемых из вычислений среднего значения
(2) допустимую погрешность вычисления среднего значения
(3) максимально допустимая величина вычисляемых данных
(4) максимально допустимая величина результата вычислений
Какой числовой формат следует применить, чтобы число в ячейке отображалось с указанным знаком валюты (Lt)?
(1) 1 – Общий
(2) 2 – Числовой
(3) 3 – Денежный
(4) 4 – Дополнительный
Какой вкладкой окна «Формат ячейки» следует воспользоваться для поворота текста в ячейках на произвольный угол?
Что можно сделать в данной ситуации для отображения ленты?
(1) дважды щелкнуть по строке заголовка окна Excel
(2) изменить настройки Excel
(3) увеличить размер окна Excel по вертикали
(4) увеличить размер окна Excel по горизонтали
Для каких типов данных можно использовать условное форматирование?
(1) только для числовых
(2) только для чисел и дат
(3) только для текстовых
(4) для любых
К каким данным можно применять фильтрацию?
(1) к любым, кроме результатов вычислений
(2) только к числовым
(3) только к текстовым
(4) к любым
Каким элементом следует воспользоваться для изменения цвета фона примечания?
Что произойдет с диаграммой при удалении таблицы, для которой она была создана?
(1) ничего
(2) диаграмма будет удалена
(3) останется пустая диаграмма
(4) таблицу нельзя удалить пока не удалена диаграмма
Для чего можно использовать указанный элемент?
(1) для изменения ориентации листа
(2) для изменения ориентации данных в ячейках таблицы
(3) для изменения ориентации страницы печати
(4) для изменения ориентации окна Excel
Какой командой следует воспользоваться для открытия конкретного файла?
Для какой цели используют указанный элемент?
(1) для изменения масштаба отображения листа
(2) для изменения размера выделенного фрагмента листа
(3) для изменения размера шрифта
(4) для изменения ширины столбцов
Какое из указанных значений Excel распознает как время?
(1) 7:62
(2) 12.59
(3) 12-59
(4) 12:59
Каким элементом следует воспользоваться для вставки столбца?
Что означает запись =СУММ(В2:В4) в строке формул?
(1) вычисляется сумма ячеек В2 и В4
(2) вычисляется сумма ячеек В2, В3 и В4
(3) вычисляется частное от деления ячеек В2 и В4
(4) вычисляется частное от деления ячеек В2, В3 и В4
Каков будет результат использования функции ЦЕЛОЕ?
(1) округление до ближайшего большего целого числа или ближайшего меньшего целого числа в зависимости от знака
(2) округление до ближайшего большего целого числа
(3) округление до ближайшего меньшего целого числа
(4) округление до ближайшего целого числа
В какой вкладке находятся инструменты для установки числовых форматов?
(1) 1 — Главная
(2) 2 — Формулы
(3) 3 — Данные
(4) 4 — Вид
Как отобразить диалоговое окно «Формат ячейки»?
(1) щелкнуть мышью по названию группы «Выравнивание» (1)
(2) щелкнуть мышью по значку группы «Выравнивание» (2)
(3) щелкнуть дважды мышью по любой кнопке группы «Выравнивание»
(4) только с помощью команды контекстного меню
Что необходимо сделать для отображения мини-панели инструментов форматирования?
(1) щелкнуть по выделенному диапазону левой кнопкой мыши
(2) щелкнуть по выделенному диапазону правой кнопкой мыши
(3) в Excel 2010 нет мини-панели форматирования
(4) изменить параметры в окне настройки «Параметры Excel»
Для ячеек устанавливается указанное условное форматирование. Можно ли в последующем произвольно изменять оформление ячеек этого диапазона?
(1) да
(2) да, но за исключением цвета шрифта и заливки ячеек
(3) да, но за исключением числовых форматов
(4) нет
Что означает значок в ячейке Н1?
(1) в столбце имеются числовые данные
(2) по данным этого столбца произведен отбор
(3) столбец защищен от изменений
(4) столбец закреплен
Лист содержит скрытые столбцы, но их не удается отобразить. Почему?
(1) лист защищен от изменений
(2) книга защищена от изменений
(3) файл защищен от изменений
(4) эти столбцы содержат скрытые формулы
В какой вкладке находятся элементы для установки точного размера диаграммы?
(1) 1 — Разметка страницы
(2) 2 — Конструктор
(3) 3 — Макет
(4) 4 — Формат
Для чего можно использовать указанный элемент?
(1) для изменения расположения файла на компьютере
(2) для вставки в колонтитул расположения файла на компьютере, с указанием имени диска и всех папок, а также имени файла
(3) для вставки в колонтитул расположение файла на компьютере, с указанием имени диска и всех папок
(4) для вставки в выбранную ячейку листа расположения файла на компьютере, с указанием имени диска и всех папок, а также имени файла
Почему в заголовке открытого документа отображается указанное сообщение (режим совместимости)?
(1) открыт файл, созданный в одной из предыдущих версий Excel
(2) файл защищен от изменений
(3) файл открыт в режиме только для чтения
(4) файл содержит макросы
С помощью какого элемента можно разделить окно, как это показано на рисунке?
Что следует сделать, чтобы появилась указанная возможность выбора значений из раскрывающегося списка?
(1) при нажатой клавише ALT нажать клавишу со стрелкой вниз
(2) при нажатой клавише ALT нажать клавишу со стрелкой вправо
(3) при нажатой клавише CTRL нажать клавишу со стрелкой вниз
(4) при нажатой клавише CTRL нажать клавишу со стрелкой вправо
В какой вкладке находятся инструменты для удаления столбцов и строк?
(1) 1 — Файл
(2) 2 — Главная
(3) 3 — Вставка
(4) 4 — Данные
Для какой цели в формулах используют трехмерные ссылки?
(1) для выполнения действий с данными из одной и той же ячейки нескольких листов одной книги
(2) для выполнения действий с данными из одной и той же ячейки нескольких листов разных книг
(3) для выполнения действий с данными из одной и той же ячейки нескольких столбцов одного листа
(4) для выполнения действий с данными из одной и той же ячейки нескольких строк одного листа
Что означает аргумент >20 в формуле =СУММЕСЛИ(B2:B103;»>20″), приведенной на рисунке?
(1) доля суммируемых данных
(2) суммируются только ячейки со значениями не превышающими 20
(3) суммируются только ячейки со значениями превышающими 20
(4) суммируются только ячейки, начиная со строки 20
Какой числовой формат следует применить, чтобы числа отображались в виде телефонных номеров?
(1) 1 – Общий
(2) 2 – Числовой
(3) 3 – Денежный
(4) 4 – Дополнительный
Каким элементом следует воспользоваться для распределения текста в ячейке в несколько строк?
Где следует щелкнуть мышью для отображения полного списка макетов диаграмм?
Каким элементом следует воспользоваться для очистки форматирования выделенного фрагмента?
Что позволяет сделать диалоговое окно «Наложение условий по списку»?
(1) выбрать любое число наибольших или наименьших значений из списка
(2) выбрать только 10 наибольших значений из списка
(3) выбрать не более 10 наибольших значений из списка
(4) выбрать не менее 10 наибольших значений из списка
Могут ли совпадать пароли, используемые для защиты файла и книги?
(1) да, обязательно должны совпадать
(2) да, обязательно должны совпадать, если защита файла устанавливается после установки защиты книги
(3) нет, пароли обязательно должны быть разные
(4) это не имеет значения
Как изменить подписи (метки делений) на горизонтальной оси диаграммы?
(1) выделить ось и ввести с клавиатуры другие подписи
(2) выделить ось и воспользоваться окном «Формат оси»
(3) выделить диаграмму и воспользоваться окном «Формат области диаграммы»
(4) нельзя изменить без изменения значений ячеек А2:А6 в таблице
Что будет напечатано в колонтитуле документа?
(1) &[Страниц]
(2) номер страницы
(3) Число страниц, на которых будет напечатана таблица
(4) Число рабочих листов книги
Каким элементом следует воспользоваться для преобразования файла формата Excel 2003 в файл формата Excel2010?
На листе имеются скрытые столбцы. Какой командой контекстного меню следует воспользоваться для их отображения?
Можно ли заполнить ячейки А3, А4, А5, А6 датами только рабочих дней?
(1) да, с учетом праздничных дней в России
(2) да, с учетом праздничных дней в США
(3) да, без учета праздничных дней
(4) нет
Могут ли листы одной книги иметь одинаковые имена?
(1) да
(2) да, но только в том случае, если ярлыки листов имеют различный цвет
(3) да, если листы в эту книгу скопированы из разных книг
(4) нет
Какую формулу необходимо записать в ячейке D2, чтобы потом ее можно было копировать на ячейки D3:D5?
(1) =В2*С2/В7
(2) =(В2*С2)/В7
(3) =В2*С2/$В$7
(4) =$В$2*$С$2/$В$7
Какую формулу с использованием функции СЕГОДНЯ() надо записать, чтобы в ячейке всегда отображалась вчерашняя дата?
(1) 1-СЕГОДНЯ()
(2) СЕГОДНЯ()-1
(3) СЕГОДНЯ(-1)
(4) СЕГОДНЯ-1()
Задан числовой формат [Красный]Основной;[Зеленый]Основной. Каким цветом шрифта будут отображены отрицательные числа?
(1) авто
(2) красным
(3) зеленым
(4) черным
Каким элементом следует воспользоваться для выбора шрифта?
Для какой цели используют указанный элемент строки формул?
(1) для увеличения высоты строки формул
(2) для увеличения длины строки формул
(3) для скрытия строки формул
(4) для скрытия формул в строке формул
Что произойдет, если к документу применить указанный набор шрифтов?
(1) в документе можно будет использовать только указанный шрифт
(2) весь текст документа будет оформлен указанным шрифтом
(3) изменятся параметры оформления содержимого ячеек, установленные с использованием стилей
(4) ничего
Какую область поиска следует выбрать для поиска примечания по содержащемуся в нем тексту?
(1) только 1 – формулы
(2) только 2 – значения
(3) только 3 – примечания
(4) Безразлично: 2 или 3
Можно ли переместить лист книги, защищенной от изменений?
(1) да, в любую открытую книгу
(2) да, но только в пределах текущей книги
(3) да, но только в другую книгу
(4) нет
Каким элементом следует воспользоваться для добавления указанных подписей?
Как будут напечатаны примечания при выборе указанного параметра?
(1) все примечания в виде списка на отдельной странице
(2) все примечания в виде списка ниже напечатанной таблицы
(3) отображенные примечания в виде списка на отдельной странице
(4) отображенные примечания в виде списка ниже напечатанной таблицы
Для каких целей можно использовать указанный элемент окна «Открытие документа»?
(1) для выбора типа (формата) создаваемого документа
(2) для указания имени открываемого файла
(3) для указания имени папки, в которой находится файл
(4) для выбора типа (формата) открываемого файла
Почему в заголовке окна после имени файла написано слово [группа]?
(1) в книге выделено несколько листов
(2) файл содержит связанные данные из другого файла
(3) файл открыт с сетевого диска
(4) файл принадлежит к открытой рабочей области
Для какой цели можно использовать значок, появляющийся после автозаполнения ячеек?
(1) для отмены заполнения
(2) для выбора варианта заполнения
(3) для создания связи с исходной ячейкой
(4) для создания гиперссылки на исходную ячейку
Можно ли отменить копирование листа в другую книгу?
(1) да, можно отменить копирование любого листа
(2) да, но только если книга, в которую скопирован лист, не закрыта
(3) да, но только одного последнего из скопированных
(4) нет
В ячейке отображается код ошибки #ССЫЛКА!. В чем причина?
(1) в одной из ячеек вместо числа введен текст
(2) используется ошибочный оператор диапазона
(3) используется ссылка на пустую ячейку
(4) ячейка, на которую ссылается формула, была удалена
Какую функцию следует использовать в ячейке С2 для расчета количества символов текста в ячейке А2?
(1) ДЛСТР
(2) ПЕЧСИМВ
(3) ПСТР
(4) сИМВОЛ
Что следует ввести в указанное поле, чтобы дата отображалась так, как в выделенной ячейке?
(1) Год
(2) ГГ
(3) ГГГ
(4) ГГГГ
Каким элементом следует воспользоваться для изменения цвета заливки ячеек?
Какой категорией окна «Параметры Excel» следует воспользоваться для добавления элементов в мини-панель инструментов?
(1) 1
(2) 2
(3) 3
(4) такой возможности нет
Что будет отображено в выделенной ячейке после очистки формата?
(1) 01.01.00
(2) 01.01.1900
(3) 1
(4) 01.01.2000
Каким элементом следует воспользоваться для сортировки таблицы по значкам столбца «Средняя оценка» (столбец С)?
В какой вкладке расположены инструменты для задания пароля на открытие книги?
(1) 1 — Файл
(2) 2 — Главная
(3) 3 — Данные
(4) 4 — Рецензирование
Почему даже после установки соответствующего флажка на инфокривой не отображается горизонтальная ось?
(1) в диапазоне данных нет отрицательных значений
(2) для данного типа инфокривой горизонтальная ось никогда не отображается
(3) инфокривые не разгруппированы
(4) не отображены маркеры инфокривой
Каким элементом следует воспользоваться, чтобы названия столбцов таблицы печатались на каждой странице?
Каким элементом следует воспользоваться для одновременного просмотра трех открытых книг?
Для какой цели можно использовать указанный элемент?
(1) для выделения всех листов книги
(2) для выделения всех ячеек всех листов книги
(3) для выделения всех ячеек листа
(4) для отображения и скрытия листов
В ячейку вводится 2.20. Какие данные будут в ячейке после подтверждения ввода?
(1) 01.02.2020
(2) время 2 часа 20 минут
(3) Число 2,2
(4) дата 2 февраля 1900 года
Каким элементом следует воспользоваться для установки точной ширины столбца?
Какую клавишу следует нажать, чтобы ссылка на ячейку В7 была абсолютной?
(1) F2
(2) F4
(3) ENTER
(4) ESC
В каких единицах измерения должен быть указан аргумент тригонометрических функций?
(1) в градусах
(2) в радианах
(3) в градусах или в радианах, по усмотрению пользователя
(4) не имеет значения
Почему дата в ячейке D2 отображена не так, как в строке формул?
(1) дата введена в ячейку на литовском языке
(2) дата скопирована в ячейку из документа, написанного на литовском языке
(3) к ячейке применен числовой формат даты
(4) это ошибка отображения даты
Как будет выровнено содержимое ячеек при выборе указанного способа выравнивания?
(1) по левому краю
(2) по правому краю
(3) по центру
(4) текст – по левому краю, числа и даты – по правому краю
Как выделить две ячейки: А1 и А5?
(1) щелкнуть мышью по ячейке А1, а затем по ячейке А5
(2) щелкнуть мышью по ячейке А1, а при нажатой клавише CTRL затем по ячейке А5
(3) щелкнуть мышью по ячейке А1, а при нажатой клавише SHIFT затем по ячейке А5
(4) щелкнуть мышью по ячейке А1, а при нажатой клавише ALT затем по ячейке А5
Как подобрать высоту строки 2 по содержимому наибольшей ячейки в строке?
(1) дважды щелкнуть левой кнопкой мыши по границе между строками 1 и 2
(2) дважды щелкнуть левой кнопкой мыши по границе между строками 2 и 3
(3) дважды щелкнуть левой кнопкой мыши по границе между любыми ячейками строк 1 и 2
(4) дважды щелкнуть левой кнопкой мыши по границе между любыми ячейками строк 2 и 3
С помощью какого элемента можно снять разделение окна?
В какой вкладке находятся инструменты для вставки фрагментов из буфера обмена?
(1) 1 — Файл
(2) 2 — Главная
(3) 3 — Вставка
(4) 4 — Данные
При вставке нового столбца появилась кнопка «Параметры добавления». Для какой цели можно ее использовать?
(1) для отказа от вставки столбца
(2) для повторной вставки столбца
(3) для выбора формата вставленного столбца
(4) для выбора параметров вставки информации из буфера обмена
Для каких целей можно использовать указанную команду?
(1) для перемещения или копирования отдельных ячеек листа
(2) для перемещения или копирования имени листа
(3) для перемещения или копирования всего листа
(4) для перемещения или копирования книги
Каким элементом следует воспользоваться для изменения размера шрифта?
Можно ли отменить удаление листа
(1) да, любого листа
(2) да, только последнего из удаленных
(3) да, если после этого не добавлялся новый лист
(4) нет
Каким элементом следует воспользоваться для установки точной высоты строки?
В каких единицах устанавливается высота строки?
(1) пункты (пт)
(2) сантиметры
(3) дюймы
(4) символы стандартного шрифта
В каких единицах устанавливается ширина столбца?
(1) пункты (пт)
(2) сантиметры
(3) дюймы
(4) символы стандартного шрифта
Лист содержит диаграмму. Что следует сделать, чтобы появились вкладки для работы с диаграммой?
- (Правильный ответ) Выделить диаграмму
- щелкнуть правой кнопкой мыши по заголовку любой вкладки и выбрать название нужных вкладок в контекстном меню
- изменить параметры во вкладке «Вид»
- изменить настройки в окне «Параметры Excel»
Где следует щелкнуть мышью для отображения полного списка макетов диаграмм?
- (Правильный ответ) 4
- 3
- 1
- 2
- Панель быстрого доступа
- Панель инструментов
- Полоса
- (Правильный ответ) Лента
В окне не отображается лента. Что можно сделать для ее отображения?
- дважды щелкнуть мышью в любом месте окна
- дважды щелкнуть мышью по строке состояния
- дважды щелкнуть мышью по строке названия приложения
- (Правильный ответ) дважды щелкнуть мышью по названию любой вкладки
Для каких целей можно использовать указанный элемент?
- для перемещения группы «Шрифт» во вкладке «Главная»
- для настройки содержимого группы «Шрифт»
- (Правильный ответ) для отображения диалогового окна «Формат Ячейки»
- для перемещения группы «Шрифт» в другую вкладку
Какой командой следует воспользоваться для создания новой книги?
- (Правильный ответ) 3
- 1
- 2
- 4
Какой вкладкой следует воспользоваться для открытия файла?
- только 2 (Главная)
- только 3 (Данные)
- (Правильный ответ) только 1 (Файл)
- 1 (Файл) или 2 (Главная), безразлично
Можно ли файл, созданный в формате Excel 2010, открыть в предыдущих версиях Excel?
- нет, ни при каких условиях
- да, в любом случае
- да, если предыдущая версия Excel установлена на операционной системе Microsoft Windows 7
- (Правильный ответ) да, если в предыдущей версии установить соответствующий конвертор файлов
На листе имеются скрытые столбцы. Какой командой контекстного меню следует воспользоваться для их отображения?
- 3
- 2
- (Правильный ответ) 4
- 1
Для какой цели можно использовать указанные кнопки?
- для прокрутки листов или ярлыков листов, в зависимости от желания пользователя
- (Правильный ответ) для прокрутки ярлыков листов
- для прокрутки листов
- для прокрутки открытых книг
Какой ярлык (значок) устанавливает режим просмотра «Страничный»?
- такого ярлыка здесь нет
- (Правильный ответ) 3
- 1
- 2
Как влияет изменение масштаба отображения листа на печать таблиц?
- изменяет размеры страниц
- (Правильный ответ) никак не влияет
- изменяет порядок разбиения таблицы по страницам
- изменяет размер шрифта
Какой режим отображения листа представлен на рисунке?
- Разметка страницы
- Обычный
- (Правильный ответ) Страничный
- Предварительный просмотр
Как выделить два столбца: А и С?
- (Правильный ответ) щелкнуть мышью по заголовку столбца А, а затем при нажатой клавише CTRL по заголовку столбца С
- щелкнуть мышью по заголовку столбца А, а затем при нажатой клавише SHIFT по заголовку столбца С
- щелкнуть мышью по заголовку столбца А, а затем по заголовку столбца С
- щелкнуть мышью по заголовку столбца А, а затем при нажатой клавише ALT по заголовку столбца С
Какой режим отображения листа представлен на рисунке?
- Предварительный просмотр
- (Правильный ответ) Страничный
- Обычный
- Разметка страницы
С помощью какого элемента можно разделить окно, как это показано на рисунке?
- (Правильный ответ) 4
- 2
- 3
- 1
Какой ярлык (значок) устанавливает режим просмотра «Разметка страницы»?
- 1
- 3
- такого ярлыка здесь нет
- (Правильный ответ) 2
Какой режим отображения листа представлен на рисунке?
- Обычный
- Предварительный просмотр
- Страничный
- (Правильный ответ) Разметка страницы
Почему на листе отсутствуют столбцы D и E?
- в них находятся защищенные данные
- (Правильный ответ) они скрыты
- они удалены
- в них нет данных
Как влияет изменение масштаба отображения листа на печать таблиц?
- изменяет порядок разбиения таблицы по страницам
- изменяет размер шрифта
- (Правильный ответ) никак не влияет
- изменяет размеры страниц
Что следует сделать, чтобы появилась указанная возможность выбора значений из раскрывающегося списка?
- при нажатой клавише ALT нажать клавишу со стрелкой вправо
- (Правильный ответ) при нажатой клавише ALT нажать клавишу со стрелкой вниз
- при нажатой клавише CTRL нажать клавишу со стрелкой вправо
- при нажатой клавише CTRL нажать клавишу со стрелкой вниз
Какое из указанных значений Excel не распознает как дату?
- 01.01.2000
- 01.01.1900
- (Правильный ответ) 14.07.1789
- 20.02
Какую клавишу клавиатуры следует нажать для отказа от ввода данных в ячейку?
- ENTER
- F2
- F4
- (Правильный ответ) ESC
Каким символом при вводе даты в ячейку следует разделять день, месяц и год?
- запятая
- пробел
- двоеточие
- (Правильный ответ) точка
Выделенную область можно копировать перетаскиванием. Какую клавишу клавиатуры следует держать нажатой?
- (Правильный ответ) CTRL
- ENTER
- SHIFT
- ALT
Какую команду следует выбрать, чтобы изменить ширину всех выделенных столбцов листа?
- 4
- 3
- (Правильный ответ) 1
- 2
Можно ли отменить перемещение листа в другую книгу?
- да, но только одного последнего из перемещенных
- да, можно отменить перемещение любого листа
- (Правильный ответ) нет
- да, но только если книга, в которую перемещен лист, не закрыта
Каким элементом следует воспользоваться для удаления столбца?
- 4
- (Правильный ответ) 2
- 3
- 1
Как изменить ширину столбца В?
- (Правильный ответ) перетащить границу между столбцами В и С
- перетащить границу между столбцами А и В
- перетащить границу между ячейками А2 и В2
- перетащить границу между ячейками В2 и С2
Можно ли отменить переименование листа?
- да, но только если не вставлен лист с таким же именем
- нет
- да, но только одного последнего из переименованных
- (Правильный ответ) да, можно отменить переименование любого листа
Куда следует подвести указатель мыши для перемещения выделенной области перетаскиванием?
- к маркеру в правом нижнем углу выделенной области
- к любой ячейке в выделенной области
- (Правильный ответ) к любой границе выделенной области
- к центру выделенной области
В ячейке отображается код ошибки #ССЫЛКА!. В чем причина?
- используется ошибочный оператор диапазона
- используется ссылка на пустую ячейку
- в одной из ячеек вместо числа введен текст
- (Правильный ответ) ячейка, на которую ссылается формула, была удалена
Что нужно сделать, чтобы ввести ссылку на ячейку В2 в поле «Число»?
- (Правильный ответ) щелкнуть мышью по ячейке В2
- ничего. Ссылка на ячейку в этой ситуации будет вставлен автоматически
- закрыть окно и щелкнуть мышью по ячейке В2
- ничего. Ссылку на ячейку в этой ситуации вводить не обязательно
Как подтвердить ввод формулы в ячейку?
- (Правильный ответ) нажать кнопку 3
- нажать кнопку 2
- нажать кнопку 4
- нажать кнопку 1
Что означает знак $ в строке формул?
- расчеты выполняются в долларах
- на ячейку В7 сделана относительная ссылка
- числу в ячейке присвоен денежный стиль
- (Правильный ответ) на ячейку В7 сделана абсолютная ссылка
Для какой цели в формулах используют трехмерные ссылки?
- для выполнения действий с данными из одной и той же ячейки нескольких листов разных книг
- для выполнения действий с данными из одной и той же ячейки нескольких столбцов одного листа
- для выполнения действий с данными из одной и той же ячейки нескольких строк одного листа
- (Правильный ответ) для выполнения действий с данными из одной и той же ячейки нескольких листов одной книги
В ячейке отображается код ошибки #ЗНАЧ!. В чем причина?
- ошибка в написании имени ячейки или диапазона
- (Правильный ответ) в одной из ячеек вместо числа введен текст
- используется ссылка на пустую ячейку
- используется имя ячейки, которое не было определено
Что означает аргумент 2 в формуле =НАИБОЛЬШИЙ(B2:B14;2), приведенной на рисунке?
- в указанном диапазоне ищется значение, большее числа 2
- в указанном диапазоне ищутся два одинаковых самых больших значения
- в указанном диапазоне ищется наибольшее значение, за исключением двух самых больших значений
- (Правильный ответ) в указанном диапазоне ищется второе по величине значение
В каких единицах измерения должен быть указан аргумент функции SIN?
- (Правильный ответ) в радианах
- не имеет значения
- в градусах
- в градусах или в радианах, по усмотрению пользователя
Что означает аргумент 2 в формуле =НАИМЕНЬШИЙ(B2:B14;2), приведенной на рисунке?
- (Правильный ответ) в указанном диапазоне ищется второе по малости значение
- в указанном диапазоне ищется наименьшее значение, за исключением двух самых малых значений
- в указанном диапазоне ищутся два одинаковых самых малых значения
- в указанном диапазоне ищется значение, меньшее числа 2
Какую функцию следует использовать в ячейке С2 для расчета количества символов текста в ячейке А2?
- ПСТР
- ПЕЧСИМВ
- сИМВОЛ
- (Правильный ответ) ДЛСТР
Каков будет результат использования функции ЦЕЛОЕ?
- округление до ближайшего большего целого числа или ближайшего меньшего целого числа в зависимости от знака
- округление до ближайшего большего целого числа
- (Правильный ответ) округление до ближайшего меньшего целого числа
- округление до ближайшего целого числа
Как часто обновляется значение в ячейке В1 при использовании функции ТДАТА() (при настройках по умолчанию)?
- никогда
- каждый час
- каждый день
- (Правильный ответ) каждый раз при внесении изменений на листе
Какой формат следует выбрать для создания личного числового формата?
- 3 – Дополнительный
- 1 – Общий
- (Правильный ответ) 4 – (все форматы)
- 2 – Текстовый
Для указанных ячеек задан личный числовой формат. Что произойдет, если удалить этот формат?
- к данным будет применен ближайший похожий формат
- данные буду удалены
- ничего не произойдет
- (Правильный ответ) к данным будет применен формат «Общий»
Для каких целей можно использовать указанный элемент?
- для отображения диалогового окна «Формат ячейки»
- для уменьшения размера шрифта
- для изменения регистра текста
- (Правильный ответ) для увеличения размера шрифта
Каким элементом следует воспользоваться для распределения текста в ячейке в несколько строк?
- 1
- 3
- (Правильный ответ) 4
- 2
Можно ли изменять стиль?
- нет
- (Правильный ответ) да, любой стиль
- да, но только кроме стиля «Обычный»
- да, но только кроме всех встроенных стилей Excel
Для ячеек устанавливается указанное условное форматирование. Можно ли в последующем произвольно изменять оформление ячеек этого диапазона?
- да, но за исключением числовых форматов
- нет
- да
- (Правильный ответ) да, но за исключением цвета шрифта и заливки ячеек
Что произойдет, если удалить стиль, который применен к оформлению ячеек
- содержимое ячеек будет удалено
- ничего
- стиль типа «Заголовок» удалить невозможно
- (Правильный ответ) к ячейкам будет применен стиль оформления «Обычный»
Каким элементом следует воспользоваться для очистки форматирования выделенного фрагмента?
- 1
- 2
- 3
- (Правильный ответ) 4
Что произойдет, если выбрать другую тему?
- изменятся параметры оформления только текущего листа, установленные с использованием стилей
- изменятся все параметры оформления только текущего листа
- (Правильный ответ) изменятся параметры оформления открытой книги, установленные с использованием стилей
- изменятся все параметры оформления открытой книги
На листе необходимо найти число 10000, являющееся результатом вычисления. Какую область поиска следует выбрать?
- (Правильный ответ) только 2 – значения
- только 1 – формулы
- только 3 – примечания
- любую
Какую область поиска следует выбрать для поиска примечания по содержащемуся в нем тексту?
- только 2 – значения
- только 1 – формулы
- Безразлично: 2 или 3
- (Правильный ответ) только 3 – примечания
Что произойдет, если в указанной ситуации нажать кнопку сортировки?
- будет отсортирована таблица по данным выделенного столбца
- будут отсортированы только данные выделенного столбца
- ничего
- (Правильный ответ) появится запрос на выбор диапазона сортировки
Где будет производиться поиск при выборе указанного параметра?
- только на текущем листе
- на всех листах всех открытых книг
- (Правильный ответ) на всех листах текущей книги, за исключением скрытых листов
- на всех листах текущей книги
Для многоуровневой сортировки используют указанную кнопку. Какой диапазон следует выделить, чтобы сортировать таблицу сначала по данным столбца «В», а затем по данным столбца «С»?
- обязательно одну любую ячейку в столбце «В» и одну любую ячейку в столбце «С»
- обязательно одну любую ячейку в столбце «С»
- обязательно одну любую ячейку в столбце «В»
- (Правильный ответ) не имеет значения
В ячейке Е2 отображено число 41400 как результат вычисления В2*С2. Что следует ввести в поле «Найти» и что выбрать в списке «Область поиска», чтобы найти на листе другие ячейки, в которых имеется число 41400 как результат вычислений?
- ввести 41400 и выбрать «формулы» (1)
- ввести С2*D2 и выбрать «формулы» (1)
- ввести С2*D2 и выбрать «значения» (2)
- (Правильный ответ) ввести 41400 и выбрать «значения» (2)
Каким элементом следует воспользоваться для изменения цвета шрифта примечания?
- (Правильный ответ) 4
- 2
- 1
- 3
Устанавливается защита книги. Какие действия нельзя будет выполнить после установки защиты?
- ввести данные на лист
- (Правильный ответ) изменить последовательность листов книги
- сохранить файл
- Записать макрос
Что означает красный треугольник в правом верхнем углу некоторых ячеек?
- в ячейке имеется орфографическая ошибка в тексте
- (Правильный ответ) к ячейке имеется примечание
- для ячейки установлено ограничение на ввод данных
- в ячейке имеется ошибка в формуле
Лист содержит скрытые столбцы, но их не удается отобразить. Почему?
- эти столбцы содержат скрытые формулы
- файл защищен от изменений
- (Правильный ответ) лист защищен от изменений
- книга защищена от изменений
При создании примечания в нем автоматически отображается имя пользователя. Можно ли удалить это имя?
- можно удалить, но после сохранения файла имя автоматически добавится к примечанию
- можно удалить имеющееся имя, но необходимо вставить другое имя
- нельзя
- (Правильный ответ) можно удалить
Какие параметры оформления нельзя применять к тексту примечаний?
- выравнивание
- Шрифт
- Размер шрифта
- (Правильный ответ) Числовые форматы
Каким элементом следует воспользоваться для задания пароля на открытие файла?
- 1
- (Правильный ответ) такого элемента здесь нет
- 2
- 3
Что следует сделать для обновления диаграммы при изменении значений в таблице, для которой построена диаграмма?
- заново создать диаграмму
- выделить диаграмму и нажать клавишу клавиатуры F9
- перед изменением данных необходимо выделить диаграмму
- (Правильный ответ) ничего делать не надо, диаграмма изменится автоматически
Что произойдет с диаграммой при удалении таблицы, для которой она была создана?
- ничего
- (Правильный ответ) останется пустая диаграмма
- таблицу нельзя удалить пока не удалена диаграмма
- диаграмма будет удалена
Какой вкладкой следует воспользоваться для создания диаграммы?
- 3 — Данные
- (Правильный ответ) 1 — Вставка
- 4 — Вид
- 2 — Разметка страницы
Как изменить подписи (метки делений) на горизонтальной оси диаграммы?
- выделить ось и ввести с клавиатуры другие подписи
- выделить диаграмму и воспользоваться окном «Формат области диаграммы»
- (Правильный ответ) нельзя изменить без изменения значений ячеек А2:А6 в таблице
- выделить ось и воспользоваться окном «Формат оси»
В какой вкладке находятся элементы для выбора ориентации страницы при печати таблицы?
- 1 — Главная
- 3 — Данные
- (Правильный ответ) 2 – Разметка страницы
- 4 — Вид
Что будет напечатано в колонтитуле документа?
- Число рабочих листов книги
- &[Страниц]
- (Правильный ответ) Число страниц, на которых будет напечатана таблица
- номер страницы
Что будет напечатано в колонтитуле документа?
- время последнего сохранения документа
- время создания документа
- (Правильный ответ) время печати документа
- &[Время]
Как будут напечатаны примечания при выборе указанного параметра?
- все примечания в виде списка ниже напечатанной таблицы
- отображенные примечания так, как они отображены на листе, и индикаторы скрытых примечаний
- (Правильный ответ) отображенные примечания так, как они отображены на листе
- отображенные примечания в виде списка ниже напечатанной таблицы
Какой группой кнопок следует воспользоваться для вертикального выравнивания содержимого ячеек А1:D1?
- 2
- 4
- 3
- (Правильный ответ) 1
Какой элемент интерфейса Excel 2010 называют «Вкладки»?
- 4
- (Правильный ответ) 2
- 1
- 3
Какой категорией окна «Параметры Excel» следует воспользоваться для добавления элементов в мини-панель инструментов?
- 3
- (Правильный ответ) такой возможности нет
- 2
- 1
С помощью какого элемента можно разделить окно, как это показано на рисунке?
- 3
- 1
- 2
- (Правильный ответ) 4
Что произойдет после перетаскивания левой кнопкой мыши маркера в правом нижнем углу ячейки А3 до ячейки А7?
- будет скопирована ячейка А2
- будет скопирована ячейка А3
- произойдет автозаполнение последовательностью: 10 – 20 – 10 – 20 – 10 – 20
- (Правильный ответ) произойдет автозаполнение последовательностью: 10 – 20 – 30 – 40 – 50 – 60
Каким элементом следует воспользоваться для установки точной ширины столбца?
- (Правильный ответ) 3
- 4
- 2
- 1
Каким элементом следует воспользоваться для вставки нового листа?
- 1
- 4
- 3
- (Правильный ответ) 2
Какой символ следует использовать в формулах в качестве знака умножения?
- ^
- х
- ~
- (Правильный ответ) *
Какая формула будет указана в ячейке D5 при копировании в нее формулы из ячейки D2?
- =В5*С5/В7
- =В5*С5/В10
- (Правильный ответ) =В5*С5/$В$7
- =В2*С2/$В$7
Какую клавишу клавиатуры следует нажать для подтверждения ввода формулы в ячейку?
- F2
- (Правильный ответ) ENTER
- ESC
- F4
Для каких типов данных можно использовать условное форматирование?
- только для чисел и дат
- только для текстовых
- только для числовых
- (Правильный ответ) для любых
Что означает значок в ячейке Н1?
- столбец закреплен
- столбец защищен от изменений
- (Правильный ответ) по данным этого столбца произведен отбор
- в столбце имеются числовые данные