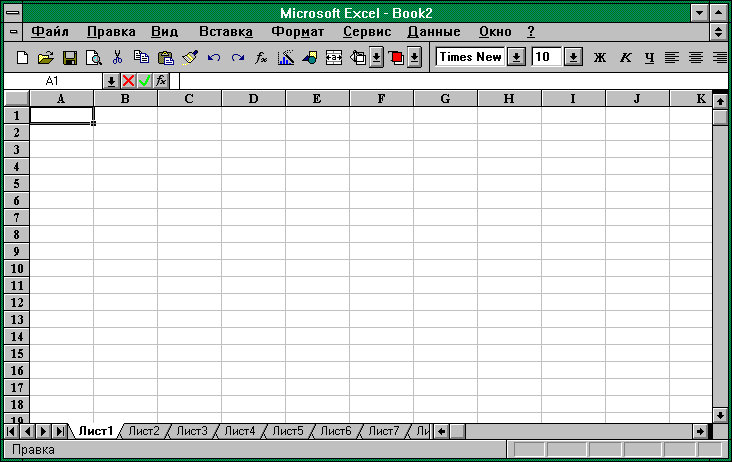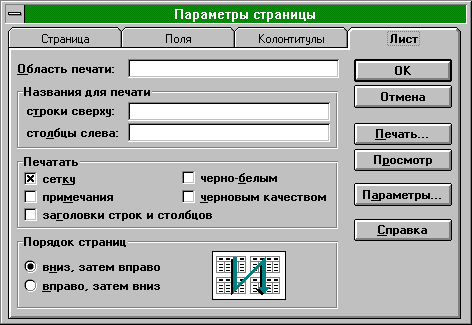ЛЕКЦИЯ 1.
НАЗНАЧЕНИЕ
И ВОЗМОЖНОСТИ MICROSOFT OFFICE EXCEL. ИНТЕРФЕЙС ПРОГРАММЫ. ЗАПОЛНЕНИЕ И РЕДАКТИРОВАНИЕ ЯЧЕЙКИ.
ФОРМАТИРОВАНИЕ ДАННЫХ. ТИПЫ ДАННЫХ (ТЕКСТ, ЧИСЛО, ФОРМУЛА).
Электронные
таблицы или табличные процессоры предназначаются для решения задач, данные,
которых могут быть представлены в виде таблиц.
Без
электронных таблиц не обходятся бухгалтеры и кладовщики, участники бирж,
руководители брокерских контор, банков, финансовые менеджеры. Их помощью
пользуются не только в финансовой и учетной деятельности, но и в научной для
выполнения математических расчетов. Электронные таблицы предназначены для
обработки численных данных, автоматизации рутинных процессов пересчета
производных величин в зависимости от изменения исходных данных.
Однако
современные электронные таблицы не просто инструмент для калькуляции.
·Во-первых:
электронные таблицы позволяют проводить численные эксперименты с
математическими моделями (научные исследования.)
·Во-вторых:
электронные таблицы можно использовать как базу данных (операции сортировки,
выборки).
·В-третьих:
электронные таблицы удобный инструмент для изготовления форматированных
документов с графической информацией (портрет, видеоклип, цветная диаграмма).
·В-четвертых:
электронные таблицы позволяют создавать сложные и красиво оформленные
документы, например рекламу с прайс-листами, каталоги, графики работ,
расписание и т.д.
Электронные
таблицы — это специальная модель структурирования, представления
и обработки произвольной информации тесно связанной с текстовыми документами и
с базами данных.
Одно
из самых популярных средств управления электронными таблицами — программа Microsoft Excel.
Интерфейс
программы
Окно
Excel содержит все стандартные элементы приложений Windows. Это заголовок,
горизонтального меню, панели инструментов, полосы прокрутки, строки состояния.
Структура
окна Excel
Внешний вид окна
программы Excel отличается от окна Excel. Главное отличие
заключается в том, что Excel имеет «ленточный» интерфейс, в котором все
команды программы размещены на ленте, разбитой на вкладки, а те в свою очередь,
на группы, включающие отдельные команды.
В общем случае
окно программы Excel состоит из следующих элементов (рис. 1):
— строки
заголовка;
— ленты с
вкладками команд;
— панелей инструментов
во вкладках команд;
— кнопок
управления окном;
— кнопки “Office”;
— строки
формул;
— рабочего
листа;
— кнопок
переключения режимов просмотра;
— панели Быстрого
доступа;
— ярлыков
листов;
— строки
состояния.
Рисунок 1 – Окно
программы Excel
Специфичные
элементы окна:
1. Строка
формул (для ввода, редактирования данных). В левой ее части находится список
именованных ячеек, заголовок этого списка называется полем имени. В этом поле
высчитывается адрес (или имя) выделенной ячейки таблицы. Правее поля имени
находится 3 кнопки управления процессом ввода (видны во время ввода) .
2. Заголовок
столбца с обозначениями A,B,C,D,….
3. Заголовок
строки с номерами 1,2,3,4,….
4. Строка
с ярлычками листов позволяет переходить от одного рабочего листа к другому в
пределах рабочей книги.
5. Строка
состояния.
Структура
документа Excel.
Объектом
обработки MS Excel является документ: файл с расширением .xls (.xlsx),
называемый рабочей книгой, которое состоит из 1-го или нескольких рабочих
листов.
Листы одной
книги обычно связаны между собой тематически. В каждом файле могут размещаться
до 255 электронных таблиц (рабочий лист).
Столбцы по
умолчанию обозначают латинскими буквами A,B,C,D. Если букв не хватает
используются 2-х буквенные обозначения AA,BB,CC и т.д. Максимальное число
столбцов в таблице — 256.
Строки
нумеруются целыми числами. Максимальное число строк в таблице — 65536.
Основной
структурный элемент электронной таблицы — ячейка, расположенная на пересечении
столбца и строки, обозначается по номеру столбца и строки (без пробела).
Например:
A1,BB,CZ3 и т.д. Одна из ячеек на рабочем листе всегда является текущей.
Текущая ячейка обведена широкой рамкой и ее номер и содержимое приведены в
строке формул.
Содержимое
ячеек (типы данных)
Текст —
представляет собой строку, произвольной длины. Ячейка, содержащая текстовые
данные, не может использоваться в вычислениях. Если Excel не может
интерпретировать данные в ячейке как число или формулу программа считает, что
это текстовые данные. Для ввода числа в формате текста (случае
ввода телефонных кодов) следует ввести перед числом символ апострофа, ‘01481.
данные теперь рассматриваются Excel как текст.
Арифметические операции работать не будут. Число будет либо проигнорировано,
или появится сообщение об ошибке
Числовые
данные — отдельное число. Это последовательность цифр со
знаком или без, дробная часть отделяется «,».Как числа рассматривают
данные определяющие дату или денежные суммы 257; -145,2; 15$. Элементы
даты можно отделять друг от друга символом (/) или (—), либо
использовать текст, например 10 окт 03. Excel распознает
множество форматов даты. Элементы времени можно отделять символом двоеточие,
например 10:43:45.
Формулы.
Ячейка с формулой служит для проведения вычислений над ячейками с числами
(вычисляемая ячейка). Формула начинается со знака «=» (например =
A2*B2+C3)
Формула
может содержать:
— знаки
операций: +, -, *, /, ^,
— константы
— ссылки
на ячейки и интервалы (A1:E10)
— имена
интервалов
— встроенные
функции (SQRT, SIN,SUM).
Ввод и
редактирование данных
Данные можно
вводить непосредственно в ячейку или в строку формул. Для ввода данных (текст,
даты, числа, формулы и т. д.) с использованием клавиатуры следует выделить
ячейку, ввести данные с клавиатуры непосредственно в ячейку или в строку формул
и подтвердить ввод.
Подтвердить ввод
можно одним из трех способов:
·
нажать
клавишу клавиатуры <Enter> или <Tab>;
·
нажать
кнопку Ввод (зеленая галочка) в строке формул;
·
выделить
любую другую ячейку на листе (нельзя использовать при вводе формул).
Неправильно
введенный символ можно удалить. Для удаления символа, находящегося слева от
текстового курсора, надо нажать клавишу клавиатуры <Back Space>.
При вводе данных
переводить текстовый курсор в ячейке клавишами клавиатуры нельзя. Это можно
сделать только с использованием мыши. Необходимо навести указатель мыши и один
раз щелкнуть левой кнопкой мыши.
По умолчанию все
данные ячейки вводятся одной строкой. Для перехода к новой строке (новому
абзацу) в ячейке необходимо нажать клавишу клавиатуры <Enter> при
нажатой клавише <Alt> (рис.2).
Рисунок 2 – Ввод
данных в ячейку в две строки
Для отказа от
ввода данных в ячейку следует нажать клавишу клавиатуры <Esc> или
кнопку Отмена (красный крестик) в строке формул.
Одни и те же
данные можно ввести одновременно в несколько ячеек одного листа. Для этого
следует выделить ячейки (не обязательно смежные), в которые необходимо ввести
данные, ввести данные и нажать клавиши клавиатуры <Ctrl> +
<Enter> или, при нажатой клавише клавиатуры <Ctrl>,
щелкнуть по кнопке Ввод в строке формул (см. рис. 1).
Одни и те же
данные можно ввести одновременно в одноименные ячейки различных листов. Для
этого следует выделить ярлыки листов, в которые необходимо ввести данные,
ввести данные и подтвердить ввод.
Чтобы заполнить
активную ячейку содержимым ячейки, расположенной выше (заполнить вниз), можно
нажать комбинацию клавиш клавиатуры <Ctrl> + <В>. Чтобы
заполнить активную ячейку содержимым ячейки, расположенной слева (заполнить
вправо), можно нажать комбинацию клавиш клавиатуры <Ctrl> + <К>.
Microsoft Excel
обычно распознает вводимые в ячейку данные (текст, числа, даты, время) и
автоматически устанавливает соответствующий формат данных.
Ввод
текста
При вводе текста
нельзя расставлять переносы в словах с использованием клавиши дефис ( – ). Это
может затруднить последующую работу с данными (сортировки, выборки и т. п.).
Переносы в словах в документах Excel вообще недопустимы.
Если весь текст
ячейки не помещается по ширине столбца, а ячейки справа не содержат данных, то
текст отображается на листе на соседних ячейках справа (ячейка А1 на
рис. 3). Если же ячейки справа содержат какие-либо данные, то весь текст на
листе не отображается (ячейка А2 на рис. 3). При этом текст в строке
формул отображается полностью.
Рисунок 3 –
Отображение текста в ячейках
Ввод
чисел
При первоначальном
вводе (до изменения ширины столбцов) числа в ячейке может отобразиться число из
11 цифр. При этом ширина столбца может автоматически увеличиться (ячейка В2
на рис. 4). При вводе большего числа происходит автоматическое форматирование
ячейки, и число будет отображено в экспоненциальном формате (ячейка В3
на рис.4)
Если же ширина
столбца была уменьшена и число не может быть отображено в ячейке, то вместо
числа в ячейке отображаются символы # (ячейка В4 на рис.4). При
этом число можно увидеть в строке формул или в виде всплывающей подсказки при
наведении указателя мыши на такую ячейку. В ячейке число может быть отображено
при увеличении ширины столбца или при уменьшении размера шрифта.
Рисунок 4 –
Отображение чисел в ячейке
При вводе с
клавиатуры десятичные дроби от целой части числа отделяют запятой.
Для удобства
представления больших чисел группы разрядов при вводе можно отделять пробелами.
Например, число 12345678 можно ввести как 12 456 789. В строке формул при этом
число будет отображаться без пробелов между разрядами (рис. 5).
Рисунок 5 – Ввод чисел
с разделителем разрядов
Группы разрядов
числа (за исключением первой группы) должны обязательно включать три знака. В
противном случае данные в ячейке не будут восприниматься как число. Формат с
разделителем разрядов запоминается в ячейке. После очистки содержимого ячейки и
ввода новой числовой информации (включая даты и время) к ней автоматически
будет применяться установленный числовой формат. Для возможности ввода другой
числовой информации необходимо очистить формат ячейки, для этого можно выполнить
команду на ленте вкладка
Главная группа
редактирование щёлкнуть по пиктограмме выбрать очистить
форматы).
В большинстве
случаев следует вводить числа без указания размерности. В противном случае
такая информация не воспринимается как число.
Исключение
составляет обозначение рубля (следует вводить число, а затем букву р
с точкой), а также процентов (следует вводить число, а затем символ процента %)
(рис. 6).
Рисунок 6 – Ввод
чисел с обозначением рубля и процентов
Обозначение рубля
и процентов запоминается в ячейке. После очистки содержимого ячейки и ввода
другого числа, к нему автоматически будет применяться установленное
обозначение.
Ввод дат и
времени
Microsoft Excel
воспринимает даты, начиная с 1 января 1900 года. Даты до 1 января 1900 года
воспринимаются как текст. Наибольшая возможная дата — 31 декабря 9999 года.
Произвольную дату
следует вводить в таком порядке: число месяца, месяц, год. В качестве
разделителей можно использовать точку (.), дефис (-), дробь (/). При этом все
данные вводятся в числовом виде. Точка после года не ставится. Например, для
ввода даты 12 августа 1918 года с клавиатуры в ячейку следует ввести:
12.8.1918 или
12-8-1918 или
12/8/1918
Независимо от
способа ввода и последующего форматирования дата в строке формул всегда
отображается в полном формате: ДД.ММ.ГГГГ.
Время следует
вводить в таком порядке: час, минуты, секунды. Впрочем, секунды вводить не
обязательно. В качестве разделителей следует использовать двоеточие (:). Точка
после секунд (минут) не ставится. Например, для ввода времени 14 часов 12 минут
00 секунд в ячейку достаточно ввести: 14:12.
Для отображения
времени суток в 12-часовом формате следует ввести букву a или p (обязательно в
английской раскладке клавиатуры), отделенную пробелом от значения времени,
например 9:00 p. После ввода время будет отображено с обозначением РМ (рис. 7).
Рисунок 7 –
Отображение времени при вводе
Ячейка может
содержать одновременно дату и время. Для этого необходимо ввести дату, ввести
пробел, а затем ввести время. Можно вводить и в обратной последовательности:
сначала время, а потом дату, но пробел должен быть обязательно.
Формат даты
(времени) запоминается в ячейке. После очистки содержимого ячейки и ввода
другой числовой информации, она автоматически будет приобретать вид даты
(времени). Для возможности ввода другой числовой информации необходимо очистить
формат ячейки.
Редактирование
данных: двойной щелчок на ячейке или щелчок в панели формул. По окончании
ввода программа Excel автоматически выравнивает текстовые данные по левому
краю, числовые по правому. В ячейке с формулой выводятся результаты вычислений.
Форматирование
данных. Если пользователя не устраивают соглашения о вводе, можно принудительно
установить новые правила. Выбрать нужный формат
(числовой, денежный и т.д.) можно следующим образом:
1. Выбрать
нужный формат можно на Ленте вкладка
Главная группа
Число
(рис. 
Рисунок 8 – Первый
способ открыть Формат ячеек
При этом откроется окно Формат ячеек рис.9.
Рисунок 9 – Окно Формат
ячеек
2. Выбрать
нужный формат можно на Ленте вкладка
Главная группа
Ячейки
(рис. 10).
Рисунок 10 – Второй
способ открыть Формат ячеек
3. Выбрать
нужный формат можно выделив ячейку Вызвать
контекстное меню щелкнув правой кнопкой мыши (рис. 11).
Рисунок 11 – Третий
способ открыть Формат ячеек
Введение в Microsoft Excel
Microsoft Excel — одна из программ пакета Microsoft Office, представляющая из себя программируемый табличный калькулятор.
Область применения Microsoft Excel
Область применения Excel широка:
-
благодаря тому, что лист Excel представляет из себя готовую таблицу, Excel часто используют для создания документов без всяческих расчётов, просто имеющих табличное представление (например, прайс-листы в магазинах, расписания);
-
в Excel легко можно создавать различные виды графиков и диаграмм, которые берут данные для построения из ячеек таблиц (график снижения веса тела за указанный период от начала занятий спортом);
-
его могут использовать обычные пользователи для элементарных расчетов (сколько потратил за этот месяц, что/кому/когда дал/взял);
-
Excel содержит многие математические и статистические функции, благодаря чему его могут использовать школьники и студенты для расчетов курсовых, лабораторных работ;
-
Excel интенсивно используется в бухгалтерии — во многих фирмах это основной инструмент для оформления документов, расчётов и создания диаграмм. Естественно, он имеет в себе соответствующие функции;
-
Excel может даже работать как база данных. Хотя, конечно, до полноценной базы данных ему далеко;
-
Excel можно использовать в качестве формы для представления обработанных данных.
Способы запуска
-
(для версии «2003») «Пуск» → «Все программы» → «Microsoft Office» → «Microsoft Office Excel»;
-
(для более ранних) «Пуск» → «Все программы» → «Microsoft Excel»;
-
«Пуск» → «Выполнить…» → в открывшемся окне написать «excel» и нажать «ОК»;
-
Правый щелчок на пустом месте → «Создать» → «Лист Microsoft Excel» → будет создан пустой файл с расширением «xls» → Двойным щелчком запускаем его.
Предварительные настройки и рекомендации
-
Всегда должны быть включены панели инструментов «Стандартная» и «Форматирование». Включить их можно в меню «Вид» — «Панели инструментов». Также в меню «Вид» включите панели «Строка формул» и «Строка состояния»;
-
После установки по умолчанию установлен режим, в котором панели инструментов отображаются в одной строке, при этом не поместившиеся кнопки скрыты от пользователя, что плоxо. Наведите мышку на левую границу панели инструментов и, когда курсор примет вид четырехглавой стрелки, левой кнопкой перетащите панель инструментов во вторую строку;
-
По умолчанию в главном меню программы отображаются только часто используемые пункты, остальные скрыты. Включите их в меню «Сервис» — «Настройка…» — закладка «Параметры» — галочка «Всегда показывать полные меню». Там же поставьте галочку «Отображать подсказки для кнопок».
Интерфейс программы Microsoft Excel
Общие операции над листами и ячейками рабочей книги
Структура рабочей книги
Документ Excel имеет расширение «*.xls» («*.xlsx» в Microsoft Office Excel 2007) и называется рабочая книга. Рабочая книга состоит из листов. По умолчанию их создается три. Переключаться между листами можно, используя закладки (ярлычки) в нижней части окна «Лист 1» и т.д.
Каждый лист представляет собой таблицу. Таблица состоит из столбцов и строк. Столбцов в листе 256 (2 в 8 степени), а строк 65536 (2 в 16 степени). Количество ячеек предлагаю посчитать самим. Столбцы обозначаются буквами латинского алфавита (в обычном режиме) от «A» до «Z», затем идет «AA-AZ», «BA-BZ» и т.п. до «IV» (256). Строки обозначаются обычными арабскими числами.
На пересечении столбца и строки находится ячейка. Каждая ячейка имеет свой уникальный (в пределах данного листа) адрес, который составляется из буквы столбца (в обычном режиме) и номера строки (например «A1»). Вспомните морской бой, шахматы или как вы находите ваше место в кинотеатре. Адрес ячейки (ссылка на ячейку) используется в расчётах (и не только) для того, чтобы «достать» данные из этой ячейки, и использовать в формуле.
Только одна из ячеек листа в текущий момент времени является активной. Вокруг активной ячейки видна жирная чёрная рамка с квадратиком в нижнем правом углу (маркером автозаполнения). Даже если выделен диапазон ячеек, все равно одна из выделенных ячеек будет иметь белый цвет. Это не значит, что она не выделена, это значит, что в выделенном диапазоне она активная — именно в нее будет вводится набираемый с клавиатуры текст.
Операции над листами (ярлычками) рабочей книги
С использованием левой кнопки мыши:
-
щелчок левой кнопкой по закладке (ярлычку) — переключение на соответствующее окно (либо использовать сочетание клавиш Ctrl + PageUp/Ctrl + PageDown);
-
перетаскивание левой кнопкой мыши — изменение порядка расположения листов;
-
Ctrl + перетаскивание левой кнопкой мыши — создание копии листа;
-
Ctrl + последовательные щелчки по ярлычкам — выделение нескольких листов;
-
Shift + щелчок на начальном и конечном ярлычке — выделение диапазона листов;
-
двойной щелчок по ярлычку — переименование листа. Нажимаем «Enter» для завершения.
По нажатию правой кнопки мыши над ярлычком открывается контекстное меню, в котором доступны следующие команды:
-
«Добавить…». Открывается окно, в котором выбираем, что добавить: новый лист, диаграмму, готовый шаблон и т.д.;
-
«Удалить». Надеюсь, без комментариев;
-
«Переименовать». Надеюсь, без комментариев;
-
«Переместить/Скопировать…». Интересная и полезная команда:
-
в выпадающем списке «в книгу:» выбираем, куда мы копируем лист: в один из открытых документов или в новую книгу;
-
В списке «перед листом:» будут отображены листы выбранной книги. Выбираем, переместить лист в конец или перед каким листом вставить;
-
Если не устанавливать галочку «Создавать копию», лист будет перемещен в выбранную книгу (т. е. в этой его не останется!), если установить — в выбранной книге будет создана копия этого листа.
-
-
«Выделить все листы». Надеюсь, без комментариев;
-
«Цвет ярлычка…». Тоже вроде без комментариев. Разве что хочу отметить, что активный «цветной» ярлычок отображается «некорректно» (IMHO);
-
«Исходный текст». «Господа программеры» разберутся, для чего эта команда, обычным же пользователям сюда не ходить.
Перемещение по таблице (активация нужной ячейки)
-
Самый простой способ — щелкнуть левой кнопкой на нужной ячейке.
-
С помощью клавиш управления курсором (стрелочек) можно переместить «курсор» (рамку) на ячейку вверх/вниз/вправо/влево.
Внимание!!! Если нажать клавишу «Scroll Lock», клавиши управления курсором будут перемещать не курсор, а весь лист! Именно таким же образом в MS-DOS работала клавиша «Scroll Lock» (ведь тогда не было оконного интерфейса и колёсика (scrolling) на мышке). Excel — одна из немногих программ, где работает клавиша «Scroll Lock», причем так же, как в MS-DOS.
-
Нажатие клавиши «Tab» приводит к перемещению в следующую (справа) ячейку в строке, а «Shift+Tab» — в предыдущую. Нажатие клавиши «Enter» приводит к перемещению на ячейку вниз, а «Shift+Enter» — вверх.
-
Однако, если нажать несколько раз «Tab», затем нажать «Enter», курсор прыгнет под ту ячейку, в которой мы в первый раз нажали «Tab». Это удобно в тех случаях, когда мы заполняем таблицу построчно.
-
Нажатие сочетаний клавиш «Ctrl + клавиши управления курсором» приводит к «прыжку» курсора к ближайшей ячейке, где имеются какие-то данные. Если же таких ячеек на пути не встречается, курсор прыгает к одному из краёв таблицы.
-
Если выделен диапазон ячеек, одна из них все равно остается белой, «невыделенной» (см. выше). При этом нажатие клавиш «Tab», «Enter» [+Shift] приведет к циклическому перемещению активной ячейки. В процессе этого можно вводить данные, выделение не снимется. Если в процессе перемещения активной ячейки нажать «Ctrl+Enter» (не выходя из режима редактирования), значение из этой ячейки скопируется во все ячейки выделенного диапазона;
-
Нажатие клавиш «Page Up» / «Page Down» приводит к перемещению на страницу вниз / вверх;
Выделение ячеек, диапазонов ячеек, столбцов и строк
-
Чтобы выделить одну ячейку, щелкнете на ней левой кнопкой мыши;
-
Чтобы выделить связный диапазон ячеек, наведите курсор мыши на ячейку, которая будет началом/концом выделенного диапазона, зажмите левую кнопку мыши, и, не отпуская ее, двигайте мышь до той ячейки, которая будет концом/началом выделенного диапазона, затем отпустите левую кнопку мыши;
-
Если нужно выделить два и более несвязных диапазона/ячейки, выделите сначала первый/первую, затем зажмите «Ctrl», и не отпуская его, выделите остальные диапазоны/ячейки. Они добавятся в выделение;
-
Нажатие сочетания клавиш «Ctrl+A» приводит к выделению всей таблицы. Но не всегда, есть маленький нюанс. Если справа, справа и на одну строку вниз, или снизу есть ячейка, содержащая данные, после первого нажатия этого сочетания выделится диапазон, начальной ячейкой которого будет активная ячейка, конечной — ячейка с данными. Повторное нажатие «Ctrl+A» приведет к выделению всей таблицы;
-
Чтобы выделить всю таблицу, можно щелкнуть левой кнопкой мыши на пересечении столбцов и строк («между» столбцом «A» и строкой «1»);
-
Чтобы выделить весь столбец, щелкнете на заголовке столбца («шапка» таблицы сверху);
-
Чтобы выделить всю строку, щелкнете на заголовке строки («шапка» таблицы слева);
-
Чтобы выделить диапазон столбцов или строк, наведите курсор мыши на начало диапазона, зажмите левую кнопку, и, не отпуская ее, передвигайте курсор;
-
С зажатой клавишей «Ctrl» можно выделять не только несвязные ячейки и диапазоны, но и строки и столбцы;
-
Если зажать клавишу «Shift» и нажимать на клавиши управления курсором, выделяется диапазон, началом которого будет активная в момент нажатия клавиш управления курсором ячейка, а концом ячейка с координатами, зависящими от того, сколько раз и какие вы нажали клавиши управления курсором.
Внимание!!! В Excel существует только добавление к выделению (с Ctrl), убрать из выделения ошибочно выделенные ячейки нельзя! Будьте внимательны.
Изменение ширины столбцов и высоты строк
-
При наведении курсора мыши на границу между двумя строками или столбцами (в «шапке» таблицы), курсор изменяет форму. Если зажать левую кнопку мыши и, не отпуская ее, переместить курсор, будет изменяться ширина столбца или высота строки. При этом появится всплывающая подсказка, в которой будет отображаться числовое значение ширины (высоты).
-
При изменении ширины столбцов, первое число будет означает, сколько символов шрифта текущего размера поместится в этой ячейке. Число в скобках показывает ширину в пикселях.
-
При изменении высоты строк, первое число показывает, какого максимального размера (шрифта) текст поместится в эту ячейку. Число в скобках показывает ширину в пикселях.
-
Если выделить несколько столбцов (строк), затем изменить ширину (высоту) одной из них, все выделенные столбцы (строки) станут такой же ширины (высоты).
Внимание!!! Если сделать ширину (высоту) отрицательной, выделенные столбцы (строки) исчезнут! В 2007 нельзя сделать ширину отрицательной, перетаскиванием границы.
-
Если выполнить двойной щелчок левой кнопкой мыши на правой границе столбца (нижней границе строки), то ширина столбца (высота строки) подгонится под содержимое (под самый «длинный» («высокий») элемент. Аналогично, если выделены несколько столбцов (строк), то двойной щелчок на правой (нижней) границе любого из них подгонит все выделенные столбцы (строки) под содержимое;
-
Если щелкнуть правой кнопкой на заголовке столбцы (строки), в контекстном меню появятся команды «Ширина столбца…» («Высота строки»). После выбора одной из них откроется окно «Ширина столбца» («Высота строки»), в котором пользователь может ввести числовое значение ширины (высоты) в количестве символов (размер шрифта).
Ввод и редактирование данных в ячейках
-
Для ввода данных в одну ячейку достаточно сделать ее активной и начать набирать текст, при этом мы входим в режим редактирования данных в ячейке. Для выхода из режима редактирования нужно нажать «Enter» или «Tab» ([+Shift]). Если до этого в ячейке были данные, они сотрутся;
-
Для ввода одинаковых данных во многие ячейки, выделяем нужные ячейки, пишем текст, и, не выходя из режима редактирования, нажимаем «Ctrl+Enter»;
-
Для изменения данных в ячейке, делаем ее активной и делаем на ней двойной щелчок;
-
Для изменения данных в ячейке, делаем ее активной и нажимаем «F2»;
-
Для изменения данных в ячейке, делаем ее активной, щелкаем в строке формул, и в ней изменяем содержимое ячейки, для завершения нажимаем «Enter», либо зеленую галочку слева.
-
Для принудительного ввода разрыва строки достаточно в нужном месте текста ячейки нажать «Alt+Enter»
Добавление примечания к ячейке
Для вставки примечания делаем одно из указанных ниже действий:
-
Щелкаем правой кнопкой в нужный ячейке → «Добавить примечание» → Пишем текст примечания и оформляем → щелкаем за пределами примечания для завершения;
-
Выделяем нужную ячейку → меню «Вставка» → «Примечание» → … ;
Откроется окошко, в верхней части которого вставится имя текущего пользователя. В нём пишем текст примечания, причем его можно оформлять (шрифт, начертание, цвет, выравнивание). Для завершения щелкаем за пределами примечания.
В верхнем правом углу ячейки с примечанием появится красный треугольник. При наведении мыши на эту ячейку появится примечание:

При щелчке правой кнопкой на ячейке с примечанием в контекстном меню появятся пункты для работы с примечанием:

С пунктами 1-2 все понятно. Альтернативный способ удалить примечание: меню «Правка» — «Очистить» — «Примечания».
Команда «Отобразить или скрыть примечание» делает так, чтобы примечание всегда отображалось, даже без наведения на ячейку мыши. Есть способ отобразить разом все примечания во всех ячейках: меню «Вид» — «Примечания». При этом откроется панель инструментов «Рецензирование», в котором находятся некоторые дополнительные команды для работы с примечаниями.

Если в этом режиме щелкнуть правой кнопкой мыши на границу примечания, в контекстном меню появится команда «Формат примечания», после выбора которой открывается окно «Формат примечания». В этом окне можно поменять заливку, границы, направление текста и другие настройки примечания.
Если при создании примечание не помещается, раздвиньте сразу границы. Автоматически границы не подгоняются и пользователю потом будет видно не все примечание.
Форматирование ячеек
Выравнивание данных в ячейках
По умолчанию, текст выравнивается по левому краю (по горизонтали), а числа — по правому (по горизонтали). По вертикали данные выровнены по нижнему краю. Выравнивание по горизонтали можно поменять с помощью кнопок на панели инструментов «Форматирование» которую можно вызвать сочетанием кнопок ctrl+1:
Здесь (слева направо) кнопки: по левому краю, по центру и по правому краю.
Выравнивание по вертикали изменяется с помощью окна «Формат ячеек», закладка «Выравнивание»:

Объединение ячеек
Крайне часто возникает необходимость создать одну большую ячейку, которая находится на пересечении нескольких столбцов и нескольких строк:

Это можно сделать двумя способами:
-
кнопка «Объединить и поместить в центре» на панели инструментов «Форматирование»
;
-
галочка «объединение ячеек» в окне «Формат ячеек», закладка «Выравнивание».
Сначала выделяем ячейки, которые хотим объединить (можно выделять несвязные диапазоны), затем выполняем одно из вышеуказанных действий. Если в выделенном диапазоне была (одна) ячейка с текстом, текст выровняется по центру объединенной ячейки (только по горизонтали). Если в выделенном диапазоне было несколько ячеек с текстом, то сохранится только значение, которое было верхним левым и тоже выровняется.
При активной объединенной ячейке на панели инструментов «Форматирование» будет вдавлена кнопка «Объединить и поместить в центре». Если при этом нажать ее, объединенная ячейка опять распадется на «родные» маленькие, а значение перенесется в верхнюю левую ячейку.
Адресом объединенной ячейки станет адрес верхней левой ячейки, остальные ячейки выделенного диапазона Excel будет рассматривать как пустые.
Очистка данных в ячейках и удаление ячеек

-
Выделяем «нужные» ячейки и нажимаем «Delete»;
-
Выделяем «нужные» ячейки, щелкаем правой кнопкой и выбираем «Очистить содержимое»;
-
Выделяем «нужные» ячейки, заходим в меню «Правка» → «Очистить» → «Выбираем нужный вариант»;
-
Клавиша ← очищает содержимое активной (одной!) ячейки и включает режим редактирования. Ее удобно использовать при необходимости удалить одно (не все, как по «Delete») значение из выделенного диапазона;
-
Если «родную» неотформатированную ячейку протащить с помощью маркера автозаполнения по отформатированным, произойдет своего рода удаление;
-
пункт меню «Правка» → «Удалить…» и пункт контекстного меню «Удалить…» приведет к открытию окна «Удаление ячеек».
В отличие от предыдущих способов (очистка), при этом способе данные из ячеек не просто стираются, а со смещением всех соседних ячеек, строк и столбцов. Меняется строение всей таблицы.
Заливка ячеек цветом
Есть два способа изменить цвет заливки выделенных ячеек:
-
кнопка «Цвет заливки» на панели инструментов «Форматирование»
;
-
окно «Формат ячеек», закладка «Вид»:

Добавление границ ячеек
Лист Excel по умолчанию представляет из себя таблицу. Однако сетка таблицы не выводится на печать, пока мы их не наведем. Существует три способа добавить границы к выделенным ячейкам:
-
Кнопка «Границы» на панели инструментов «Форматирование»
;
-
окно «Граница», вызываемое из кнопки «Границы» — «Нарисовать границы…» (см. выше):


-
окно «Формат ячеек», закладка «Граница»:

1. Общие сведения об Excel
При вызове Excel на
экране появится окно, показанное на
рис. 1.
Рис. 1
Основными элементами
окна являются: главное меню; панель
инструментов; строка формул (в ней
вводятся формулы и значения); строка
состояния (здесь отображается информация
о состоянии системы, а также контекстные
подсказки); поле имени; лист рабочей
книги (электронная таблица)- основное
рабочее место; ярлычок листа; блок
прокрутки листов; угловой элемент,
предназначенный для выделения всех
ячеек листа; полосы и стрелки прокрутки.
В самом начале
следует отметить, что иногда удобным
оказывается использование Справки,
поэтому не рекомендуется пренебрегать
помощью, которая в Excel является контекстно
зависимой. При возникновении проблем
можно нажимать кнопку Справка
или клавишу <F1>.
Microsoft Excel работает
с объектами. Файл Excel (с расширением
.xls) является объектом самого высокого
уровня и называется рабочей книгой
(book). Рабочая книга содержит рабочие
листы- объекты. Рабочий лист имеет вид
таблицы, которая состоит из строк,
пронумерованных числами, и столбцов,
озаглавленных буквами. В одной электронной
таблице (рабочем листе) 16394 строки и 256
столбцов (A, B,…, AA, AB, … .). На пересечении
строки и столбца находится ячейка.
Ячейка является частью огромной таблицы,
но она же одновременно представляет
собой самостоятельный объект, с которым
можно осуществлять различные операции.
Каждая ячейка имеет свой адрес, который
состоит из имени столбца и номера строки.
При работе с таблицей каждую ячейку
идентифицируют по ее адресу. Указание
адреса ячейки называют ссылкой, например
запись G5 означает ссылку на ячейку,
расположенную на пересечении столбца
G и строки 5. Ячейка- это контейнер,
содержащий информацию, он никогда не
бывает пустым. Незаполненная ячейка на
экране выглядит пустой, на самом деле
в ней, по умолчанию, хранится число 0.
Что еще может содержаться в ячейке? В
качестве информации может выступать
значение какого-либо типа (числовое,
текстовое, логическое, дата), а также
формула. Возможность ввода в ячейку
вычисляемых формул, оперирующих другими
ячейками, является главным удобством
электронных таблиц вообще и Excel в
частности, и придает им особую специфику.
Обычная математическая
формула состоит из операндов — чисел,
переменных, функций, над которыми
выполняются операции- умножение, сложение
и т.д. В Excel роль операндов выполняют
ячейки, а точнее те значения, которые в
них хранятся. Требуемое значение можно
получить, указав адрес ячейки. Следует
отметить, что при построении формулы
можно ссылаться на ячейку, также
содержащую формулу, при этом операции
будут производиться с соответствующим
значением формулы, на которую сослались.
Главным помощником
в работе с Excel является мышь. С ее помощью
вы подаете команды для Excel: выбираете
опцию меню, нажимаете кнопку на панели
инструментов, выделяете область и т.д.
В основном при командовании используется
левая кнопка мыши, далее в тексте фразы
«щелкнуть мышью», «щелкнуть
кнопкой мыши» и т.д. подразумевают
нажатие именно левой кнопки, в случае,
когда необходимо использование правой
кнопки мыши этот факт будет указываться.
При вводе команд
предпочтительнее работать мышью, но
иногда удобно использовать клавиатуру,
в этом случае ввод осуществляется либо
клавишей <Enter> либо комбинацией
клавиш, которые по этой причине называются
«горячими». Ввод команд осуществляется
с помощью меню или кнопок на панели
инструментов (см. рис. 1). Все панели
делятся на поставляемые (стандартные)
и создаваемые пользователем. Настроить
те и другие можно выбирая последовательно
опции меню Вид,
Панели инструментов.
Команды бывают
двух видов — иерархические и контекстные.
В группу иерархических входят команды
трех типов:
-
выполняемые
— вызывают конкретные действия; -
вызывающие
меню следующего уровня (рядом с командой
в меню стоит треугольник); -
вызывающие
диалоговое окно (после команды в меню
стоит многоточие).
Нижним уровнем
некоторых видов иерархических команд
являются диалоговые окна (рис. 2).
Рис. 2
В диалоговых окнах
вводятся необходимые параметры и
команды. Диалоговые окна имеют достаточно
разнообразную структуру, но вместе с
тем в них используются одни и те же
типовые элементы. Например ярлычки
(Страница, Поля,
Колонтитулы, Лист),
поля ввода, куда вводится запрашиваемая
информация, поля выбора (флажки и
переключатели), в которых производится
выбор команд из числа имеющихся. При
этом команды делятся на совместимые и
альтернативные.
Совместимыми
называются такие команды, при которых
ввод одной из них не исключает ввода
других. Левее таких команд имеется
квадратик (флажок). При одном щелчке
мыши в квадратике появляется крестик
(флажок установлен), которая обозначает
ввод данной команды, а ее отсутствие
(флажок сброшен)- отмену команды.
Альтернативными
называются такие команды, для которых
назначение одной исключает назначение
остальных. Левее этих команд находится
кружок (переключатель). После щелчка
мыши в кружке либо появляется точка,
что означает выбор команды (переключатель
выбран), либо убирается, что означает
ее отмену.
Контекстные команды
— это команды, которые инициируются в
контексте конкретной сложившейся
ситуации. Например, если выделить мышью
ярлычок рабочего листа и щелкнуть правой
кнопкой, то появится меню, которое будет
содержать перечень опций — контекстных
команд, таких как Вставка…,
Удалить…,
Переименовать… и
т.д. (они же являются вызывающими
диалоговое окно).
Соседние файлы в предмете [НЕСОРТИРОВАННОЕ]
- #
- #
- #
- #
- #
- #
- #
- #
- #
22.03.2015980.99 Кб205..doc
- #
- #
Автор: Your Mentor. Дата публикации: 25 октября 2020.
Многие из вас уже знакомы с программой Excel от Microsoft, но используете ли вы ее по полной? Применяете ли вы в своей работе популярные функции или сводные таблицы? Создаете ли вы макросы для автоматизации своих действий? Действительно ли вы считаете себя опытным пользователем Excel, как это сейчас принято писать в резюме?
Если это не так, тогда добро пожаловать на наш полный курс по Excel. В этом объемном курсе вы узнаете не только о базовых манипуляциях в Excel, как добавление строк и столбцов, рабочих листов, создание таблиц и диаграмм, применение простых формул для подсчета ваших данных.
Здесь вы узнаете об условном форматировании. Как работать с фильтрами и применять срезы в ваших отчетах или презентациях. Вы узнаете, как быстро найти и заменить старые данные на новые. Научитесь работать в режиме нескольких окон и подсчитывать данные из нескольких листов или файлов excel.
Я расскажу вам, как делить данные в ячейках по разным столбцам и как создать выпадающий список. Вам будет нелишним узнать о полезной функции анализа «Что Если». Вы наконец-то научитесь применять популярные функции ЕСЛИ и ВПР в своей работе. Научитесь создавать сводные таблицы и создавать макросы для автоматизации ваших повторяющихся действий. Кстати, более углубленные знания в этом направлении, вы можете получить в платном курсе «Excel и Google-таблицы: от новичка до эксперта».
В конце вы узнаете, как защитить формулы в ваших таблицах от третьих лиц, как защитить рабочие листы и целые файлы. Также, я вам расскажу, как правильно оформить страницы перед печатью ваших таблиц Excel. Я уверен, что в каждом уроке вы узнаете что-то новое и откроете для себя новые возможности по работе с программой Excel.
Урок 1. Меню и вкладки в Excel
Первый урок я начну со знакомства с меню программы. Я уверен, что многие из вас уже знакомы с Excel, но данный курс будет неполным без ознакомительного урока с основными вкладками и командами.
Урок 2. Понимание книг и рабочих листов, строка состояния. Добавление и удаление строк и столбцов
Есть определенные термины Excel, которые мы должны постоянно использовать. В Excel файл – это книга. Книга — это файл. Каждая рабочая книга состоит как минимум из одного рабочего листа и в них производится основная работа в данной программе.
Урок 3. Изучение методов ввода и редактирования данных. Шаблоны Excel и заметки
Ввод данных — одно из самых основных действий, которые мы делаем в Excel, но есть некоторые правила, некоторые концепции, с которыми вам следует ознакомиться. Этим мы и займемся в нашем третьем уроке.
Урок 4. Создание и копирование простых формул в Excel
Для многих пользователей Excel написание формул, т.е. создание формул — одно из самых распространенных занятий. Формулы во многих случаях просты и удобны в использовании, но они работают по немного другой концепции. Давайте в этом разберемся.
Урок 5. Комбинированный подсчет, вычисление процентов, закрепить ячейку в формуле excel ($)
В предыдущем уроке мы с вами рассмотрели работу с простыми формулами и использование суммирования значений. В этот раз я покажу вам, как делать комбинированные расчеты, расчет процентов и фиксировать ячейку в формулах.
Урок 6. Функции СУММ, СРЕДНЕЕ, РАНГ, НАИБОЛЬШИЙ
В предыдущих уроках мы рассмотрели 3 метода суммирования данных и поиск среднего числа. В этом уроке я покажу вам быстрый метод подсчета суммы и средней, как узнать рейтинг из полученных результатов и другие чуть менее известные функции в Excel.
Урок 7. Регулирование размера строк и столбцов, объединение ячеек, перенос записи, выравнивание и работа с границами
Сегодня мы разберем способы форматирования рабочей области Excel. Я предполагаю, что вы уже знакомы с некоторыми продуктами Microsoft Office, как, например, Word, поэтому я не буду рассматривать те функции, с которыми вы, скорее всего, уже знаете.
Урок 8. Числовой и финансовый формат. Даты и условное форматирование
В данном уроке мы рассмотрим некоторые виды числового форматирования, чтобы вы знали, как обойти условные настройки программы и могли отредактировать данные ваших таблиц в более удобном для вас формате.
Урок 9. Создание и форматирование таблицы. Фильтрация и срезы в Excel
Если вы работаете со списками данных, возможно, с персоналом, или списком товара, или списком транзакций, например, то по мере увеличения или уменьшения списков вы можете упростить управление ими с помощью функции, называемой таблицей.
Урок 10. Работа с фигурами, добавление рисунков и схемы SmartArt в Excel
Для этого урока я создал простую таблицу, чтобы показать вам, каким образом мы можем добавлять в наши таблицы разного рода фигуры, картинки с компьютера или онлайн, элементы SmartArt и другое.
Урок 11. Копирование и перенос строк таблицы, скрытие строк и столбцов. Найти и заменить в Excel
Сегодня я вам покажу методы вставки и скрытия строк и столбцов, как быстро копировать и передвигать части таблицы без потерь. Мы также рассмотрим полезную функцию поиска и замены данных в ваших таблицах.
Урок 12. Как сделать диаграмму в excel
Люди не всегда быстро воспринимают информацию в цифрах, и иногда необходимо показать данные с помощью диаграмм. В Excel есть большое разнообразие диаграмм, которые вы можете использовать в ваших отчетах, презентациях и других методах демонстрации данных. Давайте рассмотрим, как с ними работать.
Урок 13. Форматирование диаграмм, Спарклайны, Гистограмма и диаграмма Парето в Excel
В прошлом уроке мы с вами рассмотрели несколько способов создания диаграмм и их форматирование, меняли стиль и добавляли записи. В этом видео я продолжу рассказывать вам о дополнительных функциях Excel для работы с диаграммами.
Урок 14. Как закрепить строку, разделить таблицу, и функция «группировать»
Мы поговорим о некоторых настройках рабочего листа Excel для удобства работы с вашими таблицами и данными. Это одно из тех направлений, где встречаются множество вопросов пользователей по работе с программой. А значит, данный урок будет очень для вас полезен.
Урок 15. Как перемещаться между книгами Excel и упорядочить несколько окон
Если у вас открыто несколько книг Excel, то бывает необходимость переходить из одного файла в другой. Или, может быть, еще такая ситуация, что вы находитесь только в одной книге, но вам нужно перемещаться между рабочими листами внутри нее. Это довольно сложно сделать, если вы пытаетесь достичь и того и другого. Давайте рассмотрим несколько вариантов, как Excel может решить эту задачу.
Урок 16. Создание, копирование и группировка рабочих листов Excel
Здесь мы рассмотрим работу с рабочими листами. Вы научитесь создавать их, переименовывать, группировать и многое другое. Давайте начнем.
Урок 17. Как посчитать данные из разных листов и файлов в Excel
В предыдущих уроках мы с вами применяли формулы для подсчета данных в таблицах внутри рабочих листов. Но часто возникает потребность делать отчеты используя данные из нескольких листов или даже книг. В этом уроке я покажу, как все это работает.
Урок 18. Сортировка и фильтрация данных в Excel
Когда мы работаем с большими таблицами, в Excel имеется очень полезные функции сортировки и фильтрации данных. В этом уроке мы рассмотрим несколько примеров их использования.
Урок 19. Как разделить текст в ячейке excel по столбцам. Удаление дубликатов
Иногда возникают ситуации, когда вы получаете какой-нибудь отчет или проект, где данные находятся в одной ячейке, но вы хотите видеть их в разных столбцах. В этом уроке мы продолжим говорить о сортировке данных и разделении столбцов на отдельные части.
Урок 20. Проверка значений и как сделать выпадающий список в excel
В Excel имеется очень мощный инструмент по проверке вводимых значений. Он проверяет их не после ввода, а до него, чтобы данные в таблице были корректны. Сегодня мы рассмотрим данный инструмент и научимся создавать не только правила для вводимых данных, но и создавать выпадающие списки в ячейках.
Урок 21. Применение функции анализа «Что Если»
Сегодня мы рассмотрим полезную функцию Excel под названием «Анализ Что Если». Она будет вам полезна не только для подсчета финансовой деятельности предприятия, но и для собственных финансовых планов.
Урок 22. Функция ЕСЛИ в Excel. Подробное объяснение с примерами
Одна из самых мощных функций Excel называется функцией ЕСЛИ. По своей природе она почти похожа на программирование и открывает двери для другого образа мышления. Функция ЕСЛИ – это условная функция. Она позволяет нам давать несколько ответов в зависимости от условия.
Урок 23. Функция ВПР в Excel. Подробное объяснение с примерами
Здесь мы рассмотрим очередную мощную функцию Excel, которая называется ВПР. В прошлом уроке мы рассматривали функцию ЕСЛИ, где мы задавали условие и, в зависимости от значения, программа предоставляла результат. Функция ВПР ищет значение в заданной области и предоставляет результат, который наиболее совместим с каким-нибудь заданным параметром.
Урок 24. Функции СЧЁТЕСЛИ и СУММЕСЛИ в Excel
Сегодня будет короткий урок, где мы закончим разбирать популярные функции Excel и рассмотрим две сразу: СЧЁТЕСЛИ и СУММЕСЛИ.
Урок 25. Как сделать сводную таблицу в Excel и манипулировать ее данными
Один из самых креативных и мощных инструментов Excel называется сводной таблицей. Это отдельная область, которую вы можете создать на основе данных.
Урок 26. Группировка и фильтры в сводной таблице excel. Сводные диаграммы.
Мы продолжаем работать со сводной таблицей, которую мы создали в прошлом уроке.
Урок 27. Создание простых макросов в Excel
Макрос – это способ автоматизировать вашу работу. Они применяются там, где пользователь изо дня в день выполняет определенные манипуляции в Excel и хочет вместо 5 или 10 шагов, выполнить действие одним сочетанием клавиш. Иногда применение некоторых макросов может занять две или три минуты, особенно если они связаны с большим количеством манипуляций с данными, но основная идея состоит в том, что вы определили конкретные действия, которые часто выполняете, и хотели бы их автоматизировать.
Урок 28. Как защитить рабочий лист или книгу и поделиться файлом Excel
В Excel имеется несколько вариантов защиты ваших таблиц, рабочих листов и целых книг. Бывают ситуации, что вы выполняете какой-нибудь проект в команде, и вам необходимо делится вашими файлами Excel. Чтобы защитить в них данные от разного рода манипуляций посторонних лиц, что нарушит целостность и правильность данных, вы можете применять разные методы защиты.
Урок 29. Как печатать страницы и заголовки на каждой странице. Как вставить колонтитул в excel
К последнему уроку данного курса мы с вами создали несколько Excel файлов и рабочих листов. Мы также создали множество таблиц и отчетов. Какие-то из них довольно длинные, а какие-то довольно широкие. Но мы бы хотели их распечатать таким образом, чтобы они выглядели целостными и привлекательными. Давайте рассмотрим, как мы это можем сделать.
Что еще интересного почитать

Форма обучения:
дистанционная
Стоимость самостоятельного обучения:
бесплатно
Качество курса:
4.55 | 4.42
Microsoft Office Excel – основной, в настоящее время, редактор, с помощью которого можно создавать и форматировать таблицы, анализировать данные. Готовящаяся к официальному выходу версия Microsoft Office Excel 2010, наследуя возможности версии 2007 года, развивает и дополняет их.
Курс предназначен для офисных сотрудников всех уровней и специальностей (руководители, менеджеры, секретари, бухгалтеры и др.), студентов и учащихся.
Обучение проводится по оригинальной авторской методике, подкрепленной соответствующими учебно-методическими материалами.
Курс начинается со знакомства с интерфейсом Excel 2010. Показаны основные элементы интерфейса и приемы работы с ними. Рассмотрены способы работы с файловой системой, обращено внимание на новый формат файлов Excel 2010, показано преобразование файлов из старых форматов в новый и наоборот.
Изучаются общие вопросы работы с книгами и листами: выбор режимов просмотра, перемещение, выделение фрагментов. Рассмотрены основные способы ввода и редактирования данных, создания таблиц.
Существенная часть курса посвящена вычислениям в Excel. Рассмотрены общие вопросы работы с формулами и организации вычислений, а также использование основных функций.
Большое внимание уделено оформлению таблиц. Рассмотрено использование числовых форматов, в том числе создание личных форматов. Представлены основные способы форматирования ячеек и таблиц. Показаны возможности условного форматирования, использования в оформлении стилей и тем.
В курсе рассмотрена работа с примечаниями. Показаны основы защиты информации от несанкционированного просмотра и изменения.
Показаны основы создания, изменения и оформления диаграмм, в том числе микродиграмм — инфокривых. Изучается подготовка к печати и настройка параметров печати таблиц и диаграмм.
Теги: excel, microsoft excel, microsoft word, автозаполнение, вычисления, диаграмма, диалоговое окно, диапазон ячеек, книги, копирование, операционные системы, поиск, радио, синтаксис, сортировка, файловые системы, форматирование, форматы, цвета, шрифт, шрифты, элементы, ячейка
Дополнительные курсы
Интерфейс Microsoft Excel 2010
Лекция знакомит пользователя с интерфейсом Microsoft Excel 2010.
Представлены основные элементы интерфейса. Особое внимание обращено на ленту. Показаны возможность скрытия и отображения ленты, особенности отображения ленты при различных размерах окна Microsoft Excel 2010, основные возможности настройки ленты.
Перечислены вкладки окна Microsoft Excel 2010, приведены ситуации отображения контекстных вкладок, обращено внимание на возможность отображения дополнительных вкладок.
Описаны способы работы с элементами управления: кнопками, списками и др.
Показаны возможности настройки панели быстрого доступа. Представлен новый элемент окна — мини-панель инструментов.
—
Работа с файлами
В лекции рассказывается о формате файлов Microsoft Office Excel 2010. Подробно рассмотренны окна для работы с файловой системой, а также создание новых документов, открытие и сохранение файлов.
—
Работа с документом
Лекция посвящена изучению работы с документом в окне Microsoft Excel 2010.
Дано понятие книги и листа. Приведены их краткие характеристики.
Рассмотрены различные режимы отображения листов и изменение масштаба отображения. Показана возможность одновременного просмотра различных частей листа, скрытия и отображения столбцов и строк.
Представлены основные способы перемещения между листами книги и по ячейкам листа с использованием, как мыши, так и клавиатуры.
Показаны основные способы выделения листов и их элементов (ячеек, строк и столбцов).
Показана возможность отмены выполненных и возврата отмененных действий.
—
Ввод и редактирование данных
В лекции изучаются способы ввода и редактирования данных в документах Microsoft Excel 2010.
Приведены основные правила ввода данных. Указаны особенности ввода чисел, календарных дат и времени. Показана возможность использования автозавершения при вводе данных.
Показана возможность ввода данных с использованием автозаполнения стандартными списками. Приведена процедура создания пользовательского списка.
Рассмотрены способы редактирования содержимого ячеек. Показана возможность проверки орфографии в документе.
—
Создание таблиц
Лекция посвящена вопросам создания таблицы в Microsoft Excel 2010.
Рассмотрены различные способы организации данных.
Изучаются способы перемещения и копирования фрагментов документа перетаскиванием и с использованием буфера обмена, в том числе с использованием возможностей специальной вставки. Рассмотрены особенности копирования с использованием автозаполнения.
Рассмотрены различные способы добавления и удаления элементов таблицы: столбцов, строк и отдельных ячеек.
Рассмотрены основные действия с листами: добавление, переименование, перемещение, копирование и удаление. Обращается внимание на особенности этих действий.
Изучаются различные способы изменения ширины столбцов и высоты строк, в том числе с использованием автоподбора ширины и высоты.
—
Основы вычислений
Лекция посвящена основам вычислений с использованием формул в Microsoft Excel 2010.
Даны определения основных понятий, рассмотрена структура формулы. Приведена информация об операторах формул и примеры их использования.
Изучаются различные способы создания и редактирования формул. Рассмотрено перемещение и копирование формул.
Рассмотрены особенности использования ссылок в формулах. Показано использование ссылок на ячейки других листов и книг. Отмечены особенности использования абсолютных ссылок. Показано использование трехмерных ссылок при вычислении данных, расположенных на различных листах. Рассмотрено использование в формулах именованных ячеек и диапазонов.
Рассмотрены ситуации типичных ошибок в формулах. Приведены примеры ошибок и способы их исправления. Показана возможность трассировки связей между формулами и ячейками.
Рассмотрены настройки режима вычислений. Показана возможность пошагового вычисления сложных формул.
—
Использование функций
Лекция посвящена вопросам использования функций в вычислениях. Дано представление о математических функциях и описаны их возможности. Показана возможность выборочного суммирования. Рассмотрена функция для вычисления произведения. Представлены функции для округления, указаны особенности использования различных функций. Показаны функции для тригонометрических вычислений. Представлены функции для преобразования чисел, описаны особенности их использования. Рассмотрены функции для расчета числа комбинаций и факториала. Показана функция для задания случайных значений. Представлены статистические функции для расчета средних значений, поиска наибольших и наименьших значений, расчета количества ячеек. Рассмотрены финансовые функции для расчета амортизационных отчислений при использовании различных методик расчета амортизации. Рассмотрены финансовые функции для анализа инвестиций. Показана возможность расчета суммы вклада и стоимости инвестиции. Рассмотрены функции, отображающие текущие обновляемые значения даты и времени. Рассмотрены функции для преобразования регистра текстовых данных. Показана возможность объединения текстовых данных разных ячеек. Дано представление о логических функциях. Рассмотрены функции для проверки и анализа значений. Показаны возможности условных вычислений. Показаны функции для просмотра и поиска значений в строках и столбцах.
—
Форматирование данных
Лекция посвящена вопросам оформления числовых данных. Дано понятие числового формата. Приведены примеры использования различных форматов для числовых данных, дат и времени. Показано использование денежного и финансового формата. Рассмотрены форматы дробных чисел. Дано представление о личных числовых форматах. Показана структура числового формата. Представлена процедура создания и настройки личного числового формата. Показаны возможности установки и использования условий при применении личных форматов. Отмечены особенности личных форматов чисел, дат и времени. Показана возможность добавления текста, отображаемого в ячейке вместе с числом или вводимым с клавиатуры текстом. Приведена процедура удаления личного формата.
—
Форматирование ячеек
Лекция посвящена вопросам оформления ячеек. Дана характеристика основным параметрам шрифта и показаны способы их изменения. Обращено внимание на особенности использования некоторых шрифтов. Показана возможность установки произвольного размера шрифта. Показан выбор цвета шрифта, установка начертания и подчеркивания. Дана характеристика способам выравнивания содержимого ячеек. Показаны способы выравнивания содержимого ячеек по горизонтали и вертикали. Рассмотрена возможность объединения ячеек. Показана возможность распределения содержимого ячеек в несколько строк. Показан поворот содержимого ячеек. Показаны способы и возможности установки границ и заливки ячеек.
—
Форматирование таблиц
Лекция посвящена вопросам повышения эффективности оформления таблиц с использованием условного форматирования, применения стилей и тем. Дано понятие об условном форматировании и показаны его возможности. Представлены различные варианты условного форматирования с использованием средств Microsoft Excel 2010. Показана процедура установки условного формата и управления правилами. Описана возможность поиска ячеек с условным форматированием. Показана процедура изменения условного формата. Дано представление о стилях. Показано применение стилей для оформления таблиц. Описана процедура изменения параметров стиля. Показано удаления стиля. Дано понятие темы документа. Показано применение темы к документу. Описаны возможности настройки параметров темы и сохранения пользовательской темы. Рассмотрены способы копирования оформления. Описана возможность очистки параметров форматирования.
—
Работа с данными
В лекции изучаются вопросы работы с данными. Показаны процедуры поиска и замены данных, как на одном листе, так и во всей книге. Подробно рассмотрены правила и порядок сортировки данных. Показаны возможности простой и многоуровневой сортировки. Показана возможность сортировки части диапазона. Описаны возможности отбора (выборки) данных с использованием фильтров. Показана процедура установка фильтров и настройки параметров отбора, в том числе по значению, по условию, по формату, выборка наибольших и наименьших знаний, а также отбор данных по конкретной ячейке. Показана возможность поиска и удаления повторяющихся данных.
—
Рецензирование и защита документов
Лекция посвящена вопросам использования примечаний и защиты документов. Дано представление о примечаниях. Показано использование примечаний. Представлена процедура создания и редактирования примечаний. Описаны возможности управления режимами отображения примечаний на листе. Показаны возможности оформления примечаний: установка параметров шрифта, выравнивание, графическое оформление. Описана процедура копирования и удаления примечаний. Рассмотрены уровни защиты информации от просмотра и изменения. Дано представление о защите доступа к документу Microsoft Excel 2010 с использованием паролей. Приведены процедуры защиты файлов, отдельных листов, строк и столбцов листов от несанкционированного просмотра. Приведены процедуры защиты файлов, книг, листов, отдельных ячеек и диапазонов от несанкционированного изменения.
—
Работа с диаграммами
Лекция посвящена вопросам создания и оформления диаграмм в Microsoft Excel 2010. Дано понятие о диаграммах. Показана процедура создания диаграммы на основе имеющихся табличных данных. Подробно рассмотрена настройка и редактирование диаграмм. Представлена возможность изменения типа диаграммы. Показана возможность изменения и замены источника данных, добавления и удаления элементов диаграммы, изменения размеров диаграммы и ее расположения на листе и в книге. Изучается оформление диаграмм. Показана возможность выбора стиля диаграммы. Рассмотрены возможности оформления элементов диаграммы, как с использованием стилей, так и самостоятельной установки параметров оформления. Представлены новые возможности Microsoft Excel 2010 по созданию микродиаграмм — инфокривых. Изучается создание, настройка и оформление инфокривых.
—
Печать документов
Лекция посвящена вопросам подготовки к печати и печати таблиц в Microsoft Excel 2010. Дано общее представление о возможностях печати документов. Показана настройка параметров страницы, выбор ориентации страницы, установка размера полей и центрирование таблицы на странице. Описана процедура создания колонтитулов. Обращено внимание на особенности печати примечаний. Приведены возможности настройки при печати больших таблиц. Изучаются возможности настройки параметров печати документа, в том числе выборочной печати, печати нескольких экземпляров и изменения масштаба печати. Представлены особенности печати диаграмм. Обращено внимание на особенности настройки параметров печати цветных таблиц и диаграмм на монохромных (черно-белых) принтерах.
—