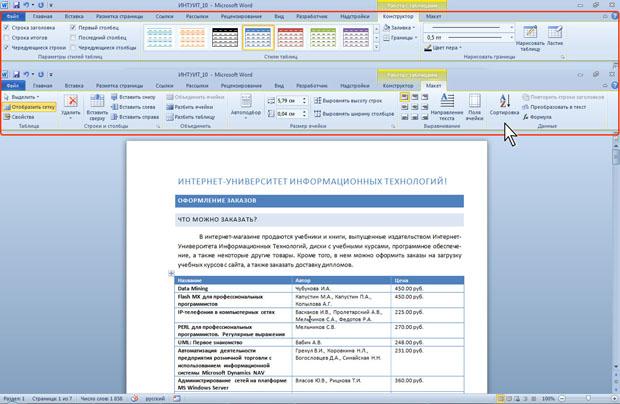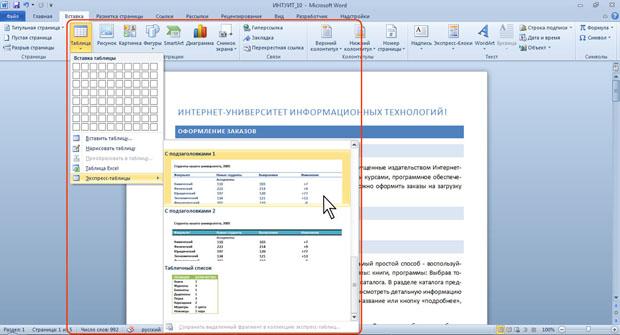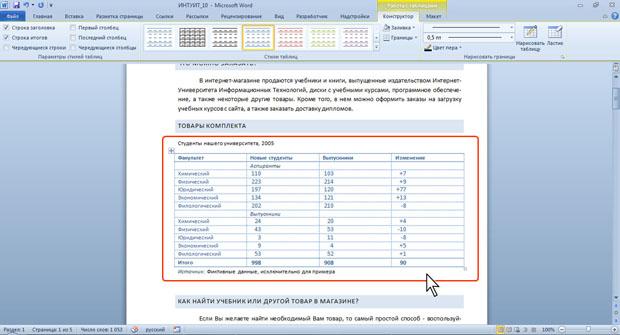Лекция посвящена вопросам
создания и изменения таблиц в документах.
Приведены общие сведения о таблицах.
Показаны различные способы создания
таблиц в документах Microsoft Word 2010, в том
числе копированием из документов
Microsoft Excel 2010. Рассмотрены различные
способы добавления и удаления элементов
таблицы: столбцов, строк и отдельных
ячеек. Изучаются различные способы
изменения ширины столбцов, в том числе
с использованием автоподбора ширины,
и изменения высоты строк. Показана
возможность выравнивания ширины столбцов
и высоты строк таблицы. Представлены
способы объединения и разделения ячеек.
Показана возможность разделения таблицы
Оглавление Создание таблицы 2
Общие
сведения о таблицах 2
Вставка
таблицы Microsoft Word 2
Вставка
таблицы Microsoft Excel 5
Копирование
таблиц из документов Microsoft Excel 5
Создание
в документе листа Microsoft Excel 6
Преобразование
текста в таблицу 7
Изменение таблицы 8
Добавление
элементов таблицы 8
Добавление
строк 8
Добавление
столбцов 10
Удаление
элементов таблицы 11
Удаление
строк и столбцов 11
Удаление
ячеек 12
Удаление
таблицы 12
Изменение
размеров элементов таблицы 13
Изменение
высоты строк 13
Изменение
ширины столбцов 15
Автоподбор
ширины столбцов 16
Выравнивание
высоты строк и ширины столбцов 17
Одновременное
изменение высоты всех строк и ширины
всех столбцов таблицы 18
Объединение
и разделение ячеек 19
Объединение
ячеек 19
Разделение
ячеек 20
Разделение
таблицы 21
Создание таблицы Общие сведения о таблицах
Таблицы в документах
Word используют, большей частью, для
упорядочивания представления данных.
В таблицах можно производить вычисления,
таблицы можно применять для создания
бланков документов. Табличные данные
можно использовать для создания диаграмм.
Ячейки таблицы
могут содержать текст, графические
объекты, вложенные таблицы.
Для
вставки таблицы используют вкладку Вставка.
Для
работы с таблицами в Microsoft Word применяют
контекстные вкладки Конструктор и Макет группы
вкладок Работа
с таблицами (рис.
10.1).
Эти вкладки автоматически отображаются,
когда курсор находится в какой-либо
ячейке существующей таблицы.
Рис. 10.1. Вкладки
для работы с таблицами
Кроме обычных
таблиц Word документы могут содержать
таблицы, импортированные из Microsoft Excel,
и таблицы Microsoft Excel, созданные непосредственно
в документе.
Вставка таблицы Microsoft Word
Таблица всегда
вставляется в то место документа, где
в данный момент находится курсор. Лучше
всего поставить курсор в начало абзаца
текста, перед которым должна располагаться
создаваемая таблица.
Для
быстрой вставки простой таблицы во
вкладке Вставка нажмите
кнопку Таблица и
в появившемся табло при нажатой левой
кнопке выделите необходимое число
столбцов и строк (рис.
10.2).
При наведении указателя мыши срабатывает
функция динамического просмотра, и
создаваемая таблица отображается в
документе. Таблица занимает всю ширину
страницы и имеет столбцы одинаковой
ширины.
Рис. 10.2. Вставка
простой таблицы
Можно настроить
некоторые параметры создаваемой таблицы.
-
Установите курсор
туда, где будет находиться создаваемая
таблица. -
Щелкните
кнопку Таблица во
вкладке Вставка и
выберите команду Вставить
таблицу (см. рис.
10.2). -
В
окне Вставка
таблицы (рис.
10.3)
выберите требуемое количество строк
и столбцов, а также способ автоподбора.
При выборе режима постоянный можно
установить ширину столбцов таблицы.
Рис. 10.3. Выбор
параметров вставляемой таблицы
При создании
таблицы можно воспользоваться имеющимися
заготовками Microsoft Word или собственными,
ранее созданными таблицами.
-
Установите курсор
туда, где будет находиться создаваемая
таблица. -
Нажмите
кнопку Таблица во
вкладке Вставка и
выберите команду Экспресс-таблицы (см. рис.
10.2). -
Прокрутите
список таблиц и выберите нужную (рис.
10.4).
Пользовательские таблицы, занесенные
в список экспресс-таблиц, обычно
располагаются в разделе Общие в
конце списка.
Рис. 10.4. Выбор
экспресс-таблицы
В
результате в документ будет вставлена
готовая, содержащая текст и оформление
таблица (рис.
10.5).
Оформление встроенных экспресс-таблиц
Microsoft Word зависит от выбранной темы
документа. Вставленная таблица может
иметь заголовок. Ненужный текст можно
удалить. Можно также изменить оформление
таблицы.
Рис. 10.5.
Вставленная в документ экспресс-таблица
Соседние файлы в папке Лекции_1
- #
- #
- #
- #
- #
- #
Министерство
Просвещения ПМР
МОУ «Бендерская
средняя общеобразовательная школа №13»
Лекция
по ИКТ
(для учителей
школы)
ТЕМА: «Создание и
редактирование таблицы»
Методист-организатор
по ИО: Мельничук Анастасия Сергеевна
Цель: научить основным приёмам создания
и редактирования таблицы в Word 2010.
Задачи:
познакомиться с возможностями
программы Word,
научить основным операциям создания и редактирования таблицы в Word.
развитие познавательных
интересов, навыков работы на компьютере, самоконтроля.
воспитание информационной
культуры учащихся, внимательности, аккуратности, дисциплинированности,
усидчивости.
Оборудование: персональный компьютер,
мультимедийный проектор, экран, раздаточный материал, презентация,
подготовленная с помощью Microsoft Power Point.
План урока:
1) Организационный момент.
2) Теоретическая часть.
3) Практическая часть.
4) Подведение итогов.
ХОД УРОКА
I. Организационный момент
Приветствие, проверка присутствующих. Объяснение хода урока.
II. Теоретическая часть
На этом уроке мы продолжим знакомиться с приложением Microsoft Word.
Сегодня
я хочу показать вам основы создания и редактирования таблиц в Microsoft Office Word
2010.
Таблицы Word применяются для
структурирования содержимого страницы. Кроме того, таблицы используются для
вычислений. В Word используется технология вставки и создания таблиц. Вставку и
создание таблиц Word можно осуществить с помощью вкладки
Вставка → кнопка Таблица.
Перед вставкой любого объекта в документ Word 2010 необходимо установить курсор
в то место документа, где он будет находиться.
При нажатии кнопки Таблица
отображаются опции всех пяти методов вставок и создания таблиц, скриншот
которых представлен на рисунке:
Рассмотрим методы «Вставки»
и «Создания» таблицы Word.
Вставка
таблицы:
1 способ
Для того чтобы быстро вставить таблицу, например таблицу
4х6, необходимо в области Вставка таблицы выделить нужное количество
столбцов (4) и строк (6), и щелкнуть левой клавишей мыши на
выделенной области.
2 способ
Этот способ осуществляется с
помощью окна диалога «Вставка таблицы». Для применения этого
метода надо выбрать из списка команду «Вставить таблицу»
(рис.). Затем в появившемся окне диалога выбрать число столбцов и строк,
выбрать ширину столбцов и нажать ОК.
3 способ
Вставка таблицы из коллекции с
помощью окна диалога «Встроенный». Для этого после щелчка на
пункте Экспресс-таблицы нужно выбрать в окне диалога «Встроенный»
требуемый шаблон (стиль) таблицы.
Cоздание
или рисование таблицы:
1 способ
Создание таблицы можно осуществить с помощью указателя
мыши, который принимает вид карандаша после щелчка мышью на команде «Нарисовать
таблицу». Рисование (создание) выполняется в свободной форме. Сначала
можно нарисовать прямоугольник, обозначающий внешние границы таблицы, затем в
прямоугольнике нарисовать линии строк и столбцов.
Чтобы удалить линию в
нарисованной таблице нажмите кнопку Ластик на вкладке Конструктор
в группе «Нарисовать границы» и щелкните на линии, которую
необходимо удалить. Чтобы выйти из режима Ластик, нажмите на кнопке Ластик.
Для выхода из режима рисования необходимо нажать кнопку «Нарисовать
таблицу» на вкладке Конструктор в группе «Нарисовать
границы».
2 способ
Этот способ создания таблицы
позволяет преобразовать текст в таблицу. Преобразование текста в таблицу
осуществляется редактором Word 2010 в том случае, когда имеются знаки
разделителей, такие как запятая или знак табуляции, в тех местах, где текст
должен быть разбит по столбцам.
Например, в приведенном списке с двумя словами и
строками в качестве разделителей вставлены точки с запятыми, чтобы выполнить
создание таблицы с двумя столбцами и строками. Скриншот окна диалога создания
таблицы из текста представлен на рисунке:
Вставка
таблицы Excel
В документ Word 2010 можно внедрить
рабочий лист Excel 2010, щелкнув на команде «Таблица Excel». В
этом случае вкладки и группы на ленте Excel заменят вкладки и группы ленты
Word. Кроме того, вставлять рабочий лист Excel 2010 в документ Word 2010 можно
методом копирования и вставки, а также как связанный объект.
Вставка таблицы Excel,
находящейся в другом файле Excel
1)
Выделить и скопировать необходимые ячейки
листа Excel.
2)
Открыть Microsoft Office
Word 2010.
3)
Вкладка Главная → Вставить → Специальная
вставка → Лист Microsoft Excel(объект)
→ ОК

РЕДАКТИРОВАНИЕ
ТАБЛИЦЫ
Для редактирования и
форматирования таблиц можно использовать инструменты, помещенные на вкладках Макет
и Конструктор, которые активизируются при выделении таблицы или
установке курсора в одну из ее ячеек.
Лента на вкладке Конструктор:
Лента на вкладке Макет:
После вставки или создания
таблицы щелкните на одной из ее ячеек, чтобы начать ввод текста или вставить
изображение.
ФОРМАТИРОВАНИЕ
ТЕКСТА В ТАБЛИЦЕ
Перед тем как форматировать текст в ячейках таблицы,
их надо предварительно выделить.
Для выделения
всей таблицы необходимо нажать
на перекрестие, расположенное у верхнего левого угла таблицы.
Для выделения строки необходимо
сделать щелчок в поле документа, расположенного левее выделяемой строки.
Для выделения столбца необходимо
щелкнуть у верхней границы выделяемого столбца (при этом курсор приобретает вид
жирного указателя).
Для выделения ячейки
необходимо щёлкнуть левый край ячейки.
Выравнивание текста в ячейке
1.
Выделить необходимые ячейки.
2.
Перейти на вкладку Макет и воспользоваться кнопками
выравнивания.
Направление текста в ячейке
1.
Выделить необходимые ячейки.
2.
Перейти на вкладку Макет и выбрать нужное направление
текста с помощью кнопки Направление текста.
Министерство Просвещения ПМР
МОУ «Бендерская средняя общеобразовательная школа №13»
Лекция по ИКТ
(для учителей школы)
ТЕМА: «Создание и редактирование таблицы»
Методист-организатор по ИО: Мельничук Анастасия Сергеевна
|
ДАТА |
|||
Цель: научить основным приёмам создания и редактирования таблицы в Word 2010.
Задачи:
-
познакомиться с возможностями программы Word, научить основным операциям создания и редактирования таблицы в Word.
-
развитие познавательных интересов, навыков работы на компьютере, самоконтроля.
-
воспитание информационной культуры учащихся, внимательности, аккуратности, дисциплинированности, усидчивости.
Оборудование: персональный компьютер, мультимедийный проектор, экран, раздаточный материал, презентация, подготовленная с помощью Microsoft Power Point.
План урока:
-
Организационный момент.
-
Теоретическая часть.
-
Практическая часть.
-
Подведение итогов.
ХОД УРОКА
I. Организационный момент
Приветствие, проверка присутствующих. Объяснение хода урока.
II. Теоретическая часть
На этом уроке мы продолжим знакомиться с приложением Microsoft Word.
Сегодня я хочу показать вам основы создания и редактирования таблиц в Microsoft Office Word 2010.
Таблицы Word применяются для структурирования содержимого страницы. Кроме того, таблицы используются для вычислений. В Word используется технология вставки и создания таблиц. Вставку и создание таблиц Word можно осуществить с помощью вкладки Вставка → кнопка Таблица. Перед вставкой любого объекта в документ Word 2010 необходимо установить курсор в то место документа, где он будет находиться.
При нажатии кнопки Таблица отображаются опции всех пяти методов вставок и создания таблиц, скриншот которых представлен на рисунке:
Рассмотрим методы «Вставки» и «Создания» таблицы Word.
Вставка таблицы:
1 способ
Для того чтобы быстро вставить таблицу, например таблицу 4х6, необходимо в области Вставка таблицы выделить нужное количество столбцов (4) и строк (6), и щелкнуть левой клавишей мыши на выделенной области.
2 способ
Этот способ осуществляется с помощью окна диалога «Вставка таблицы». Для применения этого метода надо выбрать из списка команду «Вставить таблицу» (рис.). Затем в появившемся окне диалога выбрать число столбцов и строк, выбрать ширину столбцов и нажать ОК.
3 способ
Вставка таблицы из коллекции с помощью окна диалога «Встроенный». Для этого после щелчка на пункте Экспресс-таблицы нужно выбрать в окне диалога «Встроенный» требуемый шаблон (стиль) таблицы.
Cоздание или рисование таблицы:
1 способ
Создание таблицы можно осуществить с помощью указателя мыши, который принимает вид карандаша после щелчка мышью на команде «Нарисовать таблицу». Рисование (создание) выполняется в свободной форме. Сначала можно нарисовать прямоугольник, обозначающий внешние границы таблицы, затем в прямоугольнике нарисовать линии строк и столбцов.
Чтобы удалить линию в нарисованной таблице нажмите кнопку Ластик на вкладке Конструктор в группе «Нарисовать границы» и щелкните на линии, которую необходимо удалить. Чтобы выйти из режима Ластик, нажмите на кнопке Ластик. Для выхода из режима рисования необходимо нажать кнопку «Нарисовать таблицу» на вкладке Конструктор в группе «Нарисовать границы».
2 способ
Этот способ создания таблицы позволяет преобразовать текст в таблицу. Преобразование текста в таблицу осуществляется редактором Word 2010 в том случае, когда имеются знаки разделителей, такие как запятая или знак табуляции, в тех местах, где текст должен быть разбит по столбцам.
Например, в приведенном списке с двумя словами и строками в качестве разделителей вставлены точки с запятыми, чтобы выполнить создание таблицы с двумя столбцами и строками. Скриншот окна диалога создания таблицы из текста представлен на рисунке:
Вставка таблицы Excel
В документ Word 2010 можно внедрить рабочий лист Excel 2010, щелкнув на команде «Таблица Excel». В этом случае вкладки и группы на ленте Excel заменят вкладки и группы ленты Word. Кроме того, вставлять рабочий лист Excel 2010 в документ Word 2010 можно методом копирования и вставки, а также как связанный объект.
Вставка таблицы Excel, находящейся в другом файле Excel
-
Выделить и скопировать необходимые ячейки листа Excel.
-
Открыть Microsoft Office Word 2010.
-
Вкладка Главная → Вставить → Специальная вставка → Лист Microsoft Excel(объект) → ОК

РЕДАКТИРОВАНИЕ ТАБЛИЦЫ
Для редактирования и форматирования таблиц можно использовать инструменты, помещенные на вкладках Макет и Конструктор, которые активизируются при выделении таблицы или установке курсора в одну из ее ячеек.
Лента на вкладке Конструктор:
Лента на вкладке Макет:
После вставки или создания таблицы щелкните на одной из ее ячеек, чтобы начать ввод текста или вставить изображение.
ФОРМАТИРОВАНИЕ ТЕКСТА В ТАБЛИЦЕ
Перед тем как форматировать текст в ячейках таблицы, их надо предварительно выделить.
Для выделения всей таблицы необходимо нажать на перекрестие, расположенное у верхнего левого угла таблицы.
-
Для выделения строки необходимо сделать щелчок в поле документа, расположенного левее выделяемой строки.
-
-
Для выделения столбца необходимо щелкнуть у верхней границы выделяемого столбца (при этом курсор приобретает вид жирного указателя).
-
-
Для выделения ячейки необходимо щёлкнуть левый край ячейки.
-
-
Выравнивание текста в ячейке
-
Выделить необходимые ячейки.
-
Перейти на вкладку Макет и воспользоваться кнопками выравнивания.
-
-
Направление текста в ячейке
-
Выделить необходимые ячейки.
-
Перейти на вкладку Макет и выбрать нужное направление текста с помощью кнопки Направление текста.
-
III. Итог урока
Таблица
1. Таблица – это структура, состоящая из горизонтальных строк и
вертикальных столбцов, пересечением которых образуются ячейки.
2. Для вставки в документ необходимо поставить курсор в место,
где должна быть таблица, в меню Word на вкладке «Вставка» нажать
кнопку «Таблица». Дальше действовать можно 3 способами:
в открывшемся подменю мышкой указать структуру будущей
таблицы, выделив необходимое количество ячеек на макете;
в открывшемся меню выбрать пункт «Вставить таблицу», указать
необходимое число строк и столбцов, затем нажать ОК;
в открывшемся меню выбрать пункт «Нарисовать таблицу».
Курсор мышки превратится в своеобразный карандаш, которым
таблицу в документе можно начертить. Чтобы выйти из режима
рисования, нужно опять нажать кнопку «Нарисовать таблицу»;
3. Текст в каждой ячейке таблицы в Word форматируется как
обычный текст на странице. Можно задавать тип и размер шрифта,
отступы от края и др. Одновременно можно форматировать
содержимое нескольких ячеек. Для этого их нужно выделить:
для выделения всех ячеек вертикального столбца – подвести
курсор мышки в верхнюю часть верхней ячейки столбца. Когда курсор превратится в черную стрелку, повернутую в низ щелкнуть
левой кнопкой мышки;
для выделения всех ячеек горизонтальной строки – поставить
курсор мышки левее крайней левой ячейки строки. Когда курсор
развернется вправо – щелкнуть левой кнопкой мышки;
мышкой одновременно можно выделять ячейки из разных строк и
столбцов, если удерживать нажатым левый Ctrl.
4. Соседние ячейки (две или больше) можно объединить в одну,
меняя таким образом структуру таблицы. Для этого нужно
выделить эти ячейки, щелкнуть по ним правой кнопкой мышки и в
открывшемся контекстном меню выбрать пункт «Объединить
ячейки».
5. Существующую таблицу в Ворде очень удобно форматировать
при помощи конструктора. Чтобы его открыть, необходимо
установить курсор в одну из ячеек таблицы и перейти на вкладку
«Конструктор», появившуюся в меню Word. Здесь собраны все
необходимые инструменты для работы с таблицами, а также
готовые шаблоны таблиц.
Многие параметры таблицы можно изменять в ее свойствах –
щелкнуть правой кнопкой по таблице и в открывшемся контекстном
меню выбрать пункт «Свойства таблицы». Создание и оформление таблиц
Word предоставляет вам усовершенствованные средства об
работки таблиц.
Вы можете создать таблицу двумя способами:
1 способ – преобразование существующего текста в таблицу.
При этом текст будущих ячеек таблицы разделяется
символом табуляции, запятой, двоеточием или любым
символом, который будет указан.
2 способ – создание пустой таблицы с последующим
заполнением ячеек.
Все ячейки, созданной таблицы, пусты и имеют одинаковый
размер.
Курсор помещается в первую ячейку, созданной таблицы, и
вы можете сразу приступать к вводу текста.
Перемещение по таблице
Перемещение по таблице осуществляется с помощью мыши
или клавиш управления курсором.
Данные обычно вводят в ячейки таблицы последовательно.
При вводе даты в ячейку используйте следующий формат:
мм/дд/гг. Например, запись – 1/25/95, будет означать – 25
января 1995 года.
Для перехода от ячейки к ячейке в прямом направлении
используйте клавишу Tab, а в обратном направлении
комбинацию клавиш Shift+Tab. Клавиши и их комбинации для перемещения по таблице:
Shift+Tab Перемещение на предыдущую ячейку
Tab Перемещение на ячейку влево
Ctr+Home Переход на начало таблицы
Alt+Home Переход на первую ячейку строки
Alt+End Переход на последнюю ячейку строки
Ctr+End Переход в конец таблицы
Alt+PgUp Переход на верхнюю ячейку столбца
Alt+PgDn
Переход на нижнюю ячейку столбца
Преобразование существующего текста в таблицу
Если в исходном тексте отсутствуют символыразделители, добавьте их:
Символразделитель
Позволяет
Запятые или знаки табуляции Отделить содержимое ячеек в одной строке
Маркеры абзаца
Пометить концы строк
Выделите текст, который вы предполагаете преобразовать в таблицу.
Выберите команду Таблица | Преобразовать в таблицу или нажмите
кнопку Вставить таблицу на стандартной панели инструментов. На экране
появится окно диалога “Преобразовать в таблицу”.
На основании выбранного текста MS Word предлагает вам создать
таблицу с указанным числом столбцов и строк, а также автоматически
устанавливая ширину столбцов и символразделитель, который используется
при преобразовании выделенного текста в таблицу путем разделения текста на столбцы. Вы можете признать предлагаемые установки или изменить их по
своему усмотрению.
Для задания числа столбцов введите в соответствующем поле требуемое
число или укажите его с помощью кнопок, расположенных в правой части
поля.
Для задания числа строк укажите или введите требуемое значение в
соответствующем поле.
Если вы хотите изменить символразделитель, предложенный MS Word,
выберите требуемую опцию в разделе “Разделитель”:
Опция
Назначение
Символ абзаца
Создает таблицу с указываемым числом столбцов. Каждый маркер
абзаца в исходном тексте порождает ячейку
Символ табуляции Создает столбцы таблицы по позициям табулятора; образует
строки по маркерам абзаца. Число столбцов устанавливается
равным наибольшему числу символов табуляции в абзацах или
строках
Точка с запятой
Создает столбцы таблицы по задаваемым символамразделителям.
Эта опция изменяется в зависимости от символаразделителя,
указанного в окне диалога “Свойства: Язык и стандарты” панели
управления Windows. По умолчанию принимается точка с
запятой. Число столбцов устанавливается равным наибольшему
числу символов “точка с запятой” в абзацах или строках
Другой
Создает столбцы таблицы по указанным символам. Число
столбцов устанавливается равным наибольшему числу указанных
символов в абзацах или строках
Нажмите кнопку ОК.
Преобразование таблицы в текст происходит в обратном порядке. Создания пустой таблицы с последующим заполнением
её ячеек
1. Установите курсор в место вставки таблицы.
2.
3.
4.
5.
6.
7.
Если таблица небольшая, щёлкните на кнопке Добавить таблицу на
панели инструментов Стандартная. – Под кнопкой появится сетка
таблицы. Выделите мышью нужное количество строк и столбцов.
Отпустите ЛКМ, и в документе появится пустая таблица.
Пустую таблицу с произвольным числом строк и столбцов создают с
помощью команды ДобавитьТаблица таблицу. Число строк и
столбцов задают с помощью счётчиков диалогового окна Вставка
таблицы.
^ Кнопка Таблицы и границы, а также команда
НарисоватьТаблица таблицу позволяют нарисовать таблицу в
документе вручную. При этом открывается панель инструментов
Таблицы и границы. Сначала рисуют внешний контур таблицы, а затем
разбивают её на отдельные ячейки.
Линии, разбивающие таблицу, можно рисовать или удалять вручную. На
панели инструментов Таблицы и границы для этой цели служат кнопки
Нарисовать таблицу и Ластик.
Строки или столбцы таблицы могут содержать разное число ячеек. Для
того сначала создают таблицу с равным числом ячеек в строках и
столбцах, а потом объединяют или разделяют отдельные ячейки.
Выделив необходимые ячейки, дать команду Таблица Объединить
ячейки или РазбитьТаблица ячейки.
Таблицу можно отформатировать стандартным образом: команда
Таблица Автоформат (или кнопка Автоформат на панели Таблицы и
границы) позволяет применить один из готовых стандартных форматов,
определяющих шрифты, границы и цвета ячеек таблицы. 8.
Д
ля изменения границ и цвета заливки ячеек вручную служат кнопки
Внешние границы и Цвет заливки на панели инструментов Таблицы и
границы.
9.
Форматирование таблицы
В Microsoft Office Word отформатировать таблицу после ее создания можно несколькими
способами. Применение стилей таблиц позволяет задать формат сразу для всей таблицы, а
также выполнить предварительный просмотр, чтобы заранее увидеть, как будет выглядеть
таблица с выбранным стилем форматирования.
Таблицы можно изменять путем разбиения или объединения ячеек, добавления и удаления
столбцов и строк, а также рисования. При работе с большими таблицами можно задать
отображение заголовка таблицы на каждой из страниц, на которых она выводится. Чтобы
исключить непредусмотренные разрывы потока данных в таблице, можно указать, в каких
местах должны находиться разрывы страницы.
Предполагаемое действие:
Использование стилей таблиц для оформления всей таблицы
Добавление и удаление границ
Отображение и скрытие линий сетки
Добавление ячейки, строки или столбца
Удаление ячейки, строки или столбца
Объединение и разбиение ячеек
Повторение заголовка таблицы на последующих страницах
Управление разбиением таблицы
Использование стилей таблицы для форматирования
всей таблицы После создания таблицы можно задать для нее формат при помощи стилей таблицы.
Установив указатель мыши на одном из заранее определенных стилей таблицы, можно
просмотреть, как будет выглядеть эта таблица в готовом виде.
1. Щелкните таблицу, для которой требуется задать формат.
2. В группе Работа с таблицами перейдите на вкладку Конструктор.
3. В группе Стили таблиц поочередно устанавливайте указатель мыши на
стилях таблицы, пока не найдете подходящий вариант.
Примечание. Чтобы получить доступ к дополнительным стилям, нажмите кнопку со
стрелкой Больше
.
4. Чтобы применить стиль к таблице, щелкните его.
5. В группе Параметры стиля таблицы установите или снимите флажки
рядом с теми элементами таблицы, которые требуется отобразить или
скрыть в выбранном стиле.
Добавление и удаление границ
Чтобы придать таблице нужный вид, можно добавить или удалить границы.
Добавление границ в таблицу
1. В группе Работа с таблицамиперейдите на вкладку Макет.
2. В группе Таблица нажмите кнопку Выделить и выберите команду
Выделить таблицу.
3. В группе Работа с таблицами перейдите на вкладку Конструктор.
4. В группе Стили таблиц нажмите кнопку Границы и выполните одно из
следующих действий.
Выберите один из встроенных наборов границ.
В группе Границы и заливка нажмите кнопку Границы и
выберите нужный вариант.
Удаление границ во всей таблице
1. В группе Работа с таблицамиперейдите на вкладку Макет.
2. В группе Таблица нажмите кнопку Выделить и выберите команду
Выбор таблицы.
3. В группе Работа с таблицами перейдите на вкладку Конструктор.
4. В группе Стили нажмите кнопку Границы и выберите вариант без
границы. Добавление границ к отдельным ячейкам
1. На вкладке Начальная страница в группе Абзац выберите команду
Скрыть/Отобразить.
2. Выделите нужные ячейки вместе со знаками окончания ячейки.
3. В группе Работа с таблицами перейдите на вкладку Конструктор.
4. В группе Стили таблиц нажмите кнопку Границы и выберите нужный
тип границы.
Удаление границ в определенных ячейках
1. На вкладке Начальная страница в группе Абзац выберите команду
Скрыть/Отобразить.
2. Выделите нужные ячейки вместе со знаками окончания ячейки.
3. В группе Работа с таблицами перейдите на вкладку Конструктор.
4. В группе Стили таблиц нажмите кнопку Границыи выберите вариант
Без границ.
Отображение и скрытие линий сетки
Линии сетки отображают границы между ячейками в таблице, не имеющей границ. Если
скрыть сетку в таблице с заданными границами, изменения будут незаметны, поскольку
линии сетки повторяют линии границы. Чтобы увидеть линии сетки, следует удалить
границы.
В отличие от границ, линии сетки отображаются только на экране и не выводятся при
печати таблицы. Если отключить сетку, таблица отобразится в том виде, в котором она
будет напечатана. Примечание. Линии сетки не отображаются в вебобозревателе и в режиме
предварительного просмотра.
Отображение и скрытие линий сетки таблицы в документе
В группе Средства таблицы щелкните вкладку Макет, а затем в
группе Таблица выберите команду Показать линии сетки.
Добавление ячейки, строки или столбца
Добавление ячейки
1. Щелкните ячейку справа или сверху от того места, куда требуется
вставить новую ячейку.
2. В группе Средства таблицы щелкните вкладку Макет, а затем
нажмите кнопку запуска диалогового окна Строки и столбцы.
3. Выберите один из следующих параметров.
Параметр
со сдвигом
вправо
Действие
Вставка ячейки с перемещением остальных ячеек строки вправо.
Примечание. В результате этого действия в строке может оказаться
больше ячеек, чем в других строках.
со сдвигом
вниз
Вставка ячейки с перемещением ячеек данного столбца на одну
строку вниз. Последняя ячейка помещается в новой строке,
добавленной снизу в таблицу.
вставить
целую
строку
вставить
целый
столбец
Вставка строки над выделенной ячейкой
Вставка столбца справа от выделенной ячейки
Добавление строки
1. Щелкните ячейку в строке, над или под которой требуется добавить
новую строку.
2. В группе Работа с таблицамиперейдите на вкладку Макет.
3. Выполните одно из следующих действий.
Чтобы добавить строку над выделенной ячейкой, в группе строки
и столбцы нажмите кнопку Вставить выше. Чтобы добавить строку под выделенной ячейкой, в группе строки
и столбцы нажмите кнопку Вставить ниже.
Добавление столбца
1. Щелкните ячейку в столбце, расположенном справа или слева от того
места, куда требуется вставить столбец.
2. В группе Работа с таблицамиперейдите на вкладку Макет.
3. Выполните одно из следующих действий.
Чтобы добавить столбец слева от выделенной ячейки, в группе
строки и столбцы нажмите кнопку Вставить слева.
Чтобы добавить столбец справа от выделенной ячейки, в группе
строки и столбцы нажмите кнопку Вставить справа.
Удаление ячейки, строки или столбца
1. Выполните одно из следующих действий.
Выделяемый
элемент
Действие
Ячейка
Строка
Столбец
Щелкните левый край ячейки.
Щелкните слева от строки.
Щелкните верхнюю линию сетки или верхнюю границу
столбца.
2. В группе Работа с таблицамиперейдите на вкладку Макет.
3. В группе Строки и столбцы нажмите кнопку Удалить и выберите
команду Удалить ячейки, Удалить строки или Удалить столбцы.
Объединение и разбиение ячеек
Объединение ячеек
Две и более ячеек, расположенных в одной строке или в одном столбце, можно объединить
в одну. Например, можно объединить несколько ячеек в одной строке, чтобы создать
заголовок таблицы, общий для нескольких столбцов.
1. Чтобы выделить ячейки, которые необходимо объединить, щелкните
левую границу одной из них и протащите указатель, удерживая
нажатой кнопку мыши, по нужным ячейкам. 2. В группе Работа с таблицами перейдите на вкладку Макет, а затем в
группе Объединить выберите команду Объединить ячейки.
Разбиение ячеек
1. Выделите одну или несколько ячеек, которые требуется разбить.
2. В группе Работа с таблицами перейдите на вкладку Макет, а затем в
группе Объединить выберите команду Разбить ячейки.
3. Введите число столбцов и строк, на которые следует разбить
выделенные ячейки.
Повторение заголовка таблицы на последующих
страницах
При работе с очень длинными таблицами их приходится разбивать на части в местах
разрывов страниц. В этом случае можно настроить таблицу таким образом, чтобы
заголовок таблицы повторялся на каждой странице.
Повторяющиеся заголовки таблицы отображаются только в режиме разметки и в
напечатанном документе.
1. Выделите одну или несколько строк заголовка. Выделенный фрагмент
должен включать первую строку таблицы.
2. В группе Работа с таблицами перейдите на вкладку Макет, а затем в
группе Данные выберите команду Повторить строки заголовков.
Примечание. В Microsoft Word заголовки таблицы повторяются в местах
автоматического разрыва страниц. Если разрыв страницы вставлен в таблицу вручную,
заголовок не повторяется.
Управление разбиением таблицы
При работе с очень длинными таблицами их приходится разбивать на части в местах
разрывов страниц. Если разрыв страницы оказался в длинной строке, часть этой строки по
умолчанию переносится на следующую страницу.
Чтобы представить в нужном виде данные, содержащиеся в таблице, занимающей
несколько страниц, внесите в эту таблицу соответствующие изменения.
Запрет переноса строк таблицы на следующую страницу
1. Щелкните любую часть таблицы.
2. В группе Работа с таблицамиперейдите на вкладку Макет.
3. В группе Таблица нажмите кнопку Свойства и выберите вкладку
Строка. 4. Снимите флажок Разрешить перенос строк на следующую
страницу.
Принудительный перенос таблицы на следующую страницу с
определенной строки
1. Выделите строку, которая должна быть напечатана на следующей
странице.
Нажмите клавиши CTRL+ВВОД.
Форматирование таблиц
Использование команды Стили таблиц позволяет значительно сократить время,
требуемое для придания вашей таблицы профессионального вида, за счет
использования предопределенных стилей оформления таблицы. С их помощью можно
быстро установить обрамление и заливку ячеек, параметры шрифта и цветовое
оформление, а также автоматическое изменение размеров ячеек в соответствии с их
содержимым.
Установите курсор в пределах таблицы.
Выберите команду вкладка Конструктор – панель Стили таблиц. Из списка
предопределенных форматов выберите формат, в наибольшей степени отвечающий
вашим требованиям.
Для форматирования содержимого ячеек можно воспользоваться
приемами форматирования обычного текста.
Сабақтың тақырыбы/Тема: «Создание и редактирование таблиц в Microsoft Word»
Мақсаттары/Цели:
Білімділік/ Образовательная: Научить создавать и редактировать таблицы,
обучить приемам систематизации данных и организации их в таблицу;
Дамытушылық/Развивающая: Развитие самостоятельности;
Тәрбиелік/Воспитательная: Воспитывать интерес к предмету.
Сабақтың тұрі/Тип урока: комбинированный.
Көрнекі құралдар/Оборудование: проектор, ноутбук, презентация Power Point, ученическая доска, раздаточный материал.
Сабақ барысы/Ход урока
- Ұйымдастыру кезеңі/Организационный момент.
Проверка присутствующих. Объявление цели и задач урока.
Эпиграфом к нашему уроку можно взять слова Аристотеля «Ум заключается не только в знании, но и в умении прилагать знание на деле». Сегодня на уроке мы еще раз должны подтвердить эти слова. Но прежде чем мы приступим к основной цели нашего урока — составлению таблиц в текстовом редакторе, немного повторим ТБ в кабинете вычислительной техники и вопросы информатики по данной теме. К концу занятия вы должны научиться строить таблицы, а также их форматировать, т.е. оформлять, делать их более привлекательными, красочными. Как это делать, я постараюсь вас сегодня научить.
2. ТБ информатиканың жұмыс бөлмесінде қайталау/ Повторить ТБ в кабинете информатики
Каждый называет по одному правилу, повторяться нельзя.
Итак, начинаем.
Примерный план ответа:
1. Без разрешения учителя в кабинет не входить.
2. На перемене всем выходить из кабинета.
3. С булочками, фруктами в кабинет не входить.
4. Садиться строго на отведенное место.
5. Запрещается трогать руками разъемы, экран и тыльную сторону ПК.
6. Приступать к работе на компьютере только с разрешения учителя.
7. Не ремонтировать ПК самостоятельно.
8. Немедленно прекратить работу при поломке ПК.
9. Сидеть на расстоянии от экрана не менее 60-70 см.
и так далее.
— Молодцы!
- Көкейкесті мәжелелер/Актуализация ранее изученного материала:
Вопросы:
Дать определение «окно» — это область экрана, в которой отображаются
данные программы или важные сведения.
Как можно создать текстовый документ MS Word
1 способ – через значок на рабочем столе
2 способ – через панель быстрого запуска
3 способ – через кнопку «Пуск»
Назовите элементы окна MS Word:
- строка заголовка
- строка меню
- панели инструментов
- панель форматирования
- вертикальная и горизонтальная линейка
- полосы прокрутки
- панель рисования
- строка состояния
Какие возможности предоставляет текстовый редактор MS Word?
- Работать с текстом
- Работать с таблицами
- Создавать схемы
Перечислить операции, которые можно осуществлять при работе с текстом:
Копировать, изменять размеры шрифта и его вид, изменять расположение текста на странице и т.д.
Жаңа материалды қабылдауға дайындық /Подготовка к восприятию нового материала.
В выданном вам тексте найти информацию о тех звездах, которые удалены от земли больше чем на 300 световых лет, а также ярче солнца более чем в 7000 раз
Вам дается минута на поиск ответа.
Расстояние до Бетельгейзе — 650 световых лет. Ригель ярче солнца в 55000 раз. Расстояние до Капеллы – 46 световых лет. Бетельгейзе ярче солнца в 22000 раз. Расстояние до Акруса – 260 световых лет. Денеб ярче Солнца в 725000 раз. Расстояние до Антареса – 425 световых лет. Антарес ярче Солнца в 6600 раз. Расстояние до Канопуса – 181 световой год. Капелла ярче солнца в 150 раз. Расстояние до Полярной звезды – 780 световых лет. Спика ярче Солнца в 2200 раз. Расстояние до Альдебарана – 70 световых лет. Арктур ярче Солнца в 105 раз. Расстояние до Денеба – 1600 световых лет. Расстояние до Ригеля — 820 световых лет.
Ответ:
Бетельгейзе – расстояние от земли 650 св. лет, ярче солнца в 22000 раз
Ригель – расстояние от земли 820 св. лет, ярче солнца в 55000 раз
Денеб – расстояние от земли 1600 св. лет, ярче солнца в 725000 раз
Вопросы.
Какие были затруднения при выполнении задания? (Предполагается что дети ответят: нехватка времени или не удобное представление информации сплошным текстом)
Предположите, как можно упростить решение такого вида задач? (Предполагается что дети ответят: в данном случае информацию удобнее расположить в виде таблицы)
Следующим слайдом показан пример представления этого текста в виде таблицы.
5. Жаңа сабақты түсіндіру кезеңі/Изложение нового материала:
Цель нашего урока рассмотреть различные способы создания таблиц, методы их редактирования и форматирования; научить составлять, заполнять и редактировать таблицы
А теперь открываем рабочие тетради.
Записываем число и тему урока: “Создание и редактирование таблиц в MS Word”.
Мы с вами говорили, что до появления такой прикладной программы, как текстовый редактор, люди использовали механические, а затем и электронные пишущие машинки.
Очень часто в нашей жизни возникает необходимость оформить текст или документ в виде таблицы. Это и учебные журналы, и табель успеваемости, и странички ваших дневников и т.д.
Как вы понимаете, оформление таблиц на пишущей машинке – дело довольно трудное. Текстовый процессор Microsoft Word значительно облегчает создание таблиц, беря на себя решение проблемы расчета ширины колонок.
Определение таблицы
ТАБЛИЦА — способ построения данных, позволяющий наглядно их представить.
В таблице можно размещать:
- Текст
- Числа
- Изображения
Вспомните, где вы встречали таблицы?
Примеры применения таблиц (дневник, график дежурства, расписание, журнал группы).
Элементы таблицы:
- ячейка – наименьший элемент таблицы
- строка – горизонтальный ряд ячеей расположенный на одной линии
- столбец – вертикальный ряд ячеей расположенный на одной линии
Это новые слова. Выучите и запомните их.
Сколько в данной таблице строк, столбцов, ячеек?
Создать таблицу можно двумя способами:
- В меню Вставка в кнопке Таблица выделить нужное количество ячеек.
- Воспользоваться пунктом меню “Таблица — Вставить таблицу”.
Отличие этих двух способов состоит в том, что в первом случае компьютер предложит создать таблицу, у которой может быть не более 10 столбцов.
Если необходимо создать таблицу с большим количеством столбцов, то нужно применить второй способ. Именно второй способ сегодня мы с вами и рассмотрим.
Итак, запишем в тетрадях алгоритм построения таблицы через “строку меню”.
Алгоритм построения таблицы
- В меню выбрать пункт “Вставка”.
- Щелкнуть по кнопке “Таблица”.
- В диалоговом окне “Вставить таблицу” установить необходимое количество столбцов и строк.
- Щелкнуть по кнопке “ОК”.
Так дальше еще запишите себе в тетрадь какими комбинациями клавиш можно перемещаться по таблице
6.Перемещение по таблице
|
Сочетание клавиш |
Назначение |
|
TAB |
К следующей ячейке строки |
|
SHIFT+TAB |
К предыдущей ячейке строки |
|
ALT+HOME |
В начало строки |
|
ALT+END |
В конец строки |
|
ALT+PAGE UP |
К верхней ячейке столбца |
|
ALT+PAGE DOWN |
К нижней ячейке столбца |
|
СТРЕЛКА ВВЕРХ |
К предыдущей строке |
|
СТРЕЛКА ВНИЗ |
К следующей строке |
Сразу после того, как WORD вставит в текст таблицу, ширина всех столбцов будет одинаковой. Можно изменить ширину столбцов с помощью мышки.
Таблица наша будет называться: “Мое расписание на неделю”.
Таблица будет состоять из 6 столбцов и 7 строк. В первой строке вы запишите учебные дни недели, а на следующих 6-ти строчках – свое расписание на неделю.
— Я вам сейчас покажу пример, какая таблица у вас может получиться.
Итак, мы разобрали с вами алгоритмы построения таблиц.
Попробуйте создать подобную таблицу
Создадим таблицу: “Мое расписание на неделю”.
Мое расписание на неделю
|
Понедельник |
Вторник |
Среда |
Четверг |
Пятница |
Суббота |
У каждого на столе есть план практической работы. У кого есть вопросы, поднимите руку, и я к вам подойду.
Практикалық жұмыс/ Практическая работа.
1.Информация представлена в виде текста:
Тип хордовые делятся на классы: млекопитающие и птицы
2.Информация представлена в виде таблицы:
|
Тип |
Хордовые |
|
|
Класс |
Млекопитающие |
Птицы |
Где в жизни вы встречались с таблицами?
Вернемся к нашей таблице. Вы знаете, что класс делится на отряды, добавим строку, млекопитающие на грызунов и хищных. Что нам для этого нужно? Добавить строку, а данную ячейку разбить на две ячейки. Это тоже возможно.(Выделяем ячейку и выбираем команду Разбить ячейки)
Сегодня нам предстоит построить следующую таблицу:
|
Тип |
хордовые |
||||||
|
Класс |
млекопитающие |
птицы |
|||||
|
Отряд |
грызуны |
хищные |
|||||
|
Семейство |
мышиные |
беличьи |
собачьи |
кошачьи |
|||
|
Род |
мыши |
крысы |
белки |
бурундуки |
|||
|
Вид |
Эта таблица более сложная и здесь еще раз можно убедиться в преимуществах таблиц.
Это мы с вами какую информацию ввели в таблицу? (Текстовую.) А какие виды информации вы еще знаете? (Графическую – ее тоже можно вставлять в таблицы. Например, к кошачьим относится лев, попробуем вставить такую картинку.
Для этого в меню Вставка — Выбрать Рисунок, выбираем нужный…)
Таким образом мы можем получить следующую таблицу:
Схема классификации типа хордовых
|
Тип |
хордовые |
||||||
|
Класс |
млекопитающие |
птицы |
|||||
|
Отряд |
грызуны |
хищные |
|||||
|
Семейство |
мышиные |
беличьи |
собачьи |
кошачьи |
|||
|
Род |
мыши |
крысы |
белки |
бурундуки |
|||
|
Вид |
Попробуйте и вы получить такую таблицу.(20 мин – самостоятельная работа).
Физкультуралық минут /Физкультминутка (упражнения для глаз).
- Закройте глаза, сильно напрягая мышцы глаз, раскройте глаза, расслабив мышцы.
- Не поворачивая головы, посмотрите направо, посмотрите налево, вверх, вниз.
- Посмотрите вдаль.
- А теперь круговые движения (вверх, вправо, вниз, влево), в другую сторону.
- Зарядим наши глаза положительной энергией (потрем ладони и приложим их к глазам).
Молодцы! Отдохнули.
Следующее задание:
Нужно выбрать верные утверждения (если оно истинно, то поднимите флажок со светлой стороной, в случае ложной — темной).
Выберите номера правильных утверждений:
- Перемещаться по ячейкам таблицы можно с помощью клавиши Enter.
- Чтобы удалить пустую строку, следует установить курсор в конец предыдущей строки и нажать клавишу Delete.
- Для того, чтобы удалить символ слева от курсора, нужно нажать на клавишу Backspace (<).
- Для копирования фрагмента текста при помощи Буфера Обмена нужно:
- Выделить фрагмент документа для копирования.
- Выполнить команду Копировать.
- Переместить курсор в позицию, куда нужно скопировать фрагмент текста.
- Выполнить команду Вставить.
- Чтобы удалить строку (столбец) таблицы, нужно выделить строку (столбец) и выполнить команду Таблица. Удалить столбцы (строки).
- Выравнивание абзаца по центру – оба края ровные.
- Для выделения рисунка нужно щелкнуть по нему.
- Для объединения ячеек в таблице нужно:
- Выделить все ячейки, которые надо объединить
- Выбрать в меню Таблица команду Удалить.
- Для объединения ячеек в таблице нужно:
- Выделить все ячейки, которые надо объединить
- Выбрать в контекстном меню команду Объединить ячейки.
- Для выбора размера для фрагмента текста с помощью панели инструментов Форматирование нужно:
- Выделить фрагмент текста, для которого нужно установить размер шрифта.
- Открыть раскрывающийся список Размер.
- Выбрать нужный размер шрифта.
Тестілеу/Тестирование (на компьютерах)
Үй жұмысы/ Домашнее задание.
Составьте сами таблицу, желательно с различными видами информации, используя разбиение ячеек.
Қорғау /Закрепление
- Чему мы научились сегодня на уроке?
- Как можно построить таблицу? (Построили таблицу.)
- Что с ней можно делать? (Изменять размеры, добавлять столбцы и строки.)
- При пересечении строк и столбцов образуются… (Ячейки)
- Перед вами две формы записи текстовой информации. В чем преимущества табличной формы? (Более наглядно, лучше анализировать, систематизировать.)
Я умышленно пропустила класс земноводных, попробуйте вставьте этот класс, с их представителем –лягушкой.
|
Тип |
хордовые |
|||||||
|
Класс |
млекопитающие |
земноводные |
птицы |
|||||
|
Отряд |
грызуны |
хищные |
||||||
|
Семейство |
мышиные |
беличьи |
собачьи |
кошачьи |
||||
|
Род |
мыши |
крысы |
белки |
бурундуки |
||||
|
Вид |
9. Сабақтың қорытындысы/Итоги урока
10. Рефлексия/ Рефлексия