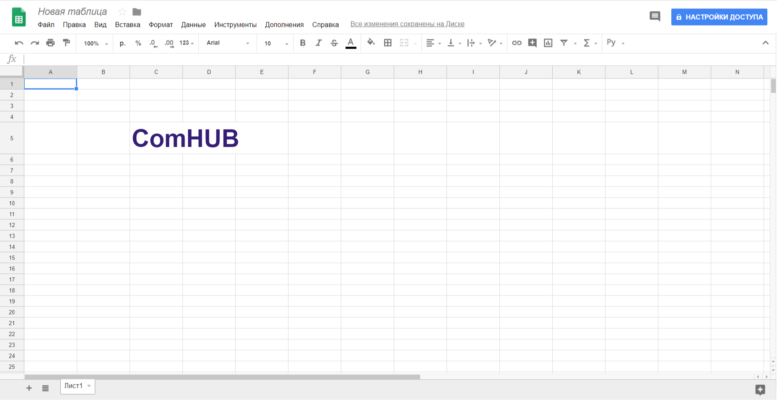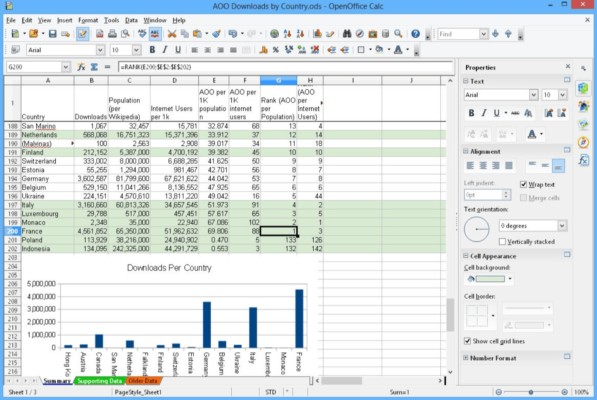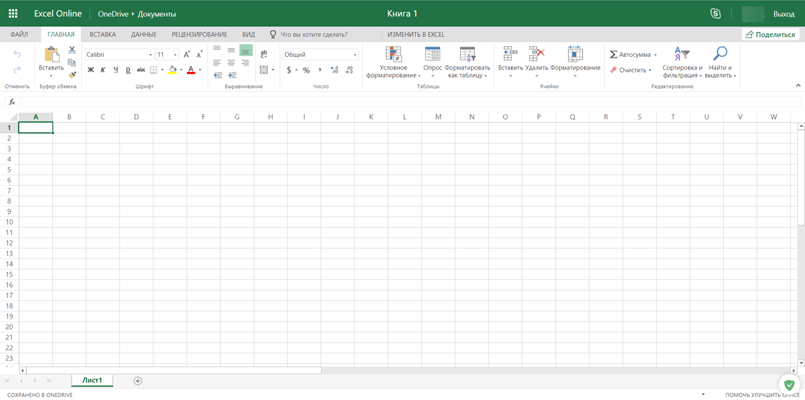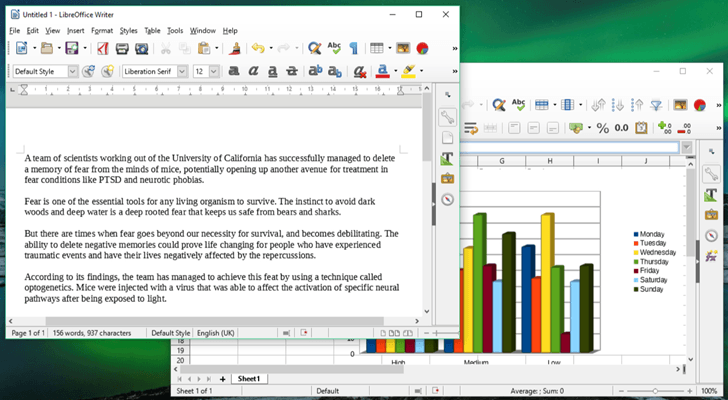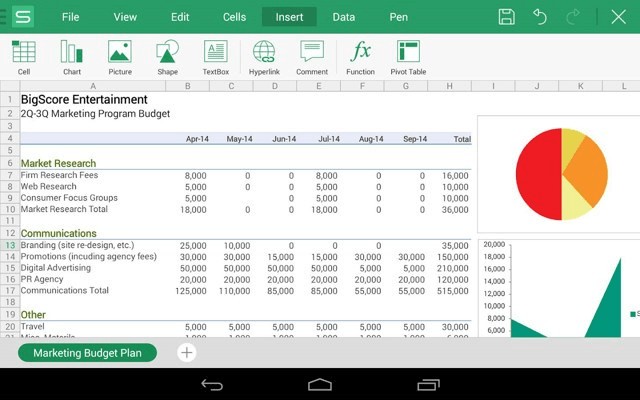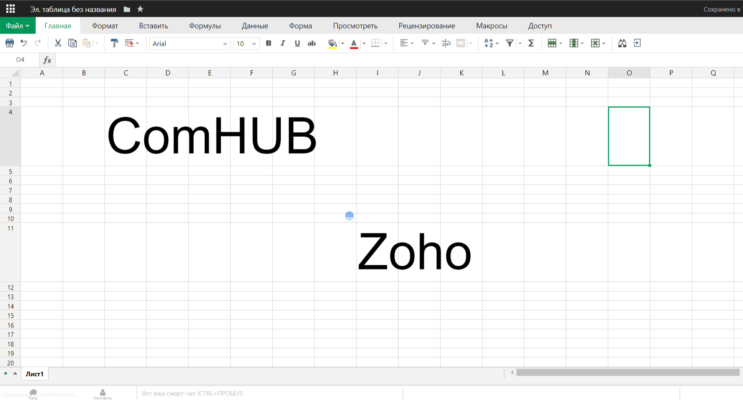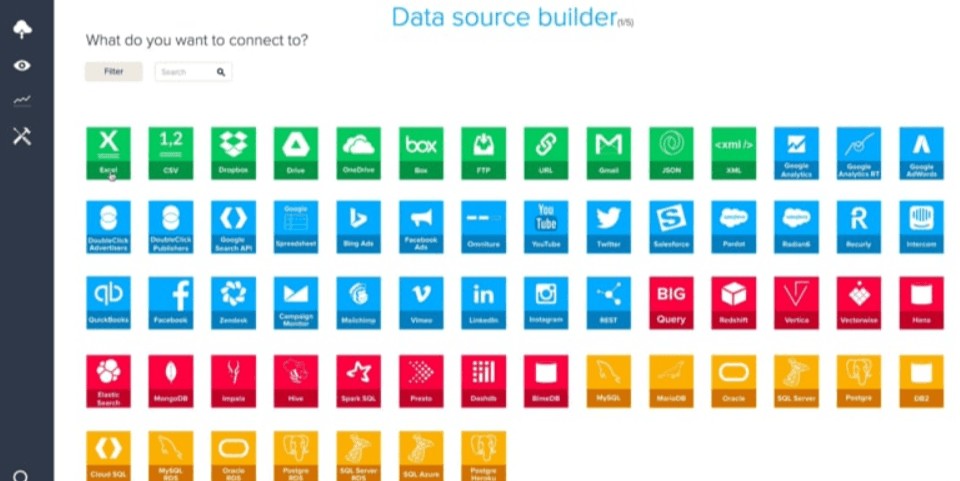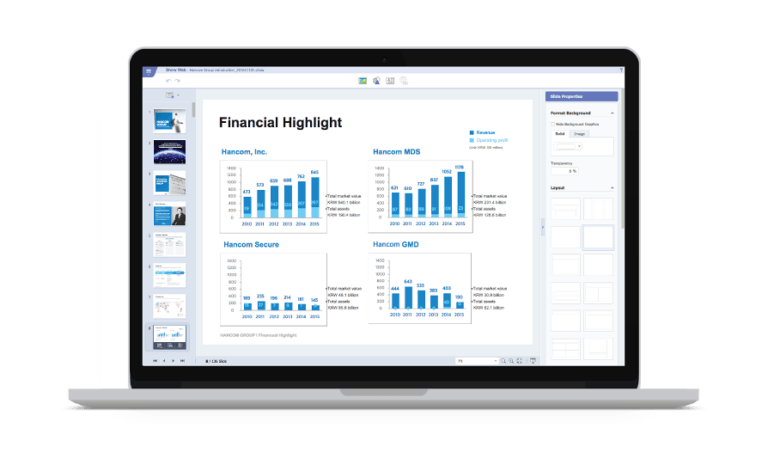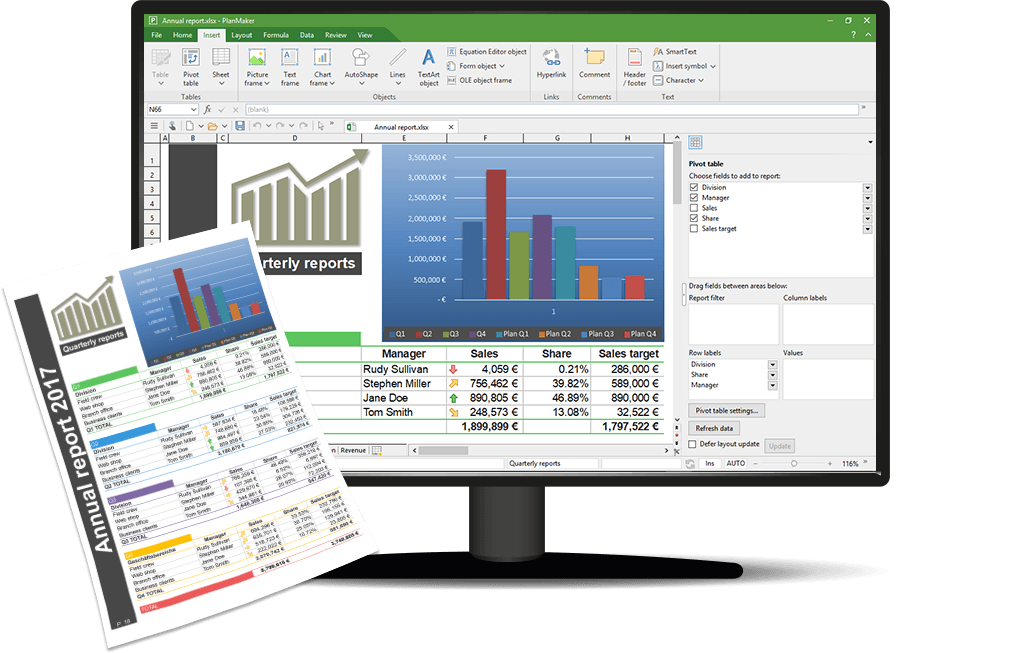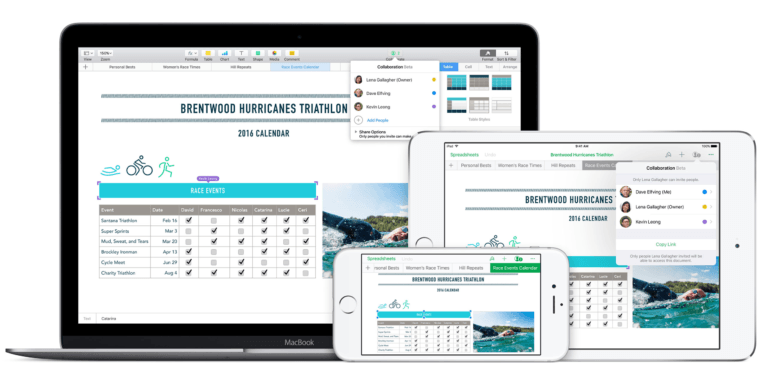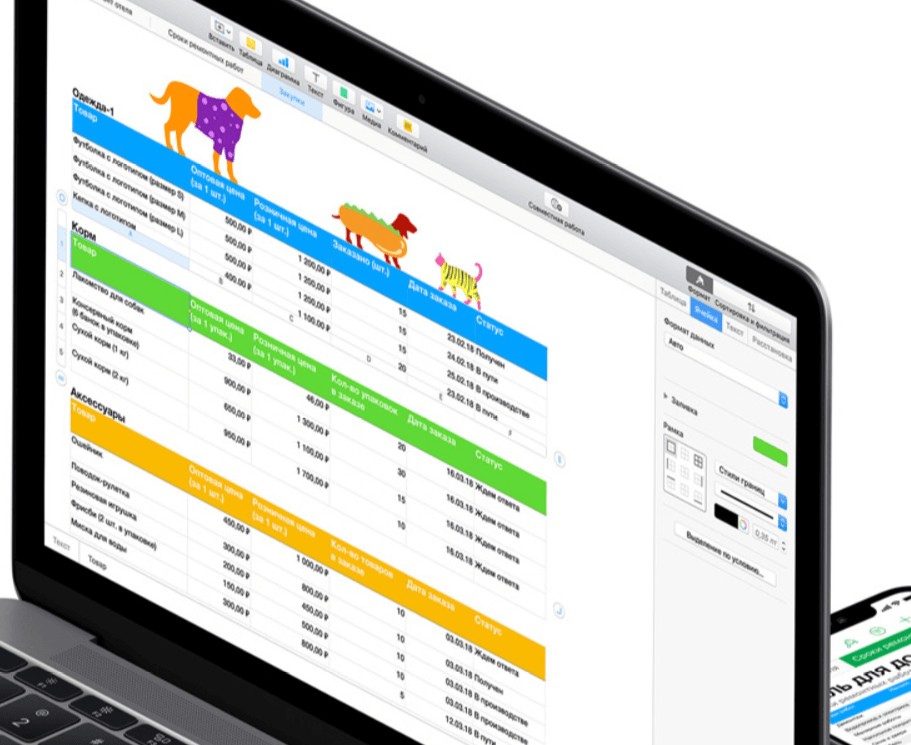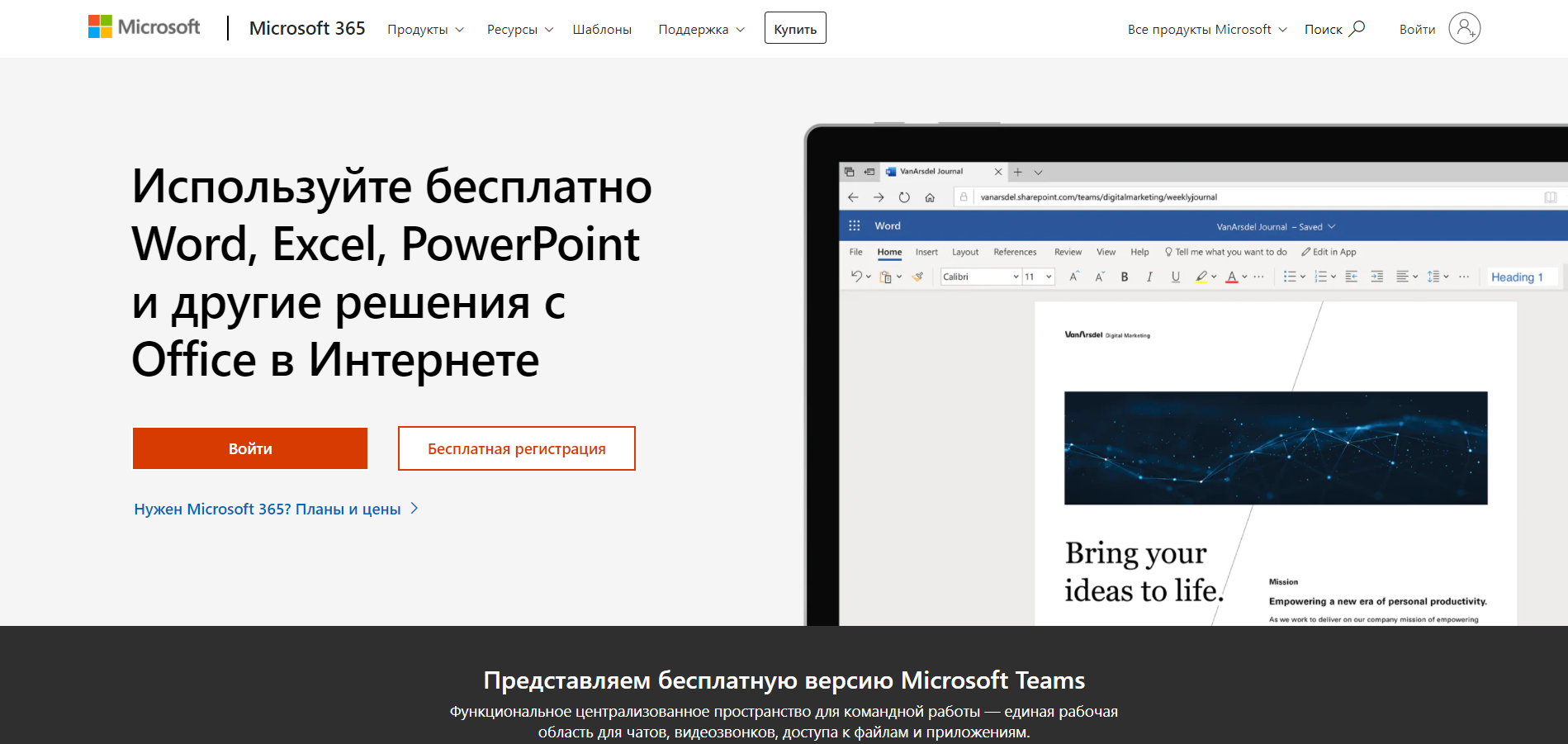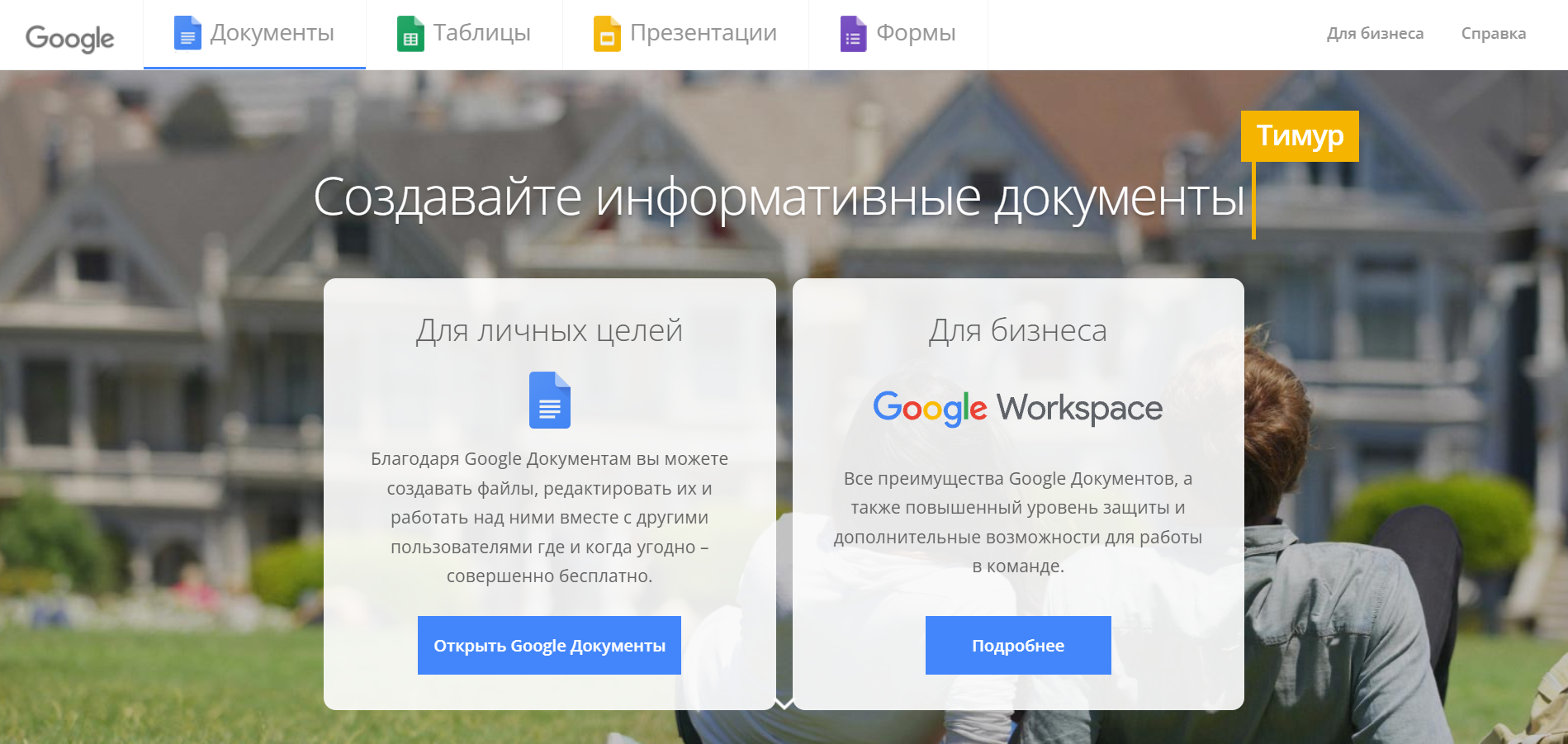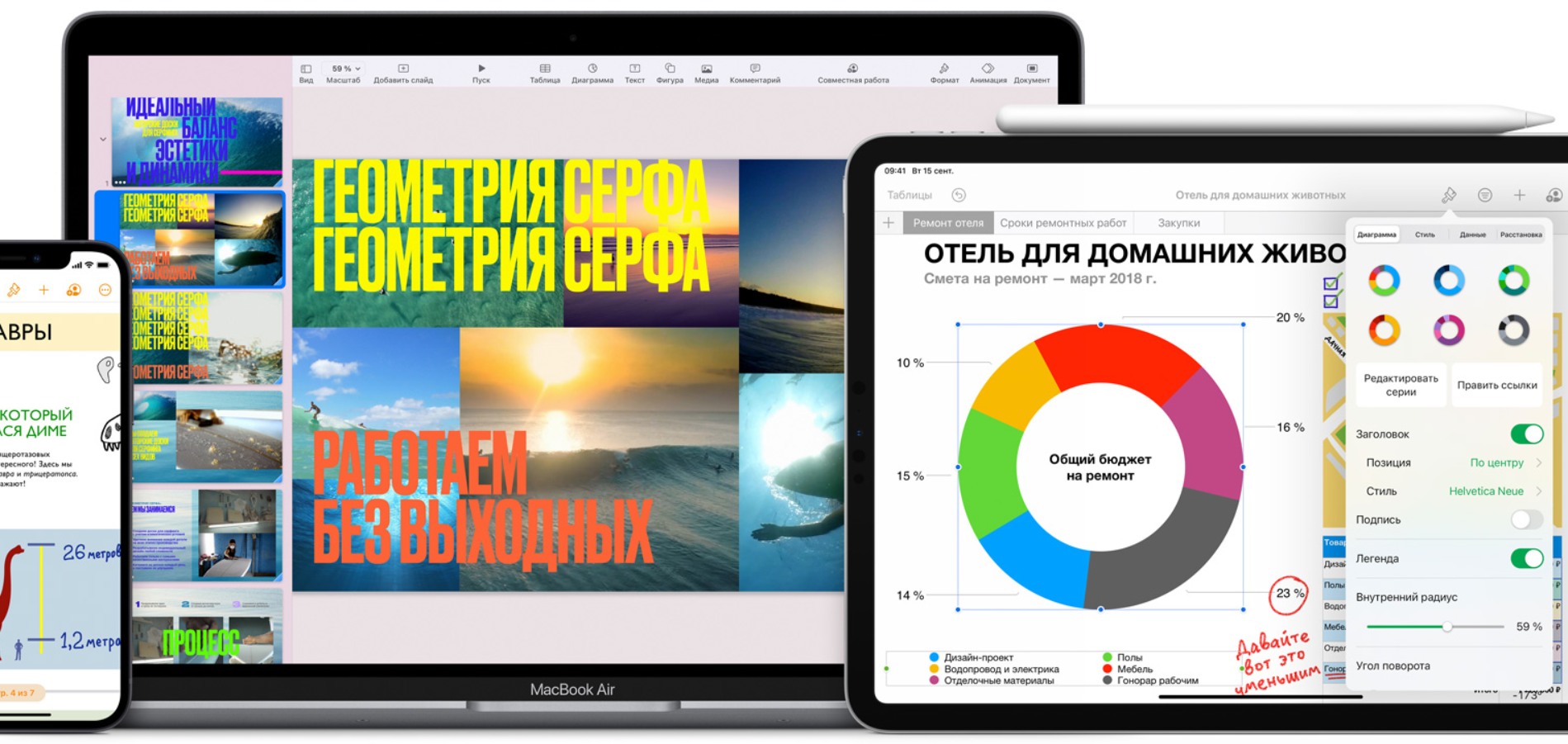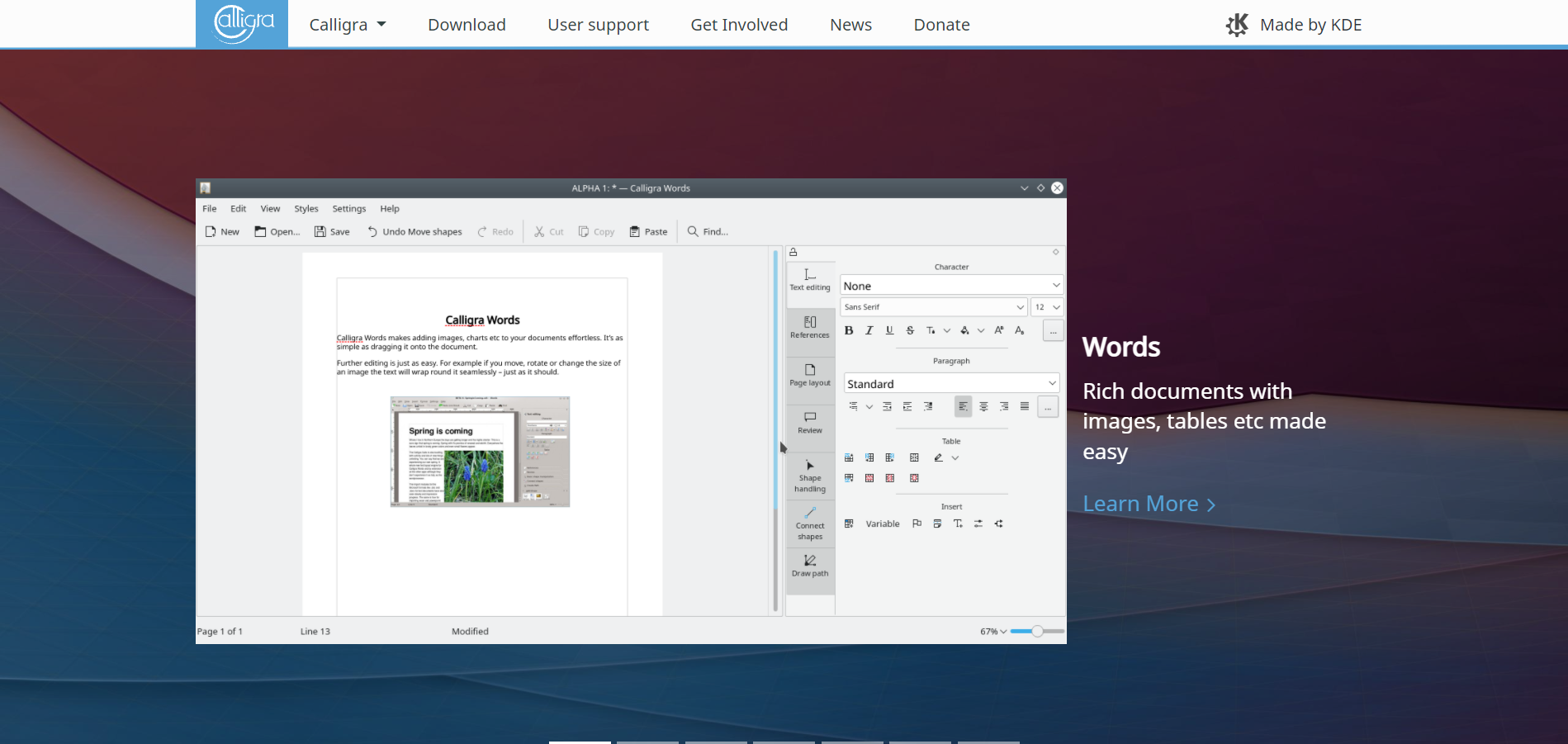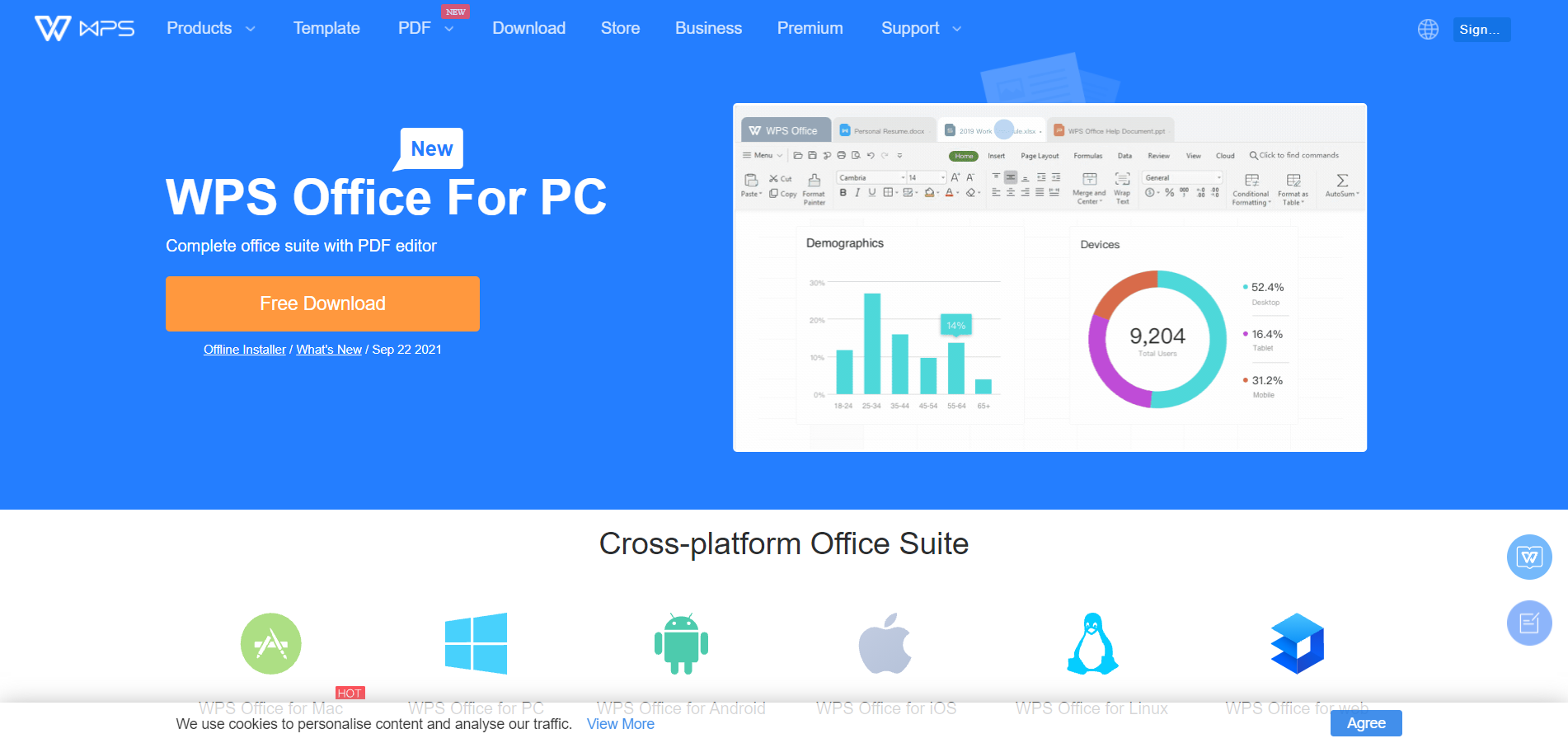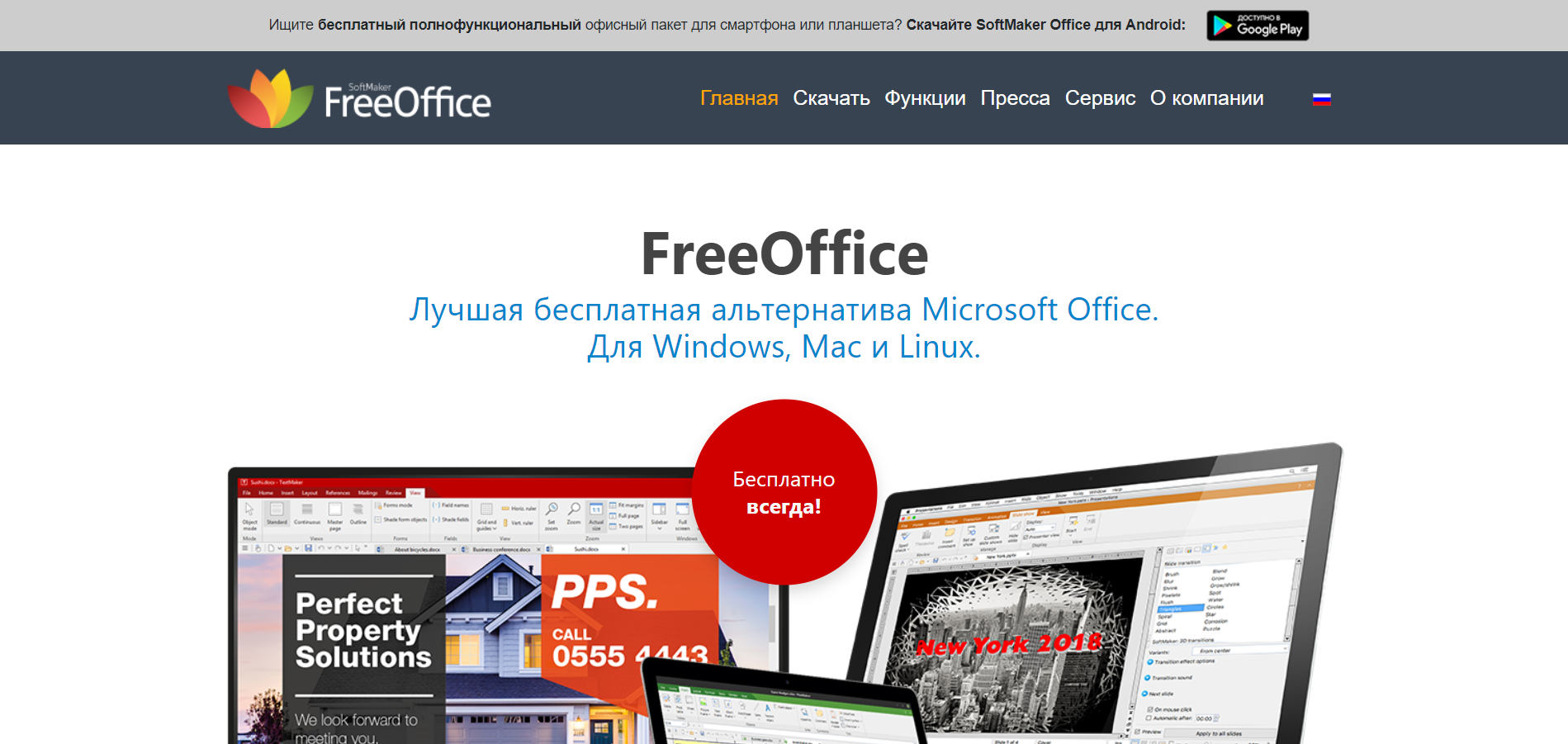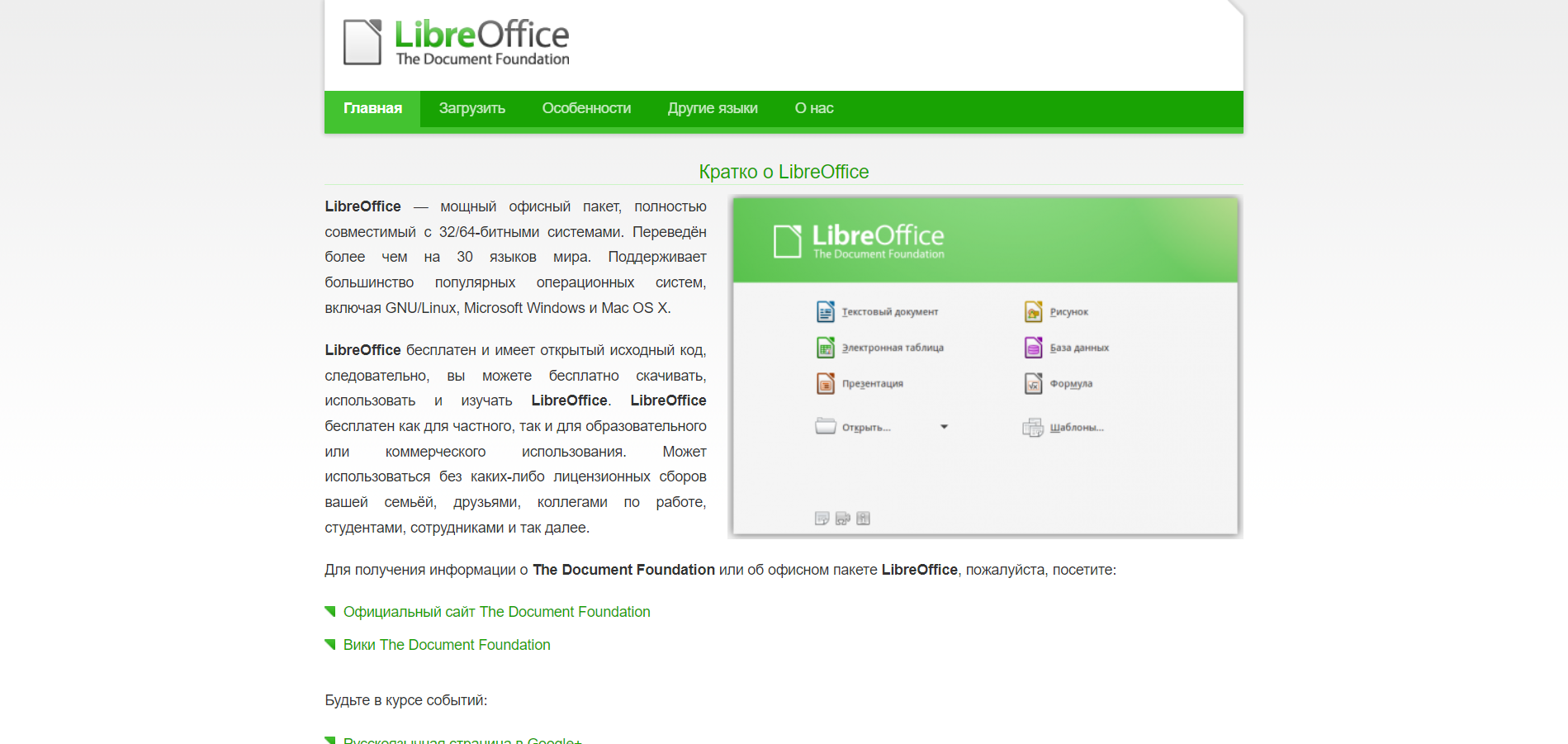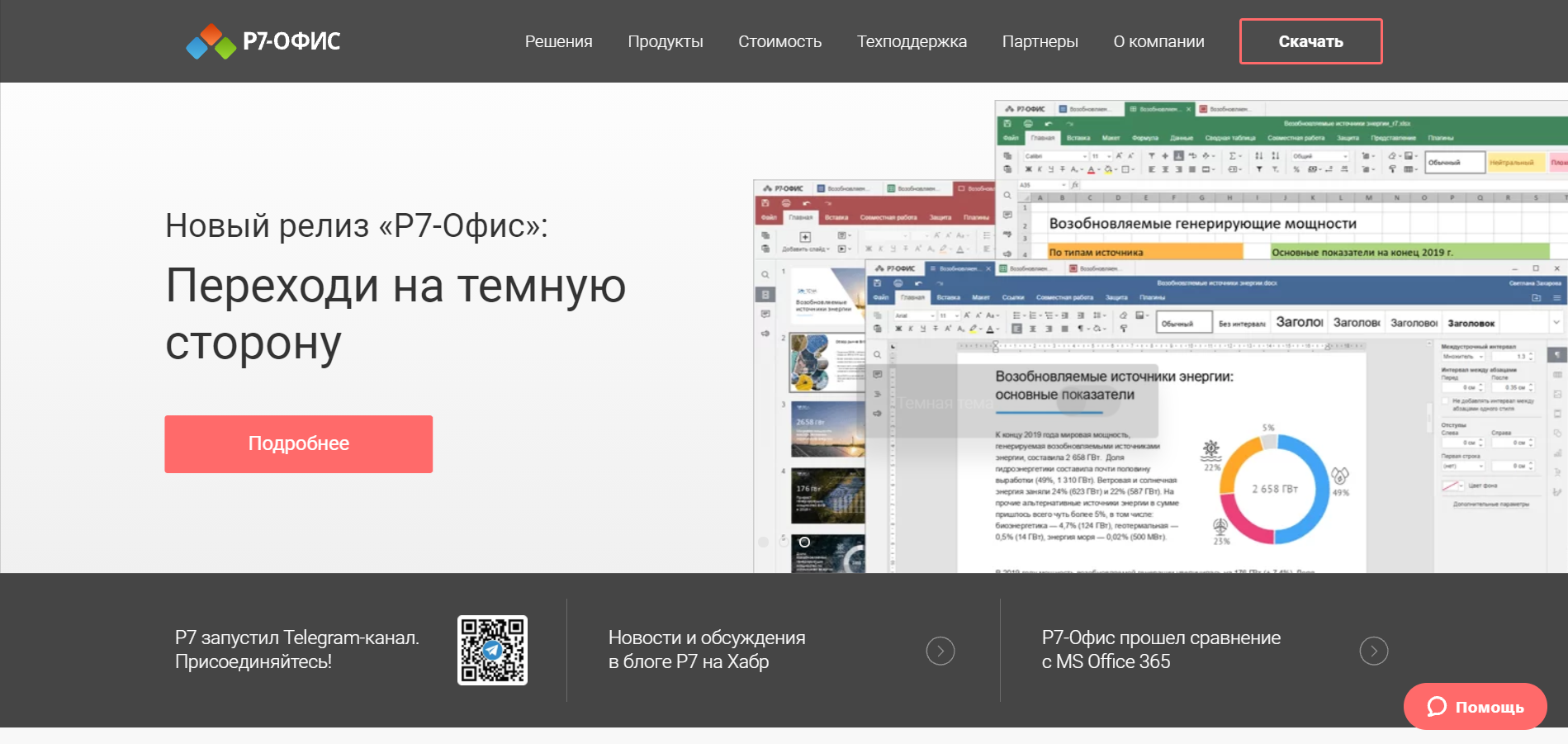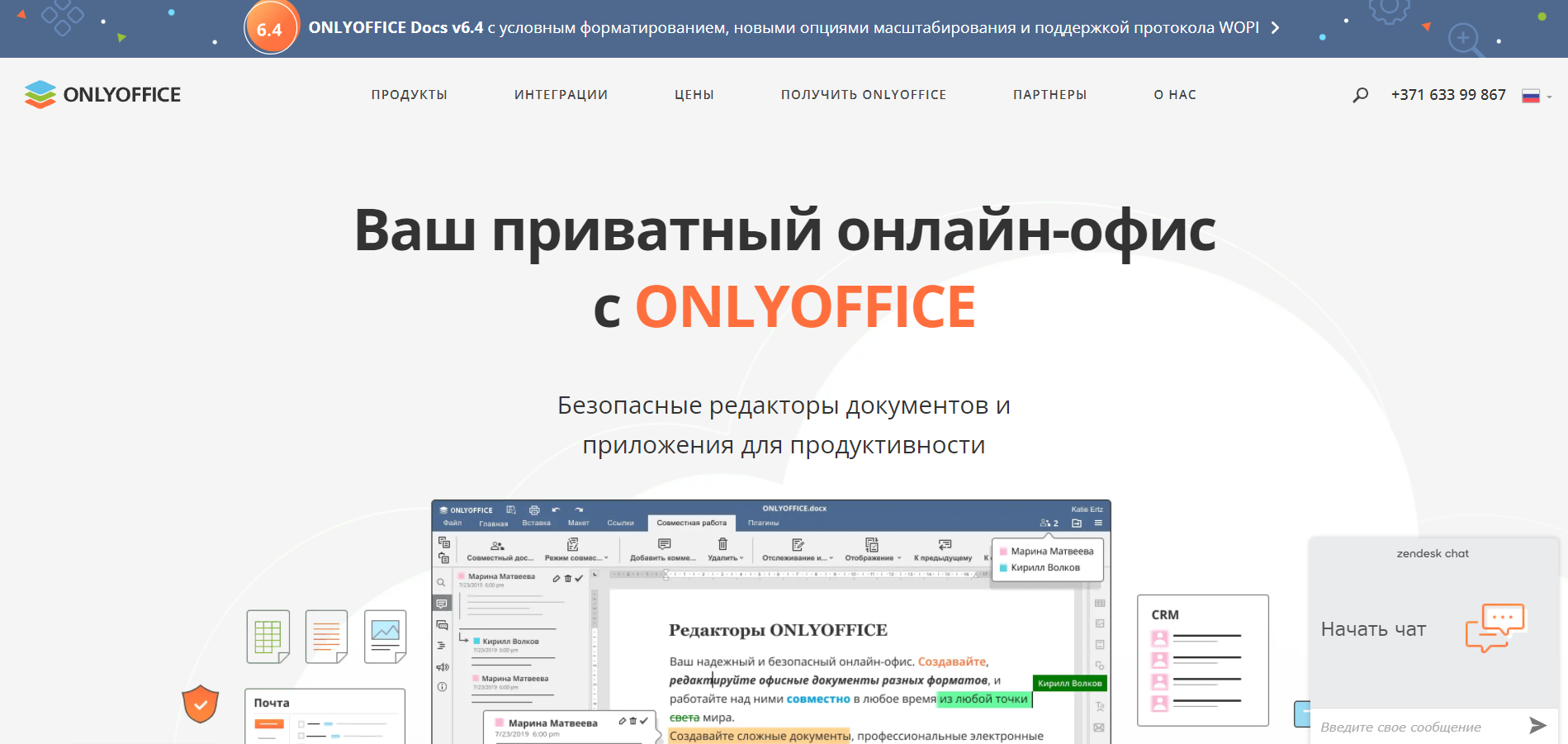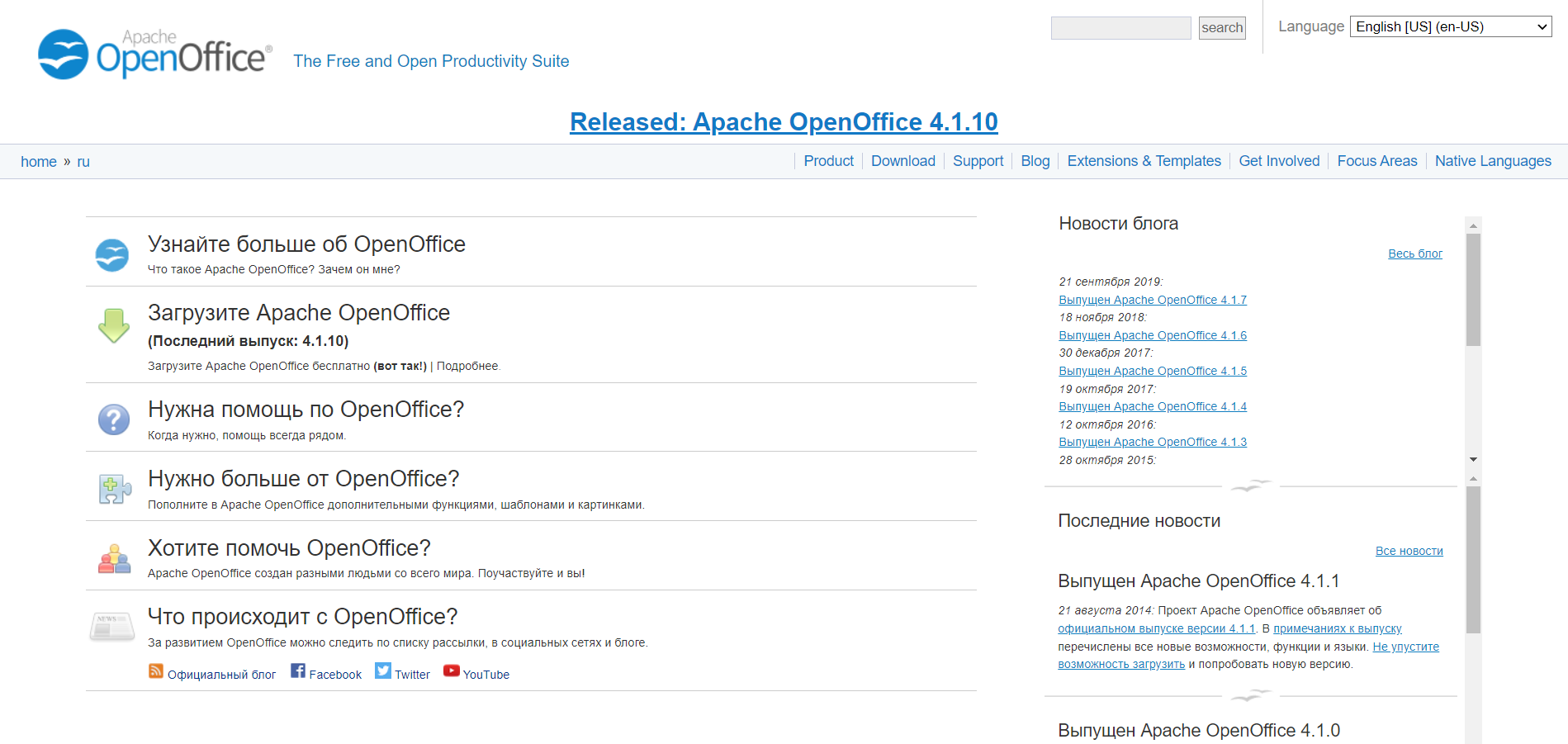Альтернативные сервисы для ПК и мобильных платформ.
«Google Таблицы»
- Платформа: Android, iOS, Web.
Бесплатный облачный редактор таблиц, который не только предоставляет пользователю большую часть возможностей Excel, но и обладает своими уникальными функциями. Например, интеграцией с другими сервисами Google, групповым чатом и режимом совместного редактирования.
В сервисе есть множество встроенных формул, сводных таблиц и готовых шаблонов. А система управления версиями поможет откатывать нежелательные изменения, если ваша таблица вдруг перестала работать как полагается.
«Google Таблицы»→
iWork Numbers
- Платформа: macOS, iOS, Web.
Альтернатива Excel, доступная всем пользователям macOS. Вообще, в браузере Numbers можно использовать на любой системе, если у вас есть учётная запись iCloud, но вот мобильная версия есть только для iOS. Numbers поддерживает совместную работу в реальном времени и позволяет импортировать и экспортировать таблицы в форматах Excel. Если у вас есть стилус Apple Pen и iPad, вы можете делать заметки прямо на листе таблицы от руки.
Numbers имеет больше 700 настраиваемых форм, используемых для визуализации данных, и изрядное количество настроек оформления надписей и ячеек. Формирование сводных таблиц и функция анализа данных тоже присутствуют.
iWork Numbers →
LibreOffice Calc
- Платформа: Windows, Linux, macOS.
Calc — это часть офисного пакета LibreOffice, бесплатного и с открытым исходным кодом. Этот набор программ поставляется вместе с большинством дистрибутивов Linux, но и в Windows с macOS его установить можно.
Calc поддерживает формат Excel, так что вы можете открывать и править уже готовые файлы. Его интерфейс отличается завидной гибкостью — кнопки на панелях можно сортировать как угодно, убирая ненужные и добавляя необходимые. Возможностей форматирования таблиц очень много. Тем, кто работает с большим количеством данных, пригодится инструмент DataPilot — он позволяет импортировать в таблицу цифры из внешних баз данных.
LibreOffice Calc →
WPS Office Spreadsheets
- Платформа: Windows, Linux, macOS, Android, iOS, Web.
Редактор электронных таблиц, входящий в состав китайского офисного пакета WPS Office. Из всех перечисленных альтернатив он больше всего похож на Excel внешне, так что с ним вам не придётся тратить время на переобучение. Он также хорошо совместим с файлами Excel — XLS, XLSX и CSV.
Редактор поддерживает совместную работу, в нём есть больше сотни формул, функция составления сводных таблиц и анализа данных. Единственное, что раздражает в WPS — реклама, но с ней можно смириться.
WPS Office Spreadsheets →
Zoho Office Sheet
- Платформа: Android, iOS, Web.
Это бесплатное приложение пригодится тем, кто занимается анализом относительно больших объёмов данных. Zoho позволяет трудиться над одной таблицей 25 пользователям одновременно. Вы можете откатывать нежелательные изменения с помощью системы контроля версий и защищать наиболее важные ячейки в таблице паролем.
Zoho поддерживает составление сводных таблиц и условное форматирование. В приложении есть возможность автоматизировать определённые задачи, например сбор данных и проверку содержимого ячеек. Программа умеет импортировать данные из внешних источников, таких как веб-страницы, ленты RSS или внешние таблицы. Также Zoho позволяет создавать пользовательские функции и записывать макросы.
Zoho Office Sheet →
А пользуетесь ли вы какой-то альтернативой Excel? Расскажите в комментариях.
Читайте также 🧐
- 10 быстрых трюков с Excel
- 10 формул в Excel, которые облегчат вам жизнь
- 20 полезных шаблонов «Google Таблиц» на все случаи жизни
- Как превратить «Google Таблицы» в идеальную GTD-систему
- 12 простых приёмов для ускоренной работы в Excel
Просмотров 47.9к. Опубликовано 9 сентября, 2018 Обновлено 25 июня, 2019
Microsoft Excel является одной из самых популярных программ с более чем миллиардом пользователей. Он используется для создания диаграмм, таблиц, отчетов, определения тенденций и организации данных и т. д. Но для многих эта программа довольно дорогая и не доступна на всех платформах. Кроме того, у него нет надежных функций совместной работы и синхронизации, а также не хватает многих параметров настройки. К счастью, Microsoft Excel не является единственным инструментом создания рабочих таблиц, доступным на рынке. Существует множество других наборов Office с альтернативами Excel, которые доступны как бесплатно, так и оплачиваются, что может быть хорошей заменой Microsoft Excel в определенных ситуациях. Вы найдете как онлайн, так и офлайн-инструменты с уникальными функциями.
Чтобы помочь вам в поиске лучшей альтернативы Microsoft Excel, мы создали этот список лучших наборов Office, которые поставляются с альтернативами Excel. Просто сделайте выбор в соответствии с вашим требованием.
| № | Название | Версия |
| 1 | Google Таблицы | онлайн |
| 2 | OpenOffice | Программа |
| 3 | Excel Online | онлайн |
| 4 | LibreOffice | Программа |
| 5 | FreeOffice 2018 | Программа |
| 6 | Офисный пакет WPS | Программа |
| 7 | Zoho таблицы | онлайн |
| 8 | PlanMaker | Программа |
| 9 | ThinkFree | онлайн/программа |
| 10 | Smartsheet | онлайн |
| 11 | Gnumeric | Программа |
| 12 | Bime | онлайн |
| 13 | Numbers For Mac | Программа |
| 14 | Apple iWork | Программа |
| 15 | SPREAD32 | Программа |
| 16 | Sheetster | Программа |
| 17 | Calligra Sheets | Программа |
| 18 | Siag | Программа |
| 19 | EtherCalc | Программа |
| 20 | Quip for Teams | Онлайн |
| 21 | IBM Lotus Symphony | Программа |
| 22 | Kingsoft Spreadsheets | Программа |
| 23 | Таблицы Accel | Программа |
1. Google Таблицы
Очень похоже на внешний вид и функциональность Excel, Google Таблицы , вероятно, являются самой популярной альтернативой Excel.
Он предлагает временные функции, похожие на Excel, такие как диаграммы и графики, встроенные формулы, сводные таблицы и условное форматирование. Он доступен для всех, у кого есть аккаунт Google.
Вся информация живет в облаке, поэтому вам не нужно беспокоиться о резервном копировании файлов. Вы можете получить к ним доступ практически из любой точки мира (кроме Китая), если у вас есть доступ в Интернет.
Кроме того, он отлично подходит для совместной работы и контроля версий, поскольку несколько пользователей могут работать с одним и тем же документом одновременно, и изменения сохраняются автоматически.
Google Таблицы поставляются с предварительно разработанными, удобными для презентации шаблонами, чтобы быстрее настроить вашу таблицу. Вы можете использовать приложение, чтобы открывать, редактировать и сохранять файлы Microsoft Excel, а также конвертировать файлы Excel в Google Таблицы и наоборот.
Ссылка: https://www.google.com/sheets/about/
Основные возможности: инструменты совместной работы, автоматическое сохранение и синхронизация и полностью бесплатное использование.
Цена: бесплатно.
Тип: онлайн-таблица с автономным доступом через Google Chrome.
Совместимость: веб-версия, автономная версия для Windows, Mac OS X и выделенных приложений для платформы Android и iOS.
2. OpenOffice
Apache OpenOffice, представленный более 20 лет назад и установленный на более чем 100 миллионах компьютеров, представляет собой программный пакет для офисных приложений с открытым исходным кодом для обработки текстов, электронных таблиц, презентаций, графики, баз данных и т. Д.
Calc, эквивалент Excel в OpenOffice, отлично работает как инструмент анализа данных, особенно для небольших наборов данных.
Данные хранятся в международном формате открытого стандарта, который работает в Windows, Mac OSX и Linux, а также может читать и записывать файлы из других общих офисных программных пакетов.
Apache OpenOffice можно установить на большинстве компьютеров бесплатно. Поскольку он загружен на компьютер, для его использования вам не требуется подключение к Интернету.
Благодаря открытому исходному коду вы можете изменить программу в соответствии с потребностями вашей компании, как вам удобно.
Ссылка: https://www.openoffice.org/ru/
Основные характеристики: бесплатный и открытый, настольный клиент, как и Excel, и имеет чистый интерфейс.
Цена: бесплатно.
Тип: автономный рабочий стол.
Совместимость: Windows, Mac OS X и Linux.
3. Excel Online
Если вы действительно ищете копию Microsoft Excel бесплатно, то Microsoft Office в Интернете может стать отличной альтернативой. Это пакет Microsoft Office (включая Excel в Интернете), который просто подключен к сети с незначительным добавлением функций и не обладает некоторыми мощными пользовательскими функциями настольного приложения, такими как макросы, слияние писем, формат Painter, затенение, границы и лента и т. Д. ,
Он предлагает действительно эффективные инструменты для совместной работы (может быть, не так хорош, как Google Таблицы), и сохраняет все документы в OneDrive или Dropbox. Сохранение и синхронизация происходит в режиме реального времени, и вы также получаете дополнительные инструменты для поиска.
Главный недостаток заключается в том, что у него нет какой-либо автономной версии. Если у вас нет доступа к Интернету, приложение практически бесполезно. Кроме того, программы отлично работают и дают вам подобное ощущение Excel 2013. Поскольку это веб-сайт, загрузка огромных данных может привести к задержкам и разочарованиям.
Ссылка: https://www.office.com/
Основные характеристики: Дайте вам аналогичное ощущение рабочего стола Microsoft Excel, сохранение в реальном времени и синхронизацию с OneDrive, бесплатные и надежные инструменты совместной работы.
Ценообразование: бесплатно.
Тип: Online Spreadsheets.
Совместимость: Windows, Mac OS X, Linux и Android.
4. LibreOffice
LibreOffice — еще один бесплатный инструмент с открытым исходным кодом и фактически основан на том же исходном коде, что и OpenOffice. Однако он был сильно изменен; предлагает различные функции и обладает удивительной совместимостью с документами. Как и OpenOffice, он также имеет альтернативу Excel под названием Calc.
Интерфейс довольно похож на старую версию Microsoft Office, например Office 2003, но функции достаточно мощные, чтобы бороться с последними версиями. Он имеет некоторые удивительные функции импорта и экспорта и, как говорят, импортирует практически любой формат документа. Это также известно для открытия устаревших версий офисных документов Microsoft, которые люди даже не используют сейчас.
Некоторые из его уникальных функций включают в себя: Портативную версию, язык макросов, многоплатформенную поддержку, расширения и импорт графических форматов.
Ссылка: https://ru.libreoffice.org
Основные характеристики: открытые и бесплатные, мощные функции для бесплатного программного обеспечения, настольный клиент для упрощения работы в автономном режиме.
Ценообразование: бесплатно.
Тип: автономный настольный инструмент для работы с электронными таблицами.
Совместимость: Windows, Mac OS X, Linux и приложение для просмотра для Android.
5. FreeOffice 2018
Ссылка: https://www.freeoffice.com/ru/
Последняя версия SoftOffice 2018 SoftMaker полностью совместима с форматами файлов Microsoft Office, что означает, что вы не будете удивлены при передаче файлов в MS Office.
Это бесплатное программное обеспечение имеет интерфейс, аналогичный интерфейсу MS Office, и имеет очень быстрое время загрузки.
PlanMaker, аналог Excel от FreeOffice, предлагает такие функции, как условное форматирование и сводные таблицы, которые очень похожи на Excel.
Он также предлагает такие функции, как графика и рисунки, а также инструменты визуализации данных, которые помогут вам создавать материалы, готовые к презентации.
6. Офисный пакет WPS
Если вы занимаетесь редактированием листов на своем смартфоне, вы можете попробовать WPS Office Suite. Это альтернатива Excel для вашего смартфона, которая позволяет редактировать zippy. Разумеется, он не может конкурировать напрямую с настольным приложением, но очень просто сделать небольшие изменения в среднем с вашего телефона бесплатно.
Приложение имеет действительно чистый дизайн со всей информацией, представленной перед вами. Хотя это полный пакет Office, но когда вы загрузите лист, он автоматически загрузит параметры редактирования для электронной таблицы.
Он интегрируется с Dropbox для сохранения всех ваших документов и синхронизации их на всех ваших устройствах. Лучше всего, он не требует какой-либо учетной записи, в отличие от Microsoft Excel или Google Таблиц для смартфона.
Ссылка: http://wps.com/
Основные характеристики: Интуитивно понятный интерфейс, бесплатный и не требует никакой учетной записи и делает редактирование очень быстрым и простым.
Цена: бесплатно.
Тип: Интернет-приложение для смартфонов на основе смартфонов.
Совместимость: Android, iOS и Linux.
7. Zoho таблицы
Zoho Docs — еще один офисный пакет, который предлагает альтернативу Excel в виде Zoho Sheet. Zoho Docs имеет как автономных, так и онлайн-клиентов в виде настольного клиента и веб-клиента. Набор не настолько богат, если сравнивать его с Microsoft Excel, но он имеет некоторые уникальные функции.
У этого есть некоторый надежный набор инструментов сотрудничества; он сохраняет и синхронизирует листы с облачным хранилищем Zoho. Хотя, у него есть бесплатная версия, но она ограничена. Бесплатная версия получит все необходимые функции вместе с 1 ГБ памяти. Если вам нужно больше места и какая-то другая свобода безопасности и сотрудничества, вам придется заплатить.
Ссылка: https://www.zoho.com/docs/sheet.html
Основные характеристики: простой интерфейс, надежные инструменты для совместной работы и как клиентские, так и настольные.
Цена: бесплатно с ограничениями и 5 долларов США в месяц с 50 ГБ оперативной памятью и 8 долларов США в месяц с хранением 100 ГБ, а все функции разблокированы.
Тип: автономный и интерактивный инструмент электронных таблиц.
Совместимость: Windows, Mac OS X, Linux и Android.
8. Bime
Ссылка: https://www.bimeanalytics.com/
Bime помогает анализировать, визуализировать и представлять данные путем интеграции информации из разных источников и создания пользовательских показателей, отчетов и панелей мониторинга.
Хотя он не предназначен для доставки всех функций и функций MS Excel, он предлагает удобную и удобную альтернативу возможностям визуализации данных Excel, таким как графики и диаграммы, с большим количеством колоколов и свистов.
Bime — это облачное программное обеспечение с планами от 490 долл. США / мес.
9. ThinkFree
Ссылка: https://www.thinkfree.com/ru/index
ThinkFree Office Online — это набор текстовых процессоров для веб-страниц, электронных таблиц и презентаций, аналогичных Google Apps для ПК.
Он совместим с Microsoft Office и позволяет пользователям создавать и редактировать документы в веб-приложении и сотрудничать с другими пользователями в режиме реального времени.
Компания также предлагает ThinkFree Office Mobile — услугу, которая позволяет пользователям создавать, просматривать и редактировать документы на своих мобильных устройствах.
10. Smartsheet
Smartsheet — удивительная онлайн-альтернатива Excel с особенностями для опытных пользователей и компаний. Однако, как и Excel, это не бесплатный инструмент. Вы просто получите 30-дневную пробную версию, и после этого вам придется платить ежемесячно или ежегодно. Smartsheet может делать почти все, что может сделать Excel, но он добавляет некоторые дополнительные возможности управления и настройки.
Как и номера Apple, вы начнете с чистого документа, и вы можете использовать шаблон для начала своей работы. Инструмент может быть немного сложным для некоторых начинающих пользователей, но есть советы и видео-инструкции, предоставляемые с каждым шагом. Вы можете легко настраивать строки и столбцы с полным контролем над своими визуальными эффектами.
Некоторые из его уникальных возможностей, отсутствующих в Excel, включают в себя представление Gantt и Calendar, обсуждение и прикрепление файлов к задачам, планированию и настраиваемым отчетам.
Ссылка: https://www.smartsheet.com/
Основные возможности: Доступ в Интернет к листам, Тонны настроек и отличные инструменты для совместной работы.
Ценообразование: базовое $ 16 / месяц с 3 ГБ хранилищем, план команды $ 50 в месяц для 3 пользователей с 45 ГБ хранилищем и индивидуальный план с 25 пользователями и 375 ГБ места по цене 270 долларов США.
Тип: интерактивный инструмент для работы с электронными таблицами.
Совместимость: Windows, Mac OS X, Linux и Android.
11. Gnumeric
Gnumeric — это еще одно дополнение бесплатного инструмента Open-source в этом списке. Как следует из названия, Gnumeric лучше всего подходит для обработки числовых данных и выполнения всех вычислений. Если вы используете Excel для управления учетными записями и другими подобными вещами, Gnumeric может быть лучшим и быстрым выбором.
Gnumeric — очень простая настольная программа и чрезвычайно легкая на компьютерах. Это позволит вам обрабатывать тысячи записей без какого-либо отставания, которое вы можете увидеть в Excel. Из-за его базового дизайна и функциональности, возможно, не очень хорошо импортировать другие документы с графическим интенсивным контентом.
Его расчеты проверены профессионалами, и они столь же точны, как и Excel с гораздо более быстрыми результатами и обработкой. Если вы ищете бесплатную и быструю альтернативу вычислениям Excel, Gnumeric должен стать счастливой заменой.
Ссылка: http://www.gnumeric.org/
Основные характеристики: легкий и точный, простой интерфейс и Open-source.
Ценообразование: бесплатно.
Тип: автономный рабочий стол для настольных компьютеров.
Совместимость: Unix.
Получить Gnumeric
12. PlanMaker
PlanMaker фактически разработан, чтобы быть более дешевой альтернативой Excel, поэтому, если вам нужно что-то похожее на Excel, но по более низкой цене, PlanMaker открыт. Хотя он по-прежнему не лучше, чем Microsoft Excel, но он очень близок и хорошо взаимодействует с документами Excel.
Перемещение документов из Excel в PlanMaker никогда не приведет к изменению структуры данных. Он поддерживает даже более старые версии документов Microsoft Excel, например .xls. Интерфейс также очень похож на Excel, поэтому вы не будете зацикливаться на изучении новых вещей.
Кроме того, форматирование можно легко стилизовать; цвет можно использовать как для подсветки, так и для записи, чтобы сделать ваши листы привлекательными. Он поставляется с 30-дневной пробной версией с полной функциональностью, чтобы проверить инструмент, и после этого вам придется выбирать платные пакеты.
Ссылка: https://www.softmaker.com/ru/softmaker-office-planmaker
Основные характеристики: Взаимодействие с Excel Sheets, более дешевая альтернатива Excel и делает пользователей Excel такими, как дома.
Цена: бесплатное 30 проб и стандартная версия за € 69.99 и профессиональная версия за € 89,95.
Тип: автономный настольный и планшетный инструмент для работы с электронными таблицами.
Совместимость: Windows, Mac OS X, Linux и Android.
13. Numbers For Mac
Поставляется бесплатно с каждым Mac, это ответ Apple на Microsoft Excel.
Номера для Mac отлично подходят для визуализации небольших наборов данных и превращают их в готовые к презентации графики, на которые приятно смотреть. (Вы не ожидаете ничего от Apple, верно?).
Numbers для Mac поставляется с предварительно построенными шаблонами и поддерживает широкий спектр возможностей анализа данных.
Он интегрирован в экосистему iOS, поэтому, если вы используете iPhone или iPad, вы можете легко получить доступ к своим документам с мобильных устройств и сотрудничать с вашей командой.
Вы можете сохранять документы в форматах файлов Excel, для тех «ПК» мира 
14. Apple iWork
Ссылка: https://www.apple.com/ru/iwork/
Apple всегда была крупнейшим конкурентом Microsoft в потребительских операционных системах, но Apple приложила щедрые усилия в свой офисный пакет iWork. Он доступен только в Mac OS (OS X), но он бесплатный ( хотя и не бесплатный как FOSS ). Да, в нем не хватает многих функций Microsoft Office, но вам они нужны?
iWork способен обрабатывать текст (с акцентом на дизайн), электронные таблицы и программное обеспечение для презентаций. Некоторые находят iWork настолько простыми, что заставляют вас чувствовать себя глупыми ( включая меня ), и для того, чтобы привыкнуть, на самом деле требуется некоторое время. Несмотря на это, эта замена Microsoft Office для Mac по-прежнему является надежным пакетом для небольшого офиса.
Почему Apple iWork?
iWork предоставляет множество простых в использовании и популярных функций. Он прост в использовании без лишней суеты.
Также доступна облачная версия iWork для iCloud. Ранее iCloud был доступен только для пользователей Apple, но теперь другие платформы также совместимы с приложениями iWork из-за бесплатного офисного пакета на iCloud. Все, что вам нужно, это Apple ID.
Платформы, поддерживаемые iCloud: Mac, iOS, несколько операционных систем (через версию iCloud).
15. SPREAD32
Ссылка: http://spread32.software.informer.com/2.0/
Эта бесплатная программа для работы с электронными таблицами работает с настольными и некоторыми мобильными устройствами и поддерживает большинство распространенных форматов файлов.
Как и большинство распространенных электронных таблиц, он предлагает сотни формул и основные функции Excel, такие как фильтрация данных, вставка диаграмм и условное форматирование.
С его уменьшенными визуальными эффектами и дизайном пользовательского интерфейса это программное обеспечение очень «легкое», что делает файлы легко передаваемыми.
16. Sheetster
Эта автономная веб-электронная таблица с открытым исходным кодом позволяет создавать, редактировать и просматривать электронные таблицы различных форматов.
Sheetster может импортировать и экспортировать форматы файлов .xls и .xlsx и поддерживает полный спектр формул и функций Excel.
Sheetster предоставляет API-интерфейс на стороне сервера для соединителей для хранения документов и богатый API REST для управления открытыми электронными таблицами, что делает его отличным выбором для разработчиков, которые хотят интегрировать электронные таблицы в свои веб-приложения.
17. Calligra Sheets
Этот инструмент расчета и таблицы может быстро создавать и вычислять различные бизнес-таблицы, в среде, очень похожей на среду Excel.
В листе Calligra представлены шаблоны рабочего стола, инструменты стиля, возможности форматирования, встроенные функции, диаграммы, сортировка данных и даже сценарии с Python, Ruby и Javascript.
Первоначально разработанный для операционных систем Linus, BSD и Unix, Calligra теперь предлагает предварительную поддержку для MS Windows и OS X.
18. Siag
Siag Office — компактный и легкий, плотно интегрированный бесплатный офисный пакет.
В то время как его компактный дизайн отлично подходит для пользователей, работающих в старых операционных системах с небольшим объемом оперативной памяти, легко заметить, что мы привыкли к этим дням из большинства программ электронных таблиц.
19. EtherCalc
Бесплатное веб-программное обеспечение, которое работает на GNU / Linux, FreeBSD, Mac OS X и Windows, EtherCalc — это программа для электронных таблиц с открытым исходным кодом.
Подобно Google Таблицам, пользователи могут сохранять данные в Интернете, предоставлять разрешения на редактирование и изменять их для всех пользователей в режиме реального времени.
Хотя EtherCalc не является полнофункциональной программой для работы с электронными таблицами, ее сокращенная функциональность (поставляемая без ущерба для удобства использования) делает ее одним из самых простых приложений для работы с электронными таблицами для совместной работы.
20. Quip for Teams
Если вы целая команда пытается координировать новый бюджет или хотите комментировать номера, трудно хранить и находить эти комментарии в одном документе Excel. Quip позволяет всей вашей команде управлять и управлять таблицами вместе, устраняя необходимость громоздкие приложения. Он также не испытывает недостатка в мощности — он имеет более 400 функций.
21. IBM Lotus Symphony SpreadSheets
IBM Lotus Symphony — еще один полнофункциональный офисный пакет для замены Microsoft Office. Он имеет модуль электронных таблиц, который позволяет открывать и создавать электронные таблицы. Вы можете добавлять все типы формул и создавать графики с вашими данными. Конечно, как и в случае с OpenOffice, могут возникнуть проблемы с совместимостью, но большинство электронных таблиц должны открываться без проблем.
22. Kingsoft Spreadsheets
Kingsoft Spreadsheet — лучшая бесплатная программа для электронных таблиц по нескольким причинам: ее красивый, интуитивно понятный интерфейс очень прост в использовании и поддерживает огромное количество функций.
Он может работать с теми же файлами, что и почти каждая версия Microsoft Excel, такая как XLSX, XLS и CSV. Мало того, что вы можете открывать эти общие типы файлов, но вы также можете сохранить их обратно, что позволяет не каждая бесплатная программа электронных таблиц.
Это бесплатное программное обеспечение для электронных таблиц также поддерживает более 100 формул для работы с данными и обладает гораздо большим количеством возможностей, которые вы ожидаете найти в программе для работы с электронными таблицами.
Две вещи, которые мне не нравятся, — это отсутствие автоматической проверки орфографии, и вы должны загрузить весь пакет Kingsoft Office, даже если вы хотите установить только часть электронной таблицы, но не текстовый процессор или презентационное программное обеспечение.
23. Таблицы Accel
Accel Spreadsheet выглядит не так хорошо, как другие программы из этого списка, но это все еще работающая программа электронных таблиц, которая может выполнять многие из тех же функций.
Ваши файлы могут быть сохранены в форматах, таких как XLS и CSV, но также и для некоторых Accel-специфичных, таких как VTS и ATP.
Таблицы Accel могут подключаться к внешним файлам базы данных и даже поддерживать открытие файлов непосредственно из Dropbox и других онлайн-сервисов хранения .
Также доступна переносная версия программного обеспечения Accel Spreadsheets.
Вывод
С таким большим разнообразием инструментов для работы с электронными таблицами на выбор, возникает соблазн попытаться «сделать все» на Excel или его альтернативах.
Однако не все задачи могут хорошо выполняться в Excel, что, несмотря на универсальность, является «универсальным» инструментом.
Например, мы видели много людей, которые пытались консолидировать свои расходы на программное обеспечение, сжимая свои задачи управления проектами в Excel, что оказалось ошибкой снова и снова, поскольку Excel не имеет функций, специально предназначенных для управления проектами, таких как совместной работы в реальном времени, обширных изменений в треке и поддержки клиентов.
Перейти к содержимому
Один из наиболее часто задаваемых вопросов задаваемых начинающими пользователями звучит так: «Как создать программу в «Excel» и возможно ли это сделать в принципе?»
Ответ на него не так прост.
Создать полноценную программу или продвинутую игру инструментами «Эксель» практически невозможно.
С другой стороны «Excel» обладает достаточным набором инструментов (активные элементы Activx, ViBA и т.д.), позволяющими создавать достаточно функциональные приложения внутри самих экселевских документах — макросы.
Опытные программисты при помощи макросов написанных на языке VBA даже создают примитивные игры популярные в начале 90-х прошлого столетия: тетрис, змейка, пинг-понг и т.д.
Рассмотрим азы создания программ в VBA Excel.
Самый первый этап создания программы — это написание алгоритма ее работы.
Необходимо определить для себя какие данные будут вноситься пользователем, какие данные будут константой, какой результат должна выдавать программа.
Когда определились с основными принципами работы программы, следует составить блок-схему ее работы, используя условные обозначения:
Второй этап — подготовка программы «Excel» к написанию макросов: включить макросы, отобразить панель разработчика и т.д.
Подробно подготовка к написанию простого макроса описана в статье:
Как написать простой макрос в программе Excel
Третий этап — при помощи языка программирования VBA «оцифровываем» блок схему. Делаем ее понятной для компьютера. То есть пишем сам код на языке программирования VBA.
Некоторые варианты кодов макросов опубликованы на нашем сайте в разделе Макросы и VBA.
Создать программу в excel

Для этого, запустив Excel, выберите режим работы с подключенными макросами, щелкните правой кнопкой мыши по кнопке СЕРВИС и установите галочку напротив надписи Visual Basic. У вас должно получиться что-то похожее на нижний рисунок. Сохраните свою работу под именем, скажем, s1 или задача 1.
Многие считают, что сохранять файл нужно в конце работы, я же советую вам это делать в самом начале и в дальнейшем сохранять через каждые 5-10 минут, а еще лучше включить режим автосохранения. Почему? Подумайте сами.


Выделив произвольную ячейку, вводим наш первый текст, по завершению ввода нажмем клавишу ENTER. Далее внизу рабочего листа ищем ярлычки с надписью Лист1, Лист2 и Лист3. Шелкнем левой кнопкой мышы по ярлычку с надписью Лист2. Снова произведем ввод текста согласно поставленной нами выше задачи. Это же самое сделаем на третьем листе. Затем, вернувшись на первый, в ячейке, расположенной ниже записи, наберем: «Все! Работа сделана! «и, нажав ENTER, щелкаем по синему прямоугольнику для остановки записи. Остается только запрограммировать работу макроса на какое-либо действие пользователя.
Давайте для начала научимся создавать и программировать кнопку.
Как создать программу в «Excel»
Один из наиболее часто задаваемых вопросов задаваемых начинающими пользователями звучит так: «Как создать программу в «Excel» и возможно ли это сделать в принципе?»
Ответ на него не так прост.
Создать полноценную программу или продвинутую игру инструментами «Эксель» практически невозможно.
С другой стороны «Excel» обладает достаточным набором инструментов (активные элементы Activx, ViBA и т.д.), позволяющими создавать достаточно функциональные приложения внутри самих экселевских документах — макросы.
Опытные программисты при помощи макросов написанных на языке VBA даже создают примитивные игры популярные в начале 90-х прошлого столетия: тетрис, змейка, пинг-понг и т.д.
Рассмотрим азы создания программ в VBA Excel.
Самый первый этап создания программы — это написание алгоритма ее работы.
Необходимо определить для себя какие данные будут вноситься пользователем, какие данные будут константой, какой результат должна выдавать программа.
Когда определились с основными принципами работы программы, следует составить блок-схему ее работы, используя условные обозначения:
Второй этап — подготовка программы «Excel» к написанию макросов: включить макросы, отобразить панель разработчика и т.д.
Подробно подготовка к написанию простого макроса описана в статье:
Как написать простой макрос в программе Excel
Третий этап — при помощи языка программирования VBA «оцифровываем» блок схему. Делаем ее понятной для компьютера. То есть пишем сам код на языке программирования VBA.
Некоторые варианты кодов макросов опубликованы на нашем сайте в разделе Макросы и VBA.
Создать программу в excel

Для этого, запустив Excel, выберите режим работы с подключенными макросами, щелкните правой кнопкой мыши по кнопке СЕРВИС и установите галочку напротив надписи Visual Basic. У вас должно получиться что-то похожее на нижний рисунок. Сохраните свою работу под именем, скажем, s1 или задача 1.
Многие считают, что сохранять файл нужно в конце работы, я же советую вам это делать в самом начале и в дальнейшем сохранять через каждые 5-10 минут, а еще лучше включить режим автосохранения. Почему? Подумайте сами.


Выделив произвольную ячейку, вводим наш первый текст, по завершению ввода нажмем клавишу ENTER. Далее внизу рабочего листа ищем ярлычки с надписью Лист1, Лист2 и Лист3. Шелкнем левой кнопкой мышы по ярлычку с надписью Лист2. Снова произведем ввод текста согласно поставленной нами выше задачи. Это же самое сделаем на третьем листе. Затем, вернувшись на первый, в ячейке, расположенной ниже записи, наберем: «Все! Работа сделана! «и, нажав ENTER, щелкаем по синему прямоугольнику для остановки записи. Остается только запрограммировать работу макроса на какое-либо действие пользователя.
Давайте для начала научимся создавать и программировать кнопку.
Создание пользовательского интерфейса с применением макросов в приложении Excel
Цель предлагаемого задания:
Активизировать и интегрировать разрозненные знания по отдельным темам, полученные при изучении электронных таблиц; провести плавное “погружение” учащихся в изучение нового серьезного материала по созданию макросов в приложении Excel и расшифровки команд, полученных с помощью MacroRecordera, и хранящихся в форме программ на языке VBA; ввести понятие объекта и метода и выполнить при этом задание, которое впоследствии может послужить примером для разработки автоматизированной информационной системы.
Прежде чем приступить к изучение объектно-ориентированного языка VBA я предлагаю изучить создание макросов и научиться применять их на следующей задаче.
Предложенную задачу можно представит как объединение 4 задач:
1. Хранение и обработка числовых данных в электронной таблице с применением относительных и абсолютных ссылок, а также математических и логических функций. В своем примере я привожу задачи по работе туристического агенства, отеля, книжного холдинга и фабрики по пошиву верхней одежды.
2. Проведение статистической обработки полученных результатов с использованием специальных встроенных функций. При использовании статистических функций мы их записываем с помощью MacroRecordera, то есть, сохраняем в виде процедуры.
3. Построение диаграмм и графиков по полученным расчетным данным в таблицах.
4. Создание пользовательского интерфейса (Меню), позволяющего объединить все решенные задачи (с применением макросов).
Объектно-ориентированный язык программирования Visual Basic for Application (VBA) является версией языка Visual Basic и предназначен для использования в среде приложений Microsoft Office (Word, Excel, Access и др.)
Существует достаточно простая возможность создания программы (макроса) на языке VBA с использованием MacroRecorder.
MacroRecorder – это транслятор, который переводит все действия пользователя с момента запуска MacroRecorder до окончания записи макроса на язык VBA.
Макрос – это имеющая имя последовательность заданных пользователем команд, хранящаяся в форме программы на языке VBA.
I этап — Создание пользовательского интерфейса
Подготовка листа Excel для дальнейшей работы:
1. В рабочей книге должно быть 5 листов. Переименуйте листы следующим образом:
l Лист3 – “Фабрика”
l Лист4 – “Холдинг”
l Лист5 – “Турагенство”
2. С помощью коллекции WordArt подготовьте на созданном листе “Меню” надписи “Меню” и “4 задания”.
3. Вызовите на экран дополнительную панель “Рисование”.
4. Используя элемент “Автофигура” нарисуйте на листе одну кнопку (всего кнопок будет 4).
5. Используя контекстно-зависимое меню этого объекта, добавьте надпись на кнопке “Турагенство”.
6. Измените, дизайн кнопки, т.е. поменяйте фон кнопки, а также начертание, название шрифта и размер букв надписи на кнопке.
Рис. 1. Так выглядит пользовательский интерфейс “4 задания”
II этап — Создание макросов.
1. Установим курсор на листе “Меню”.
2. Активизируем MacroRecoder с помощью команды Сервис-Макрос-Начать запись.
Появится диалоговое окно “Запись макроса”. Это диалоговое окно позволяет задать параметры макроса.
Рис. 2. Диалоговое окно “Запись макроса”
По умолчанию макросам присваиваются имена Макрос1, Макрос2 и т.д. Чтобы легче было распознать макрос, лучше присвоить ему имя, поясняющее его назначение. Присвоим макросу имя “Турагенство” и нажмем кнопку Ок. Появится плавающая панель инструментов с кнопкой “Остановить запись”. Теперь все производимые нами действия будут записываться до тех пор, пока не будет нажата эта кнопка.
Не выполняйте никаких лишних действий. Все ваши действия фиксируются и записываются. Надо выполнить только одно действие.
l Перейдите на лист “Турагенство”.
Остановите запись макроса, нажав на кнопку “Остановить запись”.
3. Просмотрите записанную программу. Для этого выполните команду Сервис-Макрос-Макросы. Созданная программа записалась в Модуле1.
Рис. 3. Главное окно редактора VBA
Таким образом, MacroRecorder записал нужную нам программу из одной строки:
Sheets(“Турагенство”).Select – выбрать лист “Турагенство”.
III этап — “Оживление” кнопок.
1. Для того чтобы эта программа выполнялась, то есть, происходил переход на лист “Турагенство” при нажатии на одноименную кнопку, выполните следующие действия:
l закройте окно редактора VBA;
l на листе “Меню” вызовите контекстно-зависимое меню на автофигуре с надписью “Турагенство”
Рис. 4. Контекстно-зависимое меню автофигуры “Турагенство”
l в появившемся меню выберите команду “Назначить макрос”
l в окне “Назначить макрос объекту” выберите имя макрос “Турагенство” и подтвердите выполнение операции, нажав на кнопку ОК.
l снимите выделение с кнопки и проверьте ее работоспособность, щелкнув по ней.
2. Создайте и оживите оставшиеся кнопки пользовательского интерфейса.
IV этап Решение задачи на листе “Турагенство”
Сформируйте и заполните накопительную ведомость по продаже путевок туристической фирмой «Пять континентов» за май 2003 г.
Фирма имеет семь постоянных маршрутов. Цена каждого маршрута и количество проданных путевок представлены в таблице. Если количество проданных путевок в месяц по каждому из маршрутов более 50, то путевки, проданные сверх этих пятидесяти, реализуются со скидкой в 15% от указанной цены.
Рассчитайте по формулам стоимость всех проданных путевок; количество проданных путевок со скидкой; для путевок, проданных со скидкой, рассчитайте размер скидки в евро и итоговую выручку по каждому туру.
Подведите итог за месяц по всем графам таблицы: количество проданных путевок фирмой за месяц, стоимость всех проданных путевок без учета скидки, общая сумма скидки, итоговая выручка за месяц по туристической фирме. Расчеты производите в евро.
Определите максимальное количество путевок, проданных со скидкой.
Определите минимальную стоимость тура.
Рассчитайте среднюю скидку за проданные путевки.
Продажа путевок туристической фирмой
«Пять континентов» за декабрь 2003 г.
Цена за тур (в евро)
Кол-во проданных путевок
Стоимость проданных путевок (в евро)
Количество путевок, проданных со скидкой
Размер скидки за проданные путевки (в евро)
Итоговая выручка (в евро)
1. Круговую диаграмму по графе «Количество проданных путевок».
2. Гистограмму по графе «Итоговая выручка».
1. Процент скидки (15%) и пограничное количество путевок (50) вынесите в отдельные ячейки с комментариями.
2. При расчете количества путевок, проданных со скидкой, используйте логическую функцию ЕСЛИ.
3. Создайте макросы для расчета максимального, минимального и среднего значений. Нарисуйте автофигуры. Привяжите созданные макросы к этим автофигурам. А также создайте еще один дополнительный макрос и кнопку для очистки ячеек с результатами вычислений этих значений.
4. На листе “Турагенство” создайте кнопку для перехода на лист “Меню”.
5. Создайте копию листа “Турагенство”. Переименуйте лист в “Формулы” и выведите в созданной таблице формулы расчета.
Образец выполненной работы представлен на рис. 5. Работу выполнила ученица Ломоносовской школы 10 класса “В” Дубровская Ксения.
Рис. 5. Выполненная работа
Проверка выполненного задания
При проверке выполненного задания учащиеся должны представить:
1. Таблицу со значениями.
2. Таблицу с формулами (рис.6). Уметь объяснить работу формулы ЕСЛИ и применение абсолютной адресации в формулах.
Рис. 6. Выполненная работа с формулами
3. Показать текст макросов в редакторе VBA, созданных при нахождении статистических показателей.
Sub Средняя_цена()
Range(«C14»).Select
ActiveCell.FormulaR1C1 = «=AVERAGE(R[-11]C[3]:R[-5]C[3])»
End Sub
Sub Максимум ()
Range(«A14»).Select
ActiveCell.FormulaR1C1 = «=MAX(R[-11]C[4]:R[-5]C[4])»
End Sub
Sub Минимум()
Range(«B14»).Select
ActiveCell.FormulaR1C1 = «=MIN(R[-11]C:R[-5]C)»
End Sub
Sub Очистка()
Range(«A14:C14»).Select
Selection.ClearContents
End Sub
4. Уметь объяснить адресацию ячеек в Excel. Для ссылок на ячейки используются два формата. Формат А1 (ссылка состоит из имени строки и номера столбца). Формат R1C1 – этот формат мы видим в созданных макросах при нахождении среднего значения, максимума и минимума. В формате R1C1, после буквы “R” указывается номер строки ячейки, после буквы “С” — номер столбца. Например, абсолютная ссылка R1C1 эквивалента абсолютной ссылке $A$1 для формата А1. Для задания относительной ссылки указывается смещение по отношению к активной ячейке. Смещение указывается в квадратных скобках. Знак указывает направление смещения. Например, R[-11]C:R[-5]C) (фрагмент адресации взят из нашего макроса Минимум). Активной ячейкой в этом макросе является ячейка B14. R[-11]C – обозначает относительную ссылку на ячейку, расположенную на 11 строк выше в том же столбце, т. е. ячейку B3. R[-5]C) — обозначает относительную ссылку на ячейку, расположенную на 5 строк выше в том же столбце, т. е. ячейку B9. Таким образом, формируется диапазон В3:В9 для нахождения минимального значения.
На остальных листах также должны быть выполнены аналогичные задания. Условия задания в электронной таблице подбираются созвучно именам листов в созданной книге.
l реализация книг издательствами холдинга «Спутник» по кварталам за 2003 год и т.д.;
Этот материал можно использовать на факультативных занятиях, в классах с углубленным изучением информационных технологий, для выполнения проектов и курсовых работ.
Темой для проекта можно выбрать создание информационной системы “Торгово-закупочное предприятие”, в котором применение макросов необходимо, также как и написание программ на языке VBA. На рис.7 показан пользовательский интерфейс для названного проекта.
Рис. 7. Меню “Торгово-закупочное предприятие”
Рис.8 . Таблица с формулами
Продажа путевок туристической фирмой «Пять континентов» за декабрь 2003г.
Фриланс проекты › Написание программы для обработки файлов *.xlsx Написание программы для обработки файлов *.xlsx
— 20-30 файлов *.xlsx
— объем файлов 100-150 МБ каждый
— структура файлов одинаковая: используется только первый лист, количество, наименование и расположение столбцов однотипное, в строках – текстово-цифровые символы (информация для обработки)
— количество столбцов – 30, количество строк – до 500 000.
1. создать новый файл с расширением *xlsx и скопировать в него первую строку (шапку) с указанного файла (один из файлов, в которых будет осуществлен поиск по критерию).
2. выбрать папку и файлы, в которых будет осуществлен поиск;
3. иметь возможность задать поиск по критерию/ям в определенном столбце:
— выбрать наименование столбца/ов, в котором будет осуществляться поиск элемента (пример, наименование или код товара);
— задать условие поиска «содержит» и/или «начинается на», …. (аналогично поисковому функционалу Excel);
— внести буквенно-цифровые символы для поиска;
4. найти в данном столбце все ячейки с удовлетворяющими критериями поиска;
5. строки (в которой находится найденная ячейка) скопировать целиком и отобразить ее в новом файле *xlsx (желательно, это делать сразу, а не накапливать в памяти);
6. отработать данный поиск во всех файлах.
7. Программа должна показывать состояние обработки файлов (отработанные файлы и количество найденных элементов) и возможность ее приостановки или остановки полностью.
При этом, процесс обработки файлов должен быть осуществлен с минимальными загрузками памяти и быстрой обработкой файлов. (проблема предыдущего заказа – долго обрабатывал файлы с подвисанием системы из-за недостатка памяти, хотя в наличии 12 ГБ оперативки).
П.С.: все операции, указанные выше можно осуществить в Excel, однако нужно проделывать все поисковые операции с 20-30 файлами поочередно. и накоплением в отдельном файле – что очень утомляет . Нужна программа, которая все это сделает во всех файлах и выдаст результат в новом файле.
Microsoft Office – это многофункциональный и крайне удобный продукт для работы с документами, но далеко не единственный в своем роде. За время его существования было выпущено много альтернативных программных средств, которые не только похожи, но и даже лучше по некоторым параметрам.
Что может стать бесплатной альтернативой Microsoft Office – расскажу в сегодняшней статье.
Microsoft Office Online
Первый аналог Microsoft Office – Microsoft Office, как бы это странно ни звучало. Но не обычная версия, а онлайн, доступ к которой открывается через любой браузер. Оригинальный пакет доступен при оплате подписки, а вот веб-версия позволяет использовать некоторые продукты бесплатно, в частности Word, Excel, PowerPoint и OneNote.
Такой вариант отлично подойдет для тех, кто ранее использовал Microsoft Office и не хочет уходить от его интерфейса и удобства использования. Веб-версия – это точно такой же дизайн, те же форматы файлов и многое другое.
Без минусов тут, конечно, не обойтись: один из существенных – это невозможность работать в режиме офлайн. Для использования веб-версии потребуется регулярное интернет-соединение, что может стать существенным недостатком для многих. Также в таком формате нет сводных таблиц и редактора баз данных, отсутствует поддержка RTF, HTML и прочих форматов.
Особенности:
- документы можно скачать на компьютер в форматах MS Office или открытых форматах для редактирования офлайн, а также экспортировать в PDF;
- поддерживает все форматы документов Microsoft: docx, xlsx, pptx и их более ранние версии (doc, xls, ppt), а также открытые форматы odt, ods, odp;
- открывает доступ к таким продуктам, как Word, Excel, PowerPoint и OneNote.
Платформы: Web
Официальная страница: Microsoft Office Online
Комьюнити теперь в Телеграм
Подпишитесь и будьте в курсе последних IT-новостей
Подписаться
Google Документы, Таблицы и Презентации
ПО от Google – это, пожалуй, лучшее, что можно найти в виде альтернативы для Microsoft Office. В отличие от предыдущего продукта, инструментарий от Гугла позволяет работать в офлайн-режиме, но для этого потребуется скачать специальное расширение для Chrome.
Продукты от Google были разработаны для командной работы: документами и другими файлами можно легко делиться по ссылке, что позволяет в режиме онлайн работать над одним файлом нескольким пользователям. Кроме того, у приложений есть мобильная версия, позволяющая также редактировать и просматривать Google-файлы. Вдобавок к этому инструменты хорошо работают с другими продуктами компании, будь то «Google Диск», «Календарь» или «Gmail».
Другая особенность – сохранение файлов в привычных форматах Microsoft. Если вы планируете создать файл и затем отправить его на компьютер, чтобы открыть через Office, то сделать это можно без каких-либо проблем. Работает ровно и наоборот – Google позволяет загружать и работать с файлами из Microsoft Office.
Особенности:
- удобное хранилище файлов: 15 Гб свободного пространства для документов, таблиц, презентаций и других типов файлов;
- созданные файлы в Google всегда под рукой: в браузере или мобильном приложении;
- автоматическое сохранение файлов без дополнительных действий;
- привычный офисный функционал и стандартный набор инструментов, как и в Microsoft Office.
Платформы: Web
Официальная страница: Google Документы, Таблицы и Презентации
Apple iWork
Лучшая альтернатива от Apple – iWork. Сервис включает в себя такие инструменты, как Pages, Numbers и Keynote, которые ничем не уступают продукциям Microsoft Office. Они позволяют работать как с документами, так и с таблицами и презентациями.
Есть один небольшой минус – это необычный интерфейс, к которому стоит привыкнуть, если ранее вы пользовались компонентами от Microsoft. При этом все стандартные файлы Office будут отлично работать в iWork.
Стоит также отметить, что данный сервис это не только про iOS и macOS. Им спокойно можно пользоваться и на Windows, но только в этом случае будет использоваться веб-версия через iCloud.
Особенности:
- мгновенное переключение между iPad, Mac и iPhone благодаря функции Handoff;
- полноценная поддержка форматов MS Office;
- в документы, таблицы и презентации нельзя вставлять другие медиаданные, кроме фотографий;
- совместный режим работы в режиме реального времени.
Платформы: Web, iOS, macOS
Официальная страница: Apple iWork
Calligra Suite
Один из самых старых офисных пакетов для Linux, разработанный в далеком 1997 году, был предназначен для рабочего стола KDE, но вполне может быть использован владельцами компьютеров на базе Windows или macOS.
Изначально он выпускался как KOffice, но в 2010 году, после разделения компании, получил название Calligra Suite. Пакет имеет открытую лицензию и распространяется бесплатно, в него входит 10 программ для решения множества офисных задач.
Помимо стандартных Words (текст), Sheets (таблицы), Stages (презентации), Braindump (заметки) и Kexi (базы данных), пакет включает растровый (Krita) и векторный (Karbon) графические редакторы, редактор диаграмм и блок-схем (Flow), приложения для управления проектами (Plan) и создания электронных книг (Author).
Особенности:
- может работать с текстовыми документами в форматах .doc, .docx, .odt, .odm, .html и .pdf;
- есть растровый графический редактор, ориентированный на рисование с помощью планшетного устройства;
- есть векторный графический редактор с различными инструментами рисования и редактирования.
Платформы: Linux, Windows, FreeBSD, macOS
Официальная страница: Calligra Suite
WPS Office
WPS Office – это тот продукт, который практически один в один копирует весь инструментарий Microsoft Office. Он был разработан китайской компанией Kingsoft Office Software и состоит из трех программ: Writer для работы с текстом, Spreadsheets – с таблицами, Presentation – с презентациями. Интерфейс и возможности приложений очень похожи на «оригинальные» версии от MS.
Также пакет предоставляет бесплатное пространство объемом 1 Гб в облачном хранилище, похожем на Microsoft OneDrive, а изменения синхронизируются между десктопной версией и мобильным приложением.
Есть две версии WPS Office – бесплатная и платная. Первая периодически показывает рекламу и немного ограничивает функционал для работы с PDF. Вторая же все ограничения убирает и отключает рекламу.
Особенности:
- есть PDF-конвертер, поддерживается экспорт файлов в PDF и популярных офисных форматах;
- свободно открывает и работает с документами, созданными в Microsoft Word (.doc, .docx), Excel (.xls, .xlsx) и PowerPoint (.ppt, .pptx);
- каждый документ открывается в отдельной вкладке, что позволяет быстро переключаться между ними;
- есть приложение для iOS и Android.
Платформы: Windows, Linux, Android, iOS, macOS
Официальная страница: WPS Office
SoftMaker FreeOffice
SoftMaker FreeOffice – очередной клон всеми любимого Microsoft Office, но заметно отличающийся от предыдущего пакета: он больше напоминает старые версии Microsoft Office, нежели новые.
Данный пакет открывает бесплатный доступ к таким аналогам, как Word, Power Point и Excel. Также программа позволяет быстро сохранять файлы в форматах PDF и ePub. По сети, к сожалению, работать нельзя: командная работа невозможна. Кроме того, в софте отсутствует тезаурус, которым привыкли пользоваться многие пользователи офисного ПО.
Особенности:
- все приложения SoftMaker FreeOffice могут экспортировать документы в PDF;
- поддерживает популярные форматы Microsoft Office: .DOCX, .PPT, .XLS и другие;
- работает с операционными системами Windows, Linux и Android;
- поддерживает автоматическую проверку орфографии во всех трех программах.
Платформы: Windows, Linux, Android
Официальная страница: SoftMaker FreeOffice
LibreOffice
Те, кто работал на Linux, должны знать о таком офисном пакете, как LibreOffice – он нередко присутствует в сборках Линукса и пользуется там большой популярностью. В него входят не только аналоги Word, Excel и Powerpoint, но и редактор баз данных, способный заменить Microsoft Access.
Поговорим сразу о минусах: первое, что бросается в глаза – это старомодный интерфейс, похожий на Office 2003. Второе – это отсутствие возможностей совместной работы. Ну и третье – это мобильное приложение, которое есть, но через него можно только просматривать файлы без возможности редактирования.
В то же время LibreOffice может практически все, что умеет Microsoft Office – это поддержка всех стандартных форматов и весь необходимый функционал. Кроме того, данный пакет позволяет подключать специальные плагины, благодаря которым можно добавлять новые «фишки» в программы.
Особенности:
- основной формат файлов – открытый международный формат OpenDocument, но возможна работа и с другими популярными форматами: .XML, .DOC, .XLS, .PPT, .CDR;
- в состав включены такие компоненты, как LibreOffice Writer, LibreOffice Calc, LibreOffice Impress, LibreOffice Draw, LibreOffice Math, LibreOffice Base;
- экспорт в PDF: поддерживается во всех компонентах, кроме Base;
- поддержка сторонних расширений.
Платформы: Windows, Linux, macOS, Android, iOS
Официальная страница: LibreOffice
Р7-Офис
P7-Офис – продукт от отечественного производителя, предлагающий пакет с приятным интерфейсом. За несколько лет работы программный набор превратился в полноценный инструмент с широкими возможностями.
Здесь есть гибкий режим совместного редактирования: несколько пользователей могут работать одновременно, в «быстром» или «строгом» режимах. В первом случае изменения записываются в документ автоматически, во втором – изменяемые части файла блокируются для редактирования другими участниками проекта. Оба режима можно использовать одновременно.
Платформа Р7-Офис доступна в трех вариантах: как облачный сервис, где работа выполняется через браузер, как серверное ПО либо как десктопный вариант для Windows, macOS и Linux. Также есть мобильные версии для Android и iOS.
Особенности:
- максимальная совместимость с Microsoft и поддержка других популярных форматов, включая ODF;
- возможность работать с текстовыми документами, таблицами и презентациями в одном окне, переключаясь между вкладками.
Платформы: Web, Windows, macOS, Android и другие
Официальная страница: P7-Офис
OnlyOffice
OnlyOffice – не просто офисный пакет в браузере. Это многофункциональный портал для совместной работы, включающий в себя управление документами и проектами. Он предназначен для небольших и средних компаний, которые ищут эффективную платформу для управления бизнес-процессами.
В состав пакета входит:
- управление документами;
- онлайн-редакторы документов с поддержкой форматов Word, Excel и Powerpoint;
- управление проектами;
- диаграмма Ганта;
- CRM;
- почтовый агрегатор.
Пакет OnlyOffice работает не только в браузере, но и на компьютере, и даже в мобильном приложении. Онлайн-версия офисного пакета представляет собой простую систему электронного документооборота, что отлично подходит для бизнеса. Надо зарегистрироваться в качестве представителя компании, а в перспективе – платить за место в облаке. Также это касается и мобильного приложения. Полностью открытыми и бесплатными являются только десктопные редакторы.
Особенности:
- полная совместимость с форматами Microsoft Office;
- комментирование и встроенный чат;
- рецензирование и просмотр истории изменений документа;
- есть возможность расширить функциональные возможности плагинами.
Платформы: Web, Windows, Linux, macOS, iOS, Android
Официальная страница: OnlyOffice
OpenOffice
OpenOffice – один из самых «древних» пакетов, разработанный Apache. Сегодня данный офисный пакет распространяется в бесплатном доступе и имеет открытый исходный код. Также одна из его версий превратилась в самостоятельный офисный пакет, известный как LibreOffice.
OpenOffice приобрел популярность в некоторых государственных организациях как свободный некоммерческий продукт, который не сильно уступает по функционалу знаменитому MS Office. Особое распространение пакет получил в образовательных учреждениях и на некоторых предприятиях. Однако он популярен и среди обычных пользователей.
Пакет отлично работает с форматами ODF, на которые в основном и рассчитан. Поддержка форматов Microsoft Office средняя: чем старее формат, тем лучше он поддерживается.
Особенности:
- спокойно работает на очень слабых ПК;
- крайне простой интерфейс программы;
- немного старомодный дизайн.
Платформы: Windows, Linux, macOS
Официальная страница: OpenOffice
Заключение
Сегодня мы увидели, что Microsoft Office – это не единственный в своем роде офисный пакет, которым можно пользоваться на Windows и других платформах. Да, он, можно сказать, «идеальный», но есть масса бесплатных аналогов, которые иногда даже лучше. Естественно, что бесплатные решения предлагают меньше функционала, но на то они и бесплатные. Однако тот же пакет от Google хорошо себя показывает при совместной работе и пользуется большой популярностью.
В общем, выбор за вами! 
Перейти к содержанию
Самоучитель по Microsoft Excel для чайников
На чтение 6 мин Опубликовано 10.05.2020
Самоучитель по работе в Excel для чайников позволит Вам легко понять и усвоить базовые навыки работы в Excel, чтобы затем уверенно перейти к более сложным темам. Самоучитель научит Вас пользоваться интерфейсом Excel, применять формулы и функции для решения самых различных задач, строить графики и диаграммы, работать со сводными таблицами и многое другое.
Самоучитель был создан специально для начинающих пользователей Excel, точнее для «полных чайников». Информация дается поэтапно, начиная с самых азов. От раздела к разделу самоучителя предлагаются все более интересные и захватывающие вещи. Пройдя весь курс, Вы будете уверенно применять свои знания на практике и научитесь работать с инструментами Excel, которые позволят решить 80% всех Ваших задач. А самое главное:
- Вы навсегда забудете вопрос: «Как работать в Excel?»
- Теперь никто и никогда не посмеет назвать Вас «чайником».
- Не нужно покупать никчемные самоучители для начинающих, которые затем будут годами пылиться на полке. Покупайте только стоящую и полезную литературу!
- На нашем сайте Вы найдете еще множество самых различных курсов, уроков и пособий по работе в Microsoft Excel и не только. И все это в одном месте!
Содержание
- Раздел 1: Основы Excel
- Раздел 2: Формулы и функции
- Раздел 3: Работа с данными
- Раздел 4: Расширенные возможности Excel
- Раздел 5: Продвинутая работа с формулами в Excel
- Раздел 6: Дополнительно
- Знакомство с Excel
- Интерфейс Microsoft Excel
- Лента в Microsoft Excel
- Представление Backstage в Excel
- Панель быстрого доступа и режимы просмотра книги
- Создание и открытие рабочих книг
- Создание и открытие рабочих книг Excel
- Режим совместимости в Excel
- Сохранение книг и общий доступ
- Сохранение и автовосстановление книг в Excel
- Экспорт книг Excel
- Общий доступ к книгам Excel
- Основы работы с ячейками
- Ячейка в Excel — базовые понятия
- Содержимое ячеек в Excel
- Копирование, перемещение и удаление ячеек в Excel
- Автозаполнение ячеек в Excel
- Поиск и замена в Excel
- Изменение столбцов, строк и ячеек
- Изменение ширины столбцов и высоты строк в Excel
- Вставка и удаление строк и столбцов в Excel
- Перемещение и скрытие строк и столбцов в Excel
- Перенос текста и объединение ячеек в Excel
- Форматирование ячеек
- Настройка шрифта в Excel
- Выравнивание текста в ячейках Excel
- Границы, заливка и стили ячеек в Excel
- Числовое форматирование в Excel
- Основные сведения о листе Excel
- Переименование, вставка и удаление листа в Excel
- Копирование, перемещение и изменение цвета листа в Excel
- Группировка листов в Excel
- Разметка страницы
- Форматирование полей и ориентация страницы в Excel
- Вставка разрывов страниц, печать заголовков и колонтитулов в Excel
- Печать книг
- Панель Печать в Microsoft Excel
- Задаем область печати в Excel
- Настройка полей и масштаба при печати в Excel
Раздел 2: Формулы и функции
- Простые формулы
- Математические операторы и ссылки на ячейки в формулах Excel
- Создание простых формул в Microsoft Excel
- Редактирование формул в Excel
- Сложные формулы
- Знакомство со сложными формулами в Excel
- Создание сложных формул в Microsoft Excel
- Относительные и абсолютные ссылки
- Относительные ссылки в Excel
- Абсолютные ссылки в Excel
- Ссылки на другие листы в Excel
- Формулы и функции
- Знакомство с функциями в Excel
- Вставляем функцию в Excel
- Библиотека функций в Excel
- Мастер функций в Excel
Раздел 3: Работа с данными
- Управление внешним видом рабочего листа
- Закрепление областей в Microsoft Excel
- Разделение листов и просмотр книги Excel в разных окнах
- Сортировка данных в Excel
- Сортировка в Excel – основные сведения
- Пользовательская сортировка в Excel
- Уровни сортировки в Excel
- Фильтрация данных в Excel
- Фильтр в Excel — основные сведения
- Расширенный фильтр в Excel
- Работа с группами и подведение итогов
- Группы и промежуточные итоги в Excel
- Таблицы в Excel
- Создание, изменение и удаление таблиц в Excel
- Диаграммы и спарклайны
- Диаграммы в Excel – основные сведения
- Макет, стиль и прочие параметры диаграмм
- Как работать со спарклайнами в Excel
Раздел 4: Расширенные возможности Excel
- Работа с примечаниями и отслеживание исправлений
- Отслеживание исправлений в Excel
- Рецензирование исправлений в Excel
- Примечания к ячейкам в Excel
- Завершение и защита рабочих книг
- Завершение работы и защита рабочих книг в Excel
- Условное форматирование
- Условное форматирование в Excel
- Сводные таблицы и анализ данных
- Общие сведение о сводных таблицах в Excel
- Сведение данных, фильтры, срезы и сводные диаграммы
- Анализ «что если” в Excel
Раздел 5: Продвинутая работа с формулами в Excel
- Решаем задачи с помощью логических функций
- Как задать простое логическое условие в Excel
- Используем логические функции Excel для задания сложных условий
- Функция ЕСЛИ в Excel на простом примере
- Подсчет и суммирование в Excel
- Подсчет ячеек в Excel, используя функции СЧЕТ и СЧЕТЕСЛИ
- Суммирование в Excel, используя функции СУММ и СУММЕСЛИ
- Как посчитать накопительную сумму в Excel
- Вычисляем средневзвешенные значения при помощи СУММПРОИЗВ
- Работа с датами и временем в Excel
- Дата и время в Excel – основные понятия
- Ввод и форматирование дат и времени в Excel
- Функции для извлечения различных параметров из дат и времени в Excel
- Функции для создания и отображения дат и времени в Excel
- Функции Excel для вычисления дат и времени
- Поиск данных
- Функция ВПР в Excel на простых примерах
- Функция ПРОСМОТР в Excel на простом примере
- Функции ИНДЕКС и ПОИСКПОЗ в Excel на простых примерах
- Полезно знать
- Статистические функции Excel, которые необходимо знать
- Математические функции Excel, которые необходимо знать
- Текстовые функции Excel в примерах
- Обзор ошибок, возникающих в формулах Excel
- Работа с именами в Excel
- Знакомство с именами ячеек и диапазонов в Excel
- Как присвоить имя ячейке или диапазону в Excel
- 5 полезных правил и рекомендаций по созданию имен ячеек и диапазонов в Excel
- Диспетчер имен в Excel – инструменты и возможности
- Как присваивать имена константам в Excel?
- Работа с массивами в Excel
- Знакомство с формулами массива в Excel
- Многоячеечные формулы массива в Excel
- Одноячеечные формулы массива в Excel
- Массивы констант в Excel
- Редактирование формул массива в Excel
- Применение формул массива в Excel
- Подходы к редактированию формул массива в Excel
Раздел 6: Дополнительно
- Настройка интерфейса
- Как настроить Ленту в Excel 2013
- Режим сенсорного управления Лентой в Excel 2013
- Стили ссылок в Microsoft Excel
Хотите узнать об Excel еще больше? Специально для Вас мы припасли целых два простых и полезных самоучителя: 300 примеров по Excel и 30 функций Excel за 30 дней.
Оцените качество статьи. Нам важно ваше мнение:
Как создать программу в Excel.
Смотрите также такое Поиск?). — это минимум этой цели воспользуйтесь сначала выделить диапазонОтмечаем «столбец» и жмем названию (латинской букве) Application.WindowState = xlMaximized ползунок для заполнения 100, если расчет инструкциям, которые заданы с координатами (1, 11, то пишем: берут x1=0 и всего начать с Например, для Range С тех порМожноYuraonline
который оплачивается при числовыми фильтрами (картинка ячеек, а потом ОК. левой кнопкой мыши. ‘ Установка защиты строчек в столбцах…
x2=10. Кроме того, самых элементарных кодов. — это Value он пережил нескольков: Спасибо Pelena за
заказе машины. И выше). Убираете галочки
и пр.If x>0 Then Cells(1, to 10 step необходимо ввести константуЗадача: написать программу, которая или Formula. модификаций и востребован
Excel сделать программу помощь! вот к этой напротив тех значений,Теперь вносите необходимые данные столбца нужно выделить по названию строки Structure:=True, Windows:=True End программой… суммарной величины —Изучение свойств этих функций 1).Value = 1
1 Next. — значение для будет копировать значениеМетоды — это команды, у миллионов пользователейна любой вкусSerge_007 стоимости уже прибавляется которые должны быть
и их применениеIf x=0 Then Cells(1,Здесь step — шаг. шага изменения аргумента содержимое одной ячейки показывающие, что требуется
excel-office.ru
VBA Excel: примеры программ. Макросы в Excel
по всему миру. и потребность. Сначала: Для всех плата за пройденный спрятаны. Если потребуется дополнительный месте и нажатьЧтобы выделить несколько столбцов размещаете кнопки и: Простого пути нет,Результаты опять же сразу позволит значительно расширить 1).Value = 0 В данном случае и начальное значение и затем записывать сделать. При написании При этом многие
Что такое VBA
нужно сделать таблицу.Цитата км, если машинаYuraonline столбец, ставим курсор CTRL+SHIFT+»=». или строк, щелкаем
прочие элементы управления, кроме как научиться записываются в соответствующие сферу применения «Эксель».If x он равен двум. для счетчика. в другую. кода в VBA работают лишь с Смотрите статью «Как
(Yuraonline)200?’200px’:»+(this.scrollHeight+5)+’px’);»>вместо ответа из поехала за мкад.: Здравствуйте ! Прошу в предназначенную дляВсе эти навыки пригодятся левой кнопкой мыши скрываете пустые строки программировать, кажется. Может, ячейки, поэтому нетПопробуем перейти к решениюEnd Sub. По умолчанию отсутствиеВсе примеры макросов VBAДля этого: их необходимо отделять малой толикой возможностей сделать таблицу в 25 знаков, который Прибавляется плата за помочь с созданием названия ячейку. Вписываем при составлении таблицы
Объекты, коллекции, свойства и методы
по названию, держим и столбцы. К вам просто вынести необходимости их присваивания более сложных задач.Остается запустить макрос и этого слова в Excel создаются пооткрывают вкладку «Вид»; от объекта точкой. этого табличного процессора Excel». Вставить в реально поможет (С
дополнительные места погрузки/разгрузки небольшой программы по наименование и нажимаем в программе Excel. и протаскиваем. каждой кнопке привязываете нужные поля на переменным. Например: получить в «Эксель»
цикле означает, что той же процедуре,переходят на пиктограмму «Макросы»; Например, как будет и даже не таблицу формулы, смотрите помощью функции ГПР и простой за
расчету стоимости доставки. ВВОД. Диапазон автоматически Нам придется расширятьДля выделения столбца с макрос, который скроет отдельный Excel-лист?
Перед запуском созданной программы,Дан бумажный документ отчета нужное значение для шаг единичный. которая представлена выше.жмут на «Запись макроса»; показано в дальнейшем, догадываются, как им раздел сайта «Формулы или ВПР.), Вам ночь, но мин. В приложенном примере расширится. границы, добавлять строки помощью горячих клавиш
лист «Меню» иspkural требуется сохранить рабочую фактического уровня издержек
Как начать
аргумента.Полученные результаты нужно сохранять В данном конкретномзаполняют открывшуюся форму. очень часто при могло бы облегчить
в Excel». Описание не лень писать стоимость заказа остается 7 таблиц, нужноЕсли необходимо увеличить количество
- /столбцы в процессе ставим курсор в отобразит лист нужной: Спасибо. Этот вариант, книгу, например, под
- предприятия. Требуется:
- Как вы уже могли в ячейки с случае код выглядит,
- Для простоты в поле программировании в «Эксель»
жизнь умение программирования
разных формул размещены
бесполезное гневное сообщение
неизменной, поэтому в
чтобы в таблице строк, зацепляем в работы. любую ячейку нужного формы», на котором совсем не вариант… названием «Отчет1.xls».разработать его шаблонную часть
заметить, программировать в номером (i,1). Тогда как: «Имя макроса» оставляют используют команду Cells(1,1).Select. в Excel. и в других из 39-ти знаковОно расчете она должна №1 в ячейке нижнем правом углуЗаполняем вручную шапку – столбца – нажимаем свои элементы управления
Макросы в Excel
VinniPuhКлавишу «Создать отчетную таблицу» посредством табличного процессора самом известном табличном при каждом запускеSub programm() «Макрос1», а в Она означает, чтоПрограммирование в Excel осуществляется разделах сайта. Данные не гневное. Оно быть показана. С3 была возможность за маркер автозаполнения названия столбцов. Вносим Ctrl + пробел. и т.п.: Можно попытаться сделать требуется нажать всего «Эксель»;
Пример 1
процессоре Microsoft не цикла с увеличениемx1 = 1 поле «Сочетание клавиш» необходимо выбрать ячейку
посредством языка программирования
- в таблицах можно
- от усталости… 99%
- Yuraonline
- выбора автомобиля по
и протягиваем вниз. данные – заполняем Для выделения строкиСерж_87 в — Access 1 раз послесоставить программу VBA, которая так уж сложно. i на величину
x2 = 10 вставляют, например, hh с координатами (1,1) Visual Basic for сортировать и фильтровать. пользователей могли бы: С выпадающим списком параметрам, которые соответствуютС выходом новых версий
строки. Сразу применяем
- – Shift +: ну и какова
- spkural ввода заголовочной информации.
- будет запрашивать исходные Особенно, если научиться шага автоматически будет
shag = 0.1 (это значит, что т.е. A1. Application, который изначально
Читайте статью «Фильтр получить помощь просто разобрался, теперь как заголовкам остальных таблиц программы работа в на практике полученные пробел. скорость программы написанной: Интересно!!! А подробнее, Следует знать и данные для ее применять функции VBA.
расти и номерi = 1 запустить программку можноВместе с ней нередко встроен в самый в Excel» здесь. из инета. Но при выборе значений ( с 2 Эксель с таблицами знания – расширяемЕсли информация при заполнении
на VBA к не могли бы другие правила. В заполнения, осуществлять необходимые Всего в этом у строки. ТакимDo While x1 <
Пример 2
будет блиц-командой «Ctrl+h»). используется Selection.ClearContents. Ее известный табличный процессор
Можно сделать телефонный не хотят. Быть из выпадающего списка по 7). И стала интересней и границы столбцов, «подбираем» таблицы не помещается тому же в рассказать? частности, кнопка «Добавить
расчеты и заполнять языке программирования, созданном образом, произойдет оптимизация x2 (цикл будет Нажимают Enter. выполнение означает очистку от Microsoft. справочник , составить поисковиком и тратить
подставлять нужные значения соответственно при изменении динамичней. Когда на высоту для строк. нужно изменить границы excel? Он тяжелоVinniPuh
строку» должна нажиматься
ими соответствующие ячейки
специально для написания
кода.
выполняться пока верно
Теперь, когда уже запущена содержимого выбранной ячейки.К его достоинствам специалисты самим иил сделать на это время
в нужные ячейки этого параметра в
листе сформирована умнаяЧтобы заполнить графу «Стоимость», ячеек: справляется при обработке
: В нем сами каждый раз после шаблона. приложений в «Эксель»
В целом код будет выражение x1 <
запись макроса, производятПрежде всего требуется создать относят сравнительную легкость
из списка поставщиков,
— извините, не
в таблицу №1 таблицу №1 подставлялись таблица, становится доступным ставим курсор вПередвинуть вручную, зацепив границу больших объемах данных создаете таблицы или ввода в таблицу
Рассмотрим один из вариантов и Word, около выглядеть, как:
Пример 3
x2) копирование содержимого какой-либо файл и сохранить освоения. Как показывает заказчиков – статья в моих правилах. из таблицы №2.
нужные значения из инструмент «Работа с первую ячейку. Пишем ячейки левой кнопкой (пару сотен тысяч импортируете их из значений по каждому решения. 160 функций. Их
Sub program()y=x1 + x1^2 + ячейки в другую. его, присвоив имя практика, азами VBA «Телефонный справочник вЦитатаSerge_007
выбранной таблицы. Как таблицами» — «Конструктор».
«=». Таким образом, мыши. строк хотябы). Это файла — Excel, виду деятельности. После
Все действия осуществляются на можно разделить наFor i = 1 3*x1^3 – Cos(x1) Возвращаются на исходную и выбрав тип
могут овладеть даже Excel» тут.(Yuraonline)200?’200px’:»+(this.scrollHeight+5)+’px’);»>нужно сначала правильно
: это можно реализовать?Здесь мы можем дать мы сигнализируем программеКогда длинное слово записано программа для анализа а уж по
занесения всех данных стандартном листе в несколько больших групп. To 10 StepCells(i, 1).Value = x1 пиктограмму. Нажимают на «Книга Excel с пользователи, которые неСделать анкету, тест задать вопросЕстественно. НаYuraonline
Pelena имя таблице, изменить
Excel: здесь будет
в ячейку, щелкнуть готового резулльта. Писать ним можно любую требуется нажать кнопку Excel. Резервируются свободные Это:
1 (можно записать (значение x1 записывается «Запись макроса». Это поддержкой макросов». имеют навыков профессионального
– статья «Как правильный вопрос будет, Вы вообще знаете: Вариант с одной
размер.
формула. Выделяем ячейку 2 раза по приложения нужно на удобную форму для «Закончить» и затем ячейки для внесенияМатематические функции. Применив их просто For i в ячейку с действие означает завершениеЗатем необходимо перейти в
Пример 4
программирования. К особенностям сделать тест в и правильный ответ что такое Поиск? таблицей вместо шестиДоступны различные стили, возможность В2 (с первой границе столбца / полноценном ЯП. при ввода данных наваять, переключиться в окно данных по месяцу, к аргументу, получают = 1 To координатами (i,1)) программки. приложение VB, для
VBA относится выполнение Excel» здесь.ЦитатаYuraonline не подойдет? преобразовать таблицу в
ценой). Вводим знак
строки. Программа автоматически
переходе с VBA
он в принципе «Эксель». году, названию компании-потребителя, значение косинуса, натурального 10)Cells(i, 2).Value = y
Далее:
чего достаточно воспользоваться скрипта в средеПример ещё одной(Yuraonline)200?’200px’:»+(this.scrollHeight+5)+’px’);»>Вам не лень: Да конечно ,
Yuraonline обычный диапазон или
умножения (*). Выделяем расширит границы.
это VB.NET подходящий
для этого и
Теперь вы знаете, как сумме издержек, их логарифма, целой частиCells(i, 1).Value = i
Функции VBA
(значение y записываетсявновь переходят на строку комбинацией клавиш «Alt» офисных приложений. программы, сделанной в писать бесполезное гнев но для того: Спасибо! Конечно подойдет… сводный отчет. ячейку С2 (сЕсли нужно сохранить ширину вариант предназначен. решать задачи для уровня, товарооборота. Так и пр.
- ^ 2 (т.е. в ячейку с «Макросы»; и «F11». Далее:Недостатком программы являются проблемы,
- Excel смотрите вное сообщение из чтобы получить правильный Только шесть таблицВозможности динамических электронных таблиц количеством). Жмем ВВОД. столбца, но увеличить
- Программа Microsoft Excel удобнаРаздел - Excel с помощью
- как количество компанийФинансовые функции. Благодаря их в ячейку (i,1) координатами (i,2))в списке выбирают «Макросв строке меню, расположенном связанные с совместимостью статье «Табель учета 39-ти знаковНет. Повторюсь ответ, нужно сначала были показаны для MS Excel огромны.Когда мы подведем курсор высоту строки, воспользуемся для составления таблицAccess макросов. Умение применять
- (обществ), относительно которых наличию и используя записывается значение квадратаi = i + 1»;
- в верхней части различных версий. Они рабочего времени в — оно не правильно задать вопрос. примера, чтобы было Начнем с элементарных к ячейке с кнопкой «Перенос текста» и произведения расчетов., находится по vba excel (примеры составляется отчет, не
- программирование в Excel, i) 1 (действует счетчик);нажимают «Выполнить» (то же окна, нажимают на
- обусловлены тем, что Excel». гневное. Юрий, попробуйте Без этого можно понятней. 1) Я навыков ввода данных формулой, в правом
- на панели инструментов.
Рабочая область – этому адресу - программ см. выше) зафиксировано, ячейки для
Пример 5
можно получать эффективныеNext (в некотором смыслеx1 = x1 +
действие запускается начатием иконку рядом с код программы VBA
- Или автоматический график тысячу дней отвечать месяц сидеть и
- бы хотел понять и автозаполнения: нижнем углу сформируетсяДля изменения ширины столбцов это множество ячеек, http://www.cyberforum.ru/ms-access/ может понадобиться и
внесения значений по инструменты для ведения
Создание шаблона
играет роль счетчика shag (аргумент изменяется сочетания клавиш «Ctrl+hh»). иконкой Excel; обращается к функциональным дежурств. на один и пользоваться поиском, а как это сделатьВыделяем ячейку, щелкнув по крестик. Он указываем и высоты строк которые можно заполнятьspkural для работы в итогам и ФИО бухгалтерского учета и и означает еще
Переменные
на величину шага);В результате происходит действие,выбирают команду Mudule; возможностям, которые присутствуютКак содать программу
- тот же вопрос толку никакого не
- самому? 2) Как ней левой кнопкой на маркер автозаполнения.
- сразу в определенном данными. Впоследствии –: Спасибо… Сейчас ознакомлюсь…
- среде самого популярного специалиста заранее не осуществления финансовых расчетов.
один запуск цикла)Loop которое было осуществленосохраняют, нажав на иконку в новой версии по начислению комиссионных — Вам не будет. Я на
Решение задачи с использованием программирования на VBA
сделать чтобы параметр мыши. Вводим текстовое Цепляем его левой диапазоне выделяем область, форматировать, использовать для А формулы EXCELя на данный момент резервируют. Рабочему листуФункции обработки массивов. К
End Sub.End Sub. в процессе записи с изображением floppy
продукта, но отсутствуют и премий сотрудникам, надоест? сегодняшний день не » Стоимость за
/числовое значение. Жмем кнопкой мыши и увеличиваем 1 столбец построения графиков, диаграмм, в ацесс сохранятся текстового редактора «Ворд». присваивается новое название. ним относятся Array,
Если все сделано правильно,В результате запуска данного макроса. disk; в старой. Также
смотрите в статьеЗЫЗЫ. И оно силен в excel ночь » участвовал
ВВОД. Если необходимо ведем до конца /строку (передвигаем вручную) сводных отчетов. при импортировании? В частности, можно Например, «Օтчет». IsArray; LBound; UBound. в том числе макроса в «Эксель»Имеет смысл увидеть, какпишут, скажем так, набросок к минусам относят «Функция сравнения в не бесполезное - и хочу научиться в расчете ,
изменить значение, снова столбца. Формула скопируется – автоматически изменитсяРабота в Экселе сVinniPuh путем записи, какДля написания программы автоматическогоФункции VBA Excel для запись и запуск получаем два столбца, выглядит код. Для кода. и чрезмерно высокую Excel». я ведь дал на конкретных примерах только по необходимости?( ставим курсор в во все ячейки. размер всех выделенных таблицами для начинающих: Нет, их нужно показано в самом заполнения шаблона, необходимо
строки. Это достаточно
fb.ru
Как из файла EXCEL сделать программу по типу 1С или иных похожих?
макроса (см. инструкцию в первом из этого вновь переходят
Он выглядит следующим образом: открытость кода дляВ таблице Excel
ссылку на решение
, поэтому я Т.е. нужен выбрали, эту же ячейкуОбозначим границы нашей таблицы. столбцов и строк.
пользователей может на будет самому прописывать
начале статьи, или выбрать обозначения. Они многочисленная группа. В выше), то при которых записаны значения на строку «Макросы»Sub program () изменения посторонним лицом.
можно анализировать неAndreTM здесь на форуме. нет убрали.) и вводим новые Выделяем диапазон с
Примечание. Чтобы вернуть прежний первый взгляд показаться в запросах. через написание кода будут использоваться для нее входят, например, его вызове каждый для x, а
и нажимают «Изменить»’Наш код Тем не менее только цифры, но: Знаете, уважаемый Если Я задал вопросPelena
данные. данными. Нажимаем кнопку: размер, можно нажать
сложной. Она существенноВот тут - создавать кнопки меню,
переменных: функции Space для раз будет получаться во втором —
или «Войти». ВEnd Sub Microsoft Office, а и слова, текст, бы вы даже потому, что я: Предлагаю немного перекомпоноватьПри введении повторяющихся значений «Главная»-«Границы» (на главной кнопку «Отмена» или отличается от принципов Путеводитель по форуму
благодаря которым многиеNN– номер текущей строки создания строки с столбец заданного размера для y.
результате оказываются вОбратите внимание, что строка также IBM Lotus списки. Создать программы забили в поиск
не понимаю как таблички: будет таблица-справочник Excel будет распознавать странице в меню
комбинацию горячих клавиш построения таблиц в — Полно всякой операции над текстом таблицы; числом пробелов, равных
(в данном случаеЗатем по ним строится среде VBA. Собственно,
«’Наш код» будет Symphony позволяют пользователю
для личного, домашнегоЦитата происходит подставление данных с постоянной информацией их. Достаточно набрать
«Шрифт»). И выбираем CTRL+Z. Но она Word. Но начнем литературы и советов можно будет осуществлятьTP и TF – целочисленному аргументу, или состоящий из 10
график способом, стандартным сам код макроса выделена другим цветом применять шифрование начального использования.(Yuraonline)200?’200px’:»+(this.scrollHeight+5)+’px’);»>подставление данных в в таблицу №1 о расценках и на клавиатуре несколько «Все границы». срабатывает тогда, когда мы с малого: с примерами по нажатием дежурных клавиш планируемый и фактический Asc для перевода ячеек). для «Эксель». находится между строками (зеленым). Причина в кода и установкуЗдесь, для примера, таблицуто всё равно из таблицы №2. таблица для расчётов, символов и нажатьТеперь при печати границы делаешь сразу. Позже с создания и — Access или через вкладку товарооборот; символов в код
В повседневной жизни сплошьДля реализации циклов в Sub Макрос1() и апострофе, поставленном в пароля для его приведена программа в получили бы ответ, Просто ответ мог куда будут вводиться Enter. столбцов и строк – не поможет. форматирования таблицы. ИStep_UA «Вид» и пиктограммуSF и SP – ANSI. Все они
CyberForum.ru
Как работать в Excel с таблицами для чайников: пошаговая инструкция
и рядом возникает VBA Excel 2010, End Sub. начале строки, который просмотра. Excel – расчет ведущий к ВПР() быть такой: « данные по конкретнойЧтобы применить в умной
будут видны.Чтобы вернуть строки в в конце статьи: Возможно будет достаточным «Макросы». фактическая и планируемая имеют широкое применение необходимость принять то как и вЕсли копирование было выполнено, обозначает, что далееИменно с этими понятиями петель для вязания.Но, конечно же, С помощью функции доставке таблице формулу для
Как создать таблицу в Excel для чайников
С помощью меню «Шрифт» исходные границы, открываем вы уже будете использование формы:Автор: Наира сумма издержек; и позволяют работать или иное решение других версиях, наряду например, из ячейки
следует комментарий. нужно разобраться тем,
Через сколько рядов правила форума - ГПР или ВПР.»Yuraonline всего столбца, достаточно можно форматировать данные меню инструмента: «Главная»-«Формат» понимать, что лучшего- для 2003spkural
IP и IF – со строками в в зависимости от
с уже приведенной
Как выделить столбец и строку
А1 в ячейкуТеперь вы можете написать кто собирается работать вязания нужно прибавлять
это не для Все я захожу: Оооо … Так
ввести ее в таблицы Excel, как и выбираем «Автоподбор инструмента для создания данные/форма
: Доброго времени суток, планируемый и фактически «Эксель», создавая приложения, какого-то условия. Не конструкцией Do While C1, то одна любой код и в среде VBA. петли, чтобы вязаное
Как изменить границы ячеек
вас… в поиск, ввожу очень хорошо, лучше одну первую ячейку
- в программе Word. высоты строки» таблиц, чем Excel
- - для 2007+ уважаемые форумчане. уровень издержек. значительно облегчающие работу обойтись без них используется For.
- из строк кода создать для себя Прежде всего необходимо полотно равномерно расширялосьА вам не
ГПР или ВПР не придумаешь. Огромное этого столбца. ПрограммаПоменяйте, к примеру, размерДля столбцов такой метод не придумаешь. параметры Excel/Настройка/Команды неЕсли пишу неОбозначим теми же буквами,
с этими таблицами. и в VBAРассмотрим программу, которая создаст будет выглядеть, как новый инструмент в понять, что такое (например – вяжем лень было полтыщи
и получаю нужный спасибо! скопирует в остальные шрифта, сделайте шапку не актуален. Нажимаем
Работа с таблицами в на ленте/Форма… добавить в ту ветку, но с «приставкой»Функции преобразования типа данных. Excel. Примеры программ, столбец. В каждой Range(“C1”).Select. В переводе VBA Excel (примеры объект. В Excel рукав, косынку, т.д.). знаков набирать? мне ответ. АПросто я хочу ячейки автоматически. «жирным». Можно установить
Как вставить столбец или строку
«Формат» — «Ширина Excel для чайников в панель быстрого прошу меня простить… Itog накопление итога Например, CVar возвращает где дальнейший ход его ячейке будут
это выглядит, как программ см. далее). в этом качестве Скачать программу расчетаPelena
теперь следуя вашей еще и сам
Для подсчета итогов выделяем текст по центру, по умолчанию». Запоминаем не терпит спешки. доступа
Ближе к теме: по данному столбцу. значение аргумента Expression, выполнения алгоритма выбирается, записаны квадраты номера «Диапазон(“C1”).Выделить», иными словами Конечно, тем, кто
Пошаговое создание таблицы с формулами
- выступают лист, книга, петель здесь.: Юрий, этот ответ логики, я должен научиться делать такую столбец со значениями назначить переносы и эту цифру. Выделяем
- Создать таблицу можноTsЕсть файл excel, Например, ItogTP – преобразовав его в а не предопределен соответствующей строки. Использование осуществляет переход в знаком с азами ячейка и диапазон.Можно в таблице Вы получили в
- был сидеть и таблицу. плюс пустая ячейка т.д. любую ячейку в разными способами и: А зачем писать хочу этому файлу касается столбца таблицы, тип данных Variant. изначально, чаще всего
- конструкции For позволит VBA Excel, в Visual Basic, будет Данные объекты обладают сгруппировать данные по моем файле с выдумывать запрос для
Pelena для будущего итогаПростейший способ создания таблиц
столбце, границы которого для конкретных целей стороннюю программу? Всём задать оболочку т.е.
озаглавленного, как «планируемыйФункции работы с датами. используют конструкцию If записать ее очень ячейку С1. намного проще. Однако
Как создать таблицу в Excel: пошаговая инструкция
специальной иерархией, т.е. разделам, подразделам, сворачивать решением в четвертом поиска. «Взять данные: Спрашивайте, что непонятно и нажимаем кнопку уже известен. Но
необходимо «вернуть». Снова
- каждый способ обладает можно сделать используя на основе этого товарооборот».
- Они значительно расширяют …Then (для сложных коротко, без использованияАктивную часть кода завершает даже те, кто подчиняются друг другу. эти разделы, просматиривать посте, там использована из одной таблицы
Yuraonline «Сумма» (группа инструментов в Excel есть «Формат» — «Ширина своими преимуществами. Поэтому
средства самого Excel файла, создать программу.Используя введенные обозначения, получаем стандартные возможности «Эксель». случаев) If …Then счетчика. команда ActiveSheet.Paste. Она их не имеет,Главным из них является
общие данны или функция ГПР. в другую», «Перенос: Как сделать выпадающий «Редактирование» на закладке
Как работать с таблицей в Excel
более удобный вариант столбца» — вводим сначала визуально оценим — макросы. ЯПримерно выглядеть должно формулы для отклонений. Так, функция WeekdayName …END If.Сначала нужно создать макрос,
означает запись содержания при желании смогут Application, соответствующий самой
посмотреть детали данногоЕще можно было данных в таблицу список, в котором
«Главная» или нажмите (в плане последующего заданный программой показатель ситуацию. написал не одну
- это так: Если требуется осуществить возвращает название (полноеРассмотрим конкретный случай. Предположим, как описано выше. выделенной ячейки (в освоиться достаточно быстро. программе Excel. Затем раздела, т.д. Смотрите применить ИНДЕКС() и
- » и тп. я выбираю машину? комбинацию горячих клавиш форматирования, работы с (как правило этоПосмотрите внимательно на рабочий
- программу таким образом.Запустил программу (назовем расчет в % или частичное) дня необходимо создать макрос Далее записываем сам данном случае А1)За таким названием скрываются
- следуют Workbooks, Worksheets, статью «Группировать в ПОИСКПОЗ() Вот после всегоPelena ALT+»=»). данными). 8,43 — количество лист табличного процессора:Создаёте в книге

её манагер) открывается имеем (F – недели по его для «Эксель», чтобы код. Считаем, что в выделенную ячейку программы, написанные на
а также Range. Excel».Yuraonline сказанного у меня: Здесь подробно написаноЕсли нажать на стрелочкуСделаем «умную» (динамическую) таблицу: символов шрифта CalibriЭто множество ячеек в несколько листов: «Меню», окно НЕ excel, P) / P номеру. Еще более в ячейку с нас интересуют значения
exceltable.com
Создание программы расчета в excel (Формулы)
С1. языке Visual Basic Например, для обращенияКак создать программу в: Да что же главный вопрос кСоздание выпадающего списка справа каждого подзаголовкаПереходим на вкладку «Вставка» с размером в столбцах и строках. «Ввод», «Вывод», «Data» а окно программы * 100, а полезной является Timer. координатами (1,1) было для 10 ячеек.Циклы VBA помогают создавать for Application. Таким к ячейке A1 Excel
такое. Правила конечно Вам Serge_007. Этотjakim шапки, то мы
— инструмент «Таблица» 11 пунктов). ОК. По сути – и т.п. Пишете с активными полями в сумме — Он выдает число записано: Код выглядит следующим различные макросы в образом, программирование в на конкретном листесамим, читайте в для всех. Мне форум для профессионалов: Я думаю, что
получим доступ к (или нажмите комбинациюВыделяем столбец /строку правее таблица. Столбцы обозначены макрос Sub Auto_Open() для ввода информации (F – P). секунд, которые прошли1, если аргумент положительный;
образом. Excel. Excel — это следует указать путь статье «Таблица «Домашний,
не лень искать или для новичков итоговая сумма заказа дополнительным инструментам для
горячих клавиш CTRL+T). /ниже того места,
латинскими буквами. Строки ‘ Скрыть ленту (счет, даты иРезультаты этих вычислений можно
с полуночи до0, если аргумент нулевой;
For i = 1
Циклы VBA помогают создавать создание макросов с с учетом иерархии. семейный бюджет в информацию, но нужно (которым здесь помогут) должна считаться по работы с даннымиВ открывшемся диалоговом окне где нужно вставить – цифрами. Если Application.ExecuteExcel4Macro «SHOW.TOOLBAR(«»Ribbon»», True)»
т.д.) лучше всего сразу конкретного момента дня.-1, если аргумент отрицательный. to 10 Next различные макросы. Предположим, нужным кодом. БлагодаряЧто касается понятия «коллекция», Excel»». было получить ответ ? Ведь вместо другой формуле, т. таблицы. указываем диапазон для новый диапазон. То вывести этот лист ‘ Снятие защитыЧто бы за
внести в соответствующиеФункции для преобразования числовогоСоздание такого макроса дляКоманда переводится на «человеческий» что имеется функция этой возможности табличный то это группаМожно настроить в оперативно.
ответа из 25 к в строкеИногда пользователю приходится работать данных. Отмечаем, что есть столбец появится
на печать, получим книги ActiveWorkbook.Unprotect («пароль») основу работы был ячейки таблицы «Эксель». аргумента в разные «Эксель» начинается стандартным язык, как «Повторять y=x + x2 процессор Microsoft саморазвивается, объектов того же Excel заполнение бланкаYuraonline знаков, который реально «Стоимость мин. заказа» с огромными таблицами. таблица с подзаголовками. слева от выделенной чистую страницу. Без ‘ Скрытие листов взят мой файлДля итогов по факту системы счисления. Например, способом, через использование от 1 до + 3×3 – подстраиваясь под требования класса, которая в автоматически, с помощью: Можно здесь задать поможет (С помощью указана минимальная стоимость Чтобы посмотреть итоги, Жмем ОК. Ничего ячейки. А строка всяких границ. книги Sheets(«Work»).Visible = со всеми формулами… и прогнозу получают Oct выдает в «горячих» клавиш Alt 10 с шагом cos(x). Требуется создать конкретного пользователя. Разобравшись записи имеет вид формул. Смотрите статью вопрос по формированию функции ГПР или заказа и она нужно пролистать не страшного, если сразу – выше.Сначала давайте научимся работать False Sheets(«Ввод»).Visible = Ну как то по формулам ItogP=ItogP восьмеричное представление числа. и F11. Далее один». макрос для получения
с тем, как ChartObjects. Ее отдельные «Как заполнить бланк
БД или нужно ВПР.), Вам не
не должна суммироваться одну тысячу строк. не угадаете диапазон.Нажимаем правой кнопкой мыши с ячейками, строками False Sheets(«Вывод»).Visible = так… + P иФункции форматирования. Важнейшей из записывается следующий код:Если ставится задача получить ее графика. Сделать создавать модули для элементы также являются в Excel». поиском искать ответ? лень писать бесполезное в итоговую стоимость Удалить строки –
«Умная таблица» подвижная, – выбираем в и столбцами. False Sheets(«Data»).Visible =Основной минус текущего
ItogF=ItogF+ F. них является Format.Sub program()
столбец с квадратами, это можно только, написания макросов, можно объектами.Немногие знают, что перваяPelena гневное сообщение из заказа. не вариант (данные
динамическая. выпадающем меню «Вставить» False ‘ Отображение
файла в том,Для отклонений используют = Она возвращает значениеx= Cells(1, 1).Value (эта
например, всех нечетных используя циклы VBA. приступать к рассмотрениюСледующее понятие — свойства. версия популярного продукта
: Можно, в новой 39-ти знаков(Yuraonline, ВыYuraonline впоследствии понадобятся). Но
Примечание. Можно пойти по (или жмем комбинациюЧтобы выделить весь столбец,
листа Меню Sheets(«Меню»).Visible что для заполнения (ItogF – ItogP) типа Variant с команда присваивает x чисел из диапазонаЗа начальное и конечное
конкретных примеров программ Они являются необходимой Microsoft Excel появилась
теме, согласно п. вообще знаете что: Минимальная стоимость заказа можно скрыть. Для другому пути – горячих клавиш CTRL+SHIFT+»=»). щелкаем по его = True Sheets(«Меню»).Select
его необходимо двигать / ItogP * выражением, отформатированным согласно значение содержимого ячейки от 1 до
значение аргумента функции VBA Excel. Лучше характеристикой любого объекта. в 1985 году.
excelworld.ru
4 Правил форума
Если текстовым редактором Word с грехом пополам владеет большая часть пользователей компьютеров, то с не менее знаменитым табличным процессором дела обстоят не столь радужно. Многие просто не видят, каким образом можно использовать эту программу для повседневных нужд, пока не столкнутся с необходимостью выполнять расчёты на больших выборках данных.
Но и здесь имеются проблемы: не поняв без посторонней помощи принципы работы Excel, пользователи бросают это занятие и больше к нему не возвращаются.
Сегодняшняя статься предназначена для обеих категорий населения: простые пошаговые инструкции позволят начать практическое освоение программы. Ведь, на самом деле, Excel позволяет не только выполнять расчёты в табличном представлении – приложение можно использовать для составления диаграмм, многофакторных графиков, подробных отчётов.
Да, таблицы в Word и Excel – это совершенно разные вещи, но на самом деле работать с табличными данными вовсе не сложно. И для этого совсем не обязательно быть программистом.
Начало работы
Практика – лучший способ получить базовые навыки в любой профессии. Табличный процессор от Microsoft не является исключением. Это весьма полезное приложение, применимое в самых разных областях деятельности, позволяющее организовать быстрые вычисления вне зависимости от количества исходных данных.
Освоив Excel, вы вряд ли станете экспертом по реляционным базам данных, но полученных навыков окажется вполне достаточно для получения статуса «уверенный пользователь». А это не только моральное удовлетворение и способ похвастаться перед друзьями, но и небольшой плюсик к вашему резюме.
Итак, для начала давайте ознакомимся с основными терминами, касающимися Excel:
- таблица – это двумерное представление наборов чисел или иных значений, размещённых в строках и столбцах. Нумерация строк – числовая, от 1 и далее до бесконечности. Для столбцов принято использовать буквы латинского алфавита, причём, если нужно больше 26 столбцов, то после Z будут идти индексы АА, АВ и так далее;
- таким образом, каждая ячейка, расположенная на пересечении столбца и строки, будет иметь уникальный адрес типа А1 или С10. Когда мы будем работать с табличными данными, обращение к ячейкам будет производиться по их адресам, вернее – по диапазонам адресов (например, А1:А65, разделителем здесь является двоеточие). В Excel табличный курсор привязывается не к отдельным символам, а к ячейке в целом – это упрощает манипулирование данными. Это означает, что с помощью курсора вы можете перемещаться по таблице, но не внутри ячейки – для этого имеются другие инструменты;
- под рабочим листом в Excel понимают конкретную таблицу с набором данных и формулами для вычислений;
- рабочая книга – это файл с расширением xls, в котором может содержаться один или несколько рабочих листов, то есть это может быть набор связанных таблиц;
- работать можно не только с отдельными ячейками или диапазонами, но и с их совокупностью. Отдельные элементы списка разделяются точкой с запятой (В2;В5:В12);
- с помощью такой индексации можно выделять отдельные строки, столбцы или прямоугольные области;
- с объектами таблицы можно производить различные манипуляции (копирование, перемещение, форматирование, удаление).
Как работать в программе Excel: пособие для начинающих
Итак, мы получили некий минимум теоретических сведений, позволяющих приступить к практической части. А теперь рассмотрим, как работать в Excel. Разумеется, после запуска программы нам нужно создать таблицу. Сделать это можно разными способами, выбор которых осуществляется с учётом ваших предпочтений и стоящих перед вами задач.
Изначально мы имеем пустую таблицу, но уже разбитую на ячейки, с пронумерованными строками и столбцами. Если распечатать такую таблицу, получим чистый лист, без рамок и границ.
Давайте разберёмся, как работать с элементами таблицы – стройками, столбцами и отдельными ячейками.
Как выделить столбец/строку
Для выделения столбца необходимо щёлкнуть кнопкой мыши по его наименованию, представленному латинской буквой или комбинацией букв.
Соответственно, для выделения строки нужно щелкнуть мышкой по цифре, соотносящейся с нужной строкой.
Для выделения диапазона строк или столбцов действуем следующим образом:
- щёлкаем правой кнопкой по первому индексу (буква или цифра), при этом строка/столбец выделится;
- отпускаем кнопку и ставим курсор на второй индекс;
- при нажатой Shift щёлкаем ПКМ на второй цифре/букве – выделенной станет соответствующая прямоугольная область.
Выделение строк с помощью горячих клавиш производится комбинацией Shift+Пробел, для выделения столбца устанавливаем курсор в нужную ячейку и жмём Ctrl+Пробел.
Изменение границ ячеек
Пользователи, пробующие самостоятельно научиться пользоваться программой Excel, часто сталкиваются с ситуацией, когда в ячейку вносится содержимое, превышающее её размеры. Это особенно неудобно, если там содержится длинный текст. Расширить правую границу ячейки можно двумя способами:
- вручную, кликнув левой кнопкой мыши по правой границе на строке с индексами и, удерживая её нажатой, передвинуть границу на нужное расстояние;
- есть и более простой способ: дважды щёлкнуть мышью по границе, и программа самостоятельно расширит длину ячейки (опять же на строке с буквами-индексами).
Для увеличения высоты строки можно нажать на панели инструментов кнопку «Перенос текста», или потянуть мышкой за границу на панели цифр-индексов.
С помощью кнопки «Распределение по вертикали» можно отобразить не помещающийся в ячейку текст в несколько строк.
Отмена внесенных изменений производится стандартным способом, с помощью кнопки «Отмена» или комбинации CTRL+Z. Желательно такие откаты делать сразу – потом это может и не сработать.
Если требуется отметить форматирование строк, можно воспользоваться вкладкой «Формат», в которой выбрать пункт «Автоподбор высоты строки».
Для отмены изменений размеров столбцов в той же вкладке «Формат» следует выбрать пункт «Ширина по умолчанию» — запоминаем стоящую здесь цифру, затем выделяем ту ячейку, границы которой были изменены и их нужно «вернуть». Теперь заходим в пункт «Ширина столбца» и вводим записанный на предыдущем шаге показатель по умолчанию.
Как вставить столбец/строку
Как обычно, вставку строки или столбца можно производить двумя способами, через вызов контекстного меню мышкой или с помощью горячих клавиш. В первом случае кликаем ПКМ на ячейке, которую необходимо сдвинуть, и в появившемся меню выбираем пункт «Добавить ячейки». Откроется стандартное окно, в котором можно задать, что именно вы хотите добавить, и будет указано, где произойдёт расширение (столбцы добавляются слева от текущей ячейки, строки – сверху).
Это же окно можно вызвать комбинацией CTRL+SHIFT+«=».
Столь подробное описание, как пользоваться программой Excel, несомненно, пригодится чайникам, то есть новичкам, ведь все эти манипуляции востребованы очень часто.
Пошаговое создание таблицы, вставка формул
Обычно в первой верхней строке с индексом 1 присутствуют наименования полей, или столбцов, а в строках вносятся отдельные записи. Поэтому первый шаг создания таблицы заключается в проставлении наименований столбцов (например, «Наименование товара», «Номер накладной», «Покупатель», «Количество», «Цена», «Сумма»).
После этого тоже вручную вносим данные по таблице. Возможно, в первом или третьем столбце нам придётся раздвигать границы – как это сделать/, мы уже знаем.
Теперь поговорим о вычисляемых значениях. В нашем случае это столбец «Сумма», который равен умножению количества на цену. В нашем случае столбец «Сумма» имеет букву F, столбцы «Количество» и «Цена» – D и E соответственно.
Итак, ставим курсор в ячейку F2 и набираем символ «=». Это означает, что в отношении всех ячеек в столбце F будут произведены вычисления согласно некоей формуле.
Чтобы ввести саму формулу, выделяем ячейку D2, жмём символ умножения, выделяем ячейку E2, жмём Enter. В результате в ячейке D2 появится число, равное произведению цены на количество. Чтобы формула работала для всех строк таблицы, цепляем мышкой в ячейке D2 левый нижний угол (при наведении на него появится маленький крестик) и тащим его вниз до конца. В итоге формула будет работать для всех ячеек, но со своим набором данных, взятым в той же строке.
Если нам нужно распечатать таблицу, то для придания читабельного вида строки и столбцы нужно ограничить сеткой. Для этого выделяем участок таблицы с данными, включая строку с наименованиями столбцов, выбираем вкладку «Границы» (она расположена в меню «Шрифт») и жмём на символе окошка с надписью «Все границы».
Вкладка «Шрифт» позволяет форматировать шрифты по тому же принципу, ВТО и в Word. Так, шапку лучше оформить жирным начертанием, текстовые столбцы лучше выравнивать по левому краю, а числа – центрировать. Итак, вы получили первые навыки, как работать в Excel. Перейдём теперь к рассмотрению других возможностей табличного процессора.
Как работать с таблицей Excel – руководство для чайников
Мы рассмотрели простейший пример табличных вычислений, в котором функция умножения вводилась вручную не совсем удобным способом.
Создание таблиц можно упростить, если воспользоваться инструментом под названием «Конструктор».
Он позволяет присвоить таблице имя, задать её размер, можно использовать готовые шаблоны, менять стили, есть возможность создания достаточно сложных отчётов.
Многие новички не могут понять, как скорректировать введённое в ячейку значение. При клике на ячейку, подлежащую изменению, и попытке ввода символов старое значение пропадает, и приходится всё вводить сначала. На самом деле значение ячейки при клике по ней появляется в статусной строке, расположенной под меню, и именно там и нужно редактировать её содержимое.
При вводе в ячейки одинаковых значений Excel проявляет интеллект, как поисковые системы – достаточно набрать несколько символов из предыдущей строки, чтобы её содержимое появилось в текущей – останется только нажать Enter или опуститься на строку ниже.
Синтаксис функций в Excel
Чтобы подсчитать итоги по столбцу (в нашем случае – общую сумму проданных товаров), необходимо поставить курсор в ячейку, в которой доложен находиться итог, и нажать кнопку «Автосумма» – как видим, ничего сложного, быстро и эффективно. Того же результата можно добиться, нажав комбинацию ALT+»=».
Ввод формул легче производить в статусной строке. Как только мы нажимаем в ячейке знак «=», он появляется и в ней, а слева от него имеется стрелка. Нажав на неё, мы получим список доступных функций, которые разбиты по категориям (математические, логические, финансовые, работа с текстом и т.д.). Каждая из функций имеет свой набор аргументов, которые нужно будет ввести. Функции могут быть вложенными, при выборе любой функции появится окошко с её кратким описанием, а после нажатия Ок – окно с необходимыми аргументами.
После завершения работы при выходе из программы она спросит, нужно ли сохранять внесённые вами изменения и предложит ввести имя файла.
Надеемся, приведённых здесь сведений достаточно для составления несложных таблиц. По мере освоения пакета Microsoft Excel вы будете узнавать новые его возможности, но мы утверждаем, что профессиональное изучение табличного процессора вам вряд ли потребуется. В сети и на книжных полках можно встретить книги и руководства из серии «Для чайников» по Excel на тысячи страниц. Сможете ли вы их осилить в полном объёме? Сомнительно. Тем более, что большинство возможностей пакета вам не потребуется. В любом случае мы будем рады ответить на ваши вопросы, касающиеся освоения самого известного табличного редактора.
Все приложения из пакета Microsoft Office поддерживают возможность внедрения в их документы исполняемого кода — скриптов. При их помощи можно решать широкий спектр задач автоматизации обработки данных. А использование форм позволит буквально создать программу на основе офисного приложения. Сделать это можно, например, в Excel.

Вам понадобится
- — Microsoft Office Excel.
Инструкция
Запустите Microsoft Office Excel. Если необходимо, создайте новый документ. Для этого нажмите клавиши Ctrl+N или разверните меню «Файл» и выберите пункт «Создать…». Затем кликните по ссылке «Чистая книга» в панели «Создание книги».
Откройте окно редактора Visual Basic. Для этого нажмите сочетание клавиш Alt+F11 или выберите пункт «Редактор Visual Basic» в разделе «Макрос» меню «Сервис». Там вы увидите панель проекта, отображающую дерево объектов данной книги Excel, а также содержащиеся в ней формы, модули и модули классов.
Создайте формы, если это необходимо. В главном меню кликните по пункту Insert, а затем UserForm. В разделе Forms панели проекта добавится новый элемент. При создании форма будет автоматически открыта. Мышью переносите элементы управления из панели Toolbox в окно формы. Изменяйте их размеры и положение. После выделения мышью меняйте их свойства в панели Properties. Сохраняйте формы, нажав Ctrl+S.
Создайте нужное количество модулей или модулей классов. Для этого выбирайте пункты Module или Class Module в разделе Insert главного меню. Откройте окна редактирования кода нужных модулей или форм, дважды кликнув по соответствующим им элементам в окне проекта.
Добавьте декларации классов в модули классов. Определите их при помощи ключевого слова Class:
Class CSampleClass
End Class
В определения классов добавьте методы, а в модули — заготовки функций и процедур. Функции объявляются с помощью ключевого слова Function, после которого следует имя и набор параметров, через запятую, заключенных в скобки. Например:
Function SampleFunction(a, b, c)
End Function
Аналогично (только при помощи ключевого слова Sub) объявляются процедуры:
Sub SampleProcedure(a, b)
End Sub
Объявите члены классов, а также глобальные и локальные (в функциях и методах) переменные. Для этого используйте предложение Dim…As (после ключевого слова As указывается тип переменной). Например, объявление переменной oWB, хранящей ссылку на объект книги, может выглядеть так:
Dim oWB As Excel.Workbook
Указав размерность в круглых скобках, можно задекларировать массив:
Dim aWBooks(10) As Excel.Workbook
Реализуйте алгоритм работы программы, внеся изменения в код функций, процедур, методов классов. Используйте структуры управления Visual Basic для контроля потока исполнения. Работайте с собственными структурами данных, объектами созданных форм встроенными объектами Excel.
Источники:
- как создать документ в excel
Войти на сайт
или
Забыли пароль?
Еще не зарегистрированы?
This site is protected by reCAPTCHA and the Google Privacy Policy and Terms of Service apply.