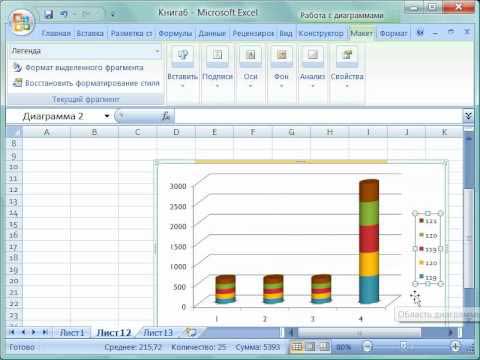Вопрос посетителя
«Легендой» диаграммы MS Excel является(ются)
(*ответ*) условные обозначения рядов или категорий данных
порядок построения диаграммы (список действий)
руководство для построения диаграмм
таблица для построения диаграммы
Базы данных, реализующие сетевую модель данных, представляют зависимые данные в виде
(*ответ*) наборов записей и связей между ними
совокупности диаграмм
иерархии записей
наборов таблиц
Базы данных, реализующие сетевую модель данных, представляют зависимые данные в виде
(*ответ*) наборов записей и связей между ними
совокупности диаграмм
иерархии записей
наборов таблиц
В MS Word невозможно применить форматирование к
(*ответ*) имени файла
номеру страницы
колонтитулу
рисунку
В базах данных используются _ модели данных
(*ответ*) реляционные, сетевые, иерархические
полиморфные, гомоморфные
списковые, стековые, линейные
файловые, дисковые, каталоговые
В группу элементов управления Панель инструментов «Рецензирование» входят элементы для …
(*ответ*) сохранения версий документа
печати изменений документа
форматирования документа
работы с колонтитулами
В документе MS Word для оформления текста одновременно можно использовать
(*ответ*) произвольное количество стилей
не более одного стиля
не более пяти стилей
столько стилей, сколько абзацев в документе
В документе MS Word для оформления текста одновременно можно использовать
(*ответ*) произвольное количество стилей
не более одного стиля
не более пяти стилей
столько стилей, сколько абзацев в документе
В отношении «объект – модель» находятся понятия
(*ответ*) дом – план
знания – оценка
микромир – механика
книга – абзац
В реляционной базе данных поле – это
(*ответ*) столбец в таблице
строка макроса
отдельная таблица
строка в таблице
В среде СУБД Access используются следующие виды организации форм:
(*ответ*) на основе таблицы и на основе запроса
на основе отчетов
на основе других форм
только основе одной таблицы
В СУБД Microsoft Access различают типы ключей…
(*ответ*) вторичный
(*ответ*) первичный
троичный
индивидуальный
В СУБД Microsoft Access различают типы структур данных…
(*ответ*) реляционная
(*ответ*) иерархическая
информационная
сетевая
растровая
Ответ эксперта
«Легендой» диаграммы MS Excel является(ются)
(*ответ*) условные обозначения рядов или категорий данных
порядок построения диаграммы (список действий)
руководство для построения диаграмм
таблица для построения диаграммы
Базы данных, реализующие сетевую модель данных, представляют зависимые данные в виде
(*ответ*) наборов записей и связей между ними
совокупности диаграмм
иерархии записей
наборов таблиц
Базы данных, реализующие сетевую модель данных, представляют зависимые данные в виде
(*ответ*) наборов записей и связей между ними
совокупности диаграмм
иерархии записей
наборов таблиц
В MS Word невозможно применить форматирование к
(*ответ*) имени файла
номеру страницы
колонтитулу
рисунку
В базах данных используются _ модели данных
(*ответ*) реляционные, сетевые, иерархические
полиморфные, гомоморфные
списковые, стековые, линейные
файловые, дисковые, каталоговые
В группу элементов управления Панель инструментов «Рецензирование» входят элементы для …
(*ответ*) сохранения версий документа
печати изменений документа
форматирования документа
работы с колонтитулами
В документе MS Word для оформления текста одновременно можно использовать
(*ответ*) произвольное количество стилей
не более одного стиля
не более пяти стилей
столько стилей, сколько абзацев в документе
В документе MS Word для оформления текста одновременно можно использовать
(*ответ*) произвольное количество стилей
не более одного стиля
не более пяти стилей
столько стилей, сколько абзацев в документе
В отношении «объект – модель» находятся понятия
(*ответ*) дом – план
знания – оценка
микромир – механика
книга – абзац
В реляционной базе данных поле – это
(*ответ*) столбец в таблице
строка макроса
отдельная таблица
строка в таблице
В среде СУБД Access используются следующие виды организации форм:
(*ответ*) на основе таблицы и на основе запроса
на основе отчетов
на основе других форм
только основе одной таблицы
В СУБД Microsoft Access различают типы ключей…
(*ответ*) вторичный
(*ответ*) первичный
троичный
индивидуальный
В СУБД Microsoft Access различают типы структур данных…
(*ответ*) реляционная
(*ответ*) иерархическая
информационная
сетевая
растровая
Форматирование данных
Форматирование
данных – выбор формы представления
числовых или символьных данных в ячейке.
Формат
/Ячейки /Число– изменение форматачисла.
Формат
/Ячейки / Шрифт– изменениешрифтаданных или кнопки на панели инструментов.
Формат
/Ячейки / Выравнивание(или пункт
контекстного меню – Формат ячеек /
Выравнивание) – выравнивание данных в
ячейке: «По горизонтали» и «По
вертикали«, «Отступ«,
«Ориентация«, «Перенос по
словам«, «Автоподбор ширины«,
«Объединение ячеек«.
Кнопки
на панели инструментов
:
Выравниваниепо левому краю ячейки – первый символ
в крайней левой позиции. Этот режим
используется по умолчанию
Выравниваниепо правому краю ячейки
Выравниваниепо центру ячейки.
Выравниваниепо левому краю ячейки
Выравниваниепо ширине ячейки.
Объединитьи поместить в центре
Формула
всегда должна начинаться со знака
«=» в текщей ячейке,
где должен быть помещен результат
расчетов, и представляет собой совокупность
операторов
и операндов
(параметров):
числовых
констант,
данных,
ссылок на
отдельные ячейки или блоки
ячеек
и функции.
Формулы
могут содержать:
-
Операторы:
знаки
математических действий
(+ — сложение,
— — вычитание, * — умножение, / — деление,
^- возведение в степень).
При
вычислениях с помощью формул используется
принятый в математике порядок выполнения
арифметических операций: сначала ^,
*, /, а затем +, -. -
операторы
сравнения:
равно(=),
не равно (<>), больше (>), меньше
(<), не более (<= ), не менее(>=).
-
Операции
с текстом – объединение
нескольких строк (&)
При
изменении в ячейке Excel числового формата
на процентный изменяется (ются)
только
представление содержимого ячейки
В
рамках одной таблицы могут использоваться
различные
форматы представления числовых данных
Изменение
структуры таблицы – это добавление и
удаление строк и столбцов
Выделение
СМЕЖНЫХ ячеек выполняется с помощью
клавиши SHIFT и левой кнопки мыши
Выделение
НЕСМЕЖНЫХ ячеек выполняется с помощью
клавиши…CTRL и левой кнопки мыши
Обычно
в формулах (по умолчанию) используют
Относительную адресацию
Символ
абсолютной адресации ячеек в Excel .» $
«
Абсолютная
адресация в Excel записывается следующим
образом $F$2
Ссылка
$A1 (MS Excel) является смешанной
Абсолютная
ссылка остается неизменной при изменении
адреса ячейки с формулой. Абсолютная
ссылка указывает точное положение
зависимой ячейки. При
изменении положения ячейки с формулой
ссылка не изменяется.
Относительная
ссылкауказывает на адрес ячейки.
Ссылки на ячейки, создаваемые щелчком
по ячейке, в формулах создаются как
относительные.
Частичная
абсолютная ссылка (смешанная ссылка)
содержит абсолютную ссылку по строке
и относительную по столбцу
(При этом символ $ ставится перед номером
строки B$5;
D$12)
или наоборот (символ
$ ставится перед наименованием столбца
$B5;
$D12)..
При изменении положения ячейки с
формулой (при
копировании и перемещении) абсолютный
компонент ссылки не изменяется, а
относительный корректируется
В
расчетной формуле Excel принимают участие
Адреса ячеек, из которых берутся данные
Расчетная
формула вводится в .активную ячейку
Формулы
могут содержать операторы: знаки
математических действий, операторы
сравнения, операции с текстом –
объединение нескольких строк (&)
Формулы
могут содержать операнды (параметры):
числовые константы, данные, ссылки на
отдельные ячейки или блоки ячеек и
функции
При
копировании формул в Excel в пределах
одного столбца (строки) изменяются
адреса ячеек
Операнды
в расчетных формулах – это: Константы,
значения, ссылки на отдельные ячейки
или диапазоны ячеек и функции Excel
Основные
итоговые функции:
-
СУММ
– сумма значений в диапазоне -
СРЗНАЧ
— среднее арифметическое значение в
диапазоне -
СЧЁТ
(Число) — количество ячеек с числовыми
данными в диапазоне -
МАКС
– максимальное число из имеющихся в
диапазоне -
МИН
– минимальное число из имеющихся в
диапазоне
АВТОЗАПОЛНЕНИЕ
в Excel используется
-
при
копировании значений -
при
копировании формул -
при
вводе порядковых номеров
Тонкий
черный крестик (Мастер заполнения) в
EXCEL позволяет выполнить:
-
Автокопирование
данных или формул -
Автозаполнение
диапазонов (номера по порядку,
арифметическая прогрессия) -
Автозаполнение
по списку
При
использовании автозаполнения (номера
по порядку) в MS Excel необходимо …
+:ввести
два периодически меняющихся значения
После
изменения данных в каких-либо ячейках
электронной таблицы MS Excel происходит
пересчет всех формул, имеющих ссылки
на эти ячейки на любой стадии цепочки
ссылок
Областью
сортировки является — Выделенная область
таблицы
Для
создания сводной таблицы в Excel необходимо
выделить диапазон ячеек, для которых
будет строиться сводная таблица, и
выполнить ВСТАВКА / СВОДНАЯ ТАБЛИЦА
Excel.
ЧИСЛО: .25E3 ЭТО: 250
Excel.
ЧИСЛО: 1E-2 ЭТО: +:0.01
К
средствам анализа данных относятся
средства вычисления:
-
Промежуточных
итогов -
Расширенная
фильтрация -
Сводные
таблицы и диаграммы
После
изменения данных таблицы на основе,
которой она была создана Диаграмма
будет автоматически обновлена
«Легендой»
диаграммы MS Excel является (ются)…условные
обозначения рядов или категорий данных
«Легенда»
диаграммы MS Excel — это .область внутри
диаграммы с информацией об ее элементах
Для
печати фрагмента таблицы (Частичная
печать) Excel необходимо:
1.
Скрыть ненужные строки и столбцы
2.
Задать область печати (выделить область
печати и выполнить команду ФАЙЛ –
ОБЛАСТЬ ПЕЧАТИ – ЗАДАТЬ
3.
Выделить фрагмент таблицы и выполнить
команду ФАЙЛ – ПЕЧАТЬ – ВЫДЕЛЕННЫЙ
ДИАПАЗОН
Соседние файлы в папке Дополнение
- #
- #
- #
«Легендой» диаграммы MS Excel является(ются)…
- порядок построения диаграммы (список действий)
- руководство для построения диаграмм
- условные обозначения рядов или категорий данных
- таблица для построения диаграммы
Тип вопроса: Вопрос с одним правильными вариантом
Ответ на этот вопрос уже получили: 27 раз(а)
Помогли ответы? Ставь лайк 👍
Вопрос задал(а): Анонимный пользователь, 25 Май 2016 в 20:41
На вопрос ответил(а): Чернышова Людмила, 25 Май 2016 в 20:41
Похожие вопросы
Вопрос № 191180
«Легендой» диаграммы MS Excel является …
порядок построения диаграммы (список действий)
руководство для построения диаграмм
таблица для построения диаграммы
условные обозначения рядов или категорий данных
Вопрос № 955653
В Microsoft Excel легендой диаграммы называется …
описание маркеров
заголовок диаграммы
разметка и название осей
список условных обозначений
Другие вопросы по предмету Информатика
Вопрос № 110323
По отношению к подпрограммам верным является утверждением, что…
формальные и фактические параметры могут различаться по типу и порядку следования
подпрограмма не может быть вызвана более 10 раз
подпрограмма не может возвращать значения
подпрограмма может не иметь параметров
Вопрос № 110352
В таблице приведены расстояния между населенными пунктами:
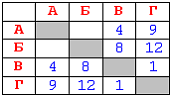
Этой таблице соответствует схема …
Вопрос № 110436
Принцип построения автоматизированной информационной системы (АИС), подразумевающий легкость ее адаптации к изменениям требований и новым функциям, называется …
надежностью
дружественностью
окупаемостью
гибкостью
Вопрос № 110462
К программам-браузерам относится …
Skype
Visual Calc
Adobe Reader
Internet Explorer
16 сентября 2021 г.
Навыки построения диаграмм Microsoft Excel необходимы во многих рабочих средах, поэтому важно знать о некоторых функциях, формулах и функциях. Добавление легенды к диаграммам или графикам может помочь профессионалам точно анализировать и сравнивать значения. Понимание того, как добавлять и форматировать легенду в Excel, может помочь вам максимально использовать возможности построения диаграмм. В этой статье мы подробно расскажем, как добавить легенду в Excel, рассмотрим несколько советов и обсудим часто задаваемые вопросы, которые могут помочь расширить ваши знания Excel.
Легенда в Excel сопоставляет данные в таблице или диаграмме с тем, что они представляют, что может помочь избежать путаницы, когда читатели анализируют диаграмму или график. Вы можете использовать легенду, чтобы по-разному отображать одни и те же данные, или пояснить, что означают различные оси, цвета или метки на диаграмме. Информация в легендах связана с диаграммами, поэтому, когда вы меняете одну, другая автоматически обновляется. Вы можете использовать легенды контрастных цветов, чтобы различать данные, и создавать легенды, чтобы фильтровать данные на графиках или диаграммах.
Как добавить легенду в Excel
Существует два метода добавления легенды в Excel. Просмотрите эти шаги, чтобы помочь вам добавить легенду к вашим диаграммам:
Способ первый
Первый метод, который вы можете использовать для добавления легенды:
-
Нажмите на свою диаграмму: это создаст три кнопки в правом верхнем углу диаграммы, которые вы можете использовать для настройки диаграммы.
-
Выберите кнопку «Элементы диаграммы». Эта кнопка является верхней и выглядит как знак «плюс».
-
Установите флажок рядом с «Легенда». Это автоматически создаст легенду на основе всех данных в вашей диаграмме.
Способ второй
Второй способ добавления легенды к диаграмме:
-
Нажмите на диаграмму: это создаст дополнительные параметры на ленте команд.
-
Выберите «Дизайн диаграммы» на командной ленте: это открывает дополнительные параметры, которые вы можете выбрать для изменения диаграммы.
-
Нажмите «Добавить элемент диаграммы». Этот параметр находится в крайнем левом углу командной ленты и при его выборе открывает раскрывающееся меню.
-
Выберите «Легенда»: откроется дополнительное меню, в котором вы сможете выбрать место для своей легенды.
-
Выберите желаемое расположение легенды. Существует четыре варианта расположения легенды, и Excel автоматически создает легенду на основе исходных данных диаграммы.
Советы по использованию легенды в Excel
Есть несколько важных моментов, которые следует учитывать при добавлении легенды в Excel. Вот несколько советов, которые помогут вам оптимизировать процесс создания легенды:
-
Проверьте правописание и данные в вашем наборе данных: просмотр этой информации перед добавлением легенды может повысить точность вашей легенды. Это также может повысить способность читателя анализировать информацию в диаграмме или графике.
-
Измените расположение легенды, чтобы оптимизировать пространство. Иногда важно оптимизировать пространство в электронной таблице, поэтому рассмотрите возможность размещения легенды в местах, максимально использующих пространство. Кроме того, вы можете отменить выбор функции перекрытия в «Параметры легенды», чтобы уменьшить объем используемого пространства.
-
Выбирайте контрастные цвета. Использование контрастных цветов для представления информации на диаграмме и в легенде может повысить удобочитаемость данных. Это также может повысить способность читателя быстрее сопоставлять данные с легендой.
Часто задаваемые вопросы об использовании легенды в Excel
Ознакомьтесь с ответами на часто задаваемые вопросы об использовании легенды в Excel, чтобы максимально использовать возможности Excel:
Можно ли изменить формат легенды?
Вы можете изменить формат легенды, чтобы настроить положение легенды, цветовую схему и эффекты. Чтобы настроить формат легенды, щелкните ее правой кнопкой мыши. Это автоматически заполняет боковую панель инструментов, на которой есть все доступные параметры для настройки вашей легенды.
Можно ли убрать легенду с диаграммы?
Вы можете удалить легенды из диаграмм несколькими способами. Во-первых, вы можете удалить легенды, выбрав параметр «Элементы диаграммы» на диаграмме и сняв флажок рядом с «Легенда». Другой способ — выбрать вкладку «Дизайн диаграммы» на командной ленте, перейти к «Легенда» через меню «Добавить элемент диаграммы» и выбрать «Нет». Кроме того, вы можете щелкнуть правой кнопкой мыши существующую легенду и выбрать «Удалить», чтобы удалить ее.
Можно ли изменить информацию в легенде?
Существует несколько способов корректировки информации в легенде. Одним из распространенных методов является фильтрация данных. Для этого нажмите на диаграмму, которую вы хотите настроить, и выберите кнопку в правом верхнем углу, похожую на воронку. Чтобы выбрать или отменить выбор информации на диаграмме и легенде, установите флажки под параметрами «Серии» и «Категории».
Можно ли изменить имена легенд?
Существует несколько способов изменить имена элементов в легенде диаграммы. Наиболее распространенный способ их настройки — изменение имен заголовков в таблице, которую вы использовали для диаграммы. Например, если вы пометили заголовок столбца «Серия А» и хотите, чтобы вместо него было написано «Раздел А», вы можете изменить слова в своей таблице, что автоматически обновит их в метках легенды.
Можно ли изменить шрифт текста легенды?
Есть несколько вариантов, которые вы можете использовать для изменения внешнего вида шрифта в легенде. Один из вариантов — щелкнуть правой кнопкой мыши легенду и выбрать «Шрифт». Это создает диалоговое окно, в котором вы можете изменить цвет, стиль, эффекты и размер шрифта. Другой метод, который вы можете использовать, — щелкнуть правой кнопкой мыши легенду и выбрать «Формат легенды». Это создает боковую панель инструментов, где вы можете выбрать «Параметры текста». Эти параметры позволяют настроить цвета, заливку, эффекты и расположение легенды.
Обратите внимание, что ни одна из организаций, упомянутых в этой статье, не связана с компанией Indeed.
Excel для Microsoft 365 Excel 2021 Excel 2019 Excel 2016 Excel 2013 Еще…Меньше
В большинстве диаграмм используются легенды, которые помогают читателям понять данные на диаграммах. При создании диаграммы Excel, легенда для диаграммы создается автоматически. Если легенда была удалена из диаграммы вручную, то ее можно удалить, но ее можно восстановить.
В описанном ниже примере разными цветами обозначаются показатели для разных годов: 2013-го, 2014-го и 2015-го.
В этой статье
-
Добавление легенды на диаграмму
-
Изменение текста легенды
Добавление условных обозначений диаграммы
-
Щелкните диаграмму.
-
Нажмите кнопку Элементы диаграммы
рядом с таблицей.
-
Установите флажок Легенда.
Теперь на диаграмме отображается легенда.
Изменение текста легенды
Если в легенде диаграммы есть ошибки, вы можете их исправить.
-
Щелкните диаграмму.
-
Нажмите кнопку Фильтры диаграммы
рядом с диаграммой, а затем щелкните Выбрать данные.
-
Выберите обозначение в списке Элементы легенды (ряды) и нажмите кнопку Изменить.
-
В поле Имя ряда введите новое название элемента легенды.
Совет: Вы также можете выбрать ячейку, текст которой будет использоваться для легенды. Нажмите кнопку Определение ячейки
и выберите необходимую ячейку.
-
Нажмите кнопку ОК.
См. также:
Создание диаграммы от начала до конца
Получить шаблоны диаграмм Майкрософт
Нужна дополнительная помощь?
О программе Excel мной уже было сказано немало. Если суммировать все эти данные, то выходит, что это приложение является важным инструментом в работе офисных сотрудников, бухгалтеров, а также людям экономических профессий в целом. В частности, Excel особо ценится за возможность создавать таблицы и диаграммы, производить расчеты, опираясь на заданные формулы. Думаю, не будет преувеличением то, что Эксель – одна из самых востребованных программ на сегодняшний день.
Во время ее использования у юзера могут возникать вопросы по работе в Excel, особенно, если речь идет о новичке. На некоторые вопросы я отвечал в предыдущих материалах, но эта статья не будет исключением. В этот раз мне хочется поговорить о легенде. Что это вообще такое, как добавить или изменить легенду в excel 2007, а также в версии 2010 и ответы на другие сопутствующие вопросы вы сможете прочитать дальше.
Что такое легенда
Легенда диаграммы ms excel – это заголовки рядов, которые по умолчанию располагаются в правой части этой самой диаграммы. Если немножко перефразировать, то легендой диаграммы ms excel является набор подписей в виде какого-то определенного текста, которые вы прописываете при создании таблицы с исходными данными, при этом они отображают значение данных непосредственно на самой диаграмме.
Легенда спокойно поддается редактированию: например, можно добавить легенду в диаграмму excel 2010 (или в другую версию), изменить имя, местоположение, поменять шрифт или вообще удалить легенду. Главное – знать, как это делается.
Как редактировать легенду
Редактировать легенду совсем несложно, причем независимо от того, какая версия Экселя установлена на вашем компьютере, принцип действий будет идентичен.
- Дабы легенда отображалась на вашем графике, предлагаю сделать вот что: кликните по объекту диаграммы, затем выберите его свойства, потом – «Легенда». Теперь вам нужно лишь установить флажок напротив строчки «Показать легенду».
- Итак, чтобы изменить легенду в диаграмме excel 2010 или же в версии 2007, необходимо выделить диаграмму, кликнув по ней, после чего выбрать вкладку «Макет», которая находится в блоке «Работа с диаграммами». Там отыщите кнопку «Легенда» и выберите необходимый параметр из всех перечисленных. Таким способом вы зададите нужное местоположение легенды на вашей диаграмме.
Ну вот, теперь вы знаете, как управляться с легендой в диаграмме Excel и, в чем можете удостовериться сами, делается это просто и быстро!
Видео в помощь
На чтение 3 мин. Просмотров 4.7k. Опубликовано 25.06.2019
На диаграмме или графике в программе для работы с электронными таблицами, такой как Microsoft Excel, легенда часто располагается в правой части диаграммы или графика и иногда окружена рамкой. Легенда связана с графическим отображением данных в области графика. Каждая конкретная запись в легенде содержит ключ легенды для ссылки на данные.
Информация в этой статье относится к Excel 2019, 2016, 2013, Excel для Mac и Excel Online.
Содержание
- Что такое ключи легенды?
- Редактирование легенд и ключей легенды
- Как показать легенду в Excel
Что такое ключи легенды?
Чтобы добавить путаницу между легендами и ключами, Microsoft называет каждый отдельный элемент легенды ключом легенды. Ключ легенды – это одиночный цветной или узорчатый маркер в легенде. Справа от каждого ключа легенды находится имя, идентифицирующее данные, представленные конкретным ключом.
В зависимости от типа диаграммы ключи условных обозначений представляют различные группы данных на прилагаемом рабочем листе:
- Линейный график, гистограмма или столбчатая диаграмма . Каждый ключ легенды представляет один ряд данных. Например, в столбчатой диаграмме может быть синий ключ легенды, который читает рядом с ним «Любимые закуски». Синие цвета на графике относятся к голосам за каждую запись в серии закусок.
- Круговая диаграмма или круговая диаграмма . Каждый ключ легенды представляет только часть одного ряда данных. Чтобы использовать тот же самый пример сверху, но для круговой диаграммы, каждый срез круговой диаграммы имеет свой цвет, который представляет каждую запись «Закуски». Каждая часть пирога имеет различный размер целого круга, чтобы представить различия голосов, взятые из серии «Голоса».
Редактирование легенд и ключей легенды
В Excel ключи легенды связаны с данными в области графика, поэтому изменение цвета ключа легенды также изменит цвет данных в области графика. Вы можете щелкнуть правой кнопкой мыши или нажать и удерживать клавишу легенды и выбрать Формат записи легенды , чтобы изменить цвет, рисунок или изображение, используемые для представления данных.
Чтобы изменить параметры, относящиеся ко всей легенде, а не только к определенной записи, щелкните правой кнопкой мыши или удерживайте нажатой клавишу, чтобы найти параметр Формат легенды . Это то, как вы изменяете текстовую заливку, текстовый контур, текстовый эффект и текстовое поле.
Как показать легенду в Excel
После создания диаграммы в Excel легенда может не отображаться автоматически. Вы можете включить легенду, просто включив ее. Вот как:
-
Выберите существующий график .
-
Выберите Дизайн .
-
Выберите Добавить элемент диаграммы .
-
Выберите Легенда .
-
Выберите место, где должна быть размещена легенда – справа, сверху, слева или снизу.
Если опция добавления легенды затенена, это означает, что вам нужно сначала выбрать данные. Нажмите правой кнопкой мыши новую пустую диаграмму и выберите Выбрать данные , а затем следуйте инструкциям на экране, чтобы выбрать данные, которые должна представлять диаграмма.



 рядом с таблицей.
рядом с таблицей.

 рядом с диаграммой, а затем щелкните Выбрать данные.
рядом с диаграммой, а затем щелкните Выбрать данные.


 и выберите необходимую ячейку.
и выберите необходимую ячейку.