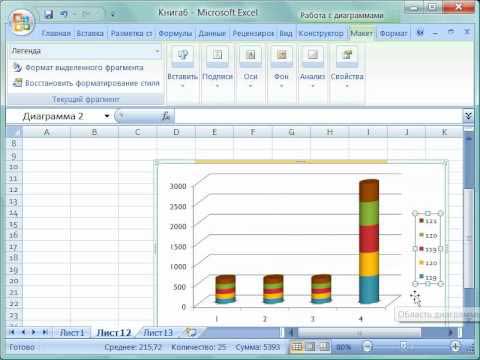Excel для Microsoft 365 Excel 2021 Excel 2019 Excel 2016 Excel 2013 Еще…Меньше
В большинстве диаграмм используются легенды, которые помогают читателям понять данные на диаграммах. При создании диаграммы Excel, легенда для диаграммы создается автоматически. Если легенда была удалена из диаграммы вручную, то ее можно удалить, но ее можно восстановить.
В описанном ниже примере разными цветами обозначаются показатели для разных годов: 2013-го, 2014-го и 2015-го.
В этой статье
-
Добавление легенды на диаграмму
-
Изменение текста легенды
Добавление условных обозначений диаграммы
-
Щелкните диаграмму.
-
Нажмите кнопку Элементы диаграммы
рядом с таблицей.
-
Установите флажок Легенда.
Теперь на диаграмме отображается легенда.
Изменение текста легенды
Если в легенде диаграммы есть ошибки, вы можете их исправить.
-
Щелкните диаграмму.
-
Нажмите кнопку Фильтры диаграммы
рядом с диаграммой, а затем щелкните Выбрать данные.
-
Выберите обозначение в списке Элементы легенды (ряды) и нажмите кнопку Изменить.
-
В поле Имя ряда введите новое название элемента легенды.
Совет: Вы также можете выбрать ячейку, текст которой будет использоваться для легенды. Нажмите кнопку Определение ячейки
и выберите необходимую ячейку.
-
Нажмите кнопку ОК.
См. также:
Создание диаграммы от начала до конца
Получить шаблоны диаграмм Майкрософт
Нужна дополнительная помощь?
На чтение 5 мин Опубликовано 18.01.2021
В Microsoft Office Excel можно быстро построить диаграмму по составленному табличному массиву, чтобы отразить его основные характеристики. К диаграмме принято добавлять легенду, чтобы охарактеризовать изображенные на ней сведения, дать им названия. В данной статье речь пойдет о методах добавления легенды к диаграмме в Excel 2010.
Содержание
- Как построить диаграмму в Эксель по таблице
- Как добавить легенду на диаграмму в Excel 2010 стандартным способом
- Как изменить текст легенды на диаграмме в Excel 2010
- Как заполнить диаграмму
- Альтернативный метод изменения легенды диаграммы в Excel
- Заключение
Как построить диаграмму в Эксель по таблице
Для начала необходимо понять, как строится диаграмма в рассматриваемой программе. Процесс ее построения условно подразделяется на следующие этапы:
- В исходной таблице выделить нужный диапазон ячеек, столбцы, для которых надо отобразить зависимость.
- Перейти во вкладку «Вставка» в верхней графе инструментов главного меню программы.
- В блоке «Диаграммы» нажать по одному из вариантов графического представления массива. К примеру, можно выбрать круговую или столбчатую диаграмму.
- После выполнения предыдущего действия рядом с исходной табличкой на рабочем листе Excel должно появиться окошко с построенной диаграммой. На ней будет отражена зависимость между выделенными в массиве величинами. Так пользователь сможет наглядно оценить различия значений, проанализировать график и сделать вывод по нему.
Обратите внимание! Изначально построится «пустой» график без легенды, подписи данных и легенды. Эту информацию при желании можно добавить на диаграмму.
Как добавить легенду на диаграмму в Excel 2010 стандартным способом
Это самый простой метод добавления легенды, который не займет у пользователя много времени на реализацию. Суть способа заключается в проделывании следующих шагов:
- Построить диаграмму по указанной выше схеме.
- Левой клавишей манипулятора нажать по значку зеленого крестика в панели инструментов справа от графика.
- В открывшемся окне доступных опций рядом со строкой «Легенда» поставить галочку, чтобы активировать функцию.
- Проанализировать диаграмму. К ней должны добавиться подписи элементов из исходного табличного массива.
- При необходимости можно поменять месторасположение графика. Для этого надо щелкнуть ЛКМ по легенде и выбрать другой вариант ее расположения. Например, «Слева», «Снизу», «Сверху», «Справа» или «Сверху слева».
Как изменить текст легенды на диаграмме в Excel 2010
Подписи легенды при желании можно изменить, задав соответствующий шрифт и размер. Проделать такую операцию можно по следующей инструкции:
- Построить диаграмму и добавить к ней легенду по рассмотренному выше алгоритму.
- Изменить размер, шрифт текста в исходном табличном массиве, в ячейках, по которым построен сам график. При форматировании текста в столбцах таблицы текст в легенде диаграммы автоматически поменяется.
- Проверить результат.
Важно! В Microsoft Office Excel 2010 проблематично отформатировать текст легенды на самой диаграмме. Проще воспользоваться рассмотренным способом, изменяя данные табличного массива, по которым построен график.
Как заполнить диаграмму
Помимо легенды, есть еще несколько данных, которые можно отразить на построенном графике. К примеру, ее название. Чтобы назвать построенный объект, необходимо действовать следующим образом:
- Построить диаграмму по исходной табличке и переместиться во вкладку «Макет» сверху главного меню программы.
- Откроется область «Работа с диаграммами», в которой доступно несколько параметров для изменения. В данной ситуации пользователю надо кликнуть по кнопке «Название диаграммы».
- В развернувшемся списке вариантов выбрать тип размещения названия. Его можно расположить по центру с перекрытием, либо над графиком.
- После выполнения предыдущих манипуляций на построенном графике отобразится надпись «Название диаграммы». Ее пользователь сможет изменить, прописав вручную с клавиатуры компьютера любое другое сочетание слов, подходящих по смыслу к исходному табличному массиву.
- Также важно подписать оси на графике. Они подписываются аналогичным образом. В блоке работы с диаграммами пользователю понадобится щелкнуть по кнопке «Названия осей». В развернувшемся списке выбрать одну из осей: либо вертикальную, либо горизонтальную. Далее сделать для выбранного варианта соответствующее изменение.
Дополнительная информация! По рассмотренной выше схеме можно отредактировать диаграмму в любой версии программы MS Excel. Однако в зависимости от года выхода программного обеспечения действия по настройки графиков могут незначительно отличаться.
Альтернативный метод изменения легенды диаграммы в Excel
Отредактировать текст подписей на графике можно с помощью встроенных в программу инструментов. Для этого необходимо проделать несколько простых шагов по алгоритму:
- Правой клавишей манипулятора щелкнуть по нужному слову легенды в построенной диаграмме.
- В окне контекстного типа нажать по строчке «Фильтры». После этого откроется окошко настраиваемых фильтров.
- Кликнуть по кнопке «Выбрать данные», расположенной внизу окна.
- В новом меню «Выбор источников данных» необходимо нажать по копке «Изменить» в блоке «Элементы легенды».
- В следующем окошке в поле «Имя ряда» прописать другое название для выбранного ранее элемента и нажать на «ОК».
- Проверить результат.
Заключение
Таким образом, построение легенды в Microsoft Office Excel 2010 подразделяется на несколько этапов, каждый из которых нуждается в подробном изучении. Также при желании информацию на графике можно быстро отредактировать. Выше были описаны основные правила работы с диаграммами в Эксель.
Оцените качество статьи. Нам важно ваше мнение:
Updated on September 11, 2020
In a chart or graph in a spreadsheet program such as Microsoft Excel, the legend is often located on the right-hand side of the chart or graph and is sometimes surrounded by a border. The legend is linked to the data being graphically displayed in the plot area of the chart. Each specific entry in the legend includes a legend key for referencing the data.
The information in this article applies to Excel 2019, 2016, 2013, Excel for Mac, and Excel Online.
What Are Legend Keys?
To add to the confusion between legends and keys, Microsoft refers to each individual element in a legend as a legend key. A legend key is a single colored or patterned marker in the legend. To the right of each legend key is a name identifying the data represented by the specific key.
Depending on the type of chart, the legend keys represent different groups of data in the accompanying worksheet:
- Line Graph, Bar Graph, or Column Chart: Each legend key represents a single data series. For example, in a column chart, there might be a blue legend key that reads Favorite Snacks Votes next to it. The blue colors in the chart refer to the votes for each entry in the Snacks series.
- Pie Chart or Circle Graph: Each legend key represents only a portion of one data series. To use the same example from above, but for a pie chart, every cut of the pie is a different color that represents each «Snacks» entry. Every portion of the pie is a different size of the whole circle to represent the vote differences taken from the «Votes» series.
Editing Legends and Legend Keys
In Excel, legend keys are linked to the data in the plot area, so changing the color of a legend key will also change the color of the data in the plot area. You can right-click or tap-and-hold on a legend key, and choose Format Legend, to change the color, pattern, or image used to represent the data.
To change options related to the whole legend and not just a specific entry, right-click or tap-and-hold to find the Format Legend option. This is how you change the text fill, text outline, text effect, and text box.
How to Show the Legend in Excel
After making a chart in Excel, it’s possible that the legend doesn’t automatically show. You can enable the legend by simply toggling it on. Here’s how:
-
Select your existing chart.
-
Select Design.
-
Select Add Chart Element.
-
Select Legend.
-
Choose where the legend should be placed — right, top, left, or bottom. There’s also a More Legend Options > Top Right if you prefer.
If the option to add a legend is grayed out, it just means that you need to select data first. Right-click the new, empty chart and choose Select Data, and then follow the on-screen instructions to choose the data that the chart should represent.
Thanks for letting us know!
Get the Latest Tech News Delivered Every Day
Subscribe
На чтение 5 мин Просмотров 1к. Опубликовано 06.01.2020
Содержание
- Добавление условных обозначений диаграммы
- Изменение текста легенды
- Что такое легенда
- Как редактировать легенду
- Видео в помощь
На этом шаге мы рассмотрим легенду диаграммы.
Если Ваша диаграмма создана с помощью средства Мастер диаграмм , то Вы наверняка включили в диаграмму легенду. Если Ваши намерения изменились, то можно очень просто удалить легенду или добавить, если ее не было.
Чтобы добавить легенду к диаграмме , выберите команду Диаграмма | Параметры диаграммы , а затем щелкните на вкладке Легенда . Установите флажок опции Добавить легенду . Вы можете указать место расположения легенды с помощью установки одного из переключателей Размещение (рис. 1).
Рис. 1. Диалоговое окно Параметры диаграммы . Вкладка Легенда
Чтобы удалить легенду , выделите ее и нажмите клавишу Delete .
Если нужно передвинуть легенду , щелкните на ней и перетащите в нужное место. Кроме того, для перемещения легенды можно воспользоваться вкладкой Размещение диалогового окна Формат легенды (рис. 2).
Рис. 2. Диалоговое окно Формат легенды . Вкладка Размещение
Легенда состоит из текста и ключей. Ключ — это маленький графический объект, отвечающий определенному ряду данных диаграммы. Можно отметить определенный текст внутри легенды и отдельно отформатировать его с помощью диалогового окна Формат элемента легенды , в котором имеется только одна вкладка Шрифт .
Для того чтобы выбрать элемент или ключ легенды , можно воспользоваться раскрывающимся списком Элементы диаграммы , который находится на панели инструментов Диаграммы . Вам следует либо щелкнуть на нужном пункте, либо выделить саму легенду, а затем нажимать клавишу до тех пор, пока не будет выбран нужный элемент.
Инструмент Легенда , расположенный на панели инструментов Диаграммы , работает как переключатель. С помощью этой кнопки можно добавить легенду, если ее нет, или удалить ее.
Если Вы не включили текст для легенды, когда первоначально выделяли ячейки для построения диаграммы, Excel будет использовать в легенде фиктивные имена: Ряд 1 , Ряд2 и т.д. Чтобы добавить названия ряда данных , выберите команду Диагармма | Исходные данные , а затем в диалоговом окне Исходные данные воспользуйтесь вкладкой Ряд (рис. 3).
Рис. 3. Диалоговое окно Исходные данные
Выделите нужный ряд данных из списка Ряд , затем введите в поле Имя ссылку на ячейку, которая содержит название ряда, или непосредственно введите в это поле название ряда.
На следующем шаге мы рассмотрим линии сетки.
Примечание: Мы стараемся как можно оперативнее обеспечивать вас актуальными справочными материалами на вашем языке. Эта страница переведена автоматически, поэтому ее текст может содержать неточности и грамматические ошибки. Для нас важно, чтобы эта статья была вам полезна. Просим вас уделить пару секунд и сообщить, помогла ли она вам, с помощью кнопок внизу страницы. Для удобства также приводим ссылку на оригинал (на английском языке) .
Большинство диаграммы с помощью каких-либо условных обозначений поможет читателям понять источник данных. При создании диаграммы в Excel условных обозначений диаграммы автоматически создается одновременно. Диаграммы можно отсутствует условных обозначений, если он был вручную удален из диаграммы, но их можно прослушать отсутствующие легенды.
Этот пример диаграммы показывает условных обозначений выясним цвета лет 2013, 2014 г., 2015 г.
Добавление условных обозначений диаграммы
Нажмите кнопку Элементы диаграммы 
Установите флажок Добавить легенду.
Теперь на диаграмме отображается легенда.
Изменение текста легенды
Если в легенде диаграммы есть ошибки, вы можете их исправить.
Нажмите кнопку Фильтры диаграммы 
Выберите обозначение в списке Элементы легенды (ряды) и нажмите кнопку Изменить.
В поле Имя ряда введите новый элемент легенды.
Совет: Вы также можете выбрать ячейку, текст которой будет использоваться для легенды. Нажмите кнопку Определение ячейки 
О программе Excel мной уже было сказано немало. Если суммировать все эти данные, то выходит, что это приложение является важным инструментом в работе офисных сотрудников, бухгалтеров, а также людям экономических профессий в целом. В частности, Excel особо ценится за возможность создавать таблицы и диаграммы, производить расчеты, опираясь на заданные формулы. Думаю, не будет преувеличением то, что Эксель – одна из самых востребованных программ на сегодняшний день.
Во время ее использования у юзера могут возникать вопросы по работе в Excel, особенно, если речь идет о новичке. На некоторые вопросы я отвечал в предыдущих материалах, но эта статья не будет исключением. В этот раз мне хочется поговорить о легенде. Что это вообще такое, как добавить или изменить легенду в excel 2007, а также в версии 2010 и ответы на другие сопутствующие вопросы вы сможете прочитать дальше.
Что такое легенда
Легенда диаграммы ms excel – это заголовки рядов, которые по умолчанию располагаются в правой части этой самой диаграммы. Если немножко перефразировать, то легендой диаграммы ms excel является набор подписей в виде какого-то определенного текста, которые вы прописываете при создании таблицы с исходными данными, при этом они отображают значение данных непосредственно на самой диаграмме.
Легенда спокойно поддается редактированию: например, можно добавить легенду в диаграмму excel 2010 (или в другую версию), изменить имя, местоположение, поменять шрифт или вообще удалить легенду. Главное – знать, как это делается.
Как редактировать легенду
Редактировать легенду совсем несложно, причем независимо от того, какая версия Экселя установлена на вашем компьютере, принцип действий будет идентичен.
- Дабы легенда отображалась на вашем графике, предлагаю сделать вот что: кликните по объекту диаграммы, затем выберите его свойства, потом – «Легенда». Теперь вам нужно лишь установить флажок напротив строчки «Показать легенду».
- Итак, чтобы изменить легенду в диаграмме excel 2010 или же в версии 2007, необходимо выделить диаграмму, кликнув по ней, после чего выбрать вкладку «Макет», которая находится в блоке «Работа с диаграммами». Там отыщите кнопку «Легенда» и выберите необходимый параметр из всех перечисленных. Таким способом вы зададите нужное местоположение легенды на вашей диаграмме.
Ну вот, теперь вы знаете, как управляться с легендой в диаграмме Excel и, в чем можете удостовериться сами, делается это просто и быстро!
Видео в помощь
О программе Excel мной уже было сказано немало. Если суммировать все эти данные, то выходит, что это приложение является важным инструментом в работе офисных сотрудников, бухгалтеров, а также людям экономических профессий в целом. В частности, Excel особо ценится за возможность создавать таблицы и диаграммы, производить расчеты, опираясь на заданные формулы. Думаю, не будет преувеличением то, что Эксель – одна из самых востребованных программ на сегодняшний день.
Во время ее использования у юзера могут возникать вопросы по работе в Excel, особенно, если речь идет о новичке. На некоторые вопросы я отвечал в предыдущих материалах, но эта статья не будет исключением. В этот раз мне хочется поговорить о легенде. Что это вообще такое, как добавить или изменить легенду в excel 2007, а также в версии 2010 и ответы на другие сопутствующие вопросы вы сможете прочитать дальше.
Что такое легенда
Легенда диаграммы ms excel – это заголовки рядов, которые по умолчанию располагаются в правой части этой самой диаграммы. Если немножко перефразировать, то легендой диаграммы ms excel является набор подписей в виде какого-то определенного текста, которые вы прописываете при создании таблицы с исходными данными, при этом они отображают значение данных непосредственно на самой диаграмме.
Легенда спокойно поддается редактированию: например, можно добавить легенду в диаграмму excel 2010 (или в другую версию), изменить имя, местоположение, поменять шрифт или вообще удалить легенду. Главное – знать, как это делается.
Как редактировать легенду
Редактировать легенду совсем несложно, причем независимо от того, какая версия Экселя установлена на вашем компьютере, принцип действий будет идентичен.
- Дабы легенда отображалась на вашем графике, предлагаю сделать вот что: кликните по объекту диаграммы, затем выберите его свойства, потом – «Легенда». Теперь вам нужно лишь установить флажок напротив строчки «Показать легенду».
- Итак, чтобы изменить легенду в диаграмме excel 2010 или же в версии 2007, необходимо выделить диаграмму, кликнув по ней, после чего выбрать вкладку «Макет», которая находится в блоке «Работа с диаграммами». Там отыщите кнопку «Легенда» и выберите необходимый параметр из всех перечисленных. Таким способом вы зададите нужное местоположение легенды на вашей диаграмме.
Ну вот, теперь вы знаете, как управляться с легендой в диаграмме Excel и, в чем можете удостовериться сами, делается это просто и быстро!