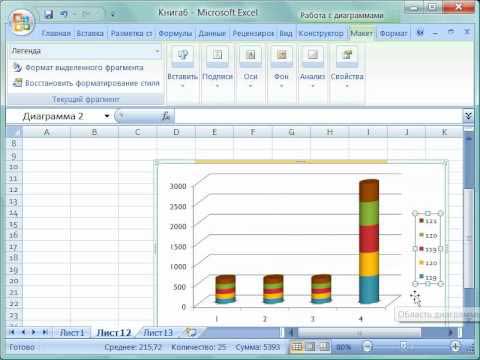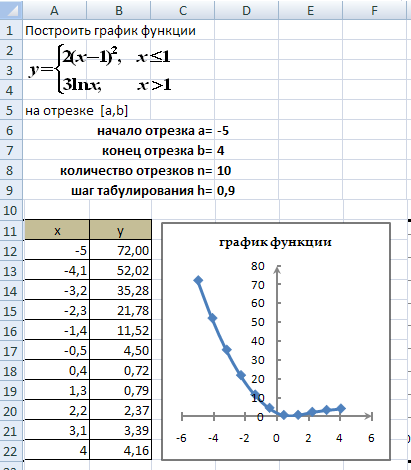Excel для Microsoft 365 Excel 2021 Excel 2019 Excel 2016 Excel 2013 Еще…Меньше
В большинстве диаграмм используются легенды, которые помогают читателям понять данные на диаграммах. При создании диаграммы Excel, легенда для диаграммы создается автоматически. Если легенда была удалена из диаграммы вручную, то ее можно удалить, но ее можно восстановить.
В описанном ниже примере разными цветами обозначаются показатели для разных годов: 2013-го, 2014-го и 2015-го.
В этой статье
-
Добавление легенды на диаграмму
-
Изменение текста легенды
Добавление условных обозначений диаграммы
-
Щелкните диаграмму.
-
Нажмите кнопку Элементы диаграммы
рядом с таблицей.
-
Установите флажок Легенда.
Теперь на диаграмме отображается легенда.
Изменение текста легенды
Если в легенде диаграммы есть ошибки, вы можете их исправить.
-
Щелкните диаграмму.
-
Нажмите кнопку Фильтры диаграммы
рядом с диаграммой, а затем щелкните Выбрать данные.
-
Выберите обозначение в списке Элементы легенды (ряды) и нажмите кнопку Изменить.
-
В поле Имя ряда введите новое название элемента легенды.
Совет: Вы также можете выбрать ячейку, текст которой будет использоваться для легенды. Нажмите кнопку Определение ячейки
и выберите необходимую ячейку.
-
Нажмите кнопку ОК.
См. также:
Создание диаграммы от начала до конца
Получить шаблоны диаграмм Майкрософт
Нужна дополнительная помощь?
Updated on September 11, 2020
In a chart or graph in a spreadsheet program such as Microsoft Excel, the legend is often located on the right-hand side of the chart or graph and is sometimes surrounded by a border. The legend is linked to the data being graphically displayed in the plot area of the chart. Each specific entry in the legend includes a legend key for referencing the data.
The information in this article applies to Excel 2019, 2016, 2013, Excel for Mac, and Excel Online.
What Are Legend Keys?
To add to the confusion between legends and keys, Microsoft refers to each individual element in a legend as a legend key. A legend key is a single colored or patterned marker in the legend. To the right of each legend key is a name identifying the data represented by the specific key.
Depending on the type of chart, the legend keys represent different groups of data in the accompanying worksheet:
- Line Graph, Bar Graph, or Column Chart: Each legend key represents a single data series. For example, in a column chart, there might be a blue legend key that reads Favorite Snacks Votes next to it. The blue colors in the chart refer to the votes for each entry in the Snacks series.
- Pie Chart or Circle Graph: Each legend key represents only a portion of one data series. To use the same example from above, but for a pie chart, every cut of the pie is a different color that represents each «Snacks» entry. Every portion of the pie is a different size of the whole circle to represent the vote differences taken from the «Votes» series.
Editing Legends and Legend Keys
In Excel, legend keys are linked to the data in the plot area, so changing the color of a legend key will also change the color of the data in the plot area. You can right-click or tap-and-hold on a legend key, and choose Format Legend, to change the color, pattern, or image used to represent the data.
To change options related to the whole legend and not just a specific entry, right-click or tap-and-hold to find the Format Legend option. This is how you change the text fill, text outline, text effect, and text box.
How to Show the Legend in Excel
After making a chart in Excel, it’s possible that the legend doesn’t automatically show. You can enable the legend by simply toggling it on. Here’s how:
-
Select your existing chart.
-
Select Design.
-
Select Add Chart Element.
-
Select Legend.
-
Choose where the legend should be placed — right, top, left, or bottom. There’s also a More Legend Options > Top Right if you prefer.
If the option to add a legend is grayed out, it just means that you need to select data first. Right-click the new, empty chart and choose Select Data, and then follow the on-screen instructions to choose the data that the chart should represent.
Thanks for letting us know!
Get the Latest Tech News Delivered Every Day
Subscribe
Содержание
- — Что такое легенда и где она может быть расположена?
- — Какой элемент диаграммы называется легенда в программе Excel?
- — Где находится Легенда диаграммы?
- — Как передвинуть какой либо объект диаграммы по экрану?
- — Что называют легендой диаграммы?
- — Как изменить легенду в диаграмме в ворде?
- — Какие данные могут быть содержимым ячейки?
- — Как задать оси графика в Excel?
Что такое легенда и где она может быть расположена?
Легенда (Legend) — это область, в которой отображаются условные обозначения различных рядов данных на диаграмме. Легенда может быть размещена в разных частях диаграммы: она может находится в области диаграммы, так и вне области диаграммы. На закладке Диаграмма (Chart), вкладка Легенда при помощи свойств.
Какой элемент диаграммы называется легенда в программе Excel?
В легенде отображается список имен элементов данных, отображаемых на диаграмме и соответствующие им цвета. Вы можете выбрать любой элемент легенды щелчком мыши – при этом на диаграмме будет подсвечен соответствующий элемент данных.
Где находится Легенда диаграммы?
Щелкните диаграмму, в которой необходимо отобразить или скрыть легенду. Откроется панель Работа с диаграммами с дополнительными вкладками Конструктор, Макет и Формат. На вкладке Макет в группе Подписи нажмите кнопку Легенда.
Как передвинуть какой либо объект диаграммы по экрану?
Щелкните в любом месте диаграммы. Щелкните правой кнопкой мыши или щелкните его, а затем выберите формат области диаграммы. диаграммы. Выберите Переместить и размер ячеек.
Что называют легендой диаграммы?
Диаграммы всех типов, кроме круговой, могут содержать несколько рядов данных. (3) ключи легенды — это символы в легенде, показывающие узоры и цвета, соответствующие рядам (или категориям) данных на диаграмме.
Как изменить легенду в диаграмме в ворде?
На вкладке Конструктор в группе Данные нажмите кнопку Выбрать данные. В диалоговом окне Выбор источника данных в поле Элементы легенды (ряды) выберите элемент легенды, который вы хотите изменить. Нажмите кнопку Изменить.
Какие данные могут быть содержимым ячейки?
Каждая ячейка может содержать определенные данные, включая текст, форматирование, формулы и функции.
- Текст. Ячейка может содержать текст, состоящий из букв, цифр или дат.
- Атрибуты форматирования. Ячейка может содержать атрибуты форматирования, которые влияют на отображение букв, цифр или дат. …
- Формулы и функции.
Как задать оси графика в Excel?
Щелкните диаграмму и откройте вкладку Макет диаграммы. В области «Оси«щелкните > оси и вертикальную ось,а затем выберите нужный тип подписи оси.
Интересные материалы:
Как переименовать свою учетную запись в Windows 7?
Как переключать Mac os на Windows?
Как переключить монитор на телевизор Windows 10?
Как переключить Windows 10 на русский язык?
Как переместить файлы с одного диска на другой Windows 10?
Как перенести лицензию Windows 10 на ssd?
Как перенести лицензию Windows 10?
Как перенести Windows 10 с HDD на SSD Acronis?
Как перенести Windows 7?
Как переставить Windows 10 на ssd?
На чтение 5 мин Просмотров 1к. Опубликовано 06.01.2020
Содержание
- Добавление условных обозначений диаграммы
- Изменение текста легенды
- Что такое легенда
- Как редактировать легенду
- Видео в помощь
На этом шаге мы рассмотрим легенду диаграммы.
Если Ваша диаграмма создана с помощью средства Мастер диаграмм , то Вы наверняка включили в диаграмму легенду. Если Ваши намерения изменились, то можно очень просто удалить легенду или добавить, если ее не было.
Чтобы добавить легенду к диаграмме , выберите команду Диаграмма | Параметры диаграммы , а затем щелкните на вкладке Легенда . Установите флажок опции Добавить легенду . Вы можете указать место расположения легенды с помощью установки одного из переключателей Размещение (рис. 1).
Рис. 1. Диалоговое окно Параметры диаграммы . Вкладка Легенда
Чтобы удалить легенду , выделите ее и нажмите клавишу Delete .
Если нужно передвинуть легенду , щелкните на ней и перетащите в нужное место. Кроме того, для перемещения легенды можно воспользоваться вкладкой Размещение диалогового окна Формат легенды (рис. 2).
Рис. 2. Диалоговое окно Формат легенды . Вкладка Размещение
Легенда состоит из текста и ключей. Ключ — это маленький графический объект, отвечающий определенному ряду данных диаграммы. Можно отметить определенный текст внутри легенды и отдельно отформатировать его с помощью диалогового окна Формат элемента легенды , в котором имеется только одна вкладка Шрифт .
Для того чтобы выбрать элемент или ключ легенды , можно воспользоваться раскрывающимся списком Элементы диаграммы , который находится на панели инструментов Диаграммы . Вам следует либо щелкнуть на нужном пункте, либо выделить саму легенду, а затем нажимать клавишу до тех пор, пока не будет выбран нужный элемент.
Инструмент Легенда , расположенный на панели инструментов Диаграммы , работает как переключатель. С помощью этой кнопки можно добавить легенду, если ее нет, или удалить ее.
Если Вы не включили текст для легенды, когда первоначально выделяли ячейки для построения диаграммы, Excel будет использовать в легенде фиктивные имена: Ряд 1 , Ряд2 и т.д. Чтобы добавить названия ряда данных , выберите команду Диагармма | Исходные данные , а затем в диалоговом окне Исходные данные воспользуйтесь вкладкой Ряд (рис. 3).
Рис. 3. Диалоговое окно Исходные данные
Выделите нужный ряд данных из списка Ряд , затем введите в поле Имя ссылку на ячейку, которая содержит название ряда, или непосредственно введите в это поле название ряда.
На следующем шаге мы рассмотрим линии сетки.
Примечание: Мы стараемся как можно оперативнее обеспечивать вас актуальными справочными материалами на вашем языке. Эта страница переведена автоматически, поэтому ее текст может содержать неточности и грамматические ошибки. Для нас важно, чтобы эта статья была вам полезна. Просим вас уделить пару секунд и сообщить, помогла ли она вам, с помощью кнопок внизу страницы. Для удобства также приводим ссылку на оригинал (на английском языке) .
Большинство диаграммы с помощью каких-либо условных обозначений поможет читателям понять источник данных. При создании диаграммы в Excel условных обозначений диаграммы автоматически создается одновременно. Диаграммы можно отсутствует условных обозначений, если он был вручную удален из диаграммы, но их можно прослушать отсутствующие легенды.
Этот пример диаграммы показывает условных обозначений выясним цвета лет 2013, 2014 г., 2015 г.
Добавление условных обозначений диаграммы
Нажмите кнопку Элементы диаграммы 
Установите флажок Добавить легенду.
Теперь на диаграмме отображается легенда.
Изменение текста легенды
Если в легенде диаграммы есть ошибки, вы можете их исправить.
Нажмите кнопку Фильтры диаграммы 
Выберите обозначение в списке Элементы легенды (ряды) и нажмите кнопку Изменить.
В поле Имя ряда введите новый элемент легенды.
Совет: Вы также можете выбрать ячейку, текст которой будет использоваться для легенды. Нажмите кнопку Определение ячейки 
О программе Excel мной уже было сказано немало. Если суммировать все эти данные, то выходит, что это приложение является важным инструментом в работе офисных сотрудников, бухгалтеров, а также людям экономических профессий в целом. В частности, Excel особо ценится за возможность создавать таблицы и диаграммы, производить расчеты, опираясь на заданные формулы. Думаю, не будет преувеличением то, что Эксель – одна из самых востребованных программ на сегодняшний день.
Во время ее использования у юзера могут возникать вопросы по работе в Excel, особенно, если речь идет о новичке. На некоторые вопросы я отвечал в предыдущих материалах, но эта статья не будет исключением. В этот раз мне хочется поговорить о легенде. Что это вообще такое, как добавить или изменить легенду в excel 2007, а также в версии 2010 и ответы на другие сопутствующие вопросы вы сможете прочитать дальше.
Что такое легенда
Легенда диаграммы ms excel – это заголовки рядов, которые по умолчанию располагаются в правой части этой самой диаграммы. Если немножко перефразировать, то легендой диаграммы ms excel является набор подписей в виде какого-то определенного текста, которые вы прописываете при создании таблицы с исходными данными, при этом они отображают значение данных непосредственно на самой диаграмме.
Легенда спокойно поддается редактированию: например, можно добавить легенду в диаграмму excel 2010 (или в другую версию), изменить имя, местоположение, поменять шрифт или вообще удалить легенду. Главное – знать, как это делается.
Как редактировать легенду
Редактировать легенду совсем несложно, причем независимо от того, какая версия Экселя установлена на вашем компьютере, принцип действий будет идентичен.
- Дабы легенда отображалась на вашем графике, предлагаю сделать вот что: кликните по объекту диаграммы, затем выберите его свойства, потом – «Легенда». Теперь вам нужно лишь установить флажок напротив строчки «Показать легенду».
- Итак, чтобы изменить легенду в диаграмме excel 2010 или же в версии 2007, необходимо выделить диаграмму, кликнув по ней, после чего выбрать вкладку «Макет», которая находится в блоке «Работа с диаграммами». Там отыщите кнопку «Легенда» и выберите необходимый параметр из всех перечисленных. Таким способом вы зададите нужное местоположение легенды на вашей диаграмме.
Ну вот, теперь вы знаете, как управляться с легендой в диаграмме Excel и, в чем можете удостовериться сами, делается это просто и быстро!
Видео в помощь
На чтение 3 мин. Просмотров 4.7k. Опубликовано 25.06.2019
На диаграмме или графике в программе для работы с электронными таблицами, такой как Microsoft Excel, легенда часто располагается в правой части диаграммы или графика и иногда окружена рамкой. Легенда связана с графическим отображением данных в области графика. Каждая конкретная запись в легенде содержит ключ легенды для ссылки на данные.
Информация в этой статье относится к Excel 2019, 2016, 2013, Excel для Mac и Excel Online.
Содержание
- Что такое ключи легенды?
- Редактирование легенд и ключей легенды
- Как показать легенду в Excel
Что такое ключи легенды?
Чтобы добавить путаницу между легендами и ключами, Microsoft называет каждый отдельный элемент легенды ключом легенды. Ключ легенды – это одиночный цветной или узорчатый маркер в легенде. Справа от каждого ключа легенды находится имя, идентифицирующее данные, представленные конкретным ключом.
В зависимости от типа диаграммы ключи условных обозначений представляют различные группы данных на прилагаемом рабочем листе:
- Линейный график, гистограмма или столбчатая диаграмма . Каждый ключ легенды представляет один ряд данных. Например, в столбчатой диаграмме может быть синий ключ легенды, который читает рядом с ним «Любимые закуски». Синие цвета на графике относятся к голосам за каждую запись в серии закусок.
- Круговая диаграмма или круговая диаграмма . Каждый ключ легенды представляет только часть одного ряда данных. Чтобы использовать тот же самый пример сверху, но для круговой диаграммы, каждый срез круговой диаграммы имеет свой цвет, который представляет каждую запись «Закуски». Каждая часть пирога имеет различный размер целого круга, чтобы представить различия голосов, взятые из серии «Голоса».
Редактирование легенд и ключей легенды
В Excel ключи легенды связаны с данными в области графика, поэтому изменение цвета ключа легенды также изменит цвет данных в области графика. Вы можете щелкнуть правой кнопкой мыши или нажать и удерживать клавишу легенды и выбрать Формат записи легенды , чтобы изменить цвет, рисунок или изображение, используемые для представления данных.
Чтобы изменить параметры, относящиеся ко всей легенде, а не только к определенной записи, щелкните правой кнопкой мыши или удерживайте нажатой клавишу, чтобы найти параметр Формат легенды . Это то, как вы изменяете текстовую заливку, текстовый контур, текстовый эффект и текстовое поле.
Как показать легенду в Excel
После создания диаграммы в Excel легенда может не отображаться автоматически. Вы можете включить легенду, просто включив ее. Вот как:
-
Выберите существующий график .
-
Выберите Дизайн .
-
Выберите Добавить элемент диаграммы .
-
Выберите Легенда .
-
Выберите место, где должна быть размещена легенда – справа, сверху, слева или снизу.
Если опция добавления легенды затенена, это означает, что вам нужно сначала выбрать данные. Нажмите правой кнопкой мыши новую пустую диаграмму и выберите Выбрать данные , а затем следуйте инструкциям на экране, чтобы выбрать данные, которые должна представлять диаграмма.
О программе Excel мной уже было сказано немало. Если суммировать все эти данные, то выходит, что это приложение является важным инструментом в работе офисных сотрудников, бухгалтеров, а также людям экономических профессий в целом. В частности, Excel особо ценится за возможность создавать таблицы и диаграммы, производить расчеты, опираясь на заданные формулы. Думаю, не будет преувеличением то, что Эксель – одна из самых востребованных программ на сегодняшний день.
Во время ее использования у юзера могут возникать вопросы по работе в Excel, особенно, если речь идет о новичке. На некоторые вопросы я отвечал в предыдущих материалах, но эта статья не будет исключением. В этот раз мне хочется поговорить о легенде. Что это вообще такое, как добавить или изменить легенду в excel 2007, а также в версии 2010 и ответы на другие сопутствующие вопросы вы сможете прочитать дальше.
Что такое легенда
Легенда диаграммы ms excel – это заголовки рядов, которые по умолчанию располагаются в правой части этой самой диаграммы. Если немножко перефразировать, то легендой диаграммы ms excel является набор подписей в виде какого-то определенного текста, которые вы прописываете при создании таблицы с исходными данными, при этом они отображают значение данных непосредственно на самой диаграмме.
Легенда спокойно поддается редактированию: например, можно добавить легенду в диаграмму excel 2010 (или в другую версию), изменить имя, местоположение, поменять шрифт или вообще удалить легенду. Главное – знать, как это делается.
Как редактировать легенду
Редактировать легенду совсем несложно, причем независимо от того, какая версия Экселя установлена на вашем компьютере, принцип действий будет идентичен.
- Дабы легенда отображалась на вашем графике, предлагаю сделать вот что: кликните по объекту диаграммы, затем выберите его свойства, потом – «Легенда». Теперь вам нужно лишь установить флажок напротив строчки «Показать легенду».
- Итак, чтобы изменить легенду в диаграмме excel 2010 или же в версии 2007, необходимо выделить диаграмму, кликнув по ней, после чего выбрать вкладку «Макет», которая находится в блоке «Работа с диаграммами». Там отыщите кнопку «Легенда» и выберите необходимый параметр из всех перечисленных. Таким способом вы зададите нужное местоположение легенды на вашей диаграмме.
Ну вот, теперь вы знаете, как управляться с легендой в диаграмме Excel и, в чем можете удостовериться сами, делается это просто и быстро!
Видео в помощь
16 сентября 2021 г.
Навыки построения диаграмм Microsoft Excel необходимы во многих рабочих средах, поэтому важно знать о некоторых функциях, формулах и функциях. Добавление легенды к диаграммам или графикам может помочь профессионалам точно анализировать и сравнивать значения. Понимание того, как добавлять и форматировать легенду в Excel, может помочь вам максимально использовать возможности построения диаграмм. В этой статье мы подробно расскажем, как добавить легенду в Excel, рассмотрим несколько советов и обсудим часто задаваемые вопросы, которые могут помочь расширить ваши знания Excel.
Легенда в Excel сопоставляет данные в таблице или диаграмме с тем, что они представляют, что может помочь избежать путаницы, когда читатели анализируют диаграмму или график. Вы можете использовать легенду, чтобы по-разному отображать одни и те же данные, или пояснить, что означают различные оси, цвета или метки на диаграмме. Информация в легендах связана с диаграммами, поэтому, когда вы меняете одну, другая автоматически обновляется. Вы можете использовать легенды контрастных цветов, чтобы различать данные, и создавать легенды, чтобы фильтровать данные на графиках или диаграммах.
Как добавить легенду в Excel
Существует два метода добавления легенды в Excel. Просмотрите эти шаги, чтобы помочь вам добавить легенду к вашим диаграммам:
Способ первый
Первый метод, который вы можете использовать для добавления легенды:
-
Нажмите на свою диаграмму: это создаст три кнопки в правом верхнем углу диаграммы, которые вы можете использовать для настройки диаграммы.
-
Выберите кнопку «Элементы диаграммы». Эта кнопка является верхней и выглядит как знак «плюс».
-
Установите флажок рядом с «Легенда». Это автоматически создаст легенду на основе всех данных в вашей диаграмме.
Способ второй
Второй способ добавления легенды к диаграмме:
-
Нажмите на диаграмму: это создаст дополнительные параметры на ленте команд.
-
Выберите «Дизайн диаграммы» на командной ленте: это открывает дополнительные параметры, которые вы можете выбрать для изменения диаграммы.
-
Нажмите «Добавить элемент диаграммы». Этот параметр находится в крайнем левом углу командной ленты и при его выборе открывает раскрывающееся меню.
-
Выберите «Легенда»: откроется дополнительное меню, в котором вы сможете выбрать место для своей легенды.
-
Выберите желаемое расположение легенды. Существует четыре варианта расположения легенды, и Excel автоматически создает легенду на основе исходных данных диаграммы.
Советы по использованию легенды в Excel
Есть несколько важных моментов, которые следует учитывать при добавлении легенды в Excel. Вот несколько советов, которые помогут вам оптимизировать процесс создания легенды:
-
Проверьте правописание и данные в вашем наборе данных: просмотр этой информации перед добавлением легенды может повысить точность вашей легенды. Это также может повысить способность читателя анализировать информацию в диаграмме или графике.
-
Измените расположение легенды, чтобы оптимизировать пространство. Иногда важно оптимизировать пространство в электронной таблице, поэтому рассмотрите возможность размещения легенды в местах, максимально использующих пространство. Кроме того, вы можете отменить выбор функции перекрытия в «Параметры легенды», чтобы уменьшить объем используемого пространства.
-
Выбирайте контрастные цвета. Использование контрастных цветов для представления информации на диаграмме и в легенде может повысить удобочитаемость данных. Это также может повысить способность читателя быстрее сопоставлять данные с легендой.
Часто задаваемые вопросы об использовании легенды в Excel
Ознакомьтесь с ответами на часто задаваемые вопросы об использовании легенды в Excel, чтобы максимально использовать возможности Excel:
Можно ли изменить формат легенды?
Вы можете изменить формат легенды, чтобы настроить положение легенды, цветовую схему и эффекты. Чтобы настроить формат легенды, щелкните ее правой кнопкой мыши. Это автоматически заполняет боковую панель инструментов, на которой есть все доступные параметры для настройки вашей легенды.
Можно ли убрать легенду с диаграммы?
Вы можете удалить легенды из диаграмм несколькими способами. Во-первых, вы можете удалить легенды, выбрав параметр «Элементы диаграммы» на диаграмме и сняв флажок рядом с «Легенда». Другой способ — выбрать вкладку «Дизайн диаграммы» на командной ленте, перейти к «Легенда» через меню «Добавить элемент диаграммы» и выбрать «Нет». Кроме того, вы можете щелкнуть правой кнопкой мыши существующую легенду и выбрать «Удалить», чтобы удалить ее.
Можно ли изменить информацию в легенде?
Существует несколько способов корректировки информации в легенде. Одним из распространенных методов является фильтрация данных. Для этого нажмите на диаграмму, которую вы хотите настроить, и выберите кнопку в правом верхнем углу, похожую на воронку. Чтобы выбрать или отменить выбор информации на диаграмме и легенде, установите флажки под параметрами «Серии» и «Категории».
Можно ли изменить имена легенд?
Существует несколько способов изменить имена элементов в легенде диаграммы. Наиболее распространенный способ их настройки — изменение имен заголовков в таблице, которую вы использовали для диаграммы. Например, если вы пометили заголовок столбца «Серия А» и хотите, чтобы вместо него было написано «Раздел А», вы можете изменить слова в своей таблице, что автоматически обновит их в метках легенды.
Можно ли изменить шрифт текста легенды?
Есть несколько вариантов, которые вы можете использовать для изменения внешнего вида шрифта в легенде. Один из вариантов — щелкнуть правой кнопкой мыши легенду и выбрать «Шрифт». Это создает диалоговое окно, в котором вы можете изменить цвет, стиль, эффекты и размер шрифта. Другой метод, который вы можете использовать, — щелкнуть правой кнопкой мыши легенду и выбрать «Формат легенды». Это создает боковую панель инструментов, где вы можете выбрать «Параметры текста». Эти параметры позволяют настроить цвета, заливку, эффекты и расположение легенды.
Обратите внимание, что ни одна из организаций, упомянутых в этой статье, не связана с компанией Indeed.
Диаграммы
(от греч.
diagramma изображение, рисунок, чертеж)
являются средством наглядного
представления данных и облегчают
выполнение сравнений, выявление
закономерностей и тенденций данных.
Диаграммы
существенно
информативнее чисел, так как они
обеспечивают визуальное представление
данных.
С
помощью Excel
на рабочих листах можно создавать
всевозможные диаграммы. Диаграммы можно
создавать как на одном рабочем листе с
данными (внедренная
диаграмма),
так и на отдельном листе рабочей книги
(лист
диаграммы).
Внедренные диаграммы могут быть связанны
с данными других рабочих листов.
MS
Office Excel является хорошим инструментом
для построения всевозможных графиков
и диаграмм, наглядно отображающих
содержащиеся в таблице данные. В MS Office
Excel можно создавать диаграммы различного
типа: гистограммы, линейчатые диаграммы,
графики, круговые диаграммы, точечные
диаграммы, лепестковые диаграммы и др.,
как в двухмерном, так и в трехмерном
пространствах.
Для
этого предусмотрены целая группа
инструментов и возможностей располагающаяся
на вкладке диаграммы.
Рис.10.
Вкладка Диаграммы
При
построении диаграммы используют
следующие понятия: ряд
данных, категории, легенда.
Категории
— (аргументы функции на оси Х) служат для
упорядочения значений в рядах данных.
Ряд
данных — это
наборы значений (функций), отображаемых
на диаграмме . Каждому ряду данных на
диаграмме соответствует отдельный цвет
или способ обозначения, указанный на
легенде диаграммы. Диаграммы всех типов,
кроме круговой, могут содержать несколько
рядов данных (функций).
Легенда
— это условные обозначения значений
различных рядов данных на диаграмме.
Она представляет собой рамку, в которой
определяются узоры или цвета рядов или
категорий данных на диаграмме.
Рассмотрим
использование диаграммы – Точечная
для построения графика функции y=f(x).
При
подготовке данных в 1-ом ряду помещаются
значения аргумента (ось X), во 2-ом (и
последующих рядах) – значения функции
(функций), соответствующие значениям
аргумента из 1-го ряда данных и откладываемых
по оси Y.
Задание
3.1.
Протабулируйте функцию на отрезке[-5,
4]
и
постройте ее график, используя Мастер
диаграмм.
Порядок выполнения
Построение
графика функции в Excel
напоминает построение графика функции
по точкам. Сначала постройте таблицу
значений функций для равноудаленных
точек отрезка [-5, 4] (рис.11). Эта операция
называется табулированием.
Для этого проделайте следующие операции.
Прежде
всего подготовьте лист Excel
как показано на рис. 11. Задайте начало
и конец отрезка табулирования [a,
b],
количество точек n,
вычислите шаг табулирования h=(b—a)/n.
Рис.11.
Построение графика функции.
Координаты
точек будем вычислять по формуле
xi=xi-1+h.
-
Для
заполнения столбца А:
Введите
в ячейки
А12
=D6
(х
= a);
А13
=А12+$D$9
(xi=xi-1+h);
Выделите
ячейку А13 и скопируйте формулу вниз;
-
для
вычисления значений функции в
равноудаленных точках отрезка используйте
логическую функцию ЕСЛИ.
Формат
функции:
ЕСЛИ(<условие>;<результат,
если<условие>=True>;
<результат,
если<условие>=False>)
Для
заполнения столбца В введите формулу
B12
= ЕСЛИ(A12>1;
3*Ln(A12);
2*(A12-1)^2),
а далее скопируйте ее вниз до конца
таблицы.
Этапы
построения Точечной
диаграммы:
-
Выделите
данные (ячейки A12:В22). -
Выберите
ВставкаДиаграммаТочечная
(рис. 12)
Рис.
12. Выбор Диаграммы
Если
щелкнуть по диаграмме, то в ленте меню
откроется Работа
с диаграммами.
Тип
диаграммы, макеты диаграмм, стили
диаграмм, расположение диаграмм можно
изменить с помощью вкладки Конструктор.
Рис.
13. Работа с диаграммамиКонструктор.
С
помощью вкладки Макет
можно
изменять: название
подписи (диаграммы, осей, легенду, подписи
данных), оси и др.
Рис.14.
Работа с диаграммамиМакет.
С
помощью вкладки Формат
можно изменять: область
диаграмм, стили фигур, стили WordArt
и др.
Рис.
15. Работа с диаграммамиФормат.
Добавьте
заголовок диаграммы, измените подписи
осей, добавьте легенду, введите подписи
данных и пр.
При
изменении данных в рабочей таблице
график функции изменяется автоматически.
Соседние файлы в предмете [НЕСОРТИРОВАННОЕ]
- #
- #
- #
- #
- #
- #
- #
- #
- #
- #
- #