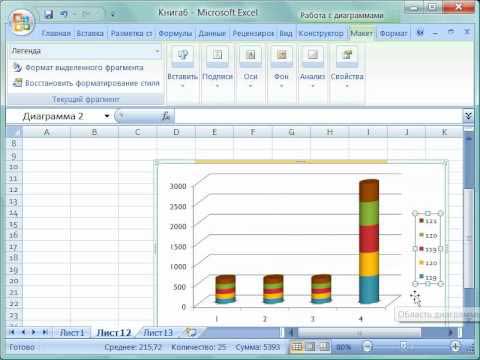Excel для Microsoft 365 Excel 2021 Excel 2019 Excel 2016 Excel 2013 Еще…Меньше
В большинстве диаграмм используются легенды, которые помогают читателям понять данные на диаграммах. При создании диаграммы Excel, легенда для диаграммы создается автоматически. Если легенда была удалена из диаграммы вручную, то ее можно удалить, но ее можно восстановить.
В описанном ниже примере разными цветами обозначаются показатели для разных годов: 2013-го, 2014-го и 2015-го.
В этой статье
-
Добавление легенды на диаграмму
-
Изменение текста легенды
Добавление условных обозначений диаграммы
-
Щелкните диаграмму.
-
Нажмите кнопку Элементы диаграммы
рядом с таблицей.
-
Установите флажок Легенда.
Теперь на диаграмме отображается легенда.
Изменение текста легенды
Если в легенде диаграммы есть ошибки, вы можете их исправить.
-
Щелкните диаграмму.
-
Нажмите кнопку Фильтры диаграммы
рядом с диаграммой, а затем щелкните Выбрать данные.
-
Выберите обозначение в списке Элементы легенды (ряды) и нажмите кнопку Изменить.
-
В поле Имя ряда введите новое название элемента легенды.
Совет: Вы также можете выбрать ячейку, текст которой будет использоваться для легенды. Нажмите кнопку Определение ячейки
и выберите необходимую ячейку.
-
Нажмите кнопку ОК.
См. также:
Создание диаграммы от начала до конца
Получить шаблоны диаграмм Майкрософт
Нужна дополнительная помощь?
На чтение 3 мин. Просмотров 4.7k. Опубликовано 25.06.2019
На диаграмме или графике в программе для работы с электронными таблицами, такой как Microsoft Excel, легенда часто располагается в правой части диаграммы или графика и иногда окружена рамкой. Легенда связана с графическим отображением данных в области графика. Каждая конкретная запись в легенде содержит ключ легенды для ссылки на данные.
Информация в этой статье относится к Excel 2019, 2016, 2013, Excel для Mac и Excel Online.
Содержание
- Что такое ключи легенды?
- Редактирование легенд и ключей легенды
- Как показать легенду в Excel
Что такое ключи легенды?
Чтобы добавить путаницу между легендами и ключами, Microsoft называет каждый отдельный элемент легенды ключом легенды. Ключ легенды – это одиночный цветной или узорчатый маркер в легенде. Справа от каждого ключа легенды находится имя, идентифицирующее данные, представленные конкретным ключом.
В зависимости от типа диаграммы ключи условных обозначений представляют различные группы данных на прилагаемом рабочем листе:
- Линейный график, гистограмма или столбчатая диаграмма . Каждый ключ легенды представляет один ряд данных. Например, в столбчатой диаграмме может быть синий ключ легенды, который читает рядом с ним «Любимые закуски». Синие цвета на графике относятся к голосам за каждую запись в серии закусок.
- Круговая диаграмма или круговая диаграмма . Каждый ключ легенды представляет только часть одного ряда данных. Чтобы использовать тот же самый пример сверху, но для круговой диаграммы, каждый срез круговой диаграммы имеет свой цвет, который представляет каждую запись «Закуски». Каждая часть пирога имеет различный размер целого круга, чтобы представить различия голосов, взятые из серии «Голоса».
Редактирование легенд и ключей легенды
В Excel ключи легенды связаны с данными в области графика, поэтому изменение цвета ключа легенды также изменит цвет данных в области графика. Вы можете щелкнуть правой кнопкой мыши или нажать и удерживать клавишу легенды и выбрать Формат записи легенды , чтобы изменить цвет, рисунок или изображение, используемые для представления данных.
Чтобы изменить параметры, относящиеся ко всей легенде, а не только к определенной записи, щелкните правой кнопкой мыши или удерживайте нажатой клавишу, чтобы найти параметр Формат легенды . Это то, как вы изменяете текстовую заливку, текстовый контур, текстовый эффект и текстовое поле.
Как показать легенду в Excel
После создания диаграммы в Excel легенда может не отображаться автоматически. Вы можете включить легенду, просто включив ее. Вот как:
-
Выберите существующий график .
-
Выберите Дизайн .
-
Выберите Добавить элемент диаграммы .
-
Выберите Легенда .
-
Выберите место, где должна быть размещена легенда – справа, сверху, слева или снизу.
Если опция добавления легенды затенена, это означает, что вам нужно сначала выбрать данные. Нажмите правой кнопкой мыши новую пустую диаграмму и выберите Выбрать данные , а затем следуйте инструкциям на экране, чтобы выбрать данные, которые должна представлять диаграмма.
Рассмотрим основы создания и настройки диаграмм в
MS
EXCEL
2010. Материал статьи также будет полезен пользователям
MS
EXCEL
2007 и более ранних версий. Здесь мы не будем рассматривать типы диаграмм (график, точечная, гистограмма и пр.), а сконцентрируемся на элементах общих для всех диаграмм: подписи к данным, ряд, область построения, оси, источник данных и др.
Статья про диаграммы получилась обширная, поэтому ниже приведен перечень разделов:
- Подготовка исходной таблицы
- Построение диаграммы (один ряд данных)
- Настройка макета диаграммы (Название, Легенда, Подписи данных, Оси, Сетка и др.)
- Шаблоны диаграмм
- Изменение источника данных
- Управление расположением диаграммы на листе
В этой статье рассмотрим настройку диаграмм, отображающие только один ряд данных.
Примечание
. Построение диаграмм с несколькими рядами данных рассмотрено
в этой статье
. Основные типы диаграмм (график, точечная, гистограмма и пр.) рассмотрены
в этой статье
.
Чтобы создать диаграмму в MS EXCEL, сначала необходимо создать таблицу с исходными данными.
Подготовка исходной таблицы
Рекомендации по формату исходной таблицы.
- каждый столбец должен иметь заголовок (заголовки часто используются для именования рядов данных и Легенды);
- в таблице должны отсутствовать незаполненные строки и столбцы (при наличии пустых строк нужно будет делать дополнительные настройки диаграммы, которые можно избежать при их отсутствии);
-
в каждый столбец лучше вводить значения только в одном формате (например, столбец «Дата поставки» должен содержать все значения только в формате
Дата
; столбец «Поставщик» — названия компаний только в текстовом формате) – это облегчит форматирование диаграммы; -
избегайте таблиц с «неправильной» структурой (см. статью
Советы по построению таблиц в MS EXCEL
).
Построение диаграммы (один ряд данных)
Для построения диаграммы необходимо как минимум один столбец (строка) числовых данных (см.
файл примера
).
Примечание
. В этой статье предполагается, что данные ряда располагаются по столбцам.
Выделите любую ячейку в столбце данных и, выбрав нужный тип диаграммы на вкладке
Вставка
в группе
Диаграммы
, вставьте ее (пусть это будет
Гистограмма с группировкой
).
Чтобы удалить диаграмму выделите
Область диаграммы
(т.е. саму диаграмму, кликнув, например, по ее границе) и нажмите клавишу DELETE.
Чтобы изменить тип диаграммы (например Гистограмму заменить на График) выделите диаграмму, на вкладке
Конструктор
, в группе
Тип
выберите
Изменить тип диаграммы
.
Построив простейшую диаграмму, перейдем к изучению и настройке ее макета.
Настройка макета диаграммы
Практически у всех типов диаграмм есть нижеуказанные элементы:
- Название диаграммы;
- Область диаграммы;
- Область построения;
- Ряд данных (может быть несколько);
- Подписи данных (для каждого ряда);
- Легенда (полезна при наличии нескольких рядов данных, позволяет отличить разные наборы данных на диаграмме);
- Оси (вертикальная, горизонтальная и вспомогательные). Осей нет у круговой диаграммы.
Совокупность этих элементов определяет макет диаграммы.
Для каждого типа диаграмм в MS EXCEL 2010 существуют заранее созданные макеты (выделите диаграмму, на вкладке
Конструктор
в группе
Макеты диаграмм
, выберите нужный макет).
Для настройки макета существует отдельная вкладка
Макет
(становится доступной при выделении диаграммы). В этой вкладке, а также на вкладке
Формат
есть очень полезная группа
Текущий фрагмент
, с помощью которой можно быстро выделить нужный элемент (особенно удобно при наличии нескольких осей и рядов данных).
Выбрав с помощью выпадающего списка нужный элемент, нажмите в той же группе кнопку меню
Формат выделенного
, чтобы вызвать соответствующее окно свойств.
Разберем подробнее основные элементы макета.
1.Название диаграммы
При создании диаграммы на основе таблицы с одним числовым столбцом, заголовок столбца автоматически становится названием диаграммы и именем ряда.
Выделить название диаграммы можно просто кликнув на него левой клавишей мыши (или можно выбрать пункт
Название диаграммы
в выпадающем списке, который находится в группе
Текущий фрагмент
на
вкладке
Макет
или
Формат
). Чтобы удалить название – выделите его и нажмите клавишу DELETE на клавиатуре или отключите его через меню (вкладка
Макет,
группа
Подписи
).
Выделив название и удерживая левую клавишу мыши, можно переместить название диаграммы в нужное место в пределах
Области диаграммы
.
Второй клик по названию позволяет войти в режим правки и откорректировать название вручную (между кликами должна пройти как минимум 1 секунда, чтобы это не было воспринято как двойной клик, иначе будет открыто диалоговое окно настройки свойств названия).
Примечание
. Название диаграммы можно связать со значением в ячейке. Для этого выделите название диаграммы, затем в
Строке формул
введите =, наконец, кликните по нужной ячейке на листе. Теперь, при изменении значения в ячейке, название будет меняться автоматически (см. статью
Динамическое название диаграммы
).
Дважды кликнув по Названию диаграммы левой клавишей мыши, будет выведено окно его свойств.
Можно настроить отображение названия в нужном стиле.
Основные настройки также можно сделать через вкладку
Формат
, группа
Стили фигур
и
Стили
WordArt
(вкладка
Формат
становится доступной при выделении диаграммы) или через вкладку
Главная
, группа
Шрифт
.
2.Область диаграммы
Область диаграммы
– это прямоугольник, на котором располагаются все остальные элементы диаграммы. Чтобы ее выделить, нужно кликнуть диаграмму по ее границе или на область не занятую другими элементами диаграммы (или выбрать пункт
Область диаграммы
в выпадающем списке, который находится в группе
Текущий фрагмент
на
вкладке
Макет
или
Формат
). Область диаграммы можно отформатировать по своему вкусу (при отсутствии вкуса лучше оставить все без изменений ;).
Для каждого типа диаграмм в MS EXCEL 2010 существуют заранее созданные стили (выделите диаграмму, на вкладке
Конструктор
в группе
Стили диаграмм
, выберите нужный стиль).
Применение стиля коснется формата всех элементов макета (названия, области диаграммы, подписей данных, осей, области диаграммы и др.), даже если они в данный момент не выделены (в отличие от
Стилей фигур
на вкладке
Формат
, которые применяются только к выделенному элементу диаграммы).
Например, после применения
Стиля6
из группы
Стили диаграмм
вышеприведенная диаграмма примет более строгий вид.
В качестве фона можно даже вставить картинку (никогда так не делайте ;).
3.Область построения
Настройка формата
Области построения
аналогична настройке формата
Области диаграммы
.
Выделить
Область построения
проще всего выбрав пункт
Область построения
в выпадающем списке, который находится в группе
Текущий фрагмент
на
вкладке
Макет
или
Формат
.
Область построения
также можно выбрать кликнув рядом со столбцами гистограммы (но не по ним) в прямоугольнике, ограниченном осями (в диаграмме типа График кликайте, например, между графиком и осью, но не по линиям сетки).
4. Ряды данных
Каждая диаграмма должна содержать хотя бы 1
Ряд данных
. В зависимости от типа диаграммы отображение
Ряда данных
и его настройка будут различными.
Чтобы выделить
Ряд данных
, нужно кликнуть левой клавишей мыши по одному из столбцов гистограммы (или линии на диаграмме типа График, или по кругу на круговой диаграмме и т.д.) Также можно выбрать нужный
Ряд
в выпадающем списке, который находится в группе
Текущий фрагмент
на
вкладке
Макет
или
Формат
.
Если
Ряд данных
выделен, то на листе также выделяется диапазон ячеек, содержащий источник данных (см. рисунок выше).
Настроить формат
Ряда данных
можно с помощью вкладки
Формат
(становится доступной при выделении диаграммы) или с помощью Окна свойств (появляется при двойном клике по ряду данных или через кнопку меню
Формат выделенного
в группе
Текущий фрагмент
на вкладке
Макет
или
Формат
). Настройка Формата ряда данных будет несколько отличаться для разных типов диаграмм. Ниже приведено окно настроек для ряда Гистограммы.
Совет
. Об изменении диапазона данных (источника данных), представленных на диаграмме,
читайте ниже
.
Чтобы удалить
Ряд данных
: кликните на нужный ряд данных и нажмите на клавиатуре клавишу DELETE. Если будет удален последний ряд, то вместе с ним удалятся Оси, Легенда и Область построения, но останется Область диаграммы.
Примечание
.
Ряд данных
можно удалить через диалоговое окно Выбор источника данных. Это окно можно вызвать на вкладке
Конструктор
, группа
Данные
.
5.Подписи данных
Чтобы отобразить подписи данных, необходимо выделить нужный ряд данных, а затем во вкладке
Макет
в группе
Подписи
выбрать нужный вариант размещения подписи.
Подписи данных, как правило, представляют собой значения из исходной таблицы, на основании которых и была построена диаграмма.
Дважды кликнув на одну из подписей левой клавишей мыши можно вызвать диалоговое окно для настройки свойств подписи, что позволяет настроить размер шрифта, фон и формат подписи.
Примечание
. Диалоговое окно также можно вызвать через кнопку меню
Формат выделенного
в группе
Текущий фрагмент
на вкладке
Макет
или
Формат
, предварительно выбрав подписи данных к нужному ряду.
В качестве подписи можно установить не только само значение, но и имя ряда (будет одинаковым для всех значений на диаграмме для выбранного ряда) и имя категории (для Точечной диаграммы – значения Х). Если имя категории не указано, то будет выведено порядковое значение точки 1, 2, 3, …
В окне
Формат подписей данных
имеется вкладка
Число
, через которую можно настроить отображение числовых значений. В качестве формата можно вводить и выражения Пользовательского формата, что позволяет, например, скрыть нулевые значения на диаграмме.
В случае необходимости можно индивидуально отредактировать подпись к определенной точке ряда. Для этого необходимо сначала выделить все подписи, затем подождав 1 секунду щелкнуть на нужной подписи и ввести с клавиатуры нужное значение или текст.
Как и для
Названия диаграммы
для подписи можно ввести ссылку на ячейку. Для этого выделите нужную подпись, затем в
Строке формул
введите знак =, выделите нужную ячейку на листе левой клавишей мыши, нажмите
ENTER
.
Выделенное значение подписи можно передвинуть мышкой в нужное место на диаграмме.
Для точечной диаграммы иногда требуется установить индивидуальные подписи для каждой точки (см.
Подписи для точечной диаграммы в MS EXCEL
).
6.Легенда
Легенда полезна только при наличии нескольких рядов данных, т.к. позволяет отличить их на диаграмме.
Совет
. Построение диаграммы с несколькими рядами данных рассмотрено
в этой статье
.
Легенда выводит имя ряда. Если имя ряда не указано, то выводится
Ряд1
,
Ряд2
и т.д. О том, как изменить имя ряда, читайте в разделе
Изменение источника данных
.
Чтобы отобразить Легенду, необходимо во вкладке
Макет
в группе
Легенда
выбрать нужный вариант размещения. В том же меню доступно диалоговое окно
Формат легенды
(кликните
Дополнительные параметры Легенды
) для настройки свойств (размер шрифта, фон и др.). Через тоже меню можно удалить Легенду (или можно выделить ее, а затем нажать на клавиатуре клавишу DELETE).
Примечание
. Кликнув на Легенду правой клавишей мыши можно вызвать контекстное меню
Формат легенды
…, через которое также можно вызвать диалоговое окно
Формат легенды
.
В случае необходимости можно удалить из Легенды отображение имени определенного ряда. Для этого необходимо сначала выделить Легенду, затем подождав 1 секунду щелкнуть на нужном имени и нажать на клавиатуре клавишу DELETE.
Такой прием может потребоваться для скрытия из легенды информации о вспомогательных рядах данных.
7.Оси
В этой статье рассмотрим только настройку основных осей. Вспомогательные оси рассмотрим в статье про
диаграммы с несколькими рядами данных
.
Примечание
. На Круговой диаграмме формально осей нет, но при построении нескольких рядов данных Круговую диаграмму можно строить на основной или вспомогательной оси (см. статью
Совмещаем 2 круговых диаграммы
).
При создании Гистограммы, Графика или Точечной диаграммы создаются горизонтальная и вертикальная оси (основные).
Конкретные параметры оси зависят от типа диаграммы и от типа оси (вертикальная или горизонтальная). Диалоговое окно свойств оси можно вызвать выбрав пункт
Горизонтальная ось
или
Вертикальная ось
в выпадающем списке, который находится в группе
Текущий фрагмент
на
вкладке
Макет
или
Формат
.
Также это окно свойств можно вызвать через контекстное меню кликнув на нужную ось правой клавишей мыши (кликать надо на подписи значений оси).
Диалоговое окно свойств оси позволяет, например, не выводить подписи по оси, сделать обратный порядок категорий для горизонтальной оси (вертикальная станет отображаться справа, а значения будут выводиться слева направо), горизонтальную ось отобразить сверху и т.д.
Также можно создать Названия для осей (вкладка
Макет
, группа
Подписи
).
Можно создать линии сетки по основным и вспомогательным значениям оси (вкладка
Макет
, группа
Оси
).
Формат Линий сетки также можно настроить (вкладка
Макет
, группа
Оси
, меню Сетка, выберите нужную ось, нажмите пункт
Дополнительные параметры линий сетки …
).
Шаблоны диаграмм
Если Вы потратили много времени на настройку макета и формата диаграммы, то его можно использовать в качестве шаблона для будущих диаграмм (вкладка
Конструктор
, группа
Тип
,
Сохранить как шаблон
). Чтобы применить шаблон, выделите диаграмму, на вкладке
Конструктор
, группа
Тип
, выберите
Изменить тип диаграммы,
войдите во вкладку Шаблоны и выберите нужный.
Чтобы передать шаблон на другой компьютер войдите в папку
C:Users
Имя пользователя
AppDataRoamingMicrosoftШаблоныCharts
и скопируйте нужный файл шаблона (адрес папки может быть другим в зависимости от версии офиса и Windows).
Применение шаблона удобнее, чем копирование диаграммы-образца в другую книгу (лист), т.к. не приходится изменять источник данных, ссылки на который копируются вместе с диаграммой.
Изменение источника данных
Если необходимо изменить источник данных диаграммы (ссылку на диапазон ячеек, содержащих данные) или добавить новый ряд данных, то для этого выделите диаграмму, на вкладке
Конструктор
в группе
Данные
нажмите пункт
Выбрать данные
.
Появится окно
Выбор источника данных
.
Настройка источника данных отличается для разных типов диаграмм. Рассмотрим на примере Гистограммы (для диаграммы типа График, Круговая и С областями настройка будет аналогичной; для Точечной –
немного отличаться
).
Выделив в окне нужный ряд, нажмите
Изменить
.
В появившемся окне можно ввести ссылку на ячейку с именем ряда (отображается в Легенде) и ссылку на диапазон со значениями.
Примечание
. Вместо ссылки на диапазон ячеек можно ввести ссылку на
именованный диапазон
. Этот подход используется при создании
Диаграммы с масштабированием
.
Также в окне
Выбор источника данных
можно ввести Подписи горизонтальной оси (Категории). Для типа диаграмм
Точечная
этого сделать не удастся (см. статью
График vs Точечная
).
Управление расположением диаграммы на листе
Диаграмму можно разместить на отдельном листе или более компактно на существующем листе (выделите диаграмму, на вкладке
Конструктор
, в группе
Расположение
выберите
Переместить диаграмму
).
Диаграмма представляет собой Фигуру MS EXCEL и к ней применимы все стандартные действия с Фигурами (выделение, перемещение на листе, группировка, выравнивание, перемещение назад/ вперед (по слоям)). См. раздел
Фигуры
.
Если на листе размещено несколько диаграмм, то все их можно выделить кликая по ним и удерживая клавишу SHIFT (или CTRL).
При работе с несколькими диаграммами на листе, удобно использовать панель
Область выделения
. Кнопка вызова этой панели доступна на вкладке
Формат
(вкладка доступна при выделенной диаграмме), группа
Упорядочить
или на вкладке
Главная
, группа
Редактирование
, выпадающее меню
Найти и выделить
.
Чтобы выделить несколько диаграмм, на панели
Область выделения
нажимайте на нужные диаграммы с нажатой клавишей
CTRL
. Также на панели удобно управлять отображением диаграммы на листе. Кликнув на изображении глаза можно скрыть диаграмму.
Дважды кликнув на имени диаграммы можно изменить ее имя – не путать с Названием диаграммы! Имя также можно поменять на вкладке
Макет
.
Выделив несколько диаграмм, можно их выровнять, например, по левому краю (вкладка
Формат
, группа
Упорядочить
). Чтобы сделать между диаграммами одинаковые расстояния по вертикали, нужно:
- установить верхнюю диаграмму в нужное положение;
- нижнюю диаграмму разместить так, чтобы поместились другие диаграммы (с учетом зазоров между ними);
- выделить все диаграммы, удерживая SHIFT;
-
на вкладке
Формат
, группа
Упорядочить
выберите меню
Выровнять
,
Распределить по вертикали
.
Как известно, двигать отдельную диаграмму по листу можно удерживая левую клавишу мыши. Если при этом удерживать нажатой клавишу
ALT
, то диаграмма будет прилипать к границам ячеек, что удобно. Также клавиша
ALT
поможет при изменении размера диаграммы – диаграмму можно точно вписать в границы нужного диапазона ячеек.
Если необходимо отобразить данные сразу на нескольких различных диаграммах, то можно, создав одну диаграмму, создать на ее основе еще одну. Для этого выделите диаграмму, нажмите
CTRL
+
C
(скопировать в Буфер обмена), выделите ячейку листа, куда нужно вставить диаграмму, нажмите
CTRL
+
V
. Или просто перемещайте диаграмму мышкой при нажатой клавиши
CTRL
(отпустив левую клавишу мыши, диаграмма будет скопирована, потом можно отпустить
CTRL
). Новая диаграмма будет связана с тем же набором данных.
На чтение 5 мин Просмотров 1к. Опубликовано 06.01.2020
Содержание
- Добавление условных обозначений диаграммы
- Изменение текста легенды
- Что такое легенда
- Как редактировать легенду
- Видео в помощь
На этом шаге мы рассмотрим легенду диаграммы.
Если Ваша диаграмма создана с помощью средства Мастер диаграмм , то Вы наверняка включили в диаграмму легенду. Если Ваши намерения изменились, то можно очень просто удалить легенду или добавить, если ее не было.
Чтобы добавить легенду к диаграмме , выберите команду Диаграмма | Параметры диаграммы , а затем щелкните на вкладке Легенда . Установите флажок опции Добавить легенду . Вы можете указать место расположения легенды с помощью установки одного из переключателей Размещение (рис. 1).
Рис. 1. Диалоговое окно Параметры диаграммы . Вкладка Легенда
Чтобы удалить легенду , выделите ее и нажмите клавишу Delete .
Если нужно передвинуть легенду , щелкните на ней и перетащите в нужное место. Кроме того, для перемещения легенды можно воспользоваться вкладкой Размещение диалогового окна Формат легенды (рис. 2).
Рис. 2. Диалоговое окно Формат легенды . Вкладка Размещение
Легенда состоит из текста и ключей. Ключ — это маленький графический объект, отвечающий определенному ряду данных диаграммы. Можно отметить определенный текст внутри легенды и отдельно отформатировать его с помощью диалогового окна Формат элемента легенды , в котором имеется только одна вкладка Шрифт .
Для того чтобы выбрать элемент или ключ легенды , можно воспользоваться раскрывающимся списком Элементы диаграммы , который находится на панели инструментов Диаграммы . Вам следует либо щелкнуть на нужном пункте, либо выделить саму легенду, а затем нажимать клавишу до тех пор, пока не будет выбран нужный элемент.
Инструмент Легенда , расположенный на панели инструментов Диаграммы , работает как переключатель. С помощью этой кнопки можно добавить легенду, если ее нет, или удалить ее.
Если Вы не включили текст для легенды, когда первоначально выделяли ячейки для построения диаграммы, Excel будет использовать в легенде фиктивные имена: Ряд 1 , Ряд2 и т.д. Чтобы добавить названия ряда данных , выберите команду Диагармма | Исходные данные , а затем в диалоговом окне Исходные данные воспользуйтесь вкладкой Ряд (рис. 3).
Рис. 3. Диалоговое окно Исходные данные
Выделите нужный ряд данных из списка Ряд , затем введите в поле Имя ссылку на ячейку, которая содержит название ряда, или непосредственно введите в это поле название ряда.
На следующем шаге мы рассмотрим линии сетки.
Примечание: Мы стараемся как можно оперативнее обеспечивать вас актуальными справочными материалами на вашем языке. Эта страница переведена автоматически, поэтому ее текст может содержать неточности и грамматические ошибки. Для нас важно, чтобы эта статья была вам полезна. Просим вас уделить пару секунд и сообщить, помогла ли она вам, с помощью кнопок внизу страницы. Для удобства также приводим ссылку на оригинал (на английском языке) .
Большинство диаграммы с помощью каких-либо условных обозначений поможет читателям понять источник данных. При создании диаграммы в Excel условных обозначений диаграммы автоматически создается одновременно. Диаграммы можно отсутствует условных обозначений, если он был вручную удален из диаграммы, но их можно прослушать отсутствующие легенды.
Этот пример диаграммы показывает условных обозначений выясним цвета лет 2013, 2014 г., 2015 г.
Добавление условных обозначений диаграммы
Нажмите кнопку Элементы диаграммы 
Установите флажок Добавить легенду.
Теперь на диаграмме отображается легенда.
Изменение текста легенды
Если в легенде диаграммы есть ошибки, вы можете их исправить.
Нажмите кнопку Фильтры диаграммы 
Выберите обозначение в списке Элементы легенды (ряды) и нажмите кнопку Изменить.
В поле Имя ряда введите новый элемент легенды.
Совет: Вы также можете выбрать ячейку, текст которой будет использоваться для легенды. Нажмите кнопку Определение ячейки 
О программе Excel мной уже было сказано немало. Если суммировать все эти данные, то выходит, что это приложение является важным инструментом в работе офисных сотрудников, бухгалтеров, а также людям экономических профессий в целом. В частности, Excel особо ценится за возможность создавать таблицы и диаграммы, производить расчеты, опираясь на заданные формулы. Думаю, не будет преувеличением то, что Эксель – одна из самых востребованных программ на сегодняшний день.
Во время ее использования у юзера могут возникать вопросы по работе в Excel, особенно, если речь идет о новичке. На некоторые вопросы я отвечал в предыдущих материалах, но эта статья не будет исключением. В этот раз мне хочется поговорить о легенде. Что это вообще такое, как добавить или изменить легенду в excel 2007, а также в версии 2010 и ответы на другие сопутствующие вопросы вы сможете прочитать дальше.
Что такое легенда
Легенда диаграммы ms excel – это заголовки рядов, которые по умолчанию располагаются в правой части этой самой диаграммы. Если немножко перефразировать, то легендой диаграммы ms excel является набор подписей в виде какого-то определенного текста, которые вы прописываете при создании таблицы с исходными данными, при этом они отображают значение данных непосредственно на самой диаграмме.
Легенда спокойно поддается редактированию: например, можно добавить легенду в диаграмму excel 2010 (или в другую версию), изменить имя, местоположение, поменять шрифт или вообще удалить легенду. Главное – знать, как это делается.
Как редактировать легенду
Редактировать легенду совсем несложно, причем независимо от того, какая версия Экселя установлена на вашем компьютере, принцип действий будет идентичен.
- Дабы легенда отображалась на вашем графике, предлагаю сделать вот что: кликните по объекту диаграммы, затем выберите его свойства, потом – «Легенда». Теперь вам нужно лишь установить флажок напротив строчки «Показать легенду».
- Итак, чтобы изменить легенду в диаграмме excel 2010 или же в версии 2007, необходимо выделить диаграмму, кликнув по ней, после чего выбрать вкладку «Макет», которая находится в блоке «Работа с диаграммами». Там отыщите кнопку «Легенда» и выберите необходимый параметр из всех перечисленных. Таким способом вы зададите нужное местоположение легенды на вашей диаграмме.
Ну вот, теперь вы знаете, как управляться с легендой в диаграмме Excel и, в чем можете удостовериться сами, делается это просто и быстро!
Видео в помощь
На чтение 5 мин Опубликовано 18.01.2021
В Microsoft Office Excel можно быстро построить диаграмму по составленному табличному массиву, чтобы отразить его основные характеристики. К диаграмме принято добавлять легенду, чтобы охарактеризовать изображенные на ней сведения, дать им названия. В данной статье речь пойдет о методах добавления легенды к диаграмме в Excel 2010.
Содержание
- Как построить диаграмму в Эксель по таблице
- Как добавить легенду на диаграмму в Excel 2010 стандартным способом
- Как изменить текст легенды на диаграмме в Excel 2010
- Как заполнить диаграмму
- Альтернативный метод изменения легенды диаграммы в Excel
- Заключение
Как построить диаграмму в Эксель по таблице
Для начала необходимо понять, как строится диаграмма в рассматриваемой программе. Процесс ее построения условно подразделяется на следующие этапы:
- В исходной таблице выделить нужный диапазон ячеек, столбцы, для которых надо отобразить зависимость.
- Перейти во вкладку «Вставка» в верхней графе инструментов главного меню программы.
- В блоке «Диаграммы» нажать по одному из вариантов графического представления массива. К примеру, можно выбрать круговую или столбчатую диаграмму.
- После выполнения предыдущего действия рядом с исходной табличкой на рабочем листе Excel должно появиться окошко с построенной диаграммой. На ней будет отражена зависимость между выделенными в массиве величинами. Так пользователь сможет наглядно оценить различия значений, проанализировать график и сделать вывод по нему.
Обратите внимание! Изначально построится «пустой» график без легенды, подписи данных и легенды. Эту информацию при желании можно добавить на диаграмму.
Как добавить легенду на диаграмму в Excel 2010 стандартным способом
Это самый простой метод добавления легенды, который не займет у пользователя много времени на реализацию. Суть способа заключается в проделывании следующих шагов:
- Построить диаграмму по указанной выше схеме.
- Левой клавишей манипулятора нажать по значку зеленого крестика в панели инструментов справа от графика.
- В открывшемся окне доступных опций рядом со строкой «Легенда» поставить галочку, чтобы активировать функцию.
- Проанализировать диаграмму. К ней должны добавиться подписи элементов из исходного табличного массива.
- При необходимости можно поменять месторасположение графика. Для этого надо щелкнуть ЛКМ по легенде и выбрать другой вариант ее расположения. Например, «Слева», «Снизу», «Сверху», «Справа» или «Сверху слева».
Как изменить текст легенды на диаграмме в Excel 2010
Подписи легенды при желании можно изменить, задав соответствующий шрифт и размер. Проделать такую операцию можно по следующей инструкции:
- Построить диаграмму и добавить к ней легенду по рассмотренному выше алгоритму.
- Изменить размер, шрифт текста в исходном табличном массиве, в ячейках, по которым построен сам график. При форматировании текста в столбцах таблицы текст в легенде диаграммы автоматически поменяется.
- Проверить результат.
Важно! В Microsoft Office Excel 2010 проблематично отформатировать текст легенды на самой диаграмме. Проще воспользоваться рассмотренным способом, изменяя данные табличного массива, по которым построен график.
Как заполнить диаграмму
Помимо легенды, есть еще несколько данных, которые можно отразить на построенном графике. К примеру, ее название. Чтобы назвать построенный объект, необходимо действовать следующим образом:
- Построить диаграмму по исходной табличке и переместиться во вкладку «Макет» сверху главного меню программы.
- Откроется область «Работа с диаграммами», в которой доступно несколько параметров для изменения. В данной ситуации пользователю надо кликнуть по кнопке «Название диаграммы».
- В развернувшемся списке вариантов выбрать тип размещения названия. Его можно расположить по центру с перекрытием, либо над графиком.
- После выполнения предыдущих манипуляций на построенном графике отобразится надпись «Название диаграммы». Ее пользователь сможет изменить, прописав вручную с клавиатуры компьютера любое другое сочетание слов, подходящих по смыслу к исходному табличному массиву.
- Также важно подписать оси на графике. Они подписываются аналогичным образом. В блоке работы с диаграммами пользователю понадобится щелкнуть по кнопке «Названия осей». В развернувшемся списке выбрать одну из осей: либо вертикальную, либо горизонтальную. Далее сделать для выбранного варианта соответствующее изменение.
Дополнительная информация! По рассмотренной выше схеме можно отредактировать диаграмму в любой версии программы MS Excel. Однако в зависимости от года выхода программного обеспечения действия по настройки графиков могут незначительно отличаться.
Альтернативный метод изменения легенды диаграммы в Excel
Отредактировать текст подписей на графике можно с помощью встроенных в программу инструментов. Для этого необходимо проделать несколько простых шагов по алгоритму:
- Правой клавишей манипулятора щелкнуть по нужному слову легенды в построенной диаграмме.
- В окне контекстного типа нажать по строчке «Фильтры». После этого откроется окошко настраиваемых фильтров.
- Кликнуть по кнопке «Выбрать данные», расположенной внизу окна.
- В новом меню «Выбор источников данных» необходимо нажать по копке «Изменить» в блоке «Элементы легенды».
- В следующем окошке в поле «Имя ряда» прописать другое название для выбранного ранее элемента и нажать на «ОК».
- Проверить результат.
Заключение
Таким образом, построение легенды в Microsoft Office Excel 2010 подразделяется на несколько этапов, каждый из которых нуждается в подробном изучении. Также при желании информацию на графике можно быстро отредактировать. Выше были описаны основные правила работы с диаграммами в Эксель.
Оцените качество статьи. Нам важно ваше мнение:
О программе Excel мной уже было сказано немало. Если суммировать все эти данные, то выходит, что это приложение является важным инструментом в работе офисных сотрудников, бухгалтеров, а также людям экономических профессий в целом. В частности, Excel особо ценится за возможность создавать таблицы и диаграммы, производить расчеты, опираясь на заданные формулы. Думаю, не будет преувеличением то, что Эксель – одна из самых востребованных программ на сегодняшний день.
Во время ее использования у юзера могут возникать вопросы по работе в Excel, особенно, если речь идет о новичке. На некоторые вопросы я отвечал в предыдущих материалах, но эта статья не будет исключением. В этот раз мне хочется поговорить о легенде. Что это вообще такое, как добавить или изменить легенду в excel 2007, а также в версии 2010 и ответы на другие сопутствующие вопросы вы сможете прочитать дальше.
Что такое легенда
Легенда диаграммы ms excel – это заголовки рядов, которые по умолчанию располагаются в правой части этой самой диаграммы. Если немножко перефразировать, то легендой диаграммы ms excel является набор подписей в виде какого-то определенного текста, которые вы прописываете при создании таблицы с исходными данными, при этом они отображают значение данных непосредственно на самой диаграмме.
Легенда спокойно поддается редактированию: например, можно добавить легенду в диаграмму excel 2010 (или в другую версию), изменить имя, местоположение, поменять шрифт или вообще удалить легенду. Главное – знать, как это делается.
Как редактировать легенду
Редактировать легенду совсем несложно, причем независимо от того, какая версия Экселя установлена на вашем компьютере, принцип действий будет идентичен.
- Дабы легенда отображалась на вашем графике, предлагаю сделать вот что: кликните по объекту диаграммы, затем выберите его свойства, потом – «Легенда». Теперь вам нужно лишь установить флажок напротив строчки «Показать легенду».
- Итак, чтобы изменить легенду в диаграмме excel 2010 или же в версии 2007, необходимо выделить диаграмму, кликнув по ней, после чего выбрать вкладку «Макет», которая находится в блоке «Работа с диаграммами». Там отыщите кнопку «Легенда» и выберите необходимый параметр из всех перечисленных. Таким способом вы зададите нужное местоположение легенды на вашей диаграмме.
Ну вот, теперь вы знаете, как управляться с легендой в диаграмме Excel и, в чем можете удостовериться сами, делается это просто и быстро!
Видео в помощь
Последовательность действийПоследовательность действий
Настройка легенды диаграммы
Можно настроить легенду следующим образом:
Можно скрывать или показывать легенду, а также изменять ее положение относительно диаграммы, ее области или с помощью специального выражения отчета. Например, на гистограмме, показывающей доход по каждой товарной линии по странам, можно использовать выражение [Страна] = «Канада» для расположения легенды относительно столбца для Канады.
Можно изменить заголовок, отображающийся над легендой.
Если легенда включает слишком длинные элементы, их можно сократить до определенного количества символов.
Например, если требуется, чтобы на конце каждого усеченного элемента легенды отображалось многоточие (…), следует ввести …
в поле Усеченный текст
.
Последовательность действий
-
Нажмите Дополнительно
и нажмите кнопку многоточие (…).Для отображения легенды на установленном расстоянии от сторон области диаграммы из списка Привязка
выберите Относительно диаграммы
.Для отображения легенды на установленном расстоянии от сторон основной области диаграммы из списка Привязка
выберите Относительно основной области диаграммы
.Для отображения легенды на установленном расстоянии от выражения отчета из списка Привязка
выберите Выражение отчета
, нажмите кнопку многоточие (…) рядом с пунктом Выражение
и введите выражение в диалоговом окне Выражение отчета
.Для привязки задайте горизонтальное и вертикальное расстояния.
-
Выберите объект легенды.
В области Свойства
щелкните Усеченный текст
.Чтобы указать количество символов, при котором производится усечение элементов легенды, нажмите Вручную
и введите количество символов в поле Максимальное число знаков
.Чтобы подогнать шрифт текста элемента легенды, чтобы текст помещался в легенду, установите флажок Подогнать шрифт по месту
.Чтобы указать текст, который нужно показывать в конце обрезанных элементов легенды, введите его в поле Усеченный текст
.
В области Свойства
щелкните Легенда
.
Чтобы показать легенду на диаграмме, установите флажок Показать легенду
.
Чтобы выбрать предустановленное расположение легенды, щелкните Предустановка
и щелкните расположение на диаграмме.
Примечание:
При выборе предварительно установленного положения легенды она располагается во внутренних границах объекта диаграммы. При других положениях легенды она располагается за пределами внутренних границ.
Чтобы выбрать пользовательское расположение легенды, выполните следующие действия:
Для изменения текста, отображающегося в заголовке легенды, выберите объект легенды и в области Свойства
щелкните Заголовок легенды
и укажите заголовок.
Для усечения элементов в легенде выполните следующие действия:
Добавление примечания к диаграмме
Добавьте примечание к диаграмме для указания дополнительных сведений. Примечания появляются в виде текста на диаграмме.
По умолчанию примечания выравниваются по левому верхнему углу объекта диаграммы. Можно изменять положение примечания относительно объекта диаграммы или ее области или с помощью выражения отчета. Например, на гистограмме, на которой показан доход по линейкам продуктов по странам, можно ввести [Страна] = «Канада», чтобы расположить примечание относительно полоы Канада.
Примечания заменяют любые располагающиеся под ними элементы, поэтому располагайте их в правильном месте.
Если применяется несколько примечаний, убедитесь, что у каждого примечания свое место в отчете, чтобы они не перекрывали друг друга. Кроме того, можно указывать последовательность их отображения при выполнении отчета. При наличии двух примечаний с одинаковыми координатами первой отображается та, которая первой приведена в списке, затем сверху первой отображается следующая.
Последовательность действий
Добавление к диаграмме базовой линии
Базовые линии — это горизонтальные или вертикальные линии, которые пересекают диаграмму, указывая основное разделение данных. Например, можно добавить базовую линию, чтобы показать торговые квоты или порог рентабельности.
Каждая базовая линия представляет значение на оси.
В зависимости от типа диаграммы можно использовать следующие параметры для расположения базовой линии.
| Параметр | Описание |
|
Числовое значение |
Используется постоянное числовое значение. |
|
Среднее |
Используется статистическое среднее, плюс или минус значение стандартных отклонений, на основе всех изображенных на диаграмме значений данных на указанной оси. |
|
Процентиль (%) |
Используется указанный процентиль. |
|
Процентное отношение на осевой линии (%) |
Использует процент полного диапазона шкалы. Например, если диапазон шкалы от -500 до 1100, значение Процентное отношение вдоль осевой линии (%) |
Если применяется несколько базовых линий, можно указать последовательность их отображения при выполнении отчета. Они отображаются сверху вниз. При наличии двух базовых линий с одинаковыми координатами, первой отображается та, которая первой приведена в списке, затем сверху первой отображается следующая.
По умолчанию базовая линия и ее подпись появляются в легенде.
Базовые линии не поддерживают прозрачность цвета.
Последовательность действий
Отображение линий тренда на диаграммах, используемых по умолчанию
Линии тренда, также известные как линии наилучшего приближения или линии регрессии, графически иллюстрируют тренды в последовательности данных и обычно используются для построения графиков прогнозов. Линия тренда обычно представляет собой линию или кривую, соединяющую или проходящую через несколько точек в последовательности, представляющую тренд.
Можно показывать линии тренда на гистограммах, линейных и пузырьковых диаграммах, а также на диаграммах с областями и диаграммах рассеивания.
Можно использовать следующие виды линий тренда:
- Полиномиальная
Используйте полиномиальную линию тренда, если значения данных попеременно возрастают и убывают. Например, если на диаграмме показано как увеличение, так и уменьшение дохода по линейкам продуктов во времени, вам может подойти полиномиальная линия тренда.
- Логарифмическая
Используйте логарифмическую линию тренда, если значения данных сначала быстро растут или убывают, а затем постепенно стабилизируются. Например, если на диаграмме показано резкое уменьшение дохода по линейкам продуктов во времени, а затем его стабилизация, вам может подойти логарифмическая линия тренда.
- Скользящее среднее (за период)
Используйте линию тренда скользящего среднего, если есть колебания значений данных и необходимо сгладить исключения, чтобы посмотреть тренд. Например, если на диаграмме видны сильные колебания значений дохода по линейкам продуктов во времени, но известно, что некоторые точки являются исключениями, вам может подойти линия тренда скользящего среднего.
Линейная
Используйте линейную линию тренда, если значения данных увеличиваются или уменьшаются вдоль прямой линии с постоянной скоростью. Например, если на диаграмме показано постоянное увеличение дохода по линейкам продуктов во времени, вам может подойти линейная линия тренда.
Если вы не знаете, какой вид линии тренда следует использовать, попробуйте их все, чтобы найти линию, наилучшим образом приближающую точки ваших данных. Например, линейная линия тренда не подойдет для большинства точек на диаграмме рассеивания с широким распределением точек данных.
Линии тенденции не поддерживают прозрачность цвета.
Последовательность действий
Отображение значений данных и подписей в диаграмме
Можно отобразить подписи или значения данных внутри сегментов или точек круговой, кольцевой диаграммы. Например, в круговой диаграмме в каждом сегменте отражаются значения данных, что позволяет иметь точное представление о размере каждого сегмента круга.
Последовательность действий
-
При выборе Скрыть
значения данных не показываются.При выборе Абсолютные
отображаются абсолютные значения данных.При выборе Процентные
показывается доля сектора от всей круговой диаграммы.Абсолютное и процентное
показывает процент сегмента круга от всего круга как абсолютное значение.
В области Свойства
щелкните Подписи данных
.
Для отображения подписей данных для каждого сегмента в разделе Отобразить
установите флажок Названия сегментов
.
Чтобы показать линии, соединяющие подписи данных и сектора круговой диаграммы, к которым они относятся, установите флажок Показать выносные линии
.
Для указания формата подписи данных, щелкните Скрыть
, Абсолютное
, Процентное
или Абсолютное и процентное
в списке Значения
.
Для указания размещения подписей данных в списке Положение
выберите Вокруг всего круга
или С выравниванием слева и справа от круга
.
Последовательность действий
-
Режим Нет
указывает, что подписи отображаются в положении по умолчанию и могут перекрываться.Режим Обычный
указывает, что подписи располагаются непосредственно над соответствующими маркерами данных или объектами диаграммы. Наложение отсутствует и подписи могут перекрываться.Режим Грубый шахматный порядок
указывает, что подписи располагаются уступами рядом с маркерами данных, вследствие чего они не перекрываются. Данный метод конфликта требует меньше времени для отображения, чем режим Точный шахматный порядок
, однако может получиться так, что подписи находятся далеко от соответствующих маркеров данных.Режим Точный шахматный порядок
указывает, что подписи размещены так, что перекрытие отсутствует. Подписи находятся в возможной близости к маркерам данных без перекрытия. Данный метод конфликта требует больше времени для отображения, чем режим Грубый шахматный порядок
, однако позволяет разместить подписи на более близком расстоянии от соответствующих маркеров данных.
В области Свойства
щелкните Подписи данных
.
Чтобы показать линии, соединяющие подписи и маркеры данных диаграммы, к которым они относятся, установите флажок Выносные линии
.
Для указания вида отображения подписей, положение которых в диаграмме перекрывается, в списке Метод конфликта
выберите один из следующих режимов:
Для начала такая задача. Коллеги попросили сегодня в легенде круговой диаграммы увеличить размер маркера, не меняя шрифт. Примерно так:
Это круговая диаграмма, сформированная автоматически. Единственное, что я изменил — положение легенды (переместил её в правую часть диаграммы).
Как видно, маркеры в легенде очень маленького размера. Увеличить их очень просто — выделяем легенду и увеличиваем шрифт:
В результате маркеры увеличились, но и надписи стали неприлично большими. Нельзя ли увеличить только маркеры?
Если честно, я не знаю правильного ответа на этот вопрос. Если вдруг когда нибудь эту запись прочитает какой-нибудь гуру excel — прошу ответить, что на этот счёт говорит официальная наука. Я правильного решения «в лоб» не нашёл, но нашёл обходное. Оказывается, если выделить не всю легенду, а отдельный её элемент, изменение шрифта будет выглядеть несколько иначе — для выделенного элемента увеличится и маркер, и надпись, а для остальных только маркер.
Чтобы воспользоваться этим фактом, нам потребуется дополнительный, «лишний» элемент легенды. Создадим его. Для этого растянем диапазон данных диаграммы на одну строку вниз. Добавленная строка не будет содержать ни данных, ни заголовка, но в легенде ей будет присвоен собственный цвет (в моём случае жёлтый):
Сменим этот цвет на прозрачный (для этого выделим элемент легенты, войдём в его свойства и в разделе «заливка» отметим «нет заливки»)
Теперь элемент стал невидимым. Не выходя из свойств элемента, увеличим его шрифт:
Как видите, маркеры увеличиваются, а шрифт надписей нет. Мы получили стандартную круговую диаграмму со стандартной легендой и большими, удобными маркерами, цвет которых не потеряется при печати, изменении масштаба и т. д.
О программе Excel мной уже было сказано немало. Если суммировать все эти данные, то выходит, что это приложение является важным инструментом в работе офисных сотрудников, бухгалтеров, а также людям экономических профессий в целом. В частности, Excel особо ценится за возможность создавать таблицы и диаграммы, производить расчеты, опираясь на заданные формулы. Думаю, не будет преувеличением то, что Эксель – одна из самых востребованных программ на сегодняшний день.
Что такое легенда
Легенда диаграммы ms excel – это заголовки рядов, которые по умолчанию располагаются в правой части этой самой диаграммы. Если немножко перефразировать, то легендой диаграммы ms excel является набор подписей в виде какого-то определенного текста, которые вы прописываете при с исходными данными, при этом они отображают значение данных непосредственно на самой диаграмме.
Легенда спокойно поддается редактированию: например, можно добавить легенду в диаграмму excel 2010 (или в другую версию), изменить имя, местоположение, поменять шрифт или вообще удалить легенду. Главное – знать, как это делается.
Как редактировать легенду
Редактировать легенду совсем несложно, причем независимо от того, какая версия Экселя установлена на вашем компьютере, принцип действий будет идентичен.
- Дабы легенда отображалась на вашем графике, предлагаю сделать вот что: кликните по объекту диаграммы, затем выберите его свойства, потом – «Легенда». Теперь вам нужно лишь установить флажок напротив строчки «Показать легенду».
- Итак, чтобы изменить легенду в диаграмме excel 2010 или же в версии 2007, необходимо выделить диаграмму, кликнув по ней, после чего выбрать вкладку «Макет», которая находится в блоке «Работа с диаграммами». Там отыщите кнопку «Легенда» и выберите необходимый параметр из всех перечисленных. Таким способом вы зададите нужное местоположение легенды на вашей диаграмме.
Ну вот, теперь вы знаете, как управляться с легендой в диаграмме Excel и, в чем можете удостовериться сами, делается это просто и быстро!