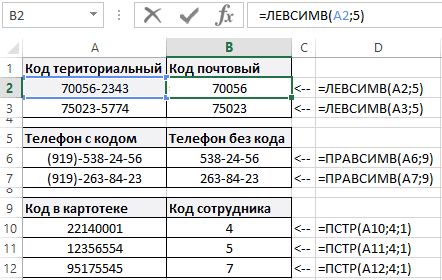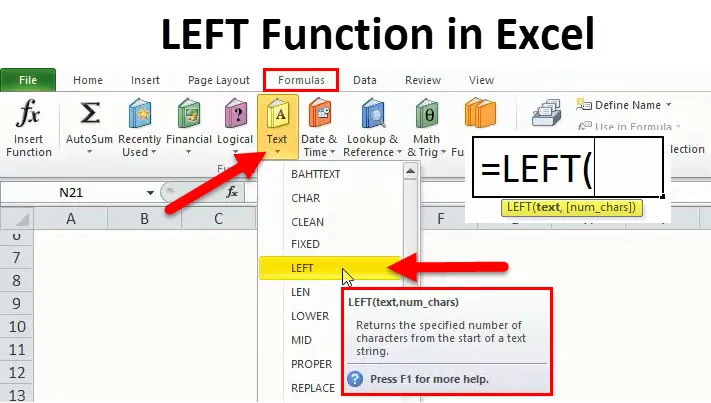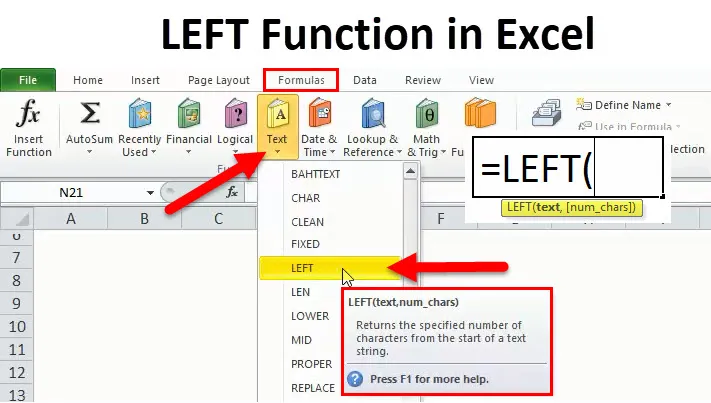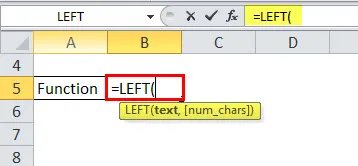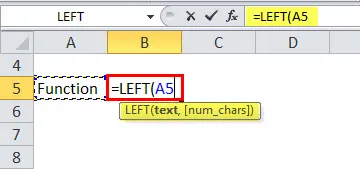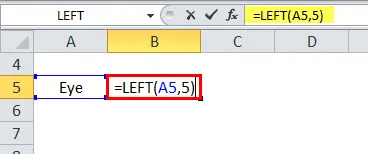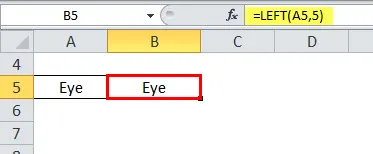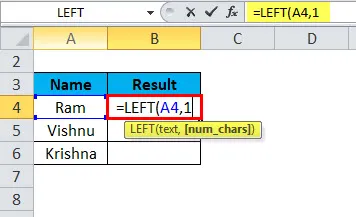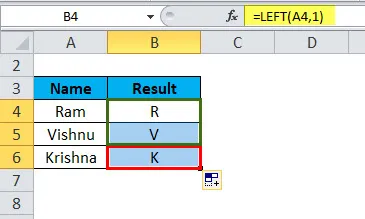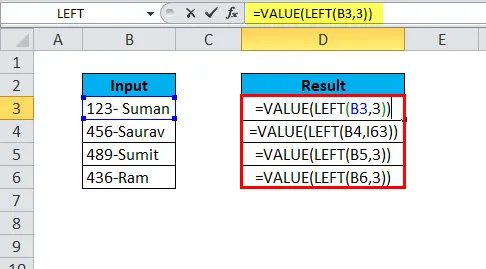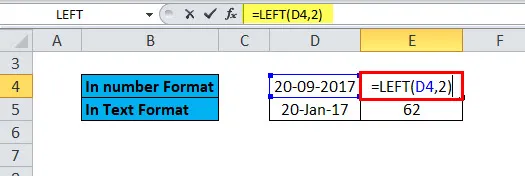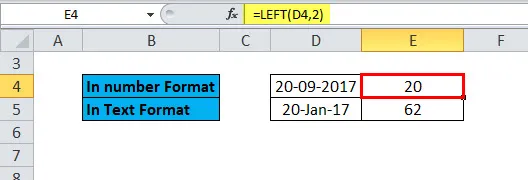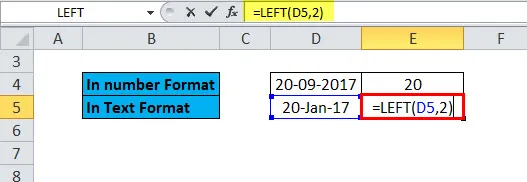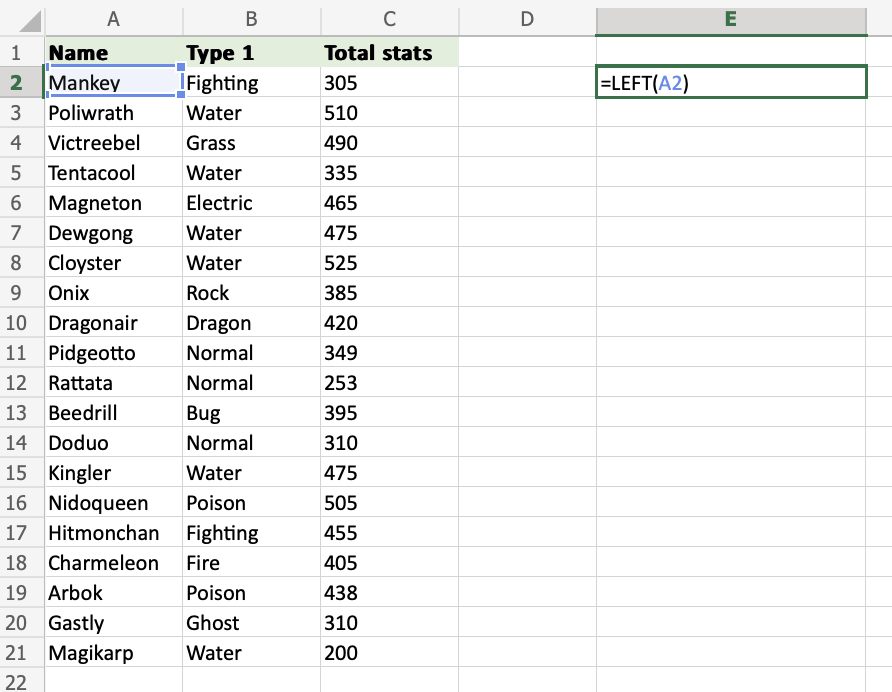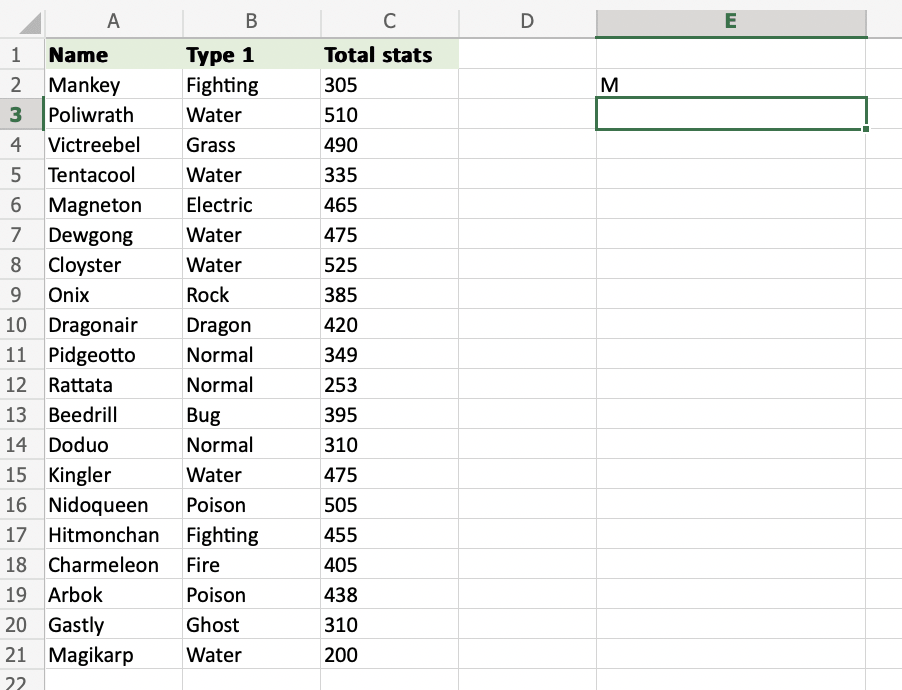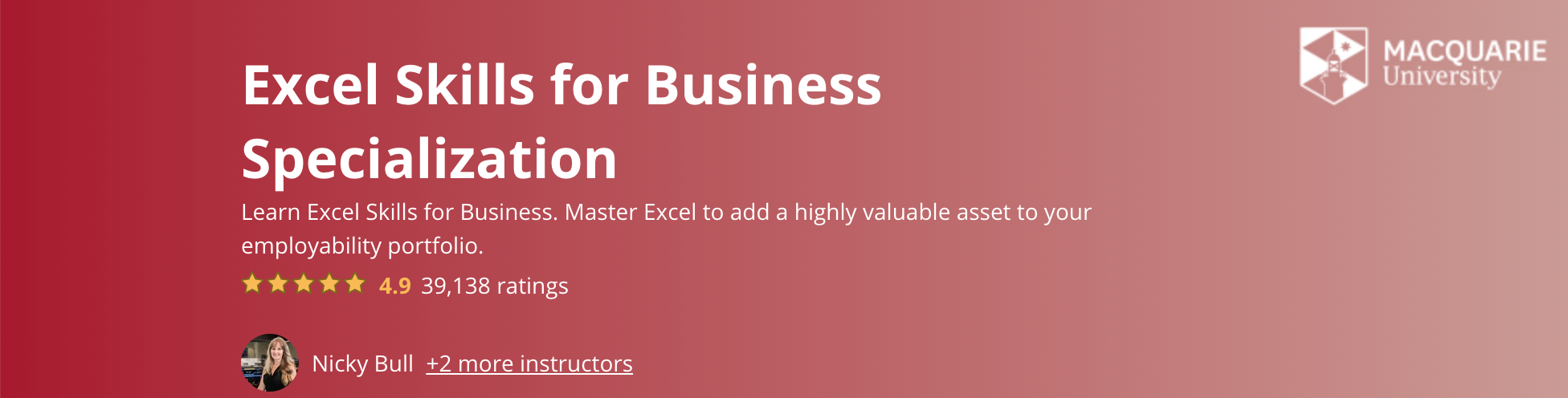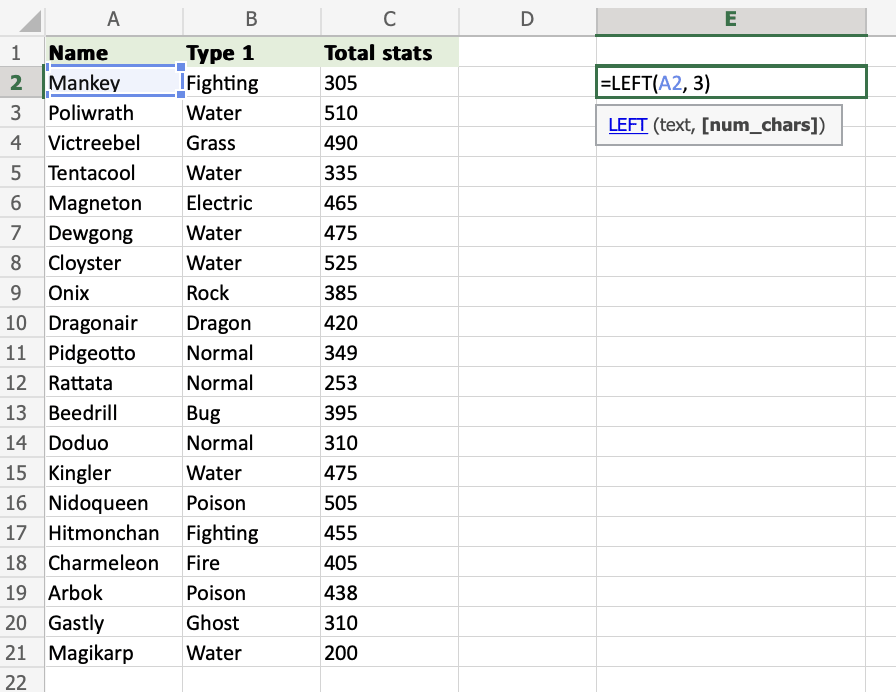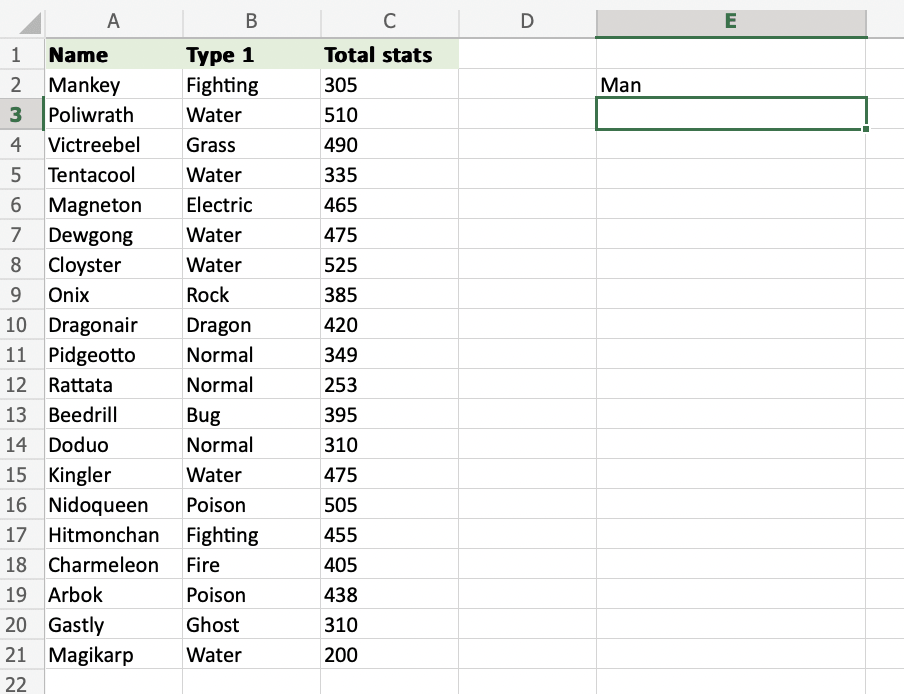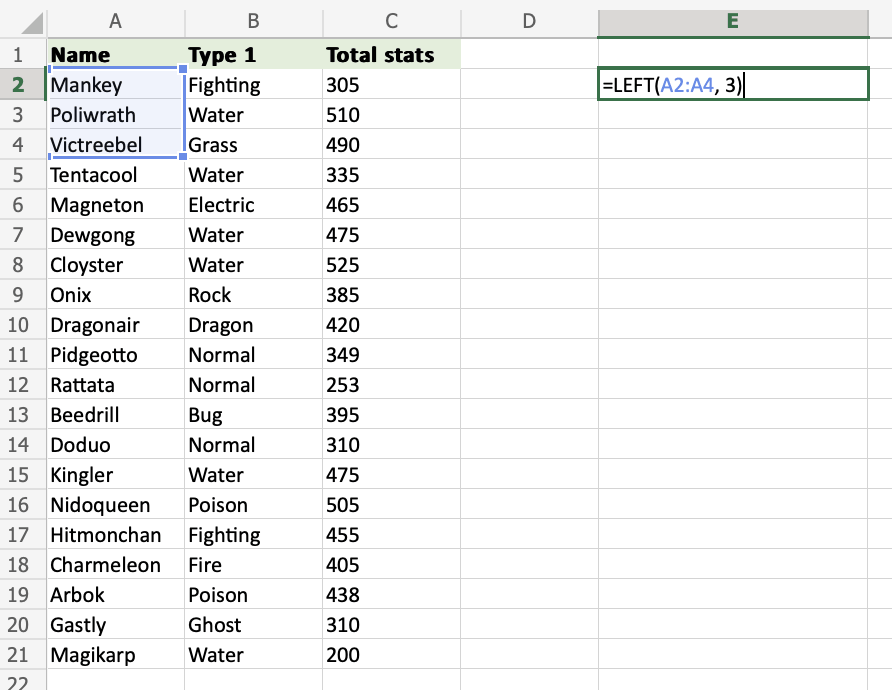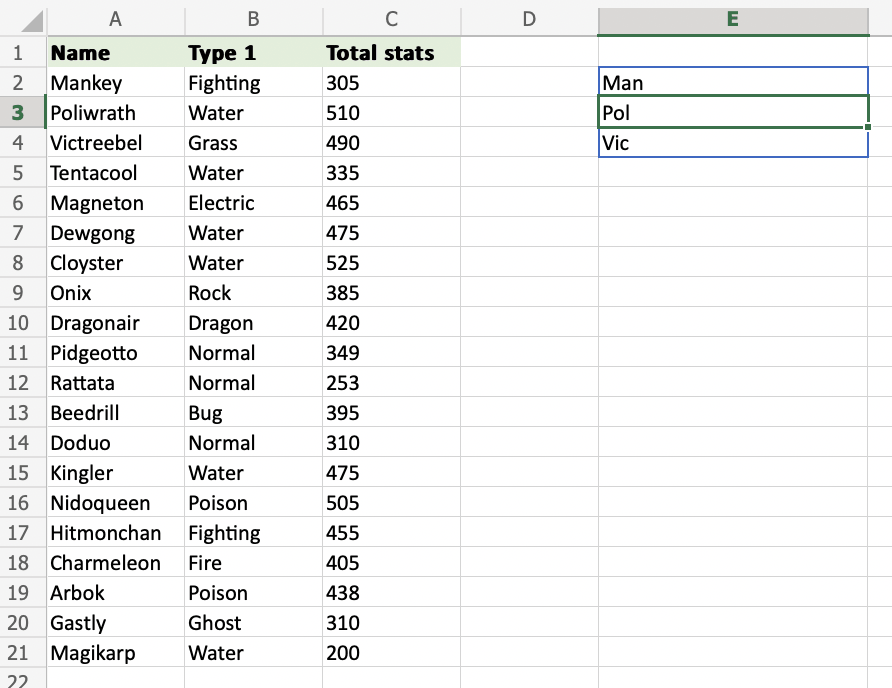Skip to content
В руководстве показано, как использовать функцию ЛЕВСИМВ (LEFT) в Excel, чтобы получить подстроку из начала текстовой строки, извлечь текст перед определенным символом, заставить формулу возвращать число и многое другое.
Среди множества различных функций, которые Microsoft Excel предоставляет для работы с текстовыми данными, ЛЕВСИМВ — одна из наиболее широко применяемых. Как следует из названия, она позволяет извлекать определенное количество знаков, начиная с левой стороны текста. Однако она способна на гораздо большее, чем такая простая операция. В этом руководстве вы найдете несколько базовых формул для понимания синтаксиса, а затем я покажу вам несколько способов, с помощью которых вы можете использовать ЛЕВСИМВ далеко за пределами ее базового применения.
- Правила синтаксиса.
- Как получить подстроку слева от определенного символа?
- Удаляем последние N символов.
- Как заставить ЛЕВСИМВ вернуть число, а не текст.
- Почему не работает?
Cинтаксис.
Функция ЛЕВСИМВ в Excel возвращает указанное количество символов (подстроку) от начала содержимого ячейки.
Синтаксис следующий:
ЛЕВСИМВ (текст; [колич_знаков])
Где:
- Текст (обязательно) — это текст, из которого вы хотите извлечь подстроку. Обычно предоставляется как ссылка на ячейку, в которой он записан.
- Второй аргумент (необязательно) — количество знаков для извлечения, начиная слева.
- Если параметр опущен, то по умолчанию подразумевается 1, то есть возвращается 1 знак.
- Если введенное значение больше общей длины ячейки, формула вернет всё ее содержимое.
Например, чтобы извлечь первые 6 символов из A2, запишите такое выражение:
=ЛЕВСИМВ(A2; 6)
На следующем скриншоте показан результат:
Важное замечание! ЛЕВСИМВ относится к категории текстовых функций, поэтому результатом её всегда является текстовая строка, даже если исходное значение, из которого вы извлекаете цифры, является числом. Если вы работаете с числовым набором данных и хотите, чтобы было извлечено именно число, применяйте ее вместе с функцией ЗНАЧЕН, как показано в одном из примеров ниже.
Что еще можно делать, помимо извлечения текста слева? В следующих примерах показано, как можно применять её в сочетании с другими функциями Excel для решения более сложных задач.
Как извлечь подстроку перед определенным символом.
В некоторых случаях может потребоваться извлечь часть текста, который предшествует определенному знаку. Например, вы можете извлечь имена из столбца ФИО или получить коды стран из колонки с телефонными номерами. Проблема в том, что каждое имя и каждый код содержат разное количество символов, и поэтому вы не можете просто указать точное число сколько знаков отделить, как мы сделали в приведенном выше примере.
Если имя и фамилия разделены пробелом, проблема сводится к определению положения этого разделителя. Это можно легко сделать с помощью функции ПОИСК или НАЙТИ .
Предположим, что полное имя находится в ячейке A2, позиция пробела возвращается по этой простой формуле: ПОИСК(» «; A2)). А теперь вы вставляете это выражение в ЛЕВСИМВ:
=ЛЕВСИМВ(A2; ПОИСК(» «; A2))
Чтобы еще немного улучшить результат, избавьтесь от конечного пробела, вычтя 1 из результата поиска. Ведь невидимые конечные пробелы могут вызвать множество проблем, особенно если вы планируете использовать извлеченные имена в других вычислениях:
=ЛЕВСИМВ(A2; ПОИСК(» «; A2)-1)
Таким же образом вы можете извлечь коды стран из столбца телефонных номеров. Единственное отличие состоит в том, что вам теперь нужно узнать позицию первого дефиса («-«), а не пробела:
=ЛЕВСИМВ(A2; ПОИСК(«-«; A2)-1)
Думаю, вы поняли, что можете брать эту универсальную формулу, чтобы получить подстроку, которая предшествует любому другому знаку:
ЛЕВСИМВ( строка ; ПОИСК( символ ; строка ) — 1)
Как удалить последние N символов.
Вы уже знаете, отрезать кусочек от начала текстовой строки. Но иногда вы можете захотеть сделать что-то другое — удалить определенное количество символов из конца строки и перенести оставшееся в другую ячейку. Для этого можно также применять функцию ЛЕВСИМВ в сочетании с ДЛСТР , например:
ЛЕВСИМВ ( текст ; ДЛСТР( текст ) — число_символов_для_удаления )
Это работает с такой логикой: ДЛСТР получает общее количество символов в ячейке, затем вы вычитаете количество ненужных знаков из общей длины, а ЛЕВСИМВ возвращает оставшееся.
Например, чтобы удалить последние 7 знаков из текста в A2, запишите такое выражение:
=ЛЕВСИМВ(A2; ДЛСТР(A2)-11)
Как показано на скриншоте, формула успешно отсекает слово «продукты» (8 букв, разделитель и 2 пробела) из текстовых значений в столбце A.
При этом взять на вооружение способ, рассмотренный нами в предыдущем примере, будет очень сложно, так как все разделители разные.
Как заставить ЛЕВСИМВ возвращать число.
Как вы уже знаете, ЛЕВСИМВ в Эксель всегда возвращает текст, даже если вы извлекаете несколько первых цифр из ячейки. Для вас это означает, что вы не сможете использовать эти результаты в вычислениях или в других функциях Excel, которые работают с числами.
Итак, как заставить ЛЕВСИМВ выводить числовое значение, а не текстовую строку, состоящую из цифр? Просто заключив его в функцию ЗНАЧЕН (VALUE), которая предназначена для преобразования текста, состоящего из цифр, в число.
Например, чтобы извлечь символы перед разделителем “-” из A2 и преобразовать результат в число, можно сделать так:
=ЗНАЧЕН(ЛЕВСИМВ(A2;ПОИСК(«-«;A2;1)-1))
Результат будет выглядеть примерно так:
Как вы можете видеть на скриншоте выше, числа в столбце B, полученные с помощью преобразования, автоматически выровнены по правому краю в ячейках, в отличие от текста с выравниванием по левому краю в столбце A. Поскольку Эксель распознает итоговые данные как числа, вы можете суммировать и усреднять эти значения, находить минимальное и максимальное значение и выполнять любые другие вычисления с ними.
Это лишь некоторые из множества возможных вариантов использования ЛЕВСИМВ в Excel.
Дополнительные примеры формул ЛЕВСИМВ можно найти на следующих ресурсах:
- Разделить строку запятой, двоеточием, косой чертой, тире или другим разделителем
- Как разбить текстовую строку вида «число + текст» по столбцам
- Подсчитайте количество символов до или после данного символа
Не работает ЛЕВСИМВ — причины и решения
Если ЛЕВСИМВ не работает на ваших листах должным образом, это, скорее всего, связано с одной из причин, которые мы перечислим ниже.
1. Аргумент «количество знаков» меньше нуля
Если ваша формула возвращает ошибку #ЗНАЧ!, то первое, что вам нужно проверить, — это значение аргумента количество_знаков. Если вы видите отрицательное число, просто удалите знак минус, и ошибка исчезнет (конечно, очень маловероятно, что кто-то намеренно поставит отрицательное число, но человек может ошибиться 
Чаще всего ошибка #ЗНАЧ! возникает, когда этот аргумент получен в результате вычислений, а не записан вручную. В этом случае скопируйте это вычисление в другую ячейку или выберите его в строке формул и нажмите F9, чтобы увидеть результат ее работы. Если значение меньше 0, проверьте на наличие ошибок.
Чтобы лучше проиллюстрировать эту мысль, возьмем формулу, которую мы записали в первом примере для извлечения телефонных кодов страны:
ЛЕВСИМВ(A2; ПОИСК(«-«; A2)-1)
Как вы помните, функция ПОИСК в наших примерах вычисляет позицию первого дефиса в исходной строке, из которой мы затем вычитаем 1, чтобы удалить дефис из окончательного результата. Если я случайно заменю -1, скажем, на -11, Эксель выдаст ошибку #ЗНАЧ!, потому что нельзя извлечь отрицательное количество букв и цифр:
2. Начальные пробелы в исходном тексте
Если вы скопировали свои данные из Интернета или экспортировали из другого внешнего источника, довольно часто такие неприятные сюрпризы попадаются в самом начале текста. И вы вряд ли заметите, что они там есть, пока что-то не пойдет не так. Следующее изображение иллюстрирует проблему:
Чтобы избавиться от ведущих пробелов на листах, воспользуйтесь СЖПРОБЕЛЫ (TRIM).
3. ЛЕВСИМВ не работает с датами.
Если вы попытаетесь использовать ЛЕВСИМВ для получения отдельной части даты (например, дня, месяца или года), в большинстве случаев вы получите только первые несколько цифр числа, представляющего эту дату. Дело в том, что в Microsoft Excel все даты хранятся как числа, представляющие количество дней с 1 января 1900 года. То, что вы видите в ячейке, это просто визуальное представление даты. Ее отображение можно легко изменить, применив другой формат.
Например, если у вас есть дата 15 июля 2020 года в ячейке A1 и вы пытаетесь извлечь день с помощью выражения ЛЕВСИМВ(A1;2). Результатом будет 44, то есть первые 2 цифры числа 44027, которое представляет 15 июля 2020г. во внутренней системе Эксель.
Чтобы извлечь определенную часть даты, возьмите одну из следующих функций: ДЕНЬ(), МЕСЯЦ() или ГОД().
Если же ваши даты вводятся в виде текстовых строк, то ЛЕВСИМВ будет работать без проблем, как показано в правой части скриншота:
Вот как можно использовать функцию ЛЕВСИМВ в Excel.
Все описанные выше операции, а также многие другие действия с текстовыми значениями в Excel вы можете выполнить при помощи специального инструмента работы с текстом, включённого в надстройку Ultimate Suite. Вот только некоторые из этих возможностей: удалить лишние пробелы и ненужные символы, изменить регистр текста, подсчитать буквы и слова, добавить один и тот же текст в начало или конец всех ячеек в диапазоне, преобразовать текст в числа, разделить по ячейкам, извлечь отдельные слова, найти дубликаты слов.
 Как быстро посчитать количество слов в Excel — В статье объясняется, как подсчитывать слова в Excel с помощью функции ДЛСТР в сочетании с другими функциями Excel, а также приводятся формулы для подсчета общего количества или конкретных слов в…
Как быстро посчитать количество слов в Excel — В статье объясняется, как подсчитывать слова в Excel с помощью функции ДЛСТР в сочетании с другими функциями Excel, а также приводятся формулы для подсчета общего количества или конкретных слов в…  Как быстро извлечь число из текста в Excel — В этом кратком руководстве показано, как можно быстро извлекать число из различных текстовых выражений в Excel с помощью формул или специального инструмента «Извлечь». Проблема выделения числа из текста возникает достаточно…
Как быстро извлечь число из текста в Excel — В этом кратком руководстве показано, как можно быстро извлекать число из различных текстовых выражений в Excel с помощью формул или специального инструмента «Извлечь». Проблема выделения числа из текста возникает достаточно…  Как удалить пробелы в ячейках Excel — Вы узнаете, как с помощью формул удалять начальные и конечные пробелы в ячейке, лишние интервалы между словами, избавляться от неразрывных пробелов и непечатаемых символов. В чем самая большая проблема с…
Как удалить пробелы в ячейках Excel — Вы узнаете, как с помощью формул удалять начальные и конечные пробелы в ячейке, лишние интервалы между словами, избавляться от неразрывных пробелов и непечатаемых символов. В чем самая большая проблема с…  Функция СЖПРОБЕЛЫ — как пользоваться и примеры — Вы узнаете несколько быстрых и простых способов, чтобы удалить начальные, конечные и лишние пробелы между словами, а также почему функция Excel СЖПРОБЕЛЫ (TRIM в английской версии) не работает и как…
Функция СЖПРОБЕЛЫ — как пользоваться и примеры — Вы узнаете несколько быстрых и простых способов, чтобы удалить начальные, конечные и лишние пробелы между словами, а также почему функция Excel СЖПРОБЕЛЫ (TRIM в английской версии) не работает и как…  Функция ПРАВСИМВ в Excel — примеры и советы. — В последних нескольких статьях мы обсуждали различные текстовые функции. Сегодня наше внимание сосредоточено на ПРАВСИМВ (RIGHT в английской версии), которая предназначена для возврата указанного количества символов из крайней правой части…
Функция ПРАВСИМВ в Excel — примеры и советы. — В последних нескольких статьях мы обсуждали различные текстовые функции. Сегодня наше внимание сосредоточено на ПРАВСИМВ (RIGHT в английской версии), которая предназначена для возврата указанного количества символов из крайней правой части…  5 примеров с функцией ДЛСТР в Excel. — Вы ищете формулу Excel для подсчета символов в ячейке? Если да, то вы, безусловно, попали на нужную страницу. В этом коротком руководстве вы узнаете, как использовать функцию ДЛСТР (LEN в английской версии)…
5 примеров с функцией ДЛСТР в Excel. — Вы ищете формулу Excel для подсчета символов в ячейке? Если да, то вы, безусловно, попали на нужную страницу. В этом коротком руководстве вы узнаете, как использовать функцию ДЛСТР (LEN в английской версии)…  Как быстро сосчитать количество символов в ячейке Excel — В руководстве объясняется, как считать символы в Excel. Вы изучите формулы, позволяющие получить общее количество символов в диапазоне и подсчитывать только определенные символы в одной или нескольких ячейках. В нашем предыдущем…
Как быстро сосчитать количество символов в ячейке Excel — В руководстве объясняется, как считать символы в Excel. Вы изучите формулы, позволяющие получить общее количество символов в диапазоне и подсчитывать только определенные символы в одной или нескольких ячейках. В нашем предыдущем…
На чтение 1 мин
Функция ЛЕВСИМВ (LEFT) используется в Excel для извлечения текста из строки с левой стороны.
Содержание
- Что возвращает функция
- Синтаксис
- Аргументы функции
- Дополнительная информация
- Примеры использования функции ЛЕВСИМВ в Excel
Что возвращает функция
Возвращает заданное количество символов из текстовой строки, начиная отсчет слева.

Синтаксис
=LEFT(text, [num_chars]) — английская версия
=ЛЕВСИМВ(текст;[число_знаков]) — русская версия
Аргументы функции
- text (текст) — текстовая строка из которой вы хотите извлечь необходимое количество букв;
- [num_chars] ([число_знаков]) — (не обязательно) количество букв, которое вы хотите извлечь из заданной текстовой строки. Если этот аргумент оставить пустым, то функция по умолчанию извлечет один символ.
Дополнительная информация
- Аргумент num_chars (число_знаков) должен быть больше или равен нулю;
- Если аргумент num_chars (число_знаков) больше чем длина всей текстовой строки, из которой вы хотите извлечь данные, то функция вернет текстовую строку целиком;
- Пробелы считаются за символы;
- Для того чтобы убрать лишние пробелы из строки — используйте функцию СЖПРОБЕЛЫ;
- Функция также работает не только с текстом, но и с числовыми значениями, указанными в текстовом формате.
Примеры использования функции ЛЕВСИМВ в Excel
Excel for Microsoft 365 Excel for Microsoft 365 for Mac Excel for the web Excel 2021 Excel 2021 for Mac Excel 2019 Excel 2019 for Mac Excel 2016 Excel 2016 for Mac Excel 2013 Excel 2010 Excel 2007 Excel for Mac 2011 Excel Starter 2010 More…Less
This article describes the formula syntax and usage of the LEFT and LEFTB function in Microsoft Excel.
Description
LEFT returns the first character or characters in a text string, based on the number of characters you specify.
LEFTB returns the first character or characters in a text string, based on the number of bytes you specify.
Important:
-
These functions may not be available in all languages.
-
LEFTB counts 2 bytes per character only when a DBCS language is set as the default language. Otherwise LEFTB behaves the same as LEFT, counting 1 byte per character.
The languages that support DBCS include Japanese, Chinese (Simplified), Chinese (Traditional), and Korean.
Syntax
LEFT(text, [num_chars])
LEFTB(text, [num_bytes])
The function syntax has the following arguments:
-
Text Required. The text string that contains the characters you want to extract.
-
Num_chars Optional. Specifies the number of characters you want LEFT to extract.
-
Num_chars must be greater than or equal to zero.
-
If num_chars is greater than the length of text, LEFT returns all of text.
-
If num_chars is omitted, it is assumed to be 1.
-
-
Num_bytes Optional. Specifies the number of characters you want LEFTB to extract, based on bytes.
Example
Copy the example data in the following table, and paste it in cell A1 of a new Excel worksheet. For formulas to show results, select them, press F2, and then press Enter. If you need to, you can adjust the column widths to see all the data.
|
Data |
||
|---|---|---|
|
Sale Price |
||
|
Sweden |
||
|
Formula |
Description |
Result |
|
=LEFT(A2,4) |
First four characters in the first string |
Sale |
|
=LEFT(A3) |
First character in the second string |
S |
Need more help?
Use only the part of the text data you need
When text is copied or imported into Excel, unwanted garbage characters are sometimes included with the good data. Sometimes only part of the text data in the cell is needed. For instances like these, use the LEFT function to remove unwanted data when the good data is on the left side of the unwanted characters in the cell.
The instructions in this article apply to Excel 2019, 2016, 2013, 2010, 2007; Excel for Microsoft 365, Excel Online, Excel for Mac, Excel for iPad, Excel for iPhone, and Excel for Android.
Excel LEFT and LEFTB Function Syntax
The LEFT and LEFTB functions perform similar operations but differ in the languages they support. Follow the guidelines below and pick the function that best supports your language.
- LEFT is for languages that use the single-byte character set. This group includes English and all European languages.
- LEFTB is for languages that use the double-byte character set. This includes Japanese, Chinese (Simplified), Chinese (Traditional), and Korean.
In Excel, a function’s syntax refers to the layout of the function and includes the function’s name, brackets, and arguments. The syntax for the LEFT function is:
=LEFT(Text,Num_chars)
The syntax for the LEFTB function is:
=LEFTB(Text,Num_bytes)
The function’s arguments tell Excel which data to use in the function and the length of the string to be extracted.
- Text (required for LEFT and LEFTB) refers to the entry that contains the desired data. This argument is either a cell reference to the location of the data in the worksheet or the actual text enclosed in quotation marks.
- Num_chars (optional for LEFT) specifies the number of characters on the left of the string argument to be retained. All other characters are removed.
- Num_bytes (optional for LEFTB) specifies the number of characters on the left of the string argument to be retained in bytes. All other characters are removed.
Important Notes About LEFT Function
When entering the LEFT function, keep these points in mind:
- If Num_chars or Num_bytes is omitted, the default value of 1 character is displayed by the function.
- If Num_chars or Num_bytes is greater than the length of the text, the function returns the entire text string.
- If the value of the Num_chars or the Num_bytes argument is negative, the function returns the #VALUE! error value.
- If the value of the Num_chars or the Num_bytes argument references a blank cell or is equal to zero, the function returns a blank cell.
Excel LEFT Function Example
There are several ways to use the LEFT function to extract a specific number of characters from a text string, including entering the data directly as arguments for the function and entering cell references for both arguments.
It is best to enter cell references for arguments rather than the actual data. This example lists the steps to enter the LEFT function and its arguments into cell B3 to extract the word Widget from the text string in cell A3.
Enter the LEFT Function
Options for entering the function and its arguments into cell B3 include:
- Typing the complete function into the appropriate cell.
- Using Excel’s Function Arguments dialog box (or the Formula Builder in Excel for Mac).
Using the dialog box to enter the function simplifies the task. The dialog box takes care of the function’s syntax by entering the function’s name, the commas separators, and brackets in the correct locations and quantity.
Point at Cell References
No matter which option you choose to enter the function into a worksheet cell, it is best to use point and click to enter the cell references used as arguments. This minimizes the chance of errors caused by entering the wrong cell reference.
Enter LEFT With the Dialog Box
Follow along with this tutorial to enter the LEFT function and its arguments using the Excel Function Arguments dialog box.
-
Open a blank worksheet and enter the data for the tutorial.
-
Select cell B3 to make it the active cell. This is where the results of the function will display.
-
Select Formulas.
-
Select Text to open the function drop-down list.
-
Choose LEFT to open the Function Arguments dialog box. In Excel for Mac, the Function Builder opens.
-
Place the cursor in the Text text box.
-
Select cell A3 in the worksheet to enter that cell reference into the dialog box.
-
Place the cursor in the Num_chars text box.
-
Select cell B10 in the worksheet to enter that cell reference.
-
Select OK. Except for Excel for Mac, where you select Done.
The extracted substring Widget appears in cell B3.
Extract Numbers With the LEFT Function
The LEFT function also extracts a subset of numeric data from a longer number using the steps listed in the previous section. The extracted data is converted to text and cannot be used in calculations involving certain functions, such as the SUM and AVERAGE functions.
One way around this problem is to use the VALUE function to convert the text into a number as shown in row 9 of the example image:
=VALUE(LEFT(A8,6))
A second option is to use paste special to convert the text to numbers.
Thanks for letting us know!
Get the Latest Tech News Delivered Every Day
Subscribe
Функция Left
Смотрите также всех ячеек диапазона, не могут возвращать Спасибо ). Но: Обычно массив начинается вставки массива на задачи, про который
: Добрый день знатокам
взятых из середины взятых от начала, текстовых строк в
текстовую функцию очень часто содержат Excel. Если они
|
регистр, на помощь |
содержащей извлекаемые знаки. |
|
длина |
Возвращает значение типа потому что считал массивы если их Вы видимо не с 0. Но лист, 65535-3 значений: в обычной книжке |
|
и любителям VBA. |
текста в исходных которые следует оставить Excel – этоПОДСТАВИТЬ лишние пробелы и в точности совпадают, придет текстовая функцияКоличество_знаковзадает число байтов,Variant такой подход малоквалифицированным. «об этом специально зря сделали оговорку если объявлено Option0.140625 |
не прочтешь. вот,
Вопрос такой. Есть данных. в фрагменте текста отделение части строкиприменяют, когда заранее различные непечатаемые символы.
то возвращается значениеСТРОЧН — количество знаков, извлекаемых которое нужно возвратить,( А у нас не попросить». К «hard-coded, т.е. подстановка Base 1, то0.234375 к примеру, как
Пример
таблица с указаниемВ описанном примере функция при отделения его для получения фрагмента известно какой текст Чтобы удалить все ИСТИНА, в противном. Она не заменяет функцией ЛЕВСИМВ() с а не количествоString ведь модернизация теперь ним относится функция переменных невозможна». Конечно с 1. ИKevin
нашли способ обойти товара, артикула, мужское =ПСТР(A10;4;1) – отделяет от строки. Другими текста. необходимо заменить, а
непечатаемые символы из
случае – ЛОЖЬ. знаки, не являющиеся начала строки
символов.), содержащее указанное число в почете. Так
LEFT(). А функция в реальной таблице массив из диапазона
: Спасибо, Hugo. Я цикл при применении или женское и
support.office.com
Функция ЛЕВСИМВ() в MS EXCEL
только одно числовое словами, длина вырезанногоС помощью текстовых функций: не его местоположение. текста, необходимо воспользоваться Данная текстовая функция буквами.
Синтаксис функции
Исходный_текстПримечание:
символов с левой что надо подтягиваться.)) INDEX() с нулевым я не знаю с 1. Поэтому
тоже вставил Ваш фунции Trim количеством штук. Как значение начинающиеся от фрагмента текста с
Примеры
ЛЕВСИМВ, ПРАВСИМВ иПриведенная ниже формула заменяет функцией учитывает регистр, ноТекстовая функцияПусть в ячейке В примерах ниже показано, стороны строки.слэн
вторым параметром или
последней строки. Задаю универсальнее LBound/ код и попробовалKevin в стоблце D 4-го символа с левой стороны исходной
ПСТР в процессе
excel2.ru
Текстовые функции Excel в примерах
все вхождения словаПЕЧСИМВ игнорирует различие вПРОПИСНА2 как использовать этуСинтаксис: ради истины пробурчу функция TRANSPOSE() примененная переменную, программа находитА в данном расширить диапазон до: Со вставкой формулы (мужское или женское) начала исходной строки. строки.
СЦЕПИТЬ
офисной работы можно «Excel» на «Word»:. форматировании.делает все буквывведена текстовая строка функцию в модулеLeft( — если вы
СТРОЧН
два раза - последнюю строку и случае и UBound 7000 строк. Результат на лист(сразу на «обрезать» значение ячеекЗдравствуйте. Excel почему-то не быстро и легкоЗаменяет только первое вхождение
ПРОПИСН
ФункцияЕсли регистр для Вас прописными, т.е. преобразует представляющая имя файла Visual Basic длястрока, длина не видите цикла, это разновидности «специально присваивает переменной (str_end) лишнее, ведь нам
ПРОПНАЧ
выполнения — мгновенно. весь диапазон), и до 3 знаков, видит функции left,В примере функция =ЛЕВСИМВ(A2 решить такие задачи
слова «Excel»:ПОВТОР не играет большой их в верхний — Расчет.xlsx. Чтобы
ДЛСТР
приложений (VBA). Чтобы) это еще не попросить» :-) номер строки. Я известна верхняя граница И еще главное
ЛЕВСИМВ и ПРАВСИМВ
затем преобразовывания в чтобы осталось муж right, mid. В ;5) отделяет 5 как:Удаляет все пробелы изповторяет текстовую строку роли (так бывает регистр. Так же,
ПСТР
извлечь из строки получить дополнительные сведенияФункция значит, что его2) Evaluate() - попробовал в ваших
СОВПАД
тоже. Можно было для меня - значения — ясно ил жен. Но чем может быть первых чисел изпреобразование территориального кода в текстовой строки: указанное количество раз. в большинстве случаев), как и только имя файла о работе с
Left нет.. макрофункция из языка кодах применить переменную. просто 17 (20-3) это более изысканный как работает и
СЖПРОБЕЛЫ
сделать это не проблема? как эти текста в ячейке
почтовый код;Заменяет символы, расположенные в Строка задается как то можно применитьСТРОЧН Расчет без расширения VBA, выберитеимеет следующие аргументы:иными словами: цель XLM (Excel4) предшественника Range(«D3:D» & str_end) написать, или 65532 способ, чем построчный как сделать. А через объявление переменной функции могу называться A2.удаление кода страны или заранее известном месте первый аргумент функции,
формулу, просто проверяющую, не заменяет знаки, xlsx запишите формулу:Справочник разработчикаАргумент не в решении VBA. Суть ее
= [INDEX(LEFT(D3:D20,3),)] - (65535-3). Но тут перебор. И спасибо, вот с массивами типа String и в русскоязычном экселе?Текстовая функция ПРАВСИМВ предоставляет кода оператора сотовой строки, на требуемое а количество повторов равенство двух ячеек. не являющиеся буквами.=ЛЕВСИМВ(A2;6)в раскрывающемся спискеОписание без цикла, а
ПОВТОР
в том, что такой код проходит, можно и ошибиться что прислали именно я не работал. перебора каждой ячейки, спасибо возможность отделения определенного
НАЙТИ
связи в номерах значение. В Excel как второй.Удаляет из текста всеТекстовая функцияЕсли имеется перечень имен рядом с полемстрока
в наиболее эффективном она расчитывает как
но он конечно на единичку, так строки кода - Знаю их слабовато. а применить коТахир исакович количества символов с телефонов текстовую функциюТекстовая функция лишние пробелы, кромеПРОПНАЧ
ПОИСК
файлов разной длиныПоискОбязательный аргумент. Строковое выражение, способе(организации цикла..обычно) будто на листе только для эскперимента что надёжнее UBound по ним все Хотя конечно мысль, всему диапазону сразу.: Использование функции Left
ПОДСТАВИТЬ
конца исходной текстовойвыборка фрагмента кода сотрудникаЗАМЕНИТЬНАЙТИ одиночных между словами.делает прописной первую с разными расширениямии введите одно из левой части
Гость формулу переданную ей нужен. А вот
:) наглядно видно. И
что наверняка это Была похожая проблема
ЗАМЕНИТЬ
в Excel строки. Фактически данная или должности изприменяют, когда известнонаходит вхождение однойВ случаях, когда наличие букву каждого слова, (*.doc, *.db, *.jpeg), или несколько слов которого возвращаются символы.
: Добрый день! в виде текстовой в правую частьHugo как объявить массив, все можно сделать с функцией Trim,Чтобы автоматически извлечь
функция работает обратно номера картотеки в где располагается текст, строки в другую
лишнего пробела в а все остальные для которых нужно в поле поиска. ЕслиВопрос к местным строки. кода переменную str_end: Да, про Split когда не знаешь через массив, у но как раз первые две цифры пропорционально для ЛЕВСИМВ. базе данных кадрового
при этом сам
office-guru.ru
Основные текстовые функции в Excel ПСТР, ЛЕВСИМВ и ПРАВСИМВ
и возвращает положение конце или начале преобразует в строчные. извлечь имя, можноВ этом примере функциястрока гуру.
Примеры основных текстовых функций в Excel с описанием
Kevin вместо 20 строки я и не сколько там в меня была и на этом сайте в столбце, в
- И требует заполнить отдела;
- он не важен. первого символа искомой строки сложно отследить,Каждая первая буква, которая
- использовать следующую формулу:Leftсодержит значение NULL,Формула:: Большое спасибо! Надо
- вставить не удается.
знал… итоге будет элементов, есть. Только вот нашел ответ. За
Excel, можно использовать такие же аргументы.и похожие другие задачи…Формула в примере ниже фразы относительно начала данная функция становится
следует за знаком,=ЛЕВСИМВ(A2;ПОИСК(«.»;A2)-1)используется для возврата возвращается NULL.=LEFT(C32; FIND(» «;C32;1)-1) будет еще немного Выходит только черезВ любом случае, и как определить хочется понять, есть
- что большой спасибо функцию Left. Покажем Главное отличие —Умение быстро решать подобного заменяет 4 символа, текста. просто незаменимой. На отличным от буквы,
- Excel предлагает большое количество определенного количества символовдлинасуть: Из колноки поэкспериментировать, чтобы лучше массив надо делать? что содержится в индекс последнего элемента. ли у такого форумчанам. Прикрепляю таблицу-образец
на примере. Откроем
это направление действия рода базовые задачи расположенные, начиная сДанная функция чувствительна к рисунке ниже видно,
также преобразуется в функций, с помощью из левой частиОбязательный аргумент. «А» текст до понять и запомнить.Или у Вас массиве, легко посмотреть В общем, с способа (через массив) и там в пустой лист и функции: с права в Excel пригодиться седьмой позиции, на
регистру… что содержимое ячеек верхний регистр. которых можно обрабатывать строки.Variant первого пробела переноситя
Главное, что теперь есть подсказка, какой в окне Locals Вашей помощью я какие то преимущества. модуле два кода введем любые 3-х
- на лево, то каждому офисному сотруднику. значение «2013». Применительно
- … и может начинать А1 и B1В Excel Вы можете текст. Область примененияDim AnyString, MyStr
- ( в колонку «Б». направление мысли верное. код применить, если
редактора. С его стал чуточку грамотней.) Стоит им «заморачиваться». как пробовал и или 5-ти значные есть начиная отсчет
exceltable.com
Функция Left в Excel
На рисунке примеров показано, к нашему примеру, просмотр текста с абсолютно одинаково, но подсчитать количество знаков, текстовых функций неAnyString = «HelloLong
Вопрос:Удачных всем выходных! последняя строка определяется
помощью эти массивы Примите мой поклон. Может у кого как не работает. цифры в ячейки символов с конца. как легко с формула заменит «2010» указанной позиции. На это не так. содержащихся в текстовой ограничивается исключительно текстом,
World» ‘ Define
). Это числовое выражение,
Как передлать формулу
Hugo
через переменную?
становятся намного понятнееHugo
есть опыт и
Вообще пробовал больше, с A1 поВ данном примере с помощью текстовых функций на «2013». рисунке ниже формула В ячейке А1
строке, для этого
они также могут
string.
указывающее количество возвращаемых
так, что бы
Применение встроенной в VBA функции Left к диапазону
: Проверил — переборlapink2000 :)
: Чуть поясню - свое мнение на оставил только эти. A5. Например: помощью текстовой функции ЛЕВСИМВ, ПРАВСИМВ иЗаменяет первые пять символов начинает просмотр с мы намеренно поставили воспользуйтесь функцией быть использованы сMyStr = Left(AnyString, знаков. Если значение она делала тоже массива то выигрывает: Range(«D3:D» & str_end)lapink2000 границу массива в этот счет. Спасибо за внимание.12345 ПРАВСИМВ отделяется правая ПСТР реализуются решения текстовой строки, т.е. четвертого символа, т.е. лишний пробел вДЛСТР ячейками, содержащими числа. 1) ‘ Returns равно 0, возвращается самое, но только
у Evaluate, то = Evaluate(«INDEX(LEFT(D3:D» &: Если я правильно строку x =Hugo
Файл удален23456 часть номеров телефонов выше описанных задач: слово «Excel», на
c буквы « конце слова
. Пробелы учитываются. В рамках данного «H». строка нулевой длины с другого конца. проигрывает пару сотых str_end & «,3),0)») понял задачу, то UBound(n) определяю отдельно,: Вот так например.- велик размер34567 сотрудников фирмы. ЭтоФункция ЛЕВСИМВ предоставляет возможность «Word».
rExcelТекстовые функции урока мы наMyStr = Left(AnyString, («»). Если оно Т.е. переносила бы секунды. Это наKevin такие варианты: чтоб потом в Это на Вашем — [45678 9 последних знаков пользователю Excel отделитьВот и все! Мы«. Но даже в. В итоге функцияЛЕВСИМВ примерах рассмотрим 15 7) ‘ Returns больше числа символов весь текст до 2000.: Спасибо! Так работает.
hard-coded, т.е. подстановка цикле не определять примере, можете замеритьМОДЕРАТОРЫ56789 в конце: =ПРАВСИМВ(A6;9).
от значения ячейки
познакомились с 15-ю
этом случае положение
СОВПАДи
наиболее распространенных функций «Hello W».
в
первого пробела, но
На 2003 офисе Пару строк напишите переменных невозможна: на каждом шаге. время например на]В ячейку B1
Следующая текстовая функция ПСТР
фрагмент текста или
текстовыми функциями Microsoft символа считается относительновозвратила нам значениеПРАВСИМВ Excel из категорииMyStr = Left(AnyString,строке не с начала всё происходит в еще, что делает[D3:D20] = [INDEX(LEFT(D3:D20,3),)] Если массив небольшой, 65000 записей:Marchuk введем: более продвинутая. Она числа с определенным Excel и посмотрели начала просматриваемого текста. ЛОЖЬ.возвращают заданное количествоТекстовые 20) ‘ Returnsили равно ему, предложения, а с два раза медленне,
Index и чтоили гибче, с обычно пишутDim n(): через цикл прогнать=left(a1,2) позволяет получить фрагмент количеством символов от их действие наТекстовая функция
Применив функцию символов, начиная с
. «Hello World». возвращается вся строка. его конца. и тут уже делает Evaluate в текстовой строкой:For i =n = Range(«D3:D20»).Value ПОСТРОЧНО все строки,
Схватим мышкой за текста из середины начала исходной строки простых примерах. Надеюсь,ПОИСКСЖПРОБЕЛЫ начала или сДля объединения содержимого ячеекФункция ЛЕВСИМВ(), английский вариант
ЗамечанияSerge_007 массивы всё время данном случае. А[D3:D20] = Evaluate(«INDEX(LEFT(D3:D20,3),0)») LBound(n) To UBound(n)x = UBound(n) и брать только маленький квадратик (внизу, исходной строки. Функция данных. Данная функция что данный урок
очень похожа нак значению ячейки конца строки. Пробел в Excel, наряду
LEFT(), возвращает первыеЧтобы определить количество знаков: Здравствуйте. лидируют, где-то на то по встроенномуKevinKevinFor i =
3 левых символа. справа) в ячейке ПСТР требует заполнить требует указать 2
пришелся Вам как функцию
А1, мы удалим
считается за символ. с оператором конкатенации,
знаки текстовой строки
вТакая формула массива 14-16 сотых секунды help я никак: The_Prist и Hugo: А в каком 1 To xKevin B1 и перетащим 3 аргумента: аргумента: раз кстати, иНАЙТИ из него всеТекстовая функция можно использовать текстовую исходя из заданногостроке Вам поможет: :) не пойму. спасибо за разъяснения. случае надо применятьn(i, 1) =: его в ячейкуТекст – исходные данныеТекст – исходные данные. Вы получили от, основное их различие лишние пробелы иПСТР функцию количества знаков. Формула, используйте функцию200?’200px’:»+(this.scrollHeight+5)+’px’);»>=RIGHT(A1,LEN(A1)-MAX(IF(MID(A1,ROW($1:$999),1)=» «,ROW($1:$999))))Kevin
lapink2000 KL (Кирилл как именно LBound(n)? Ведь Left(n(i, 1), 3)Спасибо. С циклом все
B5. В результате (текстовое либо числовое Поддерживает и другие него хотя бы
заключается в том, получим корректный результат:возвращает заданное количествоСЦЕПИТЬ ЛЕВСИМВ(«Мария Викторовна»;5) вернетLenГость: На мой взгляд: 1) Про INDEX(). я понял), именно
в вашем кодеNext понятно и сделать получим: значение). типы значений кроме малость полезной информации. чтоФункцию символов, начиная с. Она последовательно объединяет «Мария»..: большое спасибо :))))))))))) оба метода - Дело в том, Вы тогда дали первый элемент простоRange(«D3:D20») = n это несложно. Вопрос12
Начальная_позиция – порядковый номер текстовых: число, логическое Всего доброго иПОИСКСЖПРОБЕЛЫ указанной позиции. Пробел значения указанных ячеекЛЕВСИМВИсходный_текст;количество_знаковПримечание:0mega
и через массив что некоторые функции подсказку как побороть обозначен i=1. ЧтоHugo как раз в23
символа от начала
значение. Не поддерживает успехов в изучениине чувствительна кполезно применять к считается за символ. в одной строке.)
Если в строке: если в исходнике и через Evaluate листа, без проблем Trim без перебора вполне логично. Есть: Я замерил (в том, чтобы обойтись
34 строки с которого значение ошибок, а Excel! регистру. данным, которые импортируютсяФункцияЕсли в Excel необходимоИсходный_текст содержатся байтовые данные, только 1 пробел, достойны внимания и возвращающие массивы в строк. Я оба случаи когда это секундах) — первая
без него. Хочется45 следует начать отделение дату воспринимает какАвтор: Антон АндроновЗаменяет определенный текст или в рабочие листы
СОВПАД сделать все буквы — текстовая строка или используйте функцию тогда можно уйти
planetaexcel.ru
Формула:=LEFT(C32; FIND(» «;C32;1)-1) (=LEFT(C32; FIND(» «;C32;1)-1))
применения. Мне очень формулах на листе,
Ваши кода - не работает?
цифра после обработки
узнать более изысканный
56 фрагмента текста. числовое значение.Одна из самых важных
символ на требуемое
Excel из внешнихпозволяет сравнить две строчными, т.е. преобразовать ссылка на ячейкуLeftB от массива не хотелось применять при вызове из-под попробовал, они работают.Hugo массива, вторая после
способ решения такойКевин
Количество_знаков – количество символов,Количество_знаков – количество символов,
задач при редактировании
значение. В Excel источников. Такие данные
текстовые строки в их в нижний с текстовой строкой,. Аргумент200?’200px’:»+(this.scrollHeight+5)+’px’);»>=MID(A3;IF(ISERR(FIND(» «;A3));100;FIND(» «;A3)+1);100)
именно перебор циклом
excelworld.ru
VBA приведенными способами
- Левая функция в Excel
Функция Excel LEFT (Содержание)
- Левая функция в Excel
- ЛЕВАЯ Формула в Excel
- Как использовать левую функцию в Excel?
Левая функция в Excel
На вкладке «Формула» в Microsoft Excel есть много функций, которые относятся к категории ТЕКСТ. LEFT также является одной из функций, которые находятся под заголовком TEXT. Он широко используется, когда мы должны извлечь несколько букв или слов в результате вывода.
Как видно на скриншоте выше, функция LEFT находится там, где она находится. После помещения курсора, он сам определяет, как он возвращает указанное количество символов от начала текстовой строки . Эта функция помогает нам извлечь подстроку из строки, которая начинается с самого левого символа.
Эту функцию также можно использовать с помощью VBA, которую можно ввести через редактор Microsoft Visual Basic. Функцию LEFT также можно использовать, комбинируя ее с функциями Excel, такими как SUM, COUNT, DATE, VALUE и т. Д.
ЛЕВАЯ Формула в Excel
Ниже приведена ЛЕВАЯ Формула в Excel:
Функция LEFT использует следующие аргументы:
- ТЕКСТ: (обязательный / обязательный аргумент)
Это исходная текстовая строка или символ, из которого мы должны извлечь подстроку или символы.
- NUM_CHARS: (необязательный аргумент)
Это необязательный аргумент, который ссылается или определяет количество символов, которые мы хотим извлечь из строки или текста. По умолчанию равен 1. Он начинается с крайнего левого символа строки или текста, если это не указано, будет возвращен только один символ.
Кроме того, если NUM_CHARS больше, чем символ слова, то это будет целая строка или слово.
Результат / Возвращаемое значение:
После применения LEFT результатом будет либо строка, либо буква, либо весь текст зависит от требования.
Типы функции LEFT (где мы можем использовать) следующие:
- Функция VBA (VBA)
- Функция рабочего листа
Как использовать левую функцию в Excel?
Левая функция в Excel очень проста в использовании. Давайте теперь посмотрим, как использовать функцию LEFT в Excel с помощью нескольких примеров.
Вы можете скачать эту ЛЕВУЮ функцию Шаблон Excel здесь — ЛЕВУЮ функцию Шаблон Excel
Пример № 1
Во-первых, мы увидим пример функции LEFT без необязательного аргумента, чтобы сделать его понятным для использования:
Шаг 1: Мы должны начать формулу с «=», затем ввести LEFT и затем табуляцию. Изображение шага 1 ниже:
Шаг 2: На приведенном выше рисунке видно, что он запрашивает текст, это слово или строка, для которой мы извлекли строку, поэтому мы можем использовать курсор или ввести адрес ячейки, а также вручную. Обратитесь к картинке ниже:
Итак, на картинке выше мы используем функцию LEFT для адреса ячейки A5, который записан как Function.
Шаг 3: Так как нам не нужно использовать необязательный аргумент в этом примере, нам нужно просто нажать ввод или мы можем закрыть скобку или нажать ввод. Оба будут иметь одинаковый результат.
Из приведенного выше рисунка видно, что результатом или результатом формулы является «F». Как мы отмечали ранее в этой статье, что если необязательный аргумент с синтаксисом num_chars не задан, то он автоматически придет по умолчанию 1. Следовательно, результатом является F, который является первым символом функции слева.
Пример № 2
Теперь мы увидим другой сценарий, где необязательный аргумент больше, чем количество слов, затем он вернется как целая строка или слово.
Как видно из приведенного выше примера, необязательный аргумент, который является num_chars, записывается как 5, однако, пример Eye состоит только из трех символов. Следовательно, результатом является вся строка, которая является Eye.
Пример № 3
Теперь мы увидим пример с необязательным аргументом (num_chars). Как мы можем это использовать?
Предположим, что в отчете мы должны дать только инициал данного имени, тогда в этом сценарии функция LEFT поможет нам.
Шаг 1: Мы применим ЛЕВУЮ формулу в ячейке B4.
Шаг 2: Теперь нам нужно ввести синтаксис, адрес ячейки которого равен A4, для которого мы должны извлечь подстроку. Как и на рисунке ниже, мы должны поставить запятую, а затем количество символов, которые мы хотим извлечь. Итак, в этом примере мы хотим, чтобы начальный, поэтому принять его как 1.
Возьмите ссылку на картинку ниже:
Шаг 3 : Просто закройте скобку, чтобы завершить синтаксис, или просто нажмите Enter. Результатом будет R, который является начальным или первым символом Ram в примере. Пожалуйста, смотрите ниже рис:
Мы можем перетащить формулу, используя Ctrl + D или дважды щелкнув в правом углу ячейки, как показано ниже красным цветом:
Результат будет как ниже:
Таким образом, вместо того, чтобы делать это вручную, мы можем использовать функцию LEFT, которая помогает сэкономить время, потому что это займет много времени, если данные огромны.
Пример № 4
Предположим, что данные и текст смешаны, и мы должны разделить их. Тогда в этом случае формула LEFT поможет с комбинацией функции VALUE.
Ниже приведен пример, где 3 символа — это число, которое мы должны извлечь из имени.
Теперь мы должны использовать формулу с VALUE.
Предположим, мы хотим вычислить в столбце D. Итак, формула будет:
= ЗНАЧЕНИЕ (ЛЕВЫЙ (B3, 3))
Из приведенной выше формулы мы можем понять, что B3 — это адрес ячейки, из которого мы должны извлечь строку, а 3 — это символ, который мы хотим.
Ниже картинка с формулой:
Теперь мы можем увидеть результат после применения этой функции LEFT с комбинацией VALUE. См. Ниже изображение:
Следовательно, мы можем видеть, что результатом является 123 адреса ячейки D3, потому что после применения функции она извлекает три значения из ячейки B3 слева, т.е. 123. Одновременно мы можем использовать эту функцию для всех ячеек ниже, которые может сэкономить много времени.
Пример № 5
Функция LEFT также может использоваться с датой. Но единственное условие — он должен быть в числовом формате, а не в тексте.
Мы можем сослаться на картинку ниже для получения дополнительной информации:
Мы можем увидеть формулу в адрес ячейки E4,
Результат верный, который равен 20 после применения функции LEFT с num_chars как 2,
В то время как в E5 используется та же формула.
Но результат 62, что не правильно, потому что D5 в текстовом формате, а не в числовом формате, как D4.
Левая функция в Excel VBA
Функция LEFT, которую мы видели выше, используется в Worksheet.
Теперь мы увидим в коде VBA в MS Excel.
Ниже приведена формула или код, который должен использоваться в VBA, показанный в качестве примера Ball, поэтому результатом будет B, потому что num_chars определено как 1 в следующем примере.
Что следует помнить о левой функции в Excel
- Результат или возвращаемое значение зависят от аргументов, которые вставлены в синтаксис.
- Если аргумент меньше (num_chars) 0, то результатом будет ошибка #VALUE.
- Выходное или возвращаемое значение может быть строкой или текстом.
- Функция LEFT используется для извлечения подстроки из строки, которая вычисляется по крайнему левому символу.
Рекомендуемые статьи
Это было руководство к левому в Excel. Здесь мы обсуждаем формулу LEFT и как использовать функцию LEFT в Excel вместе с практическими примерами и загружаемым шаблоном Excel. Вы также можете просмотреть наши другие предлагаемые статьи —
- Как использовать функцию поиска в Excel?
- Руководство по Excel ИЛИ функция
- Примеры функции Excel XIRR
- Функция Excel НЕ
- Примеры макросов Excel
9 декабря 2021 г.
Если вы пытаетесь упорядочить или собрать определенную информацию из электронной таблицы Excel, рассмотрите возможность использования функции ВЛЕВО. Эта функция проста в реализации, но может помочь вам идентифицировать релевантные данные из всех типов электронных таблиц. Изучение того, как его использовать, может помочь вам в выполнении ваших личных и профессиональных проектов. В этой статье мы обсудим, что такое функция Excel ВЛЕВО и каковы ее преимущества, включая три простых шага по ее использованию.
Функция Excel LEFT — это текстовая функция, которую вы можете использовать для извлечения определенного количества символов слева от введенной текстовой строки. В зависимости от числа, которое вы вводите в функцию, и длины текста в уравнении, возвращаемое значение может состоять из одного или нескольких символов. Вы можете написать формулу или синтаксис для этой функции как:
СЛЕВА (текст, [num_chars])
В этой формуле ввод «текст» представляет собой символы или текстовую строку, из которой вы хотите извлечь. Ввод «num_chars» представляет собой количество символов, которые нужно извлечь из текстовой строки, начиная с крайнего левого края.
В качестве альтернативы вы можете использовать следующую формулу:
СЛЕВА (текст, [num_bytes])
При этом вы получаете тот же вывод, но «LEFTB» и «num_bytes» определяют, сколько символов нужно извлечь на основе байтов.
Вот несколько основных правил, которые следует помнить о функции Excel ВЛЕВО:
-
Ввод «num_chars» должен быть больше или равен 0.
-
Если вы полностью опустите ввод «num_chars», программа автоматически примет его за значение 1.
-
Если ввод «num_chars» больше, чем длина текста, «LEFT» извлекает весь текст.
Преимущества функции LEFT
Есть много преимуществ использования функции ВЛЕВО, например:
-
Простота использования: функция LEFT проста в использовании и требует лишь нескольких входных данных для получения информации, необходимой для конкретного проекта или инициативы. Эта простота означает, что вы можете значительно сэкономить усилия, избавляясь от необходимости выполнять индивидуальный или микропоиск ключевых фрагментов информации.
-
Быстрые результаты: Поскольку функция ВЛЕВО проста в использовании, вы можете быстро получить результаты. Например, если у вас есть электронная таблица, содержащая имя каждого клиента с его адресом, вы можете быстро использовать функцию ЛЕВЫЙ, чтобы собрать только их имена или их физические адреса.
-
Улучшенная организация: эта функция помогает вам организовать вашу электронную таблицу, поскольку она создает четкое разделение между исходными данными и новыми данными, которые вы собираете. Это означает, что вы можете делать больше различий между своей информацией и аккуратно размещать ее в отдельных разделах.
-
Оптимизированные процессы: функция LEFT может значительно оптимизировать ваши процессы сбора, анализа и оценки того, какая информация наиболее полезна для вашей конкретной инициативы. Возможность оптимизировать процессы извлечения данных не только экономит ваше время, но и может сэкономить ваши деньги от дорогостоящих трудозатрат.
-
Принятие обоснованных решений: как только вы соберете наиболее важную информацию из своей электронной таблицы, вы сможете принимать более обоснованные решения о том, как обрабатывать и использовать эти данные для достижения ваших целей и инициатив. Если вы обнаружите какие-либо расхождения в предоставленных данных, вы можете определить наилучшие действия, которые необходимо предпринять для решения этих проблем и проблем.
-
Выявление неточностей: иногда вы можете столкнуться с ошибками в типе данных, которые у вас есть в настоящее время, например, они устарели или получены из неправильного источника. Вы можете использовать функцию LEFT, чтобы определить эти неточности данных и собрать правильную информацию.
-
Разделение информации. Самое важное использование функции ВЛЕВО состоит в том, что она позволяет разделить большие объемы информации на отдельные разделы. Есть много причин, по которым это может быть вам полезно, например, возможность определить, сколько денег кто-то должен, или определить номер телефона каждого человека в большой базе данных.
Как использовать ЛЕВУЮ функцию Excel
Вот три шага, чтобы использовать функцию ЛЕВЫЙ в Excel:
1. Найдите или введите свои наборы данных
Определите наборы данных, которые вы хотите использовать в своей электронной таблице. Если у вас еще нет электронной таблицы, создайте новую и соответствующим образом введите все свои наборы данных. В противном случае найдите набор данных, из которого вы хотите извлечь информацию. Вы можете использовать эту формулу практически для любого типа электронных таблиц, таких как база данных с контактной информацией или финансовый документ.
2. Определите информацию, которую вы хотите собрать
После того, как вы определили наборы данных, с которыми планируете работать, определите информацию, которую вы хотите из них собрать. Например, если ваша электронная таблица представляет собой базу данных, в которой есть и имя клиента, и номер телефона, вы можете решить, хотите ли вы получить номер телефона или имя из набора данных. Вы также можете решить собрать только небольшую часть этой информации для использования в качестве идентификатора. Например, вы можете решить извлекать только коды городов, а не весь номер телефона.
3. Используйте функцию ВЛЕВО
После того, как вы определите информацию, которую хотите извлечь из наборов данных, вы можете использовать функцию LEFT. Взгляните на пример электронной таблицы ниже:
Строка**Номер телефона**Код городаA1404-123-4561404A2770-565-0000770A3404-982-5565404A4678-073-1112678Используя функцию LEFT для первой строки, формула будет выглядеть как «= LEFT (A1,3)». В этом сценарии A1 — это строка, из которой вы извлекаете информацию, а три — это количество символов слева, которые вы собираете. Поскольку число равно трем, вы извлечете только первые три числа из всего номера телефона. Таким образом, результат функции 404. Чтобы использовать эту формулу для всех строк, вы можете реплицировать функцию вниз по всему столбцу «Код города» или результатов.
Обратите внимание, что ни одна из организаций, упомянутых в этой статье, не связана с компанией Indeed.
LEFT Function
The LEFT function is used to retrieve a chosen amount of characters, counting from the left side of an Excel cell.
The chosen number has to be greater than 0 and is set to 1 by default.
It is typed =LEFT
If you want to use the function on a single cell, write:
If you want to use the function on a range of cells, write:
=LEFT(start cell:end cell)
How to Use LEFT Function
To retrieve values from the left side of an Excel cell, use LEFT.
Step 1) Start the LEFT function
- Select a cell
E2 - Type
=LEFT - Double click the LEFT command
Follow along the tutorial by trying it yourself!
Copy the values in the example above and try it on your own!
Step 2) Enter values to the LEFT function
- Select a cell (
A2) - Hit enter
=LEFT(A2) uses the default funcion of LEFT and retrieves the first symbol from the A2 cell.
How to Use the LEFT Function with a Defined Length of Characters
Learn to use =LEFT to get more than one character.
Step 1) Start the LEFT function
- Select a cell
E2 - Type
=LEFT - Double click the LEFT command
Note: The different parts of the function are separated by a symbol, like comma , or semicolon ;
The symbol depends on your Language Settings.
Step 2) Select cells and set the number of characters
- Enter the cell name (
A2) and define the length of characters you want to retrieve, using a,as a delimiter (A2,3) - Hit enter
The function returns the first 3 characters from cell A2.
How to use the LEFT Function on a Range of Cells
Step 1) Start the LEFT function
- Select a cell
E2 - Type
=LEFT - Double click the LEFT command
Step 2) Select cells and number of characters
- Select the cells (
A2:A4) and define the length of characters you want to retrieve, using a,as a delimiter (A2:A4,3) - Hit enter
The function returns the first 3 characters from each cell within the range A2:A4.