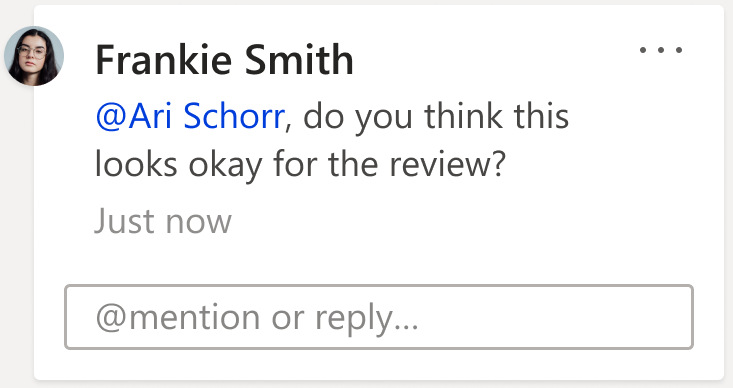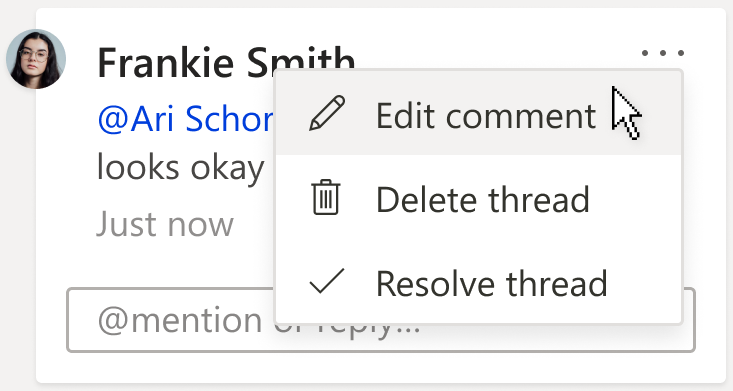Insert or delete a comment
Attaching your comments to specific parts of a document makes your feedback more clear. If someone else is commenting on the document, replying to their comments lets you have a discussion, even when you’re not all in the document at the same time.
-
Select the content you want to comment on.
-
Go to Review > New Comment.
-
Type your comment. If you want to make changes to any of your comments, just go back and edit them.
-
To reply to a comment, go to the comment, and select Reply.
Note: Keep in mind that it’s possible for others to edit your comments. Comments in an Office document are stored in the file, so anyone with edit access to your file can edit your comment.
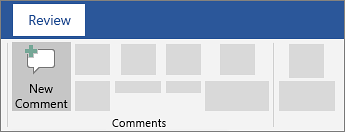
Delete comments
Right-click the comment, and choose Delete Comment.
To delete all the comments in the document, go to the Review tab, click the down-arrow on Delete, and choose Delete All Comments in Document.
-
Select the content you want to comment on.
-
Select Review > New Comment.
-
Type your comment, and select Post.
-
To reply to a comment thread, go to the comment, and select @mention or reply.
Bubbles 
Practice with comments and other collaboration features in Word by downloading this Collaborate in Word learning guide.
Edit comments
You can edit a comment by selecting Edit comment under the More thread actions drop down menu, which can be found in the top right hand corner of the comment.
Note: In Word for the Web we have restricted the Edit comment option to be available only on comments that you have authored. However, keep in mind that it may still be possible for others to edit your comments by modifying your Office file directly.
Delete comments
You can delete a comment by selecting Delete thread under the More thread actions drop down menu, which can be found in the top right hand corner of the comment.

Need more help?
Want more options?
Explore subscription benefits, browse training courses, learn how to secure your device, and more.
Communities help you ask and answer questions, give feedback, and hear from experts with rich knowledge.
-
1
Double-click a Word document you wish to change. Doing so will open the document in Microsoft Word.
-
2
Click and drag your cursor across some text. This will highlight the text. You’ll want to highlight everything on which you wish to leave a comment (e.g., an entire sentence or paragraph).
Advertisement
-
3
Right-click or two-finger click the selected text. Doing this will prompt a drop-down menu.
-
4
Click New Comment. It’s at the bottom of the right-click menu.
-
5
Type your comment. It will appear on the right side of the Microsoft Word window.
-
6
Click anywhere on the document. Doing so will cement your comment, allowing you to move on to the next section of text that needs commenting.
- Be sure to save your document before closing, or your comments won’t be saved.
Advertisement
-
1
Double-click a Word document you wish to change. Doing so will open the document in Microsoft Word.
-
2
Click the Review tab. It’s in the blue section at the top of the document’s page. Doing so will open a new set of options related to editing your document.
-
3
Click Track Changes. This option is at the top of the Word page, near the middle of the screen. Clicking it will enable Microsoft Word’s «Track Changes» feature.
-
4
Click the drop-down box next to Track Changes. Doing so will present you with the following editing options:
- Simple Markup — Draws a vertical red line on the far left side of any added or deleted text, but shows no other edits.
- All Markup — Displays all changes you make to your document in red text and comment boxes on the left side of the page.
- No Markup — Displays your changes in addition to the original document, but no red text or comment boxes appear.
- Original — Displays the original document without your changes.
-
5
Click All Markup. This option allows you to leave comments for other users to review if need be.
-
6
Click and drag your cursor across some text. This will highlight the text. You’ll want to highlight everything on which you wish to leave a comment (e.g., an entire sentence or paragraph).
-
7
Click the New Comment button. It’s near the center of the «Review» row of tools at the top of the Word window.
-
8
Type in your comment. It will appear on the right side of the Microsoft Word window.
-
9
Click anywhere on the document. Doing so will cement your comment, allowing you to move on to the next section of text that needs commenting.
- Be sure to save your document before closing to make sure that your comments are preserved.
Advertisement
-
1
Double-click a Word document you wish to change. Doing so will open the document in Microsoft Word.
-
2
Click the Review tab. It’s in the blue section at the top of the document’s page. Doing so will open a new set of options related to editing your document.
-
3
Click Track Changes. This option is at the top of the Word page, near the middle of the screen. Clicking it will enable Microsoft Word’s «Track Changes» feature.
-
4
Click the drop-down box next to Track Changes. Doing so will present you with the following editing options:
- Simple Markup — Draws a vertical red line on the far left side of any added or deleted text, but shows no other edits.
- All Markup — Displays all changes you make to your document in red text and comment boxes on the left side of the page.
- No Markup — Displays your changes in addition to the original document, but no red text or comment boxes appear.
- Original — Displays the original document without your changes.
-
5
Click All Markup. This option allows you to leave comments for other users to review if need be.
-
6
Click Ink Comment. It’s in the top-right corner of the «Comments» section of the toolbar at the top of the page.
-
7
Write your comment. You’ll do so in the pane on the right side of the page.
- If your computer doesn’t have a touchscreen, you can click and drag the mouse to draw.
- The horizontal lines in the pane will disappear when you submit your comment.
-
8
Click or tap anywhere on the document. Doing so will cement your comment, allowing you to move on to the next section of text that needs commenting.
- Be sure to save your document before closing to make sure that your comments are preserved.
Advertisement
-
1
Double-click an edited Word document. Doing so will open the document in Microsoft Word.
-
2
Hover the cursor over a comment. You’ll see a couple of options appear below the comment.
-
3
Click Reply. It’s the leftmost option below your selected comment.
-
4
Type in your reply. It will appear indented below the original comment.
-
5
Click anywhere on the document. Doing so will cement your reply to the comment.
Advertisement
Ask a Question
200 characters left
Include your email address to get a message when this question is answered.
Submit
Advertisement
-
You can click Resolve below a comment to remove it from the right-hand editing pane.
Thanks for submitting a tip for review!
Advertisement
About This Article
Article SummaryX
1. Open a Word document.
2. Highlight text on which you wish to comment.
3. Right-click the highlighted text.
4. Click New Comment.
5. Type in your comment.
6. Click anywhere in the document.
Did this summary help you?
Thanks to all authors for creating a page that has been read 510,153 times.
Is this article up to date?
Leaving comments in a Word document is a good way to leave feedback on a piece you’re reviewing. If the issue you commented on has been resolved, you can remove the note to keep things looking clean. Here’s how.
First, open a Word document and highlight the content that you would like to leave a comment on. Once selected, head over to the “Review” tab and select “New Comment”, which is found in the “Comments” group.
Next, type the comment you would like to leave. That’s all there is to it. Repeat this step for as many comments as you need to leave in the piece.
How to Reply to Comments in Word
If you want to leave feedback on the comment that was already left, simply hover over the comment and click the “Reply” button.
Now, type out your reply and save the response.
How to Delete or Resolve Comments in Word
Resolving a comment keeps the comment but shows it as “Resolved” so those collaborating on the piece can see the issue has been fixed. Deleting the comment removes it completely.
If you want other teammates to know an issue was dealt with, use “Resolve”. If you want to clean up some comments in the sidebar, use “Delete”.
To resolve a comment, hover over the comment and click the “Resolve” button.
The comment will remain in the sidebar, but it will be grayed out to show the comment has been resolved.
To delete a comment, right-click the item and select “Delete”.
Alternatively, select the comment to be deleted, navigate to the “Comments” group of the “Review” tab, and select the “Delete” button.
If you have a lot of comments in the Word document that you would like to delete all at once, select the arrow under “Delete” and then select the “Delete All Comments In Document” option.
How to Reopen a Comment in Word
If a comment was previously marked as resolved but you need to leave further feedback, you can reopen the comment by right-clicking it and selecting “Reopen Comment”.
This only works if the comment was marked as “Resolved” and not deleted.
READ NEXT
- › How to Hide or Delete Comments in Microsoft Word
- › Google Chrome Is Getting Faster
- › HoloLens Now Has Windows 11 and Incredible 3D Ink Features
- › How to Adjust and Change Discord Fonts
- › BLUETTI Slashed Hundreds off Its Best Power Stations for Easter Sale
- › This New Google TV Streaming Device Costs Just $20
- › The New NVIDIA GeForce RTX 4070 Is Like an RTX 3080 for $599
How-To Geek is where you turn when you want experts to explain technology. Since we launched in 2006, our articles have been read billions of times. Want to know more?
Whether you’re revising an internal document at your office or looking over a creative project for a friend, sometimes marking your edits in Microsoft Word is a little too definitive. Rather than switching back and forth between the document and an email, you can make notes directly in the document. This will help your recipient also keep track of which section you’re referring to more easily. Luckily, making these notes is a simple process.
How to leave comments in a Word document on Windows
There are a few ways to leave comments in a Word document. If there’s a specific place within the document you have in mind, click and hold the left mouse button over the section of words your comment pertains to. Once there is a grey bar over the selection, a bar will pop up with a New Comment option.
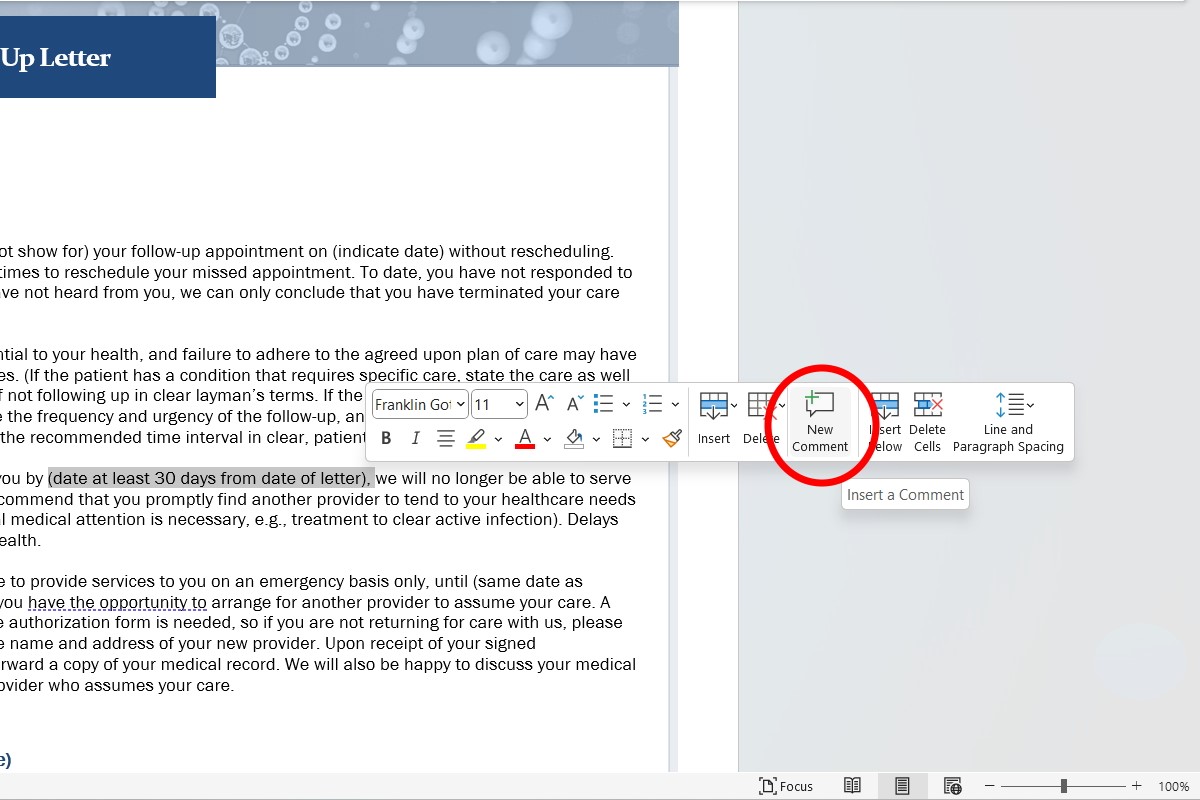
IDG / Alex Huebner
After you click, a comment box will appear and you can type your note and click the button that looks like a send arrow. This will keep the words or sentence highlighted so the recipient will know where the comment goes. The comment will then stay in the sidebar for viewing, leaving the text of the document clean.
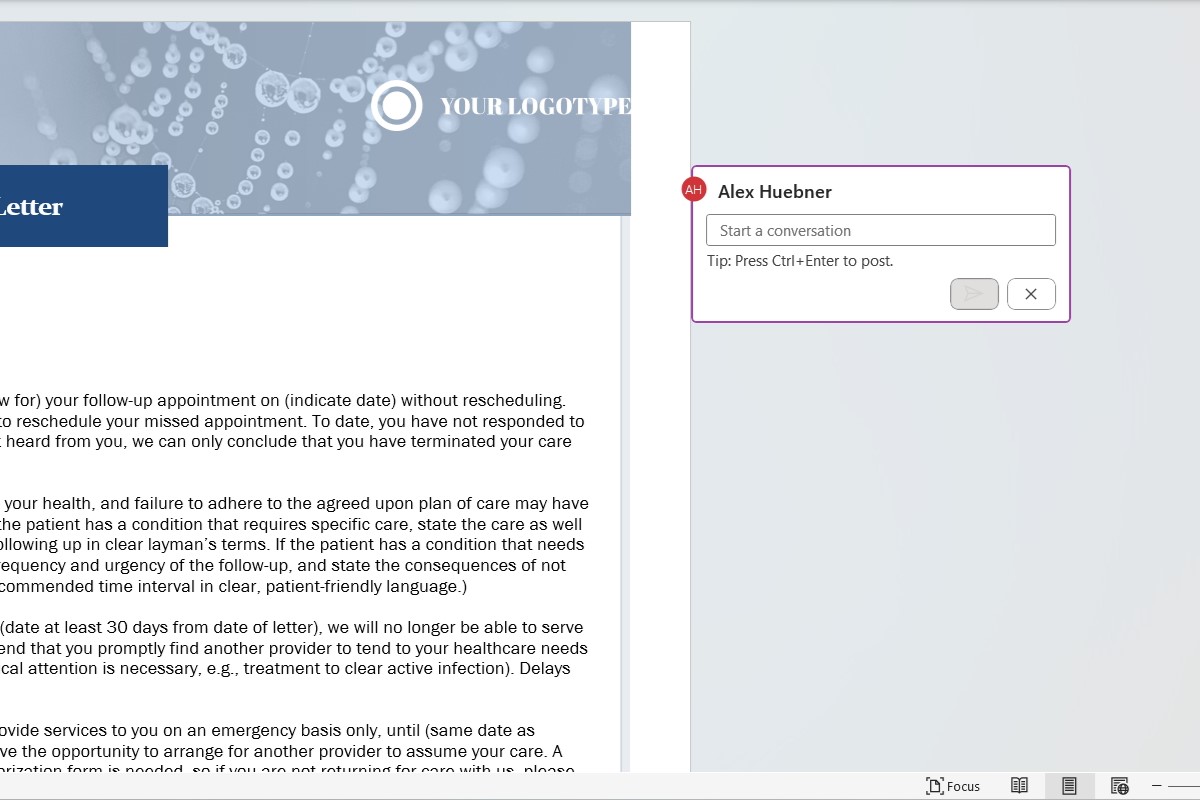
IDG / Alex Huebner
If you have general thoughts, but don’t want to connect it to a specific part of the document, you can always use the Insert tab at the top and select Comment in the Comments section. This will pull up a comment box along the side of the page just as it does with a sentence selected.
More comment box options
Once a comment is posted, you can edit it, delete it, resolve it, or link to it. If it’s someone else’s and you have additional thoughts, you can reply. To edit, simply click the pencil button next to your name on the comment box.
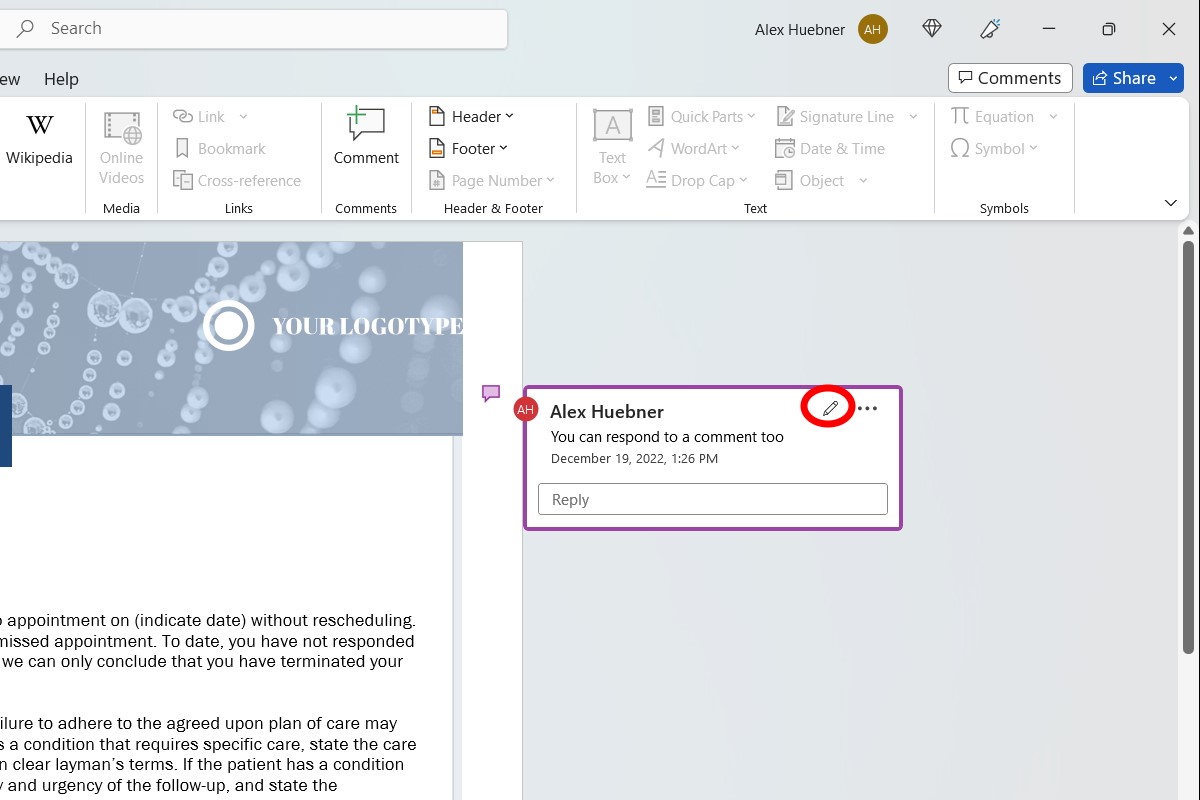
IDG / Alex Huebner
When you select the three dots at the top right of a comment box, there are a few options available.
To completely remove the comment, select Delete thread with the trash icon next to it and the box will disappear. To have the comment stay in place but mark that the note has been completed, select Resolve thread with the check mark icon. Finally, if you have a question on a specific comment and need to draw it out, instead of rewriting the whole thing in a correspondence, you can simply select Link to comment and it will take the user directly to the area you’re referring to.
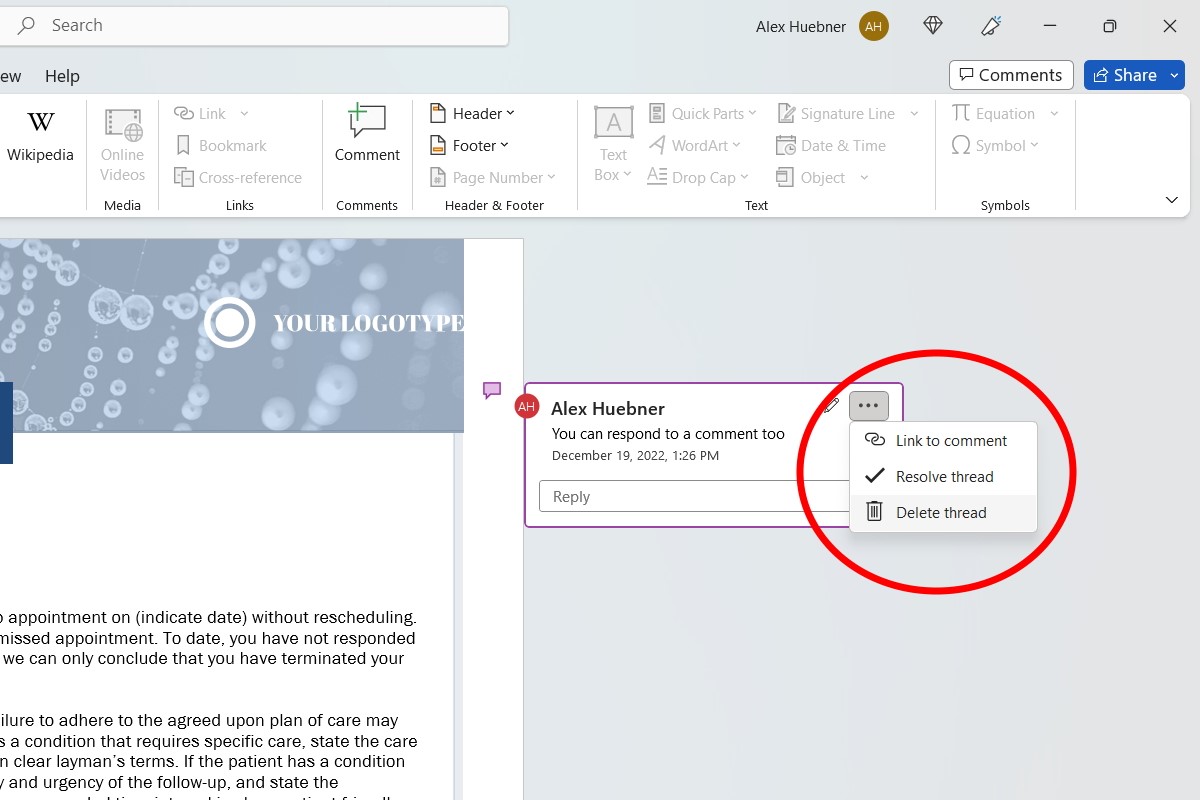
IDG / Alex Huebner
You can also reply to a comment if you need further clarification, mark a completed date, or add further notes. Simply place your cursor in the reply box, type your message, and enter it.
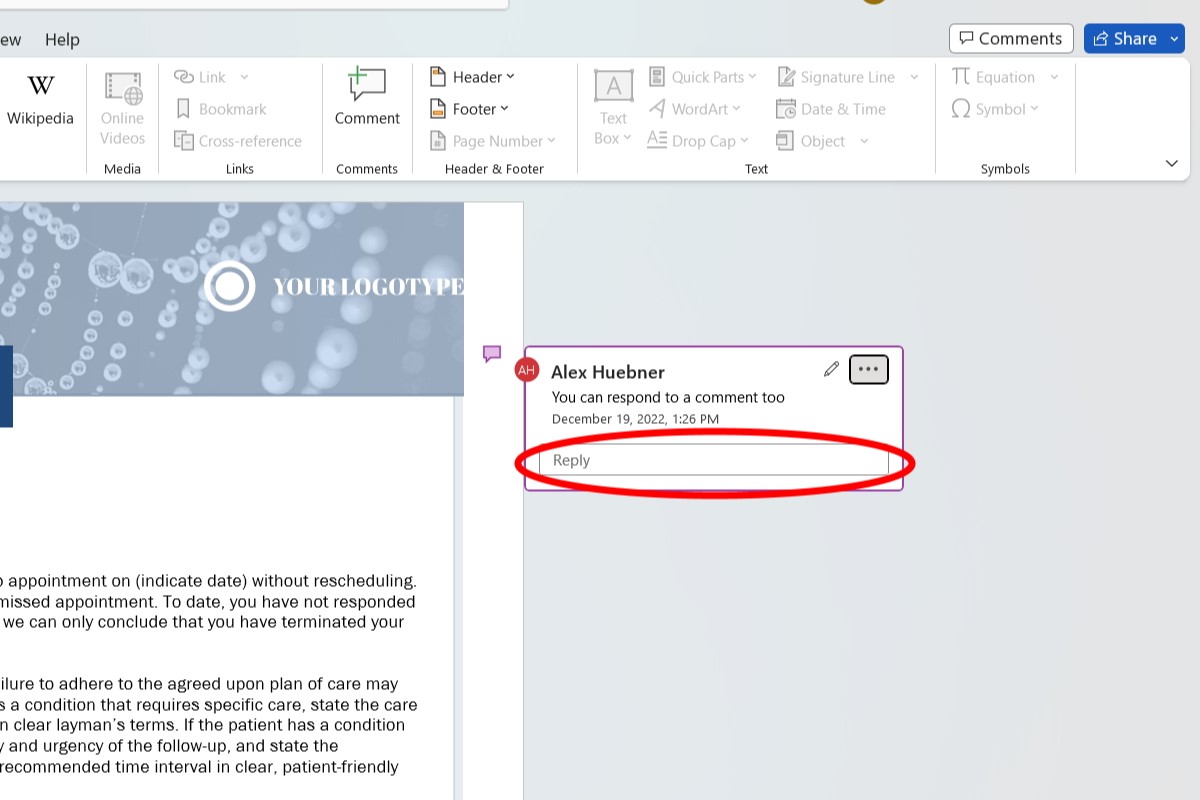
IDG / Alex Huebner
How to leave comments in Word for the Web
Editing a comment works differently in Word for the Web. Instead of having its own icon within the comment box, you will need to select the three dots at the top and then click on Edit comment from the menu that drops down.
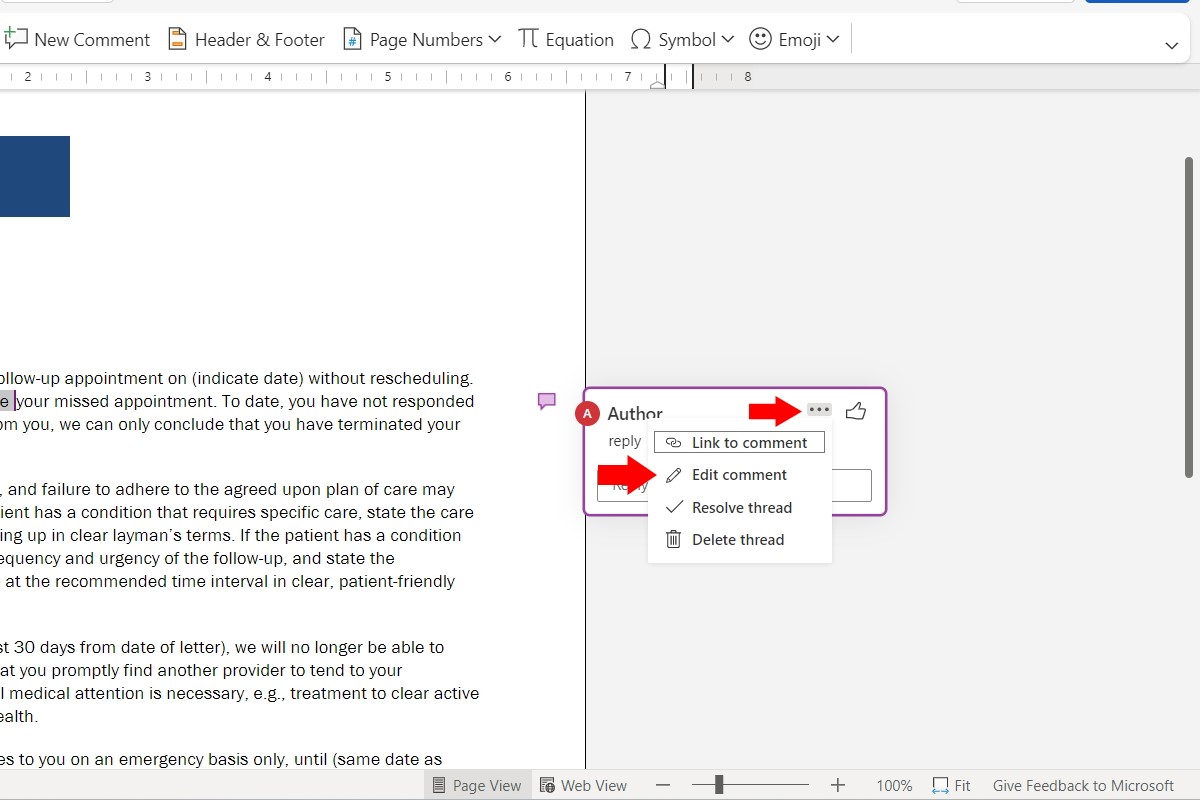
IDG / Alex Huebner
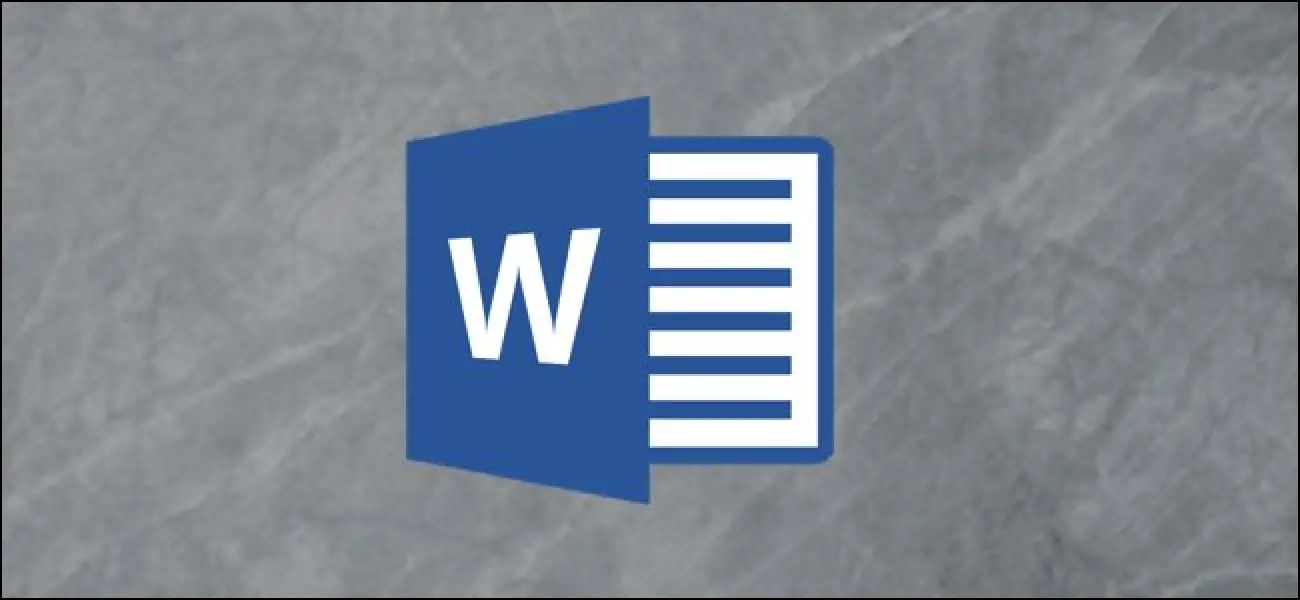
Leaving comments in a Word document is a good way to leave comments on something you are reviewing. If the issue you commented on has been resolved, you can delete the note to keep things clean. Here’s how.
First, open a Word document and highlight the content you want to leave a comment on. Once selected, go to the “Review” tab and select “New Comment”, which can be found in the “Comments” group.
Then enter the comment you want to leave. That’s all we can say about it. Repeat this step for as many comments as you need to leave in the room.
How to reply to comments in Word
If you would like to leave comments on the comment that has already been left, simply hover the mouse over the comment and click the “Reply” button.
Now enter your answer and save the answer.
How to delete or resolve comments in Word
Resolving a comment keeps the comment but displays it as «Resolved» so those collaborating on the part can see that the problem has been fixed. Removing the comment completely removes it.
If you want other teammates to know that a problem has been dealt with, use «Solve». If you want to clean up some comments in the sidebar, use «Delete».
To resolve a comment, hover over the comment and click the “Resolve” button.
The comment will remain in the sidebar, but it will be grayed out to indicate that the comment has been resolved.
To delete a comment, right click on the item and select “Delete”.
Alternatively, select the comment to delete, go to the “Comments” group of the “Review” tab and select the “Delete” button.
If you have a lot of comments in the Word document that you want to delete all at once, select the arrow under «Delete» and then select the «Delete all comments in document» option.
How to reopen a comment in Word
If a comment was previously marked as resolved but you need to leave more comments, you can reopen it by right-clicking it and selecting “Reopen Comment”.
This only works if the comment has been marked as «Resolved» and not deleted.
★ ★ ★ ★ ★
Writing Tremplin Numérique, French web agency. Our authors provide you daily and free of charge with the latest tech and digital news, in France and around the world.