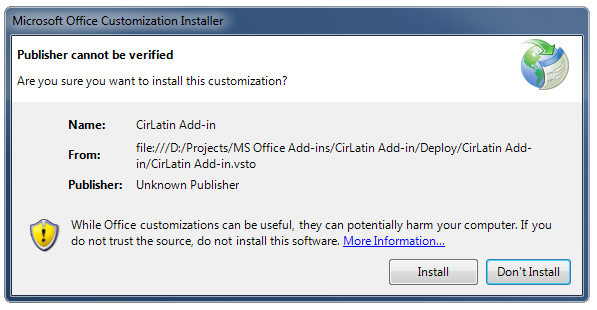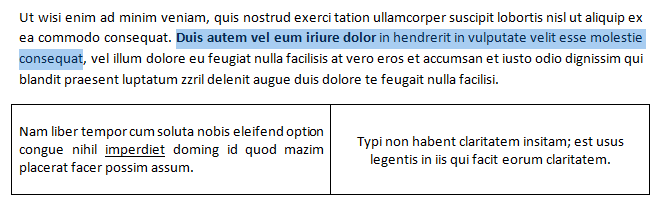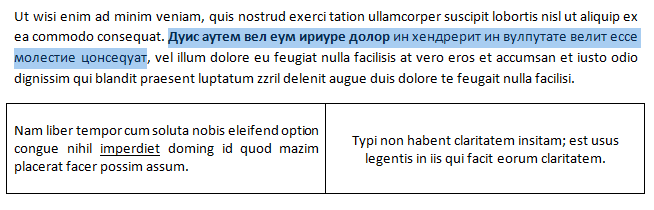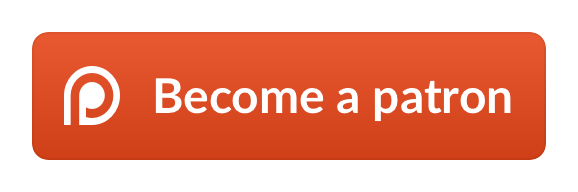What is the Latin origin word for document?
The word originates from the Latin Documentum, which denotes a “teaching” or “lesson”: the verb doceō denotes “to teach”. In the past, the word was usually used to denote written proof useful as evidence of a truth or fact. “Documentation” is distinct because it has more denotations than “document”.
What is the root of Doc?
[root.] -doc- comes from Latin, where it has the meaning “to teach. ” This meaning is found in such words as: docile, doctor, doctrine, document.
What are the roots of declassify?
declassify (v.) 1865, originally a term in logic; with reference to state secrets, 1946; from de- + classify.
What declassify mean?
transitive verb. : to remove or reduce the security classification of declassify a secret document.
How long does it take to declassify documents?
The originating agency assigns a declassification date, by default 10 years. After 25 years, declassification review is automatic with nine narrow exceptions that allow information to remain as classified. At 50 years, there are two exceptions, and classifications beyond 75 years require special permission.
What is the most classified document?
Top Secret is the highest level of classified information. Information is further compartmented so that specific access using a code word after top secret is a legal way to hide collective and important information. Such material would cause “exceptionally grave damage” to national security if made publicly available.
What is Cosmic Top Secret?
Cosmic Top Secret (CTS) – Applied to information that would cause exceptionally grave damage to NATO and is the essentially the same as U.S. Top Secret. NATO Confidential (NC) – Applied to information which would be damaging to the interests of NATO.
What are the 5 levels of security clearance?
National Security Clearances are a hierarchy of five levels, depending on the classification of materials that can be accessed—Baseline Personnel Security Standard (BPSS), Counter-Terrorist Check (CTC), Enhanced Baseline Standard (EBS), Security Check (SC) and Developed Vetting (DV).
What disqualifies you for a secret clearance?
These conditions may disqualify you from access to classified information: Drug abuse. Illegal drug possession. Diagnosis of drug abuse or dependence by a medical professional.
How do I check my security clearance?
You can check on your clearance three ways:
- Joint Personnel Adjudication System (JPAS)
- Security Investigations Index (SII)
- Call DoD at 1-888-282-7682.
Do security clearances check Internet history?
Security clearance background investigators do not check your browsing history, read your emails, surveil your every move, bug your telephones, or photograph you commuting to work.
Can the government look at your search history?
Right now, the government can collect web browsing and internet search history without a warrant under Section 215 of the PATRIOT Act. Under Section 215, the government can collect just about anything so long as it is relevant to an investigation. This can include the private records of innocent, law-abiding Americans.
Does a background check look at search history?
One of the questions that people often ask concerning background checks is whether an employer can check their browsing history. The short answer to the question is – no. A prospective employer cannot check your private internet history.
Do security clearances look at text messages?
Will Security Clearance Investigators Search Your Text Messages, Email & Internet History? While it is true that security clearance investigators can dig deeply into all the financial, personal, and social aspects of your life, your text messages, and private online accounts are safe, for now.
Do security clearances look at bank statements?
You don’t have to provide the information (such as bank statements) but the clearance process will stop if you don’t provide it. The investigator will interview anyone you listed on the SF-86. They may also interview other people not listed on the SF-86 whose names come up during the initial interviews.
How far back does a security clearance go?
five years
Does the military look at your search history?
And no, the Military/USG will not monitor your Internet activity. That’s not legal unless you’re using Government information systems. Random downvotes are random.
Can you join the military instead of going to jail?
72B, Chapter 3, Section 2, Part H, Paragraph 12 states: “Applicants may not enlist as an alternative to criminal prosecution, indictment, incarceration, parole, probation, or another punitive sentence. They are ineligible for enlistment until the original assigned sentence would have been completed.”
Can the military monitor your phone?
If you are on a government issued mobile device they can monitor everything you do on it. If it is a government issued device you are only authorized to do mission essential tasks with your equipment so they have to monitor it.
Can the military read my texts?
Can law enforcement officers take a service member’s phone and read his text messages? A. However, when officers lack a warrant or probable cause, they generally can no more enter a service member’s home and confiscate items than they can snoop around his or her cellphone for incriminating text messages.
How can you tell a military scammer?
While scams are constantly evolving, here are some familiar hallmarks of military romance scams:
- They only want to meet on your dime.
- They don’t want to ever meet.
- They use fake names.
- Someone else calls you.
- They make excuses about dumb things.
- They want compromising photos.
- They ask for cash.
- If you’re being scammed.
Can you take your phone on deployment?
According to the FCC, Section 535a of the SCRA allows servicemembers to suspend or cancel long-term wireless/mobile phone contracts without penalties or extra fees when deployed for 90 days or longer or when permanently transferred if the change of duty results in: An inability to use the service.
Can the military track you?
The military keeps track of folks who are currently receiving military pay. That means they know the location of individuals who are currently on active duty, in the National Guard and Reserves, and those who are retired from the military. However, this information is not available to the public.
How do I verify if someone was in the military?
Please use the Defense Manpower Data Center’s (DMDC) Military Verification service to verify if someone is in the military. The website will tell you if the person is currently serving in the military. The site is available 24-hours a day.
Can the military look at your bank statement?
This allows the commander to ensure leave is accurate, any special pay is accurate, etc. However, the command CANNOT force you to provide your personal banking information (bank statements, personal loans, etc) or any additional information about any personal allotments on your LES besides the amount.
Is military still getting paid?
Will Military Members Get Paid During a Government Shutdown? This means that all military members, military retirees, military annuitants (survivor benefit recipients), and DoD civilian employees that fall under the DoD received their normal paychecks.
Is the military getting paid December 2020?
Retired and annuitant pay is due on the first of the month. However, if the first falls on a weekend or holiday, retirees get paid on last business day of the prior month and annuitants get paid on the first business day of month. For example, payment to retirees for December 2020 will be paid on December 31, 2020.
Is military pay a month behind?
Active duty and reserve members are paid twice a month. The fifteenth is the mid-month pay and includes pay due from the 1st through the 15th of the month. The 1st of the following month is the end of month pay and includes pay due from the 16th through the last day of the previous month.
How much does military get paid an hour?
As of Jun 15, 2021, the average hourly pay for a Soldier in the United States is $18.35 an hour. While ZipRecruiter is seeing hourly wages as high as $34.86 and as low as $8.41, the majority of Soldier wages currently range between $10.58 (25th percentile) to $24.04 (75th percentile) across the United States.
Last updated: February 10, 2017
You might find that you need to add a Latin paragraph to a document in Word 2013 when you need to view the structure of a document, or provide a template document to someone, but you haven’t had the opportunity yet to create the real content that will eventually replace your Latin paragraph.
You may have found Latin sample text generators online, and copied and pasted text, or even images of text, from those generators into your document. But creating a sample document like this can require you to insert text that you can format, and it is not always easy to create a fake document of significant length. Luckily Word 2013 has an interesting feature that allows you to generate multiple Latin paragraphs of “lorem ipsum” text that you can use to create your sample document.
How to Add Lorem Ipsum Text in Word 2013
The steps below are going to show you a simple formula that you can add to a Word document which will automatically add lorem ipsum Latin text to your document. You can specify the number of paragraphs and sentences per paragraph. So, for example, if you needed to add one Latin paragraph with 5 sentences, you would be able to do so by following these steps.
Step 1: Launch Word 2013 and create a new document, or open an existing document to which you want to add Latin text.
Step 2: Click inside the document at the point where you want to insert the Latin text.
Step 3: Type the formula =lorem(X,Y) where X is equal to the number of paragraphs you want to insert, and Y is equal to the number of sentences in each paragraph. For example, the formula =lorem(10, 5) would create 10 paragraphs of Latin text with 5 sentences in each paragraph. Press Enter on your keyboard after entering the formula to insert the text.
Summary – how to add a Latin Paragraph to a Word 2013 document
- Open your document in Word 2013.
- Click at the point where you want to insert your Latin paragraph(s).
- Type =LOREM(X, X) and replace the first X with the number of paragraphs, and the second X with the number of sentences per paragraph.
- Press Enter after the =LOREM(X, X) formula to generate your Latin paragraphs.
Is the text in your document double-spaced, but you want it to be single spaced? This article will teach you how to change Word 2013 so that it does not double-space your text by default.
Matthew Burleigh has been writing tech tutorials since 2008. His writing has appeared on dozens of different websites and been read over 50 million times.
After receiving his Bachelor’s and Master’s degrees in Computer Science he spent several years working in IT management for small businesses. However, he now works full time writing content online and creating websites.
His main writing topics include iPhones, Microsoft Office, Google Apps, Android, and Photoshop, but he has also written about many other tech topics as well.
Read his full bio here.
A language, like a person, can be open-minded and flexible, conservative and closed, and even dead, like Latin. For centuries, there has been no one who can say Latin is his or her mother tongue. However, many speak it, including each of us.
Latin accompanies us everywhere. We bear Latin names: Barbara means a foreign woman, Anthony stands for the priceless one, Victor is a winner, and Chester indicates a fortress. All our months have Latin names. Latin is the language of ancient philosophers and poets.
It was also an international language for European scientists, especially for linguists, physicists, and biologists. This is why today you can easily come across some Latin words and abbreviations in documents, instructions, scientific articles, and even in fiction.
Everyone will understand you if you say a.m. and p.m. Just don’t add that this means “ante meridian” and “post meridian.” P.S. which is “post scriptum” (after what has been said) and CV which is “curriculum vitae” (story of one’s life) are as widespread as the most common English words nowadays. But what about the rest of the letters and dots that are put together which seems to have no logic at all? Fortunately, the list of Latin abbreviations commonly used in ordinary life is not that long.
45 common Latin abbreviations and their meanings
You must have read these top 3 abbreviations thousands of times :
- i.e. = id est = that is
- e.g. = exempli = for example
- etc. = etcetera = and so on
The rest might be a surprise for you:
- a. = annus, anno = year
- a. = antem = before
- abamic. = ab amico = from a friend (used in correspondence)
- abinit. = ab inito = at first
- absque. = absque = without
- a.c. = anni currentis = this year
- acc. = acceptum = received
- acq., acqu. = acquisitum, acquisitio = purchased
- a d. = a dato = from the date of (signature)
- adnot. = adnotavit = a mark, marked
- ad fin. = ad finem = to the end
- adint = ad interim = previously
- ad. lib. = ad libitum = optional
- a. f. = anni futuri = next year
- a m.c. = a mundo condito = on creation (of the world)
- a.p. = anno passato = last year
- b.f. = bona fide = honestly, with no fraudulent intention
- c., ca. = circa = approximetely
- cf., cfr. = conferatur = compare
- c.l. = citato loco = in the above mentioned location
- cor. cor. impr. = correctis, corrigendis, imprimatur = correct, rectify, print
- etal. = et alii = and the others
- et pass. = et passim = and the following, and in the following
- et seq. = et sequence = and the next (used as a reference to the next page, chapter, etc.)
- fec. = fecit = made by (used by artists)
- h.e. = hoc est = that is to say, this means
- ib., ibid. = ibidem = the same, in the same place (to make a reference to the source which was used previously)
- i.a. = inter alia = among the others
- i.q. = idem quod = the same way as
- loc. cit. = loco citato = in the place cited
- L.S. = locus sigilli = place of print
- N.B. = Nota Bene = pay attention
- op.cit. = opus citatum = a reference to a source that was used before the last one (used when ibid. Can’t be used)
- p.a., per an. = per annum = yearly, every year
- pro tem. = pro tempore = for some time, temporary
- Q.E.D. = quod erat demonstrandum = what was to be shown
- qs = quantum sufficit = any amount that is necessary
- q.v. = quod vide = look there
- sl. = sine loco = with no place indication
- v., vs. = versus = against
- viz. = videlicet = namely (used to give more details on a topic)
- v.v. = vice versa = with the order reversed
Along with theseabbreviations, there are some Latin words and phrases commonly used in business and science, e.g.:
- Ad hoc refers to something that is specifically designed or arranged for a given occasion. It is used in a business context and determines meetings and conferences.
- Verbatim means “literally” and is commonly used in reports and quotations.
- Modus operandi is used to describe a person’s method of work.
- Sic is a Latin word that is translated as “so” or “thus.”
- De jure stands for “according to the law.”
- De facto is “true according to facts.”
- Ergo is “therefore.” Use it whenever you want to seem smart.
- Vis major indicates an act of God that is under a person’s or company’s influence.
Latin abbreviations used in specific fields
Every classic academic discipline uses a list of Latin abbreviations of its own: law, medicine, botanic, and biology manuals are lined with Latinisms.
Latin abbreviations in history
- a. u. (c.) = anno urbis (conditae) = after Rome’s foundation
- SPQR = Senatus Populus que Romanus = Senate and the citizens of Rome (inscription on the standards of the Roman legions)
Latin abbreviations in religious studies
- a. Chr. = ante Christum = B.C. (before Christ)
- A.D. = anno Domini = in the summer of God, in the year when Christ was born
- AMDG = ad majorem Dei gloriam = for the greater glory of God
- a. p. C. = anno post Christum = the year after Christ’s birth
Latin abbreviations in medicine (to name a few)
- M.D.S. = Misce. Da. Signa. = Mix. Give. Mark.
- q. s. = quantum satis = when it is necessary, as much as necessary
- Mm. = musculi = muscles
- t.i.d. = ter in die = three times per day
Latin abbreviations in law (just a couple)
- corp. del. = corpus delicti = physical evidence, main evidence
- e. o. = ex officio = on duty
- F. fa., fi. fa. = fieri facias = is translated as “face of the card that is in flame” and stands for writ of execution
These words, letters, and dots are a part of the professional vocabulary of medical doctors, lawyers, chemists, and many others. And the list we present to you is not even close to being full.
However, there is one thing we can recommend to you concerning the use of abbreviations, including Latin ones. Explain them in brackets when you use them for the first time to make sure your reader will understand you. After all, this is what we seek when we use dfferent methods and ways of communication—to be understood.
Выбор и изменение кодировки в Microsoft Word
MS Word заслужено является самым популярным текстовым редактором. Следовательно, чаще всего можно столкнуться с документами в формате именно этой программы. Все, что может в них отличаться, это лишь версия Ворда и формат файла (DOC или DOCX). Однако, не смотря на общность, с открытием некоторых документов могут возникнуть проблемы.
Одно дело, если вордовский файл не открывается вовсе или запускается в режиме ограниченной функциональности, и совсем другое, когда он открывается, но большинство, а то и все символы в документе являются нечитабельными. То есть, вместо привычной и понятной кириллицы или латиницы, отображаются какие-то непонятные знаки (квадраты, точки, вопросительные знаки).
Если и вы столкнулись с аналогичной проблемой, вероятнее всего, виною тому неправильная кодировка файла, точнее, его текстового содержимого. В этой статье мы расскажем о том, как изменить кодировку текста в Word, тем самым сделав его пригодным для чтения. К слову, изменение кодировки может понадобиться еще и для того, чтобы сделать документ нечитабельным или, так сказать, чтобы “конвертировать” кодировку для дальнейшего использования текстового содержимого документа Ворд в других программах.
Примечание: Общепринятые стандарты кодировки текста в разных странах могут отличаться. Вполне возможно, что документ, созданный, к примеру, пользователем, проживающим в Азии, и сохраненный в местной кодировке, не будет корректно отображаться у пользователя в России, использующего на ПК и в Word стандартную кириллицу.
Что такое кодировка
Вся информация, которая отображается на экране компьютера в текстовом виде, на самом деле хранится в файле Ворд в виде числовых значений. Эти значения преобразовываются программой в отображаемые знаки, для чего и используется кодировка.
Кодировка — схема нумерации, в которой каждому текстовому символу из набора соответствует числовое значение. Сама же кодировка может содержать буквы, цифры, а также другие знаки и символы. Отдельно стоит сказать о том, что в разных языках довольно часто используются различные наборы символов, именно поэтому многие кодировки предназначены исключительно для отображения символов конкретных языков.
Выбор кодировки при открытии файла
Если текстовое содержимое файла отображается некорректно, например, с квадратами, вопросительными знаками и другими символами, значит, MS Word не удалось определить его кодировку. Для устранения этой проблемы необходимо указать правильную (подходящую) кодировку для декодирования (отображения) текста.
1. Откройте меню “Файл” (кнопка “MS Office” ранее).
2. Откройте раздел “Параметры” и выберите в нем пункт “Дополнительно”.
3. Прокрутите содержимое окна вниз, пока не найдете раздел “Общие”. Установите галочку напротив пункта “Подтверждать преобразование формата файла при открытии”. Нажмите “ОК” для закрытия окна.
Примечание: После того, как вы установите галочку напротив этого параметра, при каждом открытии в Ворде файла в формате, отличном от DOC, DOCX, DOCM, DOT, DOTM, DOTX, будет отображаться диалоговое окно “Преобразование файла”. Если же вам часто приходится работать с документами других форматов, но при этом не требуется менять их кодировку, снимите эту галочку в параметрах программы.
4. Закройте файл, а затем снова откройте его.
5. В разделе “Преобразование файла” выберите пункт “Кодированный текст”.
6. В открывшемся диалоговом окне “Преобразование файла” установите маркер напротив параметра “Другая”. Выберите необходимую кодировку из списка.
- Совет: В окне “Образец” вы можете увидеть, как будет выглядеть текст в той или иной кодировке.
7. Выбрав подходящую кодировку, примените ее. Теперь текстовое содержимое документа будет корректно отображаться.
В случае, если весь текст, кодировку для которого вы выбираете, выглядит практически одинаков (например, в виде квадратов, точек, знаков вопроса), вероятнее всего, на вашем компьютере не установлен шрифт, используемый в документе, который вы пытаетесь открыть. О том, как установить сторонний шрифт в MS Word, вы можете прочесть в нашей статье.
Выбор кодировки при сохранении файла
Если вы не указываете (не выбираете) кодировку файла MS Word при сохранении, он автоматически сохраняется в кодировке Юникод, чего в большинстве случаев предостаточно. Данный тип кодировки поддерживает большую часть знаков и большинство языков.
В случае, если созданный в Ворде документ вы (или кто-то другой) планируете открывать в другой программе, не поддерживающей Юникод, вы всегда можете выбрать необходимую кодировку и сохранить файл именно в ней. Так, к примеру, на компьютере с русифицированной операционной системой вполне можно создать документ на традиционном китайском с применением Юникода.
Проблема лишь в том, что в случае, если данный документ будет открываться в программе, поддерживающей китайский, но не поддерживающей Юникод, куда правильнее будет сохранить файл в другой кодировке, например, “Китайская традиционная (Big5)”. В таком случае текстовое содержимое документа при открытии его в любой программе с поддержкой китайского языка, будет отображаться корректно.
Примечание: Так как Юникод является самым популярным, да и просто обширным стандартном среди кодировок, при сохранении текста в других кодировках возможно некорректное, неполное, а то и вовсе отсутствующее отображение некоторых файлов. На этапе выбора кодировки для сохранения файла знаки и символы, которые не поддерживаются, отображаются красным цветом, дополнительно высвечивается уведомление с информацией о причине.
1. Откройте файл, кодировку которого вам необходимо изменить.
2. Откройте меню “Файл” (кнопка “MS Office” ранее) и выберите пункт “Сохранить как”. Если это необходимо, задайте имя файла.
3. В разделе “Тип файла” выберите параметр “Обычный текст”.
4. Нажмите кнопку “Сохранить”. Перед вами появится окно “Преобразование файла».
5. Выполните одно из следующих действий:
Примечание: Если при выборе той или иной (“Другой”) кодировки вы видите сообщение “Текст, выделенный красным, невозможно правильно сохранить в выбранной кодировке”, выберите другую кодировку (иначе содержимое файла будет отображаться некорректно) или же установите галочку напротив параметра “разрешить подстановку знаков”.
Если подстановка знаков разрешена, все те знаки, которые отобразить в выбранной кодировке невозможно, будут автоматически заменены на эквивалентные им символы. Например, многоточие может быть заменено на три точки, а угловые кавычки — на прямые.
6. Файл будет сохранен в выбранной вами кодировке в виде обычного текста (формат “TXT”).
На этом, собственно, и все, теперь вы знаете, как в Word сменить кодировку, а также знаете о том, как ее подобрать, если содержимое документа отображается некорректно.

Как поменять кодировку в Word
Когда человек работает с программой «MS Word», у него редко возникает потребность вникать в нюансы кодировки. Но как только появляется необходимость поделиться документом с коллегами, существует вероятность того, что отправленный пользователем файл может просто-напросто не быть прочитан получателем. Это случается из-за несовпадения настроек, а конкретно кодировок в разных версиях программы.
Что представляет собой кодировка и от чего она зависит?
Для каждого региона кодировка может в значительной степени разниться. Для понимания кодировки необходимо знать то, что информация в текстовом документе сохраняется в виде некоторых числовых значений. Персональный компьютер самостоятельно преобразует числа в текст, используя при этом алгоритм отдельно взятой кодировки. Для стран СНГ используется кодировка файлов с названием «Кириллица», а для других регионов, таких как Западная Европа, применяется «Западноевропейская (Windows)». Если текстовый документ был сохранен в кодировке кириллицы, а открыт с использованием западноевропейского формата, то символы будут отображаться совершенно неправильно, представляя собой бессмысленный набор знаков.
Во избежание недоразумений и облегчения работы разработчики внедрили специальную единую кодировку для всех алфавитов – «Юникод». Этот общепринятый стандарт кодировки содержит в себе практически все знаки большинства письменных языков нашей планеты. К тому же он преобладает в интернете, где так необходима подобная унификация для охвата большего количества пользователей и удовлетворения их потребностей.
«Word 2013» работает как раз на основе Юникода, что позволяет обмениваться текстовыми файлами без применения сторонних программ и исправления кодировок в настройках. Но нередко пользователи сталкиваются с ситуацией, когда при открытии вроде бы простого файла вместо текста отображаются только знаки. В таком случае программа «Word» неправильно определила существующую первоначальную кодировку текста.
Справка! Некоторые кодировки применяются к определенным языкам. Для японского языка специально была разработана кодировка «Shift JIS», для корейского – «EUC-KR», а для китайского «ISO-2022» и «EUC».
Изменение кодировки текста в «Word 2013»
Первый способ изменения кодировки в «Word»
Для исправления текстового документа, которому была неправильно определена изначальная кодировка, необходимо:
Шаг 1. Запустить текстовый документ и открыть вкладку «Файл».
Шаг 2. Перейти в меню настроек «Параметры».
Шаг 3. Выбрать пункт «Дополнительно» и перейти к разделу «Общие».
Шаг 4. Активируем нажатием по соответствующей области настройку в графе «Подтверждать преобразование формата файла при открытии».
Шаг 5. Сохраняем изменения и закрываем текстовый документ.
Шаг 6. Повторно запускаем необходимый файл. Перед пользователем появится окно «Преобразование файла», в котором необходимо выбрать пункт «Кодированный текст», и сохранить изменения нажатием «ОК».
Шаг 7. Всплывет еще одна область, в которой необходимо выбрать пункт кодировки «Другая» и выбрать в списке подходящую. Поле «Образец» поможет пользователю подобрать необходимую кодировку, отображаемую изменения в тексте. После выбора подходящей сохраняем изменения кнопкой «ОК».
Второй способ изменения кодировки в «Word»
- Производим запуск файла, кодировку текста которого необходимо произвести.
- Переходим во вкладку «Файл».
Читайте полезную информацию, как работать в ворде
для чайников, в новой статье на нашем портале.
Изменение кодировки в программе «Notepad ++»
Подобное приложение используется многими программистами для создания сайтов, различных приложений и многого другого. Поэтому очень важно сохранять и создавать файлы, используя необходимую кодировку. Для того, чтобы настроить нужный вариант для пользователя, следует:
Шаг 1. Запустить программу и в верхнем контекстном меню выбрать вкладку «Кодировки».
Шаг 2. В выпадающем списке пользователю требуется выбрать из списка необходимую для него кодировку и щелкнуть на нее.
Шаг 3. Правильность проведения процедуры легко проверить, обратив внимание на нижнюю панель программы, которая будет отображать только что измененную кодировку.
Важно! Перед началом работы в «Notepad ++» в первую очередь рекомендуется проверить установленную кодировку. При необходимости ее нужно изменить при помощи инструкции, приведенной ранее.
Корректировка кодировки веб-страниц
Кодировка символов – неотъемлемая часть работы браузеров для серфинга в интернете. Поэтому каждому из пользователей просто необходимо уметь ее настраивать. Чтобы быстро изменить кодировку «Google Chrome», необходимо будет установить дополнительное расширение, так как разработчики убрали возможность изменения данного параметра.
Для того, чтобы сменить кодировку на необходимую, нужно:
- Запустить браузер.
- Перейти по ссылке chrome://extensions/.
Как поменять кодировку в «Mozilla Firefox»
Для этого пользователю потребуется:
Шаг 1. Запустить браузер и открыть меню, нажав по иконке трех линий левой клавишей мыши в правом верхнем углу страницы.
Шаг 2. В контекстном меню запустить «Настройки».
Шаг 3. Перейти во вкладку «Содержимое».
Шаг 4. В разделе «Шрифты и цвета» нажать на блок «Дополнительные».
Шаг 5. Перед пользователем отобразится специальная панель, на которой будет указана использующаяся кодировка. Для ее изменения потребуется нажать на название кодировки и выбрать нужную.
Установка кодировки в интерфейсе Блокнота
Тем юзерам, кому необходимо пользоваться стандартным приложением «Блокнот» 
- Открыть текстовый документ и повторно сохранить его, нажав «Файл» и затем «Сохранить как».
После этого без труда можно открывать необходимый текст в нужной кодировке.
Благодаря правильно подобранной и установленной кодировке пользователь может избежать неприятностей при отправке файла другим юзерам. Все, что для этого требуется, – это выставлять перед началом работы необходимое значение.
Как убрать иероглифы в Ворде
Вместо текста, иероглифов, квадратов и крякозабры (в браузере, Word, тексте, окне Windows). Это происходит потому, что текст на странице написан в той же кодировке (подробнее об этом из Википедии) и браузер пытается открыть его в другом.
Как убрать кодировку текста в ворде?
вы можете указать кодировку, которая будет использоваться для просмотра (декодирования) текста.
- Щелкните вкладку Файл.
- Щелкните кнопку Параметры.
- Щелкните кнопку Advanced.
- Перейдите в раздел Общие и установите флажок Подтверждать преобразование формата файла при открытии. …
- Закройте и снова откройте файл.
Как изменить иероглифы в ворде?
Чтобы изменить кодировку документа Word, когда никакой метод не помогает, вам необходимо сделать следующее: откройте этот документ, затем Файл — Сохранить как — Тип файла (в этом поле выберите формат Обычный текст * .Txt и нажмите Сохранить, тогда откроется окно с кодировкой.
Почему при копировании текста из PDF иероглифы?
Это все равно, что пытаться скопировать текст с обычного фото, сделанного на вашем смартфоне. В этом случае текст должен распознаваться специальной программой, например ABBYY FineReader.
Почему документ Word открывается иероглифами?
Чаще всего Word автоматически определяет нужную кодировку, но текст не всегда читается. Word — файл в порядке (кодировка правильная)! Изменение кодировки в браузере Когда браузер неправильно определяет кодировку веб-страницы, вы увидите точно такие же иероглифы (см.
Какую выбрать кириллицу в ворде?
После открытия файла в Word (или в Word) выберите меню «Файл»; Нажмите «Сохранить как. » и укажите, где разместить документ с правильной кодировкой; Введите имя и нажмите кнопку «Сохранить»; В открывшемся окне атрибутов установите необходимую кодировку (наиболее универсальная — «Юникод»).
Как изменить формат текста в ворде?
Форматирование текста в Microsoft Word
- Выделите текст, который хотите выделить.
- На вкладке Главная щелкните стрелку Цвет выделения текста. Появится раскрывающееся меню с возможными вариантами цвета.
- Укажите желаемый цвет выделения. Выбранный текст в документе будет выделен.
Как поменять кириллицу на латиницу в ворде?
В текстовом поле введите русский текст, выберите нужные параметры и нажмите кнопку «Перевести на латынь». Чтобы отменить последнее действие, используйте кнопку «Отменить передачу».
Как изменить код текста в ворде?
Затем для шифрования пользователь должен открыть нужный файл Word, перейти на вкладку «Файл», в разделе «Информация» выбрать пункт «Безопасность документа» и подпункт «Зашифровать с помощью пароля». Далее в появившемся окне нужно ввести пароль, затем подтвердить его.
Как открыть файл формата PDF в Word?
- Выберите Файл> Открыть.
- Найдите файл PDF и откройте его (для этого вам может потребоваться нажать кнопку «Обзор» и найти файл в папке).
- Появится предупреждение о том, что копия файла PDF будет создана и преобразована в поддерживаемый формат. Это не меняет исходный файл PDF. Щелкните ОК.
Как изменить Юникод в Windows 10?
Просмотр региональных настроек для Windows
- Щелкните Пуск, затем щелкните Панель управления
- Нажмите Часы, язык и регион
- Windows 10, Windows 8: щелкните Регион …
- Щелкните вкладку Администрирование …
- В разделе «Язык для программ, не поддерживающих Юникод» щелкните «Изменить язык системы» и выберите нужный язык.
- Нажмите ОК
Как исправить иероглифы в программе?
Итак, чтобы исправить иероглифы, вам следует перейти в панель управления / группу «Часы, язык и регион» / Изменить формат даты, время и число, затем выбрать вкладку «Дополнительно» и выбрать русский или украинский для программ, которые не поддерживают Юникод. После этого остается только перезагрузить систему.
Как включить кириллицу в Windows 10?
Нажмите клавиши Win + R на клавиатуре, введите regedit и нажмите Enter, откроется редактор реестра и с правой стороны прокрутите до конца этого раздела. Дважды щелкните параметр ACP, установите значение 1251 (кодовая страница кириллицы), нажмите кнопку ОК и закройте редактор реестра.
Как поменять кодировку в Word
Когда человек работает с программой MS Word, ему редко приходится вникать в нюансы кодирования. Но как только вам нужно поделиться документом с коллегами, есть вероятность, что отправленный пользователем файл может просто не быть прочитан получателем. Происходит это из-за несовпадения настроек и особенно кодировок в разных версиях программы.
Что представляет собой кодировка и от чего она зависит?
Для каждого региона кодировка может значительно отличаться. Чтобы понять кодировку, вам необходимо знать, что информация в текстовом документе хранится в виде некоторых числовых значений. Персональный компьютер автономно преобразует числа в текст, используя алгоритм единственного кодирования. Для стран СНГ используется кодировка файлов с названием «Кириллица», а для других регионов, например, Западной Европы, используется «Западная Европа (Windows)». Если текстовый документ был сохранен в кириллической кодировке и открыт в западноевропейском формате, символы будут отображаться совершенно некорректно, представляя бессмысленный набор символов.
Чтобы избежать недоразумений и облегчить работу, разработчики ввели специальную уникальную кодировку для всех алфавитов — «Unicode». Этот общепринятый стандарт кодирования содержит почти все символы большинства письменных языков нашей планеты. Более того, он преобладает в Интернете, где такое объединение так необходимо для охвата большего числа пользователей и удовлетворения их потребностей.
«Word 2013» работает только на основе Unicode, что позволяет обмениваться текстовыми файлами без использования сторонних программ и правильных кодировок в настройках. Но часто пользователи сталкиваются с ситуацией, когда при открытии, казалось бы, простого файла вместо текста отображаются только символы. В этом случае Word неправильно определил существующую исходную кодировку текста.
Ссылка! Некоторые кодировки применимы к определенным языкам. Кодировка «Shift JIS» была разработана специально для японского, «EUC-KR» для корейского и «ISO-2022» и «EUC» для китайского».
Изменение кодировки текста в «Word 2013»
Первый способ изменения кодировки в «Word»
Чтобы исправить текстовый документ с неверно определенной исходной кодировкой, вам необходимо:
Шаг 1. Запустите текстовый документ и откройте вкладку «Файл».
Шаг 2. Перейдите в меню настроек «Параметры».
Шаг 3. Выберите пункт «Дополнительно» и перейдите в раздел «Общие».
Шаг 4. Активируйте настройку в столбце «Подтверждать преобразование формата файла при открытии», щелкнув соответствующую область».
Шаг 5. Сохраните изменения и закройте текстовый документ.
Шаг 6. Снова запустите нужный файл. Перед пользователем появится окно «Преобразование файла», в котором необходимо выбрать пункт «Закодированный текст» и сохранить изменения, нажав «ОК».
Шаг 7. Появится еще одна область, в которой нужно выбрать пункт кодировки «Другая» и выбрать подходящую из списка. Поле «Пример» поможет пользователю выбрать необходимую кодировку, изменения отображены в тексте. Выбрав подходящий, сохраняем изменения кнопкой «ОК».
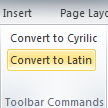
- Install
- Uninstall
- How to Use
- FAQ
- Comments
Cir-Latin is a Microsoft Word Add-In for performing transliteration on formatted in MS Word documents.
User can switch between Cyrilic and Latin text without breaking source text formatting.
This is a very simple plugin written using Visual Studio 2010 with a student non-commercial licence.
For the author this was a step into development for Microsoft Office, which simply gave birth to a useful piece of software.
How to Install
Follow these steps to install Cir-Latin Add-In:
- Make sure you have Microsoft Office Word version 2007 and above
- Download the add-in using the link provided above
- Unpack the zip to a location of choice (example: «C:Install»)
-
Run setup.exe and follow the instructions:
How to Disable / Uninstall
If you wish to disable Cir-Latin Add-in, go to «File/Settings/Add-Ins», select «Manage COM Add-Ins» and uncheck the box for Cir-Latin.
This will prevent the add-in to start with your MS Word.
If you wish to completely remove Cir-Latin from your system, use Add or remove programs
from your Control Panel and uninstall the add-in:

How to use
Using Cir-Latin for transliteration is very easy. All you have to do is:
-
Select parts of your document that you wish to transliterate:
-
Select “Add-Ins” ribbon in the top of your MS Word and click transliteration direction (example: Latin to Cyrilic):
-
Your text is now transliterated without any changes in formatting:
FAQ
Does this work with MS Office on Mac?
No. This is a plugin for Microsoft Windows version of Office.
I can’t install, it says the certificate is invalid.
The software was signed with a non-commercial Visual Studio and not by an official developer.
If you trust the author you can opt-in to trust the certificate as well and proceed with the installation.
I can’t install, something about unsafe file downloaded from the Internet.
Your system likely doesn’t trust the location or origin of the installation file.
That’s good, your system is protecting you!
If you trust the author, unblock all files and proceed.
If you’re on an organization’s network, you might need to speak to your system administrator about this.
© 2015-2023 Miloš Đekić

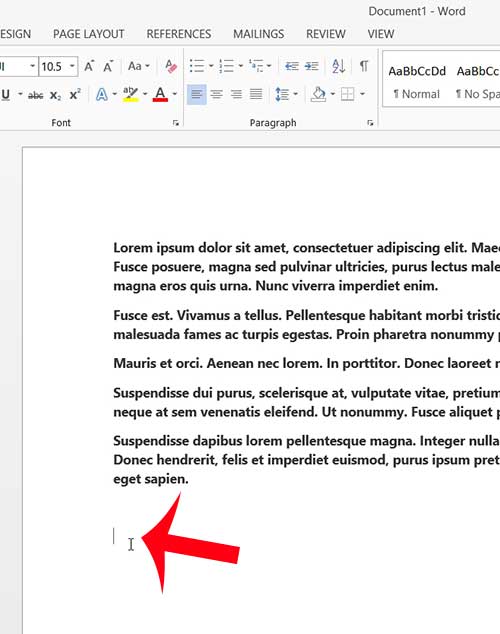
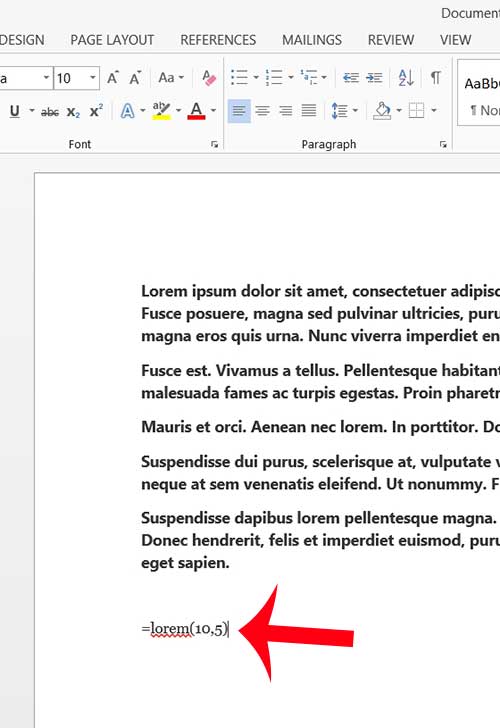

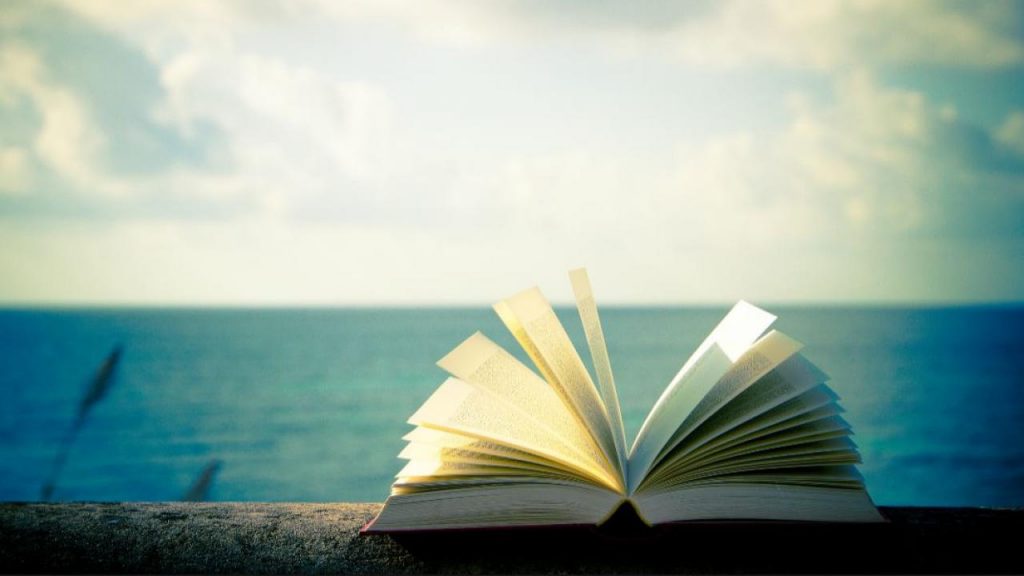




























 для чайников, в новой статье на нашем портале.
для чайников, в новой статье на нашем портале.