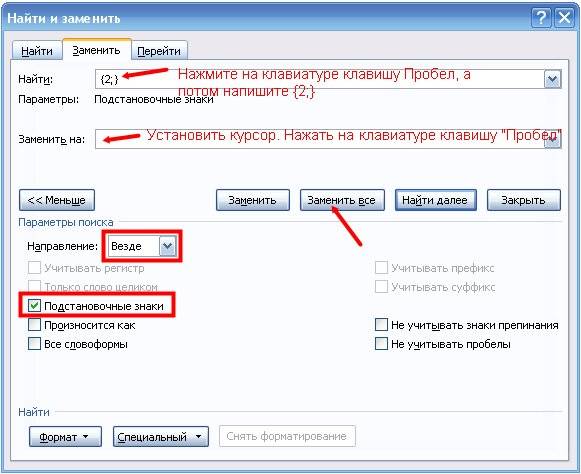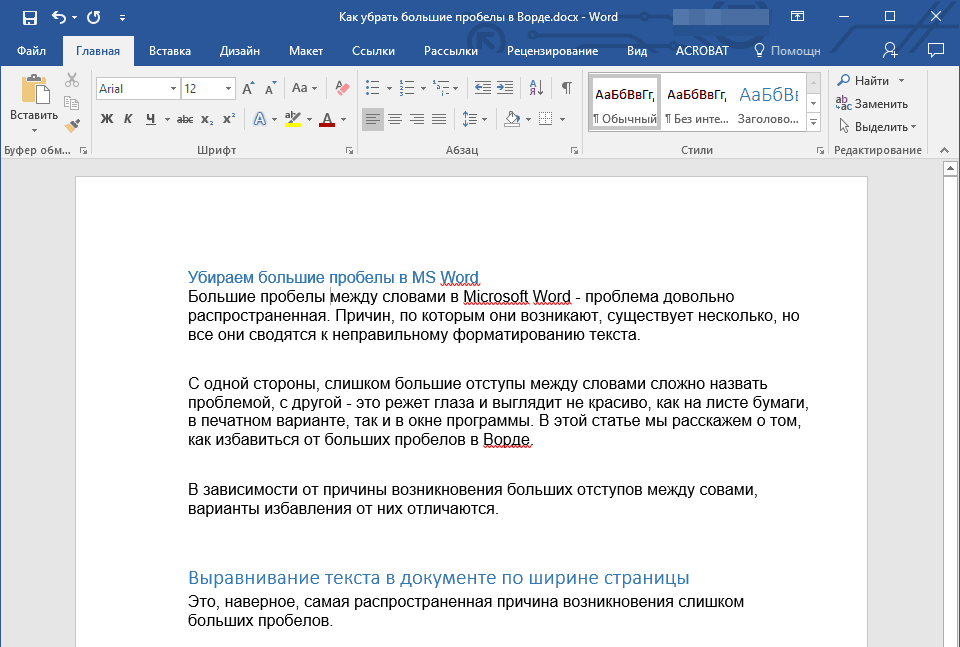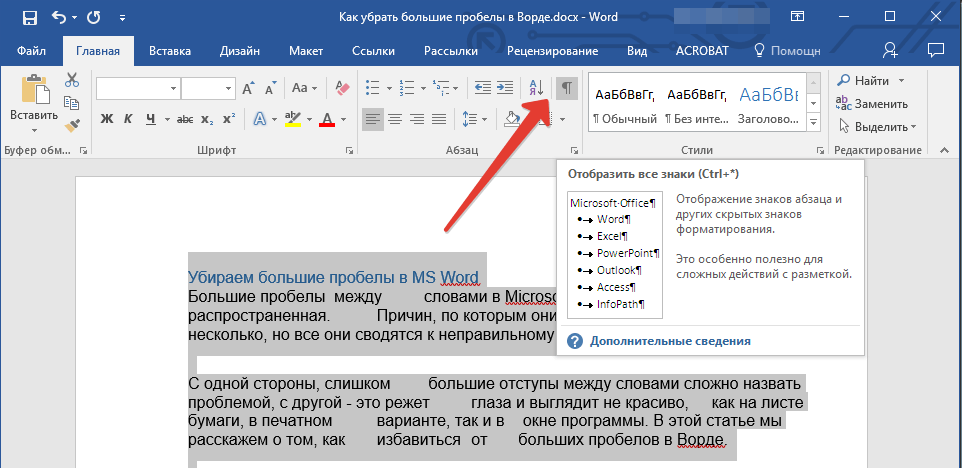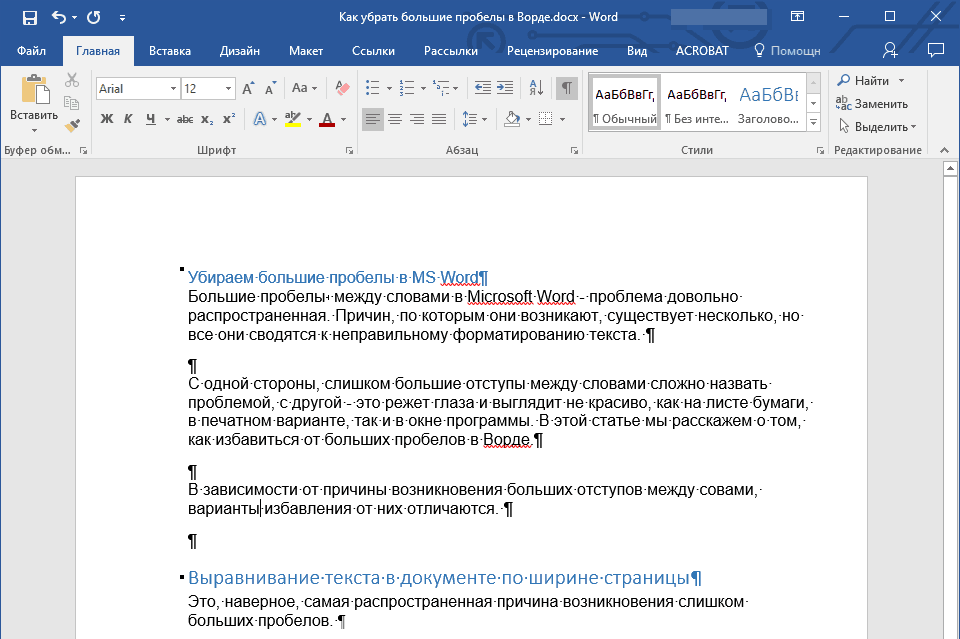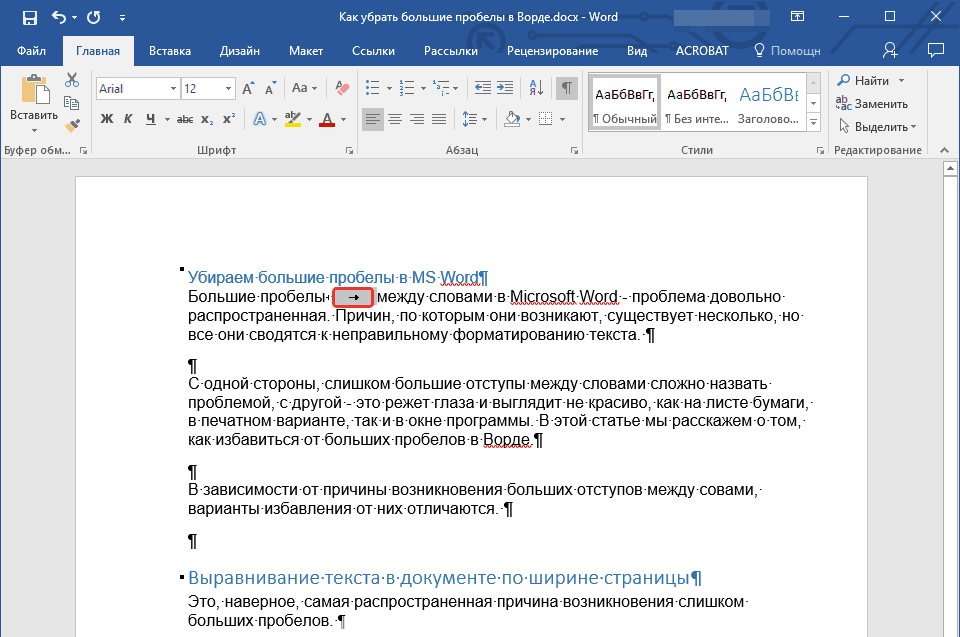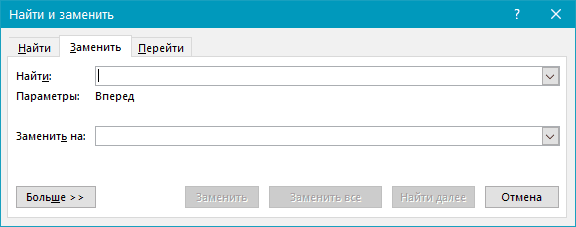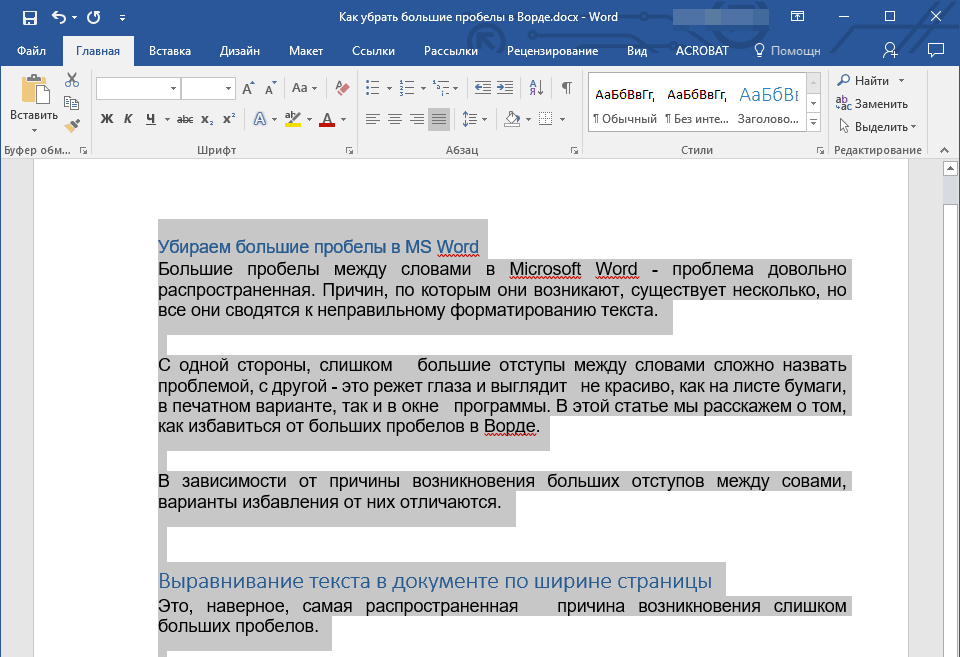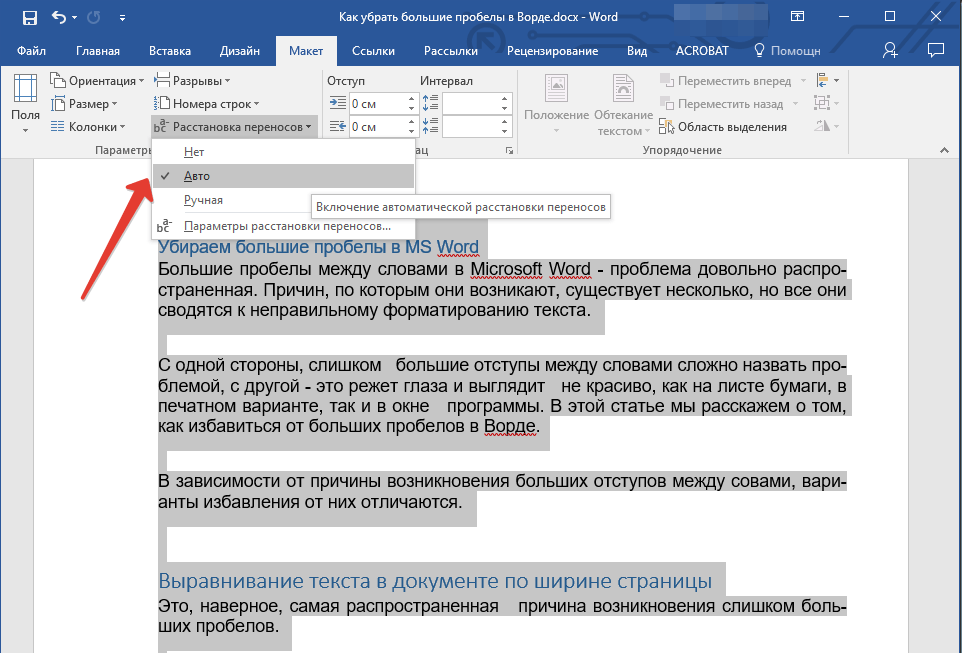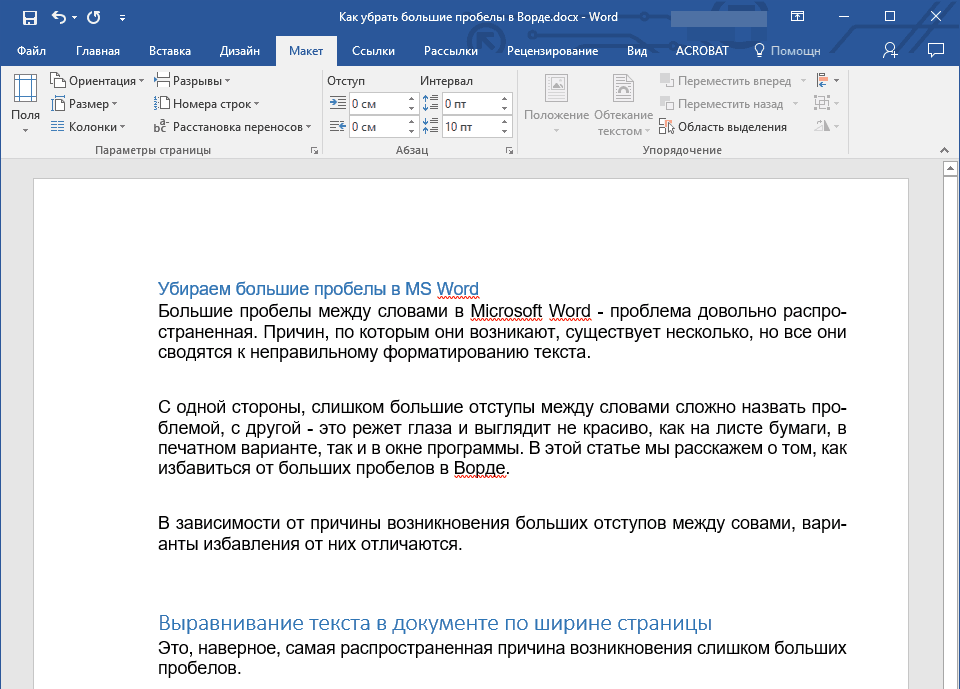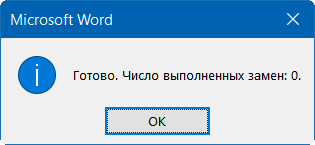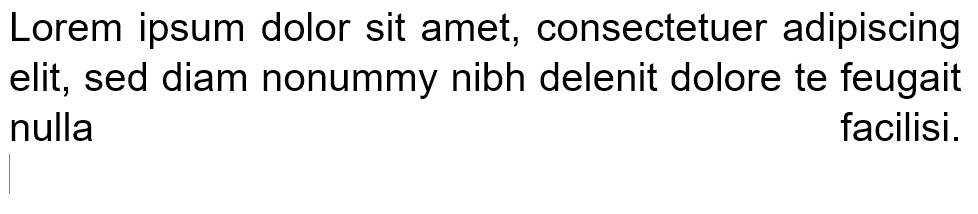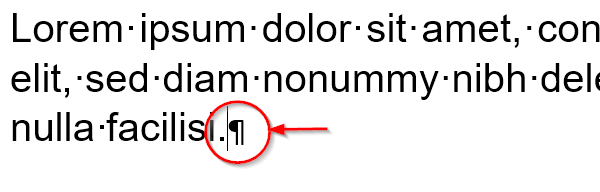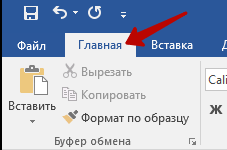Word for Microsoft 365 Outlook for Microsoft 365 Word 2021 Outlook 2021 Word 2019 Outlook 2019 Word 2016 Outlook 2016 Word 2013 Outlook 2013 Word 2010 Outlook 2010 Word 2007 Outlook 2007 More…Less
You can change the spacing between characters of text for selected text or for particular characters. In addition, you can stretch or compress an entire paragraph to make it fit and look the way that you want it to.
Change the spacing between characters
Selecting Expanded or Condensed alters the spacing between all selected letters by the same amount. Kerning alters the spacing between particular pairs of letters — in some cases reducing and in other cases expanding the space depending upon the letters.
Expand or condense the space evenly between all the selected characters
-
Select the text that you want to change.
-
On the Home tab, click the Font Dialog Box Launcher, and then click the Advanced tab.
Note: If you’re using Word 2007 the tab is called Character Spacing.
-
In the Spacing box, click Expanded or Condensed, and then specify how much space you want in the By box.
Kern the characters that are above a particular size
Kerning refers to the way spacing between two specific characters is adjusted. The idea is to give a better looking result by reducing the spacing between characters that fit together nicely (such as «A» and «V») and increasing the spacing between characters that don’t.
-
Select the text that you want to change.
-
On the Home tab, click the Font Dialog Box Launcher, and then click the Advanced tab.
Note: If you’re using Word 2007 the tab is called Character Spacing.
-
Select the Kerning for fonts check box, and then enter the point size in the Points and above box.
Stretch or scale the text horizontally
When you scale the text, you change the shapes of the characters by percentages. You can scale text by stretching it or by compressing it.
-
Select the text that you want to stretch or compress.
-
On the Home tab, click the Font Dialog Box Launcher, and then click the Advanced tab.
Note: If you’re using Word 2007 the tab is called Character Spacing.
-
In the Scale box, enter the percentage that you want.
Percentages above 100 percent stretch the text. Percentages below 100 percent compress the text.
Change the line spacing
To increase or decrease the amount of vertical space between lines of text within a paragraph, the best method is to modify the style the paragraph uses.
-
Find the style you’re using in the Styles gallery on the Home tab.
-
Right-click the style you want to change and select Modify.
-
Near the center of the dialog box you’ll find the line spacing buttons that let you select single, 1.5x or double spaced. Choose the spacing you want to apply and click OK.
If you’d like to apply more specific line spacing to the style, clickthe Format button at the bottom left corner of the Modify Style dialog box and select Paragraph. The Line spacing drop-down lets you select or set more specific line spacing.
For more information on modifying styles in Word, see: Customize styles in Word.
See also
-
Using Styles in Word — a free, 10-minute video training course.
-
Change the font size
-
Set page margins
-
Align text left or right, center text, or justify text on a page
-
Change the line spacing in Word
Do you have a question about Word that we didn’t answer here?
Post a question in the Word Answers Community.
Help us improve Word
Do you have suggestions about how we can improve Word? Let us know by providing us feedback. See How do I give feedback on Microsoft 365? for more information.
Need more help?
В Microsoft Word есть несколько знаков пробела, которые отличаются между собой размером. Есть и те, что больше стандартного примерно на половину и вдвое. Для того чтобы использовать любой из них, требуется сделать следующее:
Примечание: Дальнейшая инструкция предполагает, что у вас уже есть готовый фрагмент текста, в котором требуется заменить обычные отступы между словами на большие. Если же вы планируете использовать последние на постоянной основе, при непосредственной печати, можете сразу переходить ко второй части статьи – «Назначение сочетания клавиш».
- Перейдите во вкладку «Вставка»,
разверните меню расположенной справа кнопки «Символ» и выберите в нем пункт «Другие символы».
- Перейдите во вкладку «Специальные знаки» открывшегося окна, а затем кликните по свободному месту документа (предпочтительно – отдельной строке). Выделите «Длинный пробел» в окне «Символ» и нажмите по кнопке «Вставить».
Добавьте в документ еще одну пустую строку, а затем «Вставьте» символ «Короткий пробел» (он тоже больше стандартного по размеру), после чего закройте окно.
- Включите отображение невидимых знаков, кликнув по отмеченной на изображении ниже кнопке во вкладке «Главная».
Читайте также: Непечатные знаки в Ворде
- В документе будут подсвечены ранее невидимые знаки. Точка межу словами – это пробел обычный, выделенный под текстом в нашем примере кружок – большой, а под ним находится маленький.
Понять, как отступы разного размера будут выглядеть в тексте, поможет представленный ниже скриншот.
- Определившись с тем, какого размера пробел вам нужен, выделите его и скопируйте, затем выделите текст. Далее кликните по расположенной на панели кнопке «Заменить».
- Введите в первую строку окна «Найти и заменить» обычный пробел, а во вторую вставьте скопированный большой. Нажмите на кнопку «Заменить все».
Закройте окно с уведомлением о количестве выполненных замен. Если же нажать в нем «Да», обычные пробелы заменятся на большие во всем документе, а не только в выделенном вами фрагменте текста.
Читайте также: Функции поиска и замены в Майкрософт Ворд
- Ознакомьтесь с результатом выполненных вами действий. В примере ниже у нас используется «Длинный пробел».
На следующем изображении можно увидеть разницу в размере между большим (первый абзац) и обычным (второй абзац) символом,
а здесь – маленький и обычный.
Читайте также:
Как сделать пробелы меньше в Microsoft Word
Как убрать большие и двойные пробелы в Microsoft Word
Назначение сочетания клавиш
Если вам требуется довольно часто вводить большой или маленький (но превышающий размер стандартного) пробел в Ворде, целесообразно будет назначить на это действие отдельное сочетание клавиш.
Читайте также: Горячие клавиши для удобной работы в Microsoft Word
- Вызовите окно «Символ», выполнив действия из первого пункта предыдущей инструкции. Перейдите в нем во вкладку «Специальные знаки», выделите нужный вам вид пробела в списке и нажмите на кнопку «Сочетание клавиш».
- Кликните по полю «Новое сочетание клавиш» и нажмите на клавиатуре те клавиши, которыми вы хотите пользоваться для ввода выбранного знака пробела.
Это должна быть незадействованная в Ворде комбинация, состоящая из двух или трех кнопок. Субъективно, достаточно удобным выглядит «Ctrl+Пробел». Выполнив нужное действие, нажмите на кнопку «Назначить»
и закройте окно. Теперь для того, чтобы ввести отступ нужного размера, используйте заданное вами сочетание клавиш.
Если потребуется переназначить или удалить комбинацию, это можно сделать в том же окне «Настройка клавиатуры».

Еще статьи по данной теме:
Помогла ли Вам статья?
I got too large spacing between words in Word. What may be wrong in the case?
I tried this and it did not help.
asked May 11, 2018 at 16:53
2
There is nothing “wrong”; the program is behaving as designed. Your paragraph format is set to justified, and you have very little text before the URI, which Word will not break by default unless it contains a space or a hyphen. Set the paragraph justification to left for this paragraph, and the space will be closed up, leaving a short line before the URI.
Alternatively, insert a “hard return” (shift-enter) right before the URI, and that will collapse the space as above.
answered May 11, 2018 at 17:09
Jeff ZeitlinJeff Zeitlin
4,3462 gold badges16 silver badges30 bronze badges
A good way to fix the look of such lines without changing justification is to insert Zero Width Space character(s) inside the very long word/expression (usually hyperlinks). Put this character after slashes (or in other places) and the link will be nicely divided.
This is a better solution than using Shift+Enter because if you copy such line (for example to Notepad) this will still be single, not divided line.
To insert Zero Width Space go to Insert tab, click Symbol, click More Symbols, type: 200B in Character code field and click Insert. From this dialog box you can also assign a keyboard shortcut for this character to make things faster.
answered May 12, 2018 at 12:26
2
Well, in fairness there is something «wrong» from a logical, layman user perspective. For example, this issue can occur if the text is immediately followed by an image (such as a snip).
Just adding a return in-between the text and the image fixes the issue, which isn’t an intuitive action.
answered Aug 17, 2018 at 14:25
Open a Word file whose character spacing you know is correct. In File > Options > Advanced > Layout Options for [filename], jot down what is checked and unchecked. Then, go to your problem file and make sure that the same items are checked and unchecked. For me, it was «Balance SBCS characters and DBCS characters» causing the extra spacing. The problem arose because I downloaded files from the Internet as rtf’s, then saved as docx.
Other possible settings are shown at: How to remove extra spacing between words in Word 2010?
(Rand’s answer.)
answered Feb 3, 2021 at 16:07
Открывая некоторые документы в текстовом редакторе , можно заметить, что между словами стоят большие пробелы. Это выглядит некрасиво и не должно быть в грамотно отформатированном документе. Если это пара-тройка пробелов, то убрать их можно и вручную, но что делать, если их много? Тратить время на ручное удаление?
Вообще, причин, по которым есть большие пробелы, несколько. Давайте разберемся, как решить каждую из проблем. Инструкция в своем большинстве подходит для всех версий Word. Там, где есть отличия, будет соответствующая пометка.
Выравнивание текста
Иногда именно выравнивание текста виновато в больших пробелах. Если слов в строчке получается мало, а следующее слово довольно длинное, то Word не может добавить его на ту же строчку, «притеснив» другие слова. Поэтому ему приходится переносить слово, растягивая слова из предыдущей строчки. Достаточно просто выделить весь текст, нажав Ctrl+A
, и нажать на панели форматирования кнопку « По левому краю
».
Замена
Если дело в выравнивании текста, то можно воспользоваться функцией замены. Для этого на панели форматирования во вкладке «Главная» нажмите кнопку «Заменить
» (это же меню можно вызвать, нажав Ctrl+H
). В пункте «Найти
» поставьте два пробела, а в пункте «Заменить
» поставьте один пробел. После этого нажмите кнопку «Заменить все
».
Word заменит все двойные пробелы одинарными и покажет, сколько замен было произведено. Если в тексте есть тройные и более пробелы, то поступить нужно таким же образом.
Для Word 2003 меню «Заменить» также можно вызвать, нажав Ctrl+H
или же в меню «Правка
» выбрать пункт «Заменить
».
Невидимые символы
В редких случаях большие пробелы могут быть из-за таких символов как табуляция или неразрывный пробел. Увидеть их в обычном режиме невозможно, поэтому на панели форматирования во вкладке «Главная
» нужно найти кнопку «Отобразить все знаки
», которая выглядит как «Пи». Она отображает все символы и знаки, которые используются в тексте. Если знаков много, то скопируйте их и воспользуйтесь функцией «Заменить
».
Лишние пробелы – не только очень мешающий знак в документах, но и признак неопытности человека, набирающего текст. Каждый лишний пробел
– это дополнительный отрицательный фактор для неряшливо оформленного документа Word. Достаточно изменить отступы полей или отступ красной строки, чтобы готовый казалось бы текст «разъехался» в разные стороны. Этого можно избежать, если на этапе набора текста не вводить лишние пробелы. Как этого избежать? Читайте первую главу десяти заповедей Word – Не вставляйте лишние пробелы . Но чаще всего неряшливый текст не создаётся с нуля, а находится в интернете, например, в виде рефератов, дипломов и т.д. Что же делать? Удалять каждый пробел вручную? Не надо – Word позволяет не только вводить лишнее, но и быстро удалять его.
Как убрать пробелы в начале и конце строки
Чаще всего лишние пробелы в начале строки заменяют неопытным пользователям отступы красной строки (первой строки в абзаце). Вместо пробелов в таких случаях используйте меню Формат | Абзац…
, на вкладке «Отступы и интервалы» в поле «Отступ | Первая строка» выберите «Отступ» и задайте стандартное значение – 1,27 см.
Чтобы быстро убрать все лишние пробелы и табуляторы в началах и концах строк
, выделите весь текст, задайте выравнивание по центру – пробелы будут удалены. После этого задайте нужное выравнивание, например по ширине.
Будьте внимательны, чтобы не сбить разное выравнивание для разных частей текста – например по правому краю для эпиграфов, по центру для заголовков. В таких случая лучше заменять пробел и знак абзаца на знак абзаца. Выберите меню Правка | Заменить…
В поле «Найти» введите пробел (нажмите на пробел). Нажмите кнопку «Больше», чтобы раскрыть диалог. Нажмите кнопку «Специальный» и появившемся меню выберите Знак абзаца
. В поле «Найти» добавится текст « ^p ». В поле «Заменить на» вставьте один знак абзаца « ^p ». Нажмите кнопку «Заменить всё». Нажмите ещё раз – возможно в тексте перед абзацами были тройные пробелы.
Как убрать лишние пробелы в тексте
Лишние пробелы ставят в основном из-за того, что не знают о неразрывном пробеле
, и пытаются добавить множество пробелов, чтобы буква «г.» не отделилась от года или названия города. Кстати, чтобы ввести неразрывный пробел, используйте Ctrl+Shift+Пробел
– нажмите и держите Ctrl
, Shift
, нажмите пробел и отпустите все клавиши. Почти так же ставится и неразрывный дефис
в сочетаниях типа «1-го», «А-1» – Ctrl+Shift+Дефис
.
Чтобы убрать все лишние пробелы по всему тексту
, выберите меню Правка | Заменить…
В поле «Найти» введите два пробела (нажмите два раза на пробел). Будьте внимательны – возможно в поле ранее вы уже ввели пробел. В поле «Заменить на» введите один пробел. Нажмите кнопку «Заменить всё». Нажмите ещё раз – возможно в тексте были тройные пробелы.
Если ситуация совсем ужасная и в тексте пробелов очень и очень много – предварительно замените пять пробелов подряд на один пробел. После избавления от них заменяйте на одинарный пробел двойные пробелы.
Для просмотра невидимых символов включите их отображение – нажмите кнопку «Непечатные знаки» на панели инструментов. Тогда пробелы отображаются точками «.», табуляция стрелочкой «→», неразрывный пробел кружком «°», знак абзаца «¶», разрыв строки «», мягкий перенос «¬», неразрывный дефис как длинное тире «-».
Удалить лишние пробелы. Еще один урок по форматированию текста в Word. Вы потратите на его изучение всего пару минут, а выиграете многие часы и нервы. Лучше потратить это время на что-нибудь полезное и интересное. Если вам часто приходиться работать с текстами в Ворде, то знать самые необходимые приемы быстрого редактирования и форматирования текста просто необходимо. Иначе ваша работа может стать не только ненавистной, но и не выполнимой. А ведь можно работать и с удовольствием, получая удовлетворение от проделанной работы. Представьте, что вам необходимо за пару часов отредактировать текст на 500-ах страницах. Представили? Желание еще не пропало? А для некоторых это не просто работа, а еще и заработок. Так вот, чтобы этот заработок не стал сплошным кошмаром, достаточно просто знать основные настройки и команды текстового редактора. Запомнить их не так уж и сложно.
Можно просто сделать для себя небольшую шпаргалку и обращаться к ней при необходимости.
Описывать я буду на примере текстового редактора Word 2010, но все то же самое можно применить и в Word 2007.
Я часто в процессе создания статьи для сайта, пишу быстро все подряд, пока мне не перебили «гениальную» мысль, а потом уже редактирую текст всеми возможными способами. Так вот пробелов иногда столько понаставлю… Сколько держу клавишу пробел, столько и лепиться этих пробелов. Но потом просто проделываю эту процедуру, и все становиться на свои места. Как это сделать?
Удалить лишние пробелы можно двумя способами: вручную (если текст небольшой), и автоматически. Я предпочитаю все делать быстро. Собственно для этого и стараются разработчики текстового редактора Ворд, чтобы все было быстро и удобно.
Другое дело, что часто их старания напрасны, из-за того, что людям просто некогда изучать справочные мануалы. И смысла нет изучать то, что вам может никогда и не пригодиться. Но если вы читаете эту статью, то значит вам это действительно необходимо.
Тогда приступим.
Как автоматически удалить лишние пробелы
в Ворде
Открываем документ, который нам необходимо отредактировать.
Переходим в меню Главная
в самый конец (справа). Там есть блок под названием Редактирование
. Щелкаем мышкой по ссылке Заменить
.
Откроется небольшое окошко Найти и заменить
. Переходим на вкладку Заменить
.
Нажимаем внизу клавишу Больше
.
Устанавливаем галочку напротив записи Подстановочные знаки
. Больше галочек нигде быть не должно. Направление выставляем Везде
.
Если нам необходимо во всем тексте установить один пробел, то в строке Найти
ставим курсор, и нажимаем на клавиатуре клавишу Пробел
. После этого пишем {2;}
В большинстве случаев работа в Word не вызывает у пользователя вопросов. Да и какие могут быть вопросы, если программа, в общем-то, простенькая, с понятным и доступным интерфейсом. Тем не менее, от неудач не застрахован никто, и бывает, что непонятные ситуации все же возникают. При этом справиться с ними иногда не может бывалый пользователь Ворда, что же говорить тогда про новичков.
Итак, частая проблема, которая «стопорит» работу – образование большого пробела. Наверняка и вам знакома ситуация, когда при выравнивании текста между словами получается огромное пространство, которое никоим образом не скрашивает документ. Само собой, при печати этот пробел никуда не девается, и эстетически ваш текст выглядит, мягко скажем, не очень. Впрочем, эту напасть можно побороть, и в данном материале я расскажу, как убрать в ворде большие пробелы.
Способ первый
Как обычно, вариантов решения проблемы будет несколько, и начну я с более простого, на мой взгляд. Чтобы убрать невесть откуда взявшийся огромный пробел между словами, сделайте следующее. Сначала удалите его, например, либо же воспользуйтесь кнопкой . Теперь нужно одновременно нажать на клавиатуре три клавиши, а именно: ++пробел.
После того, как вы это сделаете, на месте огромного пробела появится обычный, такой, каким он и должен быть.
Способ второй
Чаще всего, такие двойные пробелы возникают при выравнивании текста по ширине листа. Если для вас этот момент непринципиален, лучше выбрать выравнивание текста по левому краю, что позволит избежать подобной ситуации в дальнейшем.
Ну, и от теории к практике: что же все-таки делать, если в вашем тексте уже появился огромный пробел, который портит эстетический внешний вид документа? Воспользуемся , которая расположено во вкладке «Главная», в подкатегории «Редактирование». Там есть кнопка «Заменить», нажмите на нее.
После нажатия на нее появится окошко с двумя пустыми полями. Несложно догадаться, что в поле «Найти» вы должны ввести два пробела подряд, а в поле «Заменить на» — один пробел.
Теперь, когда после выравнивания текста между словами в тексте образуется два пробела, текстовый редактор автоматически исправит их на один.
Как оказалось, что большой пробел не так уж и страшен, как казалось раньше, ведь так? Как видите, проблема решается легко и не требует особых знаний и навыков от юзера.
Лишние пробелы в документах, созданных в текстовом редакторе Word, являются достаточно частым явлением. Особенно «грешат» ими начинающие компьютерные пользователи, которые пытаются выравнивать тексты установкой многочисленных пробелов, что в итоге выливается в затруднения с последующим редактированием текстовым документов. Также можно встретить большие пробелы между словами и в документах опытных пользователей. Здесь они возникают чаще всего из-за особенностей выравнивания текстов по ширине документа. В данной статье мы расскажем о том, как исправить положение в обоих случаях.
Увидеть все проблемы с пробелами в вашем документе можно включив режим отображения скрытых символов форматирования с помощью вот такой кнопки в главном меню текстового редактора.
В правильно оформленном документе, в котором между словами установлен только один пробел, должна быть только одна точка между этими же самыми словами. Если точек больше, то значит в документе присутствуют лишние пробелы, которые желательно удалить. В примере ниже все лишние пробелы помечены красными квадратами.
Как убрать лишние пробелы в Ворде
Предлагаемые в интернете решения рекомендуют воспользоваться поиском двойных пробелов и заменой их на одинарные. Но как быть если использованы не только двойные пробелы, но и тройные или содержащие четыре, пять и более пробелов подряд? Можно, конечно, делать автозамену сначала пяти пробелов на одинарный, потом четырех, затем заменить тройные и дойти до двойных, но существует более изящное решение. Необходимо также воспользоваться поиском и заменой, но в качестве источника поиска использовать макроподстановку в виде регулярного выражения. Звучит сложно и непонятно, но реализуются это довольно просто следующим образом: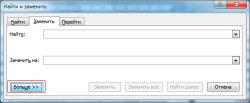
Как убрать лишние символы в Ворде при выравнивании текста по ширине
Проблема с увеличенными пробелами при выравнивании по ширине возникает когда длина слов, содержащихся в строке, не позволяет провести назначенное выравнивание текста иным образом, кроме как установив большие пробелы между словами. Чаще всего это случается в подзаголовках, когда слов в строках мало, а текстовый редактор не может осуществить автоматический перенос в словах. Помочь в этом случае может принудительное указание использовать неразрывные пробелы.
Выполняется это следующим образом.
Большие пробелы между словами в MS Word — проблема довольно распространенная. Причин, по которым они возникают, существует несколько, но все они сводятся к неправильному форматированию текста или ошибочному написанию.
С одной стороны, слишком большие отступы между словами довольно сложно назвать проблемой, с другой — это режет глаза, да и просто выглядит не красиво, как в распечатанном варианте на листе бумаги, так и в окне программы. В этой статье мы расскажем о том, как избавиться от больших пробелов в Ворде.
В зависимости от причины возникновения больших отступов между совами, варианты избавления от них отличаются. О каждом из них по порядку.
Это, наверное, самая распространенная причина возникновения слишком больших пробелов.
Если в документе установлено выравнивание текста по ширине страницы, первые и последние буквы каждой строки будут находиться на одной вертикальной линии. Если в последней строке абзаца мало слов, они растягиваются на ширину страницы. Расстояние между словами в таком случае становится довольно большим.
Итак, если такое форматирование (по ширине страницы) не является обязательным для вашего документа, его необходимо убрать. Достаточно просто выровнять текст по левому краю, для чего нужно выполнить следующее:
1. Выделите весь текст или фрагмент, форматирование которого можно изменить, (используйте комбинацию клавиш “Ctrl+A”
или кнопку “Выделить все”
в группе “Редактирование”
на панели управления).
2. В группе “Абзац”
нажмите “Выровнять по левому краю”
или используйте клавиши “Ctrl+L”
.
3. Текст выровняется по левому краю, большие пробелы исчезнут.
Использование знаков табуляции вместо обычных пробелов
Еще одна из причин — знаки табуляции, установленные между словами вместо пробелов. В данном случае большие отступы возникают не только в последних строках абзацев, но и в любом другом месте текста. Чтобы увидеть, ваш ли это случай, выполните следующее:
1. Выделите весь текст и на панели управления в группе “Абзац”
нажмите кнопку отображения непечатных знаков.
2. Если в тексте между словами помимо еле заметных точек есть еще и стрелки, удалите их. Если слова после этого будут написаны слитно, поставьте между ними один пробел.
Совет:
Помните, что одна точка между словами и/или символами — значит наличие всего одного пробела. Это может пригодиться при проверке любого текста, так как лишних пробелов быть не должно.
4. Если текст большой или в нем просто много знаков табуляции, всех их можно удалить за раз, выполнив замену.
Символ “Конец строки”
Иногда расположение текста по ширине страницы является обязательным условием, и в данном случае менять форматирование попросту нельзя. В таком тексте последняя строка абзаца может быть растянутой из-за того, что в ее конце стоит символ “Конец абзаца”
. Чтобы увидеть его, необходимо включить отображение непечатных знаков, нажав на соответствующую кнопку в группе “Абзац”
.
Знак конца абзаца отображается в виде изогнутой стрелки, которую можно и нужно удалить. Для этого просто установите курсор в конце последней строки абзаца и нажмите клавишу “Delete”
.
Лишние пробелы
Это самая очевидная и самая банальная причина возникновения больших пробелов в тексте. Большие они в данном случае лишь потому, что в некоторых местах их больше одного — два, три, несколько, это уже не так важно. Это ошибка написания, и в большинстве случаев такие пробелы Ворд подчеркивает голубой волнистой линией (правда, если пробелов не два, а три и более, то их программа уже не подчеркивает).
Примечание:
Чаще всего с лишними пробелами можно столкнуться в текстах, скопированных или скачанных из интернета. Нередко такое бывает при копировании и вставке текста из одного документа в другой.
В таком случае после включения отображения непечатных знаков, в местах больших пробелов вы увидите более одной черной точки между словами. Если текст небольшой, удалить лишние пробелы между словами с легкостью можно и вручную, однако, если их много, это может затянутся надолго. Рекомендуем воспользоваться методом, аналогичным удалению знаков табуляции — поиск с последующей заменой.
1. Выделите текст или фрагмент текста, в котором вы обнаружили лишние пробелы.
2. В группе “Редактирование”
(вкладка “Главная”
) нажмите кнопку “Заменить”
.
3. В строке “Найти”
поставьте два пробела, в строке “Заменить”
— один.
4. Нажмите “Заменить все”
.
5. Перед вами появится окно с уведомлением о том, сколько программа осуществила замен. Если между некоторыми совами установлено более двух пробелов, повторите эту операцию до тех пор, пока не увидите следующее диалоговое окно:
Совет:
При необходимости количество пробелов в строке “Заменить”
можно увеличить.
6. Лишние пробелы будут удалены.
Перенос слов
Если в документе разрешен (но пока еще не установлен) перенос слов, в таком случае уменьшить пробелы между словами в Word можно следующим образом:
1. Выделите весь текста, нажав “Ctrl+A”
.
2. Перейдите во вкладку “Макет”
и в группе “Параметры страницы”
выберите пункт “Расстановка переносов”
.
3. Установите параметр “Авто”
.
4. В конце строк появятся переносы, а большие отступы между словами исчезнут.
На этом все, теперь вы знаете обо всех причинах появления больших отступов, а значит, можете самостоятельно сделать в Ворде пробел меньше. Это поможет придать вашему тексту правильный, хорошо читабельный вид, который не будет отвлекать внимание большим расстоянием между некоторыми словами. Желаем вам продуктивной работы и результативного обучения.
При наборе любого текста возможны разные ошибки о опечатки и если в словах ошибку очень легко отметить или же сам Word пометит неправильное слово, то увидеть где у вас в тексте несколько пробелов между словами сложно. Можно вручную просматривать весь текст с включенным отображением спецсимволов, но это очень неудобно и долго. Этот же процесс поиска и устранения лишних пробелов можно автоматизировать и о том, как это сделать далее в статье.
Несколько пробелов между словами выглядят как на изображении ниже. Чтобы включить отображение пробелов, нажмите на панели инструментов во укладке «Главная» значок отображения спецсимволов. Кроме двух пробелов между словами может стоять 3 и более. Каждый пробел в спецсимволах — это отдельная точка.
Лишние пробелы в ворде выглядят как несколько точек подряд
Чтобы автоматом убрать лишние пробелы в word, необходимо воспользоваться инструментом поиска и замены. Нажмите во вкладке «Главная» на пункт «Заменить» или же можно нажать на сочетание клавиш Ctrl+H. Во вкладке «Заменить» в поле «Найти» вам необходимо ввести два пробела подряд (их не видно при печати), а в поле «Заменить на» ввести один пробел. После этого нажмите на кнопку «Заменить все». Ворд после нажатия «Заменить все» просмотрит весь текст от начала до конца и везде, где найдет два пробела подряд между словами, заменит их на один пробел. Эта операция будет проделана один раз по всему тексту и если у вас где либо встречаются более двух пробелов, Word заменит только два первых на один.
Чтобы убрать лишние пробелы, необходимо в инструменте поиска и замены произвести замену двух пробелов подряд на один.
Чтобы гарантированно избавиться от всех лишних пробелов, проделайте эту же операцию поиска и замены двух пробелов на один пока не появиться надпись «Готово. Число выполненных замен: 0.»
После этого в вашем тексте однозначно не будет лишних пробелов между словами.
Иногда мне попадаются документы, в которых текст выравнивается по ширине (вроде как для более красивого отображения), но слова в последней строчке растянуты на всю ширину и между слов появляются огромные пробелы. Очень часто пользователи в интернете спрашивают на форумах и на блогах как убираются пробелы при выравнивании по ширине. Проблема в большинстве случаев не в самом форматировании текста по ширине, а в спецсимволе, который стоит в конце данного проблемного абзаца.
Растянутый текст выглядит вот так:
Как видите два последних слова Word растянул на всю строчку путем увеличения пробела между этими двумя словами. В 90% случаев вам поможет замена спецсимвола в конце абзаца на перевод коретки (это Enter).
Чтобы увидеть что за символ находится после точки, нажмите на главной вкладке значок отображения спецсимволов. И как видите у меня вместо обыкновенного пробела стоит символ принудительного перевода строки.
Проблема, из-за которой в большинстве случаев приводит к растягиванию последних слов в абзаце с большим пробелом между ними.
Удаляем его и вместо него нажимаем «Enter». Как видите Word автоматически распределил текст с форматированием по ширине и не добавил лишнего места между словами.
Что делать, если копируемый из Интернета текст не выравнивается по ширине
Вы замечали, что между некоторыми словами в текстовом редакторе Microsoft Word отображаются излишне большие пробелы? Так вот, они появляются далеко не просто так. Как правило, это происходит из-за применения форматирования текста или отдельных его частей, также вместо пробелов могли быть использовать специальные символы. То есть, разные причины – разные способы их устранения. Из данной статьи Вы узнаете, как убрать большие пробелы в Ворде. Достаточно внимательно прочесть инструкцию и запомнить её содержимое, чтобы устранить не эстетично большие пробелы.
Как удалить большие пробелы в Microsoft Office Word
Начать следует с выяснения возможной причины появления излишне больших пробелов между словами. Такое допустимо в случае, если ко всему тексту или его части применено выравнивание по ширине.
Дело в том, что при применении данного элемента форматирования документа текстовый редактор начинает следить за тем, чтобы все слова на новых строчках находились на одном уровне, словно проведена невидимая вертикальная линия, к которой они притягиваются. Также выравниваются и последние буквы всех строк, из-за этого могут создаваться большие пробелы, чтобы заполнить всё пространство в документе. В идеале в каждой строчке должно быть одинаковое количество символов, тогда и пробелов лишних не будет, но это что-то из разряда фантастики.
Выравнивание по ширине не принялось, а слишком большие пробелы по-прежнему присутствуют? Дело в чём-то другом, например, в знаках табуляции (нажатие кнопки «Tab» визуально создаёт большой отступ, ошибочно распознаваемый как несколько пробелов). Чтобы выявить такие знаки необходимо включить режим отображения всех знаков:
Как видите, все пробелы обозначаются точками, тогда как стрелками те самые знаки табуляции. К счастью, их можно убрать буквально в несколько нажатий:
В том случае, если излишне большие пробелы появились вследствие выравнивания по ширине, Вам придётся изменить его на стандартное выравнивание по левому краю, кликнув по соответствующей кнопке.
Recommended

How to save in the management of my business
Managing a business has never been a simple task and even less, in times of economic difficulties. That is why it is essential to carry out all possible small and large actions to optimize to the maximum and save as much money as possible. Therefore, since we want to help you and we explain some tips on how to save in the management of my business..
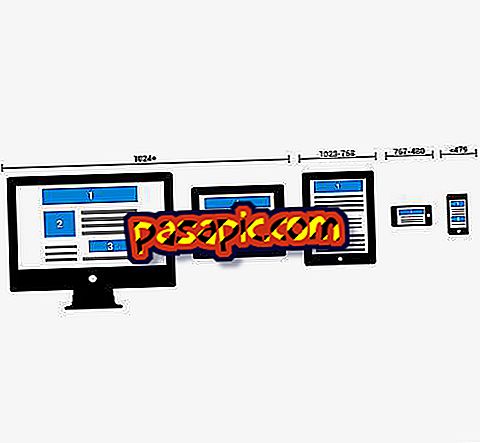
How to get Internet Explorer to support media queries
Media queries allow you to easily set different CSS styles on a web page depending on the size of the screen on which it is downloaded, which is very useful when making a responsive web design , ie, also adapted to tablets and mobile phones and not just computers. By default, Internet Explorer , in its versions before 9, does not understand this code; however, there is a way to achieve it..

How to create business notes
Business notes are the preferred method of communication to disseminate important information about policy changes, project status, personnel changes and any other updates the company considers relevant. These notes are usually saved and are considered part of the company’s political evolution. Business notes should be limited to a single topic, and are often seen as a correct option for the transmission of important corporate information..
Change the spacing between characters
- Select the text that you want to change.
- On the Home tab, click the Font Dialog Box Launcher, and then click the Advanced tab.
- In the Spacing box, click Expanded or Condensed, and then specify how much space you want in the By box.
Why is there space between words in Word?
If you use “Justify” as the alignment, Word will increase word spacing as necessary to keep the right margin straight. If you then press Shift-Enter at the end of the last line of text, that line is also stretched from margin to margin, regardless of how much or how little text is on the line.
How do I set single line spacing in Word?
Change the line spacing in an entire document Go to Design > Paragraph Spacing. Choose the option you want. If you want to single space your document, choose No Paragraph Space.
What is single line spacing in Word 2010?
Word sets line spacing at 1.15 as its standard, or default. Supposedly, that extra . 15 lines of text makes text more readable than using single spacing, or 1.0. In double spacing, or the line spacing value 2.0, one line of text appears with one blank line below it.
What is the shortcut to decrease the space between lines in Word?
Changing the line spacing in a Word document is very easy if you remember a few keyboard shortcuts: Pressing Ctrl+5 changes to 1.5 line spacing. Pressing Ctrl+2 changes to double line spacing. Pressing Ctrl+1 will give you single line spacing.
How do I change the spacing between paragraphs in Word?
Click anywhere in the paragraph you want to change. Go to Layout, and under Spacing, click the up or down arrows to adjust the distance before or after the paragraph. You can also type a number directly.
What is the standard spacing in Word?
1.08
How do I check the spacing between words in Word?
How Do I Check Sentence Spacing in Word?
- Open the File menu in Word and click “Options.”
- Switch to the “Proofing” tab and click “Settings” on the Writing Style line.
- Click the drop-down menu for “Spaces Required Between Sentences.” Pick either “1” or “2,” or choose “Don’t Check” to disable the sentence spacing check.
How do I get rid of weird spaces in Word?
I’m not sure what’s going on, but here’s how I fixed it:
- Highlight the region of the document that has a problem.
- Right click.
- Select “Paragraph”
- Go to “Line and Page Breaks” tab.
- Uncheck “Keep with next” and also uncheck “Keep lines together”
- OK.
What is standard font and spacing?
The default setting for a new, blank Microsoft Word document (2007 or newer) is called the Normal Style. This means that when you open a new document, a default font style (Calibri), line spacing (1.15 spaces with an additional 10 points after each line), and font size (11 points) are already in place.
What is the standard font size for essays?
Use a plain serif (e.g. Times New Roman) or sans serif (e.g. Arial) font. A serif font is easier to read. Suggested sizes are 12 for the text and 14 for headings. DO NOT change fonts in the course of writing the essay.
What is after paragraph spacing?
Line spacing controls how all lines of a paragraph are spaced. Paragraph spacing controls how much space comes before and after the paragraph. If you choose single line spacing, the space between lines will be 12 points. If you choose double spacing, that space between lines will be 24 points.
How do I remove spaces in Word?
How to Quickly Remove Double Spaces in Word
- Hit CTRL+A to select all the text in the document.
- Hit CTRL+H to open the Find and Replace window.
- Type two spaces in the Find what field.
- Type one space in the Replace with field.
- Click Replace All.
To format line spacing:
- Click Format on the menu bar.
- Select Paragraph. The Paragraph dialog box appears.
- Click the Indents and Spacing tab.
- In the line spacing drop-down menu, you can select single, 1.5, or double spacing. The default is single spacing.
- Click OK.
Contents
- 1 How many points is 1.5 line spacing?
- 2 How do you do 1.5 spacing on pages?
- 3 What is the shortcut key for 1.5 line spacing?
- 4 Is 1.5 the same as double spacing?
- 5 How do you do spacing on Microsoft Word?
- 6 How do you do spacing on Word?
- 7 How do I change spacing in Word app?
- 8 How do you add a space after a paragraph in Word?
- 9 What is single spacing in Word?
- 10 What is L Ctrl?
- 11 What does Ctrl tab do in Word?
- 12 How do I make 1.5 spacing in InDesign?
- 13 How do I create a custom line spacing?
- 14 What is APA line spacing?
- 15 Is 1.0 single spacing?
- 16 How do you change line spacing in Word 2007?
- 17 How do I fix the spacing between words in Word justified?
- 18 How do I fix the spacing between words in Word for Mac?
- 19 How do you put a space between two words in CSS?
- 20 What is justified in Word?
How many points is 1.5 line spacing?
The first is set to “1.5 lines” (which is 21 points per line). The other is set to “Exactly” 21.
How do you do 1.5 spacing on pages?
Set line and paragraph spacing in Pages on Mac
- Select one or more paragraphs, or click the text box or shape with the text you want to change.
- In the Format sidebar, click the Style button near the top.
- Click the pop-up menu to the right of Spacing, then choose an option.
What is the shortcut key for 1.5 line spacing?
Ctrl+5
Align and format paragraphs
| To do this | Press |
|---|---|
| Apply 1.5-line spacing to the paragraph. | Ctrl+5 |
| Add or remove space before the paragraph. | Ctrl+0 (zero) |
| Enable AutoFormat. | Ctrl+Alt+K |
| Apply the Normal style. | Ctrl+Shift+N |
Is 1.5 the same as double spacing?
Word Right-click in the text and select Paragraph from the menu. Go to the menu under Line spacing . Exactly is best—enter a fixed measurement. Single , 1.5 lines , and Double are equivalent to about 117%, 175%, and 233% line spacing, contrary to what their names suggest.
How do you do spacing on Microsoft Word?
Go to Home > Line and Paragraph Spacing. Select Line Spacing Options, and then choose the options you want under Spacing. To change the spacing before or after the selected paragraphs, select the arrow next to Before or After and enter the amount of space that you want. Select Set as Default.
Change the spacing between characters
- Select the text that you want to change.
- On the Home tab, click the Font Dialog Box Launcher, and then click the Advanced tab.
- In the Spacing box, click Expanded or Condensed, and then specify how much space you want in the By box.
How do I change spacing in Word app?
Change the spacing in a Word document on a mobile device
- In your Word document, select the text you want to change.
- On your iPad, tap the Home tab, and then tap the Line Spacing icon.
- Tap the Line Spacing menu and choose the line spacing you want, from 1.0 to 3.0.
How do you add a space after a paragraph in Word?
Select the paragraph or paragraphs you want to format. On the Home tab, click the Line and Paragraph Spacing command. Click Add Space Before Paragraph or Remove Space After Paragraph from the drop-down menu.
What is single spacing in Word?
Word allows you to customize the line spacing to be single spaced (one line high), double spaced (two lines high), or any other amount you want. The default spacing in Word is 1.08 lines, which is slightly larger than single spaced.
What is L Ctrl?
Alternatively referred to as Control+L and C-l, Ctrl+L is a keyboard shortcut whose function differs depending on the program being. For example, in Microsoft Word, Ctrl+L is used to align text with the left edge of a document (margin).Ctrl+L in Excel and other spreadsheet programs.
What does Ctrl tab do in Word?
Alternatively referred to as Control+Tab and C-tab, Ctrl+Tab is a keyboard shortcut most often used to switch between open tabs in a browser.
How do I make 1.5 spacing in InDesign?
Thus, 12/14.4 (point size/leading) default of Adobe InDesign is what is commonly accepted as single spacing. 1.5x spacing would be 12/21.6 (point size/leading) and 2x spacing would be 12/28.8 (point size/leading).
How do I create a custom line spacing?
Change the line spacing in a portion of the document
- Select one or more paragraphs to update.
- Go to Home > Line and Paragraph Spacing.
- Select Line Spacing Options and choose an option in the Line spacing box.
- Adjust the Before and After settings to change spacing between paragraphs.
- Select OK.
What is APA line spacing?
In general, double-space all parts of an APA Style paper, including the abstract; text; block quotations; table and figure numbers, titles, and notes; and reference list (including between and within entries). Do not add extra space before or after paragraphs. Double-space the rest of the title page.
Is 1.0 single spacing?
Line spacing is the distance between lines. In earlier versions of Word, the default line spacing distance is “1.0,” or single-spacing, which stacks lines closely together with minimal space between. The amount of that space varies depending on the font used.
How do you change line spacing in Word 2007?
Select the text you want to format. Click the Line spacing command in the Paragraph group on the Home tab. Select a spacing option.
The Paragraph dialog box appears.
- Use the Line spacing drop-down menu to select a spacing option.
- Modify the before and after points to adjust line spacing as needed.
- Click OK.
How do I fix the spacing between words in Word justified?
Click the “Home” tab and then select the “Distributed” button in the Paragraph group. Alternatively, press “Ctrl-Shift-J.” This applies a full justification effect that evenly distributes spaces in both words and characters.
How do I fix the spacing between words in Word for Mac?
Change Default Font and Spacing in Mac Word
- Click on File and Style….
- Select Normal and click Modify….
- Change your font, pt, line spacing, etc. (i.e. I changed the Font to Times New Roman, 12 pt, and line spacing to single.) Click OK when done.
- Click Yes when prompted.
How do you put a space between two words in CSS?
You can wrap your text in a p tag, and you can add a margin to that after making it inline-block. Alternatively, you can make the container a flexbox, and use justify-content: space-between; but you’ll need to group each icon with its respective text inside another div or span.
What is justified in Word?
When you justify text in Word, you give your text straight edges on both sides of the paragraph. Justifying extends each line of your text to the left and right margins.
In my last Microsoft Word tutorial, we adjusted the space between letters. Today, we’re going to adjust the space between words in Microsoft Word without altering the letter spacing.
A Word of Caution: You may be tempted to increase the space between words by adding multiple spaces. I strongly advise against this practice because adding unnecessary spaces (rather than making individual spaces bigger, as shown in this tutorial) can disturb other formatting in your document.
This tutorial is available as a YouTube video showing all the steps in real time.
Watch more than 200 other writing-related software tutorials on my YouTube channel.
The images below are from Word for Microsoft 365. These steps will also work in Word 2021, Word 2019, Word 2016, and Word 2013.
- Select the Home tab in the ribbon.
- (Optional) Select the Show/Hide button in the Paragraph group to reveal your document’s formatting.
- Select the part of the text you want to change. (Pro Tip: Press Ctrl + A to select the entire document.)
- Take note of your current font size in the Font Size menu. The default space between words is based on your current font size.
- Select the Replace button in the Editing group to open the Find and Replace dialog box.
- Place your cursor in the Find what text box and then press your spacebar once to create one space.
- Place your cursor in the Replace with text box and then press your spacebar once to create one space.
- Select the More button to expand the dialog box. (Disregard this step if your dialog box is already expanded.)
- Select the Format button.
- Select Font in the Format menu.
- Select a larger or smaller font size in the Size menu in the Replace Font dialog box. Alternatively, you can type a specific size into the text box at the top of the menu.
- Select the OK button.
- Select the Replace All button.
- A dialog box will report the number of replacements.
-
- Select Yes if you want to expand the replacements to your whole document.
- Select No if you only want the replacements in the text you selected in step 3.
- Select the Close button.
The spacing between words should now be changed in your selected text.
- (Optional) Reselect the Show/Hide button to hide your formatting (see figure 2).
Related Resources
How to Adjust Line Spacing in Microsoft Word
How to Adjust Page Margins in Microsoft Word
Updated February 16, 2023