If you dive into the world of Microsoft Word fonts, you’ll usually find there’s a good selection for every occasion. This article will look into some of the best fonts that are all caps, with the first letter bigger than the rest. It’s an interesting style that could spice up your writing.
The best fonts that are all caps with the first letter bigger are Copperplate Gothic Bold, Copperplate Gothic Light, and Modern Love Caps. These are the only options that truly allow for the capital letters to appear bigger when you first type them out.
Copperplate Gothic Bold
Copperplate Gothic Bold is the best font that comes with all caps, and the first letter is bigger than the rest. If you write it like any other font (where the first letter of the word is capitalized), you’ll notice that the first letter is the largest one of all the others.
Basically, the lower-case letters are just smaller capital letters. There is no way to type a true lower-case letter with a font like Copperplate Gothic Bold, which is what makes it such a great choice when you’re looking at it in terms of this font style.
It’s also a very striking font. A lot of people like it because of how it looks on the page. It’s easy to read, and it can work for both a title and as the main body of the text.
Since it can fit in just about anywhere, Copperplate Gothic Bold is a very popular choice. It works well in many different sizes, and the style always comes through where the first letter is larger than the rest.
Copperplate Gothic Light
Copperplate Gothic Light is another font from the Copperplate Gothic family. It’s the opposite of the “Bold” variation because all of the letters are written much thinner. It still works really well when you’re trying to have all letters capitalized, though.
What makes Copperplate Gothic Light so good is that it works really well in the main body of the text. Because of the “lightness” of the font, it’s an even better choice over Copperplate Gothic Bold if you’re trying to look for a readable font that is in all caps.
The only issue is that it might not translate as well into a title. Some people don’t like using it as much for a title because it doesn’t come with the same boldness that they’re looking for.
Nevertheless, it’s still a very popular font choice. You’ll find it’s used in many situations when people are looking for that first letter to be larger than the rest.
Modern Love Caps
Modern Love Caps is another great choice that comes built-in with Microsoft Word. It works well because it introduces an entirely different style to the capitalized font while also allowing the first letter to be bigger than the rest.
“Caps” in the font name means “capital letters.” It’s used to show that every other letter in the font is written as a capital, even when you want them to be lower case. These lower-case letters are thus smaller in Modern Love Caps, but they are still read as capital letters.
The interesting thing about Modern Love Caps is that it comes with a unique style. While the Copperplate fonts look more traditional, like most Word fonts, Modern Love Caps comes with a friendly, crazy style that a lot of other fonts simply lack.
It’s a fairly popular choice because of this unique take that it has on capital letters.
Engravers MT
Engravers MT is the next best font you can use. Unfortunately, it doesn’t meet the exact criteria, but it does allow every letter to be capitalized in your writing. You just have to make sure you change the font size of the first letter of the word.
Engravers MT is a good font that has every letter capitalized. Changing the font of the first letter by one or two pixels will work wonders if you’re trying to look for a way to include it in your writing.
It’s a very popular font, too, making it a solid choice for most. You’ll find it very useful in most situations, and it can certainly stand out on a page compared to others.
Felix Titling
Felix Titling is another good font that comes in an all-caps style. That does mean that you’ll have to manually make the first letters of the words larger, but once you’ve done that, you can use it just as effectively as most of the fonts on this list.
Felix Titling is a good choice that many people overlook. It might not be the most popular choice because it’s not well-known, but it introduces an interesting, thin style to your capital letters.
Because the letters are quite thin, it works in both titles and the main body of the text. It’s up to you to determine where you think Felix Titling will look the best.
Castellar
Castellar is another all-caps font. You’ll want to make sure you change the size of the first letter to be more in line with the theme of this article. It’s an interesting one because it has faint white lines in the middle of the letters that most other fonts don’t include.
The font itself looks as if the white lines are the letters, and the bold black lines around those are used to highlight or outline the words. It’s a great way of trying to entice people into reading a document since it’s not often you’ll see a font like this.
The Serif Hand ExtraBlack
The Serif Hand ExtraBlack is a thick font that comes in all caps. Yet again, you’ll want to ensure that you can make the first letter of each word larger than the rest by manually changing the size used.
Once you’ve changed the size of the first letter, you’ll find that The Serif Hand ExtraBlack is one of the best fonts you can use for this situation. The spacing between the letters is perfect when you’re trying to change the sizes of the letters used in certain words.
A lot of people like the look of The Serif Hand ExtraBlack, too. That’s always a good thing to know before you decide on whether you want to use the font.
The Serif Hand
The Serif Hand in itself is a good choice as well. You don’t have to use the ExtraBlack variation. The Serif Hand works well when you’re trying to write the main body of the text. The spacing between the letters makes this one excellent when you manually change its size.
The Serif Hand is about as popular as the ExtraBlack variation. It works well for the main body of the text, though you might also find it has its uses as part of the title.
Stencil
Stencil is another solid font choice. It is all capitalized, so you’ll have to make sure you manually change the size of the first letter. Still, the unique style of Stencil is what makes it such a valid choice when you’re trying to look for something that sticks out.
If you like the look of art stencil writing, you’ll love how Stencil looks on a page. The idea of the font came from how lettering works when stencils are used for graffiti or spray painting.
It’s a very popular font for most titles. Generally, it doesn’t get used much outside of titles because it doesn’t always flow that well in the main body of the document.
Goudy Stout
Goudy Stout is a bubbly font that comes with a lot of excitement. People like to use it in their titles, and it contains nothing but capital letters. Again, that means you’re going to have to manually change the size of the first letter, but it’s a good way of introducing the style.
Most people use Goudy Stout for their titles. It’s eye-catching and appealing, making it a fantastic choice if you’re looking for something exciting that’s bound to capture the attention of your readers.
Showcard Gothic
Showcard Gothic is another all-caps font that’s worth mentioning. You will still need to make the first letters larger than the others, but it works well once you’ve managed to introduce this writing format into your presentation or document.
Just like Goudy Stout, Showcard Gothic thrives as a title. It’s a font style that can be tricky to read if you include it alongside multiple words, but it can be a great one for only a handful of words in a title.
You’ll easily catch the reader’s attention by using one like this.
Algerian
Algerian is the last font we want to run through. It deserves mention on this list because it’s another all-caps font that can benefit from having the first letter larger than the others. You’ll have to change the size of the letter manually, though.
Algerian is a popular choice for many people. There’s a unique style about it that you don’t find in most basic Word fonts. It’s worth using yourself to see whether it’s something you can include.
You may also like:
12 Largest Fonts in Microsoft Word [Size 12 Comparison]
12 Best Harry Potter Fonts in Microsoft Word
12 Fonts That Look Like Children’s Handwriting in Word
Martin holds a Master’s degree in Finance and International Business. He has six years of experience in professional communication with clients, executives, and colleagues. Furthermore, he has teaching experience from Aarhus University. Martin has been featured as an expert in communication and teaching on Forbes and Shopify. Read more about Martin here.
Add a drop cap
- Select the first character of a paragraph.
- Go to INSERT > Drop Cap.
- Select the drop cap option you want. To create a drop cap that fits within your paragraph, select Dropped. To create a drop cap that is in the margin, outside of your paragraph, select In margin.
Subsequently, How do you change font size back to normal?
In case you’re wondering, accidentally changing the text size happens all the time. Luckily, it’s quite easy to change it back to normal. Here’s how: If the text size is too small, press and hold the Ctrl key and then press the + key (that’s the “plus” key) over on the numeric keypad until the size is back to normal.
Accordingly What is the maximum font size you can apply for any character?
The maximum font-size available in Microsoft Word 2010 from the dropdown list is 72; however, the font size can be set up to 1638 by typing the size manually for the font.
Beside above, How do I automatically capitalize the first letter in Word? To change the case of selected text in a document, do the following:
- Select the text for which you want to change the case.
- Go to Home > Change case .
- Do one of the following: To capitalize the first letter of a sentence and leave all other letters as lowercase, click Sentence case.
Why is my text font so big?
How to change the font size on your Android device, or zoom in the display to make everything larger. You can change the font size on your Android phone or tablet by heading to your device’s Accessibility menu. You can also change the screen’s zoom settings to make images and other non-text content easier to view.
also How do I make my text font bigger? Change text & display settings
- Open your device’s Settings app.
- Tap Accessibility Text and display.
- Tap Font size.
- Use the slider to choose your font size.
How do I change text font size?
Change Android’s text size by going to Settings > Display > Advanced > Font Size. Use the slider to make the text bigger. You can also access the font size setting by going to Settings > Accessibility > Font Size. Android Magnification feature: Go to Settings > Accessibility > Magnification.
What is the maximum font size in Word?
Word supports font sizes from 1 point to 1638 points, which means you can use fonts that are 1/72 of an inch all the way up to 22-3/4 inches.
What is the smallest and largest font size available in font size tool on formatting toolbar?
The correct answer is 8 and 72.
What is gutter margin?
A gutter margin adds extra space to the side margin, top margin, or inside margins of a document that you plan to bind. A gutter margin helps ensure that text isn’t obscured by the binding. Go to Layout > Margins. Select Custom Margins.
Is there a way to capitalize all words in word?
Highlight all the text you want to change. Hold down the Shift and press F3 . When you hold Shift and press F3, the text toggles from sentence case (first letter uppercase and the rest lowercase), to all uppercase (all capital letters), and then all lowercase.
Why is every word capitalized?
There are multiple reasons why everything may become capitalized in Microsoft Word: The Caps Lock button on the keyboard is turned on. One of the Shift keys on the keyboard has physically jammed. A font type has been selected that only has upper case letters.
How do you capitalize without retyping in word?
Select the text you want to change the case of, using your mouse or keyboard. On the Home tab of the Ribbon, go to the Fonts command group and click the arrow next to the Change Case button.
How do you change text size on Samsung?
How do I change the font size on my device?
- 1 From the home screen choose Apps or swipe up to access your apps.
- 2 Choose Settings.
- 3 Choose Display. …
- 4 Choose Font, Font size or Font and screen zoom.
- 5 Select your desired font by moving the slider or by choosing the font size from the list.
How do I change the text size on my Samsung?
CHANGE FONT SIZE: From the Messages settings screen, select Font size. Make sure the Use device font sizes switch is turned off, then select and drag the FONT SIZE slider to the desired size.
How do I increase text size on Samsung?
CHANGE FONT SIZE: From the Messages settings screen, select Font size. Make sure the Use device font sizes switch is turned off, then select and drag the FONT SIZE slider to the desired size. Select DONE when finished.
How do I increase text size on android?
Android: Increase MMS File Size Limit
- Once you’ve downloaded and installed the app, open it and select “Menu” > “Settings” > “MMS“.
- You will see an option for “Carrier Send Limit“.
- Set the limit to “4MB” or “Carrier has no limit“.
How do I change font size in Word Android?
Change the font or font size in a Word document
- To change the font, tap the Font box and then tap the font that you want to use.,
- To change the font size, tap the Font Size box and then tap the font size that you want to use.
How do I make the font bigger than 72 in Word 2010?
Make the font size larger than 72 points
- Select the text that you want to change.
- Click the Format tab under Text Box Tools, type a point size in the Font Size list. . For example, type 592.
- Press ENTER.
What is the minimum and maximum font size available in Word?
In Word, fonts can be sized from 1 point to 1,638 points. Point sizes smaller than 6 are generally too small for a human to read. A 1-inch-high letter is roughly 72 points.
What is the normal font size?
Font size is commonly expressed in points. Font sizes range from 8 point (extremely small) to 72 point (extremely large). The standard font size for most documents is 12 point.
What is the default font size of any text in writer?
Usually, the default font is Calibri or Times New Roman, and the default font size is either 11 or 12 point. If you want to change the font attributes, find your version of Microsoft Word on the list below and follow the instructions.
How can you access the font size tools on formatting toolbar?
Ctrl + Shift + S.
What is the range of font size available in the font size drop down toolbar of MS Word?
Font sizes range from 8 point (extremely small) to 72 point (extremely large). Word allows you to choose sizes smaller than 8 point and larger than 72 point, but you must type these in manually in the font size box. The standard font size for most documents is 12 point.

A decorated large first letter at the beginning of a chapter looks nice. Make such an initial in Word yourself.
Insert large initial letter
In many books, the first letter of each chapter is enlarged. Purely because it looks so beautiful. Such a large initial letter is called a decorative initial. This is very easy to do in Word.
- Open Word and type some text to decorate with a large initial letter.
- Click anywhere within the first paragraph.
- Click the tab in the top left of the Ribbon Insert.
- Click in the Ribbon on Text > Decorative Cap. If you don’t see this, it may have a capital letter A icon with horizontal lines
.
- A number of options will appear. We choose the latter: Drop Cap Options, because a number of additional settings will appear. This determines the position of the letter, the font, the height of the letter and the distance from the letter to the rest of the text.
- First of all, the position of the letter. If you choose ‘In margin’, the letter will be placed in the margin, to the left of the other text. We choose in text.
- Under ‘Font’, select a desired font. Only do this if you want this font to be different from the rest of the text.
- Determine the height of the letter with ‘Number of lines down’.
- Use ‘Distance to text’ to determine the white space between the letter and the rest of the text.
- click on OK.
- The result appears immediately on the screen. Unsatisfied? Then click again anywhere within the first paragraph, then on the tab Insert > Decorative Cap > Drop Cap Options to modify the letter.
- Want more formatting, such as a different font color? Double click on the letter itself and then on the ‘Home’ tab under ‘Font’ adjust more things, such as the color of the letter.
The video below demonstrates how to create such an initial letter in Word 2013. Other versions of Word may look different, but the functionality is (almost) the same.
Author:
Tamara Smith
Date Of Creation:
24 January 2021
Update Date:
13 April 2023
Content
- Step 1
- Step 2
- Step 3
- Step 4
- Step 5
In Microsoft Word 2007 or 2010 you can make the first letter of a document, article or paragraph larger than the surrounding text. To format an initial letter in this style called Drop Cap, use the special function with the same name in Word. Although you can simply apply a larger font size to the first letter, using this function you create the style more easily and blend it better in the paragraph. You can place the letter in the margin which is difficult to do manually, or you can leave it in the paragraph instead of pulling it above the first line.
Step 1
Write the first word, phrase, or paragraph of the document or section that you want to start with a large first letter. You can insert a capital letter in any paragraph but only after you have written the text.
Step 2
Click anywhere in the paragraph after the first letter that you want to enlarge. If you click at the beginning of the paragraph to the left of the first letter, then the «Drop Cap» function will not be available. Clicking immediately after the first letter or clicking anywhere else in the paragraph will transform only the first letter of the paragraph.
Step 3
Click on the «Insert» tab on the ribbon.
Step 4
Click on the «Drop Cap» icon that appears on the ribbon.
Step 5
Choose an option from the drop-down menu for «Drop Cap». To place the capital letter in the margin next to the paragraph choose «In margin», to place it directly in the paragraph select «In text».
You can change the capitalization, or case, of selected text in a document by clicking a single button on the Home tab called Change Case.
Change case
To change the case of selected text in a document, do the following:
-
Select the text for which you want to change the case.
-
Go to Home > Change case
.
-
Do one of the following:
-
To capitalize the first letter of a sentence and leave all other letters as lowercase, click Sentence case.
-
To exclude capital letters from your text, click lowercase.
-
To capitalize all of the letters, click UPPERCASE.
-
To capitalize the first letter of each word and leave the other letters lowercase, click Capitalize Each Word.
-
To shift between two case views (for example, to shift between Capitalize Each Word and the opposite, cAPITALIZE eACH wORD), click tOGGLE cASE.
Tips:
-
To apply small capital (Small Caps) to your text, select the text, and then on the Home tab, in the Font group, click the arrow in the lower-right corner. In the Font dialog box, under Effects, select the Small Caps check box.
-
To undo the case change, press CTRL+ Z.
-
To use a keyboard shortcut to change between lowercase, UPPERCASE, and Capitalize Each Word, select the text and press SHIFT + F3 until the case you want is applied.
-
See also
Insert a drop cap
Choose AutoCorrect options for capitalization
Change case
To change the case of selected text in a document, do the following:
-
Select the text for which you want to change the case.
-
Go to Home > Change case
.
-
Do one of the following:
-
To capitalize the first letter of a sentence and leave all other letters as lowercase, click Sentence case.
-
To exclude capital letters from your text, click lowercase.
-
To capitalize all of the letters, click UPPERCASE.
-
To capitalize the first letter of each word and leave the other letters lowercase, click Capitalize Each Word.
-
To shift between two case views (for example, to shift between Capitalize Each Word and the opposite, cAPITALIZE eACH wORD), click tOGGLE cASE.
Tips:
-
To apply small capital (Small Caps) to your text, select the text, and then on the Format menu, select Font, and in the Font dialog box, under Effects, select the Small Caps box.
Small Caps shortcut key: ⌘ + SHIFT + K
-
To undo the case change, press ⌘ + Z .
-
To use a keyboard shortcut to change between lowercase, UPPERCASE, and Capitalize Each Word, select the text and then press fn+ SHIFT + F3 until the style you want is applied.
-
See also
Insert a drop cap
Choose AutoCorrect options for capitalization
PowerPoint for the web supports changing case. See the procedure below.
Word for the web doesn’t support changing case. Use the desktop application to open the document and change text case there, or else you can manually change the casing of text in Word for the web.
-
Select the text you want to change.
-
Go to Home > More Font Options > Change case.
-
Choose the case you want to use.
In Microsoft Word 2007 or 2010, you can make the first letter of a document, section or paragraph larger than the surrounding text. To format an initial letter in this style, called a dropped cap, use Word’s special Drop Cap function. Although you could simply apply a larger font size to the first letter, using this feature creates the style more easily and blends it into the paragraph better. You can situate the dropped cap in the margin, which is difficult to do manually, or you can drop the cap into the paragraph, instead of having it jut out far above the first line.
- In Microsoft Word 2007 or 2010, you can make the first letter of a document, section or paragraph larger than the surrounding text.
- You can situate the dropped cap in the margin, which is difficult to do manually, or you can drop the cap into the paragraph, instead of having it jut out far above the first line.
Type the first word, sentence or paragraph in the document or section that you want to begin with a large first letter. You can insert a dropped cap in any paragraph, but only after you have typed some text.
Click anywhere in the paragraph after the first letter that you want to enlarge. If you click at the beginning of the paragraph, to the left of the first letter, then the Drop Cap feature won’t be available. Clicking immediately after the first letter or clicking anywhere else in the paragraph will transform only the first letter of the paragraph.
Click the «Insert» tab on the ribbon.
Click the «Drop Cap» icon on the ribbon.
Choose an option from the drop-down Drop Cap menu. To place the dropped cap in the margin, next to the paragraph, choose «In Margin»; to place it directly in the paragraph, choose «Dropped.»
In this tutorial we’re going to put a giant letter at the beginning of a paragraph. They’re called a drop cap, and we’re going to go make it, and we’re actually going to pick a different font style to make it look fancy. All right, let’s go and do it now.
To add a drop cap, I’m going to have my cursor flashing, kind of anywhere in this first paragraph, because that’s where I want it to be. You can have it at the beginning if you really want to, but anywhere is fine. Then we’re going over to ‘Insert’, and all the way down over here is ‘Drop Cap’. Remember, if you’re using a different version of Word, or actually your screen size is different, it might be at a slightly different spot, remember, if I shrink this up, it all gets kind of jammed up into here, and that’s the one I’m looking for.
I’m going to go to the big version, ‘Drop Cap’, and we’re going to— if you hover above you can see, giant L. ‘Margin’ does something kind of different, it kind of pops it into the left hand side there which is not what I want in this case, so I’m going to ‘Dropped’. You can go to ‘Drop Cap’ options, and decide how many you wanted to drop, so I’m going to go to ‘Dropped’, and I’m going to decide on how many lines, I’m going to go ‘3’, and I’m going to pick a different font. So I want to pick— what am I going to pick? I have no idea. I’m going to pick ‘Times New Roman’, and click ‘OK’.
It’s a big kind of like Serif font, looks kind of cool often, offset against Sans Serif font, which is this body copy here. Serif fonts, just so you know, these little bits that hang off the top, these little, like feet, and things that poke off, they’re called Serifs. And Sans Serif, Sans is like, info without, so without little feet. It’s just that little square ones that don’t have all those little extra bits.
Anyway, that is how to add a drop cap in Microsoft Word.

Today we will see how to capitalize first letter of every word in Word . It is certain that on some occasion, you have to modify a text or a sentence so that each word begins with a capital letter. It’s a very easy thing to do.
Word allows us to do a lot of tasks and has a lot of functions to make the process easier. We can even configure automatic backup so as not to lose our progress when working with any document.
Word even has an option for print a document in black and white . So if we find options for these kind of situations. Obviously we’re going to find one to convert the first letter of all the words to uppercase.
Therefore, we will see a simple tutorial so that you can do it quickly and easily . In just a few steps, you can save a lot of time, especially if you have to do it very often or in a fairly large text.
Obviously, if we have to write a text where the first letter of each word is capitalized, it can become quite a complex task. Especially if we are talking about a text of several words.
But luckily, Word has a lot of options to automate a lot of things that otherwise would be quite complicated and waste a lot of time.
You can capitalize the first letter of any word you write in Word. How? ‘Or’ What? Now we will see it:
First you will need to select all the text you want to convert.
To do this, simply double click on it or leave the mouse down and select it.
Once selected, you will have to go to the »tab Start “, Then in the ribbon menu, tap on it.
You must now click on the icon » Aa «Who is in the group» Source «.
Here you will have to choose the option » Capitalize every word »And in this way Word will take care of capitalizing any initial letter.
How to capitalize the first letter of every word in Word
As you can see, it is a very simple process to perform, in very few steps you will be able to have all the first letters of each of the words in uppercase without any problem.
Office in general has a huge amount of possibilities, after all, so many years of developing this office suite must be useful for something, right? There are many tips for Word and all the apps that are part of it and in Look How It Is Made we teach you each one.
Remember that if you still have questions on this topic, you can leave them a little further down in the comment box where we can answer them as soon as possible.
If you want to know a little more about Word, Office or any other type of program installed on your computer. In our blog we publish tutorials every day which will undoubtedly be very useful to learn more about them.
In turn, if you want to know more about the tricks of Word, we recommend you to know more about the free use of Microsoft Office online and on tips and Word keyboard shortcuts . So, not only do you not have to download anything to your PC, but you can do it online by saving all your documents in your Microsoft account, which is one of the safest options today.
Hard drives can fail all the time and cloud storage is a safe option.
I’m trying to do that in automatically way:
Is possible in MS Word?
Rowland Shaw
3,9768 gold badges37 silver badges57 bronze badges
asked Jan 23, 2015 at 13:34
3
Not sure if anyone is still looking for a solution or not but I’ll still reply, just in case.
- Go to Styles and right click on any one (I usually choose a heading style) and click on «Modify».
- At the bottom-left of the Modify Style window, click Format>Font
- In the «Effects» section of the Font window, check Small Caps and click OK
That’s all you have to do.
Now just highlight the content where you want to apply the style and select the style from the ribbon on the top.
phuclv
25.2k13 gold badges107 silver badges224 bronze badges
answered May 31, 2022 at 14:40
2
Preparation:
Make sure that «Grow font» and «Shrink font» appears in any toolbar, or in the custom tool bar for Word versions using a «Ribbon».
I do not have WORD installed, to allow to create images required for a better description
- Then place the cursor before the first character of a word you wish
to «InitialCapsify». - Find «Record new macro» (Developer tab in the Ribbon, menu entry for
older Word) — set a shortcut key as you activate macro recording. - Hold SHIFT and move the cursor right one character — the character
will become selected. - Click once on the «Grow font» icon in the toolbar (to grow the char
one pt, click more for larger change). - Hold CTRL and attempt to move cursor right (the cursor moves to next
word), make any adjustment to place it just before the first char in
that word. - End the macro recording.
Now pressing the shortcut key will run the macro and set the effect on the next word, repeat the shortcut-key press for each additional word you wish the effect on.
answered Jan 23, 2015 at 20:06
HannuHannu
8,4343 gold badges20 silver badges38 bronze badges
2

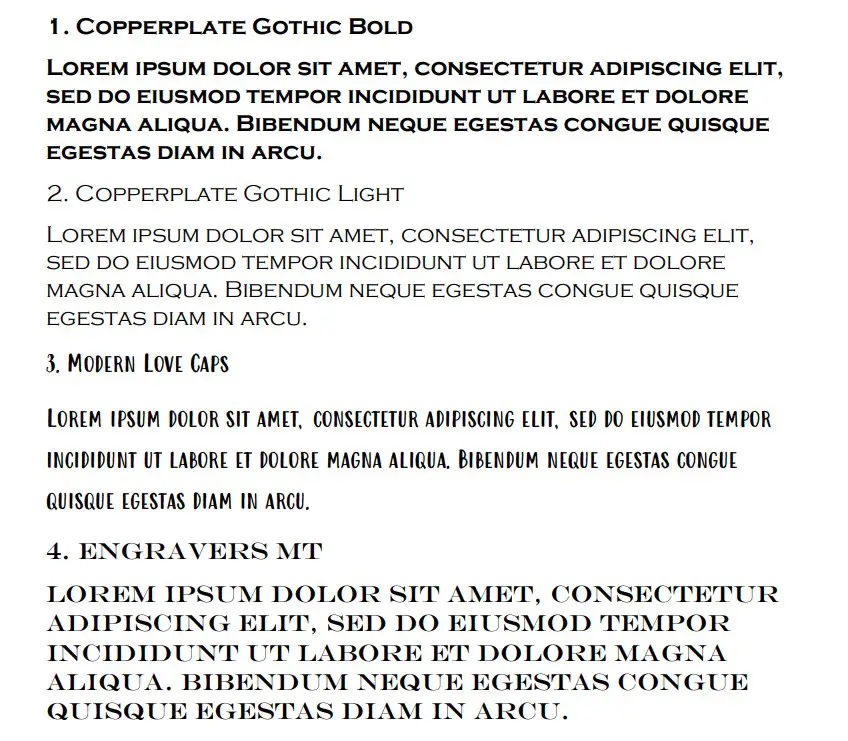

 .
.

 .
.




