ЦМК
«Общеобразовательных, социально-экономических и гуманитарных дисциплин»
А.С.
Пронин
«ОСНОВНЫ
ОБРАБОТКИ ИНФОРМАЦИИ В MS WORD 2019»
МЕТОДИЧЕСКИЕ
УКАЗАНИЯ И ЗАДАНИЯ СТУДЕНТАМ ДЛЯ ВЫПОЛНЕНИЯ ПРАКТИЧЕСКИХ РАБОТ ПО УЧЕБНЫМ
ДИСЦИПЛИНАМ:
ОУД.11
«Информатика»;
ЕН.02
«Информационные технологии в профессиональной деятельности»;
ЕН.02
«Информатика».
СПЕЦИАЛЬНОСТЬ
34.02.01 «СЕСТРИНСКОЕ ДЕЛ»
 |

31.02.01 «ЛЕЧЕБНОЕ ДЕЛО»
—
2021 —
Методическая разработка практических занятий для студентов
рассмотрена и одобрена учебно-методическим советом и ЦМК
«Общеобразовательных, социально-экономических и
гуманитарных дисциплин» Николаевского -на- Амуре филиала коренных малочисленных
народов Севера краевого государственного бюджетного профессионального
образовательного учреждения «Хабаровский государственный медицинский колледж»
имени Г.С. Макарова министерства здравоохранения Хабаровского края в 2021 г.
Разработчик:
А.С. Пронин преподаватель
информатики НФ КМНС ХГМК высшей квалификационной категории
Рецензенты:
Е.А.
Хворостова преподаватель НФ КМНС ХГМК высшей квалификационной категории; Л.Б.
Коржакова преподаватель НФ КМНС ХГМК высшей квалификационной категории.
УВАЖАЕМЫЕ СТУДЕНТЫ!
Изучение курса «Информатика и
информационно- коммуникационные технологии» предусматривает не только овладение
обширными знаниями в этой области, но и получение практических навыков по
применению современной вычислительной техники при изучении других учебных
дисциплин.
Приложение Microsoft Word
предоставляет огромные возможности для форматирования текста.
АКТУАЛЬНОСТЬ
ТЕМЫ.
В современном мире документация
занимает всё большее место в коммуникациях, многие миллиарды писем, договоров,
объявлений и служебных записок печатаются ежедневно и рассылаются по
электронной почте. Microsoft Word – это полнофункциональная программа подготовки
и редактирования текстов, обладающая всеми средствами, необходимыми для
создания документов всевозможных типов.
Оглавление
Практическая работа №1…………………………………………………………………………….. 4
Практическая работа №2…………………………………………………………………………… 13
Практическая работа №3…………………………………………………………………………… 20
Практическая работа №4…………………………………………………………………………… 26
Практическая работа №5…………………………………………………………………………… 30
Практическая работа №6…………………………………………………………………………… 34
Практическая работа №7…………………………………………………………………………… 39
Практическая работа №8…………………………………………………………………………… 45
Практическая работа №9…………………………………………………………………………… 49
Итоговый тест контроль……………………………………………………………………………. 53
Список используемой литературы………………………………………………………………. 60
Практическая работа №1.
Тема:
Форматирование шрифта текста при создании документов.
Цель работы: Изучение
информационной технологии набора текста, а также его форматирования, добавления
в текст различных символов, обрамления и заливки текста в текстовом редакторе
MS Word.
Инструментарий. ПЭВМ IBM PC, программа
MS Word.
Теоретические
сведения.
Создание
и сохранение документа
Создать: Открыть Microsoft Word 2019 –>
Кнопка «Файл» — Создать.
Сохранить: Кнопка «Файл»
–> Сохранить (документ автоматически сохранится под текущем названием)
Сохранить как: Кнопка
«Файл» –> Сохранить как –> Выбрать формат (в появившемся диалоговом окне
выбрать место куда будет сохранён документ и новое имя документа)
Открыть: Кнопка «Файл»
–> Открыть (в появившемся диалоговом окне выбрать нужный документ)

Основы
редактирования документа Копирование:
Выделить фрагмент текста с
помощью мыши или Shift+(стрелки вправо-влево для слова и стрелки вверх-вниз для
строк) – Сохранить выделенный фрагмент в буфере (Ctrl+Insert (Ctrl+C) или с
помощью правой кнопки мыши «копировать») – Установить курсор в то место экрана,
куда нужно скопировать фрагмент – Скопировать фрагмент из буфера (Shift+Insert
(Ctrl+V)или при помощи правой кнопки мыши «вставить»)
Перенос:
Выделить фрагмент текста с
помощью мыши или Shift+(стрелки вправо-влево для слова и стрелки вверх-вниз для
строк) – Сохранить выделенный фрагмент в буфере и удалить из
текста(Shift+Delete (Ctrl+X) или с помощью правой кнопки мыши «вырезать») –
Установить курсор в то место экрана, куда нужно скопировать фрагмент –
Скопировать фрагмент из буфера (Shift+Insert (Ctrl+V) или при помощи правой
кнопки мыши «вставить») Удаление:
Выделить фрагмент текста с
помощью мыши или Shift+(стрелки вправо-влево для слова и стрелки вверх-вниз для
строк) – Удалить фрагмент из текста (Delete) Поиск и Замена, Переход:
Поиск: Главная
–>Редактирование –> Найти –> (В диалогов окне ввести искомый
символ/слово – Найти далее;)

Замена: Главная –>
Редактирование –> Найти –> Заменить –> (В диалоговом окне ввести
символ/слово которое надо заменить и ввести символ/слово на что надо заменить –
Заменить/Заменить всё)

Переход: Главная –>
Редактирование –> Найти –> Перейти –> (Ввести в поле номер страницы,
строки или раздела куда нужно перейти)

Проверка грамматики и
орфографии: Если слово подчеркнуто красной волнистой линией, значит есть
вероятность, что в нем допущена грамматическая ошибка. Если зеленой волнистой
линией – то ошибка орфографическая. Нажав правой кнопкой мыши на это слово,
можно увидеть ошибку и предлагаемые исправленные варианты. При желании можно
выбрать подходящий вариант, или нажать «Пропустить».
Следует помнить, что данное
обозначение возможных ошибок действительно только в электронном виде, то есть
при печати они не будут отображаться.
Форматирование
текста
Выбор
шрифтов, масштабов, цветов:
1). Главная
-> (Выделить фрагмент текста) ->

(Выбрать
шрифт / Размер шрифта / Цвет подложки / Цвет текста / Начертание
[Ж
— полужирный, К-курсив, Ч – подчёркнутый и т.п.]
)

Задание
междустрочного интервала:
Главная –> (Выделить фрагмент
текста) –> Абзац –> Интервал между строками –> (выбрать нужный
интервал)

ЗАДАНИЯ.
Задание
1. Подготовка к созданию текстового документа.
Порядок работы.
1.
Загрузите операционную систему Windows.
2.
Создайте на рабочем столе папку с именем «Номер группы», а в ней
свою папку (в качестве имени папки наберите свою фамилию, например «Петров»).
3.
Загрузите программу MS Word.
4.
Изучите кнопки панелей инструментов Главная и Вставка,
подводя к ним курсор.
Задание
2. Набор текста.
Наберите два абзаца текста по
приведенному образцу, расположенному ниже (кнопками панели инструментов
установите гарнитуру шрифта – Times New Roman, размер шрифта 14, курсив).

Буфер
обмена — область памяти, в которой могут находиться объекты при
проведении операций обмена между приложениями. Работа с этой областью сводится
к выполнению трех операций – копирование, вырезание и вставка.
Область
задач – это область в окне приложения MS Office, содержащая часто
используемые команды. Ее расположение (в правой части окна) и небольшие размеры
позволяют использовать эти команды, не прекращая работу над файлами.
Задание
3. Вставка символов.
Вставьте после текста следующие
символы (меню Вставка, команда Символ) ©, §, ® — вкладка
«Специальные символы»; @, $, ѕ — вкладка «Символы», шрифт — обычный текст; ₣,
₤, € — вкладка «Символы», шрифт — обычный текст, набор «Денежные символы»; # $
& ) 8 : — вкладка «Символы», шрифт — Wingdings.
Задание
4. Изменение вида экрана.
Установите режим «Разметка страницы» (меню Вид/
Разметка страницы).
Для выбора оптимального размера
документа (на экране монитора) последовательно установите ниже перечисленные
виды масштабов (меню Вид/ Масштаб).
Обратите внимание, как изменяется
вид экрана: стандартный 75% и 200%; произвольный 33% и 125%; по ширине страницы;
страница целиком; по ширине текста.
Оставьте для работы с документом
последний установленный масштаб «По ширине текста».
Задание
5. Форматирование шрифта.
1.
Установите в первом абзаце напечатанного текста различные
размеры шрифта (выделяя слова двойным щелчком мышки или клавишами Shift, Ctrl и
→). :первое слово – 24 пт.; второе слово – 18 пт.; третье слово — 12 пт.;
четвертое слово – 10 пт.; пятое слово – 8 пт. Используйте кнопки панели
инструментов
2.

разным цветом при помощи специальной кнопки панели инструментов «Шрифт».
3.
Произведите во втором абзаце следующие преобразования,
выделяя нужные слова при помощи кнопок :
первые
два слова оформите полужирным шрифтом; вторые два слова – курсивом; третьи
два слова – подчеркиванием; следующие два слова – курсивом + полужирным шрифтом
+ подчеркиванием.
4.
Задайте в первом абзаце разные виды подчеркивания: первое
слово — с одинарным подчеркиванием; второе слово — с пунктирным
подчеркиванием; второе слово — — с двойным подчеркиванием.
5.
Наберите слово «эффект». Скопируйте его пять раз и используя
команду Шрифт меню наложите следующие видоизменения:
первое слово
«эффект» — видоизменение «зачеркнутый»; второе слово
«эффект» (все буквы слова, кроме первой) — верхний индекс; третье
слово «эффект» (все буквы слова, кроме первой) — нижний индекс;
четвертое слово «эффект» — малые прописные; пятое слово
«ЭФФЕКТ» — все прописные, полужирный, контур.
Задание
6. Обрамление и заливка текста.
Порядок работы.
1. Произведите
обрамление первой строки текста. Для этого выделите первую строку, в меню Формат
выберите команду Границы и заливка, на вкладке Граница
задайте цвет линии – синий, толщину – 1,5 пт., тип линии – сплошная линия;
применить — к тексту, тип границ – рамка.
2. Произведите
заливку цветом второго абзаца текста. Для этого выделите второй абзац, в меню
Дизайн выберите команду Границы страницы, на вкладке Заливка выберите цвет и нажмите
кнопку ОК.
3. Сохранить
набранный документ в своей папке с именем «Фамилия1.doc»
(Файл/ Сохранить). Завершите работу с программой и
выключите компьютер.
Задание
7.
Применяя все известные вам приемы
создания, копирования и форматирования текстовых документов, выполните задание
в MS Word по образцу, стараясь создать по внешнему виду документ как можно
ближе к оригиналу задания.

Вопросы
для самоконтроля:
1. Как
войти в редактор Word?
2. Найдите
в окне редактора Word строку главного меню, стандартную панель инструментов,
панель форматирования, строку состояния.
3. Укажите
на панели инструментов кнопки: Масштаб (страницы), Отменить (предыдущие
команды), Вернуть (предыдущие команды), Непечатаемые символы (восстановить/убрать),
Вырезать (текст), Копировать (текст), Вставить (текст).
4. Как
перейти от «латиницы» к «кириллице» и обратно?
5. Для
чего служат кнопки <Ж>, <К>, <Ч>?
Практическая работа №2.
Тема:
Оформление абзацев документов. Колонтитулы.
Цель работы: Изучение
информационной технологии создания абзацев и колонтитулов, а также
редактирование и форматирования документов в текстовом редакторе MS Word.
Инструментарий. ПЭВМ IBM PC,
программа MS Word.
Теоретические
сведения.
Абзац

предназначена
для абзацного
форматирования. Здесь же
находятся и кнопки для работы с таблицами.

три выпадающих списка в верхнем ряду предназначены для работы с маркированными,
нумерованными и многоуровневыми списками. Далее идут кнопки
увеличения/уменьшения абзацного отступа (так называемая «красная строка»).
Следующая кнопка используется для сортировки табличных значений
по алфавиту. Последняя кнопка в верхнем ряду включает/выключает непечатаемые
символы. Иногда они очень полезны для выявления разнообразных
погрешностей форматирования.
В нижнем ряду находятся кнопки выравнивания текста в абзаце
(по левому краю, по центру, по правому краю, по ширине). За ними идет
выпадающий список установки межстрочного интервала. Последние два
выпадающих списка относятся большей частью к работе с таблицами:
заливка ячеек и установка видимых границ. Кнопка
вызова окна Абзац позволяет производить более тонкие настройки форматирования
абзаца.
Задание
колонтитулов:
Вставка –> Колонтитулы –>
Верхний / Нижний колонтитул –> (Выбрать вид колонтитула) –> Изменить
верхний/нижний колонтитул

В появившейся области колонтитула
можно вписать любой текст, который будет отображаться на каждой странице.
Чтобы возвратиться к
редактированию текста, нужно дважды щелкнуть по любому месту страницы, кроме
области колонтитула.

Вставка
номеров страниц:
Вставка –> Колонтитулы –>
Номера страниц –> (выбрать положение на странице [сверху/снизу/на
полях/текущее положение] и положение
[слева/справа/по центру])
В итоге получаем автоматически
заполняемый номер страницы на каждой странице

Чтобы удалить их, нужно дважды
щелкнуть мышью по номеру страницы, выделить его и нажать “Del”
ЗАДАНИЯ.
Задание 1. Форматирование абзацев
текста. Образец текста для набора:
Перед
набором текста необходимо задавать помимо параметров шрифта параметры абзаца.
Для этого надо воспользоваться командой Главная/Абзац и в открывшемся
окне установить параметры выравнивания текста на листе бумаги, параметры первой
строки, междустрочного расстояния и междуабзацного интервала.
Скопируйте набранный абзац текста пять раз.
Выделите первый абзац текста и установите
следующие параметры абзаца
(Главная/ Абзац / вкладка
Отступы и интервалы) первая строка — отступ стандартный; междустрочный
интервал – полуторный;
выравнивание – по ширине.
Выделите третий абзац текста и установите
следующие параметры абзаца:
первая строка – отступ стандартный; междустрочный
интервал – одинарный;
выравнивание – по левому краю.
Выделите пятый абзац текста, установите
следующие параметры абзаца:
первая строка – нет; междустрочный интервал –
двойной; выравнивание – по
правому краю.
Выделите шестой абзац текста, установите
следующие параметры абзаца:
первая строка – отступ на 2,5 см.; междустрочный
интервал – множитель 1,5;
выравнивание – по центру.
Выделите второй абзац текста, установите
следующие параметры абзаца:
первая строка – отступ на 1,5 см.; отступ справа на
4 см.; междустрочный
интервал – множитель – 1,8; выравнивание – по ширине.
Выделите четвертый
абзац текста, установите следующие параметры абзаца: первая строка – выступ на
2 см.; отступ справа — на 3 см.; отступ слева — на 6 см.; междустрочный
интервал – множитель 2,5; выравнивание – по ширине.
Задание
2. Обрамление абзацев.
Выделяя абзацы текста, установите
следующие параметры рамки (Дизайн/ Границы страниц/ вкладка Граница):
Первый
абзац:
тип линии – обычная линия; цвет – авто; ширина – 0,5
пт.; применить к — абзацу;
тип обрамления – рамка.
Третий абзац: тип линии – обычная линия;
цвет – синий; ширина – 2,25 пт.; применить к —
абзацу; тип обрамления – линии слева и снизу.
Пятый
абзац:
тип линии – пунктирная линия; цвет – красный; ширина
– 1,5 пт.; применить к —
абзацу; тип обрамления – линии слева и справа.
Задание
3. Обрамление страницы.
Произведите обрамление всей
страницы рисунком «Цветы» (Дизайн/ Границы страниц/ вкладка Страница,
Рисунок).
Задание
4. Заливка абзацев.
Выделяя абзацы текста, установите
следующие параметры заливки (Дизайн/ Границы страниц/ вкладка Заливка):
Второй абзац: заливка – золотистый цвет; узор
– 10%; применить — к абзацу;
Четвертый абзац: заливка –
светло-голубой цвет; узор – нет; применить — к тексту.
Шестой абзац: заливка –
сиреневый цвет; узор – светлый по диагонали вниз; применить — к абзацу.
Задание
5. Задание междуабзацных расстояний.
Выделите весь текст командой Главная/Редактирование/
Выделить все и задайте междуабзацное расстояние 24 пт. командой Главная/
Абзац/ вкладка Отступы и интервалы/ Интервал перед – 24 пт.
Задание
6. Задание колонтитулов.
1.
Установите вид документа – «Разметка страницы» (Вид/Разметка
страницы).
2.
Задайте колонтитулы документа (Вставка/ Колонтитулы)
Изучите назначение кнопок панели Колонтитулы, подводя к ним курсор мыши.
В колонтитулы введите следующую информацию: в верхний колонтитул – Ф.И.О.,
дата, время; в нижний колонтитул – Название учебного заведения и номера
страниц.
3.
Измените вид экрана на обычный (Вид/ Обычный). Обратите
внимание, что колонтитулы не видны в обычном виде документа.
4.
Сохраните набранный документ в свою папку с именем «Фамилия».
Задание
7. Используя копирование и форматирование набрать по образцу:
Медицинская сестра – специалист со
средним медицинским образованием (оканчивает медицинский колледж). Медицинскую
сестру относят к среднему медицинскому персоналу, она выступает помощником
врача в лечебнопрофилактических учреждениях, выполняет врачебные назначения и
осуществляет сестринский процесс.
Фельдшер (нем. Feldscher) —
специалист со средним специальным медицинским образованием, который имеет право
проводить диагностику и устанавливать диагноз, проводить самостоятельное лечение
или направлять пациента к врачу-специалисту.
Медицинская сестра – специалист со
средним медицинским образованием (оканчивает медицинский колледж). Медицинскую
сестру относят к среднему медицинскому персоналу, она выступает помощником
врача в лечебно-профилактических учреждениях, выполняет врачебные назначения и
осуществляет сестринский процесс. Фельдшер (нем. Feldscher) — специалист со
средним специальным медицинским образованием, который имеет право проводить
диагностику и устанавливать диагноз, проводить самостоятельное лечение или
направлять пациента к врачуспециалисту.
Медицинская сестра – специалист со
средним медицинским образованием (оканчивает медицинский колледж). Медицинскую
сестру относят к среднему медицинскому персоналу, она выступает помощником
врача в лечебно-профилактических учреждениях, выполняет врачебные назначения и
осуществляет сестринский процесс.
Фельдшер (нем. Feldscher) —
специалист со средним специальным медицинским образованием, который имеет право
проводить диагностику и устанавливать диагноз, проводить самостоятельное
лечение или направлять пациента к врачу-специалисту.

средним медицинским образованием (оканчивает медицинский колледж). Медицинскую
сестру относят к среднему медицинскому персоналу, она выступает помощником
врача в лечебно-профилактических учреждениях, выполняет врачебные назначения и
осуществляет сестринский процесс.
Фельдшер (нем. Feldscher) —
специалист со средним специальным медицинским образованием, который имеет право
проводить диагностику и устанавливать диагноз, проводить самостоятельное
лечение или направлять пациента к врачу-специалисту.
Медицинская сестра – специалист со
средним медицинским образованием (оканчивает медицинский колледж). Медицинскую
сестру относят к среднему медицинскому персоналу, она выступает помощником
врача в лечебно-профилактических учреждениях, выполняет врачебные назначения и
осуществляет сестринский процесс.
Фельдшер (нем. Feldscher) —
специалист со средним специальным медицинским образованием, который имеет право
проводить диагностику и устанавливать диагноз, проводить самостоятельное
лечение или направлять пациента к врачу-специалисту.
Медицинская
сестра – специалист со средним медицинским образованием (оканчивает медицинский колледж). Медицинскую
сестру относят к среднему медицинскому персоналу, она выступает
помощником врача в лечебно-профилактических учреждениях, выполняет врачебные
назначения и осуществляет сестринский процесс.
Фельдшер
(нем. Feldscher) — специалист со средним специальным медицинским образованием, который имеет право
проводить диагностику и устанавливать диагноз,
проводить
самостоятельное лечение или направлять пациента к врачу-специалисту.
МЕДИЦИНСКАЯ СЕСТРА – СПЕЦИАЛИСТ СО
СРЕДНИМ МЕДИЦИНСКИМ ОБРАЗОВАНИЕМ (ОКАНЧИВАЕТ МЕДИЦИНСКИЙ КОЛЛЕДЖ). МЕДИЦИНСКУЮ
СЕСТРУ ОТНОСЯТ К СРЕДНЕМУ МЕДИЦИНСКОМУ ПЕРСОНАЛУ, ОНА ВЫСТУПАЕТ ПОМОЩНИКОМ
ВРАЧА В ЛЕЧЕБНО-ПРОФИЛАКТИЧЕСКИХ УЧРЕЖДЕНИЯХ, ВЫПОЛНЯЕТ ВРАЧЕБНЫЕ НАЗНАЧЕНИЯ И
ОСУЩЕСТВЛЯЕТ
СЕСТРИНСКИЙ ПРОЦЕСС.
ФЕЛЬДШЕР (НЕМ. FELDSCHER) —
СПЕЦИАЛИСТ СО СРЕДНИМ СПЕЦИАЛЬНЫМ МЕДИЦИНСКИМ ОБРАЗОВАНИЕМ, КОТОРЫЙ ИМЕЕТ ПРАВО
ПРОВОДИТЬ ДИАГНОСТИКУ И УСТАНАВЛИВАТЬ ДИАГНОЗ, ПРОВОДИТЬ САМОСТОЯТЕЛЬНОЕ
ЛЕЧЕНИЕ ИЛИ НАПРАВЛЯТЬ ПАЦИЕНТА К ВРАЧУ-СПЕЦИАЛИСТУ.
Вопросы для самоконтроля
1. Что
такое колонтитул?
2. Для
чего он используется?
3. Как
поместить колонтитул на странице? Как его удалить?
4. Можно
ли в одном документе создавать несколько колонтитулов?
5. Как
пронумеровать страницы документа?
6. Как
создать оглавление?
7. Как
создать сноску?
8. Какие
сноски бывают?
9. Как
установить масштаб документа 1:1?
Практическая работа №3.
Тема:
Создание и форматирование таблиц в MS Word.
Цель работы: Изучение
ИТ создания и форматирования таблиц в текстовом редакторе MS Word.
Инструментарий. ПЭВМ
IBM PC, программа MS Word. Теоретические сведения.
Вставка –> Таблица –> Вставить таблицу –>
(Выбрать число строк и столбцов, ширину столбцов)
Если поставить галочку
«Автоподбор ширины столбцов», то ширина столбцов будет автоматически
расширяться или сужаться при наборе текста.
(
На линейке сверху можно изменять ширину столбцов вручную).

Нажав на таблицу, вверху
появляется новый раздел «Работа с таблицами». В нём есть раздел «Конструктор» и
«Макет».
В разделе Конструктор можно выбрать стиль таблицы.
В разделе «Макет» можно,
например, объединить или разбить ячейки. Для этого следует выделить
ячейки в таблице, а затем выполнить команды:
В Разделе Макет –> Объединить (или –> Разбить)

Текст в ячейках можно
форматировать. Набрав текст в ячейке и выделив его, можно, например, изменить
его направление: Макет –> Направление текста
ЗАДАНИЯ.
Задание 1. Создание таблиц с использованием кнопки
«Вставить таблицу» панели инструментов «Стандартная»
Установить поля страницы (Макет/Поля/Настраиваемые
поля…): верхнее и нижнее 1см, левое и правое 1,5см.
1. Создать
таблицу 4 х 4, используя кнопку «Таблица» панели инструментов «Вставка».
2. Создать
таблицу 10 х 10, используя кнопку «Таблица» на панели инструментов «Вставка».
В
первой строке таблицы задать нумерованный список

(рис.1).
В первом столбце таблицы задать маркированный список
(рис.1).
Произвести объединение и разбиение ячеек в таблице
по образцу.
Вписать текст (своя фамилия и имя), изменить
направление текста командой
Правой кнопкой мыши на
ячейку/Направление текста…
|
❖ |
1. |
2. |
3. |
4. |
5. |
6. |
7. |
8. |
9. |
|
|
❖ |
|
|
||||||||
|
❖ |
||||||||||
|
❖ |
||||||||||
|
❖ |
||||||||||
|
❖ |
||||||||||
|
❖ |
||||||||||
|
❖ |
||||||||||
|
❖ |
||||||||||
|
❖ |
Рис.1. Образец таблицы Задания 1.
Задание 2. Создание таблиц с использованием
инструмента «карандаш» меню «Таблицы и границы»
1. Откройте панель
инструментов «Конструктор»

2. Нарисовать
таблицу 5 х 5 используя инструмент «карандаш».
3. Произвести
выравнивание таблицы по столбцам и по строкам.
4. Сделать обрамление
таблицы синим цветом и толщиной линии 3 пт. (рис.2).

Рис.2. Образец таблицы Задания 2.
5. Произвести
заливки в таблице по образцу, текст – копировать.
6. Изменить в
таблице внутренние линии по типу и толщине. 7. Стереть «ластиком» лишние линии
в средней сроке.
Задание 3. Создание таблиц с использованием команд
меню программы (меню «Таблица»), команда «Вставить»).
1.
Создать таблицу главное (количество столбцов 6, строк 
Вставка/
Таблица
2.
Оформить таблицу по образцу (размер шрифта — 16 пт.) (рис.4).

2.
Выделить таблицу, выполнить автоформатирование таблицы (Конструктор/
Стили таблицы), выберите понравившийся вам стиль.
3.
Введите свои данные в строке № 7 (шрифт Arial Black, 16 пт.),
таблица при этом изменит ширину столбцов.
Задание
4. Создание таблицы копированием и ее редактирование.
1. Скопируйте
таблицу Задания 3.
2. Добавьте новый
столбец «Плата за обучение» после столбца «Дата рождения» (Правой кнопкой
мыши нажмите на таблицу/ Вставить столбец с права).
3. Добавьте новую
строку в конце таблицы (Правой кнопкой мыши нажмите на таблицу/ Вставить
строки снизу) и в столбце №№ вписать «Итого».
4. Удалите 4 и 5
строки таблицы. 5. Заполните таблицу данными.
Задание
5. Создать таблицы по образцу.
|
Текст |
Текст |
Текст |
Текст |
Текст |
||||
|
Текст |
Текст |
Текст |
Текст |
Текст |
||||
|
Текст |
1 |
2 |
3 |
4 |
5 |
6 |
7 |
8 |
|
Текст |
||||||||
|
Текст |
||||||||
|
Текст |
||||||||
|
Текст |
||||||||
|
Текст |
Текст |
|||||||
|
№ |
Текст |
Текст |
Текст |
Текст |
Текст |
Текст |
Текст |
Текст |
Текст |
|
Текст |
Текст |
Текст |
Текст |
Текст |
|||||
|
Текст |
Текст |
Текст |
Текст |
Текст |
|||||
|
Текст |
|||||||||
|
Текст |
Текст |
||||||||
|
Текст |
|||||||||
|
Текст |
|||||||||
|
Текст |
|||||||||
|
Текст |
1 |
2 |
3 |
4 |
5 |
6 |
7 |
8 |
9 |
|
Те |
кст |
Текст |
Текст Текст |
Текст |
Текст |
Текст |
Текст |
||
|
Текст |
Текст |
Текст |
|||||||
|
1 |
2 |
3 |
4 |
5 |
6 |
7 |
8 |
9 |
10 |
Текст Текст
Текст Текст Текст Текст Текст
Текст
1 2 3
4 5 6 7 8
9 10
|
Те |
кст |
Текст |
Текст Текст |
Текст |
Текст |
Текст |
Текст |
||
|
Текст |
Текст |
Текст |
|||||||
|
1 |
2 |
3 |
4 |
5 |
6 |
7 |
8 |
9 |
10 |
Вопросы
для самоконтроля:
1. Как
создать таблицу в документе?
2. Как
выделить строку или столбец таблицы или их части?
3. Как
выделить строку или столбец таблицы?
4. Как
вставить в таблицу строку, столбец?
5. Как
объединить несколько ячеек таблицы в одну?
6. Как
выровнять ширину столбцов, высоту строк?
7. Как
изменить ширину столбца, высоту строки?
8. Как
расположить таблицу по центру относительно полей страницы?
9. Как
выровнять текст по центру ячейки?
10. Как окрасить таблицу или ее
часть?
11. Как изменить формат
разделительных линий в таблице?
12. Как создать таблицу с
определенным количеством строк и столбцов?
Практическая работа №4.
Тема: Создание списков в текстовых документах.
Цель работы:
Изучение информационной технологии создания и форматирования списков в
текстовом редакторе MS Word.
Инструментарий. ПЭВМ IBM PC,
программа MS Word.
Теоретические
сведения
Работа
со списками

служат пять верхних кнопок панели Абзац.
Списки – это фрагменты текста,
пункты которого отмечены специальными знаками. Списки могут быть маркированными,
нумерованными и многоуровневыми.
Список можно создавать
изначально, а можно из уже существующего текста. Если необходимо сделать список
из уже существующего документа, то надо выделить фрагмент текста, который
подлежит форматированию, и выбрать тип списка. При этом выделенный текст будет
разбит по пунктам списка согласно абзацам (каждый абзац – это новый пункт
списка).
При формировании многоуровневого
списка, чтобы задать создание маркеров очередного уровня, можно использовать
клавишу Tab.

и нумерованными списками можно создавать свой стиль оформления. Для этого нужно
в соответствующих диалоговых окнах выбрать пункт Определить новый маркер или
Определить новый формат номера.
Иногда бывает необходимо в
нумерованном списке начать список не с первого номера. Для этой цели служит
пункт Задать начальное значение.
При необходимости редактирования
многоуровневого списка щелкните кнопкой мыши на кнопке Многоуровневый список
и в появившемся окне – Определить новый многоуровневый список. Здесь
можно настроить формат номера, расстояние, тип шрифта и другие параметры
списка.
Если необходимо сформировать
новый стиль списка, то необходимо воспользоваться пунктом Определить новый
стиль списка. В появившемся окне можно настроить все необходимые параметры
стиля, а также задать область действия нового формата. Следует отметить, что MS
Word автоматически создает новый нумерованный список, когда абзац начинается с
цифры «один» с точкой.
ЗАДАНИЯ.
Задание 1. Создание пяти фрагментов текста для
последующего форматирования текста в виде списков.
1. Наберите
текст по приведенному образцу, параметры текста — Times New Roman, размер
шрифта 14. 2-5 строки (элементы списка) — введите как отдельные абзацы,
нажимая клавишу [Enter] в конце каждой строки. Образец текста:
Элементарные
операции информационного процесса включают:
Сбор, преобразование
информации, ввод в компьютер;
Передачу информации;
Хранение и обработку
информации;
Представление
информации пользователю.
2. Скопируйте
набранный фрагмент текста три раза. После копирования у вас будет четыре
фрагмента текста.
Задание 2. Создание списков разных видов методом
форматирования строк фрагментов текста.
1-й фрагмент текста.
Создание одноуровневого нумерованного списка. Для этого выделите списочную
часть первого фрагмента (2-5 строка), задайте команду Главная/ Нумерация,
выберите вид обычной нумерации, после чего нажмите ОК 2-й фрагмент текста.
Создание одноуровневого маркированного списка. Выделите списочную часть второго
фрагмента (2-5 строка) и сформируйте одноуровневый маркированный список. Для
этого используйте команду Главная/ Маркеры.
3-й фрагмент текста.
Создание многоуровневого нумерованного списка. Выделите списочную часть
третьего фрагмента (2-5 строка) и сформируйте многоуровневый нумерованный
список. Для этого используйте команду Главная/ Многоуровневый список,
выберите вид многоуровневого нумерованного списка.

нумерацию второго, третьего и т.д. уровня, необходимо увеличить отступ кнопкой
панели инструментов «Увеличить отступ». 4-й фрагмент текста. Создание
многоуровневого маркированного списка. Выделите списочную часть четвертого
фрагмента (2-5 строка) и сформируйте многоуровневый маркированный список. Для
этого используйте команду Формат/ Список, выберите вкладку Многоуровневый и
выберите вид многоуровневого маркированного списка
Сохраните документ в своей папке с именем «Списки» (Файл/
Сохранить как).
Задание
3. Создать списки по образцу.
Образцы
списков
|
Копирование текста методом перетаскивания ➢ Определите текст, который ➢ Выделите текст и ➢ В раскрывшемся меню |
|
Копирование текста методом перетаскивания & Определите текст, который ( : В раскрывшемся меню выберите |
|
Копирование текста методом перетаскивания A. B. C. |
Задание 4. Создать
таблицу (Вставка/ Таблица) и ввести указанные элементы списка как
отдельные абзацы (текст вводится в первую колонку, в остальные – копируется).
Оформить текст различными видами списка по приведенному образцу.
|
Различают |
||
|
Бюллетень |
Нумерованный |
Иерархический |
|
• Компьютерное оборудование ¬ Системный блок ¬ Монитор ¬ Клавиатура ¬ Принтер • Программное обеспечение ¬ Операционные системы ¬ Прикладные программы • Информационные материалы и |
I. Монитор Принтер II. Операционные Прикладные III. Информационные материалы и |
1. Компьютерное оборудование 1.1. 1.2. 1.3. 1.4. 2. Программное обеспечение 2.1. системы 2.2. программы 3. Информационные материалы и |
Вопросы
для самоконтроля:
1. Как
создать нумерованный список?
2. Как
сделать многоуровневый список?
3. В
какой вкладке находиться панель настройки нумерации?
4. Чем
отличается маркирование от нумерации?
5. Какие
виды списков бывают?
Практическая работа №5.
Тема: Колонки. Буквица. Форматирование регистров.
Подготовка к печати.
Цель работы:
Изучение информационной технологии создания колонок, подготовка документа к
печати.
Инструментарий. ПЭВМ IBM PC, программа
MS Word.
Теоретические
сведения
Разбиение
текста на несколько колонок:
Макет –>
 |
( Выделить фрагмент текста) –> Макет –> Колонки –> (Выбрать число
колонок)

В итоге получим 2 колонки с текстом

ЗАДАНИЯ.
Задание
1. Создание многоколонных документов
1. Наберите
один абзац текста по приведенному образцу, расположенному ниже (Times New
Roman, размер шрифта 14).
Образец
текста
Если
вам нужно создать колонки газетного типа или такие, как в бюллетенях и
брошюрах, то нужно настроить программу MS Word так, чтобы она соответствующим
образом отформатировала ваш текст. Можно оформить в виде нескольких колонок
весь текст документа или его выделенную часть. Лучше набирать текст документа
до разбиения на несколько колонок.
2. 
набранный фрагмент текста три раза.
3. Выделите
первый фрагмент и разбейте его на две колонки с разделителем (Разметка
страницы/ Колонки/Другие колонки)
4. Выделите
второй фрагмент и разбейте его на три колонки (Разметка страницы/
Колонки).
Задание
2. Оформление документов
буквицей
В третьем фрагменте текста
выполните форматирование теста буквицей. Для того чтобы добавить буквицу, нужно
установить курсор на первую строку текста, а затем выбрать Вставка/ Буквица.
Задайте параметры: высота в строках – 2 см,
расстояние от текста 0,5 см.
Задание
3. Изменение регистров шрифтов и направления текста.
1.
Выделяя отдельные строки четвертого фрагмента текста и пользуясь
командой
Главная/ Регистр отформатируйте текст следующим
образом: Первая строка — «Все прописные»; Вторая строка — «Все
строчные»; Третья строка — «Начинать с прописных»; Четвертая строка
— «Изменить регистр»; Пятая строка — «Как в предложениях».
2. Создать
таблицу, провести форматирование текста в таблице и изменить направление текста
(Правой кнопкой мыши на ячейку/ Направление текста) Образец таблицы:
|
|
|
|
|
Направление |
|
Направление |
|
|
|
|
Сохраните документ в своей папке с именем «Колонки» (Файл/
Сохранить как).
Задание 4 Набрать текст по образцу.

Вопросы
для самоконтроля:
1. Как
создать колонки?
2. Как
поставить разделитель?
3. В
какой вкладке находиться Буквица? Для какой цели она нужна?
4. Зачем
нужен Регистр?
5. Как
изменить направление текста?
Практическая работа №6.
Тема: Создание деловых текстовых документов.
Цель работы:
Изучение информационной технологии создания деловой документации, а также
редактирование и форматирования документов в текстовом редакторе MS Word.
Инструментарий. ПЭВМ IBM PC,
программа MS Word.
Теоретические
сведения
Вставка
рисунков
Указав в документе место вставки, выполнить команды:
Вставка –> Иллюстрации –> Рисунок –> (В диалоговом окне выбрать файл.)
Изменение размера осуществляется растягиванием за
край.

Щёлкнув на рисунок, выбрать вкладку Формат и
изменить картинку.
ЗАДАНИЯ.
Задание
1. Подготовка к созданию текстового документа.
1. Откройте
текстовый редактор Microsoft Word.
2. Установите
нужный вид экрана, например — Разметка страницы (Вид/ Разметка страницы)
3. Установите
параметры страницы (размер бумаги — А4, ориентация -книжная, поля: верхнее — 2
см, левое – 2,5 см, нижнее – 1,5, см правое – 1 см), используя команду Разметка
страницы/ Параметры страницы (вкладки Поля и Ориентация)
4. Установите
выравнивание – по центру, первая строка – отступ, междустрочный интервал –
полуторный, используя команду Макет/ Абзац
(вкладка Отступы и интервалы)
5. Наберите
текст, приведенный ниже (текст можно изменить и дополнить). В процессе набора
текста меняйте начертание, размер шрифта (для заголовка — 16 пт, все прописные;
для основного текста — 14 пт.), типы выравнивания абзаца (по центру, по ширине,
по левому краю), используя кнопки на панелях инструментов (см. образец
задания).
6. Заключите
текст приглашения в рамку и произведите цветовую заливку.
7. Вставьте
рисунок в текст приглашения (Вставка/ Картинка); задайте положение
текста относительно рисунка – Перед текстом (Формат/ Рисунок/ вкладка Обтекание
текстом/ Перед текстом)
8. Скопируйте
типовое приглашение на лист дважды
Задание
2. Оформить заявление по образцу
Краткая справка. Верхнюю
часть заявления оформляйте в виде таблицы (2 столбца и 1 строка, тип линий –
нет границ) или в виде надписи инструментами панели Рисование. Произведите
выравнивание в ячейках по левому краю Образец задания
|
ЗАЯВЛЕНИЕ 20.10.2021г. |
Генеральному директору ОАО «МЕДЛФЙТ» П.И. Леонтьевой от С.М. Семигласова ул. Северная д. 5 г.Николаевск-на-Амуре |
Прошу принять меня на работу, на должность
медицинской сестры.
|
___________________ (подпись) |
С.М. Игнатьев |
Задание
3. Оформить докладную записку по образцу.
Краткая справка. Верхнюю
часть докладной записки оформляйте в виде таблицы (2 столбца и 1 строка, тип
линий – нет границ). Образец задания
|
Сектор аналитики и экспертизы |
Директору центра АНиЭ А.А. Александрову |
ДОКЛАДНАЯ ЗАПИСКА
20.10.2021г.
Сектор в установочные сроки не
может завершить экспертизу проекта маркетингового исследования фирмы «Эврика» в
связи с отсутствием полных сведений о финансовом состоянии фирмы.
Прошу дать указания сектору
технической документации предоставить полные сведения по данной фирме.
|
___________________ (подпись) |
А.С. Круглов |
Задание
4. Создать Акт о списании имущества
|
ООО «Никол» АКТ 20.10.2021г. №5 г. Николаевск-на-Амуре |
УТВЕРЖДАЮ Главный врач ___________П.В. Кукин 20.10.2021г. |
О
списании имущества
Основание: приказ генерального директора ООО «Никол»
от 11.06.2021г.№1
«О проведении инвентаризации».
Составлен комиссией в составе:
|
Председатель Члены комиссии: Присутствовали: |
Главный врач С.Л. Рощина 1. 2. Кладовщица А.В. Сумкина |
В период с 17.09.2021г. по
18.09.2021г. комиссия провела работу по установлению непригодности для
дальнейшего использования имущества.
Комиссия установила, согласно
прилагаемому к акту перечню подлежит списанию имущество в связи с
непригодностью для использования.
Акт составлен в трех экземплярах:
|
1-й экземпляр 2-й экземпляр 3-й экземпляр |
В бухгалтерию В административно-хозяйственный отдел В дело №3—03 |
||
|
Председатель комиссии Члены комиссии: С актом ознакомлены: |
(подпись) (подпись) (подпись) (подпись) |
С.Л. Рощина Ю.С. Титова С.М. Игнатов А.В. Сумкина |
|
Задание
5. Создать справку личного характера.
МУЗ ЦРБ г.Николаевска-на-Амуре
12.04.2021 №15
г. Николаевск-на-Амуре
СПРАВКА
Соколова Ольга Семеновна работает
в должности медицинской сестры МУЗ ЦРБ г.Николаевска-на-Амуре.
Должностной оклад – 35 650р.
Справка выдана для предоставления по месту
требования
|
Начальник отдела кадров |
(подпись) |
Соколов Р.И. |
Задание
6. Создать визитку по образцу.
|
АНТИПИН ПЕТР МИХАЙЛОВИЧ |
||
|
РФ, 682460 г.Николаевск н/А Ул.Володарского, д.15 |
Тел/факс: |
Вопросы для самоконтроля
1. Как
вставить в текст рисунок?
2. Как
изменить размер изображения?
3. Как
изменить формат рисунка?
4. Как
изменить яркость, контрастность рисунка?
5. Как
организовать обтекание рисунка текстом?
Практическая работа №7.
Тема:
Создание комплексных документов в текстовом редакторе.
Цель работы:
Изучение информационной технологии создания и форматирования комплексных
документов в текстовом редакторе MS Word. Инструментарий. ПЭВМ
IBM PC, программа MS Word.
Теоретические
сведения
Создание Блок-схем
Вставка –> Фигуры –> (Выбрать фигуру)

Чтобы ввести текст в фигуру надо
кликнуть по ней правой кнопкой мыши и выбрать «добавить текст».

При желании можно отформатировать фигуру во вкладке
Формат,
которая появляется при выделении фигуры.

ЗАДАНИЯ.
Задание 1. Создать текстовый документ, содержащий
рисунок в виде схемы и маркированный список.
1.
Откройте текстовый редактор Microsoft Word.
2.
Разверните окно редактора на весь экран. Установите вид – Разметка
страницы, масштаб — По ширине страницы.
3.
Задайте все поля страницы по 2,5 см.
4.
Перед началом набора текста установите размер шрифта 14 пт., вид
— курсив и гарнитуру шрифта Times New Roman.
5.
Командами Главная/ Абзац задайте следующие параметры:
— межстрочный интервал — множитель 1,3;
выравнивание по ширине.
6. Наберите образец текста
(рис.1). Образец содержит один абзац текста, рисунок в виде схемы и
маркированный список.
8. Проверьте введенный текст с
точки зрения грамматики командой Рецензирование/ Правописание. Исправьте
все найденные ошибки. Сохраните документ.
Задание
2. Приемы работы с многостраничным текстовым документом.
1.
Скопируйте документ, созданный в Задании 1, четыре (4) раза,
2.
Выполните принудительное разделение на страницы после каждого
информационного письма клавишами [Ctrl]+[Enter].
В результате этих действий каждое
информационное письмо будет располагаться на новой странице.
3.
Задайте нумерацию страниц (вверху страниц, справа) командой Вставка/
Номер страницы
4.
Отформатируйте первый абзац текста каждого информационного письма
командами Главная/ Абзац следующим образом:
• 1
письмо: шрифт Times New Roman, 14, с красной строкой (отступом),
выравнивание по ширине;
• 2
письмо: шрифт Arial, 12, с висячей строкой (выступом), выравнивание по
левой границе; абзацные отступы по 2 см. слева и справа;
• 3
письмо: шрифт Times New Roman, 10, первая строка абзаца без отступа и
выступа, выравнивание по правому краю;
• 4
письмо: фрагмент отформатировать как во втором письме, пользуясь режимом
Формат по образцу, который вызывается кнопкой на панели
инструментов (метелкой);
• 5-
письмо: первый абзац отформатировать как в третьем письме, пользуясь
режимом Формат по образцу.
5. Задайте
стиль заголовков на каждой странице, используя шаблоны стилей. Для этого
выделите заголовок и командой Главная/ Стили задайте стиль «Заголовок2»

6. Создайте
оглавление документа. Установите курсор в конец документа, выполните команду Ссылки/
Оглавление, при этом будет создано оглавление документа. Используя
оглавление, перейдите на третью станицу документа.

7. После
третьего письма поместите закладку (Вставка/ Закладка) с именем
«Письмо3»
После набора имени закладки зафиксируйте ее кнопкой Добавить.
Внимание! Имя закладки не должно содержать
пробелы.
8. Пользуясь
командой Формат/ Регистр переформатируйте текст первого абзаца каждого
письма следующим образом:
— письмо 1—
«ВСЕ ПРОПИСНЫЕ»; — письмо2 — «все строчные»;
— письмо 3
— «Начинать С Прописных»; — письмо 4 — «ИЗМЕНИТЬ РЕГИСТР»; — письмо
5— «Как в предложениях».
9. Сохраните созданный документ с типом файла
Web-страница в вашу папку.
Задание
3. Оформить документы со схемами по образцам Документ 1.
Документ 2.

Вопросы
для самоконтроля
1. Как
создать закладку?
2. Как
создать оглавление?
3. Как
создать сноску?
4. Можно
ли в одном документе создавать несколько колонтитулов?
5. С
помощью чего можно создать блок – схему?
Практическая работа №8.
Тема: Создание рекламных документов.
Цель работы: Закрепить
полученные знания по информационным технологиям при создании и форматировании в
текстовом редакторе MS Word.
Инструментарий. ПЭВМ
IBM PC, программа MS Word. ЗАДАНИЯ.
Задание
1. Создать рекламную листовку по образцу.
Задание 2. Создать демонстрационную схему по
образцу (средствами рисования Word).
Задание 3 Создать схемы шифрования с закрытым и
открытым ключами по образцам.

Задание
5 Создать схему планировки кафе «Блинная».

Вопросы
для самоконтроля
1. Как
вставить картинку?
2. Как
изменить размер изображения?
3. Как
изменить формат рисунка?
4. Как
изменить яркость, контрастность рисунка?
5. Как
организовать обтекание рисунка текстом?
6. Укажите
назначение каждой кнопки панели Иллюстрации.
7. Как
нарисовать основные фигуры и линии?
8. Как
запустить программу WordArt?
9. Как
создать объект WordArt?
10. Как выделить несколько
графических объектов?
Практическая работа №9.
Тема: Формирование медицинской документации.
Цель работы:
Закрепить полученные знания по информационным технологиям при создании и
форматировании в текстовом редакторе MS Word.
Инструментарий. ПЭВМ IBM PC, программа
MS Word.
Теоретические
сведения
В медицине постоянно приходится
заполнять различные формы. Средства подготовки форм Word являются большим шагом
в направлении полного отказа от использования бланков форм, подготовленных
типографским способом. Используя возможности Word для полиграфического
оформления документов, многие лечебные учреждения теперь хранят формы в виде
шаблонов и распечатывают их по мере надобности. При этом достигается
значительная экономия денежных средств по сравнению с печатью бланков форм
заранее большими тиражами.
Кроме высококачественной
подготовки форм по требованию, Word значительно упрощает процесс заполнения
форм. Используя поля форм, Word позволяет разместить диалоговые окна ввода,
флажки и раскрывающиеся списки непосредственно в документе.
Форма – это защищенный
документ особого рода, который содержит поля для ввода информации. Любой
документ, который содержит поля формы, считается формой.
Поле формы – это особое
поле в документе, которое позволяет выполнить одно из трех действий: ввести
текст, сбросить/установить флажок, выбрать значение из раскрывающегося списка.
Структура многих форм задается с
помощью таблиц, потому что ячейки таблицы отлично подходят для размещения, как
меток полей, так и информационных полей.
Кроме того, таблицы позволяют ввести в форму
затенение и обрамление.
ЗАДАНИЯ.
Задание
1. Создать бланк по образцу.
Приложение
N 2
к
Приказу Министерства здравоохранения и социального развития Российской
Федерации от 22.11.2004 г. N 255
Медицинская документация Форма
N 025/у-04 _____
Министерство здравоохранения утверждена Приказом и
социального развития Минздравсоцразвития России
Российской Федерации от 22.11.2004 г. N 255
________________________________
(наименование медицинского учреждения)
________________________________
________________________________
________________________________
(адрес)
┌─┬─┬─┬─┬─┬─┬─┬─┬─┬─┬─┬─┬─┐
Код ОГРН │
│ │ │ │ │ │ │ │ │ │ │ │ │
└─┴─┴─┴─┴─┴─┴─┴─┴─┴─┴─┴─┴─┘
МЕДИЦИНСКАЯ КАРТА АМБУЛАТОРНОГО БОЛЬНОГО
N ____
1.
Страховая медицинская организация _____________________________
┌─┬─┬─┬─┬─┬─┬─┬─┬─┬─┬─┬─┬─┬─┬─┬─┬─┬─┬─┬─┬─┬─┬─┬─┐ 2. Номер │ │ │ │ │ │
│ │ │ │ │ │ │ │ │ │ │ │ │ │ │ │ │ │ │ страхового
└─┴─┴─┴─┴─┴─┴─┴─┴─┴─┴─┴─┴─┴─┴─┴─┴─┴─┴─┴─┴─┴─┴─┴─┘ полиса ОМС
┌─┬─┬─┐
3. Код льготы
│ │ │ │ └─┴─┴─┘
┌─┬─┬─┬─┬─┬─┬─┬─┬─┬─┬─┬─┬─┬─┬─┬─┬─┬─┬─┬─┐
4. СНИЛС │ │
│ │ │ │ │ │ │ │ │ │ │ │ │ │ │ │ │ │ │
└─┴─┴─┴─┴─┴─┴─┴─┴─┴─┴─┴─┴─┴─┴─┴─┴─┴─┴─┴─┘
5. Фамилия
_______________________________________________________ 6. Имя ___________________________________________________________
7. Отчество
______________________________________________________ 8. Пол: М Ж
9. Дата
рождения
_________________________________________________ (число,
месяц, год)
10. Адрес
постоянного места жительства: область ___, район ______, населенный пункт
_____, улица _______, дом ____, корпус _____, квартира _________
11. Адрес
регистрации по месту пребывания: область ______________, район ______,
населенный пункт _____, улица ________, дом ___, корпус _____, квартира
_________
12. Телефон
домашний _________ служебный _________________ 13. Документ, удостоверяющий
право на льготное обеспечение (наименование, N, серия, дата, кем
выдан) ____________________
______________________________________________________________
14. Инвалидность
_____________
15. Место
работы _________________________________________________
(наименование и характер производства) профессия ________, должность
____________, иждивенец ________
16. ПЕРЕМЕНА
АДРЕСА И МЕСТА РАБОТЫ
|
Дата |
Новый адрес (новое место работы) |
лист 2
17. ЗАБОЛЕВАНИЯ,
ПОДЛЕЖАЩИЕ ДИСПАНСЕРНОМУ НАБЛЮДЕНИЮ
|
N п/п |
|
|
Дата |
врач |
Дата снятия с диспансерного |
врач |
||
|
|
|
должность |
подпись |
|||||
|
1 |
2 |
3 |
4 |
5 |
6 |
7 |
8 |
9 |
18. ГРУППА
КРОВИ, Rh _______________________ 19. ЛЕКАРСТВЕННАЯ НЕПЕРЕНОСИМОСТЬ:
19.1.
____________________________________________________________ 19.2.
____________________________________________________________
19.3.
____________________________________________________________
Вопросы
для самоконтроля
1. Как
сохранить документ?
2. Какими
способами можно закрыть документ?
3. В
меню Файл есть две команды: Создать и Открыть.
Какая между ними разница?
4. В
меню Файл есть две команды: Сохранить и Сохранить
как…. Какая между ними разница?
5. Как
открыть файл документа?
6. Как
изменить ориентацию страницы (от книжной к альбомной и обратно)?
7. Как
изменить масштаб отображения текста документа на экран?
8. С
помощью каких команд можно выделить весь текст документа?
9. Как
удалить фрагмент документа?
Итоговый тест
контроль.
«Текстовый
редактор MS Word 2019»
Вариант
1.
1
При задании параметров страницы устанавливаются:
1) гарнитура,
размер, начертание;
2) отступ,
интервал; 3) поля,
ориентация; 4) стиль,
шаблон.
2
Чтобы сохранить текстовый файл (документ) в определенном формате,
необходимо задать:
1) размер
шрифта;
2) тип
файла; 3) параметры абзаца;
4) размер страницы.
3
Для того чтобы вставить пустую строку, надо нажать клавишу:
1) Пробела;
2) Delete;
3) Insert; 4) Enter.
4
Выполнение операции копирования становится возможным после:
1) установки
курсора в определенное положение;
2) сохранение
файла;
3) распечатки
файла;
4) выделение
фрагмента текста.
5
Существует следующий способ расположения заголовков:
1) по
центру;
2) с правой
стороны; 3) в конце
страницы; 6 Колонтитул —
это:
1)
текст заголовка;
2)
справочная информация; 3)
примечание; 4) закладка.
7
Вставка иллюстрации:
1) перетаскиванием
рисунка;
2) выполнением
команды Вставка, рисунок.
3)
выполнением команды Разметка страницы, рисунок.
8
Режим предварительного просмотра служит для:
1) увеличения
текста;
2) просмотра
документа перед печатью;
3) вывода
текста на печать;
4) изменения
размера шрифта для печати.
9
Задание или изменение параметров абзаца — называется …
1) форматированием
шрифта;
2) форматированием
текста; 3) форматированием;
4) форматированием
абзаца.
10 Шрифт, кегль,
цвет — параметры …
1) символа;
2) блока;
3) абзаца;
4) текста;
11 Текстовый
редактор представляет собой программный продукт, входящий в состав:
1) системного
программного обеспечения;
2) систем
программирования;
3) операционной
системы;
4) прикладного
программного обеспечения;
12 Команды меню Вставка
позволяют осуществлять действия:
1) сохранения
документа в папке;
2) вставку
таблицы;
3) вставку
рисунка;
4) выбор
параметров абзаца и шрифта.
13 Для того чтобы
выровнять выделение фрагмента текста по центру, необходимо нажать кнопку на
панели Форматирование:
1)
2)
3)
4) ;
14 Чтобы
установить величину отступа между абзацами, необходимо выполнить команду Главная,
Абзац… и на вкладке Отступы и интервалы указать значение в поле:
1) междустрочный;
2) интервал;
3) отступ;
4) все
варианты ответов верны.
15 Номер текущей
страницы документа можно увидеть:
1) в строке
состояния;
2) на панели
Главная;
3)
на панели Разметка страницы;
4)
выполнив команды Файл, Параметры страницы…
16 Чтобы быстро
создать нумерованный список, необходимо выделить нужный текст и нажать кнопку:
1)
2)
3)
4)
17 Как убрать
отображение спецсимволов в окне документа?
1) нажать
кнопку ;
2) удалить
этот символ;
3) переключиться
в обычный режим просмотра документа;
4) все
вышеперечисленные ответы верны.
18 Для того чтобы
создать документ, необходимо:
1) выполнить
команды Файл, Создать …; 2) нажать
комбинацию клавиш Alt+W;
3) нажать
кнопку на
вкладке Главная; 4) все
вышеперечисленные ответы верны.
19 Программа,
предназначенная для работы с текстовой информацией в процессе делопроизводства
и др., называется:
1) текстовым
редактором;
2) операционной
системой; 3) графическим
редактором; 4) системой
программирования.
20 Какая операция
нарушает признак, по которому подобраны все остальные операции из приведенного
ниже списка?
1) Сохранение
текста;
2) форматирование
текста;
3) перемещение
фрагмента текста; 4) удаление
фрагмента текста;
5) копирование
фрагмента текста.
Вариант
2.
1
Расширением текстового файла является:
1) com;
2) exe; 3) xls; 4) doc.
2
Чтобы открыть текстовый файл (документ) в определенном формате,
необходимо задать: 1) имя и
тип файла;
2) размер
шрифта;
3) параметры
абзаца; 4) размер страницы.
3
Для того чтобы удалить пустую строку, надо нажать клавишу:
1) пробела;
2) Delete;
3) Insert; 4) Enter. 4 В процессе редактирования текста изменяется
(изменяются):
1) размер
шрифта;
2) параметры
страницы;
3) последовательность
символов, слов, абзацев; 4) параметры
страницы.
5
Основные параметры абзаца:
1) Шрифт,
размер, начертание;
2) отступ,
интервал;
3) поля,
ориентация; 4) стиль,
шаблон.
6
Чтобы подготовить текст к изменению необходимо:
1) поставить
курсор на конец абзаца;
2) установить
курсор в середину абзаца;
3) выделить
абзац; 4) выделить первое
слово 7 Вставить рисунок
можно:
1) перетаскиванием
рисунка;
2) выполнением
команды Вставка, Рисунок;
3) выполнением
команды Макет, Рисунок;
4) все
вышеперечисленные ответы верны
8
Изменение параметров введенных символов — это …
1) форматирование
шрифта;
2) форматирование
текста;
3) стилевое
форматирование; 4) форматирование
абзаца.
9
Назначение специальных стилей символам или абзацам — называется
…
1) форматированием
шрифта;
2) форматированием
текста;
3) стилевым
форматированием; 4) форматированием
абзаца.
10 Размер шрифта —
это …
1) гарнитура
2) интерлиньяж
3) кегль
4) колонтитул
11 Часть страницы,
на которой размещен постоянный текст, несущий справочную информацию — это
… 1) Гарнитура
2) Интерлиньяж
3) Кегль
4) колонтитул
12 Фрагмент
текста, заканчивающийся нажатием клавиши <Enter> называется … 1) символом;
2) абзацем;
3) блоком;
4) предложением.
13 Ширина; способ
выравнивания строк; положение на странице; отступ в первой строке; межстрочное
расстояние; интервал между абзацами — параметры … 1) символа;
2) блока;
3) абзаца;
4) текста.
14 Для создания и
редактирования стиля используются команды меню:
1) ГлавнаяСтиль;
2) СсылкиСтиль;
3) ВидСтиль;
4) ВставкаСтиль;
15 Команда меню
Вставка позволяют осуществлять действия:
1) вставку
объектов из буфера обмена;
2) сохранение
документа в папке;
3) вставку
таблицы в документ;
4) выбор
параметров абзаца и шрифта.
16 Текстовый
редактор – это программа, предназначенная:
1) для
работы с изображением в процессе создания игровых программ;
2) управления
ресурсами ПК при создании документов;
3) работы с
текстовой информацией в процессе делопроизводства,
редакционно-издательской деятельности и др.
4) автоматического
перевода с символических языков в машинные коды.
17 Главным
преимуществом при работе с текстом в текстовом редакторе (в сравнении с пишущей
машиной является:
1) возможность
уменьшения трудоемкости при работе с текстом;
2) возможность
многократного редактирования текста;
3) возможность
более быстрого набора текста;
4) возможность
использования различных шрифтов при наборе текста 18 Редактирование текста представляет собой:
1)
процесс внесения изменений в имеющийся текст;
2)
процедуру сохранения текста на диске в виде текстового
файла; 3) процесс
передачи текстовой информации по компьютерной сети; 4) процедуру уничтожения ненужных
текстовых файлов.
19
При редактировании текста для удаления неверно набранного символа
используется клавиша: 1) <Enter>;
2) <Esc>;
3) <Delete>;
4) <Home
>.
20
Если вы удалили часть текста. Как исправить ошибку?
1) Нажать
кнопку Отменить .
2) Нажать
кнопку Вернуть
3) В меню Сервис
выбрать команду Исправления.
4) Все
вышеперечисленные ответы верны.
Список используемой литературы.
1
Великович Л.С., Цветкова М.С. «Информатика и ИКТ» (учебник),
Москва издательский центр «Академия» 2012.-352 с.
2
Гришин В.Н., Панфилова Е.Е. «Информационные технологии в
профессиональной деятельности» (учебник) Москва ИД «Форум» — Инфра-М 2012.-416
с.
3
Федотова Е.Л «Информационные технологии в профессиональной
деятельности» (учебник) Москва ИД «Форум» — Инфра-М 2012.-368 с.
4
Свиридова М.Ю «Информационные технологии в офисе» (учебное
пособие), Москва издательский центр «Академия» 2007.-320 с.
5
Симонович, C. Эффективная работа. MS Word 2007 / C. Симонович.
–СПб. : Эффективная работа, 2008. – 640 с.
6
Сурядный, А. Word 2007. Секреты и трюки / А. Сурядный, М.
Струков, С. Глушаков. – М. : АСТ, 2009. – 448 с.
7
Швабе, Р. Текстовый редактор Microsoft Word 2007. Пошагово,
нагляд-но, доступно! / Р. Швабе. – М. : НТ Пресс, 2008. – 400 с.
8
Джонсон, С. Microsoft Word 2007 / С. Джонсон. – М. : НТ Пресс,
2008. – 480 с.
9
Глушаков, С. Microsoft Word 2007. Лучший самоучитель / С.
Глушаков – М. : АСТ, 2008. – 320 с.
10 Симонович, C.
Microsoft Word 2007. Практический справочник / С. Симонович. – СПб. :
Эффективная работа, 2008. – 480 с.
11 Гровер, К. Word
2007. Недостающее руководство / К. Гровер. – СПб. : BHV, 2008. – 480 с.
УЧЕБНОЕ ИЗДАНИЕ
ПРОНИН
АЛЕКСАНДР СЕРГЕЕВИЧ
«ОСНОВНЫ
ОБРАБОТКИ ИНФОРМАЦИИ В MS WORD 2019»
ЦМК
«Общеобразовательных, социально-экономических и гуманитарных дисциплин»
Методические указания и задания студентам для
выполнения практических работ по учебным дисциплинам: ОУД.11 «Информатика»;
ЕН.02
«Информационные технологии в профессиональной деятельности»;
ЕН.02
«ИНФОРМАТИКА».
Специальность
34.02.01 «Сестринское дел» Специальность 31.02.01 «Лечебное дело»
Издано
и отпечатано в НФ КМНС ХГМК 682460, г. Николаевск – на – Амуре, ул.
Володарского д.20 Тел.: +7(42135) 2-32-25
Подборка по базе: Контрольная работа по АСУЖДТ.docx, Практическая работа Объединение компьютеров в локальную сеть .pd, denisleila_ Дипломная работа Проведение оценки земельного участк, Самостоятельная работа. ФГОС ООО.docx, Практическая работа №3.docx, Практическая работа №2.docx, Практическая работа №1.docx, Дипломная работа — Запрет на въезд в Российскую Федерацию как ме, Практическая работа №1.docx, Контрольная работа №1 группа 12 и 13 на тему Понятия Атом Связь
Лабораторная работа №1
Изучение структуры и основных возможностей
текстового процессора Word.
для студентов 1 курса ЭФ по дисциплине Экономическая информатика
(2010-2021 учебный год)
Целью выполнения лабораторной работы является освоения приемов:
- Форматирования и редактирования текста в текстовом процессоре Word
- Создание и редактирование таблицы в текстовом процессоре Word
- Добавления формул и графических объектов в документ в текстовом процессоре Word
- Оформление текста в соответствии с требованиями стандарта «Правила оформления студенческих работ» в текстовом процессоре Word
Форматирование и редактирование текста в текстовом процессоре Word
1. Откройте ранней созданный текстовый документ с папки Лабораторные работы по дисциплине «Экономическая информатика» для студентов 1 курса направления «Экономика» расположенный на диске «D» в папке….(выбираете папку с номером вашей группы).
2. Измените тип и размер шрифта
3. Отделите от основного текста заголовки и подзаголовки
4. Откорректируйте тип, размер и начертание шрифта для заголовков и подзаголовков по вашему усмотрению
5. Выделите текст выполните выравнивание текста по ширине, установите абзац, измените межстрочный интервал
6. Для текста с определением «Информатика – это…..» измените тип, размер, цвет и начертание шрифта. С помощью команды «Дизайн» (Разметка страницы) — «Границы Страниц» — «Граница и заливки» – «Граница» изменить на ваше усмотрение тип, цвет и ширину линий границы и «применить к абзацу»
7. Для текста с определением «Информационная революция — это» измените формат с помощью команды «Формат по образцу» расположенной на вкладке «Главная» — группа инструментов «Буфер обмена». Обратите внимание что при этом произошло и какой можно сделать вывод?
8. Для текста со списком предложения «….следующими событиями:» установите нумерованный список с помощью — вкладки «Главная» — группа инструментов «Абзац» — «Нумерация»
9. Для текста со списком «Требования к уровню….. должны:» установить многоуровневый список с помощью — вкладки «Главная» — группа инструментов «Абзац» — «Многоуровневый список». Определите сколько уровней в списке. Выделите все пункты списка. Откройте библиотеку стилей многоуровневых списков «Главная» -«Абзац». Определить новый многоуровневый список если нет в образцах тот уровень который нам нужен. Настроить уровни списка в окне «Определение нового многоуровневого списка». Полученный список будет одноуровневым, все его пункты будут оформлены как пункты первого уровня, так как среда Word не может сама определить, какой уровень должен быть у того или иного пункта. Выделите все пункты, которые не относятся к первому уровню, использовав клавишу Ctrl. Выполните команду «Главная» — группы инструментов «Абзац» — «Увеличить отступ». Все выделенные пункты станут подпунктами второго уровня.
10. Для следующего текста со списком «Классификация информации….»: для одного из списков установите маркированный список с помощью — вкладки «Главная» — группы инструментов «Абзац» — «Маркеры»; для других списков на ваше усмотрение измените маркер определив маркер с помощью новых символов в окне «Определение нового маркера».
11. Для текста «Информтика –это …» вставьте сноску в конце страницы с помощью команды «Вставить сноску» расположенной на вкладке «Ссылки» — группа инструментов «Сноски»
12. Для текста пункта «Носители данных» из второй темы установите колонки с помощью вкладки «Разметка страниц» – группа инструментов «Параметры страницы» — «Колонки». Откорректируйте колонки с помощью окна «Колонны», т.е. определитесь количеством и шириной столбцов, а также установите промежуток между столбцами.
13. Скопируйте текст с файла «Кодирование текстовых данных» из вашей папки и разместите в ваш документ.
14. Активизируйте кнопку «Скрытые знаки форматирования» расположенное на вкладке «Главная» в группе «Абзац». Обратите внимание как выглядит ваш текст. Множество точек между словами, кружечки между словами, стрелки в конце текста и т.д.
15. Предварительно выделив текст с помощью команды на вкладке «Главная» — группа инструментов «Редактирование» — «Заменить» отредактируйте текст. В окне «Найти заменить» найти символ или знак форматирования и заменить на необходимый для нас.
16. Выделите отредактированный текст и отформатируйте самостоятельно или с помощью «Формата по образцу»
17. В конце документа с помощью выполнения следующих действий «Вставка» — «Ссылки» — «Гиперссылка» создайте ссылку на один из текстовых документов имеющихся в вашей папке
Создание и редактирование таблицы в текстовом процессоре Word
1. Наберите список студентов (10-15) фамилия, имя, отчество полностью не переходя на новую строчку, т.е. через точку запятую
2. Выделите вами созданный список. Преобразуйте список в таблицу в один столбец, для этого необходимо перейти на вкладку «Вставка» — «Таблица» — «Преобразовать в таблицу» и в окне «Преобразовать в таблицу» выбрать количество столбцов и указать разделитель
3. Отсортируйте список в таблице в алфавитном порядке одним из способов:
а) через вкладку «Главная» — группа инструментов «Абзац» — сортировка от А до Я;
б) через вкладку «Макет» — «Данные» — Сортировка
4. Добавьте к вашей таблице один столбец влево и 4 столбца вправо от списка с помощью вкладки «Работа с таблицами» — «Макет» — группа инструментов «Строки и столбцы» или через контекстно-зависимое меню
5. Добавьте две строчки сверху к вашей таблице и подпишите названия столбцов: порядковый номер, ФИО, количество баллов по дисциплинам (математика, русский язык, обществознание),сумма баллов объединяя по необходимости ячейки. Чтобы объединить ячейки необходимо их выделить и выбрать команду «объединить ячеек» из контекстно-зависимого меню или через вкладку «Макет» — группа инструментов «Объединение» — «Объединить ячейки»
6. Добавьте в конец вашей таблицы строку, в крайней левой ячейке, которой введите текст «Среднее значение»
7. Набрать необходимой числовой информацией столбцы и строки кроме «Сумма баллов» и «Среднее значение»
8. Воспользовавшись командой «Макет» — «Данные» — «Формула», введите в ячейку формулу: =SUM(LEFT) для расчета суммы баллов. Аргумент LEFT означает «числовые ячейки левее ячейки с формулой».
9. Скопируйте полученную формулу в следующие ячейки. После копирования формулы в каждой ячейке будет одно и то же число.
10. Установите курсор внутри вычисляемого поля и выполните команду «Обновить поле» из контекстно зависимого меню. Результаты расчетов обновятся.
11. Аналогично расчетам суммы баллов рассчитайте среднее значение по каждой дисциплине (см. п. 
12. Дополните список студентов в таблице с соответствующими числовыми данными, так чтобы таблица перешла на следующую страницу . Вычислите сумму баллов (см. п 8.) и обновите средние значения (см. п 11)
13. Установите повторяющиеся заголовки в многостраничной таблице. Для этого необходимо выполнить следующие действия: выделите строку заголовка таблицы, находящийся в файле; повторите строку заголовка, использовав команду «Макет» — «Данные» «Повторить строки заголовков»
14. Отсортируйте по столбцу ФИО заново таблицу дополненную вами. Для этого необходимо выделить все строки кроме заглавных и последней строки (среднее значение). Выбрать команду «Главная» — группа инструментов «Абзац» — «Сортировка» или «Макет» — «Данные» — «Сортировка» и в окне «Сортировка текста» обозначить «без строки заголовка»
15. Отформатируйте таблицу: расположите по центру страницы; измените направление текста (математика, русский язык, обществознание ) с помощью команды «Макет» — группа инструментов «Выравнивание» — «Направление текста»; на ваше усмотрение установите внешние и внутренние границы, с помощью вкладки «Макет» — «Таблица» — «Свойства» или через вкладку «Конструктор»
| № | ФИО | Сумма балов по дисциплинам | ||
| Математика | Русский язык | Обществознание | ||
Добавление формул и графических объектов в документ в текстовом процессоре Word
1. Для добавления формул в документе можно воспользоваться следующими способами: необходимо в пустой строке выполните команду «Вставка» — «Уравнение» — «Вставить новое уравнение» и в поле «Место для уравнения» ввести формулу с помощью вкладки «Конструктор»:
а) выбирая структуру и необходимые символы для формулы;
б) с помощью форматирования символов, видоизменяя символы; с помощью вставки встроенных символов с помощью команды «Вставка» — «Символ» (не все формулы можно создать этим способом);
в) с использованием приложения Microsoft Equation 3 выполнив команду «Вставка» — группа инструментов «Текст» — «Объект» «Microsoft Equation 3» — панель инструментов «Формула»
2. Создайте схему структуры управления факультета. Для этого необходимо выбрать вкладку «Вставка» — группа инструментов «Иллюстрации» — «Фигуры» Используя команды «Средства рисования» — «Формат» создайте схему с помощью различных фигур, стрелок и линий встроенный в MS Word (для создания копии фигуры удерживая нажатой клавишу Ctrl переместите фигуру на другое место)
3. Выделите любую фигуру (любые линии и стрелки) или группу фигур (линий, стрелок) с помощью клавиши Shift используя «Средства рисования» — «Формат» измените стили фигур с помощью группы инструментов «Стили фигур»
4. Используя команду «Добавить текст» из контекстного меню или с помощью кнопки «Добавления надписи» на вкладке «Средства рисования» — «Конструктор» внесите надписи в фигуры. Добавьте объект WordArt в центр композиции с помощью вкладки «Средства рисования» — «Формат» — «Стили WordArt»
5. Выделите получившееся изображение и сгруппируйте с помощью вкладки «Средств рисования» — «Формат» — группа инструментов «Упорядочение» — «Сгруппировать» (если необходимо изменить фигуру в дельнейшем необходимо выбрать те же действия но «Разгруппировать»
7. Для того чтобы создать иерархическую схему с помощью инструмента SmartArt необходимо выбрать вкладку «Вставка» — группа инструментов «Иллюстрации» — «SmartArt» в появившемся окне «Выбор графического объекта SmartArt» выбрать иерархическую схему
8. Выбранная форма если не совсем соответствует образцу необходимо настроит параметры рисунка. Выделив блок выполните команду «Работа с рисунками SmartArt» — «Конструктор» добавьте необходимую фигуру до или после блока.
9. Для изменения фигуры на схеме выберите фигуру необходимую изменит выполнив следующие действия: выбрать вкладку «Работа с рисунками SmartArt» — «Формат» — группа инструментов «Фигуры»
10. Измените стили фигур выбрав вкладку «Работа с рисунками SmartArt» — «Формат» — группа инструментов «Стили фигур»
Оформление отчета лабораторной работы
1. Проверьте правописание текста с помощью команды «Рецензирование» — группа инструментов «Правописание» и в окне «Грамматика» выполните соответствующие действия
2. Добавьте в начале документа текст «Лабораторная работа» и «Оглавления»
3. Установите разрыв страницы для пунктов: оглавление; форматирования и редактирования текста в текстовом процессоре Word; создание и редактирование таблицы в текстовом процессоре Word; добавления формул и графических объектов в документ в текстовом процессоре Word с помощью команды во вкладке «Разметка страницы» — группа инструментов «Параметры страницы» — «Разрывы» — «Страница»
4. Для страницы с таблицей установите ориентацию листа «Альбомный» для этого необходимо выделить таблицу выполнить команду «Разметка страницы» — группа инструментов «Параметры страницы» — «Ориентация» или в окне «Параметры страницы» и применить к выделенному тексту
5. Установите автоматическую нумерацию страниц в документе. Для этого необходимо выполнить следующие действия: выбрать вкладку «Вставка» — группа инструментов «Колонтитулы» «Номер страницы» и измените формат номера страницы в окне «Формат номера страницы» на ваше усмотрение.
6. На первом листе отключите расстановку номера страницы с помощью вкладки «Работа с колонтитулами» — «Конструктор» — группа инструментов «Параметры» установить галочку – особый колонтитул для первой страницы.
7. Для того чтобы добавить колонтитул в документе выберите вкладку «Вставка» — группа инструментов «Колонтитул» Верхний или нижний колонтитул. Выберите один вариант из встроенных колонтитулов.
9. На второй странице оформите оглавление своего отчета. Во-первых необходимо настроить стили текста заголовков. Переходим на вкладку «Главная» — группа инструментов «Стили» в библиотеке стили выбираем стиль «заголовок 1» и в окне «Изменение стиля» с помощью кнопки «Формат» измените настройки шрифта и абзаца на ваше усмотрение и активизируйте только в этом документе (проделайте те же действия и для заголовка 2 и т.д.). Во-вторых обозначить для заголовков в тексте стили с помощью вкладки «Главная» — группа инструментов «Стили»
10. Для размещения оглавления в документе перейдите на вторую страницу, затем выберите вкладку «Ссылки» — группа инструментов «Оглавление». В окне «Оглавления» (настраиваемое оглавление) выберите формат для оглавления вами созданного документа
11. Измените параметры страницы вашего документа с помощью вкладки «Разметка страницы» — группа «Параметры страницы» — «Поля» или с помощью окна «Параметры страницы»
12. Перейдите на первую страницу, добавьте пустой лист и оформите титульный лист. Для этого перейдите на вкладку «Главная» — группа инструментов «Шрифт», а также используя надписи WordArt перейдя на вкладку «Вставка» — группа инструментов «Текст».
13. Добавьте границы для первой страницы с помощью «Дизайн» — группа инструментов «Фон страницы» — «границы страницы»
14. Выполните предварительный просмотр уменьшив масштаб и сохраните документ.
Рассмотрены организация работы с документом, форматирование страниц, абзацев и символов, создание таблиц и диаграмм, оформление текстового документа: создание списков, вставка символов и формул, работа с табулостопами и колонками, оформление страниц — подложка, буквица, границы, заливка, изображения, сноски, текстовые поля, примечания. Большое внимание уделяется стилевому форматированию, работе с разделами и структурой документа, вставке колонтитулов и номеров страниц, созданию титульного листа, оглавления, списка литературы, ссылок на источники, иллюстраций, перекрестных ссылок, указателей, гиперссылок и закладок. Содержит 4 главы, 33 раздела, 13 лабораторных работ, контрольные вопросы и задания для самопроверки. Предназначено для студентов, изучающих курсы информатики и информационных технологий, преподавателей и всем желающих повысить эффективность своей работы в текстовом процессоре Word 2019.
Фрагмент текстового слоя документа размещен для индексирующих роботов.
Для полноценной работы с документом, пожалуйста, перейдите в
ридер.
А. И. Колокольникова WORD 2019 ТЕОРИЯ И ПРАКТИКА Учебное пособие Москва Берлин 2020
УДК 004.9(075) ББК 32.972.1я73 К 61 Рецензенты: Богомолов А. Р. — д. т. н., проф., зав. кафедрой теплоэнергетики ФГБОУ ВО «Кузбасский государственный технический университет имени Т.Ф. Горбачева; Чуешев А. В. — к. ф.-м. н., доцент кафедры фундаментальной математики ФГБОУ ВО «Кемеровский государственный университет» Колокольникова А. И. К 61 Word 2019 : теория и практика : учебное пособие. В 2 ч. Ч. 1 / А. И. Колокольникова. – Москва ; Берлин : Директ-Медиа, 2020. – 337 с. ISBN 978-5-4499-1330-2 Рассмотрены организация работы с документом, форматирование страниц, абзацев и символов, создание таблиц и диаграмм, оформление текстового документа: создание списков, вставка символов и формул, ра- бота с табулостопами и колонками, оформление страниц – подложка, бук- вица, границы, заливка, изображения, сноски, текстовые поля, примечания. Большое внимание уделяется стилевому форматированию, работе с разделами и структурой документа, вставке колонтитулов и номеров страниц, созданию титульного листа, оглавления, списка литературы, ссылок на источники, иллюстраций, перекрестных ссылок, указателей, гиперссылок и закладок. Содержит 4 главы, 33 раздела, 13 лабораторных работ, контрольные вопросы и задания для самопроверки. Предназначено для студентов, изучающих курсы информатики и информационных технологий, преподавателей и всем желающих повысить эффективность своей работы в текстовом процессоре Word 2019. ISBN 978-5-4499-1330-2 © Колокольникова А. И., текст, 2020 © Издательство «Директ-Медиа», оформление, 2020
Оглавление ВВЕДЕНИЕ ........................................................................................................ 5 1 ОРГАНИЗАЦИЯ РАБОТЫ С ДОКУМЕНТОМ ..................................... 8 1.1 ТИПОВАЯ СТРУКТУРА ИНТЕРФЕЙСА ТЕКСТОВОГО ПРОЦЕССОРА .................................. 8 1.2 ОСНОВНЫЕ ЭЛЕМЕНТЫ УПРАВЛЕНИЯ .................................................................. 24 1.3 СОЗДАНИЕ, ОТКРЫТИЕ, СОХРАНЕНИЕ И ЗАКРЫТИЕ ФАЙЛОВ ................................... 28 1.4 ОБЩИЕ ПРИНЦИПЫ РАБОТЫ С ТЕКСТОМ В WORD ................................................. 39 1.5 ПРОВЕРКА ОРФОГРАФИИ И ГРАММАТИКИ, ЭКСПРЕСС-БЛОКИ, ИНТЕЛЛЕКТУАЛЬНЫЙ ПОИСК ........................................................................................................... 46 1.6 РЕЖИМЫ ПРОСМОТРА, ВЫДЕЛЕНИЕ, УДАЛЕНИЕ, ПОИСК И ЗАМЕНА ТЕКСТА .............. 52 1.7 КОПИРОВАНИЕ И ПЕРЕМЕЩЕНИЕ ТЕКСТА ............................................................. 59 ЛАБОРАТОРНАЯ РАБОТА 1. ОСНОВЫ РАБОТЫ В MICROSOFT WORD 2019 .......... 63 ЛАБОРАТОРНАЯ РАБОТА 2. СОЗДАНИЕ ТЕКСТОВЫХ ДОКУМЕНТОВ ................... 69 КОНТРОЛЬНЫЕ ВОПРОСЫ ........................................................................................ 75 2 ФОРМАТИРОВАНИЕ СТРАНИЦ, АБЗАЦЕВ И СИМВОЛОВ ......... 77 2.1 УСТАНОВКА ПАРАМЕТРОВ СТРАНИЦ.................................................................... 77 2.2 НАСТРОЙКИ АБЗАЦА ........................................................................................ 81 2.3 ФОРМАТИРОВАНИЕ СИМВОЛОВ ТЕКСТА .............................................................. 85 2.4 КОПИРОВАНИЕ И ОЧИСТКА ФОРМАТИРОВАНИЯ .................................................... 92 2.5 ЦВЕТОВЫЕ СХЕМЫ, НАБОР ШРИФТОВ И ЭФФЕКТОВ, ФОН СТРАНИЦЫ ....................... 94 ЛАБОРАТОРНАЯ РАБОТА 3. ФОРМАТИРОВАНИЕ СТРАНИЦ, АБЗАЦЕВ И СИМВОЛОВ ..................................................................................................................... 97 ЛАБОРАТОРНАЯ РАБОТА 4. ГРАНИЦЫ И ЗАЛИВКА ФРАГМЕНТОВ ТЕКСТА ........ 104 КОНТРОЛЬНЫЕ ВОПРОСЫ ...................................................................................... 112 3 ОФОРМЛЕНИЕ ТЕКСТОВОГО ДОКУМЕНТА ............................... 114 3.1 СОЗДАНИЕ СПИСКОВ ...................................................................................... 114 3.2 ВСТАВКА ОТСУТСТВУЮЩИХ НА КЛАВИАТУРЕ СИМВОЛОВ ...................................... 121 3.3 ВСТАВКА СИМВОЛОВ И ШАБЛОНОВ В РЕДАКТОРЕ ФОРМУЛ .................................. 124 3.4 СОЗДАНИЕ СТАНДАРТНЫХ МАТЕМАТИЧЕСКИХ ФОРМУЛ ....................................... 125 3.5 ВСТАВКА И ИЗМЕНЕНИЕ ПОЗИЦИЙ ТАБУЛЯЦИИ .................................................. 135 3.6 ОФОРМЛЕНИЕ ТЕКСТА В НЕСКОЛЬКО КОЛОНОК .................................................. 138 3.7 ОФОРМЛЕНИЕ СТРАНИЦ – ПОДЛОЖКА, БУКВИЦА, ГРАНИЦЫ, ЗАЛИВКА, ГОРИЗОНТАЛЬНАЯ ЛИНИЯ ............................................................................... 140 3.8 СНОСКИ. ТЕКСТОВЫЕ ПОЛЯ. ПРИМЕЧАНИЯ ....................................................... 147 3.9 ТАБЛИЦЫ В ТЕКСТОВОМ ДОКУМЕНТЕ ............................................................... 152 3.10 ДИАГРАММЫ В WORD: ВНЕДРЕНИЕ, СВЯЗЫВАНИЕ, ФОРМАТИРОВАНИЕ ................. 170
3.11 ТЕХНОЛОГИИ СОЗДАНИЯ ИЗОБРАЖЕНИЙ В ДОКУМЕНТАХ ..................................... 187 ЛАБОРАТОРНАЯ РАБОТА 5. ПРИЕМЫ ОФОРМЛЕНИЯ ТЕКСТОВЫХ ДОКУМЕНТОВ .............. 197 ЛАБОРАТОРНАЯ РАБОТА 6. ОФОРМЛЕНИЕ СПИСКОВ В ТЕКСТЕ ..................................... 205 ЛАБОРАТОРНАЯ РАБОТА 7. ОФОРМЛЕНИЕ ТЕКСТА В ВИДЕ КОЛОНОК .............. 210 ЛАБОРАТОРНАЯ РАБОТА 8. ОСНОВНЫЕ ОПЕРАЦИИ С ФОРМУЛАМИ, ТАБЛИЦАМИ ........... 219 ЛАБОРАТОРНАЯ РАБОТА 9. РАБОТА С ДИАГРАММАМИ ............................................... 233 ЛАБОРАТОРНАЯ РАБОТА 10. ИЛЛЮСТРАЦИИ В ТЕКСТОВОМ ДОКУМЕНТЕ ....................... 239 КОНТРОЛЬНЫЕ ВОПРОСЫ ....................................................................................... 247 4 РАБОТА С БОЛЬШИМИ ДОКУМЕНТАМИ .................................... 249 4.1 СТИЛЕВОЕ ФОРМАТИРОВАНИЕ ДОКУМЕНТА ....................................................... 249 4.2 РАЗДЕЛЫ ДОКУМЕНТА. ИЗМЕНЕНИЕ ОРИЕНТАЦИИ СТРАНИЦ РАЗДЕЛОВ ................. 259 4.3 ВСТАВКА КОЛОНТИТУЛОВ И НОМЕРОВ СТРАНИЦ ................................................. 263 4.4 ССЫЛКИ НА ИСТОЧНИКИ, СПИСОК ЛИТЕРАТУРЫ .................................................. 269 4.5 ОФОРМЛЕНИЕ ИЛЛЮСТРАЦИИ (РИСУНКА, ТАБЛИЦЫ, ФОРМУЛЫ) ......................... 276 4.6 ГИПЕРССЫЛКИ, ЗАКЛАДКИ, ПЕРЕКРЕСТНЫЕ ССЫЛКИ И УКАЗАТЕЛИ ......................... 279 4.7 АВТОМАТИЧЕСКАЯ НУМЕРАЦИЯ СТРОК В ДОКУМЕНТАХ ........................................ 287 4.8 СОЗДАНИЕ ТИТУЛЬНОГО ЛИСТА В ДОКУМЕНТЕ .................................................... 290 4.9 СОЗДАНИЕ ОГЛАВЛЕНИЯ ................................................................................. 293 4.10 РАБОТА СО СТРУКТУРОЙ ДОКУМЕНТА ................................................................ 299 ЛАБОРАТОРНАЯ РАБОТА 11. ПРИЕМЫ РАБОТЫ С МНОГОСТРАНИЧНЫМ ТЕКСТОМ ........... 304 ЛАБОРАТОРНАЯ РАБОТА 12. РАБОТА С ОБЪЕКТАМИ В КОЛОНТИТУЛАХ ......................... 316 ЛАБОРАТОРНАЯ РАБОТА 13. СОЗДАНИЕ ГЛАВНОГО И ВЛОЖЕННЫХ ДОКУМЕНТОВ........... 324 КОНТРОЛЬНЫЕ ВОПРОСЫ ....................................................................................... 330 ВОПРОСЫ И ЗАДАНИЯ ДЛЯ САМОПРОВЕРКИ .................................. 331 ЗАКЛЮЧЕНИЕ............................................................................................. 335 ЛИТЕРАТУРА ............................................................................................... 336
ВВЕДЕНИЕ Обработка текстовой информации является одной из самых популярных прикладных функций персонального компьютера. Су- ществует большое количество программ для создания новых тексто- вых документов или изменения уже существующих от простых учебных до мощных программных средств для подготовки к печати книг, журналов и газет. Настоящее издание посвящено изучению и освоению прило- жения Microsoft Office 2019 – Word. Полученные навыки работы в текстовом процессоре помогут: • приводить к единому внешнему виду текст любой сложно- сти, собранный из разных источников с различным форма- тированием; • применять различные способы расположения текстовых данных на странице (табуляцию, колонки, списки); • вставлять в документ Word профессионально оформленные математические формулы, таблицы и диаграммы с сохране- нием и без сохранения связи с источником; • использовать графические элементы SmartArt для нагляд- ного представления информации; • создавать сложные колонтитулы, титульную страницу и оглавление документа; • эффективно работать со стилями, шаблонами и структурой документов. Первая часть издания состоит из 4 глав, включающих 33 раз- дела и 13 лабораторных работ, содержит введение, контрольные во- просы к каждой главе, вопросы и задания для самопроверки, заклю- чение, литературу. В главе 1 «Организация работы с документом» рассмотрены типовая структура интерфейса текстового процессора, основные элементы управления, работа с файлами: создание, открытие, сохранение, закрытие, общие принципы работы с текстом в Word, проверка орфографии и грамматики, экспресс-блоки, интеллектуальный поиск, режимы работы с текстом: выделение, удаление, поиск, замена, копирование и перемещение текста. Глава 2 «Форматирование страниц, абзацев и символов» по- священа установке параметров страниц, настройке абзаца,
форматированию символов текста, копированию и очистке форматирования, цветовым схемам, набору шрифтов и эффектов, фону страницы. В главе 3 «Оформление текстового документа» изучены созда- ние списков, вставка отсутствующих на клавиатуре символов, вставка символов и шаблонов с помощью редактора формул, созда- ние стандартных математических формул, вставка и изменение по- зиций табуляции, оформление текста в несколько колонок, оформ- ление страниц – подложка, буквица, границы, заливка, сноски, тек- стовые поля, примечания, внедрение, связывание, форматирование таблиц и диаграмм в текстовом документе, технологии создания изображений в документах. Глава 4 «Работа с большими документами» включает стилевое форматирование документа, разделы документа, изменение ориен- тации страниц разделов, вставку колонтитулов и номеров страниц, создание титульного листа и оглавления в документе. Сделан акцент на работу со ссылками на источники, список литературы, оформле- ние иллюстраций, создание гиперссылок, закладок, перекрестных ссылок и указателей, автоматическую нумерацию строк в докумен- тах, работу со структурой документа. Тематика лабораторных работ: 1. Основы работы в Microsoft Word 2019. 2. Создание текстовых документов. 3. Форматирование страниц, абзацев и символов. 4. Границы и заливка фрагментов текста. 5. Приемы оформления текстовых документов. 6. Оформление списков в тексте. 7. Оформление текста в виде колонок. 8. Основные операции с формулами, таблицами. 9. Работа с диаграммами. 10. Иллюстрации в текстовом документе. 11. Приемы работы с многостраничным текстом. 12. Работа с объектами в колонтитулах. 13. Создание главного и вложенных документов. Структура материала для самостоятельного изучения: теоре- тические сведения, лабораторные работы и контрольные вопросы в соответствующих главах, вопросы и задания для самопроверки.
Файлы выполненных работ рекомендуется сохранять в от- дельной папке для дальнейшего использования. Основные обозначения: — текст для ввода выде- лен красной рамкой; — маркер практического задания. Для эффективного использования вычислительной техники необходим достаточно высокий уровень базовых знаний и практи- ческих навыков, существенную помощь в приобретении которых может оказать предлагаемое издание. Издание предназначено для аудиторной и самостоятельной работы студентов, изучающих базовый курс «Информатика». Целе- сообразно использовать издание тем, кто занимается обучением, а также всем желающим освоить технологии обработки текстовой ин- формации.
1 ОРГАНИЗАЦИЯ РАБОТЫ С ДОКУМЕНТОМ Интерфейс Microsoft Word 2019. Лента, вкладки, группы, панель быстрого доступа, мини-панель ин- струментов. Создание, просмотр, открытие, сохране- ние документов. Ввод, редактирование, выделение, удаление, поиск и замена, копирование и перемещение текста. Проверка правописания и исправление ошибок. Автоматический ввод часто используемого текста. Использование экспресс-блоков. Для создания, редактирования, форматирования, сохранения и печати текстовых документов предназначены текстовые редакторы и текстовые процессоры. Текстовые редакторы, например, программа Блокнот, выпол- няют простейшие операции по редактированию текста. Текстовые процессоры обладают расширенными возможностями для компью- терной обработки текста, создания и форматирования таблиц, внед- рения в документ рисунков и формул, проверки пунктуации и орфо- графии, автоматического разбиения документа на страницы, состав- ления оглавлений и указателей, добавления списков, гиперссылок, сносок, колонтитулов. Примеры текстовых процессоров: WordPad, Word, LibreOffice Writer. 1.1 Типовая структура интерфейса текстового процессора Рассмотрим элементы типовой структуры интерфейса Mi- crosoft Word. Строка заголовка расположена в центре верхней части экрана, она отображает имя файла и название программы. Справа размещены кнопки, чтобы свернуть, развернуть, закрыть окно доку- мента. Главный элемент экрана – лента, содержащая вкладки с груп- пами команд. Лента – широкая полоса в верхней части окна, на которой раз- мещены собранные на вкладках и в группах тематические наборы команд. Вкладка – часть ленты с командами, которые сгруппиро- ваны по задачам. Группа – локализованный набор команд, сформи- рованный по принципу похожести функций. В группах находятся
кнопки для выполнения определенных команд или активации диа- логовых окон. В левом верхнем углу над лентой находится панель быстрого доступа – , на которой по умолчанию размещаются кнопки сохранения, отмены и повтора действий. Панель быстрого доступа позволяет добавить кнопки основных и дополнительных ко- манд, которые будут доступны всегда независимо от активности вкладок. Строка состояния располагается внизу окна и позволяет узнать информацию о набираемой странице: номер и количество страниц, масштаб и т. д. Измерительные линейки располагаются вверху (горизон- тальная линейка) и слева (вертикальная линейка). Вертикальная ли- нейка отображается в документе только в режиме разметки стра- ницы. Линейки позволяют установить ширину и высоту текста. Го- ризонтальная линейка имеет два вида бегунков: нижние (правый и левый) отвечают за отступ основного текста от границ страницы, верхний отвечает за абзацный отступ . Вертикальная и го- ризонтальная линейки имеют границы полей (серые участки), кото- рые можно сузить или расширить: при наведении указателя мыши на границу нужного поля на линейке указатель принимает вид дву- направленной стрелки, достаточно нажать левую кнопку мыши и пе- ретащить границы в нужном направлении. Текстовое поле занимает центральную часть окна. На нем размещается текст и необходимые объекты. Полосы прокрутки, расположенные внизу и справа от рабо- чей области, позволяют просматривать лист. Для перемещения по документу необходимо перетаскивание мышью бегунка на полосе прокрутки либо щелчок мышью по стрелке или по самой полосе про- крутки. Курсор – короткая мигающая линия, которая показывает по- зицию рабочего поля для размещения вводимого символа или эле- мента текста. Перемещать курсор можно с помощью клавиш <Ноmе> и <End> в начало и конец строки текста, клавиш <PageUp> и <PageDn> – на один экран вверх или вниз. Для постраничного просмотра документов в виде книги с по- мощью горизонтальной полосы прокрутки или колесика мыши
кроме постоянной прокрутки в режиме чтения обеспечено переме- щение между страницами по горизонтали. Лента Главный элемент пользовательского интерфейса Microsoft Word 2019 представляет собой ленту вдоль верхней части окна при- ложения. С помощью ленты можно быстро находить необходимые ко- манды. Команды упорядочены в собранные на вкладках логические группы. Содержание ленты для каждой вкладки постоянно и неиз- менно. Удалить ленту или какой-либо элемент на вкладке нельзя. При форматировании документа и при переходе к новым объ- ектам на ленте автоматически включаются дополнительные вкладки, необходимые, например, для работы с колонтитулами или для работы с уравнениями. По умолчанию на ленте всегда первой открыта вкладка Глав- ная (рис. 1.1.1). Рис. 1.1.1. Лента Если лента занимает много места на экране, то можно увели- чить рабочую область и скрыть (свернуть) ленту. В правом нижнем углу ленты расположена стрелка Свернуть ленту, после нажатия на которую вкладки остаются, а все инстру- менты исчезают. После двойного щелчка по любой из вкладок ин- струменты ленты появляются снова. Чтобы свернуть или восстановить ленту, можно нажать ком- бинацию клавиш <Ctrl> + <F1>. Быстро свернуть ленту можно двойным щелчком по названию активной вкладки: лента будет скрыта, останутся только названия вкладок. Для восстановления ленты нужно дважды щелкнуть любую вкладку.
Ленту можно свернуть, если щелкнуть правой кнопкой мыши в любом месте ленты и в контекстном меню выбрать команду Свер- нуть ленту. Ленту можно скрыть (свернуть), нажав кнопку – Пара- метры отображения ленты в правом верхнем углу экрана (рис. 1.1.2). Рис. 1.1.2. Примеры скрытия ленты Способы отображения ленты: • Автоматически скрывать Ленту: лента сворачивается пол- ностью, документ отображается в полноэкранном режиме, показать вкладки и команды можно после нажатия кнопки – Развернуть ленту в правой верхней части экрана; • Показывать вкладки: вкладки остаются видимыми, скры- ваются все неиспользуемые группы команд, для возвраще- ния ленты следует дважды нажать на любую вкладку; • Показывать вкладки и команды: лента разворачивается полностью, по умолчанию так отображается лента при пер- вом открытии Word. Внешний вид ленты зависит от ширины окна, при большей ширине окна элементы вкладок отображаются подробнее. Скрытые элементы ленты остаются доступны. Если щелкнуть по значку или стрелке кнопки названия группы, то все элементы группы будут отображены. При существенном уменьшении ширины или высоты окна лента и названия вкладок перестают отображаться. Лента автомати- чески появляется снова при увеличении размера окна. На рис. 1.1.3 приведено отображение ленты для вкладки Глав- ная при различной ширине окна.
Рис. 1.1.3. Примеры скрытия вкладок ленты при уменьшении ши- рины окна Настройка ленты производится в категории Настроить ленту окна Параметры Word вкладки Файл. Для восстановления стандартных настроек ленты следует нажать кнопку Сброс (рис. 1.1.4). Рис. 1.1.4. Настройка ленты и вкладок
Ставлю 10/10
Все нравится, очень удобный сайт, помогает в учебе. Кроме этого, можно заработать самому, выставляя готовые учебные материалы на продажу здесь. Рейтинги и отзывы на преподавателей очень помогают сориентироваться в начале нового семестра. Спасибо за такую функцию. Ставлю максимальную оценку.
Отлично
Лучшая платформа для успешной сдачи сессии
Познакомился со СтудИзбой благодаря своему другу, очень нравится интерфейс, количество доступных файлов, цена, в общем, все прекрасно. Даже сам продаю какие-то свои работы.
Отлично
Студизба ван лав ❤
Очень офигенный сайт для студентов. Много полезных учебных материалов. Пользуюсь студизбой с октября 2021 года. Серьёзных нареканий нет. Хотелось бы, что бы ввели подписочную модель и сделали материалы дешевле 300 рублей в рамках подписки бесплатными.
Отлично
Отличный сайт
Лично меня всё устраивает — и покупка, и продажа; и цены, и возможность предпросмотра куска файла, и обилие бесплатных файлов (в подборках по авторам, читай, ВУЗам и факультетам). Есть определённые баги, но всё решаемо, да и администраторы реагируют в течение суток.
Отлично
Маленький отзыв о большом помощнике!
Студизба спасает в те моменты, когда сроки горят, а работ накопилось достаточно. Довольно удобный сайт с простой навигацией и огромным количеством материалов.
Хорошо
Студ. Изба как крупнейший сборник работ для студентов
Тут дофига бывает всего полезного. Печально, что бывают предметы по которым даже одного бесплатного решения нет, но это скорее вопрос к студентам. В остальном всё здорово.
Отлично
Спасательный островок
Если уже не успеваешь разобраться или застрял на каком-то задание поможет тебе быстро и недорого решить твою проблему.
Отлично
Всё и так отлично
Всё очень удобно. Особенно круто, что есть система бонусов и можно выводить остатки денег. Очень много качественных бесплатных файлов.
Отлично
Отзыв о системе «Студизба»
Отличная платформа для распространения работ, востребованных студентами. Хорошо налаженная и качественная работа сайта, огромная база заданий и аудитория.
Хорошо
Отличный помощник
Отличный сайт с кучей полезных файлов, позволяющий найти много методичек / учебников / отзывов о вузах и преподователях.
Отлично
Отлично помогает студентам в любой момент для решения трудных и незамедлительных задач
Хотелось бы больше конкретной информации о преподавателях. А так в принципе хороший сайт, всегда им пользуюсь и ни разу не было желания прекратить. Хороший сайт для помощи студентам, удобный и приятный интерфейс. Из недостатков можно выделить только отсутствия небольшого количества файлов.
Отлично
Спасибо за шикарный сайт
Великолепный сайт на котором студент за не большие деньги может найти помощь с дз, проектами курсовыми, лабораторными, а также узнать отзывы на преподавателей и бесплатно скачать пособия.
Отлично
Министерство здравоохранения Иркутской области
Областное государственное бюджетное профессиональное образовательное учреждение
«НИЖНЕУДИНСКОЕ МЕДИЦИНСКОЕ УЧИЛИЩЕ»
|
Рассмотрено ЦМК общеобразовательных, общих гуманитарных, социально-экономических, математических и общих естественнонаучных дисциплин Председатель ________ / Н.А. Татарникова/ «_____» ____________ 2019 г. |
Методические указания к лабораторным работам
Работа с текстовым процессором
Microsoft Word
для специальности 3.34.02.01 Сестринское дело
на базе основного общего образования
(естественно – научный профиль)
Нижнеудинск, 2019г.
Методические указания по дисциплине «Информатика» предназначены для студентов специальности для специальности 3.34.02.01 Сестринское дело
на базе основного общего образования
(естественно – научный профиль)
В пособие подробно рассмотрены принципы работы с текстовым процессором, входящим в состав Microsoft Office.
Имеются индивидуальные задания для самостоятельной работы студентов.
Разработчики:
Быкова Н.Г. – преподаватель математики, высшая квалификационная категория
Содержание
Лабораторная работа № 1 Первичные настройки параметров печатного документа Microsoft Word 4
Лабораторная работа № 2 Ввод, редактирование и форматирование текста 5
Текст клятвы Гиппократа: 5
Лабораторная работа № 3 Создание списков 7
Лабораторная работа № 4 Создание и форматирование таблиц. Диаграммы 9
Лабораторная работа № 5 Стилевое форматирование 13
Лабораторная работа № 6 Создание и обработка графических объектов 15
Лабораторная работа № 1
Первичные настройки параметров печатного документа
Microsoft Word
- Запустите текстовый процессор с помощью команды Пуск ► Создать новый документ ► Microsoft Word.
- Прежде чем приступить к вводу текста, необходимо установить параметры страницы. Для этого во вкладке Разметка страницы выберите команду Параметры Страницы. В появившемся диалоговом окне перейдите на вкладку Страница и установите следующие параметры: верхнее поле – 2 см, нижнее поле– 2 см, левое поле – 2 см, правое поле – 1 см; ориентация бумаги – книжная, размер – А4 (21 х 29,7 см).
- На вкладках Верхний и Нижний колонтитул задайте высоту колонтитула 1 см.
- Выполните команду Вставка ► Разрыв. В появившемся диалоговом окне установите тип – разрыв страницы, стиль – первая страница.
- Установите курсор в нижний колонтитул второй страницы и выполните команду Вставка ► Номер страницы. Выравнивание установите от центра.
- Верхний колонтитул на второй странице заполните текстом, содержащим информацию об исполнителе работы (Фамилия И. О., № группы).
- Сохраните документ в свою папку.
Лабораторная работа № 2
Ввод, редактирование и форматирование текста
- Запустите текстовый процессор и создайте новый документ с именем Клятва Гиппократа.
- Все поля у документа установите по 2 см. Высоту колонтитулов установите 1 см. Верхний колонтитул заполните следующим текстом: Клятва Гиппократа.
Текст для набора:
Гиппократ (Hippocrates) — великий древнегреческий врач, естествоиспытатель, философ, реформатор античной медицины.
Текст клятвы Гиппократа:
«Клянусь Аполлоном, врачом Асклепием, Гигеей и Панакеей, всеми богами и богинями, беря их в свидетели, исполнять честно, соответственно моим силам и моему разумению следующую присягу и письменное обязательство: считать научившего меня врачебному искусству наравне с моими родителями, делиться с ним своими достатками и в случае надобности помогать ему в его нуждах; его потомство считать своими братьями. Это искусство, если они захотят его изучать, преподавать им безвозмездно и без всякого договора; наставления, устные уроки и все остальное в учении сообщать своим сыновьям, сыновьям своего учителя и ученикам, связанным обязательством и клятвой по закону медицинскому, но никому другому. Я направляю режим больных к их выгоде сообразно с моими силами и моим разумением, воздерживаясь от причинения всякого вреда и несправедливости. Я не дам никому просимого у меня смертельного средства и не покажу пути для подобного замысла; точно так же я не вручу никакой женщине абортивного кессария. Чисто и непорочно буду я проводить свою жизнь и свое искусство. В какой бы дом я ни вошел, я войду туда для пользы больного, будучи далек от всякого намеренного, неправедного и пагубного, особенно от любовных дел с женщинами и мужчинами, свободными и рабами.
Что бы при лечении — а также и без лечения — я ни увидел или ни услышал касательно жизни людской из того, что не следует когда-либо разглашать, я умолчу о том, считая подобные вещи тайной. Мне, нерушимо выполняющему клятву, да будет дано счастье в жизни и в искусстве и славе у всех людей на вечные времена, преступающему же и дающему ложную клятву да будет обратное этому».
- Выполните вкладку Вставка ► Символы. В появившемся диалоговом окне установите следующие параметры форматирования:
- для заголовка: шрифт – Arial, начертание – полужирный, кегль – 26, цвет – синий, подчеркивание – светло-бирюзовая волнистая линия, видоизменение – по контуру, интервал между символами – разреженный 6 пт;
- для остального текста: шрифт – Tahoma, размер – 14, цвет – фиолетовый, установите тень, интервал между символами – разреженный.
- Выполните команду Формат ► Абзац. В появившемся диалоговом окне установите следующие параметры форматирования абзаца:
- для заголовка: выравнивание – по центру, интервал перед абзацем – 0,1 см, после абзаца – 0,3 см;
- для остального текста: выравнивание – по левому краю, отступ слева – 3 см, интервал после абзаца – 0,1 см, междустрочный интервал – одинарный.
- Установите рамку на странице, используя команду Формат ► Страница ► Обрамление.
- Вставьте после заголовка пустую строку. Используя команду Вставка ► Специальные символы, заполните ее одиннадцатью символами 🙫 (данный символ можно найти в шрифте Wingdings).
- Используя клавишу Ctrl выделите четные символы и установите размер – 16. Размер нечетных символов – 10, положение – верхний индекс. Цвет символов задайте на свой вкус.
- Сохраните документ и покажите работу преподавателю.
Лабораторная работа № 3
Создание списков
Нумерованные списки
- Запустите текстовый процессор и создайте новый документ с именем Списки.
- Для страницы установите следующие поля: верхнее – 2 см, нижнее – 2 см, левое – 3 см, правое – 1 см.
- В верхнем колонтитуле укажите название лабораторной работы, в нижнем – номера страниц.
- Создайте нумерованный список, включающий в себя основные устройства компьютера (системный блок, монитор, клавиатура, мышка), для этого:
- напечатайте заголовок и перейдите на новую строку;
- в меню Главная выберите пункт Списки
;
- в появившемся диалоговом окне перейдите на вкладку Тип нумерации и выберите вид списка;
У вас должно получиться следующее:
Основные устройства компьютера:
- системный блок;
- монитор;
- клавиатура;
- мышь.
Маркированные списки
- Преобразуйте нумерованный список в маркированный, для этого:
- выделите нумерованный список;
- в меню Главная выберите пункт Списки
;;
- в появившемся диалоговом окне перейдите на вкладку Маркеры и выберите вид списка;
- В качестве маркера можно использовать различные символы. Для этого в диалоговом окне Маркеры и нумерация на вкладке Настройки выберите нужный символ, нажав на кнопку
.
- Измените размер маркеров.
- Сохраните документ в своей папке.
Многоуровневые списки
- Создайте новый документ с именем Многоуровневый список.
- Введите текст заголовка – Лучшие Web-сайты РуНета и перейдите на новую строку.
- В диалоговом окне Маркеры и нумерация на вкладке Структура выберите вид списка.
- Напечатайте текст – Программное и аппаратное обеспечение. При переходе на новую строку у вас появится цифра 2, а нам необходим пункт 1.1. Чтобы перейти на более низкий уровень воспользуйтесь клавишей Tab. Для перехода на более высокий уровень используйте сочетание клавиш Shift+Tab.
- Создайте следующий многоуровневый список.
Лучшие Web-сайты РуНета
- Программное и аппаратное обеспечение
- http://www.ixbt.com
- http://www.сopulenta.ru
- Файловые архиваторы программного обеспечения
- http://www.freeware.ru
- http://www.softodrom.ru
- http://www.softbox.ru
- Музыка
- http://www.rmp.ru
- http://www.delit.ru
- http://www.zvuki.ru
- Литература
- http://www.lib.ru
- http://www.litera.ru
- http://www.klassica.ru
- Кино
- http://www.kinoexpert.ru
- http://www.film.ru
- http://www.kinomania.ru
- Работа
- http://www.job.ru
- http://www.zarplata.ru
- http://www.rabota.ru
- Новости и СМИ
- http://www.rbc.ru
- http://www.gazeta.ru
- http://www.dni.ru
- Общение
- http://www.ixbt.ru
- http://www.talk.ru
Лабораторная работа № 4
Создание и форматирование таблиц. Диаграммы
- Запустите текстовый процессор.
- Создайте документ с именем Автобусные маршруты.
- Переместите курсор в место размещения таблицы, выберете вкладку Вставка команду Таблица ► Вставить ► Таблица.
- Задайте число строк и число столбцов таблицы в соответствии с ниже представленной структурой. Заполните ячейки таблицы произвольными данными.
|
№ маршрута |
Название маршрута (пункт отправления – конечный пункт) |
Время отправления |
Время прибытия |
- Поместите курсор в созданную таблицу и выполните команду Таблица ► Автоформат таблицы. В списке Форматы выберите вариант оформления таблицы.
- Поместите курсор в первой строке таблицы и выполните команду Вставка ► Название. Выберите позицию сверху и введите заголовок Автобусные маршруты.
- С помощью команды Таблица ► Вставить ► Строки добавьте в таблицу 4 строки.
- Заполните ячейки таблицы данными.
- Добавьте в таблицу столбец Цена билета. Заполните ячейки.
- Используя команды Таблица ► Объединить ячейки и Таблица ► Разбить ячейки приведите таблицу к данному виду:
Таблица 1. Автобусные маршруты
|
№ маршрута |
Название маршрута (пункт отправления – конечный пункт) |
Время |
Цена билета, руб |
|
|
отправления |
прибытия |
|||
|
Итого: |
- Добавьте столбцы: Количество проданных билетов и Общая стоимость.
- Выровняйте текст в ячейках по центру.
- Направление текста измените с помощью диалогового окна Символы.
|
№ |
Название маршрута (пункт отправления – конечный пункт) |
Время |
Цена билета, руб |
Количество проданных билетов, шт |
Общая стоимость, руб |
|
|
отправления |
прибытия |
|||||
|
Итого: |
- Столбец Количество проданных билетов заполните произвольными данными.
- Посчитайте Общую стоимость и итоговые значения, используя команду Таблица ► Формула.
- В новом документе создайте следующую таблицу
|
№ п/п |
ФИО сотрудника |
Должность |
Заработная плата, руб. |
|
1 |
Сорокин Н.И. |
Менеджер |
20000 |
|
2 |
Попова С.Д. |
Директор |
35000 |
|
3 |
Киселев Т.О. |
Программист |
30000 |
|
4 |
Петров И.И. |
Бухгалтер |
25000 |
|
5 |
Носкова П.Е. |
Секретарь |
15000 |
- Постройте диаграмму (рис. 1), показывающую заработную плату каждого сотрудника (Вставка ► Объект ► Диаграмма).
Рис. 1. Гистограмма
- Постройте круговую диаграмму (рис. 2), отражающую зависимость заработной платы сотрудников от занимаемой должности.
Рис. 2. Круговая диаграмма
Лабораторная работа № 5
Стилевое форматирование
Стилем называется набор параметров форматирования, который применяется к тексту, таблицам и спискам, чтобы быстро изменить их внешний вид. Стили позволяют одним действием применить сразу всю группу атрибутов форматирования.
Например, вместо форматирования названия в три приема, когда сначала задается размер 16 пунктов, затем шрифт Arial и, наконец, выравнивание по центру, можно применить стиль заголовка.
Ниже приведены различные типы стилей.
- Стиль абзаца полностью определяет внешний вид абзаца, то есть выравнивание текста, позиции табуляции, междустрочный интервал и границы, а также может включать форматирование знаков.
- Стиль знака задает форматирование выделенного фрагмента текста внутри абзаца, определяя такие параметры текста, как шрифт и размер, а также полужирное и курсивное начертание.
- Стиль таблицы задает вид границ, заливку, выравнивание текста и шрифты.
- Стиль списка применяет одинаковое выравнивание, знаки нумерации или маркеры и шрифты ко всем спискам.
- Скопируйте документ internet.doc к себе в папку и откройте его. Данный документ состоит из заголовков, подзаголовков и основного текста. При форматировании данного текста будем использовать стили оформления.
- Выделите заголовок Введение и в раскрывающемся списке Стиль на панели Форматирование выберите стиль Заголовок1 (т.е. заголовок первого уровня). Для первого абзаца примените стиль Базовый.
- Если параметры стандартных стилей нас не устраивают, то можно создать собственные стили на основе имеющихся. Создадим стиль для заголовков первого уровня. Для этого в меню Главная выберите команду Стили. В появившемся диалоговом окне Стили и форматирование щелкните правой кнопкой мыши и в контекстном меню выберите команду Создать. Установите следующие параметры:
- Имя стиля – Заголовок1 _ фамилия студента;
- Связан со стилем – Заголовок1;
- Шрифт – Tahoma, размер – 16 пт, выравнивание – по центру, начертание – полужирный курсив, интервалы перед и после абзаца по 0,1 см.
- Для основного текста создайте стиль со следующими параметрами:
- Имя стиля – Основной _ фамилия студента;
- Связан со стилем – Основной текст;
- Шрифт – Times New Roman, размер символов – 14, выравнивание – по левому краю, отступ первой строки – 1,5 см, междустрочный интервал – полуторный, интервалы перед и после абзаца по 0,1 см.
- Используя созданные стили, отформатируйте весь документ.
- Для окончательного оформления документа установите:
- Поля (верхнее, нижнее – 2см, левое – 3 см, правое – 1 см);
- Номера страниц (снизу, от центра);
- Верхний колонтитул (Интернет и его сервисы);
- Для того чтобы заголовки начинались с новой страницы, необходимо установить разрывы страниц.
- В разделе Система гипермедиа WWW для текста WWW сделайте сноску (Установите курсор в конце текста ► Вставка ► Сноска ► выберите символ *). В сноске введите текст: World Wide Web – всемирная паутина.
- Для выделения слов, входящих в алфавитный указатель выполните команду Вставка ► Оглавление и указатели ► Элемент. Перед вами появится диалоговое окно Вставить элемент указателя.
- Выделите любое слово в тексте, щелкните в поле Элемент и нажмите кнопку Вставить. Пометьте таким образом 10 слов в тексте.
- В конце документа вставьте алфавитный указатель командой Вставка ► Оглавление и указатели ► Оглавление и указатели. В появившемся диалоговом окне выберите вид – Алфавитный указатель, на вкладке Записи установите флажок – Алфавитный разделитель.
- В начале документа вставьте пустую страницу.
- Выполните команду Вставка ► Оглавление и указатели ► Оглавление и указатели. В появившемся диалоговом окне установите флажок Дополнительные стили и нажмите на кнопку
. Созданный вами стиль заголовка переместите в первый уровень и нажмите кнопку ОК.
- Сохраните документ и покажите работу преподавателю.
Лабораторная работа № 6
Создание и обработка графических объектов
- В текстовом процессоре рисовать можно с помощью панели рисования, которая включается вкладку Вставка ► Фигуры►
- Наберите следующий текст:
Задача. Составить блок-схему к программе, которая запрашивает у пользователя номер дня недели и выводит одно из сообщений «Рабочий день», «Суббота» или «Воскресенье».
- С помощью панели Рисование начертите блок-схему (рис. 4) к задаче.
Рис. 3. Блок-схема
- Чтобы нарисовать стрелку, выполните следующие действия:
- нарисуйте линию;
- нажмите на ней правой кнопкой мыши и в появившемся контекстном меню выберите команду Линия;
- на вкладке Линия измените стиль стрелки.
- Добавление текста осуществляется двойным щелчком мыши внутри автофигуры.
- По окончании работы сгруппируйте все нарисованные объекты.
- Добавьте подпись к рисунку: Рис. 1. Блок-схема, используя команду Вставка ► Название.
- Покажите работу преподавателю.
Лабораторная работа 1
Создание и форматирование документа
Цель работы: овладеть основными приемами форматирования: шрифтовое и фоновое выделение, абзацное форматирование, обрамление и заполнение текста.
1.Загрузите текстовый редактор Word, выполнив команду:
-
Пуск Программы Microsoft Word.
2.Наберите нижеприведенный текст:
Уважаемые господа!
Приглашаем вас на юбилейную презентацию
компьютерной фирмы “Макулширс”
Мы работаем на российском рынке много лет. Программные продукты нашей фирмы знают и любят многие пользователи страны.
Наши компьютеры работают без рекламаций!
Будем рады видеть вас.
Запомните адрес и время нашей презентации –
Компьютерная улица, д.5, 18-00.
Справка по телефону 123-45-67
УВАЖАЕМЫЕ ГОСПОДА!
Приглашаем вас на юбилейную презентацию
компьютерной фирмы “МАКУЛШИРС”
Мы работаем на российском рынке много лет. Программные продукты нашей фирмы знают и любят многие пользователи страны.
Наши компьютеры работают без рекламаций!
Будем рады видеть вас.
Запомните адрес и время нашей презентации –
Компьютерная улица, д.5, 18-00.
Справка по телефону 123-45-67
ТЕХНОЛОГИЯ РАБОТЫ
-
Оформите в тексте обращение “Уважаемые господа!” полужирным шрифтом, размером 16 пт вразрядку. Для этого проделайте следующее:
-
выделите обращение “Уважаемые господа!” одним из возможных способов;
-
наложите шрифт, щелкнув левой кнопкой мыши по пиктограммам начертания шрифта Ж на вкладке Главная, группа Шрифт
-
установите размер шрифта 16, щелкнув левой кнопкой мыши на кнопке Размер шрифта и выбрав из списка нужный размер;
-
выполните команду вкладка Главная группа Шрифт;
-
в диалоговом окне Интервал (ПКМ — Шрифт) установите параметры:
масштаб: 100%
интервал: разряженный
на: 6 пт
смещение: нет
кернинг: флажка нет
нажмите кнопку ОК.
Расположите абзац симметрично относительно центра с помощью пиктограммы
- В обращение “Уважаемые господа!” измените строчные буквы на прописные. Для этого:
-
выделите обращение “Уважаемые господа!”;
-
выполните команду вкладка Главная группа Шрифт;
-
активизируйте опцию Все прописные и нажмите ОК;
-
аналогично оформите “Макулширс”.
-
Оформите фрагмент текста с указанием адреса фирмы шрифтом полужирным курсивом, размером 12 пт. Для этого:
-
выделите указанный фрагмент текста;
-
наложите шрифт, щелкнув левой кнопкой мыши по пиктограммам начертания шрифта Ж и К на вкладке Главная;
-
установите размер шрифта 12, щелкнув левой кнопкой мыши на кнопке Размер шрифта и выбрав из списка нужный размер.
-
Остальной текст оформите шрифтами и выровняйте его самостоятельно в соответствии с образцом.
-
Заключите весь текст в рамку и сделайте фон. Для этого:
-
выделите текст одним из возможных способов;
-
выполните команду ГлавнаяАбзацГраницы и заливка;
-
в диалоговом окне Граница установите параметры:
тип (рамки): тень
тип (линии): двойная волнистая
ширина 0,75 пт
цвет: красный
применить к: абзацу;
-
в диалоговом окне Заливка установите параметры:
цвет фона: бирюзовый
применить к: абзацу.
ЦЕЛЬ РАБОТЫ
Несмотря на широкие возможности использования компьютеров для обработки самой разной информации, наиболее популярными являются программы, предназначенные для работы с текстами, — текстовые редакторы.
Самый популярный текстовый процессор Microsoft Word имеет мощные и полезные возможности, благодаря которым можно создавать любой документ.
ПРИМЕР РЕДАКТИРОВАНИЯ ТЕКСТА
бы расход рабочего пространства на жестком диске, а у пользователя появились бы сложнейшие заботы по синхронизации содержимого этих копий (при редактировании одной копии ее изменения без специальных мер никак не отразятся на содержимом других копий).
С другой стороны, ярлык является лишь указателем, он занимает ничтожно мало места, и его размножение позволяет обеспечить удобный доступ к связанному с ним объекту из разных мест операционной системы. При этом расход рабочего пространства на жестком диске ничтожен и нет проблем с синхронизацией данных. Из какой бы папки ни открывался документ щелчком на его ярлыке, редактированию всегда подвергается только один связанный с ним объект.
5.2 Файлы и папки Windows
Способ хранения файлов на дисках компьютера называется файловой системой. Иерархическая структура, в виде которой операционная система отображает файлы и папки диска, называется файловой структурой. Как все дисковые операционные системы, Windows 7 предоставляет средства для управления этой структурой.
5.2.1 Просмотр папок Windows
Откройте окно Компьютер и найдите в нем значок жесткого диска С:. Щелкните на нем дважды, и на экране откроется новое окно, в котором представлены значки объектов, присутствующих на жестком диске. Обратите внимание на значки, представляющие папки, и значки, представляющие файлы. Двойной щелчок на значке любой папки открывает ее окно и позволяет ознакомиться с содержимым. Так можно погружаться вглубь структуры папок до последнего уровня вложения. В соответствующем окне будут представлены только значки файлов.
5.2.2 Окно папки
Окно папки — это контейнер, содержимое которого графически отображает содержимое папки. Любую папку Windows можно открыть в своем окне. Количество одновременно открытых окон может быть достаточно большим — это зависит от параметров конкретного компьютера. Окна — одни из самых важных объектов Windows. Абсолютно все операции, которые мы делаем, работая с компьютером, происходят либо на Рабочем столе, либо в каком-либо окне.
Окна папок — не единственный тип окон в Windows. По наличию однородных элементов управления и оформления можно выделить и другие типы окон: диалоговые окна, окна справочной системы и рабочие окна приложений, а внутри окон многих приложений могут существовать отдельные окна документов (если приложение позволяет работать с несколькими документами одновременно).
Если подходить к терминологии с академической строгостью, то за каждым открытым окном скрывается некое работающее приложение (принято говорить процесс) и все окна можно было бы назвать окнами приложений (окнами процессов), но в учебных целях их лучше все-таки рассматривать порознь.
5 ОСНОВЫ РАБОТЫ С ОПЕРАЦИОННОЙ СИСТЕМОЙ WINDOWS 7
5.1 Структура окна
Окно папки Windows. Такая папка обычно имеется на всех компьютерах, работающих в любой операционной системе семейства Windows. Окно папки содержит следующие элементы.
Строка меню. В Windows 7 по умолчанию скрыта. Для ее отображения необходимо нажать на клавишу Alt на клавиатуре. Важнейшие команды меню продублированы на Панели инструментов. При щелчке на каждом из пунктов этого меню открывается «ниспадающее» меню, пункты которого позволяют проводить операции с содержимым окна или с окном в целом.
Строка поиска. Позволяет осуществлять быстрый поиск в текущей папке и во вложенных в нее папках по ключевым словам, которые нужно задать в этой строке.
Использование команд, доступных через строку меню, в большинстве случаев не самый эффективный прием работы в Windows (есть и более удобные элементы и средства управления), но зато строка меню гарантированно предоставляет доступ ко всем командам, которые можно выполнить в данном окне. Это удобно, если неизвестно, где находится нужный элемент управления. Поэтому при изучении работы с новым приложением в первое время принято пользоваться командами строки меню и лишь, потом переходить к использованию других средств управления, постепенно повышая эффективность работы.
Панель инструментов. Содержит командные кнопки для выполнения наиболее часто встречающихся операций. В работе удобнее, чем строка меню, но ограничена по количеству команд. В окнах современных приложений панель инструментов часто бывает настраиваемой. Пользователь сам может разместить на ней те командные кнопки, которыми он пользуется чаще всего.
Адресная строка. В ней указан путь доступа к текущей папке, что удобно для ориентации в файловой структуре. Адресная строка позволяет выполнить быстрый переход к другим разделам файловой структуры с помощью раскрывающихся кнопок.
Кнопки «Вперед» и «Назад». Позволяют передвигаться по файловой структуре с учетом предыдущих переходов.
Рабочая область. В ней отображаются значки объектов, хранящихся в папке, причем способом отображения можно управлять (см. ниже). В окнах приложений в рабочей области размещаются окна документов и рабочие панели.
Область переходов. Используется для навигации по файловой системе компьютера и по логически выделенным объектам. Использует древовидную структуру представления информации, на верхнем уровне которой находятся наиболее важные объекты. Эта область по традициям, заложенным более ранними версиями Windows, нередко называют «Проводником». В Windows 7 она присутствует в окнах папок по умолчанию, без дополнительных настроек.
Полосы прокрутки. Если количество объектов слишком велико (или размер окна слишком мал), по правому и нижнему краям рабочей области могут отображаться полосы прокрутки.
ОТВЕТЫ НА КОНТРОЛЬНЫЕ ВОПРОСЫ
- Перечислите основные возможности программы Microsoft Word.
Основные возможности программы Microsoft Word:
- создавать, обрабатывать и распечатывать документы различной степени сложности;
- редактировать текст, используя многоуровневый буфер обмена;
- представлять документ в различных форматах: обычный, разметка, структура, Web-документ, режим чтения;
- добавлять в документ специальные поля: колонтитулы, колонцифры, сноски и примечания;
- отслеживать в документе все изменения, внесенные различными пользователями, а также хранить их прямо в документе, чтобы можно было вернуться к предыдущему состоянию редактирования;
- использовать при редактировании различные средства автозаполнения полей;
- добавлять рисунки, изображения и фотографии;
- добавлять в текст специальные значки и символы;
- использовать мощные средства настроек шрифтов и абзацев:
- создавать и применять стили, позволяющие почти мгновенно изменять внешний вид целой группы абзацев текста;
- использовать автоматическое форматирование по заданным параметрам текста при вводе;
- в удобной форме проверять правильность написания слов на различных языках;
- использовать статистику;
- создавать документ совместно несколькими пользователями;
- пользоваться мощной системой макросов для автоматизирования многих процессов, необходимых при создании документов;
- автоматически создавать оглавления и указатели;
- работать с таблицами различных видов, в том числе производить в этих таблицах сортировку данных по различным критериям;
18.получать подробные сведения и справки по всем возникающим вопросам.
Что такое ленточный интерфейс?
Ленточный интерфейс — тип интерфейса, основанный на панелях инструментов, разделенных вкладками. Главной частью этого интерфейса является модульная лента.
Вкладка ленты – это команды ленты, которые сформированы по тематике и обычно выполняются совместно.
При открытии Word, вкладка ленты всегда открывается на подменю “Главная”. В стандартном виде мы видим 7 вкладок + вкладка Меню. Это вкладки:
- Главная – здесь располагаются основные инструменты, предназначенные для выполнения базовых операций по редактированию и форматированию (оформлению) текста. На данной вкладке расположены инструменты пяти групп: Буфер обмена, Шрифт, Абзац, Стили и Редактирование.
- Вставка – предназначена для вставки в документ всевозможных элементов: рисунков, таблиц, колонтитулов, специальных символов.
- Разметка страницы – инструменты, ориентированные на установку и настройку различных параметров разметки страницы: размеров полей, цвета и ориентации страницы, отступов.
- Ссылки – используется для создания в документе оглавления, сносок, индексов.
- Рассылка – предназначена для работы с электронной почтой.
- Рецензирование – содержит такие инструменты рецензирования документов, как вставка примечаний, редактирование текста документа в режиме запоминания исправлений содержит команды защиты документа.
- Вид – предназначен для настройки режима просмотра документов в окне программы.
В Microsoft Word есть возможность добавления новых вкладок, которые помогут в работе. О том, как добавить новую вкладку мы поговорим в следующих статьях.
Расскажите о компонентах развернутого окна программы Microsoft Word?
В окне программы Word можно найти составляющие, присущие любому окну Windows. Кроме них есть несколько специфических элементов. Кратко рассмотрим назначение основных частей окна программы Word.
Строка заголовка. В строке заголовка выводится имя текущего документа и название программы. В правой части заголовка имеются стандартные кнопки управления при работе с документами в форматах.
Лента. Все команды для работы с документами теперь собраны на ленте. Она заменила меню и панель инструментов, которые использовались в предыдущих версиях Word. Лента является одним из основных новшеств Office 2007 и состоит из нескольких вкладок, на которых расположены кнопки, команды и другие элементы управления.
Кнопка «Office». Находится в левой части строки заголовка и содержит часто используемые команды. По умолчанию на этой панели имеется всего три кнопки: Сохранить, Отменить и Повторить (Вернуть), но пользователи могут добавлять на эту панель любые другие кнопки.
Линейка. На линейке отображаются поля страницы, границы абзацев и позиции табуляции. По умолчанию линейка является скрытой, и для ее отображения следует установить соответствующий флажок на вкладке Вид.
Окно документа. Здесь отображается само содержимое документа и выполняется работа с текстом. Существует несколько режимов отображения документа, которые переключаются кнопками в правом нижнем углу окна.
Линейки прокрутки. Служат для просмотра документов, которые не помещаются в окне. В нижней части вертикальной линейки есть кнопки для перехода по страницам или другим объектам.
Строка состояния. Содержит справочную информацию о документе, положении курсора и режимах работы Word.
Как добавить, или убрать кнопки на панель быстрого доступа?
Для добавления кнопок на панель быстрого доступа следует:
- Нажать кнопку «Office».
- В окне команд нажать кнопку Параметры Word. Откроется одноименное диалоговое окно со списком вкладок, каждой из которых соответствует определенный набор параметров:
- Перейти на вкладку Настройка и выбрать из списка поля Выбрать команды из: строку Вкладка «Главная». Ниже, в дополнительном списке, отобразятся все команды, соответствующие данной вкладке.
- Выбрать команду Выделить все и нажмите кнопку Добавить.
- В поле Настройка панели быстрого доступа выберите вариант Для всех документов (по умолчанию). Это значит, что добавленная команда будет отображаться на панели быстрого доступа во всех документах, а не только в текущем.
- Нажмите ОК и в панели быстрого доступа вы увидите новую кнопку.
Аналогично добавляются и другие нужные вам кнопки.
Подобным образом можно и убирать кнопки с панели быстрого доступа нажимая на кнопку Удалить.
В каком виде можно просматривать текст в развернутом окне программы Microsoft Word?
В режиме чтения, web-документа, разметка страницы, структура и черновик.
Расскажите последовательность действий для создания «автотекста».
Последовательность действий пользователя при создании автотекста:
- Выделите в тексте слово или фрагмент текста, который составит элемент автотекста, например, слово «Windows».
- Нажмите комбинацию клавиш Alt+F3 (или выберите команду меню Вставка — Автотекст — Создать).
- В появившемся диалоге наберите имя автотекста, то есть сокращенное обозначение, с помощью которого вы будете вводить автотекст (в данном примере имя автотекста — «в»).
- Щелкните по кнопке ОК.
Теперь для вставки элемента автотекста «Windows», достаточно набрать «в» и нажать клавишу F3. Автотекст будет вставлен в место расположения курсора. Изображенную ниже картинку, сопровождающую советы в данной книге, можно также ввести автотекстом. То есть «автотекст» может быть не только автоматическим текстом, но и еще «авторисунком», «автотаблицей» и прочее.
Какие параметры можно менять у листа бумаги, на котором текст должен быть напечатан?
Настройка параметров страницы
Параметры страницы задаются непосредственно перед началом форматирования и размещения в нем различных объектов. Вы можете задать эти параметры и в конце работы над документом, но учтите что, например, при больших значениях полей, внешний вид документа может существенно измениться. Параметры страницы более всего сравнимы с фундаментом здания, и поэтому должны задаваться первыми, ведь все выравнивания в документе привязаны к ориентации страницы и ее полям. Также вы можете осуществлять настройку параметров в общем или по категориям.
Поля документа
Поля документов можно быстро настроить, используя готовые шаблоны. Перейдите на вкладку «Разметка страницы» — щелкните кнопку «Поля» и выберите один из вариантов полей.
Ориентация страницы
- Для того чтобы задать ориентацию страницы:
- Вкладка «Разметка страницы» — в группе «Параметры страницы» щелкните кнопку «Ориентация» и выберите нужный вариант;
- «Разметка страницы» — группа «Параметры страницы» — щелкните по значку открытия диалогового окна «Параметры страницы» и выберите нужную в области «Ориентация»;
- Двойной щелчок по линейке.
Размер бумаги
- «Разметка страницы» — в группе «Параметры страницы» щелкните кнопку «Размер» и выберите одну из 13-ти присутствующих заготовок.
- Для более тонкой настройки:
- «Разметка страницы» — группа «Параметры страницы» — «Размер» — «Другие размеры страниц»;
- «Разметка страницы» — в группе «Параметры страницы» щелкните по значку открытия окна «Параметры страницы» и перейдите на вкладку «Размер бумаги»;
- Двойной щелчок по линейке – вкладка «Размер бумаги».
Окно «Параметры страницы»
Окно параметры страницы имеет три вкладки: «Поля», «Размер бумаги» и «Источник бумаги».
Вкладка «Поля»
В области «Поля» задаем четыре поля документа. Для стандартных официальных документов значения полей равны: левое – 2,5см (1 дюйм), правое – 1,25-1,5 см (около полдюйма), верхнее и нижнее 1,5 – 2см (в некоторых документах нижнее поле больше верхнего), а максимальные значения полей равны: для левого – 3см, для остальных – 2см.
В списке «Переплет» выбирается расположение переплета – слева или вверху. Переплет часто применяется при подготовке брошюр, календарей, справочников, а в обычных документах он, как правило, не задается.
Если в рамках одного документа необходимо разместить два документа по вертикали, откройте список и в поле «Несколько страниц» и выберите пункт «2 страницы на листе».
В работе с двухсторонними документами используйте зеркальные поля. В этом случае левое и правое поле автоматически меняется местами на нечетных и четных страницах. Для этого в области «Страницы» в поле «Несколько страниц» из раскрывающегося списка выберите пункт «Зеркальные поля».
В области «Образец» в раскрывающемся списка «Применить» выберите вариант применения изменений.
«К текущему разделу» — внесенные изменения применяются только к текущему разделу;
«До конца документа» — от выделенного места до конца документа. Если вы измените, например, размер полей, это коснется только страниц, находящихся в поле выделенного участка;
«Ко всему документу» — изменения будут применены ко всему документу.
Вкладка «Размер бумаги»
В области «Размер бумаги», можно выбрать заданный размер бумаги по формату – А4, А3, А5 и т.д.
В полях «Высота» и «Ширина» задается произвольный размер.
В области «Подача бумаги» выбирается, как будет подаваться бумага на печать. Рекомендуется использовать значения по умолчанию.
Область «Образец» аналогична вышеописанной.
Вкладка «Источник бумаги»
В области «Раздел» в поле «Начать раздел» можно выбрать, откуда начнётся следующий раздел.
В области «Страница», можно выбрать выравнивание:
«По верхнему краю» — это значение по умолчанию, и используется оно чаще всего;
«По центру» – строки текста будут выравнены по центру документа, и текст будет равномерно заполняться от центра, вверх и вниз;
«По высоте» – есть определенное сходство с выравниванием текста по ширине, только в данном случае выравниваются строки по высоте страницы. Чем меньше строк на странице – тем больше расстояние между ними;
«По нижнему краю» — строки выравниваются по низу страницы. Часто используется в письмах и прологах к художественным новеллам.
В области «Различать колонтитулы» можно задать расстояние до верхнего и нижнего колонтитула, и то, как будут различаться колонтитулы – по первой странице или по четным/нечетным страницам.
Перетаскивание текста с помощью мыши удобно для перемещения текста лишь на небольшие расстояния (в пределах экрана монитора). Для того, чтобы переместить фрагмент текста в любое место документа, используются функции вырезания, копирования и вставки выделенного фрагмента. С помощью этих функций можно перемещать также графику, примечания, гиперссылки.
Вырезать выделенный фрагмент можно тремя способами:
- Выбрать команду «Правка»-«Вырезать».
- Нажать сочетание клавиш Ctrl+X.
- Щелкнуть по кнопке «Вырезать» (изображение с ножницами) на панели инструментов «Стандартная».
Этими же тремя способами можно проделать копирование и вставку.
Копирование:
- «Правка»-«Копировать».
- Ctrl+C.
- Кнопка «Копировать».
Вставка:
- «Правка»-«Вставить».
- Ctrl+V.
- Кнопка «Вставить».
Как в редакторе Microsoft Word отредактировать текст, созданный в другом редакторе.
Обработку текста, созданного в другом редакторе и открытого в редакторе Microsoft Word, удобнее выполнять, выделяя фрагменты текста для обработки. Таким же способом удобно обрабатывать тексты отсканированных документов. Например, если в таком тексте имеются специальные непечатаемые символы «знак абзаца» (конец строки, перевод каретки), то их надо заменить на пробелы в рамках одного абзаца текста. В таких случаях оставляют только один такой знак в конце абзаца. Это необходимо для выравнивания текста по левому и правому краю. В этом случае пользователь должен нажать кнопку (непечатаемые символы) на стандартной панели инструментов и убедиться в наличии лишних специальных символов. Затем выделить фрагмент текста, который в новом документе будет абзацем. Воспользовавшись командой «Заменить…», заменить непечатаемый символ ¶ на пробел. Специальный непечатаемый символ ¶ имеет код ^p.
- Проанализируйте диалоговое окно «Автозамена…».
Назначение параметров Автозамены ясно из их названий. Автозамена используется в данном случае для выполнения следующих функций.
- Автоматическое исправление опечаток при вводе данных в текстовые поля. Исправление производится путем замены слова в левом столбце списка словом в правом столбце. По умолчанию этот список достаточно длинный. Данная функция будет эффективно использоваться, если вы настроите список таким образом, чтобы он включал в себя типичные опечатки для конкретного пользователя.
- Автоматическая замена при вводе определенных сочетаний обычных символов специальными символами.
- Автоматическое исправление типичных ошибок ввода, связанных с неправильным нажатием клавиш <Shift> и <Caps LockX Возможные исправления определяются флажками в верхней части диалогового окна Автозамена (AutoCorrect). Чтобы пополнить список Автозамены, необходимо ввести заменяемое сочетание букв в поле заменять (Replace), а заменяющее слово или словосочетание — в поле на (With) и затем нажать кнопку Добавить (Add). На последней вкладке Таблицы и запросы (Tables/Queries) размещены две группы параметров (рис. 14.13).
- Группа параметров Конструктор таблиц (Table design) определяет свойства поля, устанавливаемые по умолчанию при добавлении нового поля в таблицу: тип поля, размер для текстового и числового полей. Обратите внимание на поле Автоиндекс при импорте и создании (Autolndex on Import/Create), в котором перечисляются через точку с запятой некоторые слова. Дело в том, что когда одно из этих слов встречается в имени вновь создаваемого поля. Конструктор таблиц автоматически строит индекс по этому полю. Таким образом, если вы будете придерживаться определенных правил при наименовании полей таблиц, например все ключевые поля будете обозначать именами с суффиксом id, то ваша работа по созданию индексов для таблиц заметно упростится.
Как изменять параметры настройки программы Microsoft Word?
Для настройки параметров необходимо зайти в закладку «Файл» и там выбрать «Параметры». Откроется диалоговое окно «Параметры word» и закладка «Общие».
Цветовая схема – дает возможность выбрать из трех вариантов удобную для работы сбалансированную цветовую схему внешнего вида программы Microsoft Word. Ниже на рисунке 1 приведены три вида цветовых схем.
Личная настройка Microsoft Word – позволяет внести данные об авторе, которые отобразятся в параметрах документа.
Как настроить строку состояния тестового процессора Microsoft Word 2007? Какие параметры можно добавлять?
В нижней части окна программы находится строка состояния. По умолчанию в этой строке:
— в левой части – указываются количество страниц и номер текущей страницы, количество слов, язык ввода текста;
— в правой части – режим просмотра документа, масштаб. Чтобы изменить набор отображаемых элементов, необходимо щелкнуть правой кнопкой мышки на строке состояния. Снимая или устанавливая флажки соответствующих пунктов меню, можно настроить вид строки состояния по своему желанию.
Какие параметры можно менять, форматируя шрифт?
Форматирование шрифта — изменение параметров введенных символов.
Word позволяет быстро и просто вводить и менять шрифт. Форматирование шрифта выполняется с помощью Панели форматирования или в диалоговом окне Формат/Шрифт. Быстро попасть в это окно можно через контекстное меню. Для этого надо щелкнуть правой клавишей мыши на нужном слове или выделенном фрагменте.
В открывшемся диалоговом окне можно задать вид шрифта (название гарнитуры), размер, начертание (прямое, полужирное, курсив), один из видов подчеркивания, специальные эффекты. Кроме этого, можно выбрать один из 16 цветов шрифта.
Если изменить формат шрифта во время ввода текста, то эта команда будет действовать до ее отмены. Если нужно переформатировать символ после ввода, то его надо выделить. Если же нужно переформатировать целое слово после ввода, то достаточно вместо его выделения зафиксировать курсор на любой букве этого слова.
Какие параметры можно менять, форматируя абзац?
- Отступ — устанавливает расстояние текста абзаца от поля страницы. Для абзаца в программе FrontPage можно задать левый и правый отступы
- Выравнивание текста — используется в зависимости от цели:
- По левому краю
- По правому краю
- По центру
- По ширине
- Межстрочный интервал (Интерлиньяж) — определяет расстояние между строками абзаца
- Рамки и заливка — предназначены для дизайна абзаца
Как и зачем используются стили?
Стиль – это набор параметров форматирования, имеющий имя.
Стили применяются:
— для профессионального оформления документа;
— для быстрого изменения параметров текста;
— для придания однородности отдельным фрагментам текста;
— для создания структурированных документов;
— для создания оглавления.
Как правильно создать оглавление для текста?
Чтобы сделать оглавление в ворде автоматически, нужно сначала разбить документ на разделы с заголовками, а потом перейти во вкладку «Главная» — «Стили». К названиям разделов, которые требуется внести в содержание, примените соответствующие стили. Например, для названий разделов можно применить «Заголовок 1», а для подразделов «Заголовок 2».
Затем перенесите курсор в место, куда нужно разместить оглавление.
Перейдите во вкладку «Ссылки» и выберите раздел «Ссылки». Из появившегося списка выберите «Автособираемое оглавление» или «Ручное оглавление».
Расскажите о способах создания таблиц средствами редактора Microsoft Word.
При создании таблиц трудно точно определить необходимое количество строк. Иногда требуется добавить столбец или только одну ячейку.
Для добавления ячейки щелкните ячейку справа или сверху от того места, куда требуется вставить новую ячейку. В группе «Средства таблицы» щелкните вкладку «Макет», а затем нажмите кнопку запуска диалогового окна «Строки и столбцы». Выберите один из параметров в зависимости от того куда необходимо вставить ячейку. При добавлении ячейки не появляется новый столбец. В результате количество ячеек в строке может оказаться больше, чем в других строках.
Для добавления строки сверху или снизу щелкните ячейку, в строке, над или под которой требуется добавить новую строку. На вкладке «Положение контекстных инструментов» нажмите кнопку «Вставить выше» или кнопку «Вставить ниже». Таким же способом можно добавлять столбцы. Кроме того удобно добавлять ячейки строки и столбцы в таблицу воспользовавшись командами из контекстного меню таблицы.
Иногда требуется не добавление, удаление строк и столбцов. Для удаления необходимо выделить ячейку, строку или столбец, а затем выбрать необходимую команду «Удалить…» либо на вкладке «Макет» либо в контекстном меню.
Несколько ячеек, расположенных в одной строке таблицы или в одном столбце, можно объединить в одну. Например, можно объединить несколько ячеек в одной строке, чтобы создать заголовок таблицы, общий для нескольких столбцов. Выделите ячейки, которые необходимо объединить. В группе «Средства таблицы» щелкните вкладку «Макет», а затем в группе «Слияние» выберите команду «Объединить ячейки». Ячейки таблицы можно также разбить. В этом случае выберите в группе «Слияние» команду «Разбить ячейки», а в появившемся окне диалога введите число столбцов и строк, на которое следует разбить выделенные ячейки.
Таблицы можно копировать, перемещать и удалять по мере необходимости. Для этого их необходимо выделить. Можно также перемещать и копировать элементы таблицы.
Как изменить ширину столбца таблицы?
Чтобы изменить ширину столбца, выполните одно из следующих действий:
- Наведите указатель на правую сторону границы столбца, которую вы хотите переместить, и удерживайте его, пока он не примет вид указателя изменения размера Указатель изменения размера (двунаправленная стрелка) , а затем перетащите границу до нужной ширины.
- Чтобы задать точное значение для ширины столбца, щелкните ячейку в нем. На вкладке Макет в группе Размер ячейки щелкните в поле Ширина столбца таблицы, а затем укажите нужные параметры.
- Чтобы автоматически изменять ширину столбцов по содержимому, щелкните таблицу. На вкладке Макет в группе Размер ячейки нажмите кнопку Автоподбор, а затем щелкните Автоподбор по содержимому.
- Чтобы использовать линейку, выберите ячейку в таблице, а затем перетащите маркеры на линейке. Если вы хотите увидеть точную ширину столбца на линейке, при перетаскивании маркера удерживайте нажатой клавишу ALT.
Перечислите способы создания таблицы требуемого формата.
Стандартный способ создания таблицы предполагает использование команды Вставка –> Таблица –> Добавить –> Таблица. Для вставки таблицы необходимо выполнить следующие действия:
- Установить курсор в точку, где должен располагаться левый верхний угол таблицы.
- Выбрать команду Таблица –> Добавить –> Таблица, в результате чего на экране появится окно диалога Вставка таблицы
- Указать необходимое количество столбцов и строк.
- Если необходимо, можно установить точную ширину столбцов.
- Применить Автоформат, если в этом есть необходимость.
Как перемещаться по таблице при ее заполнении?
Tab–следующая ячейка.
Shift+Tab–предыдущая ячейка.
Alt+Home/End– первая/последняя ячейка строки.
Alt+PgUp/PgDn– первая/последняя ячейка столбца.
® – следующий/предыдущий символ.
¯ – следующая/предыдущая строка.
Расскажите о заполнении столбцов таблицы данными, вычисленными по значениям в других ячейках.
Например, для вставки результата умножения пятой строки второго столбца на величину 1,14 в ячейку третьего столбца соответствующей строки можно воспользоваться функцией PRODUCT(B5;1,14). В этом примере B5 определяет место первого сомножителя (второй столбец, пятая строка). Второй сомножитель указан явно. Сомножители разделены знаком «;».
Как вызвать редактор формул.
Макет – Данные – Формула
Расскажите об инструментах на вкладке «Конструктор» группы «Работа с формулами».
Группа Структуры позволяет создать вид формулы, для этого она содержит множество панелей инструментов:
- Дробь – добавление простой дроби в формулу.
- Индекс – добавление верхнего или нижнего индекса в формулу.
- Радикал – добавление радикала в формулу (квадратного корня, корня третьей степени и т.д.).
- Интеграл – добавление различных видов интегралов.
- Крупный оператор – добавление оператора суммирования, произведения и т.д.
- Скобка – добавление разделителя в формулу.
- Функция – добавление тригонометрических функций в формулу и т.д.
Расскажите о рисование схем в редакторе Microsoft Word.
Схему можно нарисовать при помощи фигур, сочетая их со стрелками и другими специальными знаками. Чтобы начать рисование, нужно нажать на вкладку ВСТАВКА и выбрать кнопку Фигуры. Появится список возможных объектов. Выберите любой одним кликом левой кнопкой мыши. Затем перенесите указатель мыши на лист. Вместо стрелочки появится крестик. Зажмите левую кнопку мыши и растягивайте фигуру до нужных размеров.
Размер фигуры регулируется с помощью синих точек контура. Наведите указатель на такую точку, он превратится в двунаправленную стрелку. Зажмите левую кнопку мыши и тяните контур вправо или влево. С помощью зеленой точки на верхней границе контура можно повернуть фигуру. Наведите указатель мыши на точку, поворот отобразится круглой стрелкой. Подвигайте мышью и приведите объект в нужное положение.
Чтобы переместить фигуру, наведите на нее указатель мыши, он превратится в крестообразную стрелку, зажмите левую кнопку и перетаскивайте контур в нужное место.
Чтобы скопировать фигуру, нажмите и удерживайте клавишу Ctrl, одновременно левой кнопкой мыши перетаскивая ваш объект, затем отпустите кнопку.
Чтобы скопировать несколько фигур, для начала выделите их при помощи клавиши Ctrl: зажмите ее и мышью покликайте нужные фигуры. Не снимая выделения, перетащите группу.
Чтобы ввести текст в фигуру, кликните на ней правой кнопкой мыши и в контекстном меню выберите команду «Добавить текст».
Сразу же после вставки фигуры в ленте открывается вкладка Средства рисования — Формат. Применяйте к выделенному объекту различные параметры: цвет, объем, тень, контур – всё можно настроить вручную.
Какие фигуры доступны для рисования схем в Microsoft Word 2007.
Фигура (векторный рисунок) – рисунок, созданный из линий, кривых, прямоугольников и других форм, которые можно изменять, форматировать, передвигать и увеличивать без потери качества. Word позволяет создавать рисунки, комбинируя такие объекты, как фигуры, кривые, прямые, стрелки, объекты WordArt.
Зачем группировать отдельные фигуры схемы?
Для группировки необходимо выделить те элементы, которые надо сгруппировать. Выделять элементы можно разными способами. Во-первых, можно выделять отдельные фигуры, щелкая на них и удерживая нажатой клавишу Ctrl. Затем вызвать контекстное меню для группы выделенных фигур и выбрать команду «Сгруппировать».
Наиболее удобным способом группировки и выделения объектов является способ выделения и группировки с помощью кнопок на панели быстрого доступа. Особенно это удобно, если в документе много схем. На панель быстрого доступа необходимо добавить кнопки «Выделить графические объекты» и «Группировать». Нажав кнопку «Выделить графические объекты» надо обвести указателем мыши область, в которой находятся фигуры подлежащие группировке. Все фигуры выделяться. Затем нажать кнопку группировать. Сгруппированный рисунок является единым рисованным объектом. Его можно целиком перемещать, копировать, изменять ему размер и т.д.
ВЫВОДЫ
Познакомилась с использованием текстового процессора Microsoft Word для создания таблиц, ввода формул и рисования схем в документах пользователя. Научиться создавать современные красивые документы.
Просмотр содержимого документа
«Практическая работа в текстовом редакторе MS WORD. 7 класс»
Хорошие люди похожи на тёплое солнце,
Которое, тучи раздвинув, выходит из тьмы…
Когда целый мир над твоей неудачей смеётся,
Они добрым словом согреют в разгаре зимы.
Хорошие люди не сразу заметны обычно…
Не лезут в глаза, как отросшая чёлка девчат.
Но в сложный момент не бывают они безразличны…
У них обязательно добрый с грустинкою взгляд…
Хорошие люди наивны и сентиментальны.
В них сердца любовь заглушает ворчанье ума…
Обидчика зло забывают они моментально.
Им сложно поверить в неискренность чувств и обман.
Хорошие люди в друзьях ошибаются часто,
Не видя, что с ними не дружат, используя их…
Острей ощущают и боль, и гармонию счастья…
И знают, есть много несчастных, но нету плохих.
Нельзя постоянно в их лучиках солнечных греться,
Ведь надо, встречая добро, становиться добрей!
Хорошие люди всегда улыбаются сердцем,
И видят в угрюмых прохожих — хороших людей…
-
Напечатать стихотворение в Microsoft Word (Times New Roman- 16)
-
Сделать выравнивание по середине (Выделить текст- Абзац- Выравнивание по середине)
-
Выделить слово ЛЮДИ курсивом и подчеркнутым шрифтом
-
Выделить слово ХОРОШИЕ желтым цветом
-
Вставить фигуру солнца и залить ее желтым цветом
Предмет «Информатика» курс 1 отделение «Лечебное дело»
Материалы лекций
1.
2. Базовая аппаратная конфигурация ПК. (текст лекции). Периферийные устройства ПК. (Презентация)
3. Программные средства ПК. Защита информации.(Презентация, текст лекции)
4. Основные объекты и приемы управления Windows. (Презентация)
5. Средства защиты информации (текст лекции)
6. MS Word. Создание и редактирование текстового документа (текст лекции, презентация)
7. MS Word. Создание и форматирование таблиц.(текст лекции, презентация)
8. Назначение и интерфейс MS Excel (текст лекции, презентация, задачи)
9. Способы создания диаграмм в MS Excel. (Текст лекции, презентация)
10.Назначение и интерфейс Microsoft Access.(Текст лекции, презентация)
11. Редактирование данных таблицы Microsoft Access.(Текст лекции)
12. Поисковые службы Интернет. (Текст лекции. Презентация)
13. Технология поиска (Текст лекции, Презентация)
14. Структура АИС и их роль в обработке баз данных. (Презентация)
15.
16. Язык HTML (теги HTML, коды цветов).
17. Язык HTML. Фреймы.
18. Размещение страниц. Домены. Хостинг.
19. Электронная почта.
20. Защита информации в Интернет.
21. Общение в Интернет. Конференции.
22. Медицинская информатика.
23. Источники медицинской информации.
24. Классификация медицинских информационных систем.
25. Автоматизированное рабочее место медицинского персонала.
26. АИС медицинского назначения.
27. АИС медицинского назначения.
28. АИС медицинского назначения.
29. Медицинские приборно-компьютерные системы.
30. Медицинские приборно-компьютерные системы.
31. Медицинские приборно-компьютерные системы.
Практические занятия
1. Изучение файловой структуры
материалы к занятию: 1) схемы: Обеспечение ПК, Конфигурация ПК, Аппаратное обеспечение ПК, Внешние устройства ПК, Программное обеспечение ПК.
2) вопросы по Аппаратному и программному обеспечению ПК
3) вопросы по Защите информации
2.
материалы к занятию: 1) Кластер 1, кластер 2 (для заполнения)
3. Изучение программного интерфейса Microsoft Word 1) кластер 1, кластер 2 (для заполнения), практические работы 1, 2
4. Выполнение редактирования и форматирования документов кластер 1, кластер 2 (для заполнения), практические работы
5. Изучение средств и алгоритмов создания таблиц Microsoft Word 1) вопросы по теме занятия, практические работы: 1, 2, 3, 4
6.Способы автоматизации сложных текстовых документов
7. Графические объекты MS Word
8. Стили в документе. Использование гиперссылок.практические работы (1,2,3)
9. Оформление страниц. Печать документа Практическая работа,
10. Назначение и интерфейс MS Excel. Кластер 1, Кластер 2, практические работы (1, 2, 3)
11. Форматирование в MS Excel (Задачи для подготовки1, задачи для подготовки 2)
12. Выполнение математических расчетов (Задания для выполнения 1, задания для выполнения 2, 3, 4)
13.
14. Автоматические расчеты с помощью мастера функций в MS Excel (задания 1, 2, 3, 4, 5, 6)
15. Создание диаграмм в MS Excel.(Задачи, Задания на построение графиков)
16. Фильтрация и сортировка данных в MS Excel (Задания)
17. Изучение программного интерфейса Microsoft Access (Вопросы и задания).
18. Заполнение таблиц с помощью форм.
19. Создание запросов в Microsoft Access.
20. Создание отчётов в Microsoft Access.
21. Изучение поисковых служб и серверов.
22. Электронная почта
23. Создание WEB-сайтов.
24. Изучение АИС медицинского назначения.
24. Создание WEB-сайтов
25. АИС медицинского назначения
26. Медицинские приборно-компьютерные системы.
27. Медицинские приборно-компьютерные системы.
28. Медицинские приборно-компьютерные системы.
29. Медицинские приборно-компьютерные системы.
Материалы для самостоятельной работы студентов
Тема 1.1.
Аппаратное и программное обеспечение ПК.
Самостоятельная работа при изучении темы:
1. Подготовка сообщения по теме «Информационное общество».
2. Работа с учебником по теме: «Аппаратное и программное обеспечение ПК».
3. Оформление мультимедийной презентации «Средства защиты информации».
Тема 2.1.
Обработка информации средствами Microsoft Word
Самостоятельная работа при изучении темы:
1. Подготовка сообщения по теме «Текстовые редакторы».
2. Работа с учебником по теме «Обработка информации средствами Microsoft Word».
Тема 2.2. Обработка информации средствами Microsoft Excel
Самостоятельная работа при изучении темы:
1. Оформление мультимедийной презентации по теме «Электронные таблицы»
2.
Работа с учебником по теме «Обработка информации средствами Microsoft Excel».
Тема 2.3. Обработка информации средствами Microsoft Access
Самостоятельная работа при изучении темы:
1. Оформление мультимедийной презентации по теме «Базы данных»
2. Работа с учебником по теме «Обработка информации средствами Microsoft Access».
Тема 3.1.
Интернет. Информационно-поисковые и автоматизированные системы обработки данных.
Самостоятельная работа при изучении темы:
1. Работа с учебником по теме «Интернет».
2. Подготовка сообщения по теме «Информационно – поисковые системы».
3. Подготовка сообщения по теме «Положительные и отрицательные стороны компьютеризации».
4. Создание мультимедийной презентации «Медицинские ресурсы Интернет».
Тема 3.2.
Медицинские информационные системы
Самостоятельная работа при изучении темы:
1.
2. Работа с учебником по теме «Компьютерные коммуникации в медицине».
3. Подготовка сообщения по теме «История отечественной медицинской информатики».
4. Подготовка сообщения по теме «Телемедицина».
5. Оформление мультимедийной презентации по теме «Классификация медицинских приборно-компьютерных систем».
6. Подготовка сообщения по теме «Программное обеспечение медицинских приборно-компьютерных систем».
Тема 4. Медицинские приборно-компьютерные системы.
Самостоятельная работа при изучении темы:
1. Подготовка сообщения по теме «Информационные системы медицинского назначения».
2. Подготовка презентации по теме «МПКС нашего города и района».
3. Заполнение таблицы
Курс: Microsoft Outlook 2016/2019. Уровень 2. Оптимизация работы средствами VBA
Курс: Microsoft Outlook 2016/2019.

Продолжительность курса: 16 ак. ч.
Описание курса:
Пройдя обучение, вы сможете автоматизировать рутинные операции в Outlook с помощью макросов на VBA. На занятиях вы научитесь программировать процедуры, функции и пользовательские формы VBA, автоматизировать работу с контактами, элементами календаря, письмами, обработку почтовых вложений и многое другое. Практические задания занимают большую часть курса. Благодаря полученным знаниям вы сможете навести порядок в почте и тратить время на более важные и полезные задачи, не отвлекаясь на рутину.
Аудитория:
Учебная программа предназначена для сотрудников современных офисов, которые постоянно используют в работе Microsoft Outlook и другие приложения пакета Microsoft Office 2016/2019 (Excel, Word и пр.) и испытывают потребность в автоматизации работы с помощью макросов на VBA.
Необходимая подготовка:
Успешное окончание курса Microsoft Outlook 2016/2019.
Результат обучения:
После изучения курса слушатель будет уметь:
• создавать и импортировать стандартные модули VBA;
• программировать процедуры, функции и пользовательские формы VBA;
• программировать работу с контактами и элементами календаря;
• обрабатывать реакцию на события Outlook программным путём;
• автоматизировать создание почтовых сообщений и обработку почтовых вложений;
• автоматизировать доступ к объектам Outlook из других приложений Microsoft Office;
• создавать контейнерные приложения для автоматизации Outlook в Word и Excel.
Программа курса:
Модуль 1. Основы программирования в Outlook средствами VBA
• Особенности программирования в Outlook
• Работа в редакторе Microsoft Visual Basic for Application
• Создание стандартных модулей, программирование процедур и функций
• Создание пользовательских форм VBA
Модуль 2.
• Объект Application, его свойства и методы
• Объект Namespace
• Коллекция Folders и объект MAPIFolder
• Коллекция Items и объекты элементов Outlook
• Работа с элементами папок (контактами, элементами календаря и т. п.)
• Программирование событий Outlook
Модуль 3. Автоматизация работы с почтовыми сообщениями
• Cоздание почтового сообщения программно
• Программирование работы с элементами папок почтовых сообщений
• Автоматизация работы с вложениями
• Лабораторная работа: Программная обработка входящих сообщений
Модуль 4. Программирование доступа к Outlook из других приложений
• Возможность программирования доступа к объектам Outlook из других приложений MS Office
• Создание контейнерного приложения для автоматизации Outlook в MS Word и MS Excel
• Лабораторная работа: Создание контейнерного приложения для автоматизации Outlook в проекте Microsoft Excel
Лабораторная работа по теме Word
Федеральное агентство по образованию Государственное образовательное учреждение Высшего профессионального образования “Санкт-Петербургский государственный архитектурно-строительный университет» Факультет безотрывных форм обучения Кафедра прикладной математики и информатики Лабораторная работа по теме “Текстовый Процессор WORD” выполнил студент Фролов А.








Page not found — Усинская централизованная библиотечная система
Unfortunately the page you’re looking doesn’t exist (anymore) or there was an error in the link you followed or typed.
Blog
- 06/02/2021 — Чемпионат по спидкубингу – 2021!
- 06/02/2021 — Литературный вечер «Чужанiнöй менам — мыла сьыланкыв» / «Родина моя — задушевная песня»
- 05/31/2021 — Совушки уходят на каникулы
- 05/31/2021 — Арт-терапия в день детей
- 05/30/2021 — Опыт «Лава-лампа»
- 05/30/2021 — «Имена»
- 05/30/2021 — Квиз «Ов, миян Республика» / «Живи, моя Республика»
- 05/30/2021 — Совушкам вручили благодарственные письма от МБУК УЦБС «За развитие художественной декламации слова, как вида искусства»
- 05/30/2021 — Очередные достижения ”Совушек” на республиканском уровне
- 05/28/2021 — Общероссийский День библиотек!
- 05/27/2021 — О чём расскажет старая фотография…
- 05/25/2021 — В Центральной библиотеке определили знатоков Коми края
- 05/24/2021 — АЗ, БУКИ, ВЕДИ… или как появилась азбука
- 05/24/2021 — Арт-пространство «Библиотеке 70-х»
- 05/24/2021 — «Приключения мышонка в библиотеке»
- 05/24/2021 — Красные шапки против Гарри Поттеров!
- 05/23/2021 — Усинские ”совушки” получили приз «За актёрское мастерство, изумительную интерпретацию краеведческой книги»
- 05/23/2021 — Творческая студия «Чудеса на песке»
- 05/21/2021 — «Библиотека 70-х»
- 05/21/2021 — Презентация книги Кристины Кретовой, Анны Матвеевой «Приключения мышонка в библиотеке»
- 05/20/2021 — Арт-пространство «Библиотека 70-х»
- 05/20/2021 — Презентация книги Кристины Кретовой, Анны Матвеевой «Приключения мышонка в библиотеке»
- 05/20/2021 — Литературно-познавательный проект «О чем речь?!»
- 05/19/2021 — «Кружева славянской речи»
- 05/19/2021 — «Кем быть»
- 05/18/2021 — «Дом, где живет книга»
- 05/17/2021 — «Памятник — мемориал «Защитникам Отечества»
- 05/17/2021 — V Муниципальный конкурс чтецов «Семья – волшебный символ жизни»
- 05/13/2021 — III Муниципальный конкурс чтецов «Я не забуду никогда! Вовеки!»
- 05/13/2021 — Проект «Книжный сад для дошколят»
- 05/13/2021 — Полина Черных «Кöчлöн нимлун» / «День рождения зайца»
- 05/13/2021 — Литературно-познавательная экскурсия «Книжки добрые читай – и про все на свете знай»
- 05/13/2021 — Мини-музея «Кадкостса йитöд»/ «Связь времен» 10 лет!!!
- 05/13/2021 — «От сатиры до мистики»
- 05/12/2021 — «Сквер памяти погибшим в Чечне и Афганистане»
- 05/12/2021 — Викторина по книге Нуриа Рока «Климат»
- 05/11/2021 — Международная акция «Читаем детям о войне»
- 05/11/2021 — «Дорогая сердцу книга о войне»
- 05/11/2021 — Презентация книги Ухтинского ЛИТО «Давайте дружить»
- 05/11/2021 — ДЕНЬ ПОБЕДЫ
- 05/11/2021 — СКВОЗЬ ДЫМ И ПЛАМЯ
- 05/08/2021 — «Детям о Великой Победе»
- 05/08/2021 — Совушки выступили на концерте в «Берегине»
- 05/05/2021 — Подготовка к 9 мая
- 05/05/2021 — Христос Воскресе!
- 04/29/2021 — Громкое чтение книги Изабель Макай «Пчёлка Мелли»
- 04/28/2021 — «Памятник — мемориал «Защитникам Отечества»
- 04/26/2021 — ПОДВЕДЕНЫ ИТОГИ КОНКУРСА СОЧИНЕНИЙ «ПРО КОСМОС 60»
- 04/26/2021 — В Центральной библиотеке наградили лучших исполнителей цитат из произведения «Маленький принц»
- 04/25/2021 — Студия семейного чтения «Читай-Играй»
- 04/24/2021 — Библионочь
- 04/24/2021 — ВСЕРОССИЙСКАЯ АКЦИЯ «БИБЛИОНОЧЬ — 2021»
- 04/24/2021 — Художественная роспись пряников
- 04/23/2021 — «Приглашаем в книжкин дом, вам уютно будет в нем»
- 04/22/2021 — Презентация книги Сесил Джослин «Храбрый слонёнок»
- 04/22/2021 — Культурно-рекреационный объект «Тропа здоровья»
- 04/21/2021 — Comics Day в Центральной библиотеке
- 04/21/2021 — «Библионочь.
Поехали!»
- 04/21/2021 — День самоуправления в библиотеке
- 04/20/2021 — Командообразующая игра «Союз»
- 04/20/2021 — Мастер-класс по сборке Кубика Рубика
- 04/20/2021 — «Чернобыль-35»
- 04/19/2021 — Проект «Книжный сад для дошколят»
- 04/19/2021 — Мини-музей «Кадкостса йитöд»/«Связь времен»
- 04/19/2021 — Предпринимательство без границ!
- 04/19/2021 — КВИЗкультура
- 04/18/2021 — Центр занимательных наук «ЭкспериментУМ»
- 04/18/2021 — Квиз «Ов, миян Республика» / «Живи, моя Республика»
- 04/17/2021 — Международный День цирка
- 04/16/2021 — «Ваше здоровье в ваших руках»
- 04/16/2021 — Космический квест «На пути к звездам!»
- 04/16/2021 — «Читать модно! Читать необходимо!»
- 04/16/2021 — Кино – беседа «Авария на Чернобыльской АЭС»
- 04/15/2021 — Презентация книги Елены Журек «Экобоксик в поисках дома»
- 04/13/2021 — «Шоу талантов»
- 04/13/2021 — «Стрессу-бой»
- 04/13/2021 — Литературная игра «Детективы Фу- Фу и Кис – Кис»
- 04/12/2021 — Квиз «Ов, миян Республика» / «Живи, моя Республика»
- 04/11/2021 — Фоамиран
- 04/11/2021 — Библиотека- центр интеллектуального досуга
- 04/11/2021 — Творческая студия «Чудеса на песке»
- 04/09/2021 — «Космический тик-ток баттл»
- 04/09/2021 — «На пути к звездам»
- 04/09/2021 — «Семь разноцветных сказок»
- 04/07/2021 — «Стрессу-бой»
- 04/07/2021 — К Космическим далям вперёд!
- 04/04/2021 — «ЭкспериментУМ» Центр занимательных наук
- 04/03/2021 — ДЕНЬ ВЯЗАНИЯ КРЮЧКОМ
- 04/02/2021 — Весёлые приключения «Мыцика и Кыцика
- 04/02/2021 — Где живут мультики?
- 04/01/2021 — Полетели!
- 04/01/2021 — «Шуточный переполох»
- 04/01/2021 — «Лисёнок Гон»
- 03/31/2021 — «Дни счастья в библиотеке»
- 03/30/2021 — ШАХМАТНЫЕ ИСТОРИИ
- 03/30/2021 — Соревнования на дальность полета самолетиков из бумаги
- 03/30/2021 — «День счастья в библиотеке!»
- 03/29/2021 — Литературно – познавательный проект «О чем речь?»
- 03/29/2021 — Кубиков много не бывает!
- 03/28/2021 — Награждение участников журнального квеста «СМЕШАРИК – ПОИСКОВИК»
- 03/28/2021 — Студия семейного чтения: «Читай-Играй»
- 03/28/2021 — Итоги фотоконкурса «Четвероногий друг»
- 03/28/2021 — Всегда помни о контратаке
- 03/26/2021 — Блиц-турнир «Край отцов и Родина моя»
- 03/26/2021 — Вечер с поэтом «В лабиринте жизни».
..
- 03/26/2021 — Усинск в КУБЕ
- 03/25/2021 — Знакомство со сказкой Нанкити Ниими «За рукавичками»
- 03/25/2021 — Литературный квест «Лукошко сказок» по произведениям В. Сутеева
- 03/24/2021 — «Король русского юмора»
- 03/23/2021 — Сегодня, литературный день!
- 03/22/2021 — Киновикторина по фильму «По следам северных ветров»
- 03/21/2021 — «Маме с любовью»
- 03/21/2021 — Антирекорд по самому долгому собиранию «Кубика Рубика»
- 03/21/2021 — Котовасия
- 03/21/2021 — Победа достается тому, кто сделал ошибку предпоследним
- 03/21/2021 — Центр занимательных наук «ЭспериментУМ»
- 03/21/2021 — «Этот удивительный лес!»
- 03/21/2021 — Интерактивный квиз «ЭВРИКА»
- 03/21/2021 — Первоклашки
- 03/21/2021 — Коми акань — кукла в коми наряде
- 03/21/2021 — «Театральный сундучок» показывает сказку
- 03/20/2021 — КРУПЕНИЧКА
- 03/19/2021 — Игры, игры …
- 03/19/2021 — Усинск в КУБЕ
- 03/18/2021 — Сказочное путешествие «Йиркап да ас пу» «Йиркап и свое дерево»
- 03/18/2021 — Прогулки по памятным местам Усинска
- 03/18/2021 — Вазы-гранаты
- 03/17/2021 — «Добро всегда победит!»
- 03/17/2021 — «Памятный камень в знак советско-болгарской дружбы»
- 03/17/2021 — Когда ты Один дома
- 03/16/2021 — «Процветание в единстве»
- 03/15/2021 — Час полезной информации «Как мусор надо разделять, планету чистой сохранять»
- 03/15/2021 — Борьба с загрязнениями пластиковыми материалами
- 03/14/2021 — Творческая студия «Чудеса на песке»
- 03/14/2021 — МАСЛЕНИЦА ПРИШЛА
- 03/14/2021 — Пятнашки вместо планшетов!
- 03/14/2021 — Нескучные выходные в ЦБ
- 03/12/2021 — Приходите играть!
- 03/12/2021 — Когда мне встречается в людях дурное
- 03/12/2021 — В помощь учителям и родителям
- 03/12/2021 — Час полезной информации «Как мусор надо разделять, планету чистой сохранять»
- 03/12/2021 — День весны
- 03/11/2021 — Литературная игра по русской народной сказке «Колобок»
- 03/10/2021 — Приходи к нам.
..
- 03/09/2021 — Сударыня-Масленица
- 03/05/2021 — «Библиотека – центр инноваций и творчества»
- 03/05/2021 — «Тёплым тихим утром…В сладком морковном лесу»
- 03/04/2021 — Рыжая девчонка
- 03/04/2021 — «Любовь, Измена и колдун»
- 03/04/2021 — Морской бой
- 03/04/2021 — КОНКУРС! «Четвероногий друг»
- 03/04/2021 — Литературная программа «Коми народные сказки»
- 03/04/2021 — Знакомство с творчеством Владимира Сутеева
- 03/03/2021 — Литературная программа «Коми народные сказки»
- 03/03/2021 — Акция к Всемирному дню чтения вслух «Читаем вместе, читаем вслух!»
- 03/02/2021 — Блиц-турнир «Край отцов и Родина моя!»
- 03/01/2021 — Блиц-турнир «Край отцов и Родина моя!»
- 02/28/2021 — Студия семейного чтения: «Читай-Играй»
- 02/28/2021 — Зоо-путешествие «Мурландия» /совместно группой помощи кошкам «Девять жизней»
- 02/28/2021 — Библиотека Будущего
- 02/27/2021 — «Планету крутят оптимисты»
- 02/26/2021 — Интеллектуальная игра «Что? Где? Когда?» по произведениям Сергея Козлова
- 02/25/2021 — Усинск в КУБЕ
- 02/25/2021 — Битва Роботов
- 02/25/2021 — «Гранитный камень с капсулой нефти»
- 02/25/2021 — Волшебный мир коми народной музыки
- 02/25/2021 — Тик Так БУММ
- 02/24/2021 — Мастер-класс «кукла-оберег»
- 02/24/2021 — Час музыки «Колыбельная Прометея»
- 02/24/2021 — «Быть здоровым-здорово!»
- 02/24/2021 — Экологический обзор книг Фридерун Райхенштеттер и Ханс-Гюнтер Дёринг из серии «Познавательные истории»
- 02/24/2021 — Прогулки по памятным местам Усинска
- 02/24/2021 — Тик Так БУМ
- 02/22/2021 — Живи земля!
- 02/21/2021 — «Узнать по следу»
- 02/21/2021 — «Öтувъя диктант коми кыв вылын» / «Тотальный диктант на коми языке»
- 02/21/2021 — Всеобщий диктант на коми языке
- 02/20/2021 — Торжественное награждение
- 02/19/2021 — Мужество, отвага, честь
- 02/18/2021 — Международный день спонтанного проявления доброты
- 02/18/2021 — Час музыки Колыбельная Прометея
- 02/18/2021 — Тик Так БУММ
- 02/18/2021 — «Далёкому мужеству верность храня»
- 02/17/2021 — Добро всегда победит
- 02/16/2021 — Библиотека Будущего
- 02/16/2021 — «Очарованный жизнью»
- 02/16/2021 — Новые достижения «Совушки»
- 02/15/2021 — Незабытые ремёсла народа коми
- 02/14/2021 — Общероссийская акция «Дарите книги с любовью»
- 02/14/2021 — СЕЙЧАС НЕ УМИРАЮТ ОТ ЛЮБВИ
- 02/14/2021 — КРАЙ РАДОСТНЫЙ, КРАЙ ЛЮБИМЫЙ
- 02/14/2021 — Акция «Дарите книги с любовью»
- 02/14/2021 — Сердечная закладка
- 02/14/2021 — Поиграем?!
- 02/14/2021 — Творческой студии «Чудеса на песке»
- 02/14/2021 — «Сказки на песке»
- 02/14/2021 — День Книгодарения
- 02/13/2021 — Сказочный переполох
- 02/13/2021 — «Смоленская оборона»
- 02/13/2021 — Совушка читает о любви
- 02/13/2021 — Детская Роман-газета
- 02/13/2021 — Итоги конкурса «Строкою Пушкина воспетоVI»
- 02/12/2021 — Техника исполнения желаний
- 02/11/2021 — «Слепое» свидание с книгой
- 02/11/2021 — «Со сказкою рядом шагаем всегда»
- 02/09/2021 — Игра «Визуал»
- 02/09/2021 — От классики до аниме
- 02/09/2021 — «СМЕШАРИК – ПОИСКОВИК»
- 02/09/2021 — Беседа «Девятьсот дней мужества»
- 02/09/2021 — За душевную атмосферу и неподдельный интерес
- 02/09/2021 — Экологический обзор «Познавательные истории Фридерун Райхенштеттер и Ханс-Гюнтер Дёринг»
- 02/08/2021 — Рубрика для детей «Что почитать»
- 02/08/2021 — Лепка из гончарной глины
- 02/08/2021 — «На пятерку с плюсом!»
- 02/07/2021 — Центр занимательных наук «ЭкспериментУМ»
- 02/05/2021 — «Книжная ночь Гарри Поттера»
- 02/04/2021 — «Имаджинариум»
- 02/04/2021 — Знакомство с книгой «История о капельки»
- 02/04/2021 — «О чем речь?»
- 02/04/2021 — «СМЕШАРИК – ПОИСКОВИК»
- 02/04/2021 — Квиз » Менам коми кыв»
- 02/03/2021 — «Книга БУМ»
- 02/03/2021 — Уважаемые дети и взрослые!
- 02/02/2021 — Бессмертный Сталинград
- 02/02/2021 — Путешествию в сказку «Трям! Здравствуйте!»
- 02/01/2021 — Студия семейного чтения «Читай-Играй»
- 02/01/2021 — Баллада об оленьем батальоне
- 01/30/2021 — Подведены итоги III муниципального конкурса творческих работ «Войвыв мойд.
Северная сказка»
- 01/27/2021 — 10 «трёшек»
- 01/27/2021 — 900 блокадных дней
- 01/27/2021 — Беседа о блокадном Ленинграде
- 01/27/2021 — Писатель, видевший будущее
- 01/26/2021 — Сбор картин из кубиков Рубика
- 01/26/2021 — «Чудный гений Гофмана»
- 01/26/2021 — Прогулки по памятным местам Усинска
- 01/24/2021 — «Компас на тарелочке»
- 01/21/2021 — Международный день Спонтанного проявления доброты и объятий
- 01/21/2021 — Добровольческое объединение ФАКЕЛ
- 01/21/2021 — Валерий Воскобойников «900 дней мужества»
- 01/21/2021 — «Фронтовая кухня»
- 01/20/2021 — Юбилейная выставка «Есть имена, и есть такие даты»
- 01/20/2021 — Познавательная экскурсия в библиотеку
- 01/20/2021 — Познавательная экскурсия для 1 «Б » МБОУ «СОШ №5»
- 01/19/2021 — Приглашаем в музей!
- 01/19/2021 — «Александр Невский-защитник земли Русской»
- 01/17/2021 — Творческая студия «Чудеса на песке»
- 01/17/2021 — Знакомство с книгой «Вафельное сердце.
Марии Парр»
- 01/14/2021 — Знакомство детей с русскими народными сказками в рамках литературно – познавательного проекта «О чем речь?!»
- 01/14/2021 — «Коми древняя земля даль необозримая»
- 01/14/2021 — Видео-буклет «Семнадцать причин читать детские книжки»
- 01/14/2021 — «Вафельное сердце. Марии Парр»
- 01/13/2021 — «Как под старый Новый год»
- 01/13/2021 — «Писатель нашего детства»
- 01/12/2021 — «Певец сильных людей»
- 01/11/2021 — «МАНЬПУПУНЁР – ЧУДО РОССИИ»
- 01/05/2021 — Международный День Добровольца
- 01/04/2021 — «Я-волонтёр»
- 12/29/2020 — «Новый год похож на сказку!»
- 12/26/2020 — «Путешествие на Северный полюс»
- 12/24/2020 — ВНИМАНИЕ!!!
- 12/24/2020 — «Войвыв мойд. Северная сказка»
- 12/21/2020 — «Путешествие на Северный полюс»
- 12/13/2020 — Зимние мотивы песком
- 12/13/2020 — Специальная премия жюри #ПОЭЗИЯ_ОБЪЕДИНЯЕТ2020
- 12/12/2020 — Проба пера
- 12/12/2020 — Конкурс буктрейлеров «Интересная книга»
- 12/10/2020 — Тотемные животные
- 12/09/2020 — День Героев Отечества
- 12/07/2020 — Новогодняя мастерская
- 12/06/2020 — Центр занимательных наук «ЭкспериментУМ»
- 12/06/2020 — КниГАВ
- 12/05/2020 — «Особый мир Афанасия Фета»
- 12/05/2020 — Мамы, такие мамы
- 12/05/2020 — Итоги #ПОЭЗИЯ_ОБЪЕДИНЯЕТ2020
- 12/03/2020 — МАК встреча
- 12/03/2020 — Итоги акции #щедрыйвторник
- 12/01/2020 — «Говорят погибшие герои»
- 12/01/2020 — «Знать сегодня, чтобы жить завтра»
- 12/01/2020 — #щедрыйвторник
- 11/30/2020 — #Щедрыйвторник для щедрых душ и сердец.
- 11/28/2020 — «Александр Блок. Штрихи судьбы»
- 11/26/2020 — «Сценарии денег»
- 11/25/2020 — «Без паники»
- 11/25/2020 — Новые достижения Совят
- 11/25/2020 — Клубная жизнь «Совушек»
- 11/25/2020 — «Кубик Рубика»
- 11/25/2020 — Акция #ЕСЕНИАНА2020 в рамках юбилея Сергея Есенина
- 11/24/2020 — Тиффани Кинг: Теряя Лею
- 11/24/2020 — Победители на площадке Центральной детской библиотеки во Всероссийской Олимпиаде «Символы России.
- 11/24/2020 — Благодарность за активное участие в проведении Всероссийской Олимпиады «Символы России. Великая Отечественная война: подвиги фронта и тыла».
- 11/24/2020 — «Новогодний журнальный кот в мешке»
- 11/24/2020 — Скоро Новый год!
- 11/23/2020 — ПРИВЕТСВУЕМ и благодарим новых участников
- 11/22/2020 — Пэм Муньос Райан: ЭХО
- 11/22/2020 — Мастер-класс для юных гостей
- 11/22/2020 — #ПОЭЗИЯ_ОБЪЕДИНЯЕТ2020
- 11/19/2020 — Стивен Кинг «Темная Башня»
- 11/19/2020 — «Лети, моя песня…»
- 11/19/2020 — «Не отнимай у себя завтра»
- 11/19/2020 — Символы России.
Великая Отечественная война: подвиги фронта и тыла
- 11/18/2020 — Разные люди: понять и принять
- 11/18/2020 — Дин Кунц: «Странный Томас»
- 11/17/2020 — «Аукцион детских талантов»
- 11/16/2020 — «Мы разные, но такие классные!»
- 11/06/2020 — QR-Победа 75
- 11/03/2020 — «Ночь искусств»
- 10/23/2020 — Городской конкурс чтецов им. И. Бунина «Слово»
- 10/22/2020 — «Сообщи, где торгуют смертью»
- 10/09/2020 — Презентация книги Михаила Яснова «Жизнь замечательных зверей»
- 10/06/2020 — В стране невыученных уроков
- 09/15/2020 — «Зеленая Россия»
- 08/14/2020 — «Думай»
- 08/11/2020 — «Край, который я люблю»
- 08/11/2020 — «Коренной народ-оленеводы»
- 08/11/2020 — «Почитание стрелы и зверя»
- 08/10/2020 — «Кошачья планета»
- 08/04/2020 — «ЖИВОЕ СЛОВО»
- 05/20/2020 — III Городской конкурс чтецов им. В. Берестова «Как хорошо уметь читать!»
- 03/25/2020 — Центральная библиотека ЗАКРЫТА с 25 марта до особого распоряжения
- 03/25/2020 — Леди Совершенство
- 03/19/2020 — Сказки Ганса Кристиана Андерсена
- 03/15/2020 — Фак-клуб «Коты-воители»
- 03/15/2020 — Кружок «Умей-ка»
- 03/15/2020 — Студия чтения «Дети читают собаке»
- 03/14/2020 — СТРАХИ
- 03/13/2020 — Библиотека будущего глазами подростков
- 03/12/2020 — В Центральной библиотеке пройдёт фотовыставка «Сезон фотоохоты на ООПТ»
- 03/11/2020 — «Их бесстрашными сделала война»
- 03/07/2020 — Любимые строки
- 03/07/2020 — Открытый микрофон
- 03/07/2020 — Новые выпускники!
- 03/06/2020 — День чтения вслух
- 03/06/2020 — ПДД всем нужно знать!
- 03/05/2020 — Акции «Книга — лучший подарок»
- 03/05/2020 — Всероссийская акция «СТОП ВИЧ/СПИД»
- 03/05/2020 — Мастер класса по сборке Кубика Рубика
- 03/05/2020 — Виртуально путешествовать по заповедным местам Республики Коми
- 03/04/2020 — Муниципальный этап IX Всероссийского конкурса юных чтецов «Живая классика»
- 03/04/2020 — Виртуальное путешествие
- 03/04/2020 — Читаем вместе, читаем вслух!
- 03/03/2020 — Виртуальное путешествие
- 03/03/2020 — Кто ты? Мафия, шериф, лунатик или комиссар?
- 03/03/2020 — Осторожно — змейка!
- 03/03/2020 — Природные зоны России
- 03/03/2020 — Совушки встретились с членом союза писателей России, поэтом Натальей Стикиной
- 03/02/2020 — «Совушка» готовится к Дню писателя
- 03/01/2020 — «Без кота — жизнь не та!»
- 03/01/2020 — Играем в «Мафию»!
- 03/01/2020 — «Гибкая ложка»
- 03/01/2020 — Зоо-путешествие в мурчащую страну «МУР-ЛАНДИЮ»
- 02/29/2020 — РЕСУРСЫ
- 02/29/2020 — Масленица
- 02/27/2020 — «Масленичные посиделки»
- 02/27/2020 — «Театральный сундучок» на гастролях
- 02/26/2020 — Жила была сказка
- 02/26/2020 — «Гляделки, пустяки, дуй – передуй и другие великие игры, правилам которых учат герои книг»
- 02/26/2020 — Природные зоны России
- 02/26/2020 — Каникулы с пользой!
- 02/26/2020 — Возможности электронной почты
- 02/26/2020 — Игрушки детей военной поры
- 02/25/2020 — Тик Так БУММ
- 02/22/2020 — Стройкою Пушкина воспето 2020
- 02/22/2020 — Стихотворение «Афганистан» прозвучало на большой сцене
- 02/21/2020 — Мир Пушкина: Личность.
Мировоззрение. Окружение.
- 02/19/2020 — Литературный квиз «Сказочный переполох»
- 02/18/2020 — Изучаем Интернет!
- 02/17/2020 — Международный день безопасного Интернета
- 02/17/2020 — «Пöльöлöн мойд» / «Дедушкина сказка»
- 02/17/2020 — О юных героях войны
- 02/16/2020 — Победила Стелла!
- 02/15/2020 — Знаменитый танк Т-34
- 02/15/2020 — Курляндия
- 02/15/2020 — Лунный календарь
- 02/13/2020 — Первая практическая работа
- 02/12/2020 — «Вайо тодмасямой» (Давайте знакомиться и дружить)
- 02/12/2020 — КВИЗ‼ МозгоКУБ‼
- 02/11/2020 — Приближается праздник «Сретение Господне»
- 02/10/2020 — У каждого возраста свой Пушкин
- 02/09/2020 — Я собрал кубик Рубика!
- 02/09/2020 — Первый турнир по игре «КРОКОДИЛ»
- 02/09/2020 — Что такое давление?
- 02/09/2020 — Оружие Победы — «Катюша»
- 02/07/2020 — 45-летие Усинской Всесоюзной ударной комсомольской стройки!
- 02/06/2020 — Барабанные палочки
- 02/06/2020 — «Природные зоны России»
- 02/06/2020 — «Дед мороз онлайн»
- 02/05/2020 — Знакомство с творчеством детского писателя Льва Толстого
- 02/04/2020 — О маленьких героях большой войны
- 02/04/2020 — Читаем о блокаде Ленинграда
- 02/03/2020 — «По заповедным лесам Республики Коми»
- 02/03/2020 — Учимся работать с текстом!
- 02/03/2020 — Мусорная реформа в Коми
- 02/02/2020 — Литературный экскурс «Горячий снег Сталинграда» по рассказам С.
Алексеева
- 02/02/2020 — Сыктывкару — 240 лет
- 02/02/2020 — 02.02.2020
- 02/02/2020 — Легендарный У-2
- 01/30/2020 — ИГРОпрактика
- 01/29/2020 — Фольклорный конкурс чтецов «Любят дети развесёлые частушки, шутки и прибаутки»
- 01/29/2020 — Комилон ворзьодлытом воръяс (Девственные леса Республики Коми)
- 01/29/2020 — Где логика?
- 01/29/2020 — «Блокадный Ленинград»
- 01/28/2020 — Знакомство с книгой Фёдора Конюхова «Антарктида»
- 01/28/2020 — Знакомство с книгой Фёдора Конюхова «Антарктида»
- 01/27/2020 — Бенефис книги Тамары Цинберг «Седьмая симфония»
- 01/27/2020 — Экскурсия
- 01/27/2020 — Изучаем рабочий стол!
- 01/27/2020 — Блокадный хлеб
- 01/26/2020 — закон Ньютона
- 01/26/2020 — #ДеньБезИнтернета
- 01/26/2020 — Квест-игра «ШЕРЛОК»
- 01/25/2020 — Первая встреча в этом году
- 01/25/2020 — Мандала желаний
- 01/24/2020 — «В Татьянин день учиться нам не лень!»
- 01/24/2020 — Мастер-класс «Зарни сер.
Золотой орнамент»
- 01/24/2020 — «Чудеса в Дедморозовке»
- 01/24/2020 — Мастер-класс «Зарни сер. Золотой орнамент»
- 01/23/2020 — «День почерка»
- 01/23/2020 — Кусочек блокадного хлеба
- 01/21/2020 — Учение — свет, а неучение — тьма!
- 01/20/2020 — Новые ученики!
- 01/19/2020 — «Читай – играй»
- 01/16/2020 — Игровая программа «Вежадыр. Святки»
- 01/16/2020 — Зимние забавы в библиотеке
- 01/16/2020 — ЧУДЕСА В ДЕДМОРОЗОВКЕ
- 01/15/2020 — О ЧЁМ РЕЧЬ?!
- 01/14/2020 — Этот старый Новый год
- 01/14/2020 — ВАЛЕНКИ, ВАЛЕНКИ…
- 01/13/2020 — Старый Новый год в кругу друзей
- 01/12/2020 — Школа спидкубинга открыла свои двери после новогодних каникул
- 01/12/2020 — СТРОЕНИЕ ВЕЩЕСТВА
- 01/10/2020 — Здравствуй, я новая книга
- 01/09/2020 — Новый год в сказочной стране
- 12/23/2019 — «Снеговик спешит на ёлку»
- 12/22/2019 — С наступающим Новым годом!
- 12/21/2019 — II Фестиваль коми книги «Яркие страницы»
- 12/21/2019 — Подведены итоги II муниципального конкурса творческих работ «Войвыв мойд.
Северная сказка»
- 12/18/2019 — Хочу дружить с Мурзилкой.
- 12/18/2019 — Новогодняя «тусовка» снеговичков — приходи посмотреть!
- 12/18/2019 — «FACE TO FACE » турнир по скоростной сборке кубика Рубика
- 12/18/2019 — НОВОГОДНИЕ ПОСИДЕЛКИ
- 12/18/2019 — ТАМ, НА НЕВЕДОМЫХ ДОРОЖКАХ ТАЯТСЯ ЧУДЕСА
- 12/17/2019 — Новогодние топиарии
- 12/15/2019 — «ЭкспериментУМ»
- 12/15/2019 — «НОВЫЙ ГОД МОЛОДОЙ В СКАЗКУ НАС ЗОВЕТ С СОБОЙ»
- 12/15/2019 — Дети любят читать
- 12/14/2019 — Хорошая традиция перед Новым годом
- 12/14/2019 — Солнце поэзии, слова России
- 12/13/2019 — Где логика?
- 12/12/2019 — МАК встреча
- 12/12/2019 — ПРОГУЛКИ ПО СЫКТЫВКАРУ ИЛИ ЗНАКОМСТВО С КНИГОЙ АНАТОЛИЯ САКОВА «ВОВКИНЫ ЗВЕЗДОПАДЫ»
- 12/11/2019 — Книжка на ладошке
- 12/10/2019 — «Нет одиночеству! Время – общения!»
- 12/10/2019 — ИГРОВОЕ ПУТЕШЕСТВИЕ «ЗАГАДКИ ВЬЮГИ-ПУРГИ»
- 12/09/2019 — ИГРОВОЕ ПУТЕШЕСТВИЕ «ЗАГАДКИ ВЬЮГИ-ПУРГИ»
- 12/09/2019 — Мастер- класс по мокрому валянию из шерсти
- 12/08/2019 — Логика, ловкость и молниеносная скорость!
- 12/08/2019 — «Куколка добрых вестей»
- 12/07/2019 — Совушки блеснули на конкурсе театральных миниатюр
- 12/07/2019 — «Чудесные волшебные яблочки»
- 12/06/2019 — Виртуальные энциклопедии
- 12/06/2019 — БИБЛИОГИД «САМЫЙ СОЛНЕЧНЫЙ ПИСАТЕЛЬ»
- 12/05/2019 — Что такое доброта
- 12/04/2019 — КЛАССНАЯ БИБЛИОТЕКА!!!
- 12/04/2019 — ПУШКИН? О ЧЕМ РЕЧЬ?!
- 12/03/2019 — ОТ СЕРДЦА К СЕРДЦУ
- 12/02/2019 — Полезное в Интернете!
- 12/01/2019 — Число спидкуберов в Усинске растет!
- 12/01/2019 — Библио-вечеринка
- 12/01/2019 — ИНЕРЦИОННАЯ БИБЛИОТЕКА
- 11/30/2019 — Сказы Бажова
- 11/30/2019 — Снежная битва
- 11/30/2019 — Деньги
- 11/30/2019 — Сказка на песке
- 11/29/2019 — СВЕТООТРАЖАЮЩИЙ КОМИ ОРНАМЕНТ
- 11/29/2019 — Дети читают «АРТ»
- 11/28/2019 — Предпринимательство без границ!
- 11/27/2019 — В ЦАРСТВЕ БАСЕН КРЫЛОВА
- 11/27/2019 — «Вместе против Спида»
- 11/25/2019 — Выходим в Интернет!
- 11/25/2019 — Лоскутные посиделки
- 11/25/2019 — День матери
- 11/23/2019 — День матери в Берегине
- 11/23/2019 — Совушка читает о любви
- 11/22/2019 — Проводим каникулы с пользой для ума!
- 11/22/2019 — Каникулы с библиотекой продолжаются!
- 11/22/2019 — Где логика?
- 11/21/2019 — День памяти воинов — оленеводов
- 11/21/2019 — Чудесных сказок хоровод
- 11/21/2019 — Каникулы — это отдых от обучения? Не для наших гостей!
- 11/21/2019 — МАК встреча
- 11/20/2019 — Занимательное правоведение
- 11/20/2019 — Подготовка к Всероссийской акции «Стоп ВИЧ/СПИД»
- 11/19/2019 — День рождения Деда Мороза
- 11/18/2019 — Сказкотерапия
- 11/18/2019 — Практическая работа!
- 11/17/2019 — Турнир по классике
- 11/16/2019 — Маски
- 11/15/2019 — Сундучок полезных привычек
- 11/15/2019 — Будем в Армии служить!
- 11/14/2019 — ПРИЕМЫ ОРГАНИЗАЦИИ СОВМЕСТНОЙ ДЕЯТЕЛЬНОСТИ ВЗРОСЛОГО И РЕБЕНКА В ДОРЕЧЕВОЙ ПЕРИОД
- 11/12/2019 — «Была бы вторая жизнь.
..»
- 11/12/2019 — Знакомьтесь, Кубик Рубика!
- 11/12/2019 — Работа с текстом!
- 11/11/2019 — Оригами за мир
- 11/09/2019 — Доброта сближает сердца
- 11/08/2019 — Скоро Новый год!
- 11/08/2019 — Вместе весело играть
- 11/07/2019 — Вперед в прошлое
- 11/07/2019 — Заповедный край
- 11/07/2019 — Встреча
- 11/07/2019 — ИГРОпрактика
- 11/06/2019 — О чем речь?
- 11/05/2019 — ВМЕСТЕ ВЕСЕЛО ИГРАТЬ
- 11/03/2019 — «Ночь искусств»
- 11/03/2019 — День народного единства
- 11/01/2019 — Народов много — страна одна!
- 10/31/2019 — ИГРОпрактика
- 10/31/2019 — Легион умников
- 10/31/2019 — В копилку Совушки
- 10/30/2019 — День памяти жертв политических репрессий
- 10/28/2019 — День Бабушек и Дедушек
- 10/28/2019 — Новые знания!
- 10/28/2019 — Как папа был маленьким
- 10/26/2019 — Вечер памяти жертв политических репрессий
- 10/24/2019 — Чудесное путешествие Нильса с дикими гусями
- 10/22/2019 — Подведение I муниципального конкурса детского творчества «Финно-угорский мир» по мотивам финно-угорских сказок, легенд и преданий
- 10/18/2019 — Дорога в завтра
- 10/17/2019 — О самых удивительных и редких животных
- 10/16/2019 — Удивительный мир животных
- 10/13/2019 — Работа фотоклуба «В объективе» идет полным ходом!
- 10/13/2019 — Заколдованная буква или волшебная ледышка?
- 10/13/2019 — ПОЧЕМУ БАТАРЕЙКИ НЕЛЬЗЯ ВЫКИДЫВАТЬ
- 10/13/2019 — Громкие чтения стихов Есенина
- 10/13/2019 — Первые студенты в «Школе спидкубинга»!
- 10/12/2019 — «Учимся видеть»
- 10/12/2019 — Культурная суббота в Центральной библиотеке
- 10/11/2019 — Совушки — участники Есенианы-2019
- 10/11/2019 — УСИНСК: ОТ РАССВЕТА ДО РАСЦВЕТА
- 10/10/2019 — Школьные каникулы с клубом «Вне сети»
- 10/09/2019 — Каникулы в Спортландии
- 10/06/2019 — Турнир по сборке головоломок
- 10/05/2019 — Пятый сезон объявляется открытым
- 10/03/2019 — Прививка от стресса
- 10/01/2019 — Международный день пожилых людей
- 10/01/2019 — День мудрости, любви и уважения
- 09/29/2019 — 2 сезон встреч в «Усинск в КУБЕ»
- 09/28/2019 — «Совушка» на поэтической встрече «Мы долгое эхо друг друга.
…»
- 09/28/2019 — День пожилого человека
- 09/13/2019 — ВНИМАНИЕ ВСЕМ!
- 09/12/2019 — Метафорические Ассоциативные Карты
- 09/12/2019 — «Дом, который зовется библиотекой»
- 09/08/2019 — «Город, что сердцу дорог!»
- 09/06/2019 — Знатоки Усинска
- 09/05/2019 — ИГРОпрактика
- 09/03/2019 — Будущее без терроризма, терроризм без будущего
- 09/02/2019 — СЕВЕРНАЯ МОЗАИКА
- 07/24/2019 — Как отдохнуть в библиотеке
- 07/19/2019 — В ожидании ремонта
- 07/17/2019 — Вилка — художница
- 07/16/2019 — Забавные медведи
- 07/15/2019 — Отряд мэра
- 07/12/2019 — Подготовка к модернизации
- 07/10/2019 — Занимательное рисование в «Акварельке»
- 07/09/2019 — Оригами — увлекательное занятие
- 07/08/2019 — Театр зверей Владимира Дурова
- 07/05/2019 — Ремонт в ЦДБ
- 07/02/2019 — Как построить настоящий дом
- 06/26/2019 — Одуванчиковое лето
- 06/26/2019 — Мы строим лисий домик
- 06/24/2019 — ОТРЯД МЭРА УСИНСКА
- 06/22/2019 — День памяти и скорби
- 06/22/2019 — ОДУВАНЧИКОВЫЙ ЦВЕТ.
НАГРАЖДЕНИЕ
- 06/22/2019 — ГРАД НАГРАД
- 06/22/2019 — ПОБЕДИТЕЛИ ЧИТАЙМЕРА
- 06/21/2019 — УСИНСКУ-35
- 06/20/2019 — «Вперёд по дороге здоровье»
- 06/19/2019 — «Живи Усинск и пой!»
- 06/19/2019 — ТЫСЯЧА КНИГ? ЗАПРОСТО!
- 06/19/2019 — УЛЬФ СТАРК В БИБЛИОТЕКЕ
- 06/18/2019 — Рыжее семейство
- 06/18/2019 — «Быть счастливым-значит быть здоровым!»
- 06/18/2019 — ДАР КИРИЛЛА И МЕФОДИЯ
- 06/18/2019 — НЕ ПРОСТО ТАК, А С ПОЛЬЗОЙ!!!
- 06/17/2019 — «Школа весёлых наук!»
- 06/17/2019 — ШВЕЦИЯ СТАЛА БЛИЖЕ
- 06/17/2019 — ОТРЯД МЭРА В ДЕЙСТВИИ
- 06/17/2019 — ЗАНИМАТЕЛЬНАЯ ЗООЛОГИЯ
- 06/14/2019 — Экскурсия «Книжный город»
- 06/14/2019 — ОТРАЖЕННЫЕ НЕБОМ
- 06/13/2019 — «Листая книги о природе»
- 06/13/2019 — России славные победы
- 06/13/2019 — ПРО ФЕНЕКОВ
- 06/11/2019 — «Землянам-чистую планету!»
- 06/11/2019 — СКАЗОЧНЫЕ МАМЫ
- 06/10/2019 — «Джунгли зовут!»
- 06/10/2019 — Usinsk Polar Cube 2019
- 06/10/2019 — ВСЯ ЗЕМЛЯ СЕГОДНЯ – САД МОЙ…
- 06/07/2019 — «По тропинкам Лукоморья!»
- 06/07/2019 — КАК УСТРОЕНА КНИГА
- 06/06/2019 — Хочу дружить с Мурзилкой
- 06/06/2019 — «Есть в России Пушкин!»
- 06/06/2019 — Там на неведомых дорожках.
..
- 06/06/2019 — В сказочном Лукоморье
- 06/06/2019 — У КАЖДОГО ВОЗРАСТА СВОЙ ПУШКИН
- 06/05/2019 — «Добро пожаловать в Книжную Вселенную!»
- 06/05/2019 — ТОРБА С ЗАГАДКАМИ
- 06/04/2019 — Как поймать Золотую рыбку
- 06/04/2019 — «В мире добрых книг!»
- 06/04/2019 — ЛУГОВЫЕ ЦВЕТЫ
- 06/04/2019 — ЧЕЛОВЕК-КНИГА
- 06/03/2019 — Беби-шоу «Дело в шляпе!»
- 06/03/2019 — ИСТОРИЯ ГОРОДА В КНИГАХ
- 06/01/2019 — Вместе… День защиты детей
- 06/01/2019 — Лето… Каникулы…Сказка… И детские улыбки.
- 06/01/2019 — ПАПАФЕСТ-2019
- 06/01/2019 — ПРАЗДНИК ДЕТСТВА
- 05/31/2019 — ИТОГИ ПРОЕКТОВ ПО ЧТЕНИЮ
- 05/31/2019 — ЛЕТО СОЛНЦЕ ТЫ И КНИГА
- 05/30/2019 — О мастерах печатных дел
- 05/30/2019 — Международный день соседей
- 05/27/2019 — КНИГА СОБИРАЕТ ДРУЗЕЙ
- 05/26/2019 — Турнир по скоростной сборке головоломки «Пятнашки»
- 05/26/2019 — Мастер-класс ПЯТНАШКИ
- 05/26/2019 — ЯБЛОКО, БУМАГА И 2 СТАКАНА
- 05/26/2019 — Закладки для книг
- 05/25/2019 — Вяжем с удовольствием
- 05/25/2019 — Ниткография
- 05/25/2019 — Делаем сами
- 05/24/2019 — Субботник
- 05/24/2019 — День славянской письменности и культуры
- 05/24/2019 — Экскурсия «В гости к книгам!»
- 05/23/2019 — «Совушка» уходит на каникулы
- 05/23/2019 — Знатоки литературы
- 05/23/2019 — АРБУЗНЫЙ ПУТЬ
- 05/22/2019 — «ЛЕГЕНДЫ ПАРМЫ» с журналом Радуга
- 05/21/2019 — СИНЯЯ ПТИЦА
- 05/21/2019 — «Бесценный дар Кирилла и Мефодия»
- 05/20/2019 — ЛИТЕРАТУРНЫЙ ДЕНЬ
- 05/19/2019 — День рождения Кубика Рубика
- 05/19/2019 — СОВЕНОК И ШКОЛА КОМПЬЮТЕРНОГО ГЕНИЯ
- 05/19/2019 — Поздравляем победителей турнира по сборке классического кубика 3*3 *3
- 05/19/2019 — Видеоролик «Открывая Куратова» удостоился награды за удачный режиссёрский подход
- 05/18/2019 — Заседание клуба «Краеведческая суббота»
- 05/17/2019 — USINSK POLAR CUBE 2019
- 05/15/2019 — ДВА МИЛЛИОНА ЧУДЕС
- 05/15/2019 — ДЕНЬ СЕМЬИ
- 05/15/2019 — Диплом победителя в копилку Совушки
- 05/15/2019 — Семья – волшебный символ жизни
- 05/14/2019 — В Центральной библиотеке отметили День коми письменности
- 05/14/2019 — ЕСЛИ ВМЕСТЕ ТЫ И Я — ЭТО ДРУЖНАЯ СЕМЬЯ!
- 05/14/2019 — ГОСТИНЕЦ ОТ ЗАЙЦА
- 05/13/2019 — МАЛЫШАРИКИ.
МОЯ СЕМЬЯ
- 05/12/2019 — МОЖЕТ ЛИ БУМАГА ИЗМЕНИТЬ ФОРМУ?
- 05/12/2019 — ГЛАСНЫЕ И СОГЛАСНЫЕ ЗВУКИ
- 05/11/2019 — По страницам истории ВОВ
- 05/11/2019 — Мандала желаний
- 05/09/2019 — Новые Победы Совушки
- 05/09/2019 — Я не забуду никогда! Вовеки!
- 05/08/2019 — ВЕНОК ПОБЕДЫ
- 05/07/2019 — Давайте знакомиться и дружить
- 05/07/2019 — Прикоснуться к истории
- 05/06/2019 — МЕЖДУНАРОДНАЯ АКЦИЯ «ЧИТАЕМ ДЕТЯМ О ВОЙНЕ»
- 05/06/2019 — Читаем детям о войне
- 05/06/2019 — Приближается День семьи
- 05/05/2019 — Связь поколений
- 05/04/2019 — Совушка победила в фестивале-конкурсе «Пасха Красная»
- 05/04/2019 — Георгиевская лента
- 05/04/2019 — Учимся искусству снимать портреты!
- 05/03/2019 — Совушка познаёт шпрухи
- 05/01/2019 — Этнофутуристический парк в г. Усинске
- 04/28/2019 — Христос воскрес!
- 04/27/2019 — Проект «Вместе»
- 04/27/2019 — Мандала жизни
- 04/27/2019 — Кружок «Театральный сундучок»
- 04/26/2019 — «БАБЛÖН КЕРКА» / «ДОМ БАБУШКИ»
- 04/26/2019 — Весенняя неделя добра
- 04/25/2019 — «ГОСТИНЕЦ ОТ ЗАЙЦА», «УМНЫЙ БАРАН», «НИНКА-КРЮЧИНКА», «ПОЛУТОННАЯ АРТИСТКА»
- 04/25/2019 — «По следам Гоголя»
- 04/24/2019 — В гостях у книжек
- 04/23/2019 — Выбор будущей профессии
- 04/22/2019 — Открывая Куратова
- 04/21/2019 — Мастер-класс по ретуши женского портрета
- 04/21/2019 — Библионочь 2019: Весь мир — театр!
- 04/21/2019 — Он живой и светится
- 04/21/2019 — Пусть желание сбудется
- 04/21/2019 — Библионочь 2019.
Село Усть-Лыжа.
- 04/21/2019 — Усинск на 1 позиции Всероссийского рейтинга!!!
- 04/19/2019 — ВСЕРОССИЙСКАЯ АКЦИЯ «БИБЛИОНОЧЬ2019»
- 04/19/2019 — 19 апреля прошла еще одна встреча с писателем из цикла «У камина», с Выкочко Николаем Семеновичем
- 04/18/2019 — Приключения маленьких коротышек
- 04/18/2019 — ЛИТЕРАТУРНОЕ ЧТЕНИЕ РАССКАЗА ЕЛЕНЫ ГАБОВОЙ «ВАРЕНАЯ СОСУЛЬКА» И СКАЗКИ «ОБЖОРА — ЛОЖКА»
- 04/18/2019 — 18 апреля ребята из МБОУ «СОШ № 5», пришли познакомиться с прозаиком Николаем Николаевичем Поповым
- 04/17/2019 — 17 апреля состоялась встреча с Аркушиной Евгенией Эдуардовной
- 04/16/2019 — «ВАРЕНАЯ СОСУЛЬКА» И СКАЗКИ «ОБЖОРА — ЛОЖКА»
- 04/16/2019 — 16 апреля состоялась встреча с Поповым Николаем Николаевичем
- 04/16/2019 — Гениальный Гоголь или Добро пожаловать в Диканьку!
- 04/16/2019 — Театр – особый и прекрасный мир
- 04/15/2019 — Возможности электронной почты
- 04/15/2019 — Национальный парк «Югыд ва» отмечает 25 летие
- 04/15/2019 — С Днем рождения, Усинск в КУБЕ!
- 04/14/2019 — В Центральной библиотеке пройдут встречи «У камина»
- 04/14/2019 — О последней и первой любви
- 04/14/2019 — Студии вдумчивого чтения
- 04/14/2019 — POWERPOINT НА УРА!
- 04/14/2019 — ПЛАВАЕТ ЛИ МЕТАЛЛ?
- 04/14/2019 — ВЕРТУШКА ОТ СОВЯТ
- 04/14/2019 — ЗНАТОКИ РУССКОГО ЯЗЫКА
- 04/13/2019 — Итоги муниципального заочного конкурса кроссвордов «Город мой — Усинск»
- 04/13/2019 — МАСТЕР-КЛАСС «СВИСТУЛЬКА»
- 04/12/2019 — 12 апреля — День космонавтики!
- 04/12/2019 — Игра недели — Колонизаторы!
- 04/12/2019 — ОТРАЖЕННОЕ НЕБОМ
- 04/12/2019 — КНИЖКА НА ЛАДОШКЕ В КОСМОСЕ
- 04/12/2019 — ВСЕОБЩИЙ ДИКТАНТИК
- 04/11/2019 — Подведены итоги муниципального заочного конкурса кроссвордов «Город мой — Усинск», посвященного 35-летию города Усинска.
- 04/11/2019 — ИГРО практика
- 04/11/2019 — ВЕСЕННИЕ ЦВЕТЫ
- 04/11/2019 — ANIMALBOOKS. ЗАНИМАТЕЛЬНАЯ ЗООЛОГИЯ.
- 04/11/2019 — ЕСЛИ ОЧЕНЬ ЗАХОТЕТЬ — МОЖНО В КОСМОС ПОЛЕТЕТЬ!
- 04/10/2019 — Кубик 3x3x3 одной рукой
- 04/10/2019 — ЧТО ТАКОЕ ДОБРОТА?
- 04/10/2019 — ЖИЗНЬ ЗАМЕЧАТЕЛЬНЫХ ДЕТЕЙ
- 04/10/2019 — ЧУДО ИМЯ, КОТОРОМУ КНИГА
- 04/09/2019 — Проводим каникулы с пользой!
- 04/09/2019 — ЧИТАЕМ ДО 7…
- 04/08/2019 — Путешествие в Читландию
- 04/08/2019 — КОСМИЧЕСКОЕ ПУТЕШЕСТВИЕ
- 04/08/2019 — СКАЗОЧНЫЕ МАМЫ
- 04/07/2019 — Знакомьтесь, кубик Рубика!
- 04/07/2019 — Рецепт здоровья
- 04/07/2019 — ПТИЧИЙ КВЕСТ В БИБЛИОТЕКЕ
- 04/07/2019 — ПТИЧИЙ ПЕРЕПОЛОХ В УСИНСКЕ
- 04/07/2019 — КВАДРАТНАЯ ЧЕРЕПАХА
- 04/07/2019 — КАК СТАТЬ НЕБОЛЕЙКОЙ
- 04/06/2019 — Коллаж Желаний
- 04/06/2019 — Приближается неделя юношеской книги
- 04/06/2019 — Арт-Практики
- 04/06/2019 — УСИНСК КУЛЬТУРНЫЙ
- 04/05/2019 — ЧИТАЕМ ДО 7 СТРОЧКИ И УГАДЫВАЕМ АВТОРА КНИГИ
- 04/05/2019 — ПРИКЛЮЧЕНИЯ МАЛЕНЬКИХ КОРОТЫШЕК
- 04/04/2019 — День здоровья в клубе » Горница»
- 04/04/2019 — КАК ХОРОШО УМЕТЬ ЧИТАТЬ
- 04/04/2019 — НАСТОЯЩИЙ КОТ В БИБЛИОТЕКЕ
- 04/04/2019 — Комиксам быть в библиотеке
- 04/03/2019 — ЛУКОВЫЕ СЛЕЗЫ В БИБЛИОТЕКЕ
- 04/03/2019 — СРОЧНО!!! ВАКАНСИЯ!!! ИЩЕМ МОЛОДОГО КРЕАТИВНОГО РАБОТНИКА!!!
- 04/03/2019 — Вместе.
..
- 04/02/2019 — ПОДРАСТАЮ С КНИЖКОЙ Я
- 04/02/2019 — ПУТЕШЕСТВИЕ ПО ТУДРЕ
- 03/31/2019 — Большой сюрприз от маленьких артистов
- 03/31/2019 — Неделя детской книги
- 03/31/2019 — ОБЪЕМНЫЕ ЦВЕТЫ
- 03/31/2019 — ШКОЛЬНЫЙ ПАТЕНТ — ШАГ В БУДУЩЕЕ
- 03/31/2019 — ХИЩНАЯ АКТИНИЯ В БИБЛИОТЕКЕ
- 03/30/2019 — Театральный переполох
- 03/29/2019 — БИБЛИОТЕКА НОВОГО ПОКОЛЕНИЯ
- 03/29/2019 — СТРАНА СЛОВАРИЯ
- 03/29/2019 — Все профессии важны, все профессии нужны…
- 03/29/2019 — Поздравляем любимого поэта!
- 03/28/2019 — ИГРО практика
- 03/28/2019 — ДЖЕЛЬСОМИНО В СТРАНЕ ЛЖЕЦОВ
- 03/28/2019 — КАК ТЕРЯЛАСЬ МАРИНА
- 03/28/2019 — РАДУЖНАЯ ИТАЛИЯ
- 03/27/2019 — О добром лесном сказочнике – В. Бианки
- 03/27/2019 — Это наш с тобою город!
- 03/27/2019 — Творческая встреча с театральным режиссером
- 03/27/2019 — 27 марта весь мир отметил День театра
- 03/27/2019 — Творческий вечер актёра «Театра у Никитских ворот»
- 03/27/2019 — ЧТО ТАКОЕ ХОРОШО И ЧТО ТАКОЕ ПЛОХО
- 03/27/2019 — ВЕЖЛИВЫЕ СЛОВА
- 03/26/2019 — ПРИКЛЮЧЕНИЯ ЧИППОЛИНО
- 03/26/2019 — МАЛЕНЬКИЙ МИТРУК И БОЛЬШАЯ ТУНДРА
- 03/26/2019 — ПУТЕШЕСТВИЕ С СЕВЕРНЫМ ГАЗОМ
- 03/25/2019 — БИБЛИОТЕКА-ЦЕНТР КУЛЬТУРЫ.
ЕВРОПА
- 03/24/2019 — Красочный мир юной художницы
- 03/24/2019 — «Заяц — портной»
- 03/24/2019 — ЗАКРЫТИЕ НЕДЕЛИ ДЕТСКОЙ КНИГИ
- 03/24/2019 — У ВЕСНЫ РАБОТЫ МНОГО
- 03/24/2019 — КНИЖНЫЕ ЗАКЛАДКИ
- 03/24/2019 — Совушка на поэтическом марафоне
- 03/23/2019 — Играем в театр
- 03/22/2019 — Директор МБУК «УЦБС» — Липатова Галина Николаевна получила заслуженную награду
- 03/22/2019 — «Открытая книга»
- 03/22/2019 — КУКОЛЬНЫЙ ТЕАТР В БИБЛИОТЕКЕ
- 03/22/2019 — Таня Гроттер
- 03/21/2019 — И ОЖИВАЮТ КУКЛЫ…
- 03/21/2019 — «Северный Плутарх»
- 03/21/2019 — Поэтический марафон о любви, весне и просто счастье
- 03/21/2019 — ПУТЕШЕСТВИЕ В ТУНДРУ
- 03/20/2019 — ВСТРЕЧА С РЕЖИССЕРОМ ТЕАТРА ДИЛИЖАНС
- 03/20/2019 — ЧАС КУКОЛЬНОГО МАСТЕРСТВА
- 03/20/2019 — Как создать таблицу в Microsoft Word?
- 03/19/2019 — ЭСКА ОГ ЭСКЫ
- 03/19/2019 — ЛЕСНОЙ ДОКТОР
- 03/19/2019 — ТВОРЧЕСТВО ИРИНЫ ТОКМАКОВОЙ
- 03/18/2019 — ОТКРЫТИЕ НЕДЕЛИ ДЕТСКОЙ КНИГИ.
ЗНАТОКИ ТЕАТРА
- 03/17/2019 — ОБРАЗОВАТЕЛЬНЫЙ ПРОЕКТ ДЛЯ ДЕТЕЙ
- 03/17/2019 — УДИВИТЕЛЬНЫЕ ПАМЯТНИКИ МИРА
- 03/17/2019 — МАГНИТЫ, ГВОЗДИКИ, ДЕРЕВЯШКИ И МОЛОТКИ
- 03/17/2019 — СОЛНЫШКО И ЦВЕТОЧЕК
- 03/16/2019 — Жуки, змеи, акулы и другие монстры!
- 03/16/2019 — «Яблочко от Яблоньки…»
- 03/16/2019 — Мой город — бабочка
- 03/16/2019 — Коми фольклор в библиотеке!
- 03/16/2019 — Спать не дают!
- 03/16/2019 — Встреча с поэтом
- 03/15/2019 — УРОНИЛИ МИШКУ НА ПОЛ
- 03/15/2019 — «Как найти себя в профессии»
- 03/14/2019 — Креативные бизнес-идеи
- 03/14/2019 — Литературный калейдоскоп «Книжные мишки, Мишкины книжки»
- 03/14/2019 — Волшебные слова
- 03/14/2019 — «Что такое хорошо и что такое плохо?»
- 03/14/2019 — ОБСУЖДЕНИЕ РАССКАЗОВ СТЕПАНА РАЕВСКОГО «ЛЕСНОЙ ДОКТОР», «ВОРОБЕЙ»
- 03/14/2019 — ПУТЕШЕСТВИЕ С СЕВЕРНЫМ ГАЗОМ
- 03/14/2019 — Разговор лютика и жучка
- 03/14/2019 — ПУТЕШЕСТВИЕ С СЕВЕРНЫМ ГАЗОМ
- 03/14/2019 — Как книжка к нам приходит
- 03/13/2019 — От чистоты речи к чистоте души
- 03/12/2019 — Первая практическая работа
- 03/12/2019 — В одной стране, чудной стране
- 03/12/2019 — КРАСОТА ЗЕМЛИ
- 03/12/2019 — «Приходите! У нас весело!» Клуб «Горница»
- 03/12/2019 — Книжные мишки – Мишкины книжки
- 03/12/2019 — ПУТЕШЕСТВИЕ С СЕВЕРНЫМ ГАЗОМ
- 03/11/2019 — Зиму провожаем – весну встречаем
- 03/11/2019 — КНИЖНЫЕ МИШКИ, МИШКИНЫ КНИЖКИ
- 03/11/2019 — ПУТЕШЕСТВИЕ С СЕВЕРНЫМ ГАЗОМ
- 03/10/2019 — 1000 и 1 головоломка
- 03/10/2019 — Букет из весенних цветочков
- 03/10/2019 — Школа компьютерных гениев
- 03/10/2019 — Последний день масленицы
- 03/10/2019 — Учимся на предметах!
- 03/09/2019 — Моя Муза
- 03/09/2019 — «Усинску — 35: встреча с комсомольским прошлым»
- 03/07/2019 — «Белая земля» и «Олененок»
- 03/07/2019 — «С ПРАЗДНИКОМ ВЕСНЫ, МИЛЫЕ ЖЕНЩИНЫ!»
- 03/07/2019 — «8 Марта- самый лучший день»
- 03/06/2019 — Основы предпринимательской деятельности
- 03/06/2019 — ЛУЧШИЙ ДЕНЬ — 8 МАРТА!
- 03/06/2019 — ЖИВАЯ КЛАССИКА
- 03/05/2019 — «Добро пожаловать в Книжную Вселенную!»
- 03/05/2019 — «Жемчужное русское слово»
- 03/05/2019 — БИБЛИОТЕКА — ЦЕНТР ИННОВАЦИЙ И ТВОРЧЕСТВА
- 03/05/2019 — КОШКИ.
..КОШКИ….КОШКИ…!!!
- 03/05/2019 — БЕЛАЯ ЗЕМЛЯ И ОЛЕНЁНОК
- 03/04/2019 — 23 место по России!!!
- 03/04/2019 — Рядовой стихотворной пехоты
- 03/04/2019 — Не упустите шанс прочитать первыми!
- 03/04/2019 — Возможности Microsoft Word
- 03/04/2019 — 8 МАРТА — САМЫЙ ЛУЧШИЙ ДЕНЬ!
- 03/03/2019 — МАМИНА ОТКРЫТКА!
- 03/03/2019 — ШАРИК-МАГНИТ? ВОЗМОЖНО ЛИ?
- 03/03/2019 — КОРОБОЧКА-СЮРПРИЗ
- 03/03/2019 — ЗОО-ПУТЕШЕСТВИЕ «МУРЛАНДИЯ»
- 03/03/2019 — КОЛИЧЕСТВО. СЧЕТ. БОЛЬШЕ. МЕНЬШЕ. РАВНО.
- 03/03/2019 — ИНТЕЛЛЕКТУАЛЬНАЯ ВЕСНА
- 03/02/2019 — Весенние посиделки в библиотеке!
- 03/02/2019 — Завершился конкурс «ЗаМУРчательное фото»
- 03/02/2019 — «Творчества первые шаги»
- 03/02/2019 — «65,99 градусов северной широты»
- 03/01/2019 — КОМПЬЮТЕРЫ В БИБЛИОТЕКЕ
- 03/01/2019 — КВЕСТ КЛАДОВАЯ СОЛНЦА
- 03/01/2019 — ЧИТАЕМ ВМЕСТЕ, ЧИТАЕМ ВСЛУХ!
- 03/01/2019 — УМЕЕШЬ ЛИ ТЫ СВИСТЕТЬ ЙОХАННА?
- 03/01/2019 — ПРОСТО ТАК!!!
- 02/27/2019 — ЛЕГИОН УМНИКОВ
- 02/27/2019 — ПУТЕШЕСТВИЕ С СЕВЕРНЫМ ГАЗОМ
- 02/25/2019 — Интеллектуальное творчество
- 02/25/2019 — Изучаем Microsoft Word
- 02/24/2019 — «Угадай, кто ты? Ответ на лбу!»
- 02/24/2019 — ПРАЗДНИК ПРОДОЛЖАЕТСЯ!
- 02/22/2019 — Буктрейлер «Маленький принц»
- 02/19/2019 — «Рабочий стол»
- 02/19/2019 — «Карамельки для ума» и «Загадки для догадки»
- 02/19/2019 — «Голос Коми»
- 02/19/2019 — РАДУЖНЫЕ ЗАЩИТНИКИ
- 02/19/2019 — ЛЕГЕНДЫ И БЫЛИ УРАЛА
- 02/19/2019 — НАША АРМИЯ САМАЯ СИЛЬНАЯ!
- 02/18/2019 — АФГАНИСТАН — ЖИВАЯ БОЛЬ!
- 02/17/2019 — Число участников встреч растет!
- 02/17/2019 — День Доброты
- 02/17/2019 — ШУБКА ДЛЯ ОВЕЧКИ
- 02/17/2019 — СОЛДАТИК ДЛЯ ПАПЫ!
- 02/17/2019 — ЧУДО ВОДА!
- 02/16/2019 — Новый опыт, для новых выступлений
- 02/16/2019 — Театральный переполох
- 02/15/2019 — «Время выбрало нас»
- 02/15/2019 — С праздником Сретение Господне!
- 02/15/2019 — Чтецы клуба «Совушка» приняли участие в конкурсе декламации стихов А.
С. Пушкина
- 02/15/2019 — Театр уж полон, ложи блещут!
- 02/15/2019 — ЭКОЛОГИЧЕСКОЕ ПУТЕШЕСТВИЕ
- 02/15/2019 — IV ГОРОДСКОЙ КОНКУРС ЧТЕЦОВ им. АГНИИ БАРТО «СТРАНИЦЫ НАШЕГО ДЕТСТВА»
- 02/14/2019 — Читаем сказы Павла Петровича Бажова
- 02/14/2019 — КОМИ РЕСПУБЛИКАСА ОЛАНПОДУВ КОНСТИТУЦИЯ КОМИ РЕСПУБЛИКИ
- 02/14/2019 — РАДУЖНЫЙ ФИНДУС
- 02/14/2019 — ИССЛЕДУЕМ ВОДУ
- 02/14/2019 — ДАРИТЕ КНИГИ С ЛЮБОВЬЮ
- 02/14/2019 — ФИНДУС В БИБЛИОТЕКЕ
- 02/14/2019 — «Афганистан. Без права на забвение»
- 02/13/2019 — В ГОСТЯХ У АСТРИД ЛИНГРЕН
- 02/13/2019 — ГРУСТЬ НЕОБХОДИМА, ВЕДЬ ОНА ПОМОГАЕТ ОТТЕНЯТЬ РАДОСТЬ…
- 02/13/2019 — ЧТО ДЕЛАТЬ? ЕСЛИ…2
- 02/13/2019 — ЧТО ДЕЛАТЬ? ЕСЛИ…
- 02/13/2019 — ОТКУДА БЕРЕТСЯ ВОДА?…
- 02/12/2019 — Изучаем клавиатуру!
- 02/12/2019 — В мире Крылова
- 02/12/2019 — Сказы дедушки Бажова
- 02/12/2019 — ВОТ ТАК ВСТРЕЧА!
- 02/12/2019 — ПОЗНАВАТЕЛЬНОЕ ПУТЕШЕСТВИЕ
- 02/12/2019 — ДНИ ЛИТЕРАТУРЫ И КУЛЬТУРЫ ШВЕЦИИ
- 02/11/2019 — Конкурс за репост от Центральной библиотеки
- 02/11/2019 — ЛЕСНАЯ ГАЗЕТА
- 02/11/2019 — МИР ИССЛЕДОВАНИЙ И ОПЫТОВ
- 02/11/2019 — МАЛЕНЬКИЕ ИССЛЕДОВАТЕЛИ
- 02/10/2019 — День памяти Александра Сергеевича Пушкина
- 02/10/2019 — Книга-юбиляр -150 лет
- 02/09/2019 — Чистота и свет любви и надежд в песнях Анны Герман
- 02/09/2019 — Цветочное настроение
- 02/07/2019 — Зимние посиделки «Как бывало в старину»
- 02/05/2019 — За новыми знаниями!
- 02/05/2019 — Объявляется новый конкурс!
- 02/03/2019 — Встреча с автором
- 01/29/2019 — СЛОВО ПИЛОТА
- 01/28/2019 — Серебряное копытце
- 01/28/2019 — Эпопея человеческих страданий
- 01/27/2019 — Любимая многими — портретная съемка
- 01/27/2019 — Библиотека – центр культуры
- 01/27/2019 — Волшебный лоскуток
- 01/27/2019 — Блокада Ленинграда
- 01/27/2019 — Школа спидкубинга
- 01/27/2019 — Истина где-то рядом.
..
- 01/26/2019 — Мой мужчина
- 01/26/2019 — Гений Высоцкий
- 01/26/2019 — Сказы из малахитовой шкатулки
- 01/25/2019 — Снежная королева: история известной сказки
- 01/25/2019 — ЖУРЧАНИЕ РУЧЕЙКА
- 01/25/2019 — ЛЯГУШКА – ПУТЕШЕСТВЕННИЦА
- 01/24/2019 — IV Городской конкурс чтецов
- 01/24/2019 — Сказки Датского королевства
- 01/24/2019 — КРАСОТА ЗЕМЛИ
- 01/24/2019 — В Татьянин день- учиться нам не лень!
- 01/24/2019 — Дни культуры и литературы Дании
- 01/23/2019 — Чудо, имя которому-книга
- 01/23/2019 — Квест-викторина «Знатоки Усинска»
- 01/22/2019 — Библиотека — центр культуры
- 01/21/2019 — Земли уральской сказочник…
- 01/21/2019 — Международный День Объятий
- 01/20/2019 — Сказочные ящерки
- 01/20/2019 — Земное притяжение
- 01/20/2019 — Станция “Восток”
- 01/19/2019 — АКАДЕМИЯ ЗВЕЗД. Звездное выступление нашей воспитанницы!
- 01/19/2019 — Ажур на окнах и на крючке
- 01/18/2019 — Татьянин день — преддверии чуда
- 01/18/2019 — Прикоснулись к истории
- 01/18/2019 — И браво, браво, лицедей!
- 01/18/2019 — Урок вежливости
- 01/18/2019 — Даниил Гранин – человек с улицы Милосердия
- 01/18/2019 — Великая Отечественная
- 01/18/2019 — Всемирный день Снеговика
- 01/17/2019 — СОЛДАТ И ПИСАТЕЛЬ
- 01/17/2019 — СВЯЗЬ ВРЕМЕН И СУДЕБ
- 01/17/2019 — ОТКУДА РОДОМ КУЗЬКА?
- 01/16/2019 — Знатоки Усинска
- 01/15/2019 — УЧЕНЫЙ МЕДВЕДЬ
- 01/15/2019 — ПРИКЛЮЧЕНИЯ ДОМОВЁНКА КУЗЬКИ
- 01/13/2019 — СВИНКА — СИМВОЛ ГОДА 2019
- 01/13/2019 — РАМКА ВОСПОМИНАНИЙ О ЛЕТЕ
- 01/13/2019 — Волшебный поезд из Куролесья
- 01/13/2019 — Первая в новом году встреча спидкуберов!
- 01/13/2019 — «Совушка» приняли участие в рождественской встрече
- 01/12/2019 — ОТРАЖЕНИЕ
- 01/11/2019 — АСТРАХАНСКИЙ ЗАПОВЕДНИК
- 01/11/2019 — У НАС ЮБИЛЕЙ! ПРИХОДИТЕ К НАМ СКОРЕЙ!
- 01/10/2019 — Судьбу не обойти на вираже
- 01/10/2019 — РАЙОННАЯ ДЕТСКАЯ БИБЛИОТЕКА
- 01/10/2019 — МАК
- 01/06/2019 — Что нам снег, что нам лёд.
..Когда мои друзья со мной
- 12/30/2018 — Подводя итоги уходящего года…
- 12/30/2018 — А Вы знаете, чем Ваш ребенок занимается после школы?
- 12/27/2018 — Новый год с книгами
- 12/26/2018 — Право интеллектуальной собственности
- 12/26/2018 — ВСЕ НА ПОИСКИ ДЕДА МОРОЗА
- 12/25/2018 — РАДУЖНЫЙ НОВЫЙ ГОД
- 12/25/2018 — ГРОМКОЕ ЧТЕНИЕ И ОБСУЖДЕНИЕ РАССКАЗА ИРИНЫ ЗАПОРОЖЦЕВОЙ «СЛОВО ПИЛОТА»
- 12/25/2018 — ЛИТЕРАТУРНАЯ ВИКТОРИНА ПО ПОЭМЕ СЕРАФИМА ПОПОВА «ДЕДУШКИНЫ МЕДАЛИ»
- 12/24/2018 — I Фестиваль коми книги «Яркие страницы»
- 12/24/2018 — Последнее занятие!
- 12/23/2018 — «Усинская матрёшка»
- 12/23/2018 — ФЕТРОВЫЕ ШАРИКИ НА ЕЛКУ ИЗ ГЕРМАНИИ
- 12/23/2018 — Самый быстрый спидкубер этой недели — Ахтямов Тимур!
- 12/23/2018 — РАСПИСНЫЕ ХРЮШКИ
- 12/23/2018 — ЗАКРЫТИЕ СОВИНОГО ЦАРСТВА
- 12/23/2018 — БИБЛИОРАЗМЫШЛЯЛКИ КУЛЬТУРА
- 12/22/2018 — Подведены итоги I муниципального конкурса творческих работ «Войвыв мойд.
Северная сказка»
- 12/21/2018 — ПРЕМИЯ УСПЕХ
- 12/21/2018 — ИТОГИ ГОДА КУЛЬТУРЫ В ЦЕНТРАЛЬНОЙ ДЕТСКОЙ БИБЛИОТЕКЕ
- 12/20/2018 — РАДУЖНЫЕ НЕМЕЦКИЕ КОСТЮМЫ
- 12/20/2018 — ДЕГУСТАЦИЯ НАЦИОНАЛЬНЫХ НЕМЕЦКИХ БЛЮД
- 12/20/2018 — КНИГИ РАЗНЫХ НАРОДОВ МИРА
- 12/19/2018 — НЕМЕЦКИЙ ТАНЕЦ СО СВЕЧАМИ
- 12/19/2018 — КАТОЛИЧЕСКОЕ РОЖДЕСТВО
- 12/19/2018 — НОВОГОДНИЙ ПЕРЕПОЛОХ
- 12/19/2018 — «Наш коми Маршак» — Александр Журавлёв
- 12/18/2018 — А в библиотеке так интересно!
- 12/18/2018 — УСИНСКИЕ ШПРУХИ
- 12/18/2018 — РАДУЖНЫЙ РОЖДЕСТВЕНСКИЙ ВЕНОК
- 12/18/2018 — ИСТОРИЯ НАЦИОНАЛЬНОГО НЕМЕЦКОГО КОСТЮМА
- 12/18/2018 — ПОЙТЕ, ПТИЦЫ, ПОЙТЕ!
- 12/18/2018 — ПЕРЕПОЛОХ ВОЗЛЕ ЁЛКИ
- 12/17/2018 — Важное в Интернете
- 12/17/2018 — Приглашаем всех за новогодним настроением
- 12/17/2018 — В читальном зале северная сказка
- 12/17/2018 — ШПРУХИ В БИБЛИОТЕКЕ
- 12/17/2018 — ЭДЕЛЬВЕЙС-УСИНСК В ЦДБ
- 12/16/2018 — Мир Солженицына
- 12/16/2018 — Конкурс на лучшее фото
- 12/16/2018 — Размышлялки «Как я встречал Новый год»
- 12/16/2018 — Добрый Новый год в Центральной библиотеке
- 12/16/2018 — КЛАВИАТУРА 6-7 УРОВНЯ!
- 12/16/2018 — ЧУТЬ НЕ ВЗОРВАЛИ РЖД!!!
- 12/16/2018 — БОМБА В БИБЛИОТЕКЕ!!!
- 12/16/2018 — ДАМСКИЙ ЦВЕТОК
- 12/16/2018 — ПОЧЕМУ ХЛОПАЕТ ХЛОПУШКА?
- 12/16/2018 — ДЕГУСТАЦИЯ ЧАЯ И РОСПИСЬ ИМБИРНЫХ ПРЯНИКОВ
- 12/16/2018 — ПИСЬМО САНТЕ НА АНГЛИЙСКОМ
- 12/16/2018 — НОВОГОДНИЙ СОВЁНОК
- 12/15/2018 — «Снежная королева» в библиотеке
- 12/14/2018 — ЛЕСНОЙ ДУХ В БИБЛИОТЕКЕ
- 12/13/2018 — Чай с психологом
- 12/13/2018 — МУЗЕЙ ЗВЕРЕЙ
- 12/13/2018 — СНЕГОВИК В БИБЛИОТЕКЕ
- 12/12/2018 — О героях коми сказок и легенд
- 12/12/2018 — ПРЕДПРИНИМАТЕЛЬСТВО БЕЗ ГРАНИЦ!
- 12/12/2018 — ШКОЛЬНЫЙ ПАТЕНТ — ШАГ В БУДУЩЕЕ
- 12/12/2018 — ТУК-ТУК-ТУК, ЛЕСНОЙ ДУХ
- 12/12/2018 — ПУТЕШЕСТВИЕ НОВОГОДНИХ ИГРУШЕК
- 12/12/2018 — В НОВОГОДНИЕ КАНИКУЛЫ С КНИГАМИ!
- 12/12/2018 — 5 КНИГ ПОКА ВАШ ПОДРОСТОК НЕ СВЕЛ ВАС С УМА
- 12/11/2018 — СОЙКИН ДЕНЬ
- 12/11/2018 — ДЕДУШКИНЫ МЕДАЛИ
- 12/11/2018 — ПУТЕШЕСТВИЕ В НОВОГОДНЮЮ СТРАНУ
- 12/10/2018 — Запишите ребенка в библиотеку
- 12/10/2018 — В Центральной библиотеке поселился Снеговик Кубовик
- 12/10/2018 — Полезные сервисы
- 12/10/2018 — ПЕРЕХОДНЫЙ ВОЗРАСТ.
КАК ВЫЖИТЬ РОДИТЕЛЯМ?
- 12/10/2018 — ЧУДЕСА КНИЖНОЙ ИЛЛЮСТРАЦИИ
- 12/10/2018 — ПУТЕШЕСТВИЕ В НОВОГОДНЮЮ СТРАНУ ЧЕРЕЗ КНИГУ
- 12/09/2018 — «Природы лёгкое дыхание…»
- 12/09/2018 — ПОДРОСТКИ. ЧТО ДЕЛАТЬ, КОГДА НЕ ЗНАЕШЬ ЧТО ДЕЛАТЬ?!
- 12/09/2018 — ПЕРЕД КОМПЬЮТЕРОМ ВСЕ РАВНЫ!
- 12/09/2018 — СНЕЖИНКИ В КВАДРАТЕ?! КАК ЭТО?
- 12/09/2018 — ПОЙМАЙ ЗВУК У!
- 12/08/2018 — Пряник. Он такой новогодний!
- 12/08/2018 — Встреча с Александром Низовским
- 12/07/2018 — ВСТАНЬТЕ ЗВЕРИ, ВСТАНЬТЕ В КРУГ!
- 12/06/2018 — Под небом новогодней ночи
- 12/06/2018 — ПОДВОДИМ ИТОГИ
- 12/06/2018 — С Нильсом по сказочной Швеции
- 12/06/2018 — ИГРО практика
- 12/06/2018 — ЁЛОЧНАЯ РАДУГА
- 12/06/2018 — НЕБЫЛИЦЫ В ЛИЦАХ
- 12/04/2018 — РАДУЖНЫЕ ОБЪЯТИЯ
- 12/04/2018 — УЧЕНЫЙ МЕДВЕДЬ
- 12/03/2018 — «Белая ленточка»
- 12/03/2018 — Возможности электронной почты
- 12/03/2018 — ВСТРЕЧА С ИНТЕРЕСНЫМИ ЛЮДЬМИ
- 12/03/2018 — МЫ ТАКИЕ ЖЕ КАК ВСЕ.
ТОЛЬКО ЧУТОЧКУ СИЛЬНЕЕ
- 12/02/2018 — «Птица счастья»
- 12/02/2018 — МЕЦЕНАТ ДЕТСКОЙ БИБЛИОТЕКИ
- 12/02/2018 — ШКОЛА КОМПЬЮТЕРНЫХ ГЕНИЕВ
- 12/02/2018 — МАКАРОННЫЕ СНЕЖИНКИ
- 12/02/2018 — СОВИНОЕ ЦАРСТВО
- 12/02/2018 — ИСКУССТВЕННЫЙ СНЕГ В БИБЛИОТЕКЕ
- 12/02/2018 — WINTER SMILE
- 12/02/2018 — СОВЯТА В БИБЛИОТЕКЕ
- 12/02/2018 — Поздравляем выпускников!
- 12/02/2018 — 3 часа в мире головоломок
- 12/02/2018 — «КУБОРУ — 2019» быть!
- 12/01/2018 — «Прикоснись ко мне добротой»
- 12/01/2018 — Праздник к нам приходит
- 11/30/2018 — «Танго с тенью»
- 11/30/2018 — Волшебство незабываемого вечера
- 11/29/2018 — РАДУЖНАЯ БУКВА Ё
- 11/29/2018 — ТЕАТР И ДЕТИ
- 11/29/2018 — ОТ СЕРДЦА К СЕРДЦУ
- 11/28/2018 — Усинск появился на карте встреч Межрегиональной Общественной Организации «Федерация Спидкубинга»
- 11/27/2018 — Осваиваем Госуслуги на практике!
- 11/27/2018 — Развиваем логику, память и фантазию
- 11/27/2018 — ВОЛШЕБНЫЙ ПЕСОЧЕК
- 11/27/2018 — ЧУДЕСНЫЙ ТЕАТР ЗВЕРЕЙ
- 11/27/2018 — КТО ТАКАЯ СЮОЯТАР?
- 11/26/2018 — Изучаем Интернет
- 11/26/2018 — Где раки зимуют?
- 11/25/2018 — О маме любимой написаны строчки… в стихах и в рассказах, и в волшебных сказках.
- 11/25/2018 — Творческий заряд за чашечкой чая!
- 11/25/2018 — Угадай, кто ты?
- 11/25/2018 — ТЮЛЬПАН ДЛЯ МАМЫ
- 11/25/2018 — HAPPY MOTHER’S DAY
- 11/25/2018 — ОТКРЫТКА ДЛЯ МАМОЧКИ
- 11/24/2018 — «На гусином крыле по сказочной стране»
- 11/24/2018 — Практикум: диалог души и тела!
- 11/24/2018 — Гостья из посёлка Каджером снова с мастер-классом в усинской библиотеке
- 11/24/2018 — Краеведческая суббота
- 11/23/2018 — «Люблю тебя, природа, в любое время года!»
- 11/23/2018 — НЕЗНАЙКИН КВЕСТ
- 11/23/2018 — КУС-КУС И НЕ ТОЛЬКО…
- 11/22/2018 — Мы выбираем жизнь!
- 11/22/2018 — Сказочки про мамочку
- 11/22/2018 — Мы -за здоровый образ жизни! Присоединяйтесь!
- 11/22/2018 — УВЛЕКАТЕЛЬНЫЙ КВЕСТ — ПРИКЛЮЧЕНИЯ НЕЗНАЙКИ
- 11/22/2018 — ВСЕРОССИЙСКАЯ ОЛИМПИАДА «СИМВОЛЫ РОССИИ. ЛИТЕРАТУРНЫЕ ЮБИЛЕИ»
- 11/21/2018 — Практикум: диалог души и тела
- 11/21/2018 — «Не курить-это стильно!»
- 11/21/2018 — АРСЯ МОЙДКЫВ
- 11/21/2018 — МОИ МОЛОДЫЕ ГОДЫ
- 11/21/2018 — ЭКСКУРСИЯ — ОТКРЫТИЕ
- 11/21/2018 — НАЦИОНАЛЬНЫЕ ЖЕМЧУЖИНЫ — КУЛЬТУРНОЕ НАСЛЕДИЕ АЗЕРБАЙДЖАНА
- 11/20/2018 — Изучаем композицию в фотографии
- 11/20/2018 — Приходите поиграть в Центральную библиотеку!
- 11/20/2018 — Песня сердца
- 11/20/2018 — МОИ ПРАВА И ОБЯЗАННОСТИ
- 11/20/2018 — АЗЕРБАЙДЖАН — СТРАНА ОГНЕЙ
- 11/20/2018 — ТАДЖИКИСТАН – РОДНОЙ МОЙ КРАЙ
- 11/20/2018 — РАДУЖНЫЕ СНЕЖИНКИ
- 11/19/2018 — Сто к одному
- 11/19/2018 — Самостоятельная работа!
- 11/19/2018 — ДЕНЬ РОЖДЕНИЯ ДЕДА МОРОЗА
- 11/19/2018 — СИМВОЛЫ СТРАН АЗЕРБАЙДЖАНА И ТАДЖИКИСТАНА
- 11/18/2018 — Сказке Г.
Х.Андерсена «Гадкий утёнок» — 175 лет
- 11/18/2018 — Каникулы с кубиками!
- 11/18/2018 — В викторине по фантастическим вселенным Марвел и DC победила дружба!
- 11/18/2018 — Усинские пенсионеры узнали об электронных услугах и сервисах Пенсионного фонда
- 11/18/2018 — АНГЛИЙСКИЙ В БИБЛИОТЕКЕ
- 11/18/2018 — ЦВЕТНОЙ ВЗРЫВ В БИБЛИОТЕКЕ
- 11/17/2018 — Праздник для «Особых» деток
- 11/17/2018 — «Поэзии чарующие строки»
- 11/16/2018 — Не скучные задания библиотекаря
- 11/16/2018 — «Мир без наркотиков»
- 11/16/2018 — ХОРОШО ИЛИ ПЛОХО? ДОСТУПНО И ПОНЯТНО
- 11/16/2018 — НЕБОЛЕЙКА В БИБЛИОТЕКЕ
- 11/15/2018 — МАК встреча «Вкус счастья»
- 11/15/2018 — РЕБЯТА ОБСУДИЛИ ХОРОШИЕ И ПЛОХИЕ ПОСТУПКИ
- 11/15/2018 — РАДУЖНЫЕ ДЕТИ ЛУЧШИЕ НА СВЕТЕ!
- 11/15/2018 — НЁБДИНСА ВИТТОР
- 11/15/2018 — НЕБОЛЕЙКА И ХВОРАЙКА
- 11/14/2018 — ЛИТЕРАТУРНАЯ ИГРА ДЛЯ САМЫХ МАЛЕНЬКИХ
- 11/14/2018 — ПЕМÖСЪЯС ЙЫЛЫСЬ МАДЬЯР МОЙДЪЯС
- 11/13/2018 — КНИЖКА НА ЛАДОШКЕ
- 11/13/2018 — БЕЛАЯ МЫШЬ В БИБЛИОТЕКЕ
- 11/13/2018 — НА КОНЧИКАХ ПАЛЬЦЕВ
- 11/12/2018 — ЧТО ТАКОЕ ХОРОШО, А ЧТО ТАКОЕ ПЛОХО
- 11/11/2018 — 23,964 секунды
- 11/11/2018 — Вам письмо!
- 11/11/2018 — Наш фотоклуб
- 11/11/2018 — КВАДРАТНЫЙ ДЕД МОРОЗ
- 11/11/2018 — ДЛЯ ЧЕГО НУЖНЫ ЦИФРЫ
- 11/10/2018 — КТО В КУКЛЫ НЕ ИГРАЛ, ТОТ ДЕТСТВА НЕ ВИДАЛ
- 11/10/2018 — «Здравствуйте, я ваш участковый уполномоченный.
«
- 11/09/2018 — Узнай, кто такие Циклуры и Конолофы
- 11/08/2018 — Кофе с психологом
- 11/08/2018 — ПЕСОЧНЫЕ ФАНТАЗИИ
- 11/06/2018 — Знакомство с Microsoft Word
- 11/06/2018 — ЗИМНИЕ МОТИВЫ
- 11/05/2018 — Поэзия — высокое искусство
- 11/05/2018 — МЕНАМ ТОМ КАДСЯ ОЛÖМ
- 11/04/2018 — «Ночь искусств» в Усть-Лыже
- 11/04/2018 — НОЧЬ ИСКУССТВ 2018
- 11/04/2018 — Ночь искусств в Усть-Усе
- 11/03/2018 — ФЕСТИВАЛЬ ИСКУССТВ
- 11/03/2018 — Кубики как искусство!
- 11/03/2018 — Фрактальные кошки
- 11/02/2018 — Помощники библиотекарей
- 11/02/2018 — ПОХИМИЧИМ!!
- 11/02/2018 — ЗНАНИЕ — СИЛА
- 11/02/2018 — НАВЕКИ В ПАМЯТИ НАРОДНОЙ
- 11/01/2018 — Встреча культурно-просветительского клуба «Горница»
- 11/01/2018 — ОБИТЕЛЬ
- 11/01/2018 — ШОУ МЫЛЬНЫХ ПУЗЫРЕЙ
- 11/01/2018 — РИСУЕМ ПУЗЫРЯМИ
- 11/01/2018 — НЕБОЛЕЙКА В БИБЛИОТЕКЕ
- 10/31/2018 — Правда или действие?
- 10/30/2018 — «Бегущий волонтёр»
- 10/30/2018 — Горница приглашает!
- 10/30/2018 — РАДУЖНЫЙ ЛЁД
- 10/30/2018 — КТО ТАКОЙ ЛОПШО ПЕДУНЬ?
- 10/29/2018 — С компьютером на «ты»
- 10/29/2018 — БЕГУЩИЙ ВОЛОНТЕР В БИБЛИОТЕКЕ
- 10/28/2018 — МОНУМЕНТ
- 10/28/2018 — Собрать кубик Рубика? Легко!
- 10/28/2018 — СТУДИЯ «РЖД»
- 10/28/2018 — КОЛЛАЖ SUPERПАПА
- 10/28/2018 — ДЕНЬ АНИМАЦИИ — МАСТЕР-КЛАСС
- 10/28/2018 — СЕКРЕТИКИ В ДЕТСКОЙ БИБЛИОТЕКЕ
- 10/28/2018 — БЕГУЩИЙ ВОЛОНТЕР — СЕРДЦЕ СЕВЕРА
- 10/28/2018 — ОТКРЫТКА ПАПЕ НА АНГЛИЙСКОМ
- 10/28/2018 — ПОДАРОК ПАПЕ ОТ СОВЕНКА
- 10/28/2018 — Рисуем сказку, оттачиваем мастерство
- 10/28/2018 — Колымские рассказы устами детей
- 10/28/2018 — Поздравляем с днем бабушек и дедушек!!!
- 10/28/2018 — День Отца
- 10/28/2018 — Очередная встреча фотоклуба «В объективе»
- 10/27/2018 — «Нам жить и помнить.
Забвению не подлежит»
- 10/27/2018 — Маленькому принцу» Антуана де Сент-Экзюпери — 75 лет!
- 10/27/2018 — Поломанные судьбы, разбитые надежды
- 10/26/2018 — Чем отличается крокодил от аллигатора
- 10/26/2018 — СЕКРЕТНОЕ ДЕЛО «М.О.С.Т.»
- 10/26/2018 — ИНТЕРАКТИВНАЯ «ХАВРОШЕЧКА»
- 10/26/2018 — ЖИЛИ – БЫЛИ БАБУШКИ И ДЕДУШКИ
- 10/25/2018 — Клуб настольных игр «Вне сети»
- 10/25/2018 — «Под парусом детства» — литературный час к 80-летию В.Крапивина
- 10/25/2018 — В стране сказок и мультфильмов
- 10/25/2018 — ЗАСЕДАНИЕ ФОТОКЛУБА
- 10/25/2018 — ИГРОпрактика
- 10/25/2018 — РАДУЖНЫЙ ДЕНЬ ОТЦА
- 10/23/2018 — НАРОДНОЕ ТВОРЧЕСТВО КОМИ НАРОДА
- 10/23/2018 — РАДУЖНОЕ ЧУДО-ДЕРЕВО
- 10/22/2018 — Победили «Голуби»!
- 10/22/2018 — Жили-были коми сказки
- 10/21/2018 — Портретная съемка
- 10/21/2018 — Таблицы в Word — просто!
- 10/21/2018 — Куклы народов севера — «Карельская рванка»
- 10/21/2018 — АНГЛИЙСКИЙ??? ЛЕГКО!!!
- 10/21/2018 — «СОВЯТА» ДЕЛАЛИ СОВУ
- 10/20/2018 — Усинской детворе не до скуки
- 10/20/2018 — Арт практикум
- 10/19/2018 — Веселая неделя в КВН
- 10/19/2018 — БИБЛИОКАФЕ
- 10/18/2018 — Клуб настольных игр «Вне сети»
- 10/18/2018 — ТОК-ШОУ «24ВОПРОСА»: СПЕЦИАЛЬНЫЙ ГОСТЬ СТАРШИЙ СЛЕДОВАТЕЛЬ СК
- 10/18/2018 — БАШКИРСКИЕ И ТАТАРСКИЕ НАРОДНЫЕ СКАЗКИ
- 10/18/2018 — СОЛНЕЧНАЯ ПАЛИТРА ТАТАРО-БАШКИРСКОГО НАРОДА
- 10/18/2018 — РАДУЖНАЯ ТАТАРСКАЯ ЮРТА
- 10/17/2018 — Виртуальное библио-путешествие
- 10/17/2018 — Группа в vk
- 10/17/2018 — ОТ КАЗАНИ ДО УФЫ
- 10/16/2018 — ОСЕНЬ В «КВАДРАТИКЕ»
- 10/16/2018 — БЕСЕДА ДЛЯ ДУМАЮЩИХ РОДИТЕЛЕЙ
- 10/16/2018 — МЕЛОДИЯ ЕДИНСТВА
- 10/16/2018 — РАДУЖНЫЙ БАШКИРСКИЙ ОРНАМЕНТ
- 10/16/2018 — КОМИ ПИСАТЕЛИ ДЕТЯМ
- 10/16/2018 — ЧИТАЕМ И ОБСУЖДАЕМ КОМИ СКАЗКИ
- 10/15/2018 — «КУРАЙ» И «БУЛГАР» В ГОСТЯХ У ЦДБ
- 10/15/2018 — КАК ВЕСТИ СЕБЯ В ЛЕСУ
- 10/15/2018 — ДНИ ЛИТЕРАТУРЫ И КУЛЬТУРЫ ТАТАРСКИХ И БАШКИРСКИХ НАРОДОВ
- 10/14/2018 — Что общего между рецептом шарлотки с яблоками и форматированием абзацев?
- 10/14/2018 — Змея, червяк и рыбки
- 10/14/2018 — Кубическая мозаика
- 10/14/2018 — Работникам леса посвящается
- 10/14/2018 — Стойкий оловянный солдатик
- 10/14/2018 — В объективе
- 10/14/2018 — БАНОЧКА СЧАСТЛИВЫХ МОМЕНТОВ
- 10/14/2018 — АНГЛИЙСКИЙ С УЛЫБКОЙ
- 10/14/2018 — КРУГЛИК В «СОВЕНКЕ»
- 10/13/2018 — «Психология для жизни»
- 10/13/2018 — День работников государственных природных заповедников
- 10/13/2018 — Веселые каникулы в КВН
- 10/12/2018 — РЕСПУБЛИКАНСКИЙ КОНКУРС ИЛЛЮСТРАЦИЙ «СТРАНА ВООБРАЗИЛИЯ»
- 10/12/2018 — ОТКУДА БЕРЕТСЯ ХЛЕБ
- 10/12/2018 — КАК СТАТЬ НЕБОЛЕЙКОЙ
- 10/11/2018 — Игротека «Вне сети»
- 10/11/2018 — Анонс встречи фотоклуба «В объективе»
- 10/11/2018 — ГОРЯЧИЕ ЭКСПЕРИМЕНТЫ
- 10/11/2018 — КАНИКУЛЫ С ЭКСПЕРИМЕНТУМОМ
- 10/11/2018 — КАНИКУЛЫ С ПОЛЬЗОЙ
- 10/11/2018 — ЭКСКУРСИЯ В ХРАМ КНИГ
- 10/10/2018 — ХЛЕБ В РУССКОЙ КУЛЬТУРЕ
- 10/10/2018 — ИГРОТЕКА В БИБЛИОТЕКЕ
- 10/09/2018 — ПУТЕШЕСТВИЕ ЗА ХЛЕБОМ
- 10/08/2018 — Чтецы студии выразительного чтения «Совушка» участники литературно-музыкального вечера «Есениана» — 2018
- 10/08/2018 — КАЖДЫЙ ДОЛЖЕН РАЗБИРАТЬСЯ, КАК ЖЕ С КНИЖКОЙ ОБРАЩАТЬСЯ!
- 10/08/2018 — ХЛЕБ ВСЕМУ ГОЛОВА
- 10/08/2018 — МИР ЗНАНИЙ ОТКРЫВАЕТ КНИГА
- 10/07/2018 — «Аленький цветочек»
- 10/07/2018 — Спидкуберов в Усинске становится всё больше и больше!
- 10/07/2018 — Форматирование символов в MS Word
- 10/07/2018 — ПУТЕШЕСТВИЕ В КОТОЛАНДИЮ
- 10/06/2018 — Поэтический вечер с Ольгой Безденежных
- 10/06/2018 — Чаепитие по-читательски
- 10/06/2018 — Абонемент — АРТ-площадка
- 10/06/2018 — ВИКТОРИНА ПО ПРОИЗВЕДЕНИЯМ ГРИГОРИЯ ОСТЕРА
- 10/06/2018 — Культурные выходные в Центральной библиотеке
- 10/06/2018 — 4 сезон субботних посиделок
- 10/06/2018 — Читать интереснее в компании друзей
- 10/05/2018 — Молодёжь Усинска – за здоровый город
- 10/04/2018 — Культурный четверг для людей преклонного возраста
- 10/04/2018 — ВСТУПАЙ В ЛИГУ СПИДКУБЕРОВ
- 10/04/2018 — ГЕРОИ МИФОВ И СКАЗОК ФИННО-УГОРСКИХ И САМОДИЙСКИХ НАРОДОВ РОССИИ
- 10/04/2018 — ДЕНЬ СМАЙЛИКА В «РАДУГЕ»
- 10/04/2018 — УЗНАТЬ О ПОВАДКАХ И ЗВЕРЯ, И ПТИЦЫ ПОМОЖЕТ ПИСАТЕЛЬ ГЕОРГИЙ СКРЕБИЦКИЙ
- 10/03/2018 — Громкие чтения в литературном клубе выразительного чтения «Совушка»
- 10/02/2018 — РАДУЖНОЕ ВООБРАЖЕНИЕ
- 10/01/2018 — Поздравляем наши библиотеки!
- 09/30/2018 — Клуб компьютерной грамотности
- 09/30/2018 — Кубы успеха готовы!!!
- 09/30/2018 — «Роман Страхов.
Путь к вершине»
- 09/30/2018 — Бабушка — заботушка и дедушка — кумир
- 09/30/2018 — ОТКРЫТКА С ФАНТАЗИЕЙ
- 09/30/2018 — СТАНЬ УМНЕЕ С «СОВЁНКОМ»
- 09/30/2018 — SMILE: АНГЛИЙСКИЙ С УЛЫБКОЙ
- 09/29/2018 — Мудрой осени счастливые мгновения
- 09/29/2018 — Посвящение в «Совушки»
- 09/26/2018 — МИНИСТЕРСКИЙ ПОДАРОК
- 09/25/2018 — КОМИ ПИСАТЕЛИ ДЕТЯМ
- 09/25/2018 — РАДУЖНОЕ МОРЕ
- 09/25/2018 — В «СТРАНЕ ВООБРАЗИЛИИ»
- 09/23/2018 — Первая практическая — на «ОТЛИЧНО»
- 09/23/2018 — СОВЁНОК ВСТРЕТИЛ МАЛЫШЕЙ
- 09/23/2018 — СЕМЕЙНЫЙ КУЛИНАРНЫЙ МАСТЕР-КЛАСС «ДУРУМ»
- 09/22/2018 — В земле была нора, а в норе жил хоббит
- 09/22/2018 — Конкурс толкиенистов
- 09/21/2018 — «ВООБРАЗИЛИЯ БОРИСА ЗАХОДЕРА»
- 09/21/2018 — КНИЖНЫЙ СТАРТ
- 09/21/2018 — КРАСНОЕ НЕБО, СИНЯЯ КРОВЬ
- 09/20/2018 — РАДУЖНЫЙ АРМЯНСКИЙ УЗОР
- 09/20/2018 — ДЕНЬ СПОНТАННЫХ ЧАЕПИТИЙ
- 09/20/2018 — 7 КАМНЕЙ
- 09/19/2018 — АРМЕНФИЛЬМ В БИБЛИОТЕКЕ
- 09/19/2018 — ТАРАЗ: НАРОДНЫЙ КОСТЮМ АРМЕНИИ
- 09/19/2018 — ДЕНЬ РОЖДЕНИЯ СМАЙЛИКА
- 09/18/2018 — ARTЕРРИТОРИЯ АРМЕНИИ
- 09/18/2018 — РАДУЖНЫЙ ФЛАГ АРМЕНИИ
- 09/18/2018 — ВКУСНАЯ ГЕОГРАФИЯ АРМЕНИИ
- 09/17/2018 — МАСТЕР-КЛАСС «АРМЯНСКИЙ АЛФАВИТ»
- 09/17/2018 — ДНИ КУЛЬТУРЫ И ЛИТЕРАТУРЫ АРМЕНИИ
- 09/16/2018 — Собрать кубик Рубика за 30 секунд!
- 09/16/2018 — «Усинск в КУБЕ» — 5 месяцев!
- 09/15/2018 — Осень — время перемен
- 09/15/2018 — В объективе
- 09/13/2018 — РАДУГА В СЕНТЯБРЕ
- 09/12/2018 — Добро пожаловать в Познавалкино!
- 09/12/2018 — УСИНСК ГЛАЗАМИ ЧИТАТЕЛЕЙ
- 09/12/2018 — Осень, осень в гости просим!
- 09/12/2018 — ТЫСЯЧА МУДРЫХ СТРАНИЦ
- 09/11/2018 — КВН-Клуб Веселых и Начитанных
- 09/11/2018 — РАДУЖНЫЕ ПРОГУЛКИ
- 09/10/2018 — Студия раннего развития «СОВЕНОК»
- 09/10/2018 — СКАЗ О ДРУКАРЕ ИВАНЕ И О ЕГО КНИГАХ
- 09/09/2018 — «Серебряные» студенты
- 09/09/2018 — ОКНО В 80-е И 90-е…
- 09/08/2018 — День города 2018
- 09/07/2018 — Слепой поэт, который видел сердцем.
..
- 09/06/2018 — ГЛАВНЫЙ ГЕРОЙ — ЛОСЬ ВАСЬКА
- 09/06/2018 — НОВЫЙ НАБОР В «SMILE»
- 09/06/2018 — ЛОСЬ ВАСЬКА В БИБЛИОТЕКЕ
- 09/05/2018 — Учиться никогда не поздно!
- 09/04/2018 — ОСЕНЬ ГЛАЗАМИ ДЕТЕЙ
- 08/30/2018 — РАДУЖНОЕ ПЕРВОЕ СЕНТЯБРЯ!
- 08/28/2018 — ПОПУЛЯРНОСТЬ РАДУГИ РАСТЕТ…
- 08/27/2018 — НОВИНКА!!! ПРИКЛЮЧЕНИЯ МОХНАТИКА И ВЕНИЧКИНА!
- 08/23/2018 — РАДУЖНЫЕ СТРЕКОЗЫ И ГУСЕНИЦЫ
- 08/21/2018 — МАСТЕР-КЛАСС «ВЕСЁЛАЯ ПЧЕЛКА»
- 08/21/2018 — ПАМЯТИ ЭДУАРДА УСПЕНСКОГО
- 08/20/2018 — Всемирный день защиты бездомных животных
- 08/20/2018 — В стране профессий
- 08/17/2018 — КРЫЛЬЯ, НОГИ И ХВОСТЫ!
- 08/17/2018 — ЗВЕРЯТА И РЕБЯТА
- 08/16/2018 — Судьба Земли у нас в руках
- 08/16/2018 — ДЕНЬ МАЛИНОВОГО ВАРЕНЬЯ!
- 08/15/2018 — ЛЕТНИЙ КИНОЗАЛ
- 08/15/2018 — ПУТЕШЕСТВИЕ В МИР ЛЕКАРСТВЕННЫХ РАСТЕНИЙ
- 08/14/2018 — Я ТВОРЮ!
- 08/09/2018 — ТВИСТЕР ЭТО ЗДОРОВО!
- 08/09/2018 — КОШКА НА ОКОШКЕ
- 08/08/2018 — РАДУГА В АВГУСТЕ
- 08/08/2018 — СКАЗОЧНЫЙ КРУГОВОРОТ
- 08/08/2018 — ЗАРЯДИСЬ ПОЗИТИВОМ В БИБЛИОТЕКЕ
- 08/07/2018 — РИСУЮ В УДОВОЛЬСТВИЕ
- 08/06/2018 — МУЛЬТКАДР
- 08/06/2018 — ВИРТУАЛЬНАЯ ПРОГУЛКА ПО ЛЕСУ
- 08/02/2018 — ЛЕТНЯЯ ИГРОТЕКА В БИБЛИОТЕКЕ
- 08/02/2018 — ЛЕТНЕЕ НАСТРОЕНИЕ
- 08/01/2018 — ДЕКУПАЖ БАНОЧКИ В БИБЛИОТЕКЕ
- 07/30/2018 — ПРОГУЛКИ ПО ЛЕСУ
- 07/27/2018 — СКАЗКИ ГУЛЯЮТ ПО СВЕТУ
- 07/27/2018 — БИБЛИОДВОРИК
- 07/25/2018 — МАСТЕР-КЛАСС «СОЛНЫШКО»
- 07/24/2018 — ОБЖ ДЛЯ ДЕТЕЙ И ВЗРОСЛЫХ
- 07/18/2018 — МАСТЕР-КЛАСС «ТЮЛЬПАН»
- 07/18/2018 — БИБЛИОТЕЧНЫЙ ЛАБИРИНТ
- 07/18/2018 — УРОКИ ВЕЖЛИВОСТИ ДЛЯ ДЕТЕЙ
- 07/13/2018 — ЛЕТО ЭТО МАЛЕНЬКАЯ ЖИЗНЬ!
- 07/11/2018 — Объемные вишенки
- 07/06/2018 — РОМАШКОВОЕ НАСТРОЕНИЕ
- 07/05/2018 — ДЕТСКИЙ КНИГОМЕР
- 07/03/2018 — Метаморфозы
- 07/03/2018 — БИБЛИОГИД «ГДЕ ТЫ ЖИВЕШЬ?»
- 07/02/2018 — ПАПАФЕСТ-2018
- 06/25/2018 — ИГРАЕМ И ПУТЕШЕСТВУЕМ В БИБЛИОТЕКЕ
- 06/25/2018 — ЛЕТНЯЯ ИГРОТЕКА В ДЕТСКОЙ БИБЛИОТЕКЕ!
- 06/22/2018 — Наркомания — знак беды!
- 06/22/2018 — Участие в мемориальной акции «Свеча памяти»
- 06/22/2018 — КАК ЭТО БЫЛО.
..
- 06/22/2018 — ДЕВЧОНКИ ИДУТ НА РЕКОРД!
- 06/20/2018 — Веселая компания Андрея Усачева
- 06/20/2018 — Зацвели цветочки в «Акварельке»
- 06/20/2018 — В библиотеке можно БРОСИТЬ КОСТИ!
- 06/20/2018 — БОЛЬШАЯ ЛИТЕРАТУРА ДЛЯ МАЛЕНЬКИХ
- 06/19/2018 — Фантазии из фантиков
- 06/19/2018 — Бабушка всей Норвегии в Усинске
- 06/18/2018 — Веселимся, общаемся, играем «Вне СЕТИ»
- 06/18/2018 — Библиотека от А до Я
- 06/18/2018 — Если добрый ты
- 06/18/2018 — Шегяъясьӧм?!
- 06/18/2018 — 15 САМЫХ ИНТЕРЕСНЫХ И НЕОБЫЧНЫХ ФАКТОВ ОБ УКРАИНЕ
- 06/15/2018 — Остров зверей Веры Чаплиной
- 06/15/2018 — ВОЗВРАЩЕНИЕ ХОРОШЕЙ КНИГИ
- 06/15/2018 — ЭкспериментУМы с нефтью
- 06/15/2018 — Падающая башня в библиотеке!
- 06/14/2018 — Путешествуем по России
- 06/14/2018 — Женские стратегии
- 06/14/2018 — ЛЕТНИЕ Игротека и Мульткадр
- 06/14/2018 — Книжка в гости ждет тебя!
- 06/14/2018 — Открытие FIFA в библиотеке
- 06/13/2018 — Заводной мир Тима Собакина
- 06/09/2018 — Золотые петушки в «Мастерилке»
- 06/08/2018 — Опыты с НЕФТЬЮ в центре ЭкспериментУМ
- 06/08/2018 — Баба Яга и Ягобабочки!
- 06/07/2018 — Клуб «Субботние посиделки» уходит на каникулы
- 06/07/2018 — Такие нужные профессии
- 06/07/2018 — Поиграем в сказку
- 06/07/2018 — Примите поздравления, Елена Васильевна!!!
- 06/07/2018 — Летняя игротека в библиотеке
- 06/07/2018 — РАДУЖНЫЕ СМЕШАРИКИ.
..
- 06/07/2018 — С ХОМОЙ И СУСЛИКОМ АЛЬБЕРТА ИВАНОВА ГОТОВЫ ВСТРЕЧАТЬСЯ МЫ СНОВА, СНОВА!
- 06/07/2018 — Чудеса акварели
- 06/06/2018 — И КОТ УЧЁНЫЙ СВОИ МНЕ СКАЗКИ ГОВОРИЛ…
- 06/06/2018 — Всероссийская акция «Сказки на ночь 2018»
- 06/06/2018 — Сказка ложь, да в ней намёк…
- 06/05/2018 — По лесным тропинкам
- 06/05/2018 — Лето с книгой в библиотеке!
- 06/05/2018 — Как вечно Пушкинское слово!
- 06/05/2018 — ПРЫГНИ ПОВЫШЕ, ЮХАН!
- 06/05/2018 — В «Радуге» сохранили окружающую среду
- 06/04/2018 — СКАЗОЧНЫЙ ПЕРЕПОЛОХ
- 06/04/2018 — СКАЗОЧНОЕ ПУТЕШЕСТВИЕ
- 06/03/2018 — Научим собирать кубик даже оленя!
- 06/02/2018 — Праздник детства
- 06/01/2018 — Я рисую…Я мечтаю…Я расту
- 06/01/2018 — ПРАЗДНИК ДЕТСТВА
- 06/01/2018 — Усинск в КУБЕ
- 06/01/2018 — Веселая планета детства
- 05/30/2018 — АКАДЕМИЯ ВСЕЗНАЕК
- 05/30/2018 — ВИКТОРИНА «ВОЛШЕБНЫЕ СКАЗКИ БРАТЬЕВ ГРИММ»
- 05/29/2018 — Первые выпускники школы компьютерной грамотности
- 05/29/2018 — День военного автомобилиста
- 05/28/2018 — Талант года
- 05/28/2018 — ПО СКАЗКАМ АНДЕРСЕНА
- 05/27/2018 — 100% ДЕТСКИЙ: увлекательный квест-полет
- 05/26/2018 — Флористика и композиция в библиотеке!
- 05/26/2018 — Фрактальное рисование
- 05/24/2018 — Шоколадный фонтан в честь Дня рождения Кубик Рубика!
- 05/24/2018 — В тиши музеев бережно хранятся
- 05/24/2018 — Жизнь и царствование
- 05/24/2018 — Аз, Буки, Веди.
.. или как появилась азбука
- 05/24/2018 — РАЗВИВАЕМ МЕЛКУЮ МОТОРИКУ В «РАДУГЕ»
- 05/22/2018 — РЕСПУБЛИКАНСКИЙ КОНКУРС «ХОЗЯЙКА ЖЕЛТОГО ЧЕМОДАНЧИКА»
- 05/22/2018 — Студия детского творчества «Радуга»
- 05/22/2018 — КОМИ РЕСПУБЛИКАЛÖН ГÖРД НЕБÖГЛЫ КЫЗЬ ВО
- 05/20/2018 — ИГРЫ РАЗУМА
- 05/20/2018 — Фотоклуб уходит на каникулы!
- 05/20/2018 — ОРИГИНАЛЬНАЯ ФОТОРАМКА
- 05/20/2018 — ЙОЛОГА В УСИНСКЕ
- 05/19/2018 — Детям об императорской семье
- 05/18/2018 — Чай с психологом
- 05/18/2018 — Центральная библиотека города Усинска вышла на субботник!
- 05/18/2018 — БИБЛИОСЕЛФИ
- 05/18/2018 — ПАПА, МАМА, ВОСЕМЬ ДЕТЕЙ И ГРУЗОВИК.
- 05/18/2018 — КНИЖКА НА ЛАДОШКЕ
- 05/17/2018 — Библиотека В СЕТИ
- 05/17/2018 — РАДУЖНЫЕ ЖИВОТНЫЕ
- 05/17/2018 — Я КУКЛА, КУКЛА – ОБЕРЕГ, ТВОЯ ПОМОЩНИЦА НАВЕК
- 05/17/2018 — ПОХОЖДЕНИЕ ЖУКА-НОСОРОГА!
- 05/16/2018 — О семье, любви и верности
- 05/16/2018 — ЛИТЕРАТУРНОЕ ПУТЕШЕСТВИЕ
- 05/16/2018 — ПУТЕШЕСТВИЕ ПО ЮБИЛЕЙНОЙ КНИГЕ
- 05/15/2018 — Семья – волшебный символ жизни
- 05/15/2018 — Азбука — начало всех начал
- 05/15/2018 — ВСЕ ЛУЧШЕЕ ЗА МНОГИЕ СТОЛЕТИЯ В ТИШИ МУЗЕЯ БЕРЕЖНО ХРАНИМ
- 05/15/2018 — ЧИТАЕМ МЫ, ЧИТАЮ Я, ЧИТАЕТ ВСЯ МОЯ СЕМЬЯ!
- 05/14/2018 — ЛИТЕРАТУРНЫЙ ЧАС «КАК ХОРОШО НА СВЕТЕ БЕЗ ВОЙНЫ…»
- 05/14/2018 — КАК ХОРОШО НА СВЕТЕ БЕЗ ВОЙНЫ…
- 05/14/2018 — Библиотека-центр информации
- 05/12/2018 — Нам этот мир завещано беречь
- 05/12/2018 — Искусство манипуляции
- 05/12/2018 — Музей тряпичной куклы «Акань» вновь в гостях у Центральной библиотеки!
- 05/10/2018 — Анатолий Приставкин «Фотографии»
- 05/08/2018 — Акция «Георгиевская ленточка»
- 05/08/2018 — Студии детского творчества «Радуга»
- 05/08/2018 — В ПАМЯТИ И В КНИГЕ – НАВСЕГДА
- 05/06/2018 — Открытки ко Дню Победы
- 05/05/2018 — Детям о войне
- 05/04/2018 — ЧИТАЕМ ДЕТЯМ О ВОЙНЕ
- 05/03/2018 — «СКВОЗЬ ДЫМ И ПЛАМЯ»
- 05/03/2018 — Весеннее обновление
- 05/03/2018 — Эффективное управление с Алексеем Покровским!!!
- 05/03/2018 — Творческая студия «Радуга»
- 04/29/2018 — Сегодня в фотоклубе
- 04/29/2018 — По следам Кубика Рубика
- 04/29/2018 — «Студия английского языка «SMILE»
- 04/28/2018 — Сквозь дым и пламя
- 04/27/2018 — Я ТЕБЕ КОХАЮ, МІЙ РІДНИЙ КРАЙ»/ «ЛЮБЛЮ ТЕБЯ, МОЙ КРАЙ РОДНОЙ
- 04/27/2018 — БЛЮДА НАЦИОНАЛЬНОЙ УКРАИНСКОЙ КУХНИ
- 04/27/2018 — УКРАИНСКАЯ КУХНЯ.
ОСОБЕННОСТИ УКРАИНСКОЙ КУХНИ
- 04/26/2018 — Пусть улыбаются дети
- 04/26/2018 — Чернобыль: это не должно повториться!
- 04/26/2018 — 15 САМЫХ ИНТЕРЕСНЫХ И НЕОБЫЧНЫХ ФАКТОВ ОБ УКРАИНЕ
- 04/26/2018 — КРЫМ: ИСТОРИЯ ОДНОГО ПУТЕШЕСТВИЯ
- 04/26/2018 — ВЕНОК И УКРАИНСКИЙ КОСТЮМ
- 04/25/2018 — ПОДАВЛЕННЫЙ БУНТ
- 04/25/2018 — ЧТО ТАКОЕ ВЕСНА
- 04/25/2018 — Украинская вышивка
- 04/25/2018 — УКРАИНСКАЯ ХАТА: ИСТОРИЯ И ТРАДИЦИИ
- 04/24/2018 — Городской конкурс чтецов к 9 мая
- 04/24/2018 — ВИРТУАЛЬНАЯ ЭКСКУРСИЯ «ПРАЗДНИКИ, БЫТ И ТРАДИЦИИ УКРАИНСКОГО НАРОДА.
- 04/24/2018 — ЙÖЛОГА
- 04/24/2018 — Творческая студия «Радуга»
- 04/24/2018 — 24 ВОПРОСА
- 04/23/2018 — ВСТРЕЧА С ПРЕДСТАВИТЕЛЯМИ УКРАИНСКОЙ АВТОНОМИИ «ДНИПРО»
- 04/22/2018 — Поллианна
- 04/22/2018 — О матрице и диафрагме
- 04/22/2018 — ДНИ ЛИТЕРАТУРЫ И КУЛЬТУРЫ УКРАИНЫ
- 04/22/2018 — Студии английского языка «SMILE»
- 04/22/2018 — СТУДИЯ СКОРОЧТЕНИЯ И КАЛЛИГРАФИИ «ЧИТАЙКА»
- 04/21/2018 — Чай с психологом
- 04/21/2018 — Дорожите счастьем, дорожите!
- 04/21/2018 — Мастер-класс в японской технике
- 04/21/2018 — «Вема Юр» (умная голова)
- 04/21/2018 — День местного самоуправления в библиотеке
- 04/21/2018 — БИБЛИОНОЧЬ 2018
- 04/20/2018 — ВНИМАНИЕ! ГЛАВНОЕ СОБЫТИЕ ГОДА в Центральной библиотеке г.
Усинска.
- 04/20/2018 — Библионочь 2018
- 04/19/2018 — Здравствуйте! Я — спидкубер!
- 04/19/2018 — В объективе
- 04/19/2018 — 20 ЛЕТ КРАСНОЙ КНИГЕ РЕСПУБЛИКИ КОМИ
- 04/19/2018 — НАГРАЖДЕНИЕ УЧАСТНИКОВ «ВСЕОБЩЕГО ДИКТАНТИКА»
- 04/19/2018 — День подснежника
- 04/17/2018 — Студия детского творчества «Радуга»
- 04/16/2018 — «Совушка» выступила на фестивале «Пасха Красная»
- 04/15/2018 — Студия английского языка «SMILE»
- 04/15/2018 — Студия скорочтения и каллиграфии «ЧИТАЙКА»
- 04/15/2018 — Международный День Культуры
- 04/15/2018 — В объективе
- 04/15/2018 — Лига СПИДКУБИНГА в Усинске! Присоединяйтесь!
- 04/14/2018 — Физиогномика — читаем по лицу
- 04/14/2018 — Вся жизнь театр, а люди в нем актёры
- 04/14/2018 — У нас неделя юношеской книги!
- 04/13/2018 — ИТОГИ ВСЕОБЩЕГО ДИКТАНТИКА
- 04/13/2018 — БИБЛИОНОЧЬ 2018
- 04/13/2018 — Игровое путешествие «Я вас приветствую»
- 04/12/2018 — Путешествие в сказочную страну
- 04/12/2018 — Студия детского творчества «Радуга»
- 04/12/2018 — Игровое путешествие «Я вас приветствую»
- 04/12/2018 — Как это было
- 04/12/2018 — О покорителях космоса
- 04/11/2018 — В книжном царстве, мудром государстве
- 04/11/2018 — Для веселья и любви все возрасты покорны
- 04/11/2018 — Я вас приветствую
- 04/10/2018 — Студия детского творчества «Радуга»
- 04/10/2018 — ПЯТЬ ТЫСЯЧ «ГДЕ»! СЕМЬ ТЫСЯЧ «КАК»! СТО ТЫСЯЧ «ПОЧЕМУ
- 04/10/2018 — О маленьких питомцах Веры Чаплиной
- 04/09/2018 — Я ВАС ПРИВЕТСТВУЮ!
- 04/09/2018 — ТЕПЛЫЙ СЕВЕР
- 04/09/2018 — Когда оживают куклы
- 04/08/2018 — Декупаж пасхальных яиц
- 04/08/2018 — С Праздником Светлой Пасхи, Усинцы и наши дорогие читатели!!!
- 04/07/2018 — Пасхальные зайчики
- 04/06/2018 — ЛЕСНЫЕ ПРИВАЛЫ НИКОЛАЯ ТЕРЕНТЬЕВА
- 04/05/2018 — Сказки Софьи Прокофьевой
- 04/05/2018 — Студия детского творчества «Радуга»
- 04/04/2018 — Знатоки Коми края
- 04/03/2018 — В гостях у его величества Этикета и ее величества Культуры
- 04/03/2018 — У НАС ОПАСНАЯ РАБОТА…
- 04/03/2018 — Студия детского творчества «Радуга»
- 04/02/2018 — Агата Мистери.
Тайна нефритового дракона
- 04/02/2018 — ОТ АЗБУКИ ИВАНА ФЕДОРОВА ДО СОВРЕМЕННОГО БУКВАРЯ
- 04/02/2018 — ПОДРАСТАЮ С КНИГОЙ Я
- 04/02/2018 — Международный день детской книги
- 04/01/2018 — Идут белые снеги
- 04/01/2018 — Усинск в КУБЕ
- 04/01/2018 — Встречайте птичьи стаи
- 04/01/2018 — Воскресный кинозал
- 04/01/2018 — Студия скорочтения и каллиграфии «ЧИТАЙКА»
- 03/31/2018 — «Вместе…»
- 03/31/2018 — Деятельность городского архива
- 03/31/2018 — Моё призвание — геолог
- 03/29/2018 — Студии детского творчества «Радуга»
- 03/27/2018 — Первый раз в библиотеке!
- 03/27/2018 — Студия детского творчества «Радуга»
- 03/26/2018 — Краски детства
- 03/26/2018 — В СТРАНЕ ФАНТАЗИЙ, И ПРОКАЗ, И ОЗОРНЫХ ЗАТЕЙ…
- 03/26/2018 — Японская весна
- 03/25/2018 — Жизнь культуре посвящаем!
- 03/25/2018 — КНИГИ РЕКОРДОВ ЧИТАТЕЛЕЙ ЦДБ 2017
- 03/25/2018 — Подведение итогов очередного этапа открытого соревнования по чтению «ЧИТАЙМЕР»
- 03/25/2018 — Студия скорочтения и каллиграфии «ЧИТАЙКА»
- 03/24/2018 — Весенний мастер класс
- 03/23/2018 — Познавая мир и себя
- 03/23/2018 — ЛИТЕРАТУРНЫЙ ДЕНЬ
- 03/23/2018 — А всё же хорошо тому поэту, кого везут по детскому билету
- 03/22/2018 — Маленькие гости из 23 — го детского сада
- 03/22/2018 — Спасибо за радость творчества вместе с Вами!
- 03/22/2018 — ЛЕСНЫЕ ПРИВАЛЫ НИКОЛАЯ ТЕРЕНТЬЕВА
- 03/22/2018 — ЛЕГЕНДЫ КРЫМА
- 03/21/2018 — Поэты современности
- 03/21/2018 — А ВСЁ ЖЕ ХОРОШО ТОМУ ПОЭТУ, КОГО ВЕЗУТ ПО ДЕТСКОМУ БИЛЕТУ
- 03/21/2018 — Живое слово.
Три поколения – три поэта
- 03/21/2018 — 21 марта — Всемирный День поэзии
- 03/21/2018 — Талантливое выступление Ольги Павловой отметил зам. министра культуры
- 03/21/2018 — Клуб компьютерной грамотности
- 03/20/2018 — 2018 год — Год Волонтера!
- 03/20/2018 — «Культура наша жизнь»
- 03/20/2018 — Краеведческая экспозиция «Мифология коми народа»
- 03/20/2018 — Фотовыставка Людмилы Заруцкой
- 03/20/2018 — Игра «Етта»
- 03/20/2018 — Исследовательская работа «Чтение и интернет»
- 03/20/2018 — «Евгению Онегину» — 185 лет!
- 03/20/2018 — Акция «Неделя возвращенной книги»
- 03/20/2018 — БОЛЬШОЕ ПУТЕШЕСТВИЕ ПО КОВАЛЮ
- 03/19/2018 — ОТ КАЛИНИНГРАДА ДО КАМЧАТКИ
- 03/18/2018 — МАГИЯ ТВОРЧЕСТВА
- 03/18/2018 — Пасха красная
- 03/18/2018 — Психологический практикум
- 03/17/2018 — Международный день кукольника в Центральной библиотеке
- 03/16/2018 — Подготовка к «БИБЛИОНОЧИ2018»
- 03/16/2018 — Настольная игра «Фикси»
- 03/15/2018 — И это называется весна
- 03/15/2018 — Центр занимательных наук «ЭкспериментУМ»
- 03/15/2018 — Творческая мастерская «Радуга»
- 03/14/2018 — VII МУНИЦИПАЛЬНЫЙ ЭТАП ВСЕРОССИЙСКОГО КОНКУРСА ЮНЫХ ЧТЕЦОВ «ЖИВАЯ КЛАССИКА»
- 03/14/2018 — «Живое слово мудрости духовной»
- 03/14/2018 — И это называется весна
- 03/14/2018 — Час общения «Доброта, как солнце светит»
- 03/14/2018 — День православной книги
- 03/13/2018 — Дядя Степа Михалков
- 03/13/2018 — Студия детского творчества «Радуга»
- 03/13/2018 — Игра Манчкин радует разнообразием
- 03/13/2018 — Клуб компьютерной грамотности для лиц пенсионного возраста
- 03/13/2018 — Времена года его Величества Вивальди
- 03/13/2018 — Выставка «Весна.
..»
- 03/13/2018 — ВЕСЕННЕЕ ПУТЕШЕСТВИЕ
- 03/11/2018 — Студия английского языка «SMILE»
- 03/11/2018 — «Читайка»
- 03/11/2018 — Лучшая экоподелка
- 03/07/2018 — Колыбель качала мама
- 03/07/2018 — ВНИМАНИЕ ОБЪЯВЛЕНИЕ!!!
- 03/06/2018 — С 8 МАРТА!!!
- 03/06/2018 — АКЦИЯ «НЕДЕЛЯ ВОЗВРАЩЕННОЙ КНИГИ»
- 03/06/2018 — РАДУЖНАЯ ВЕСНА
- 03/04/2018 — НЕДЕЛЯ ДЕТСКОЙ КНИГИ 2018
- 03/04/2018 — ЗАРНИ СЮР 2018
- 03/04/2018 — ВЕСЕННЯЯ ЧИТАЙКА
- 03/04/2018 — АНГЛИЙСКИЙ С УЛЫБКОЙ
- 03/04/2018 — ОТКРЫТКА МАМЕ НА 8 МАРТА
- 03/03/2018 — С днём писателя
- 03/03/2018 — Всемирный День писателя
- 03/02/2018 — ДЕТСКАЯ БИБЛИОТЕКА И ОЛЕНЕВОДСТВО. ЧТО ОБЩЕГО?
- 03/02/2018 — Дни литературы и культуры Коми
- 03/02/2018 — МЕДИА-ОБЗОР «В СТРАНЕ ХОРОШИХ ДЕВОЧЕК»
- 03/02/2018 — В СТРАНЕ ХОРОШИХ ДЕВОЧЕК
- 03/02/2018 — Книжки добрые читай – и про все на свете знай
- 03/02/2018 — МАГИЯ ТВОРЧЕСТВА
- 03/01/2018 — ВНЕ СЕТИ
- 03/01/2018 — «Первый раз в библиотеку»
- 03/01/2018 — В стране невыученных уроков
- 03/01/2018 — ЧИТАЕМ ВМЕСТЕ, ЧИТАЕМ ВСЛУХ!
- 03/01/2018 — Студия детского творчества «Радуга»
- 03/01/2018 — СЕВЕРНАЯ КУКЛА «БЕРЕГИНЯ»
- 03/01/2018 — Читаем вместе, читаем вслух
- 02/27/2018 — Орнамент – душа народа
- 02/27/2018 — Студия детского творчества «Радуга»
- 02/27/2018 — Клуб компьютерной грамотности
- 02/26/2018 — МЕЖРАЙОННЫЙ СЕМИНАР-ПРАКТИКУМ «БИБЛИОТЕКА-ЦЕНТР ИННОВАЦИЙ И ТВОРЧЕСТВА»
- 02/26/2018 — КОМИ КУКЛА – СКРУТКА
- 02/26/2018 — ОСОБЕННОСТИ КОМИ КУХНИ
- 02/25/2018 — Папы, которыми гордятся дети Усинска
- 02/25/2018 — Школьное «Что? Где? Когда?»
- 02/25/2018 — Интересной игре мороз не помеха!
- 02/25/2018 — «Академия добрых дел» в библиотеке
- 02/25/2018 — Студия английского языка «SMILE»
- 02/25/2018 — Настольная игра «Лото» — это русская старинная игра для всей семьи
- 02/25/2018 — Студия скорочтения и каллиграфии «Читайка»
- 02/25/2018 — Воскресный клуб «Умей-ка»
- 02/22/2018 — ШЕГЪЯСЯМ?
- 02/22/2018 — СОБЕРИ РЕСПУБЛИКУ КОМИ
- 02/22/2018 — НЕДЕЛЯ КОМИ КУЛЬТУРЫ в студии «Радуга»
- 02/22/2018 — День спонтанного проявления доброты
- 02/19/2018 — ГОРОД МОЙ, ДОРОГОЙ, ТВОЕ ИМЯ УСИНСК
- 02/19/2018 — «ТАЙÖ СЬЫЛÖМ – КОМИ ОЛÖМ»/ «В ЭТОЙ ПЕСНЕ КОМИ ЖИЗНЬ»
- 02/19/2018 — ВСТРЕЧА С МИНИСТРОМ НАЦИОНАЛЬНОЙ ПОЛИТИКИ РЕСПУБЛИКИ КОМИ
- 02/18/2018 — РОСПИСЬ КОМИ-ПТИЦ
- 02/18/2018 — «МЫ-ГРАМОТЕИ»
- 02/18/2018 — НОВЫЙ ПРОЕКТ
- 02/18/2018 — В ЧИТАЙКЕ ПРОВЕРИЛИ СКОРОСТЬ ЧТЕНИЯ
- 02/17/2018 — День открытых дверей в Центральной библиотеке завершился вокруг самовара
- 02/17/2018 — Вне сети
- 02/17/2018 — Подарите книгу библиотеке!
- 02/17/2018 — Делаем сами
- 02/17/2018 — Литературный хоровод
- 02/17/2018 — Тайна Черного квадрата
- 02/17/2018 — Открытие Года Культуры
- 02/17/2018 — В Клубе Субботние посиделки в День открытых дверей прошел мастер класс канзаши
- 02/17/2018 — Родники и дороги
- 02/17/2018 — Книга в кадре
- 02/17/2018 — Библиокафе «Масленица — выходи гулять»
- 02/17/2018 — «Лампочка Ильича»
- 02/17/2018 — ОТКРЫТКА ПАПЕ
- 02/17/2018 — РАДУЖНОЕ ОТКРЫТИЕ ГОДА КУЛЬТУРЫ В УСИНСКЕ
- 02/16/2018 — ИГРОТЕКА В БИБЛИОТЕКЕ
- 02/16/2018 — «Пять тысяч «где», семь тысяч «как» и сто тысяч «почему»
- 02/16/2018 — КНИЖКА НА ЛАДОШКЕ
- 02/16/2018 — Вслед за героями Жюль Верна
- 02/16/2018 — Книга шагает по планете
- 02/15/2018 — ДОБРО ПОЖАЛОВАТЬ В СКАЗКУ!
- 02/15/2018 — Наша армия родная
- 02/15/2018 — Совушка сова — мудрая голова
- 02/15/2018 — День открытых дверей
- 02/15/2018 — ОТКРЫТИЕ ГОДА КУЛЬТУРЫ В ДЕТСКОЙ БИБЛИОТЕКЕ
- 02/15/2018 — Участники литературного клуба выразительного чтения «Совушка» — лауреаты православного фестиваля «Сретенские встречи-2018»
- 02/14/2018 — День открытых дверей
- 02/14/2018 — НАША АРМИЯ РОДНАЯ
- 02/14/2018 — Международный день дарения книг
- 02/14/2018 — Праздник любящих сердец
- 02/14/2018 — ДАРИТЕ КНИГИ С ЛЮБОВЬЮ
- 02/14/2018 — ДАРИТЕ КНИГИ С ЛЮБОВЬЮ
- 02/14/2018 — ДРУЗЬЯ, ПРИМИТЕ УЧАСТИЕ В АКЦИИ!!!
- 02/13/2018 — КНИЖКА НА ЛАДОШКЕ В ГОСТЯХ У ДЕТСКОГО САДА №22
- 02/13/2018 — У этой книги юбилей — прочитай её скорей!
- 02/13/2018 — СЕВЕРНОЕ СИЯНИЕ В «РАДУГЕ»
- 02/13/2018 — «Совушка» примет участие в Гала — концерте «Сретенские встречи»
- 02/13/2018 — Поздравляем «Совушку» с III местом в III городском конкурсе чтецов им.
Агнии Барто «Найти человека»!
- 02/13/2018 — Итоги III городского конкурса чтецов «Найти человека…» им. А. Барто
- 02/13/2018 — I и III места в копилку побед клуба выразительного чтения «Совушка»
- 02/12/2018 — Право на жизнь
- 02/12/2018 — Наша армия родная
- 02/12/2018 — КНИЖКА НА ЛАДОШКЕ
- 02/11/2018 — К 100-летию нашей родной Армии
- 02/11/2018 — Студия скорочтения и каллиграфии «Читайка»
- 02/11/2018 — 23 февраля – день армейской славы!
- 02/11/2018 — В сказке много разного – доброго прекрасного
- 02/10/2018 — Магия перевоплощения на Субботних посиделках
- 02/10/2018 — «Его пера творения»
- 02/09/2018 — Итоги III городского конкурса чтецов «Строкою Пушкина воспето»
- 02/09/2018 — I Городской конкурс чтецов им. В.Берестова «Как хорошо уметь читать»
- 02/09/2018 — Строим дома и отели, укрепляем свою финансовую империю!
- 02/08/2018 — «По страницам природы Пришвина»
- 02/08/2018 — ПЕСОЧНАЯ ФАНТАЗИЯ В РАДУГЕ
- 02/08/2018 — ВОЗВРАЩЕНИЕ ХОРОШЕЙ КНИГИ
- 02/08/2018 — ЖУРНАЛЬНЫЙ ДЕНЬ В ЖУРНАЛЬНОМ ЦАРСТВЕ
- 02/08/2018 — Герои коми сказок и легенд
- 02/08/2018 — Во славу Отечества!
- 02/07/2018 — Встреча с поэтом!
- 02/07/2018 — Нужен ли психолог в детской библиотеке?
- 02/06/2018 — Охрипший его баритон.
..
- 02/06/2018 — «Совушка» приняла участие в литературной встрече «Без листа»
- 02/06/2018 — Встреча «Без листа» с Натальей Стикиной
- 02/06/2018 — ЛЕГЕНДЫ И СКАЗКИ КОМИ НАРОДА
- 02/06/2018 — МЫЛЬНОЕ РИСОВАНИЕ
- 02/06/2018 — Арт — терапия в библиотеке
- 02/05/2018 — «О Сталинграде горькая строка»
- 02/05/2018 — Перенос III городского конкурса чтецов
- 02/04/2018 — АНГЛИЙСКИЙ С УЛЫБКОЙ
- 02/04/2018 — КОМИ ПТИЦА В БИБЛИОТЕКЕ
- 02/04/2018 — АКТЁРСКИЙ МАСТЕР — КЛАСС
- 02/02/2018 — Библиотека от А до Я
- 02/02/2018 — «О Сталинграде горькая строка…»
- 02/02/2018 — Час истории «Право на жизнь»
- 02/02/2018 — Всемирный день водно-болотных угодий
- 02/01/2018 — О детях блокадного Ленинграда
- 02/01/2018 — Пылающий адрес войны: Сталинград
- 01/31/2018 — Выездной абонемент
- 01/30/2018 — ДЯДЯ СОБАКИН — ИЗВЕСТНЫЙ ПОЭТ
- 01/30/2018 — «Без листа»
- 01/30/2018 — International Eskimo Pie Day
- 01/30/2018 — День эскимо
- 01/30/2018 — Хочу все знать
- 01/30/2018 — Студия детского творчества «Радуга»
- 01/28/2018 — КАНЗАШИ В БИБЛИОТЕКЕ
- 01/28/2018 — ЦЕНА ПОБЕДЫ
- 01/28/2018 — СТУДИЯ АНГЛИЙСКОГО ЯЗЫКА «SMILE»
- 01/26/2018 — Сталинградская битва
- 01/25/2018 — Творческий вечер Татьяны Чуревич
- 01/25/2018 — Татьянин день
- 01/25/2018 — ШПИОНСКИЕ ПИСЬМА В ЭКСПЕРИМЕНТУМЕ
- 01/25/2018 — НОВЫЕ ВПЕЧАТЛЕНИЯ В РАДУГЕ
- 01/25/2018 — ПРАЗДНИК В БИБЛИОТЕКЕ
- 01/25/2018 — Волшебный мир Шарля Перро
- 01/25/2018 — Высоцкий
- 01/25/2018 — Ден Браун
- 01/24/2018 — «SMILE»: студия английского языка
- 01/24/2018 — ЧУДЕСА В ДЕДМОРОЗОВКЕ
- 01/24/2018 — ВООБРАЖАЛЫ В БИБЛИОТЕКЕ
- 01/24/2018 — ПРОГУЛКА ПО «РАДУГЕ»
- 01/24/2018 — О детях блокадного Ленинграда
- 01/24/2018 — Кладезь знаний – энциклопедия
- 01/24/2018 — «Первый раз в библиотеку!»
- 01/22/2018 — ЗАГЛЯНИ НА «РАДУГУ»
- 01/22/2018 — ВОЗВРАЩЕНИЕ ХОРОШЕЙ КНИГИ
- 01/22/2018 — В КАЖДОМ — КАПЕЛЬКА СОЛНЦА!
- 01/22/2018 — ДНИ БЛОКАДЫ
- 01/22/2018 — «Он не гнался за славою бренной»
- 01/22/2018 — Байрон
- 01/21/2018 — НОВЫЕ ГРУППЫ В ЧИТАЙКЕ
- 01/21/2018 — «УМЕЙ-ка»
- 01/21/2018 — Энциклопедия
- 01/20/2018 — Творческая встреча с Ульяной Ростер в Центральной библиотеке г.
Усинска
- 01/19/2018 — ЗАВОДНОЙ МИР ТИМА СОБАКИНА
- 01/19/2018 — Приглашаем поиграть в настольные игры!
- 01/19/2018 — ЧИТАЙКА РАСТЁТ!
- 01/19/2018 — ВИДЕОРЕКЛАМА ОТ ЧИТАТЕЛЕЙ
- 01/19/2018 — РАДУЖНЫЕ НОВОСТИ
- 01/19/2018 — Великий учёный Ньютон
- 01/18/2018 — Игротека
- 01/18/2018 — Он не допел…
- 01/18/2018 — Звезда по имени Высоцкий
- 01/18/2018 — Тайны Петербурга
- 01/18/2018 — ВСЕМИРНЫЙ ДЕНЬ СНЕГОВИКА
- 01/18/2018 — СООБРАЖАРИЙ В БИБЛИОТЕКЕ
- 01/18/2018 — ХЛЕБ ТОЙ ЗИМЫ…
- 01/18/2018 — ШКОЛА СНЕГОВИКОВ ПРИГЛАШАЕТ
- 01/17/2018 — ДЕНЬ ДЕТСКИХ ИЗОБРЕТЕНИЙ
- 01/17/2018 — «Строкою Пушкина воспето»
- 01/17/2018 — «Звезда по имени Высоцкий»
- 01/17/2018 — Юных читателей познакомили с «Книгой праздничных чудес»
- 01/17/2018 — Играем в Монополию
- 01/16/2018 — ЮНЫЕ ХУДОЖНИКИ СНОВА В БИБЛИОТЕКЕ
- 01/16/2018 — 2018 год объявлен Годом Театра в России
- 01/16/2018 — БИБЛИОНЯНЯ В ЦДБ
- 01/16/2018 — «Я славлю мир…»
- 01/16/2018 — Усть-Куломская земля талантами полна
- 01/16/2018 — Игротека в библиотеке
- 01/15/2018 — ЛЕНИНГРАДЦЫ.
900 ДНЕЙ ВО ИМЯ ЖИЗНИ
- 01/15/2018 — ПОЙДЕМ СО МНОЙ ПО «РАДУГЕ» ГУЛЯТЬ
- 01/15/2018 — ЖИЛ ДА БЫЛ СНЕГОВИК
- 01/14/2018 — МАСТЕР-КЛАСС «АНГЕЛОЧКИ»
- 01/14/2018 — «ЧИТАЙКА» ПРОВЕЛА ПЕРВОЕ ЗАНЯТИЕ
- 01/13/2018 — Встречаем Старый Новый Год
- 01/13/2018 — Субботние посиделки
- 01/12/2018 — НАШИ КРУЖКИ И СТУДИИ
- 01/12/2018 — СНЕГОВИКИ НА ПРОГУЛКЕ
- 01/12/2018 — СООБРАЖАРИЙ И ВООБРАЖАРИЙ В БИБЛИОТЕКЕ!
- 01/12/2018 — РОЖДЕСТВЕНСКИЕ ВСТРЕЧИ БЫЛЫХ ВРЕМЁН
- 01/12/2018 — Первый раз в библиотеку
- 01/12/2018 — Урок духовности «Мы с тобой, святая Русь!»
- 01/12/2018 — Путешествие по сказкам Шарля Перро
- 01/11/2018 — ОЛАФ РАД МАЛЕНЬКИМ ЧИТАТЕЛЯМ!
- 01/11/2018 — СДАЛ БАТАРЕЙКУ — СОХРАНИЛ ПРИРОДУ!
- 01/11/2018 — Яволонтер
- 01/11/2018 — ЛИТРЕС: БИБЛИОТЕКА
- 01/11/2018 — Первое занятие «Радуга»
- 01/11/2018 — КНИЖНАЯ ИНСТАЛЛЯЦИЯ «СПАСИБО»
- 01/11/2018 — РОЖДЕСТВЕНСКОЕ ЧУДО В ЦДБ
- 01/09/2018 — Первый рабочий день
- 12/29/2017 — ДРУЗЬЯ ДЕТСКОЙ БИБЛИОТЕКИ
- 12/29/2017 — СНЕЖНЫЙ ДРУГ ПОЯВИЛСЯ В БИБЛИОТЕКЕ
- 12/29/2017 — С наступающим Новым годом!
- 12/28/2017 — НОВОГОДНЕЕ НАСТРОЕНИЕ СОЗДАЕМ САМИ!
- 12/28/2017 — НАГРАЖДЕНИЕ АКЦИИ «ДЕНЬ РОЖДЕНИЯ ДЕДА МОРОЗА»
- 12/28/2017 — Новогоднее волшебство или «Дед Мороз в гостях у библиотеки»
- 12/28/2017 — БИБЛИОГОРОСКОП
- 12/24/2017 — Итоги конкурса «Мой маленький Дружок»
- 12/24/2017 — «ЧИТАЙКА» и «КНИГУРЁНОК» ушли на КаНиКуЛы!!!
- 12/24/2017 — «ЧИТАЙМЕР» снова запущен!!! СПЕШИТЕ ЧИТАТЬ!!!
- 12/24/2017 — «НОВОГОДНЕЕ ЧУДО» в Детской библиотеке
- 12/22/2017 — XII Муниципальный конкурс творческих работ «ПИСЬМО ДЕДУ МОРОЗУ»
- 12/21/2017 — Новинки книг
- 12/19/2017 — Студия детского творчества «РАДУГА»
- 12/19/2017 — Коллекция книг Игоря Прокопенко
- 12/18/2017 — 100-летие со дня образования ЗАГС в России
- 12/17/2017 — «ЧИТАЙКА»+»КНИГУРЁНОК»
- 12/16/2017 — Мастер-класс к Новому году
- 12/15/2017 — «Хозяйка Выми»
- 12/13/2017 — Книжная выставка «Генрих Гейне.
С чужой стороны»
- 12/12/2017 — Студия детского творчества «Радуга»
- 12/10/2017 — Мастер-класс «Зимнее волшебство»
- 12/09/2017 — «Добрый Новый год в Республике Коми»
- 12/09/2017 — Выходные в библиотеке
- 12/09/2017 — Чтение в выходной день
- 12/09/2017 — Награждение победителей олимпиады «Символы России»
- 12/04/2017 — «Зеленая инициатива»
- 12/03/2017 — «ДОБРОБАЗАР 2017»
- 12/03/2017 — День инвалида
- 12/01/2017 — Благотворительная акция «ОТ СЕРДЦА К СЕРДЦУ»
- 11/26/2017 — «Мамочка и Я»
- 11/26/2017 — «Географический диктант 2017»
- 11/26/2017 — День Матери
- 11/26/2017 — «Дом, который построил Маршак»
- 11/24/2017 — «Мама, я тебя люблю»
- 11/23/2017 — Олимпиада «Символы России»
- 11/21/2017 — Студия оригами «Квадратик»
Word191 «Microsoft Word 2019 для специалиста: Word191»
Я б в нефтяники пошел!
Пройди тест, узнай свою будущую профессию и как её получить.
Химия и биотехнологии в РТУ МИРЭА
120 лет опыта подготовки
Международный колледж искусств и коммуникаций
МКИК — современный колледж
Английский язык
Совместно с экспертами Wall Street English мы решили рассказать об английском языке так, чтобы его захотелось выучить.
15 правил безопасного поведения в интернете
Простые, но важные правила безопасного поведения в Сети.
Олимпиады для школьников
Перечень, календарь, уровни, льготы.
Первый экономический
Рассказываем о том, чем живёт и как устроен РЭУ имени Г.В. Плеханова.
Билет в Голландию
Участвуй в конкурсе и выиграй поездку в Голландию на обучение в одной из летних школ Университета Радбауд.
Цифровые герои
Они создают интернет-сервисы, социальные сети, игры и приложения, которыми ежедневно пользуются миллионы людей во всём мире.
Работа будущего
Как новые технологии, научные открытия и инновации изменят ландшафт на рынке труда в ближайшие 20-30 лет
Профессии мечты
Совместно с центром онлайн-обучения Фоксфорд мы решили узнать у школьников, кем они мечтают стать и куда планируют поступать.
Экономическое образование
О том, что собой представляет современная экономика, и какие карьерные перспективы открываются перед будущими экономистами.
Гуманитарная сфера
Разговариваем с экспертами о важности гуманитарного образования и областях его применения на практике.
Молодые инженеры
Инженерные специальности становятся всё более востребованными и перспективными.
Табель о рангах
Что такое гражданская служба, кто такие госслужащие и какое образование является хорошим стартом для будущих чиновников.
Карьера в нефтехимии
Нефтехимия — это инновации, реальное производство продукции, которая есть в каждом доме.
Базовая подготовка: операционная система Windows, Word, работа в интернете, электронная почта
В курсе изучаются правила работы в системе Windows: запуск программ, манипулирование с окнами. Рассматривается организация хранения данных на дисках компьютера (файловая система) и работа в программе Проводник: создание, копирование и перемещение папок и файлов, поиск объектов.
При изучении системы Word слушатели выполняют практические работы по созданию текстовых документов, их редактированию и оформлению.
Одно занятие отводится на изучение работы в Интернете, а также общению посредством электронной почты.
На заключительном занятии слушатели выполняют итоговую работу по оформлению большого документа с использованием всех изученных конструкций.
Программа курса:
Операционная система Windows
Управления окнами
Работа в графическом редакторе Paint
Файловая система, работа в проводнике
Создание папки, копирование файлов
Переименование и удаление файлов
Свойства папок и файлов
Рабочий стол, панель задач, создание ярлыков на рабочем столе
Microsoft Word
Проверка орфографии, исправление ошибок
Форматирование символов, абзацев
Вставка изображений
Списки
Таблицы
Работа с большими документами, настройка параметров страницы, нумерация страниц, создание оглавления
Печать, настройка, предварительный просмотр
Итоговая работа: подготовка многостраничного документа
Интернет и электронная почта
Интернет, подключение, основные понятия
Работа в Интернете, поиск информации, поисковые серверы
Работа с электронной почтой.
По окончании курса слушатели смогут:
— Запускать программы, управлять окнами
— Работать с файлами и папками
— Вводить и редактировать текст, использовать систему Word для выявления ошибок в тексте
— Оформлять текстовые документы: задавать характеристики символов, абзацев, страниц
— Использовать для оформления изображения
— Строить списки, таблицы
— Подготавливать многостраничные документы, создавать оглавление
— Печатать документ
— Искать информацию в Интернете, пользоваться электронной почтой
10 советов и приемов, чтобы стать мастером Microsoft Word
Когда дело доходит до обработки текста, Microsoft Word является золотым стандартом. Как часть пакета Microsoft Office для повышения производительности, более одного миллиарда пользователей компьютеров полагаются на эту программу каждый день. Это почти каждый седьмой человек на всей планете — впечатляющее число, не имеющее себе равных в индустрии высоких технологий.
Несмотря на то, что очень много потребителей используют Microsoft Word, не все знают, как максимально использовать возможности программы.Word содержит множество функций, которые могут помочь упростить создание документов, отчетов и текстовых файлов. А когда ваша повседневная работа становится проще, вы становитесь более продуктивными и эффективными, что должно быть конечной целью любого программного обеспечения.
Ниже приведены 10 наших любимых ярлыков, советов, приемов и средств, позволяющих сэкономить время, чтобы максимально эффективно использовать Microsoft Word. (Большинство из этих предложений работает со всеми версиями Word, но некоторые из них являются эксклюзивными для более новых версий, таких как Word 2013, 2016 или 2016 для Mac.) Попробуйте несколько сегодня и дайте нам знать, что работает для вас…
1. Копирование, вставка и вырезание с помощью сочетаний клавиш.
Спросите любого, кто знает эти сочетания клавиш — Ctrl + C для копирования, Ctrl + V для вставки и Ctrl + X для вырезания — и они засвидетельствуют их критическую природу экономии времени.
2. Быстро увеличивайте или уменьшайте масштаб, чтобы не утомлять глаза.
Некоторым нравится работать в окне Word с увеличением до 150%, в то время как другим нравится устранять необходимость прокрутки влево и вправо или вверх и вниз, уменьшив масштаб до 75%, чтобы увидеть документ целиком. В любом случае используйте кнопку Window> Zoom , чтобы выбрать настройку, которая лучше всего подходит для вас, или найдите вкладку «100%» с ползунком в правом нижнем углу документа, чтобы легко увеличить или вне.
3. Удалять слова целиком.
Это простой способ, о котором вы, возможно, не знаете: вместо того, чтобы медленно нажимать на клавиатуру, чтобы удалить текст, или удерживая нажатой Backspace для удаления слов или целых предложений, нажмите Ctrl + Backspace с курсором, помещенным после слова, вы хотите стереть слово за раз, что значительно упрощает утомительную задачу.
4. Используйте интеллектуальный поиск для поиска в Интернете.
Каждый раз, когда вы выделяете слово или фразу и щелкаете по ним правой кнопкой мыши, вы увидите «Умный поиск», который служит быстрым ярлыком для просмотра веб-страниц — без замедления, чтобы открыть отдельное окно браузера. От определений слов до просмотра новостей — этот мощный инструмент может превратить простой вопрос в кладезь знаний.
5. Удалите ненужное форматирование.
Пытаетесь превратить документ из внешнего источника во что-то, что вам подходит? Странное форматирование может замедлить работу, поэтому вместо того, чтобы пытаться исправить одну вещь за раз, нажмите Ctrl + Пробел или нажмите кнопку Очистить все форматирование (в более новых версиях ластик на A на вкладке «Главная» ), чтобы удалить форматирование выделенного текста и начать все заново, используя свой собственный стиль.
9. Выберите нужный шрифт по умолчанию, а не шрифт по умолчанию, который Word хочет, чтобы вы использовали.
Не любите Калибри или Камбрию? Предпочитаете Arial Times New Roman или современную природу Верданы? Самое лучшее в Microsoft Word — это то, что вы можете выбрать шрифт по умолчанию — эта команда различается в зависимости от версии, но самый надежный способ — щелкнуть Формат> Шрифт , выбрать нужные атрибуты, а затем щелкнуть По умолчанию .
10.Находите любое слово, которое хотите, быстро и легко.
Вместо того, чтобы использовать мышь для перехода к команде Найти , нажмите Ctrl + F , чтобы открыть окно в более старых версиях Word или автоматически переместить курсор на Поиск в документе меню, которое всегда отображается на панели инструментов в новых версиях.
БОНУСНЫЙ СОВЕТ: Щелкните стрелку раскрывающегося списка на лупе меню Найдите и щелкните Заменить , чтобы автоматически заменить определенное слово или фразу на другое указанное вами слово или фразу.
Независимо от того, каков ваш уровень владения Microsoft Word, мы все могли бы использовать повышение, чтобы сделать использование программы более продуктивным и эффективным. Хотите узнать, как пакет Office для повышения производительности может повлиять на ваши повседневные операции? Хотите знать, не пора ли обновить версию Word? У вас есть другие советы и рекомендации, которые произвели революцию в использовании вами программы? Свяжитесь с CMIT Solutions сегодня.
Ms Word Практическое задание Pdf
MS-WORD
Microsoft Word — это текстовый процессор, разработанный Microsoft.Это был первый
, выпущенный в 1983 году под названием Multi-Tool Word для систем Xenix. MS
Word — популярная программа для обработки текстов, используемая в основном для создания
документов, таких как письма, брошюры, учебные мероприятия, тесты, викторины и
домашних заданий учащихся. В Microsoft Word доступно множество простых, но полезных функций
, облегчающих учебу и работу.

так много людей предпочли бы конвертировать PDF только для чтения в редактируемый Word
и редактировать PDF в Word.
ПРАКТИЧЕСКИЙ —
Введите абзац выше, как он использует «шрифт Calibri», размер шрифта 12.
Измените тип шрифта на «Lucida Calligraphy» и размер на 14
Выравнивание абзаца по правому краю.
Сохраните этот файл как ms-word.doc в папке «Мои документы», используя параметр «Сохранить как».
Отредактируйте часть документа и снова сохраните, используя опцию сохранения.
Закройте файл.
Откройте этот файл еще раз, используя кнопку «Открыть» в офисе.
Просмотрите файл, который вы создали, используя опцию предварительного просмотра. Распечатайте этот документ с помощью функции печати.
Создайте новый файл, используя новую опцию.
Выберите часть вашего документа ПРАКТИЧЕСКИЙ -1 и скопируйте его в новый файл, созданный в
bullet 1. Используйте сочетания клавиш для копирования и вставки.
Выделите «Microsoft Word — текстовый процессор, разработанный Microsoft».
Найдите слово «документ», используя опцию поиска.
Замените слово «Microsoft» на «MS».
PRACTICAL-
Выберите документ с помощью опции «Выбрать все» и измените размер шрифта документа. Подчеркните «Microsoft –word», используя вариант подчеркивания.
Проведите линию через середину выделенного текста, используя опцию зачеркивания.
Создайте небольшое число под базовой линией текста слова «Мультитул», используя нижний индекс
(ctrl + =), как показано ниже
Мультитул 1
Создайте небольшое число над базовой линией текста, используя верхний индекс (ctrl + shift ++), как показано
ниже.
Мультитул 2
Поместите изображение в центр страницы. Добавьте толстую красную рамку вокруг изображения.
Обрежьте изображение на 0,5 дюйма слева.
Измените размер изображения, нажав правую кнопку мыши на изображении.
Вставить подпись к картинке.
ПРАКТИЧЕСКИЕ-
Вставьте картинку компьютера в файл, используя опцию клипа.
Нарисуйте звезду, используя опцию фигур.
Нарисуйте такую фигуру с помощью опции SmartArt и добавьте текст на фигуру.
:
Вставить дату и время, а также символ дату и вариант символа. Используя WordArt, напишите следующее «СПАСИБО». Используйте любой стиль, который хотите, и дайте
это размер шрифта 20 пунктов.
ПРАКТИЧЕСКИЕ-
Вставьте верхний и нижний колонтитулы, используя параметр верхнего и нижнего колонтитула.
Нарисуйте текстовое поле и вставьте в текстовое поле следующий текст:
«Компьютер — это электронное устройство, которое легко выполняет сложные вычисления».
Вставьте рабочий лист Excel, используя опцию объекта в меню вставки.
Создайте гиперссылку и прикрепите файл к гиперссылке.
Вставьте закладку, используя опцию закладки в меню вставки.
ПРАКТИЧЕСКИЕ-
Выберите размер бумаги для документа с помощью параметра размера.
Разделите текст на три столбца с помощью опции столбцов.
Введите следующие строки и дайте им номера с помощью параметра номеров строк:
Компьютер — это устройство.
Компьютер — это машина
Компьютер — электронное устройство
Компьютер очень полезен.
ПРАКТИЧЕСКИЕ-
Сделайте слово «MS-WORD» в качестве водяного знака документа.
Установите КРАСНЫЙ цвет фона документа с помощью параметра цвета страницы. Измените границу страницы, используя параметр границы страницы.
Выберите вкладку отступов.
Измените интервал между абзацами, добавив пробел над абзацем.
PRACTICAL-
Добавьте оглавление к документу.
Обновите оглавление.
Вставьте сноску в документ.
Вставьте сноску в документ.
Вставьте указатель в документ.
Создайте метки к документу.
ПРАКТИЧЕСКИЕ-
Введите этот абзац и проверьте орфографию и грамматику с помощью инструмента проверки орфографии и грамматики.Microsoft Word — это текстовый процессор, разработанный Microsoft. Впервые он был выпущен в 1983 году.
под названием Multi-Tool Word для систем Xenix. MS Word — популярный текстовый редактор
программа, используемая в основном для создания документов, таких как письма, брошюры, учебные мероприятия,
тесты, викторины и домашние задания студентов.
функции, доступные в Microsoft Word, облегчают учебу и работу. Вот почему так
101 Аджья Клерк 17-12-01 6000 20 Мужской
102 Арвинд Продавцы 20-02-02 5000 30 Мужской
103 Rahul Salesmen 22-03-01 5500 20 Мужской
104 Рехман Менеджер 01-04-01 12000 40 Мужской
105 Сахил Менеджер 20-09-02 11500 10 Мужской
Создайте базу данных «Библиотека» и создайте таблицу как «Книги» и выполните указанные запросы.
ниже:
Автор Lname Автор Fname Название книги Тип книги Год издания
Гупта Шарма Менеджмент
Бухгалтерия
Бухгалтерский учет 2002
Наин Патель Финансовая бухгалтерия 2000
Редди Рам Корпоративный
бухгалтерский учет
Бухгалтерский учет 1990
a) Отображение названия книги, типа книги, имени автора, где автор = Ram, а тип книги =
Бухгалтерский учет.б) Отображать имя автора, год публикации типа книги, если год выше 2000
Практическая —
Создать базу данных «Студент».
SRoll no Sname Class State DOB Marks Grade
101 Радж BCA AP 21-09-82 80 А
105 Ram BCA MP 31-08-81 70 B
104 Ракеш BCA UP 30-06-80 90 А
103 Рамеш BCA AP 25-07-82 38 C
105 Раджеш BCA MP 02-02-83 45 C
а) Отсортируйте данные по номеру SRoll.
б) Отобразите номер заказа, название, состояние и отметки, где отметки> 80.c) Отображение номера SRoll, Sname, State и Marks, где Grade = A.
Создайте базу данных сотрудников и таблицу emp, создайте отчет.
Emp.No Ename Job DOJ Basic Deptno Sex
101 Аджья Клерк 17-12-01 6000 20 мужчин
102 Арвинд Продавцы 20-02-02 5000 30 Мужской
103 Rahul Salesmen 22-03-01 5500 20 Мужской
104 Рехман Менеджер 01-04-01 12000 40 Мужской
105 Сахил Менеджер 20-09-02 11500 10 Мужской
Создайте «Таблицу базы данных студентов», а также создайте отчет.
SRoll no Sname Class State DOB Marks Grade
101 Радж Б.Com-I AP 21-09-82 80 А
105 Ram B.Com-II MP 31-08-81 70 B
104 Rakesh B.
103 Рамеш B.Com-II AP 25-07-82 38 C
105 Rajesh B.Com-I MP 02-02-83 45 C
Практическая —
Создайте базу данных сотрудников и создайте отчет.
Emp.No Ename Job DOJ Basic Deptno Sex
101 Аджья Клерк 17-12-01 6000 20 мужчин
102 Арвинд Продавцы 20-02-02 5000 30 Мужской
103 Rahul Salesmen 22-03-01 5500 20 Мужской
104 Рехман Менеджер 01-04-01 12000 40 Мужской
105 Сахил Менеджер 20-09-02 11500 10 Мужской
Примените автоматическое форматирование для следующей таблицы и найдите итоговую сумму с помощью параметра «Автоматическое суммирование»
Введите следующую таблицу и узнайте общую среднюю оценку, полученную каждым учеником.
ROLLNO NAME ECONOMICS BANKING MARKETING
1 Аджай 50 90 80
2 Виджай 40 80 60
3 Арней 38 70 75
4 Пратиста 80 60 80
5 Бхуми 84 57 84
Из приведенной ниже таблицы сократите общие расходы до 16000 рупий за счет сокращения продаж.
Расходы отдела с применением Goal Seek.
Расходы отдела Rs.
Производство 4000
Продажи 6000
Маркетинг 3000
Финансы` 5000
Итого расходы 18000
Основная сумма 2,00,
Процентная ставка 5%
Период времени 10 лет
Необходимая к оплате сумма?
Исходя из вышеизложенного, рассчитайте сумму, подлежащую выплате в год, а также покажите влияние на сумму на
изменение:
а) Процентная ставка до 3% и 8%
б) Срок до 5 лет и 3 лет.
Практическая —
Заработная плата отдела по работе с именами сотрудников Rs.
Получите промежуточные итоги отдела.
Подготовьте сводную таблицу.
Создайте следующую таблицу:
- A Продажи
- B Счета
- C Маркетинг
- D Продажи
- Электронные счета
- F Маркетинг
- A Продажи Имя сотрудника Заработная плата отдела РП.
- B Счета
- C Маркетинг
- D Продажи
- Электронные счета
- F Маркетинг
- 1011 Prasanna Pay ROLLNO Имя Зарплата рупий Неполный рабочий день рупий.
Счета
- 1012 Анита
- 1013 Рави
- 1014 Сарита
- 1011 Prasanna Pay ROLLNO Имя Зарплата рупий Неполный рабочий день рупий.
6-12 10
13-20 15
21-35 25
36-60 15
60 и старше 15
Итого 100
Нарисуйте многополосную диаграмму из следующих данных:
ГОД ПРОДАЖ ВАЛОВАЯ ПРИБЫЛЬ ЧИСТАЯ ПРИБЫЛЬ
(‘000 рупий) (‘ 000 рупий) (‘000 рупий)
2005 120 40 20
2006 135 45 30
2007 140 55 35
2008 150 60 40
Практическая —
Создайте файл в Excel, описывающий систему оценок для класса.
1) Один файл книги Excel с 3 отдельными, соответственно помеченными листами.
2) Таблицы, график и список описательной статистики.
3) Для этого упражнения важны правильные значения в каждой ячейке, которые будут оцениваться.
4) График будет оцениваться по соответствующему содержанию, соответствующему масштабированию оси и четкости.
маркировка.
Содержимое
Вы должны сформировать таблицу на рабочем листе под названием «список класса», которая включает имена и тест
десятки ваших учеников.
Дорси, Юджин, Финнеран и Греко.Их баллы по первым трем тестам следующие:
Тест 1 Тест 2 Тест 3
Тест Аллена 89 Тест 78 Тест 89
Тест Борлина 67 Тест 56 Тест 66
Тест Catlin 78 Тест 76 Тест 76
Тест Дорси 56 Тест 34 Тест 45
Евгений Тест 26 Тест 100 Тест 99
Тест Финеррана 99 Тест 98 Тест 97
Greco Test 78 Test 87 Test 88
I. Используя функцию Excel, покажите среднее значение каждого учащегося в дополнительном столбце с надписью
«В среднем»
II.С помощью функции Excel покажите округленное среднее значение каждого учащегося в дополнительном
столбец «Округленное среднее»
III. Если округленное среднее значение студента выше «95», он / она получил «отличия» в
класс. В дополнительном столбце «Достижения» вставьте функцию, которая будет возвращать
слово «Да», если они получили почести, в противном случае вернет слово «Нет»
IV. Если округленное среднее значение учащегося составляет 90 или больше, он получает «пятерку».
90 — это буква «В», от 70 до 80 — это буква «С», от 60 до 70 — это буква «D» и ниже, чем
60 — это буква «F».Где-нибудь на вашем листе введите эту информацию в ячейки. Создать
дополнительный столбец с названием «Оценка» и вставьте вложенную функцию ЕСЛИ, которая возвращает
соответствующая оценка для каждого ученика. Используйте абсолютные ссылки на ячейки во вложенном IF
функция для указания точек отсечения между сортами. Подсказка: вам нужно будет разместить
Значения «бортового содержания» в ячейках где-нибудь на листе …
V. Под таблицей создайте график, показывающий округленные средние значения учащихся. Будь уверен
включить соответствующую маркировку и интервалы, чтобы график не повторялся, а
масштаб соответствующий.Подсказка: 100 баллов — это максимально возможный результат …
VI. Вставьте новый рабочий лист. Используйте функцию Goal Seek, чтобы найти ценность, которую Евгений
необходимо для прохождения Теста 1, чтобы получить отличия по курсу. Покажи свою работу
отображение обновленной таблицы.
беспокоиться об округлении нового «результата» Юджина за тест 1. Если все сделано правильно, остальная часть
ваша таблица должна обновиться соответствующим образом.
X Y X * Y
370 70.
6166 53.
684 65
449 76.
Практический-
Введите следующие данные и сохраните их в формате .xls.
Именная оценка1 Оценка2 Оценка3 Общая процентная оценка
Амит 80 70 80
Рену 70 60 90
Раджив 60 50 80
Маниш 50 30 90
Санджив 40 40 80
Анита 70 70 90
Сделайте следующее
(а) Подсчитайте общие оценки и процентное соотношение каждого ученика, введя соответствующую формулу.
(б) Рассчитайте оценки на основе следующих критериев
Если процент> = 90, тогда оценка = A
Если процент> = 80 и <90, тогда оценка = B
Если процент> = 70 и <80, тогда оценка = C
Если процент> = 60 и <70, тогда оценка = D
Если процент <60, то оценка = E
Использование оценки.
(а) Нарисуйте рамку вокруг рабочего листа
(b) Измените размер шрифта заголовка на 14 пунктов, подчеркните его и скройте столбец c
(c) Увеличьте ширину столбца A до 15 символов.
(d) Выровняйте значения в столбцах B, C, F
вправо.
Практическая —
Университет поддерживает годовой результат по четырем курсам, а затем генерирует средний результат.
отчет, как указано ниже
Sr нет. Год Курс1 Курс2 Курс3 Курс4 Средний
1 2002 356 300 300 400
2 2003 200 400 200 450
3 2004 256 500 400 600
4 2005 400 600 500 550
5 2006 456 450 550 450
6 Всего
(a) Заполните отчет, чтобы рассчитать среднее значение курса в строке 6.
(b) Укажите формулу для расчета среднего значения за год в столбце G.
(c) Создайте столбчатую диаграмму для сравнения данных
Практическая —
Человек хочет начать бизнес и у него есть четыре схемы вложения денег в соответствии с
прибыль и годы.Узнайте, какая схема наиболее выгодна.
Процент суммы инвестиций на прибыль Кол-во лет
20000 10% 6 лет
40000 20% 5 лет
14000 30% 4 года
12000 15% 5 лет
2) Компания записывает подробную информацию об общих продажах (в рупиях) по секторам и месяцам в
следующий формат
Янв Фев Март Апрель
Сектор 30 12000 17000 14000 15000
Сектор 22 14000 18000 15000 16000
Сектор 23 15000 19000 16000 17000
Сектор 15 16000 12000 17000 18000
(а) Введите данные в рабочий лист и сохраните их как сектор.xls
(б) Используя соответствующую формулу, рассчитайте общий объем продаж для каждого сектора.
(c) Создайте трехмерную столбчатую диаграмму, чтобы показать данные по секторам за все четыре месяца.
(d) Создайте трехмерную круговую диаграмму, чтобы показать продажи в январе во всех секторах
AGGARWAL COLLEGE BALLABGARH
MS-POWERPOINT
Измените интервал между строками текста.
Увеличьте уровень отступа абзаца.
Изменить цвет фона за выделенным текстом ..
ПРАКТИЧЕСКИЕ-
Нарисуйте диаграмму e-r с помощью инструмента фигур.
Придайте очертания каждой фигуре черный цвет, используя опцию контура фигуры.
Используйте любой эффект формы на схеме.
ПРАКТИЧЕСКИЕ-
Вставьте такую таблицу:
№ рулона Название Язык курса
- Капил BCA HTML
- Суреш MCA ASP.NET
- Шушма Б.КОМ. ВЫСОКО
- Sandy B.COM. С
Нарисуйте границы таблицы, используя опцию рисования таблицы. Выберите последнюю строку таблицы и удалите всю строку.
Вставьте еще несколько столбцов справа в таблице.
Поместите картинку на слайд.
ПРАКТИЧЕСКИЕ-
Вставьте картинку компьютера в файл, используя опцию клипа.
Нарисуйте звезду, используя опцию фигур.
Нарисуйте фигуру с помощью опции SmartArt и добавьте текст на фигуру.
Вставьте дату и время, используя опцию даты и времени ..
Используя WordArt, напишите следующее «СПАСИБО». Используйте любой стиль, который хотите, и дайте
это размер шрифта 20 пунктов.
ПРАКТИЧЕСКИЕ-
Вставьте верхний и нижний колонтитулы, используя параметр верхнего и нижнего колонтитула.
Нарисуйте текстовое поле и вставьте в текстовое поле следующий текст:
«Компьютер — это электронное устройство, которое легко выполняет сложные вычисления».
Вставьте лист Excel, используя опцию объекта в меню вставки.
Создайте гиперссылку и прикрепите файл к гиперссылке.
Вставьте номер слайда в нижнюю часть слайда, используя опцию номера слайда.
ПРАКТИЧЕСКИЕ-
Установите альбомную ориентацию слайда. Примените гражданскую тему ко всем слайдам презентации.
Установите стиль фона для темы.
Анимируйте слайды как вытеснение с помощью параметра анимации.
ПРАКТИЧЕСКИЕ-
Проверьте орфографию текста с помощью опции проверки правописания.
Просматривайте презентацию в черно-белом режиме, используя чисто черно-белый вариант.
Просмотр презентации в оттенках серого.
Просмотр экрана в полноэкранном режиме и в режиме увеличения.
ПРАКТИЧЕСКИЕ-
Вставьте столбчатую диаграмму в презентацию с помощью инструмента диаграммы. Создайте организационную схему в smart art.
Вставить слайды из другой презентации.
Снова сохраните презентацию, используя опцию сохранения (ctrl + S).
Просмотр слайд-шоу презентации с помощью опции слайд-шоу.
AGGARWAL COLLEGE BALLABGARH
Class-B.C.A.-2nd sem
Программирование на C
Список упражнений Microsoft Word для студентов
Microsoft Word Упражнения для практических занятий: — Эта статья очень важна для начального компьютерного курса, учащихся колледжей и школ, изучающих Microsoft Word онлайн и офлайн.Здесь вы получите лучшие идеи о том, как изучать Microsoft Word. Лучший способ чему-либо научиться — это выполнять упражнения и создавать образцы существующих материалов экспертов.
Это нормально, что вы знаете о полужирном, курсиве, макете страницы, меню вставки, параметрах просмотра и т.
Итак, давайте посмотрим, как изучить Microsoft Word. Microsoft Word воплощает идеи, которые, я думаю, должен практиковать каждый студент во всем мире.
1. Создайте и разработайте формы приема / запроса и т. Д. См. Образец на изображении ниже.
Чтобы создать такую форму, вам необходимо использовать фигуры, текстовые поля, цвета, параметры форматирования, таблицы и горизонтальные линии в MS Word. Это очень хорошее упражнение на практике, потому что оно даст вам представление о том, как использовать такие параметры практически в различных официальных документах, которые мы используем в нашей повседневной официальной жизни.
2. Создайте счета / листовки / брошюры.

Каждый содержит различные виды счетов, таких как счет за покупку холодильника, счет за компьютер, счета за электроэнергию и различные другие виды счетов. Так что вы можете попрактиковаться в Microsoft Word, чтобы создать такой формат счета. Это полезно для практики, в которой вы изучите опцию меню «Вставить», настройку текста между таблицей, размер страницы, текстовые поля.
3. Создайте обложку электронной книги / обложку журнала / переднюю / заднюю страницу книги, используя опцию титульной страницы в меню «Вставка».
Эта практика — прогресс. Но попробуйте найти книги, обложки журналов. И попробуйте сделать подобное в MS-Word. Если вы дизайнер, представьте, как вы будете создавать то же содержание или первую страницу. Во время практики вы узнаете о параметре титульной страницы в MS-Word или можете создавать дизайн без использования этого параметра. Преимущество изучения этого заключается в понимании различных практических применений слова Microsoft в нашей повседневной жизни.
4. Создавайте визитки, используя фигуры, текст и цвета.
Сегодня люди используют Adobe Photoshop, Corel Draw и веб-сайты для создания визиток автоматически и вручную. Вы также можете использовать это. Но речь идет об овладении опциями и навыками MS Word. Когда вы создаете и проектируете что-либо в Microsoft word. Ваши базовые навыки работы с компьютером станут крепче. Это поможет вам в будущем, когда вы начнете работать на компьютере, в MS-офисе или в MS-Word. Кроме того, очень важны базовые навыки работы с компьютером перед тем, как пройти курс обучения в области информационных технологий. Итак, создайте визитки так же, как на картинке ниже.
Это сложное упражнение, но если вы выполните его и создадите карточки, то варианты, которые вы изучили во время компьютерных курсов в MS-Word, навсегда останутся в вашем мозгу.
Связано: Важность MS Word в образовании
5. Используйте умное искусство и создавайте организационные диаграммы
Smart Art — одна из любимых опций в Microsoft Word.
Когда вы практикуете опцию MS-Word для создания следующей диаграммы или любой другой, у вас возникает много проблем. Этих проблем не было, пока вы изучали MS-Word.Это такие проблемы, как настройка размера шрифта, настройка линий и т. Д., Настройка цвета и формы и т. Д. Таким образом, если вы решите эти проблемы самостоятельно или с помощью своего преподавателя компьютерного курса, это будет здорово для ваших компьютерных знаний и MS- Офисные навыки.
6. Сделайте страницу содержания книги или страницу индекса
Это еще одна идея, при которой вам нужно создать индекс или страницу содержания книги.В этом процессе вы узнаете об отступе первой строки, выступе и идеальном использовании линейки в Microsoft Word. А также про номер страницы, гиперссылку (если это электронная книга). Вы можете обсудить эту статью со своими компьютерными учителями, чтобы позволить нам или предоставить нам аналогичные вещи для практики.
7. Попробуйте создать верхний и нижний колонтитулы, аналогичные тем, которые вы видите в Книге
.
Это самый важный вариант, и тысячам студентов трудно использовать верхний и нижний колонтитулы.Легче выучить верхний и нижний колонтитулы один раз, но если вы не практикуете его различными способами или такими вещами, как верхний и нижний колонтитулы книг, вам будет сложно объяснить это другим.
8. Вставьте изображение в фигуру
Это немного проще. Но важно, чтобы вы знали более легкие вещи, чем сложные. Потому что на собеседованиях, особенно связанных с ИТ, люди задают более простые вопросы, чем сложные.Так что практика даже в мелочах тоже приносит пользу. Вы не знаете, когда это будет полезно для вас в будущем.
Итак, вставляем изображение в фигуру. Возьмите и нарисуйте фигуру из меню «Иллюстрация», поместите ее на страницу немного выше по размеру, затем дважды щелкните фигуру. Перейдите к параметру заливки формы и нажмите на картинку. В качестве примера вы можете увидеть следующее изображение.
Связанные: — 10 самых эффективных способов использования Microsoft Word.
9.Практикуйте гиперссылки и создавайте ссылки между текстами текстовых документов на D: /, воспроизводите песни из текста Microsoft Word, создавайте связь между внутренними и внешними файлами.
Это самая важная опция в Microsoft Word. Большинство процессов в Интернете содержат ссылки. Гиперссылка — это отправная точка, в которой вы узнаете, как вещи связаны друг с другом. Даже это также отличный вариант для веб-дизайнеров или преподавателей веб-дизайна, чтобы научить их «Как работают ссылки на веб-сайтах» на примере гиперссылки.
Как вы можете видеть на изображении ниже, я показываю связь между воспроизведением текста песни и местоположением песни. Теперь вам нужно выделить тот текст, в котором написана игровая композиция, а затем вставить гиперссылку (Ctrl + K) и в адрес гиперссылки указать путь к песне. После этого нажмите кнопку Ctrl и щелкните синюю ссылку, так что теперь любая песня, которую вы выбрали, начнет играть.
Вот моя полная статья, основанная на варианте гиперссылки: — Пример гиперссылки в документе Microsoft Word
10.Создайте сообщение с днем рождения с помощью Word Art и распечатайте его.
Думаю, для вас это самое простое. Вы можете использовать для этого функцию Word Art. Вы можете создать сообщение с наилучшими пожеланиями в MS-Word. После этого можно печатать. И отдай это человеку. Речь идет о создании мелочей дома. Это также хороший способ заинтересовать детей изучением компьютера. Также подходит для учеников и детей, которые могут создавать забавные вещи и распечатывать их или дарить родителям. Так что им понравится ваше творчество.
11. Создайте диаграмму и покажите сравнение цен на товары в 2015, 2016 и 2017 годах.
Параметр
Chart очень важен в Microsoft Word и Excel. Но при использовании варианта диаграммы и любого другого варианта в MS Word это зависит от спроса на определенный тип контента. Например, вы пишете книгу или делаете заметки о чем-то, в чем вам нужно написать и объяснить сравнение цен за 3-4 года. Затем вы можете использовать диаграмму для визуализаций для анализа данных.В визуальном формате или на диаграмме людям легче понять, что вы имеете в виду.
Итак, попробуйте создать диаграмму, как вы видите на изображении выше.
12. Возьмите газету и посмотрите текстовую рекламу и создайте ее в Microsoft Word.
Дизайн и создание текстовой или графической рекламы, которую вы видели в газете. Создание такой рекламы будет очень полезной ролью для студентов Microsoft Word или людей, изучающих Advanced Microsoft Word навыки.Рекламный дизайн содержит высококачественные изображения, текст и макет. И эти конструкции создают специалисты. Когда студенты практикуют материалы экспертов и создают аналогичные или лучшие, чем это. Я думаю, что это движение отлично подходит для учащихся и учителей. Итак, попробуйте создать столько, сколько захотите. Это сделает вас мастером в слове MS. И я думаю, что выполнение упражнений после изучения темы класса — лучший способ выучить MS-Word.
13. Возьмите книгу или газету с двумя столбцами и разработайте или создайте аналогичный стиль абзаца в текстовом документе.
Не все часто печатают или создают контент в двойном столбце. Я знаю, что учителя информатики могут научить вас таким возможностям. Но по определенным причинам они не смогут объяснить глубочайшее или профессиональное использование таких опций. Итак, я предлагаю вам использовать вариант столбца и найти газету так же, как вы видите ниже, и создать или ввести текст, как вы видите в газете. А если у вас возникла проблема, спросите своих учителей. Итак, когда ваши учителя научат вас делать то или другое, это будет здорово для ваших знаний.
14. Создайте фирменный бланк, удостоверение личности любой компании или учреждения, которое у вас есть, и вставьте водяной знак с названием этой компании в документ.
Вы можете создать удостоверение личности, визитную карточку или поздравительные открытки в MS Word. Как вы видите ниже, это пример открыток и фирменных бланков. Но найти такие вещи можно. И попрактикуйтесь в знаниях MS-Word при создании удостоверения личности, фирменного бланка.
15. Украсьте текстовый документ рамкой страницы, рамкой содержимого, добавьте узор и напишите в нем красивый текст.
Это самый простой вариант макета страницы, с помощью которого вы можете узнать о границе страницы в MS-Word, текстовой границе, цвете или затенении на странице и узоре. Эти параметры очень удобны, когда вы создаете электронные книги, делаете заметки и делаете все, что требует стиля следующего типа.Посмотрите изображение ниже и попробуйте создать похожий на этот.
16. Вставьте изображения и потренируйтесь в меню «Формат» и «Изображение».
Вы можете использовать параметры и стиль изображения для украшения, ретуши и настройки цветов и яркости в ms word. Как вы видите, я создал различные стили и эффекты изображения.
17. Вставьте шаблон или загрузите новый шаблон в Microsoft Word из Интернета и отредактируйте эти шаблоны с вашим содержанием.
В опции Microsoft Word Template есть более 100 шаблонов практически для всего. Главное преимущество использования шаблона заключается в том, что если вы не знаете, как создать или спроектировать определенную вещь, вы можете просто загрузить шаблон и заменить существующий текст своим. Готово. Это наиболее важный вариант, которому вы должны научиться, потому что это сложно, когда вы не знаете, как проектировать или создавать что-либо, поэтому попробуйте попрактиковаться на более чем 10 шаблонах и посмотрите, как это будет выглядеть.
Связано: Использование и особенности Microsoft Word.
18. Напишите 10 строк или 10 предложений, а затем измените шрифт, стиль, цвет и размер каждого предложения.

Шрифты — это лицо текста. На следующем изображении показаны различные шрифты и стили. Просто создайте аналогично. Во время практики вы узнаете, какой шрифт лучше подходит для конкретного текста. Просто напишите 10 строк и различите каждую.
и т. Д.
Я думаю, что такого упражнения будет достаточно, чтобы сделать вас выше среднего среди всех студентов по всему миру, изучающих базовые компьютерные курсы или изучающих Microsoft Word.
Потому что после изучения слова Microsoft вам придется работать с профессионалами или в компаниях. И почти все официальные произведения прямо или косвенно относятся к вышеперечисленным упражнениям. Итак, это лучший способ изучить Microsoft Word, выполняя упражнения. И это о практических знаниях.
Я надеюсь, что эти идеи упражнений Microsoft Word будут вам полезны.
Если вы еще не подписались, пожалуйста, Введите здесь свой адрес электронной почты и подпишитесь на , затем подтвердите его, перейдя по ссылке для подтверждения в своем почтовом ящике, после чего вы будете автоматически получать такие замечательные статьи на свой почтовый ящик.
Возможно, вам будет интересно узнать больше о Microsoft Word, поэтому я думаю, что следующий онлайн-курс может быть вам полезен:
10 самых эффективных способов использования Microsoft Word
Вы можете использовать MS Word в повседневной жизни и в бизнесе для быстрого и качественного создания документов профессионального качества, таких как резюме, письма, приложения, формы, брошюры, шаблоны, визитные карточки, календари, отчеты, электронные книги и информационные бюллетени.
В этой статье вы можете узнать о различных способах использования Microsoft Word в повседневной жизни. Полное руководство по использованию Microsoft Word. Microsoft word — это мощное, проверенное и профессиональное прикладное программное обеспечение. Приложение Microsoft Word — это простейшая программа для обработки текстов, разработанная Microsoft Inc. для создания личных, образовательных и рабочих документов.
Что такое Microsoft Word?
Microsoft Word — это программа для обработки текстов, которую вы можете приобрести после покупки полных пакетов пакета Microsoft Office.
Навыки работы с Microsoft Word также являются базовыми компьютерными навыками, которые требуются практически для всех видов работы, профессий и бизнеса для всех видов работ по созданию и редактированию документов.
Здесь вы найдете: Базовые онлайн-курсы по работе с компьютером для начинающих & # 8211; Изучите основные навыки работы с компьютером онлайн
В чем разница между MS Word и MS Excel?
Microsoft Excel используется для проведения расчетов, исследований, визуализации данных в диаграммах, управления данными, анализа данных.Приложение Microsoft Excel основано на электронной таблице, в которой вы можете использовать различные математические и логические формулы.
Позже вы узнаете: — 8 наиболее эффективных способов использования Microsoft Excel в повседневной жизни
Microsoft Word используется для создания различных типов официальных документов, которые можно распечатать и опубликовать. Когда вы открываете Microsoft Word, он содержит документ по умолчанию, например, бумагу. Этот документ используется для того, чтобы печатать и писать все, что вы хотите. В этом случае вы можете использовать положение курсора и функции для профессионального форматирования и выравнивания документа.Существуют различные шаблоны по умолчанию, которые помогут вам в создании документа Microsoft Word.
Приложения Excel и Word включены в Microsoft Office Suite.
Ниже приведены 10 основных способов профессионального и личного использования Microsoft Word .
1. Использование Microsoft Word в бизнесе и на рабочем месте: —
В Microsoft Word можно создавать все типы официальных документов.
Вы можете отправить электронное письмо с помощью слияния, которое поможет вам отправить один документ тысячам людей с именами и адресами.
Использование Microsoft Word в официальных работах действительно просто и продуктивно, в отличие от любого другого программного обеспечения для обработки текстов. После установки и работы над MS word вам не нужно ничего искать в поисковой системе. Это потому, что, если вы чего-то не знаете, вы можете даже искать в Microsoft Word, когда он подключен к Интернету.
Здесь вы можете узнать больше: 3 основных продуктивных использования Microsoft Word в бизнесе
2.Использование слова MS в образовании: —
Microsoft Word — лучший обучающий инструмент для учителей.
Кроме того, вы можете печатать и редактировать вопросы в Microsoft Word. Вы можете написать заявку, письмо, которое поможет в определенной ситуации. Microsoft Word используется для создания различных учебных материалов.Полезно создавать безошибочные документы.
3. Домашние пользователи Microsoft Word: —
Вы можете создать поздравительную открытку, пригласительную открытку в Microsoft Word, используя предварительно определенные шаблоны или используя меню вставки и функции меню форматирования. Вы также можете набрать письмо муниципальной партии в MS-Word.
Microsoft word — это дневник для личного пользования, в который вы можете записывать свои повседневные активности. Например, вы можете набрать и распечатать список покупок на бумаге.
4. Microsoft Word поможет вам устроиться на работу: —
Базовые знания Microsoft Office могут сыграть большую роль в получении вами работы. Как вы узнали выше, использование Microsoft Word в коммерческих и коммерческих целях. Это означает, что базовые и продвинутые знания MS Word могут помочь вам получить работу. И это отличный навык, который вы можете выделить в своем резюме.
5. Помогу в создании резюме, заметок и заданий: —
Вы можете создавать заметки и задания в MS-word.В Microsoft Word легко писать и форматировать текст, используя различные параметры форматирования текста, такие как абзацы, шрифты, стили и т. Д. Вы можете вставить титульную страницу, вы можете вставить водяной знак и таблицы в свое задание по вашему выбору.
6. Вы можете создавать книги, статьи и информационные бюллетени: —
Microsoft word с момента его запуска используется миллионами людей во всем мире для написания документов.
Книге требуются титульная страница, содержимое, верхний и нижний колонтитулы, корректировка изображения, выравнивание текста, выделение текста и т. Д. Все эти функции доступны в Microsoft Word.
Кроме того, вы можете создавать электронные книги или документы в формате PDF, просто сохраняя документ в формате .pdf. Это вариант, который вы можете найти в меню файлов после этого измените тип сохранения с .docx на .pdf, и он создаст для вас электронную книгу или файлы заметок. Но сохраните исходную копию файла Word в формате .docx перед сохранением в формате.pdf формат.
7. Используется для создания, редактирования, расшифровки и преобразования документов PDF: —
Вы можете создавать и редактировать PDF-документы в Microsoft Word. Вы также можете преобразовать видео в текстовый файл. Вы можете копировать и редактировать заранее написанные книги.
Microsoft Word чаще используется операторами ввода данных, помощниками и машинистами для ввода и форматирования текста в файле Word. Вы также можете использовать Microsoft Word для перевода документа с английского на хинди и с итальянского на английский.Но чтобы печатать на хинди, вам понадобятся шрифты хинди, такие как Kundli, Agra и т. Д.
8. Вы можете начать офлайн / онлайн-бизнес после изучения Microsoft Word: —
Теперь вы знаете, что Microsoft Word и Office так часто используются в нашей повседневной жизни. Итак, вы можете использовать слово Microsoft, чтобы начать свой бизнес. Вы можете начать свой бизнес онлайн и офлайн. Вам необходимо создавать документы для служебных работ. Это похоже на бизнес по вводу данных. Вы можете начать работать на фрилансе, чтобы получать работы, связанные с Microsoft Word.Вы можете продавать документы на собственном сайте. Вы даже можете купить принтер и предоставить школьникам заметки. Как домашнее интернет-кафе.
9. Сотрудничайте с членами команды в любое время и в любом месте: —
Вы можете использовать Microsoft Word для совместной работы со своей командой, работая над одним и тем же проектом и документом. Для этого вам нужно использовать Microsoft Word в Интернете. Microsoft Word теперь обновляется до облачных базовых приложений, в которых стоимость официальных работ снижена.
10. Вы можете использовать Microsoft Word для обучения ученика: —
Использование слова Microsoft в коммерческих целях выходит за рамки нашего представления. Но после изучения и практики Microsoft Office или приложения Microsoft вы можете обучать других людей.
Вы можете научить своих детей загружать изображения и выравнивать текст с изображениями для заметок. Как составлять резюме. Если у вас есть минимальные знания официальных работ, вы даже можете начать обучать людей онлайн, создав видеоурок, который вы можете загрузить на YouTube.
Вот и все! Это небольшая деталь, я использую слово Microsoft в течение последних 14 лет для всего вышеперечисленного. Надеюсь, это будет вам полезно.
Word: макет страницы
/ ru / word / links / content /
Введение
Word предлагает множество вариантов макета страницы и форматирования, которые влияют на то, как содержимое отображается на странице. Вы можете настроить ориентацию страницы , размер бумаги и поля страницы в зависимости от того, как вы хотите, чтобы ваш документ выглядел.
Необязательно: загрузите наш практический документ.
Посмотрите видео ниже, чтобы узнать больше о макете страницы в Word.
Ориентация страницы
Word предлагает два варианта ориентации страницы: альбомная и книжная .
- Альбомная означает, что страница ориентирована на по горизонтали .
- Книжная означает, что страница ориентирована вертикально .
Чтобы изменить ориентацию страницы:
- Выберите вкладку Макет .
- Щелкните команду Ориентация в группе Параметры страницы.
- Появится раскрывающееся меню. Щелкните Книжная или Альбомная , чтобы изменить ориентацию страницы.
- Ориентация страницы документа будет изменена.
Размер страницы
По умолчанию размер страницы нового документа равен 8.5 дюймов на 11 дюймов. В зависимости от вашего проекта вам может потребоваться отрегулировать размер страницы вашего документа. Важно отметить, что перед изменением размера страницы по умолчанию вы должны проверить, какие размеры страницы поддерживает ваш принтер.
Для изменения размера страницы:
Word имеет набор из предопределенных размеров страницы, на выбор.
- Выберите вкладку Макет , затем щелкните команду Размер .
- Появится раскрывающееся меню.Текущий размер страницы будет выделен. Щелкните желаемый предопределенный страница размер .
- Размер страницы документа будет изменен.
Чтобы использовать нестандартный размер страницы:
Word также позволяет настраивать размер страницы в диалоговом окне Page Setup .
- На вкладке Макет щелкните Размер . В раскрывающемся меню выберите Другие размеры бумаги .
- Появится диалоговое окно Page Setup .
- Настройте значения для Ширина и Высота , затем нажмите ОК .
- Размер страницы документа будет изменен.
Поля страницы
Поле — это пространство между текстом и краем документа. По умолчанию поля нового документа установлены на Нормальный , что означает, что между текстом и каждым краем есть расстояние в один дюйм. В зависимости от ваших потребностей Word позволяет вам изменять размер полей вашего документа.
Для форматирования полей страницы:
Word имеет набор из предопределенных размеров полей на выбор.
- Выберите вкладку Макет , затем щелкните команду Поля .
- Появится раскрывающееся меню. Щелкните предопределенный размер поля , который вам нужен.
- Поля документа будут изменены.
Чтобы использовать настраиваемые поля:
Word также позволяет настраивать размер полей в диалоговом окне Page Setup .
- На вкладке Макет щелкните Поля . В раскрывающемся меню выберите Custom Margins .
- Появится диалоговое окно Page Setup .
- Настройте значения для каждого поля, затем нажмите ОК .
- Поля документа будут изменены.
Вы также можете открыть диалоговое окно Параметры страницы, перейдя на вкладку Макет и щелкнув маленькую стрелку в нижнем правом углу группы Параметры страницы .
Вы можете использовать удобную функцию Word Set as Default для , чтобы сохранить все изменения форматирования , которые вы сделали, и автоматически применить их к новым документам. Чтобы узнать, как это сделать, прочитайте наш урок об изменении настроек по умолчанию в Word.
Вызов!
- Откройте наш практический документ.
- Измените ориентацию страницы с на Книжную .
- Измените размер страницы с на Legal .Если размер Legal недоступен, вы можете выбрать другой размер, например A5 .
- Измените значение поля на значение Узкое .
- Когда вы закончите, ваш документ должен состоять из одной страницы, если используется формат Legal. Должно получиться примерно так:
/ ru / word / Printing-documents / content /
Как использовать слияние в Microsoft Word
Mail Merge чаще всего используется для печати или отправки писем по электронной почте нескольким получателям.Используя Mail Merge, вы можете легко настроить шаблоны писем для отдельных получателей. Слияние почты также используется для массового создания конвертов или этикеток.
Эта функция работает одинаково во всех современных версиях Microsoft Word: 2010, 2013 и 2016.
- В пустом документе Microsoft Word щелкните вкладку Рассылки и в группе Начать слияние щелкните Начать слияние .
- Щелкните Пошаговый мастер слияния почты .
- Выберите тип документа. В этой демонстрации мы выберем Letters . Нажмите Далее: начало документа .
- Выберите начальный документ. В этой демонстрации мы будем использовать текущий (пустой) документ. Выберите Использовать текущий документ и затем нажмите Далее: выберите получателей .
- Обратите внимание, что выбор Start из существующего документа (чего мы не делаем в этой демонстрации) изменяет вид и дает вам возможность выбрать свой документ.После того, как вы выберете его, Мастер слияния почты вернется к Использовать текущий документ .
- Выберите получателей. В этой демонстрации мы создадим новый список, поэтому выберите Введите новый список и затем нажмите Создать .
- Создайте список, добавив данные в диалоговом окне Новый список адресов и нажав ОК .
- Сохраните список.
- Обратите внимание, что теперь, когда список создан, мастер слияния почты возвращается к Используйте существующий список , и у вас есть возможность редактировать список получателей.
- Выбор Редактировать список получателей открывает диалоговое окно Mail Merge Recipients , где вы можете редактировать список и выбирать или отменять выбор записей. Нажмите ОК , чтобы принять список как есть.
- Нажмите Далее: Напишите свое письмо .
- Создайте список, добавив данные в диалоговом окне Новый список адресов и нажав ОК .
- Напишите письмо и добавьте настраиваемые поля.
- Щелкните Блок адресов , чтобы добавить адреса получателей вверху документа.
- В диалоговом окне Вставить блок адреса установите или снимите флажки и выбирайте параметры слева, пока адрес не отобразится так, как вы хотите.
- Обратите внимание, что вы можете использовать Match Fields , чтобы исправить любые проблемы.
При нажатии кнопки Match Fields открывается диалоговое окно Match Fields , в котором вы можете связать поля из вашего списка с полями, требуемыми мастером.
- Нажмите Введите на клавиатуре и щелкните Строка приветствия… для ввода приветствия.
- В диалоговом окне Вставить строку приветствия выберите формат строки приветствия, щелкнув стрелки раскрывающегося списка и выбрав нужные параметры, а затем нажмите ОК .
- Обратите внимание, что блок адреса и строка приветствия окружены шевронами («»). Напишите короткое письмо и нажмите Далее: просмотрите свои письма .

Видео по теме
Автор: Дэйв Данн
Дэйв Данн, генеральный директор Webucator, присоединился к Webucator в 2009 году после того, как работал финансовым директором и операционным директором в многочисленных малых и средних компаниях, включая Summit Software Company, Insight Research Group, Avalon Consulting и HealthcareOne.Дэйв получил степень бакалавра искусств в Гамильтон-колледже и степень магистра делового администрирования в Сиракузском университете. Он занимал пост председателя правления Монтессори-школы Сиракуз с 2001 года.
О Webucator
Webucator проводит обучение под руководством инструктора для студентов из США и Канады.
Прямое обучение — Практическое руководство по эффективному обучению
Согласно
исследовать,
прямое обучение — одна из самых эффективных стратегий обучения. Хотя
часто неправильно понимают, студенты, которых учат по прямой инструкции
метод лучше справляется с чтением, математикой и правописанием, чем те, кто этого не делал.
Если вы понятия не имеете, что такое прямые инструкции, вы попали в нужное место!
В этом сообщении в блоге рассматриваются наиболее часто задаваемые вопросы об этом методе обучения.
Я расскажу, что и как, и приведу несколько практических примеров.
Что такое прямая инструкция?
Прямое обучение — это метод обучения под руководством учителя.
учитель стоит перед классом и представляет информацию. В
учителя дают ученикам четкие инструкции.
Итак, разве не так всегда учили в классе? Нет
полностью. В настоящее время эксперименты в сфере образования «популярны», поскольку учителя считают, что
не всем ученикам полезно слушать, как учитель говорит весь день, и не всем
уроки лучше всего преподавать с помощью прямых инструкций. Учителя теперь соответствуют типу
инструкции к задаче. Использование прямых инструкций эффективно, когда это подходит
навыки, которым должны овладеть студенты.
Вот пример:
- Порядок планет лучше всего узнать с помощью прямых инструкций.
- Учить, какие материалы являются магнитными, лучше экспериментально.
Метод прямой инструкции основан на двух основных принципах:
- Все учащиеся могут учиться при правильном обучении, независимо от истории и образования.
- Все учителя могут добиться успеха, если им будут предоставлены эффективные материалы и методы презентации.
6 функций (или шагов) прямого указания
Прямое обучение не ограничивается объяснением концепции учителем.Есть 6 шагов, которые очень важны в этом процессе. Я кратко опишу
их ниже, но если вы хотите копнуть глубже, обязательно прочтите
«Функции обучения»
1. Введение / обзор
Во-первых, вы готовите почву для обучения. Это открытие
урок, и он предназначен для того, чтобы заинтересовать студентов, привлечь их внимание и
активировать свои предыдущие знания.
Опирайтесь на предыдущий урок или получите представление об их
базовые знания предмета, который вы собираетесь их преподавать.Чтобы показать вашим ученикам, чему именно они должны научиться и чего от них ждут.
вы можете дать им цели урока.
2. Представьте новый материал
Используйте четкие инструкции, чтобы учащиеся могли начать
впитывая новый материал. Содержание урока должно быть тщательно организовано.
шаг за шагом, шаг за шагом, опираясь друг на друга.
В методе прямого обучения вы можете представить новый материал в виде лекции или демонстрации.
Методика лекций
Чтобы лекция была успешной, необходимо выполнить несколько шагов:
- Изложите основные положения лекции.
- Представьте основную идею или тему организации.
- Используйте примеры, чтобы проиллюстрировать каждую идею.
- Используйте повторение, чтобы закрепить основные моменты.
- Обобщите и вернитесь к основной организационной идее.
Но как сделать эти шаги? Вот здесь-то и начинается самое интересное, и здесь каждый учитель может использовать свое творчество. Здесь вы можете привлечь своих учеников. Итак, если вы думаете, что лекция скучна, вы ошиблись.
Демонстрация
Здесь учитель демонстрирует навык или принцип маленькими шагами.Визуальные демонстрации будут
привлечь больше студентов, чем чисто слуховая лекция. Этот метод часто используется в
научные классы.
3. Практика под руководством
Здесь
учитель и ученики вместе практикуют эту концепцию. В
ученик пытается овладеть навыком с помощью учителя и других
студенты.
Практику с гидом проводит учитель. Целью этого шага является руководство начальной практикой, исправление ошибок, повторное обучение (при необходимости) и обеспечение достаточной практики, чтобы учащиеся могли работать самостоятельно.
Очень важно просить хорошего
вопросы для проверки вашего
понимание студентов.
4. Отзывы и исправления
Если учащиеся не понимают материал урока,
учитель должен их исправить и дать обратную связь. Это также очень важно в
управляемая практика, так как студенты должны понимать все на этом этапе.
Есть 4 типа ответов ученика на вопросы и действия учителя.
следует брать в зависимости от ответа.
| Ответ учащегося | Действие учителя |
|---|---|
| Правильно, быстро и надежно | Задайте новый вопрос, чтобы идти в ногу с уроком. |
| Верно, но неуверенно | Обеспечьте поддержку. |
| Неправильно, но небрежно | Просто исправьте и двигайтесь дальше. |
| Неверно и незнание | Дайте подсказки, задайте более простой вопрос или переучите. |
5. Независимая практика
После управляемой практики и получения правильной обратной связи,
студенты готовы применять новый учебный материал самостоятельно.Независимый
практика дает студентам повторения, необходимые им для интеграции нового
информация или навыки с предыдущими знаниями или навыками. Независимая практика также помогает студентам автоматизировать использование
навыки.
На этом этапе студенты обычно проходят два этапа: объединение и
автоматичность. Во время объединения учащиеся применяют навыки, которые у них есть
учились вместе и применяли их в новых ситуациях. Продолжая практиковаться, студенты достигают
«автоматический» этап, на котором они успешны и быстры, и у них больше нет
«продумывать» каждый шаг.
6. Оценка / обзор
Проверьте, все ли знают ваши ученики, прежде чем переходить к новой концепции, основанной на том, что они только что узнали. Соберите данные об учениках, которые вы можете просмотреть и решить, нужно ли повторять урок.
Существует множество методов оценки и проверки, поэтому убедитесь, что выбрали правильный, чтобы найти данные, которые действительно что-то значат. Убедитесь, что ваша оценка что-то говорит об учебном процессе ваших учеников. Для этого лучше подходят формирующие оценки.
15 Примеры прямого обучения
Прочитав 6 важных шагов выше, вы можете подумать:
какое место учителю быть увлеченным и творческим в своем
обучение? Если все так хорошо структурировано, учитель не может контролировать обучение?
Это не совсем так. Я покажу вам несколько планов уроков с прямым инструктажем, которые вы можете использовать
в классе, при этом выполняя функции модели прямого обучения.
Введение / Обзор
1.Входной билет
Используйте выездной билет как входной. Спросите своих учеников
вопрос о том, что они усвоили урок раньше. Вы также можете использовать их для
быстро выяснить, что студенты уже знают (или думают, что знают) о
тему, как вы начинаете новый блок.
Вы можете сделать это в цифровом виде с помощью BookWidgets.
2. Ментиметр
Используйте такие инструменты, как
Mentimenter, чтобы быстро увидеть, что еще ученики
узнать о предыдущем уроке или узнать, что они уже знают об определенном
тема.Mentimeter — это инструмент для интерактивных вопросов, который побуждает студентов ответить
вопросы анонимно. «Слайд» отображается на большом экране и меняется
живите, пока студенты вводят ответы на своих телефонах.
3. Математика — арифметика
Арифметика BookWidgets
виджет сделан для
практиковать основные арифметические операции. Учитель задает некоторые параметры, и
виджет автоматически производит вычисления, которые предстоит решить учащимся.
Используйте этот виджет для просмотра вычислений, которые только что выучили учащиеся, или для ознакомления с
новый вид расчета.
Вот как это работает (нажмите на изображение):
Нажмите, чтобы открыть
В этом примере ученики уже научились складывать суммы. Упражнение
призывает их еще раз вернуться к этой математической теме, и когда они найдут
правильные решения, одно слово покажет, что они собираются изучать дальше. Ты можешь
Найди это?
Представьте новый материал
4. Повествование
Новый материал можно представить несколькими способами. Лекция
можно передать через рассказывание историй.Использовать приложение
MySimpleShow, чтобы представить новый материал в
сюжетный формат.
Этот инструмент позволяет создавать увлекательные обучающие видеоролики за считанные минуты. Так зачем придерживаться
просто вы объясняете вещи, когда это может быть визуально намного привлекательнее и веселее?
Вы также можете использовать InVideo и создавать собственные видеоуроки. Веб-сайт по созданию видео очень интуитивно понятен и имеет множество готовых шаблонов.
5. Фото виджеты
Используйте привлекательные и интерактивные виджеты, чтобы проиллюстрировать
новый материал.Например, спроецируйте виджет «Изображение горячей точки».
на большом экране просмотрите всплывающие окна на изображении и объясните их. Вот
пример:
Нажмите, чтобы открыть
BookWidgets имеет гораздо больше виджетов с фотографиями, которые могут служить в качестве иллюстраций, и
которые делают изображения более интерактивными.
6. Продемонстрировать
Если вы преподаете естественные науки, иногда бывает проще
и гораздо интереснее просто продемонстрировать определенные реакции или эксперименты.
Экспериментирование не является частью метода прямых инструкций, но не
экспериментировать, когда учитель показывает, как это делается.После этого вы все еще можете
попросите своих учеников применить новый материал к новой ситуации в управляемом
фаза практики.
Практика под руководством
7. Групповая работа
Здесь студенты работают вместе и применяют новые знания
материал в новых ситуациях. Учитель поможет им пройти через
шаги. Вот пример: сначала учитель продемонстрировал определенную реакцию
основанный на основных принципах; затем студенты должны практиковать это самостоятельно,
работая вместе и заполнив этот рабочий лист:
Нажмите, чтобы открыть
Учитель задает много вопросов, чтобы ученики задумались о том, что
они только что узнали.В конце концов, они снова могут увидеть объяснение.
8. Думай, объединяйся, делись
Задайте проблему или вопрос по определенной теме и
разделите своих учеников на пары. Дайте каждой паре учеников достаточно времени, чтобы они могли
правильное заключение и позвольте студентам поделиться своими выводами в своих
личный голос. Таким образом, ваши ученики будут вовлечены, общаются и
вспомнить об этом классе больше, чем когда-либо прежде. Вы можете повторить этот процесс
без труда. Попросите учащихся найти нового партнера и поделиться мудростью старых
партнерство с этим новым партнером.
9. Buzz-сессия
участников объединяются в сессионные группы, которые сосредоточены на одном
тема. В каждой группе каждый ученик вносит свои мысли и идеи.
Поощряйте обсуждение и сотрудничество между учениками в каждой группе.
Каждый должен учиться на опыте и опыте друг друга. Как учитель,
вы можете дать своим ученикам несколько ключевых слов, чтобы зажечь разговор.
Исправления и отзывы
Ознакомьтесь с приведенными выше четырьмя корректирующими действиями учителя.
Независимая практика
10. Викторина
Создайте тест или рабочий лист в BookWidgets с множеством различных интерактивных типов вопросов о содержании урока. Предложите учащимся решить рабочий лист самостоятельно. Очень важно задавать своим ученикам правильные вопросы. Ниже приведены примеры различных типов вопросов по учебному содержанию. Вы можете указать ссылку на другие теоретические шаги и при необходимости дать подсказки.
Нажмите, чтобы открыть
Если вы используете викторины BookWidgets, у вас есть много вариантов обратной связи.Вопросы могут быть оценены автоматически, поэтому у учащихся будет действительно короткий цикл обратной связи, и они будут знать, какие аспекты им нужно изучить снова. Преподаватель также может видеть ответы ученика сразу после их отправки.
11. Планировщик
Если вы хотите копнуть глубже, вы можете настроить BookWidgets
планировщик для ваших учеников. Дайте им упражнения, которые они должны сделать
через. Студенты могут отправить свою работу учителю для просмотра и проверки.
задачи, которые они выполнили. Здесь студент работает самостоятельно, но все еще
под пристальным наблюдением и руководством учителя.
Как учитель, вы можете проверять работу ученика. Итак, на следующем этапе
(Оценка / обзор), вы сможете собрать данные из этих упражнений. Если
вы заметили, что ученик все еще не справляется с содержанием, вы можете настроить
персонализированный
планировщик
при необходимости с дополнительными инструкциями.
12. Карточки
Новый словарный запас нужно автоматизировать. Студент должен знать это, не слишком много задумываясь. Переводы и значения должны появиться в данный момент.Карточки идеально подходят для автоматизации этого учебного контента.
Создать виджеты для книг
карточки и пусть
ваши ученики используют «режим практики» и практикуются самостоятельно. Как учитель,
вы можете добавлять текст, изображения и аудио. Чем больше связей вы устанавливаете между
эти стили содержания, все студенты поймут, потому что
сочетание изображений с текстом — один из самых эффективных методов обучения.
Вот пример:
Нажмите, чтобы открыть
Оценка / обзор
13.Kahoot
Если ваш учебный материал допускает вопросы с несколькими вариантами ответов, Kahoot — это увлекательный и быстрый способ измерить понимание. Задайте своим ученикам вопросы о материале урока и сразу увидите, сколько учеников поняли урок. Kahoot покажет вам мгновенную статистику о том, что ваши ученики ответили, и были ли они правы или нет. Эти статистические данные могут дать вам представление о том, нужно ли вам переучивать определенные части урока или нет.
14. Интеллектуальная карта
Попросите своих учеников создать интеллектуальную карту по теме, которую вы им только что преподали.Если вы используете BookWidgets, ученики могут отправить свою интеллектуальную карту учителю. Проверьте, все ли запомнили учащиеся или есть вещи, которые они не упоминают. Если у большего числа учеников такие же пробелы в знаниях, вы знаете, чему учить заново. Вы можете использовать рубрику для оценки интеллект-карты.
Вот пример интеллект-карты:
Нажмите, чтобы открыть
15. Цифровой тест / рабочий лист
Если вы хотите, чтобы ваши ученики ответили более подробно
вопросы, вы должны создать забавную викторину об учебном содержании.Как вы можете
см. выше (номер 10), у викторин больше возможностей. И снова, если ты
используя BookWidgets, вы получаете статистику, которая даст вам полезные
идеи
например:
- средний балл за вопрос
- средний, максимальный и минимальный баллы за класс
- оценка на ученика по каждому вопросу
- и эволюция оценок на учащегося по каждому тесту
Заключение
Некоторые учителя поймут, что на самом деле они все это время уже использовали метод обучения с прямым обучением.Другие сочтут этот метод возможностью более эффективно преподавать, поскольку теперь они знают, что прямое обучение — это не просто скучная стратегия обучения.
Ищете более интерактивные стратегии обучения? Проверить это
Почта
с 20 интерактивными обучающими занятиями.
Если вы хотите начать использовать этот метод обучения и создать примеры прямого обучения, как я показал в этом посте, просто нажмите кнопку ниже.
Создать интерактивный виджет
.







 О О О « С М К Л И Н И К А »
О О О « С М К Л И Н И К А » 








 Расположите абзац симметрично относительно центра с помощью пиктограммы
Расположите абзац симметрично относительно центра с помощью пиктограммы 
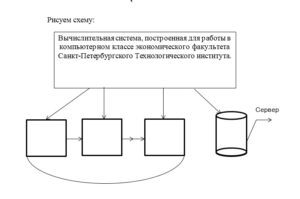



 Поехали!»
Поехали!» ..
.. ..
.. Северная сказка»
Северная сказка» Марии Парр»
Марии Парр»
 Великая Отечественная война: подвиги фронта и тыла
Великая Отечественная война: подвиги фронта и тыла Мировоззрение. Окружение.
Мировоззрение. Окружение. Алексеева
Алексеева Золотой орнамент»
Золотой орнамент» Северная сказка»
Северная сказка» ..»
..» …»
…» НАГРАЖДЕНИЕ
НАГРАЖДЕНИЕ ..
.. МОЯ СЕМЬЯ
МОЯ СЕМЬЯ Село Усть-Лыжа.
Село Усть-Лыжа.
 ..
.. ЕВРОПА
ЕВРОПА ЗНАТОКИ ТЕАТРА
ЗНАТОКИ ТЕАТРА ..КОШКИ….КОШКИ…!!!
..КОШКИ….КОШКИ…!!! С. Пушкина
С. Пушкина ..
.. ..Когда мои друзья со мной
..Когда мои друзья со мной Северная сказка»
Северная сказка» КАК ВЫЖИТЬ РОДИТЕЛЯМ?
КАК ВЫЖИТЬ РОДИТЕЛЯМ? ТОЛЬКО ЧУТОЧКУ СИЛЬНЕЕ
ТОЛЬКО ЧУТОЧКУ СИЛЬНЕЕ
 Х.Андерсена «Гадкий утёнок» — 175 лет
Х.Андерсена «Гадкий утёнок» — 175 лет «
« Забвению не подлежит»
Забвению не подлежит» Путь к вершине»
Путь к вершине» ..
.. ..
.. ..
.. .. или как появилась азбука
.. или как появилась азбука ОСОБЕННОСТИ УКРАИНСКОЙ КУХНИ
ОСОБЕННОСТИ УКРАИНСКОЙ КУХНИ Усинска.
Усинска. Тайна нефритового дракона
Тайна нефритового дракона Три поколения – три поэта
Три поколения – три поэта ..»
..» Агнии Барто «Найти человека»!
Агнии Барто «Найти человека»! ..
.. Усинска
Усинска 900 ДНЕЙ ВО ИМЯ ЖИЗНИ
900 ДНЕЙ ВО ИМЯ ЖИЗНИ С чужой стороны»
С чужой стороны»



 Счета
Счета 








 При нажатии кнопки Match Fields открывается диалоговое окно Match Fields , в котором вы можете связать поля из вашего списка с полями, требуемыми мастером.
При нажатии кнопки Match Fields открывается диалоговое окно Match Fields , в котором вы можете связать поля из вашего списка с полями, требуемыми мастером.