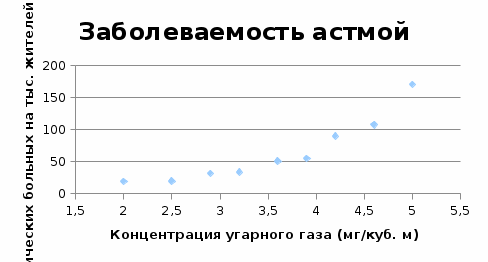Цель
работы:
-
ознакомиться с возможностями Excel
для выполнения расчетов с условиями;
-
освоить вычисления с помощью условных
функций и с помощью функции условного
суммирования для массивов; -
освоить применение формулы массива
для выполнения операций с диапазоном
ячеек; -
освоить прием условного форматирования
для автоматического выделения диапазона
ячеек; -
ознакомиться с возможностями Excel для
решения математических задач; -
освоить методы построения графиков
математических функций; -
освоить встроенные функции для работы
с матрицами; -
освоить приемы работы с командами
Подбор параметра и Поиск решения.
Общие сведения
Расчеты с условиями
Для выполнения
расчетов, требующих проверки условий,
в Excel имеется ряд функций.
Функция если()
Синтаксис:
ЕСЛИ(<условие>;<выражение1>;<выражение2>)
Условие
– это логическое выражение, которое
может принимать значение ИСТИНА или
ЛОЖЬ.
<выражение1>
и <выражение2> могут быть
числами, формулами или текстами. Текст
должен быть заключен в кавычки.
Выполнение:
если условие истинно, значение ячейки
определяет <выражение1>, в противном
случае – <выражение2>.
Логическое
выражение состоит из констант, адресов
или имен ячеек, знаков операций
отношений (<, >, =, <=, >=,<>) и
логических операций И, ИЛИ, НЕ.
Логические
операции в Excel используются
как логические функции, при их вызове
записывается знак операции, затем в
круглых скобках перечисляются логические
операнды, разделяемые точкой с запятой,
например: ИЛИ(A4>2;A4<-2).
Пример записи формул, содержащих условную
функцию:
Пусть в таблице хранится информация о
зачислении слушателей на курсы:
-
A
B
C
D
1
Список
слушателей2
ФИО
Баллы
Учебное
заведениеИнформация
о
зачислении3
Петров
Н.Г11
лицей
№1не
зачислен4
Алексеев
А.Л.13
школа
№12зачислен
5
Андреева
Е.Н.12
лицей
№1зачислен
6
Тихонов
К.П.13
лицей
№1зачислен
7
Ветрова
В.В.12
лицей
№4зачислен
Тогда при условии зачисления тех, кто
набрал не менее 12 баллов, в ячейку D3
введена формула
=ЕСЛИ(B3>=12;»зачислен»;»не
зачислен»),
а при условии зачисления тех, кто набрал
не менее 12 баллов и учится в лицее №1, в
ячейку D3 должна быть
введена формула
=ЕСЛИ(И(B3>=12;C3=»лицей
№1″);»зачислен»;»не зачислен»).
Функции счётесли() и суммесли()
Функция
СЧЁТЕСЛИ(). подсчитывает количество
ячеек внутри интервала, удовлетворяющих
заданному критерию.
Синтаксис:
СЧЁТЕСЛИ(интервал;критерий)
Критерий ‑
критерий в форме числа, выражения или
текста, который определяет, какие ячейки
надо подсчитывать в заданном интервале.
Например, критерий может быть записан
следующим образом: 32, «32», «>32»,
«яблоки».
Пример:
Пусть имеется
таблица, содержащая информацию о сборе
фруктов:
-
А
В
С
1
Сбор фруктов
2
Фамилия
Вид
Вес,
кг3
Иванов
яблоки
32
4
Круглов
апельсины
57
5
Пономарев
персики
75
6
Алексеев
яблоки
86
Тогда функция
СЧЁТЕСЛИ(A3:С6;»яблоки») возвращает
значение 2 (количество сборщиков яблок),
а СЧЁТЕСЛИ(A3:C6;»>55″)
возвращает значение 3 (количество
сборщиков, собравших более 55 кг фруктов).
Точно такие же результаты дадут функции
СЧЁТЕСЛИ(B3:B6;»яблоки»)
и СЧЁТЕСЛИ(C3:C6;»>55″).
Обратите
внимание на то, что условие, содержащее
знаки операций отношений, должно
заключаться в кавычки.
Функция СУММЕСЛИ() действует
аналогично функции СЧЕТЕСЛИ(), но
вычисляет сумму содержимого ячеек
заданного диапазона.
Синтаксис: СУММЕСЛИ(интервал
выбора; критерий; интервал суммирования).
При выполнении
этой функции суммируются значения
только тех ячеек из интервала
суммирования, для которых
соответствующие значения в интервале
выбора удовлетворяют критерию.
Например, для
приведенной выше таблицы с данными о
сборе фруктов по формуле
=СУММЕСЛИ(B3:B6;»яблоки»;C3:C6)
вычисляется вес всех собранных яблок.
Если аргумент
интервал суммирования
опущен, то суммируются значения ячеек
из диапазона интервал
выбора. Например, для той же таблицы
значение функции СУММЕСЛИ(С3:С6;»>50″)
равно 218.
Соседние файлы в предмете [НЕСОРТИРОВАННОЕ]
- #
- #
- #
- #
- #
- #
- #
- #
- #
- #
- #
Содержание
Интерфейс электронной
таблицы
Лабораторная работа №1.
Ввод данных, вычисление функций, форматирование таблицы.
Лабораторная работа №2.
Работа со случайными числами. Построение диаграмм.
Лабораторная работа №3.
Использование абсолютной и относительной адресации.
Лабораторная работа №4.
Построение графиков функций.
Лабораторная работа №5.
Японский календарь.
Лабораторная работа №6.
Составление формул. Математические функции.
Лабораторная работа № 7.
Использование функции ЕСЛИ.
Интерфейс
электронной таблицы
Элементы интерфейса
1.
Кнопка Office (содержит операции с документом: создание, сохранение, печать, просмотр
и т.д.)
2.
Панель быстрого доступа (на ней располагаются часто используемые операции)
3.
Лента (содержит
вкладки)
4.
Вкладки (содержит
команды, сгруппированные по смыслу)
5.
Строка ввода формул отображает вводимые в ячейку данные, пользователь может вводить и
редактировать содержимое ячейки. Особенность строки ввода формул – возможность
видеть формулу или функцию, а не ее результат.
6.
Рабочая область электронной таблицы состоит из строк и столбцов, имеющих свои имена.
Имена строк – это имена, начиная от 1 до 65536
(до MS Office 2007), 1048576 (с MS Office 2007). Имена столбцов – это буквы латинского алфавита сначала от A
до Z, затем от AA до AZ, от BA до BZ
и т.д (всего 256 столбцов – до MS Office 2007, 16384 — с MS Office 2007).
7.
Ячейка –
область, определяемая пересечением столбца и строки электронной таблицы.
8.
Поле имени, где отображается адрес активной ячейки
9.
Ярлыки листов – для переключения между листами книги (по умолчанию в книге 3
листа).
Пересечение
строки и столбца образует ячейку таблицы, имеющую свой уникальный адрес.
Для указания адресов ячейки в формуле используются ссылки (например, A3 или C5).
Лабораторная
работа №1. Ввод данных, вычисление функций, форматирование таблицы.
Для
форматирования ячеек используется диалоговое окно, которое можно вызвать через контекстное
меню -> Формат ячеек.. или меню Формат -> Ячейки…
Диалоговое окно
состоит из нескольких вкладок:
·
Число – для выбора
формата данных (общий, текстовый, числовой, финансовый, денежный и т.д.)
·
Выравнивание – параметры
для форматирования данных в ячейках (горизонтальное и вертикальное
выравнивание, направление текста, перенос слов в ячейке)
·
Шрифт – параметры для
шрифта (гарнитура, кегль, начертание, цвет)
·
Граница – параметры для
настройки границ ячеек
·
Заливка – заливка ячеек
·
Защита – установка
защиты данных
Задание 1. Оформить таблицу
Задание 2. Заполнить таблицу данными, вычислить.
1.
Оформить таблицу,
внести данные
2.
Записать функции для
определения максимального (МАКС), минимального числа (МИН), суммы (СУММ),
среднего значения (СРЗНАЧ) и значения моды (МОДА) для всех введенных чисел.
Формат записи
функции можно найти в диалоговом окне ( или Вставка->Функция)
3.
Использовать условное
форматирование:
— для ячеек, в которых значения от 20 до 30, выбрать заливку желтого
цвета
— для ячеек, в которых значения от 60 до 90, выбрать заливку зеленого
цвета
— для ячеек, в которых значения от 200 до 600, выбрать заливку красного
цвета
УСЛОВНОЕ
ФОРМАТИРОВАНИЕ – применение параметров
форматирования при выполнении заданных условий.
Условное форматирование можно задать для ячейки или
блока ячеек. Используется команда меню Формат -> Условное форматирование.
Лабораторная
работа №2. Работа со случайными числами. Построение диаграмм.
Для генерирования случайных чисел используется функция
— СЛЧИС (группа Математические).
Примеры
использования:
|
Запись |
Описание |
|
СЛЧИС() |
Числа в диапазоне |
|
СЛЧИС()*100 |
Числа в диапазоне |
|
СЛЧИС()*76 |
Числа в диапазоне |
|
СЛЧИС()*-8 |
Числа в диапазоне |
|
СЛЧИС()*(10-2)+2 |
Числа в диапазоне |
|
СЛЧИС()*(6-(-9))-9 |
Числа в диапазоне |
Для указания диапазона выбора чисел
используется формула: СЛЧИС()*(b-a)+a , где a и b — границы диапазона. При
нажатии клавиши F9 значения ячеек будут изменяться.
Задание 1. Заполнить таблицу данными, вычислить максимальные и
минимальные значения. .
· Заполнить блок ячеек B1:B20 случайными
числами в диапазоне от 0 до 1
· Заполнить блок ячеек С1:С20 случайными
числами в диапазоне от 0 до 100
· Заполнить блок ячеек D1:D20 случайными числами в диапазоне от 3 до 50
· Заполнить блок ячеек E1:E20 случайными числами в диапазоне от -10 до
10
· Заполнить блок ячеек F1:F20 случайными числами в диапазоне от -100 до
100
Примечание. Для
быстрого заполнения ячеек формула вводится в первую ячейку блока, а затем
копируется (принцип копирования — выделить ячейку и перетащить за правый
нижний угол (курсор превратится в черный крестик))
Пример выполненного задания:
Слой формул:
Примечание. Чтобы переключиться в режим
слоя формул используется команда меню Сервис -> Зависимости формул ->
Режим проверки формул. Выключить режим можно с помощью этой же команды.
· Вычислить максимальные значения по строкам (справа
от таблицы)
· Вычислить минимальные значения по строкам (справа
от таблицы)
· Вычислить максимальные значения по столбцам (под
таблицей)
· Вычислить минимальные значения по столбцам (под
таблицей)
Задание 2. Построение диаграмм.
·
Вызвать мастер диаграмм (меню Вставка
-> Диаграмма)
·
Выбрать тип ГИСТОГРАММА,
вид ОБЪЕМНЫЙ, нажать ДАЛЕЕ
·
В качестве диапазона
значений указать диапазон с данными (укажите таблицу со случайными
числами), нажать ДАЛЕЕ
·
Задать название «ГИСТОГРАММА»,
нажать ДАЛЕЕ
·
Диаграмму поместить на
отдельном листе, который назвать «ГИСТОГРАММА», нажать ОК.
·
Аналогичным способом
построить остальные виды диаграмм:
·
Каждую диаграмму
разместить на отдельном листе и назвать по выбранному типу
·
Сохранить файл. Результат
работы показать преподавателю.
Лабораторная
работа №3. Использование абсолютной и относительной адресации.
При обращении к ячейке можно использовать два
способа: относительную адресацию (например, ВЗ, А1:G9) и
абсолютную адресацию (например, $A1, A$5, $D$5)
Если при копировании формул вы пожелаете сохранить
ссылку на конкретную ячейку или область, то вам необходимо воспользоваться абсолютной
адресацией.
Задание 1. Вычисление функций
·
Создайте новую рабочую
книгу – LAB.xls.
·
Заполните диапазон ячеек H1:J2 начальными
исходными данными:
|
H |
I |
J |
|
|
1 |
x0 |
step |
k |
|
2 |
-2 |
0.2 |
10 |
где х0 – начальное
значение х, step — шаг изменения х, k – коэффициент (константа).
·
используя функцию
автозаполнения (копирование с помощью перетаскивания), заполните столбец A
числами от 1 до 21, начиная с ячейки A2 и заканчивая ячейкой A22.
·
заполните столбец B
значениями х: —
Ø в ячейку B2 занесите =$H$2. Это означает, что в ячейку B2 заносится значение из ячейки H2 (начальное значение х), знак $ указывает на абсолютную
адресацию;
Ø в ячейку B3 занесите =B2+$I$2. Это
означает, что начальное значение х будет увеличено на величину шага, которая
берется из ячейки I2;
Ø скопируйте формулу из ячейки B3 в ячейки В4:B22.
Примечание. Столбец должен заполнится значениями х от -2 до 2 с
шагом 0.2.
·
Заполните столбец С
значениями коэффициента k:
Ø в ячейку С2 занесите =$J$2;
Ø в ячейку СЗ занесите =C2.Посмотрите на введенные
формулы. Почему они так записаны?
Ø скопируйте формулу из ячейки СЗ в ячейки С4:С22.
Весь столбец должен заполнится значением 10.
·
Заполните столбец D
значениями функции у1=x2-1:
Ø в ячейку D2 занесите =В2*В2-1;
Ø скопируйте формулу из ячейки D2 в ячейки D3:D22.
Столбец заполнился как положительными, так и отрицательными значениями функции
у1. начальное и конечное значения равны 3.
·
Аналогичным образом
заполните столбец Е значениями функции у2=х2+1.
Проверьте! Все значения положительные; начальное и конечное
значения равны 5.
·
Заполните столбец F
значениями функции
y=k(x2-1)/(x2+1):
Ø в ячейку F2 занесите =С2*(D2/Е2);
Ø скопируйте формулу из F2 в ячейки F2:F22.
Проверьте! Значения функции как положительные, так и
отрицательные; начальное и конечное значения равны 6.
·
Построить график на
отдельном листе по значениям столбца C, отформатировать (Название — График 1;
фон желтый)
·
Построить график на
отдельном листе по значениям столбца D, отформатировать (название — График 2,
фон зеленый)
·
Построить график на
отдельном листе по значениям столбца F, отформатировать (название — График 3,
фон голубой)
Задание 2. Вычисление квартплаты.
1.
Переименуйте Лист1
в Квартплата
2.
Задайте цвет ярлыка
листа — красный
3.
Оформите лист в
соответствии с таблицей:
4.
Вычислите квартплату
для каждой квартиры, если на данный момент используются следующие тарифы:
Площадь — 6,75 руб./кв.м
Электроэнергия — 1,05 руб./Квт*ч
Газ — 5,9 руб./чел.
Тарифы записать в отдельные ячейки.
Задание 2. Курс доллара
1.
Переименуйте Лист2
в Курс доллара
2.
Задайте цвет ярлыка
листа — зеленый
3.
Курс доллара: 1$ =
29,2 руб. Для хранения значения курса доллара используйте ячейку A2.
4.
Оформите лист в
соответствии с таблицей:
5.
Вычислите стоимость
поездки в рублях, а также стоимость проживания 1 дня
6.
Вычислите среднюю
стоимость поездки данного турагенства (в руб. и $)
7.
Вычислите максимальную
и минимальную цену проживания 1 дня.
Задание 3. Вычисление стипенди
1.
Переименовать Лист
3 в Стипендия
2.
Задайте цвет ярлыка
листа — желтый
3.
Оформить и заполнить
таблицу на 5 записей.
4.
В отдельной ячейке
запишите значение стипендии: 500
5.
Вычислите, заполните
столбцы Итого, Средний балл
6.
Вычислить стипендию.
Для вычислений
использовать следующие условия:
·
если средний балл < 4, то не назначать стипендию, а
вывести текст «Стипендии
нет».
·
если средний балл равен или находится в промежутке от 4 до
4.5, то назначить стипендию равную размеру стипендии плюс 25%.
·
если 4.5 ≤ средний балл ≤ 5, то назначить стипендию равную
размеру стипендии
плюс 50%.
·
Во всех остальных случаях вывести текст «Неверные данные».
7.
Используя условное
форматирование, выделите разными цветами значения в столбце Стипендия (например,
«Неверные данные» — красный цвет, 625 – зеленый, 750 — желтый)
8.
Сохранить документ с
именем Вычисления.
Лабораторная
работа №4. Построение графиков функций.
Рассмотрите
примеры построений и выполните самостоятельную работу.
Задание. Построить и отформатировать график функции в
соответствии с примером.
Выполнение
задания:
1 этап. Составление таблицы значений
2 этап. Построение графика
·
Запустить мастер
диаграмм
·
Выбрать тип — график
·
В качестве данных указать
созданную таблицу данных (см. рис.)
·
Подписать график
·
Отформатировать (задать
фон, легенду, изменить тип линии и т.д.)
Подсказка. Форматировать можно уже готовую диаграмму. Каждый
объект диаграммы (точки, линии, легенду, подпись, область графика и т.д.) можно
форматировать отдельно, для этого дважды щелкнуть по нужному объекту –
откроется соответствующее диалоговое окно.
Задание — Построить и отформатировать 2 графика функций в
одной системе координат соответствии с примером.
Выполнение
задания:
1 этап.
Составление таблицы значений
2 этап. Построение
графика
При построении нескольких графиков в одной системе координат необходимо
создать несколько рядов данных (сколько графиков, столько и рядов).
3 этап.
Форматирование диаграммы
В данном примере линия графика синего цвета имеет
пунктирный тип. Для изменения типа дважды щелкните по линии графика, откроется
диалоговое окно (см. рис), в котором можно изменить тип линии и тип маркера
(точки).
ЗАДАНИЯ ДЛЯ САМОСТОЯТЕЛЬНОЙ РАБОТЫ
Задание 1. Построить и отформатировать график функции в
соответствии с примером.
Задание 2. Построить и отформатировать 2 графика функции в одной
системе координат соответствии с примером.
Задание 3. Построить и отформатировать 2 графика функции в одной
системе координат соответствии с примером.
Примечание. В качестве типа используется
нестандартный (график + гистограмма)
Лабораторная
работа №5. Японский календарь.
Исходные положения
Японский календарь основан на трех циклах: 60-ти
летний определяется числом, 12-ти летний названием животного, а пятилетний
цветом. В японском календаре существуют следующие животные: крыса, корова,
тигр, заяц, дракон, змея, лошадь, овца, обезьяна, петух, собака, свинья.
Кроме того, учитываются пять цветов: зеленый, красный, желтый, белый и черный.
Для определения номера года нужно к настоящему году прибавить 2397 лет и
определить остаток от целочисленного деления
Выполнение задания:
·
В ячейках A1, B1,
C1,D1, F3, G3, H3 размещаем заголовки Год, Номер года, Животное, Цвет.
·
В столбце F с
ячейки F4 записать номера годов (12 лет – полный цикл).
·
В столбце G с
ячейки G4
записать названия животных
·
Столбец H с ячейки H4 записать цвета
·
Записать в ячейку A2 год — 1990
·
В ячейку B2 ввести
формулу для вычисления номера года (= ОСТАТ(A2+2397;60))
·
В ячейку C2 ввести
формулу для определения животного (=ВПР(ОСТАТ(B2-1;12); $F$4:$H$15;2))
·
В ячейку D2 ввести формулу
для определения цвета (=ВПР(ОСТАТ(ОТБР((B2-1)/2);5);$F$4:$H$8;3))
·
Заполнить диапазон ячеек A3:A18 целыми числами – с 1991 по 2006
·
Скопируйте формулу из
ячейки B2 в
диапазон ячеек B3:B18
·
Скопируйте формулу из
ячейки С2 в диапазон ячеек С3:С18
·
Скопируйте формулу из ячейки
D2 в
диапазон ячеек D3:D18
·
Сравните полученный
результат.
·
Для ячеек диапазона D2:D18
задайте условное
форматирование:
— для значений «красный » залить ячейку
красным цветом;
— для значений «зеленый » залить ячейку
зеленым цветом;
— для значений «желтый » залить ячейку желтым
цветом;
·
Показать результат
преподавателю.
Лабораторная
работа №6. Составление формул. Математические функции.
Обозначения функций в MS Excel:
|
|
Abs(x) |
|
|
корень(x) |
|
|
степень(x;2) |
|
|
степень(x;1/n) |
|
|
степень(x;a/n) |
|
|
степень(x;n) |
|
e |
exp |
|
|
exp(n) |
|
cos x |
cos(x) |
|
sin x |
sin(x) |
|
|
степень(cos(x);2) |
|
|
cos(степень(x;2)) |
Пример записи
функции: 
Задание 1. Вычислить значение функции:

Для задания a, b, c; для
вычислений y и x использовать разные ячейки.
Примечание. Для проверки задать a=12.5, b=25, c=23.5. Сравните результат: x=188.44, y=0.073049
Задание 2. Вычислить периметр прямоугольника со
сторонами a и b:

Для задания x,y; для
вычислений a, b и периметра использовать разные ячейки.
Примечание. Для
проверки задать x=1.45; y=5.25. Сравните результат: a=0.0468; y=67.482; P=135.0584
Задание 3. Вычислить объем конуса с радиусом основания R
и высотой H:

Для задания a,b; для
вычислений R, H и объема использовать разные ячейки.
Примечание. Для проверки задать a=4.86; b=24. Сравните результат: R=0.1206; H=63.644; V=0.97
Пример оформления
задания:
Задание. Вычислить площадь прямоугольника со
сторонами a и b. Для задания x; для вычислений a, b и
площади использовать разные ячейки.
Лабораторная
работа № 7. Использование функции ЕСЛИ.
Формат записи
функции:
=ЕСЛИ ( условие; выражение1; выражение2 )
При истинном условии выполнится выражение1, при ложном – выражение2.
Выражение2 может быть пустым.
|
|
= ЕСЛИ(x>0; x+1; x-1) или =ЕСЛИ(x>0; x+1; |
|
|
y= ЕСЛИ (a>b; (a^2+b^2)/2; (a^2+b^2)/(a-b+1)) |
|
|
= ЕСЛИ (И(w>0; w<=5); |
|
|
Проверка на четность проводится путем =ЕСЛИ(ОСТАТ(a;2)=0;»четное»;»нечетное») |
Задание 1. Вычислить:

Для задания x; для
вычисления значения использовать разные ячейки.
Примечание.
Сравните
результат: x=1; значение = -0.01991
x=1.25; значение =3.265532
x=2; значение = нет решений
Задание 2. Вычислить:

Для задания b и c; для
вычисления значения использовать разные ячейки.
Примечание.
Сравните
результат: b=2; c=4; значение =0.02117
b=6; c=0; значение = #ДЕЛ/0!
b=8; c=5; значение = 0.444806
Задание 3. Вычислить:

Для задания a и b; для
проверки четности; для вычисления значения использовать разные ячейки.
Примечание.
Сравните
результат: a=-5.25; b=3; значение =0.512
a=0; b=3; значение =1
a=1;b=4; значение = #ДЕЛ/0!
a=6; b=5; значение = нет решений
Подборка по базе: Практическая работа 1.docx, Практическая работа Мои профессиональные установки педагога.docx, Практическая работа «Целостный педагогический процесс_ единство , Практическая работа по теме «Особенности конструирования совреме, Самостоятельная работа 1.3. Апаева В.С.docx, Практическая работа.docx, Лабораторная работа 5 Князев.В.В ААбз 22-1.pdf, Проверочная работа по теме.doc, Практическая работа № 4 Методы аппроксимации и интерполяции данн, Курсовая работа атмосферная перегонка нефти установки ЭЛОУ-АВТ.d
Министерство образования и науки Мурманской области
ГАПОУ МО
«Мурманский колледж экономики и информационных технологий»
Специальность: «Информационные системы и программирование»
Отделение: дневное
Дисциплина: информатика
КОМПЛЕКТ ЗАДАНИЙ ЛАБОРАТОРНЫХ РАБОТ
вариант
Преподаватель: Ена О.А.
Лабораторная работа № 5
Ms Excel: Обработка числовой информации на примерах задач по учету и планированию. Работа со связанными таблицами. Деловая графика.
Время выполнения
8 часов
Цель работы: освоение приемов ввода, редактирования и форматирования данных в электронных таблицах. Освоение навыков вычислений с помощью функций, использование диаграмм для анализа табличных данных, работа с макросами. Освоение приемов использования списков для анализа табличных данных.
Задачи лабораторной работы: после выполнения работы студент должен:
- уметь работать с интерфейсом программы MS Excel;
- освоить приемы автозаполнения ячеек;
- знать особенности ввода формул;
- освоить форматирование таблиц;
- уметь работать с диаграммами;
- правильно использовать оператор условия;
- применять функции для расчетов в электронных таблицах;
- научиться редактировать списки;
- уметь выполнять сортировку данных и вычисление итоговых данных в списках;
- уметь применить фильтры для поиска данных в списках.
Перечень обеспечивающих средств:
- для обеспечения выполнения работы необходимо иметь методические указания по выполнению работы;
- программное обеспечение:
- ОС Widows;
- офисный пакет MS Office 2010
Общие теоретические сведения
Для представления данных в удобном виде используют таблицы. Компьютер позволяет представить их в электронном виде, что дает возможность их обрабатывать. Такие таблицы называются электронными.
Одним из самых распространенных средств работы с документами, имеющими табличную структуру, является программа MS Excel. Она входит в пакет Microsoft Office и предназначена для подготовки и обработки электронных таблиц. Файл MS Excel 2010 имеет расширение *.xlsx.
В терминах MS Excel такой файл называется рабочая книга. В каждом файле могут размещаться от 1 до 255 таблиц, каждая из которых называется рабочим листом.
Рабочий лист – документ, который состоит из 16384 строк и 256 столбцов. Строки пронумерованы от 1 до 16384, а столбцы A, B, C и т. д.
На пересечении строки и столбца располагается основной структурный элемент таблицы – ячейка. Для указания на конкретную ячейку используется адрес, который составляется из обозначения столбца и номера строки (Al, C2, F6 и т. п.).
Если мы хотим работать с группой смежных ячеек, то нужно указать через двоеточие начальную ячейку и конечную ячейку (А1:С2).
Для указания номера листа можно записать адрес в виде Лист 8!А1:В2. В Excel есть удобный способ ссылки на ячейку с помощью присвоения этой ячейки произвольного имени. Имя можно задать на вкладке Формулы.
Чтобы ввести данные в конкретную ячейку необходимо её выделить щелчком левой кнопки мыши, а затем ввести данные. Чтобы исправить введенные данные необходимо перейти в режим редактирования, дважды щелкнув левой кнопкой мыши по ячейке.
В любую ячейку можно записать: число, формулу, текст. Числа автоматически сдвигаются к правой стороне. Число можно записать в стандартном виде: 257 или в экспоненциальном виде: 2.0Е-20. Если последовательность начинается со знака =, то электронная таблица считает её формулой (=А2+СЗ+В6).
Если вводимая информация, не число и не формула, то Excel считает, что это текст. Если вводимый текст превысит по длине видимую ширину столбца, то возможны 2 случая:
- если следующие ячейки пустые, тогда визуально текст накроет эти ячейки;
- если в следующих ячейках есть данные, тогда правая часть текста скроется за этими ячейками.
На вкладке Главная можно открыть вкладку Шрифт и откроется диалоговое окно, в котором можно задать верхний или нижний индекс, выбрать числовые форматы, задать размер шрифта и гарнитуру, выравнивание, границу, заливку, защиту. На вкладке Главная можно выбрать стили ячеек. Редактирование таблицы может быть выполнено с помощью контекстного меню: можно добавить или удалить лист, строки, столбцы, переименовать лист.
Особенность электронных таблиц состоит в возможности применения формул для описания связи между значениями различных ячеек. Аргументами в формулах могут быть: числа, функции, ссылки. Ссылка определяет адрес ячейки, где находится нужное значение.
Различают абсолютные, относительные и смешанные адреса. Абсолютный адрес ячейки позволяет определить местоположение нужного значения в данной ячейке, адрес которой остается фиксированным при любых операциях и манипуляциях с таблицей. В записи абсолютного адреса ячейки перед именем столбца и перед номером строки пишется знак “$”. Например, $B$19.
Копирование формул
MS Excel позволяет скопировать готовую формулу в смежные ячейки, причем адреса ячеек будут изменены автоматически. Для этого необходимо выделить ячейку, содержащую формулу, установить указатель мыши на черный квадратик в правом нижнем углу курсорной рамки (указатель примет форму черного крестика).
После этого нажать левую кнопку мыши и, не отпуская, сместить указатель по горизонтали или вертикали в зависимости от того, куда распространяется формула. При копировании влево (вправо) смещение на одну ячейку по горизонтали уменьшает (увеличивает) каждый номер столбца в формуле на единицу. При копировании вверх (вниз) по вертикали уменьшает (увеличивает) каждый номер строки в формуле на единицу. Этим способом можно копировать в смежные ячейки числа и тексты.
Деловая графика
В табличном процессоре для анализа табличных данных можно использовать графическое их представление, списки и методы. В табличном процессоре MS Excel для представления данных в графической форме можно использовать почти два десятка различных типов диаграмм, причем каждый тип содержит несколько форматов. Каждый тип диаграмм служит для определенных целей.
Основные типы диаграмм: графики, гистограммы, круговые, лепестковые, точечные диаграммы.
Построение диаграмм и графиков можно выполнить с помощью мастера диаграмм, пиктограммы диаграмм можно видеть на вкладке Вставка.
Последовательность построения задается мастером диаграмм. Тип диаграммы можно выбрать также с помощью пиктограмм вкладки Вставка.
Основной объект диаграммы – ряд Данных. Ряд данных – это совокупность данных, содержащая количественные характеристики объекта. Эти данные содержатся в одном из векторов (в столбце или в строке), составляющих таблицу. В качестве имен рядов данных Excel использует заголовки столбцов или строк данных. Имена рядов отображаются в легенде диаграммы.
Использование математических функций
Большое место в MS Excel занимают функции. Для работы с функциями существует специальное средство – Мастер функций. Диалоговое окно Мастер функций можно выбрать во вкладке Вставка или кнопкой fx в строке формул. В открывшемся диалоговом окне выбрать нужную категорию функций и требуемую функцию. В следующем окне Аргументы функции задать данные для расчета (список аргументов).
Среди математических функций значительное место занимают тригонометрические функции. В их число входят прямые и обратные тригонометрические, а также гиперболические функции. Для вычисления этих функций следует ввести только один аргумент – число. Для функций SIN(число), СОS(число) И ТАN(число) аргумент число – это угол в радианах, для которого определяется значение функции. Если угол задан в градусах, его следует преобразовать в радианы путем умножения его на ПИ()/180 или использования функции РАДИАНЫ.
Работа со списками
Табличный процессор MS Excel дает в руки пользователя мощные средства анализа данных, если таблица, где они хранятся, организована особым образом, называемым списком. Список – способ хранения данных в таблице, совокупность поименованных строк, содержащих однородные данные (набор строк таблицы, содержащий связанные данные).
Существует ряд требований, которым должны отвечать списки:
- на листе рабочей книги может размещаться только один список;
- если на этом листе размещаются данные, не входящие в список, то их должны отделять от списка не менее одного пустого столбца и одной пустой строки;
- первая строка списка должна содержать заголовки столбцов;
- оформление заголовков столбцов должно отличаться от данных, для этого используется их выделение с помощью шрифта, выравнивания, форматов и рамок;
- во всех ячейках столбца размещаются однотипные данные, при этом используется один формат;
- перед содержимым ячейки не должно быть пробелов;
Табличный процессор MS Excel позволяет производить сортировку по нескольким показателям (до трех). Очевидно, что в первую очередь сортировка производится по той категории, которая включает в себя наибольшее число записей, так как последующая сортировка осуществляется уже внутри нее. Для упорядочения данных в ячейках по значениям (без учета формата) в Microsoft Excel предусмотрен определенный порядок сортировки – по возрастанию или по убыванию, причем этот порядок зависит от типа данных.
Фильтрация данных
Фильтрация – это способ поиска подмножества данных в списке в соответствии с заданными условиями. В табличном процессоре MS Excel используется два способа фильтрации списков: Автофильтр для простых условий отбора и Расширенный фильтр для более сложных условий. В отличие от сортировки при фильтрации порядок записей в списке не изме-няется. При фильтрации временно скрываются строки, которые не требуется отображать. Строки, отобранные при фильтрации в Microsoft Excel, можно редактировать, форматировать и выводить на печать, а также создавать на их основе диаграммы, не изменяя порядок строк и не перемещая их.
Понятие о списке (базе данных Excel)
Электронные таблицы Excel можно использовать для организации работы с небольшими реляционными базами данных. В этом случае электронную таблицу называют списком или базой данных Excel и используют соответствующую терминологию:
- строка списка – запись базы данных;
- столбец списка – поле базы данных.
Название столбца может занимать только одну ячейку и при работе с таблицей как с базой данных называется именем поля. Все ячейки строки с именами полей образуют область имен полей, которая занимает только одну строку.
Данные всегда располагаются, начиная со следующей строки после области имен полей. Весь блок ячеек с данными называют областью данных.
Индивидуальные задания к лабораторной работе № 5
Ms Excel: Обработка числовой информации на примерах задач по учету и планированию. Работа со связанными таблицами. Деловая графика.
Примечание. Информацию о приемах ввода, редактирования, форматирования и других действий в Ехсеl получите из справочной литературы, а также из справочника, встроенногов табличный процессор.
Задание 1.
- Создайте новую рабочую книгу.
- Сделайте настройку среды Ехсеl для рабочей книги, в которой будет вестись учет результатов экзаменационной сессии студентов: откройте закладку Файл → Параметры и в диалоговом окне выберите вкладку Общие, установив следующие параметры:
Шрифт: Arial
Размер: 10
Режим, используемый по умолчанию для новых листов: Обычный режим
Число листов: 5
Введите имя пользователя.
- Переименуйте рабочие листы.
- Сохраните созданную рабочую книгу под именем Session.xls в своей папке.
Задание 2.
- Откройте созданный вами шаблон экзаменационной ведомости с именем Session.
- Введите указанные в таблице 1 ячейки, тексты заголовка и шапки таблицы в соответствии с рис.1.
ЭКЗАМЕНАЦИОННАЯ ВЕДОМОСТЬ
Группа № __________________________ Дисциплина ___________________________
| № п/п | Фамилия, имя, отчество | № зачетной книжки | Оценка | Подпись экзаменатора |
«отлично» _____________________________________________________
«хорошо» ______________________________________________________
«удовлетворительно» ____________________________________________
«неудовлетровительно» __________________________________________
«неявки» _______________________________________________________
ИТОГО ________________________________________________________
Рис. 1 Форма для экзаменационной ведомости для задания 2.
Таблица 1.
| Адрес ячейки | Вводимый текст |
| В1 | ЭКЗАМЕНАЦИОННАЯ ВЕДОМОСТЬ |
| А3 | Группа № |
| С3 | Дисциплина |
| А5 | № п/п |
| В5 | Фамилия, имя, отчество |
| С5 | № зачетной книжки |
| D5 | Оценка |
| Е5 | Подпись экзаменатора |
- Отформатируйте ячейки А1:Е1: по горизонтали: по центру, по вертикали: по верхнему краю, размер шрифта 14пт, выделите текст жирным шрифтом.
- Проделайте подготовительную работу для формирования шапки таблицы, задав параметры выравнивания вводимого текста. Выделите блок ячеек A3:J3, вызовите контекстное меню вкладки Выравнивание → Формат ячеек → Выравнивание и задайте следующие параметры:
- по горизонтали: по значению;
- по вертикали: по верхнему краю;
- переносить по словам: поставить флажок;
- ориентация: 0 градусов (по умолчанию).
- Установите ширину столбцов таблицы в соответствии с рис.1.
- Заполните ячейки столбца В данными о студентах учебной группы, приблизительно 10-15 строк. Отформатируйте данные.
- Присвойте каждому студенту порядковый номер:
- введите в ячейку А6 число 1;
- установите курсор в нижний правый угол ячейки А6 так, чтобы указатель мыши приобрел изображение креста и, нажав правую кнопку мыши, протяните курсор на требуемый размер; выполните команду локального меню Заполнить.
- После списка студентов в нижней части таблицы согласно рис. 1 введите в ячейки столбца А текст итоговых строк.
- Объедините две соседние ячейки, где хранятся названия итоговых ячеек, для более удобного представления текста итоговых строк. («отлично», «хорошо» и т.д.)
Задание 3.
Внимание! При выполнении задания 3 постоянно сравнивайте ваши результаты на экране с изображением Ведомость.
- Проделайте подготовительную работу, вводя названия (5,4,3,2,неявки) соответственно в ячейки F5, G5, H5, I5, J5 вспомогательных столбцов (см. изображение Ведомость).
- В эти столбцы F-J введите вспомогательные формулы. Суть формулы состоит в том, что вид оценки фиксируется напротив фамилии студента в ячейке соответствующего вспомогательного столбца как 1.
Пример. Студент Снегирев получил оценку 5, тогда в ячейке F6 должна стоять 1, а в остальных вспомогательных столбцах G-J в данной строке 0.
Для ввода исходных формул воспользуйтесь закладкой Формулы → Вставить функцию →Мастер функций:
Шаг 1. Категория: — логические
Имя функции – ЕСЛИ
Щелкните по кнопке
.
Шаг 2. Логическое выражение – D6 = 5
Значение _ если _ истина – 1
Значение _ если _ ложно – 0
Щелкните по кнопке
.
- С помощью Мастера формул введите формулы аналогичным способом в остальные ячейки данной строки. В результате в ячейках F6 – J6 должно быть:
Адрес ячейки Формула
F6 ЕСЛИ (D6 = 5;1;0)
G6 ЕСЛИ (D6 = 4;1;0)
Н6 ЕСЛИ (D6 = 3;1;0)
I6 ЕСЛИ (D6 = 2;1;0)
J6 ЕСЛИ (D6 = «н/я»;1;0)
- Скопируйте эти формулы во все остальные ячейки дополнительных столбцов: выделите блок ячеек F6:J6; установите курсор в правый нижний угол выделенного блока и после появления черного крестика, нажав правую кнопку мыши, протащите ее до конца таблицы Экзаменационная ведомость. Выберите в контекстном меню команду Заполнить значения.
- Определите имена блоков ячеек по каждому дополнительному столбцу.
Например. Выделите все значения дополнительного столбца F6: адрес ячейки в столбце, в которой находится последнее значение; Выберите на ленте закладку Формулы → Определенные имена → Присвоить имя. В строке Имя введите слово ОТЛИЧНО. Щелкните по кнопке .
Проводя аналогичные действия с остальными столбцами, вы создадите еще несколько банков имен блоков ячеек: ХОРОШО, УДОВЛЕТВОРИТЕЛЬНО, НЕУДОВЛЕТВОРИТЕЛЬНО, НЕЯВКА.
- Выделите столбцы F –J целиком и сделайте их скрытыми. Установите курсор на название столбцов и выделите столбцы F – J. Наведите курсор на выделенную область и нажмите левую кнопку мыши, в контекстном меню выберите команду Скрыть.
- Введите формулу подсчета суммарного количества полученных оценок определенного вида, используя имена блоков ячеек с помощью Мастера функций.
Например. Подсчитаем количество отличных оценок. Установите указатель мыши в ячейку С13 подсчета количества отличных оценок. Выберите на Ленте закладку Формулы → Вставить функцию → Мастер функций
Шаг 1. Категория: — математические
Имя функции – СУММ
Щелкните по кнопке
.
Шаг 2. В строке Число 1 установите курсор, выберите закладку Формулы → Использовать в формуле. В появившемся раскрывающемся списке выберите имя блока ячеек ОТЛИЧНО. Щелкните по кнопке
.
Повторите аналогичные действия для подсчета количества других оценок в ячейках С14-С17.
- Подсчитайте общее количество (ИТОГО) всех полученных оценок другим способом (см. изображение Ведомость).
Установите курсор в пустой ячейке С18 (рядом с ИТОГО). Эта ячейка должна обязательно находиться под ячейками, где подсчитывались суммы по всем видам оценок.
Щелкните по кнопке <∑ Автосумма> (закладка Формулы). Выделите блок ячеек где подсчитывались суммы по всем видам оценок, и нажмите клавишу
.
- Переименуйте текущий лист. (Экзамен 1).
- Скопируйте текущий лист Экзамен 1 два раза. Установите курсор на имени текущего листа и вызовите контекстное меню. Выберите параметр Переместить или скопировать, поставьте флажок Создать копию и параметр Переместить в конец, нажмите . Обратите внимание на автоматическое наименование ярлыков новых листов.
- В листах Экзамен 1, Экзамен 1(2), Экзамен 1(3) впишите название дисциплины и проставьте оценки и неявки.
- Выполните команду Показать формулы (Закладка Формулы → Зависимости формул). Сравните ваш результат с изображением ЭТ в формулах, а затем повторно выполнив команду Показать формулы.
Задание 4.
При выполнении данного задания потребуется произвести расчеты по более сложным, чем в предыдущем задании формулам.
ВЕДОМОСТЬ НАЗНАЧЕНИЯ НА СТИПЕНДИЮ Группа №___________
Минимальный размер стипендии –
| № п/п | Фамилия, имя, отчество | Стипендия |
Итого стипендиальный фонд по группе –
Рис. 2. Форма стипендиальной ведомости
- Создайте в Книге Microsoft Excel (файл Session) новый лист – Стипендия, на который из столбцов А и В листа Экзамен 1 скопируйте фамилии и порядковые номера студентов.
- Оформите название и шапку ведомости назначения на стипендию согласно рис.2. Для этого введите название таблицы ВЕДОМОСТЬ НАЗНАЧЕНИЯ НА СТИПЕНДИЮ Группа №__________ и названия столбцов № п/п; Фамилия, имя, отчество; Стипендия, задайте шрифт и тип выделения – полужирный.
- Укажите размер минимальной стипендии в ячейке D3.
- Вставьте два дополнительных столбца перед столбцом Стипендия и введите их названия – Средний балл и Кол-во сданных экзаменов. Сверьте полученное изображение электронной таблицы с изображением ЭТ ведомость стипендия. Скорректируйте расхождение.
- Введите формулу вычисления среднего балла студента в ячейку С6 для первого студента.
Например. Снегирев. Установите курсор в ячейке С6.Введите значение функции: Категория: Статистические; Имя: СРЗНАЧ. Щелкните по кнопке , появится панель ввода аргументов функции СРЗНАЧ.
- установите курсор в 1-й строке (имя Число 1) панели ввода аргументов функции, щелкните на названии листа Экзамен 1 и выберите ячейку D6 с оценкой конкретного студента по первому экзамену;
- установите курсор во 2-й строке (имя Число 2), щелкните на названии листа Экзамен 1(2) и выберите ячейку D6 с оценкой того же студента по второму экзамену;
- установите курсор в 3-й строке (имя Число 3), щелкните на названии листа Экзамен 1(3) и выберите ячейку D6 с оценкой того же студента по третьему экзамену, щелкните по кнопке ;
- в ячейке С6 появится значение, рассчитанное по формуле
=СРЗНАЧ (‘Экзамен 1’!D6;’Экзамен 1(2)’!D6;’Экзамен 1(3)’!D6).
- Скопируйте формулу по всем ячейкам столбца С.
- Введите в столбец D формулу подсчета количества сданных каждым студентом экзаменов с учетом неявок. Технология ввода будет аналогична описанной в п.5:
Установите курсор в ячейке D6.Введите значение функции: Категория: Статистические; Имя: СЧЕТ. Щелкните по кнопке , появится панель ввода аргументов функции СЧЕТ.
- установите курсор в 1-й строке (имя Значение 1) панели ввода аргументов функции, щелкните на названии листа Экзамен 1 и выберите ячейку D6 с оценкой конкретного студента по первому экзамену;
- установите курсор во 2-й строке (имя Значение 2), щелкните на названии листа Экзамен 1(2) и выберите ячейку D6 с оценкой того же студента по второму экзамену;
- установите курсор в 3-й строке (имя Значение 3), щелкните на названии листа Экзамен 1(3) и выберите ячейку D6 с оценкой того же студента по третьему экзамену, щелкните по кнопке ;
- в ячейке D6 появится значение, рассчитанное по формуле
=СЧЕТ (‘Экзамен 1’!D6;’Экзамен 1(2)’!D6;’Экзамен 1(3)’!D6).
- Скопируйте формулу по всем ячейкам столбца D.
- Введите формулу для вычисления размера стипендии студента в ячейку Е6. Эта формула должна иметь следующий вид:
=ЕСЛИ(И(С6>=4,5;D6=3);$D$3*1,5;ЕСЛИ(И(С6>=3;D6=3);$D$3;0))
Технология ввода будет аналогична описанной в п.5 и7:
Установите курсор в ячейке Е6.Введите значение функции: Категория: Логические; Имя: ЕСЛИ. Щелкните по кнопке
, появится панель ввода аргументов функции ЕСЛИ.
- Курсор будет находиться в 1-й строке (имя Логическое выражение) панели ввода аргументов функции, нажмите кнопку вызова функции в строке ввода fx, в строке ввода в раскрывающемся списке слева выберите категорию Другие функции и функцию И, нажмите кнопку ;
- появится второе окно ввода аргументов функции И, курсор автоматически будет установлен в строке Логическое 1;
- щелкните в ячейке С6, где показан средний балл этого студента, и наберите с клавиатуры условие >=4,5. В результате в этой строке должно быть выражение
С6>=4,5
- установите курсор на второй строке Логическое выражение 2 и аналогично сформируйте выражение, которое указывает необходимое количество сданных экзаменов (в данном примере это число 3)
D6=3
- щелкните по кнопке . В результате в строке ввода должно появиться выражение
=ЕСЛИ(И(С6>=4,5;D6=3)
- щелкните мышью на строке ввода, появится первое окно ввода аргументов для функции ЕСЛИ;
- установите курсор во 2-й строке (имя – Значение _ если истина), щелкните в ячейке D3 и нажмите клавишу . Появится символ $ перед именем столбца и номером строки. Введите выражение *1,5. В результате в этой строке будет выражение
$D$3*1,5
- установите курсор в 3-й строке (имя – Значение _ если ложь) и по аналогичной технологии введите оставшуюся часть формулы
ЕСЛИ(И(С6>=3;D6=3);$D$3;0)
- после окончания формирования формулы нажмите кнопку .
- Скопируйте эту формулу в другие ячейки столбца Е.
- Сравните ваш результат работы с изображением ЭТ стипендия.
- Проверьте работоспособность таблицы: введите другие оценки в экзаменационные ведомости; измените минимальный размер стипендии.
- Сохраните рабочую книгу.
Задание 5.
- Создайте рабочую книгу под именем Diag, переименуйте Лист 1 (Успеваемость).
- Создайте таблицу согласно изображению Успеваемость. В пустые ячейки с названием Факультет введите формулу вычисления среднего балла по факультету.
- Постройте внедренную диаграмму, выполнив следующие операции:
Этап 1. Выбор типа и формата диаграммы:
- на ленте выберите закладку Вставка → Диаграммы → Гистограмма → Гистограмма с группировкой;
Этап 2. Выбор и указание диапазона данных для построения диаграммы:
- на вкладке Работа с диаграммами → Конструктор → Выбрать данные. Курсор автоматически будет находиться в диалоговом окне Диапазон данных для диаграммы:. Выделите диапазон данных А2:С6.
- в окне Элементы легенды (ряды) выделите строку Ряд 1 и выберите команду Изменить; курсор автоматически будет находится в строке Имя ряда, щелкнитев ячейке В1 с названием Информатика;
- задайте аналогичным образом имя второго ряда;
- для создания подписей по оси Х в окне подписи горизонтальной оси выберите команду Изменить и в появившемся диалоговом окне введите данные первого столбца таблицы, т. е. А2:А6. Щелкните по кнопке .
Этап 3. Задание параметров диаграммы:
- на вкладке Работа с диаграммами выберите вкладку Макет → Подписи → Название диаграммы → Над диаграммой. Введите название диаграммы: Сведения об успеваемости;
- Подпишите оси:
Ось Х: Учебные группы;
Ось Y: Средний балл.
- На вкладке Легенда выберите команду Добавить легенду справа.
Этап 4. Размещение диаграммы.
- на вкладке Работа с диаграммами выберите вкладку Конструктор → Расположение→ Переместить диаграмму установите переключатель на имеющемся листе и выберите из списка лист Успеваемость.
- Сравните результат с изображением Гистограмма.
- Постройте диаграмму другого типа на отдельном листе. Для этого выполните действия, аналогичные описанным в п. 3, но на четвертом шаге установите переключатель На отдельном листе. Сравните результат с изображением Гистограмма 1.
Задание 6.
- В рабочей книге Diag, на листе Успеваемость создайте копию диаграммы Сведения об успеваемости.
- Добавьте в исходную таблицу новый столбец Философия с различными оценками.
- Измените формат диаграммы, сделав ее объемной (Объемная гистограмма).
- Вставьте в диаграмму столбцы, отражающие успеваемость по философии.
- Измените параметры диаграммы:
- на вкладке Работа с диаграммами выберите вкладку Конструктор → Данные→ Строка/столбец.
- оставьте название диаграммы без изменений, добавьте подписи к осям:
Ось Х: Дисциплины
Ось Y: Учебные единицы
Ось Z: Средний балл.
- Разместите диаграмму на отдельном листе.
- Сравните свой результат с изображением Гистограмма 2.
Задание 7.
- Создайте новую рабочую книгу под именем Spisok, переименуйте Лист 1 на Список, Лист 2 на Сортировка.
- Сформируйте на листе Список шапку таблицы (см. изображение База данных). Имена столбцов шапки будут в дальнейшем играть роль имен полей базы данных (списка). Следует помнить, что имя каждого поля должно занимать одну ячейку. Для этого:
- выделите первую строку, вызовите контекстное меню и выберите команду Формат ячеек. Произведите форматирование ячеек первой строки, установив параметры на вкладке Выравнивание:
По горизонтали: по значению
По вертикали: по верхнему краю
Переносить по словам: установить флажок.
- введите названия имен полей, заполните таблицу данными.
- Выделите список, начиная от имен полей и вниз до конца записей таблицы, и скопируйте их на лист Сортировка.
- Выполните сортировку Таб. № препод. Для этого установите курсор в поле списка и введите команду Данные → Сортировка. При этом должна выделиться вся область списка. В диалоговом окне Сортировка установите:
Сортировать по: поле Таб. № препод., от А до Я
Затем по: поле Номер группы, по возрастанию
Затем по: Код предмета, от А до Я.
- Выполните сортировку по другим полям.
Задание 8.
- Переименуйте новый лист на Автофильтр (книга Spisok) и скопируйте на него исходную таблицу данных.
- Выберите из списка данные, используя критерий – для преподавателя – а1 выбрать сведения о сдаче экзамена на положительную оценку, вид занятий – л. Для этого:
- установите курсор в область списка и выполните команду Данные → Фильтр. В каждом столбце появятся кнопки списка.
- сформируйте условия отбора записей:
в столбце Таб. № препод. нажмите кнопку, из списка условий отбора выберите а1;
в столбце Оценка нажмите кнопку, из списка условий отбора выберите Числовые фильтры → Больше 2;
в столбце Вид занятия нажмите кнопку, из списка условий отбора выберите л.
- Отмените результат фильтрации, установив указатель мыши в список и выполнив команду Данные → Фильтр.
- Сравните результат с изображением Фильтрация.
Задание 9.
- Переименуйте новый лист на Структура (книга Spisok) и скопируйте на него исходную таблицу данных.
- Отсортируйте строки списка по номеру учебной группы. Вкладка Данные → Сортировка.
- Вставьте пустые разделяющие строки между учебными группами с разными номерами.
- Создайте структурные части таблицы для учебных групп. (см. изображение Структура). Для этого:
- выделите блок строк, относящихся к первой группе. Выполите команду Данные → Структура → Группировать.
- аналогичные действия повторите для другой группы.
- Создайте структурную часть таблицы для столбцов Код предмета, Таб. № препод., Вид занятий.
- Закройте и откройте созданные структурные части таблицы, нажимая кнопки <Минус> или <Плюс>.
Задание 10.
- Переименуйте новый лист на Зарплата (книга Spisok) и создайте таблицу расчета заработной платы (см. изображение Зарплата), в которой:
- в столбцы Фамилия, Зар. Плата, Надбавка, Премия надо ввести константы;
- введите формулы в ячейки второй строки столбцов, содержащих вычисляемые значения, а также ячейку В6:
| Имя столбца | Адрес ячейки | Формула |
| Подоходный налог | С2 | =0,12*В2 |
| Пенсионный фонд | D2 | =0,01*В2 |
| Общий налог | E2 | =С2+D2 |
| Итого доплат | H2 | =F2+G2 |
| Сумма к выдаче | I2 | =B2-E2+H2 |
| Итого | B6 | =СУММ(В2:В) |
- скопируйте формулы в остальные ячейки соответствующих столбцов любым известным способом;
- проведите сортировку в списке по фамилиям.
- Создайте автоструктуру таблицы расчета заработной платы и сравните с изображением Автоструктура:
- Вкладка Данные → Структура → Настройка → Автоматические стили → Создать.
Задание 11.
- Создайте новую рабочую книгу под именем Trend, переименуйте Лист 1 на Линейный, Лист 2 на Экспоненциальный, Лист 3 на Квадратичный.
- На Листе 1 введите табличные данные зависимости заболеваемости бронхиальной астмой от концентрации угарного газа в атмосфере:
| С, мг/м3 | Р, бол./тыс. |
| 2 | 19 |
| 2,5 | 20 |
| 2,9 | 32 |
| 3,2 | 34 |
| 3,6 | 51 |
| 3,9 | 55 |
| 4,2 | 90 |
| 4,6 | 108 |
| 5 | 171 |
- Представьте зависимость в виде точечной диаграммы.
- Получите три варианта регрессионных моделей (три графических тренда) зависимости заболеваемости бронхиальной астмой от концентрации угарного газа в атмосфере. Для этого:
- щелкните на поле диаграммы «Заболеваемость астмой»;
- выполните команду Работа с диаграммами → Макет → Линия тренда → Дополнительные параметры линии тренда;
- в открывшемся окне выберите тип Линейная, установите галочки на флажках: показывать уравнение на диаграмме и поместить на диаграмму величину достоверности аппроксимации Rˆ2;
- щелкните на кнопке <ОК>.
Аналогичным образом получите экспоненциальный и квадратичный (полиномиальный) тренды на разных листах.
Задание 12.
- Выполните прогнозирование заболеваемости бронхиальной астмой при концентрации угарного газа равной 3 мг/ м3 методом восстановления значения, воспользовавшись квадратичной зависимостью, полученной в предыдущем задании. Для этого:
- постройте на Листе 4, переименованном в Прогноз 1 следующую электронную таблицу:
| А | В | |
| 1 | Концентрация угарного газа (мг/м3) | Число больных астмой на 1 тыс. жителей |
| 2 | 3 |
- в ячейку В2 ввести формулу квадратичной зависимости, полученную в предыдущем задании.
- Выполните прогнозирование заболеваемости бронхиальной астмой при концентрации угарного газа равной 6 мг/ м3 методом графической экстраполяции, воспользовавшись квадратичной зависимостью, полученной в предыдущем задании. Для этого:
- скопируйте на Лист 5, переименованный в Прогноз 2 таблицу из задания 11, постройте квадратичный тренд, установив на вкладке Параметры в области Прогноз в строке вперед на 2,0.
- оцените приблизительно на полученном графике значение функции при значении аргумента, равном 6.
Задание 13.
Рассчитайте платежи по процентам и платежи по основному долгу при выдаче кредита в сумме 40000 рублей на 5 лет под 6% годовых. Погашение кредита должно производиться равными ежегодными выплатами в конце каждого года, включающими погашение основного долга и процентные платежи. Начисление процентов производится раз в год. Для этого:
- создайте новую рабочую книгу Kredit;
- создайте шапку таблицы в соответствии с изображением Кредит;
- заполните ячейки таблицы формулами в соответствии с изображением Кредит 2.
Лабораторная работа №1
Тема. Основы работы с электронной таблицей Excel.
Цель. Приобрести практические навыки по созданию и оформлению ЭТ, вводу данных, использованию функции Автосумма.
Задание. Создать таблицу, показанную на рисунке.
|
A |
B |
C |
D |
|
|
1 |
Среднегодовая численность работающих |
|||
|
2 |
Категории должностей |
Механический цех |
Сборочный цех |
Всего |
|
3 |
Рабочие |
295 |
308 |
|
|
4 |
Ученики |
15 |
12 |
|
|
5 |
ИТР |
14 |
15 |
|
|
6 |
Служащие |
12 |
14 |
|
|
7 |
МОП |
5 |
4 |
|
|
8 |
Пожарно-сторожевая охрана |
4 |
6 |
|
|
9 |
ИТОГО: |
Алгоритм выполнения задания.
-
В ячейку А1 записать Среднегодовая численность работающих, завершение записи — Enter или стрелки курсора.
-
В ячейку А2 записать Категории должностей.
-
Увеличить ширину столбца А так, чтобы запись появилась в ячейке А2, для этого подвести указатель мыши на границу между заголовками столбцов А и В, указатель примет вид двунаправленной стрелки ↔, с нажатой левой кнопкой передвинуть границу столбца.
-
В ячейки B2, C2, D2 записать соответственно Механический цех Сборочный цех Всего.
-
Отформатировать текст в строке 2 по центру, для этого выделить ячейки А2:D2 с нажатой левой кнопкой мыши, выполнить команду По центру на панели инструментов Стандартная или выполнить команду Формат/Ячейки/Выравнивание, в поле «по горизонтали» выбрать «по центру», щёлкнуть ОК.
-
В ячейки А3:А8 записать наименование должностей, а в А9 написать ИТОГО:
-
Подобрать ширину столбца А так, чтобы запись поместилась в ячейке А8, действия аналогичны п. 3.
-
Отформатировать текст в ячейке А9 по правому краю,
-
В ячейки В3:С8 записать цифровые данные по численности.
-
Произвести суммирование численности по Механическому цеху, для этого выделить ячейку В9, выполнить команду ∑ (Автосумма) на панели инструментов Главная.
-
Произвести суммирование численности по Сборочному цеху, повторив действия п.10 для ячейки С8.
-
Произвести суммирование численности по категории Рабочие, для этого выделить ячейку D3, выполнить команду ∑ (Автосумма).
-
Произвести суммирование численности по всем остальным категориям должностей, повторяя действия по п. 12.
-
При выполнении команды ∑ (Автосумма) в некоторых ячейках столбца D происходит автоматическое выделение не строки слева от ячейки, а столбца над выделенной ячейкой. Для изменения неверного диапазона суммирования необходимо при появлении пунктирной рамки выделить нужный диапазон ячеек с нажатой левой кнопкой мыши, нажать Enter.
-
В ячейке D9 подсчитать общую численность работающих, выполнив команду ∑(Автосумма) и указывая нужный диапазон с помощью мыши.
-
Отформатировать заголовок таблицы, для этого выделить ячейки А1:D1, выполнить команду Объединить и поместить в центре (кнопка ←а→ на панели инструментов Форматирование).
-
Оформить рамку таблицы, для этого выделить всю таблицу (А1:D9), выполнить команду выбрать вкладку Главная /Шрифт/Граница
Лабораторная работа №2
Тема. Основы работы с электронной таблицей Excel.
Цель. Закрепить практические навыки по созданию электронной таблицы, вводу данных, использованию функции Автосумма, освоить оформление ячеек таблицы, команду Сортировка.
Задание. Создать таблицу, показанную на рисунке.
|
A |
B |
C |
D Е |
||
|
1 |
Выполнение плана предприятиями области |
||||
|
2 |
Наименование предприятия |
Среднегодовая стоимость основных фондов (млн. руб.) |
Среднесписочное число работающих за отчётный период |
Производство продукции за отчётный период (млн. руб.) |
Выполнение плана (в процентах) |
|
3 |
Авиаприбор |
3,0 |
360 |
3,2 |
103,1 |
|
4 |
Стеклозавод |
7,0 |
380 |
9,6 |
120,0 |
|
5 |
Медтехника |
2,0 |
220 |
1,5 |
109,5 |
|
6 |
Автопровод |
3,9 |
460 |
4,2 |
104,5 |
|
7 |
Темп-Авиа |
3,3 |
395 |
6,4 |
104,8 |
|
8 |
Приборо-строительный завод |
2,8 |
280 |
2,8 |
108,1 |
|
9 |
Автонормаль |
6,5 |
580 |
9,4 |
94,3 |
|
10 |
Войлочная |
6,6 |
200 |
11,9 |
125,0 |
|
11 |
Машино-строительный завод |
2,0 |
270 |
2,5 |
101,4 |
|
12 |
Легмаш |
4,7 |
340 |
3,5 |
102,4 |
|
13 |
ИТОГО: |
41,8 |
3485 |
55 |
Алгоритм выполнения задания.
-
В ячейке А1 записать название таблицы.
-
В ячейках А2:Е2 записать шапочки таблицы с предварительным форматированием ячеек, для этого:
-
Выделить диапазон ячеек А2:Е2.
-
Выполнить команду Правой кнопкой мыши/Формат Ячеек/Выравнивание.
-
Установить переключатель «переносить по словам».
-
В поле «по горизонтали» выбрать «по центру», ОК.
-
В поле «по вертикали» выбрать «по центру», ОК.
-
Набрать тексты шапочек, подбирая по необходимости ширину столбцов вручную.
-
-
Заполнить столбец А названиями предприятий, предварительно отформатировав диапазон ячеек А3:А13 по образцу ячейки В2, для этого:
-
Выделить ячейку В2.
-
Выполнить команду Формат по образцу на панели инструментов Стандартная (кнопка в виде кисточки), к указателю мыши добавится значок кисточки.
-
С нажатой левой кнопкой мыши обвести диапазон А3:А13.
-
Набрать текст с названиями предприятий, подбирая при необходимости ширину столбцов вручную.
-
-
Набрать цифровые данные таблицы.
-
Подсчитать итоговые данные по столбцам, используя команду Автосумма.
-
Рассортировать предприятия по разным видам показателей, для этого:
-
Выделить шапочку заголовка «Выполнение плана (в процентах)» (ячейка Е2), выполнить команду Сортировка по возрастанию (значок А/Я↓ на панели инструментов Стандартная), проверить изменение таблицы.
-
Выполнить команду Сортировка по убыванию значок (Я/А↓), проверить изменение таблицы.
-
Повторить сортировки для столбцов D, C, В, выделяя соответственно ячейки D2, С2, В2.
-
-
Рассортировать предприятия по алфавиту:
-
Выделить шапочку «Наименование предприятия», выполнить команду Сортировка по возрастанию (значок А/Я↓)
-
Отметить, что в середину списка предприятий попала графа ИТОГО:
-
Отменить результаты последней сортировки, щёлкнув по кнопке Отменить на панели инструментов Стандартная (закруглённая синяя стрелка).
-
Для выполнения нормальной сортировки необходимо отделить пустой строкой итоговые данные таблицы, для этого:
-
Выделить строку 13, щёлкнув по заголовку строки.
-
Выполнить команду Вставка/Строки.
-
-
Провести сортировку по п. 7.1, отметить изменение таблицы.
-
-
Провести сортировку с помощью команды Данные/Сортировка, для этого:
-
Выполнить эту команду.
-
В диалоговом окне Сортировка диапазона установить переключатель Идентифицировать поля «по подписям».
-
В поле Сортировать по выбрать из списка нужный заголовок.
-
Установить переключатель «по возрастанию» (или «по убыванию»), ОК.
-
Лабораторная работа №3
Тема. Основные навыки работы с электронной таблицей Excel.
Цель. Приобрести и закрепить практические навыки по созданию электронной таблицы с использованием возможностей автозаполнения, автосуммирования и копирования.
Задание. Создать шаблон для заполнения электронной таблицы, показанный на рисунке.
|
A |
B |
C |
D |
E |
F |
G |
H |
|
|
1 |
Ведомость выдачи заработной платы |
|||||||
|
2 |
№ |
Фамилия |
Январь |
Итого |
||||
|
3 |
1 |
Иванов |
||||||
|
4 |
2 |
Петров |
||||||
|
5 |
Сидоров |
|||||||
|
6 |
Глухов |
|||||||
|
7 |
Галкин |
|||||||
|
8 |
Смирнов |
|||||||
|
9 |
Горшков |
|||||||
|
10 |
Авдеев |
|||||||
|
11 |
Сумма: |
Алгоритм выполнения задания.
-
Набрать заголовки таблицы, для этого:
-
В ячейке 1 набрать текст Ведомость выдачи заработной платы.
-
Завершить ввод текста нажатием клавиши Enter, или стрелкой вниз ↓, или щёлкнуть левой кнопкой мыши в ячейке А2.
-
В ячейке А2 набрать №.
-
В ячейках А3 и А4 набрать соответственно цифры 1 и 2.
-
Перейти в ячейку В2 стрелками ↓ и → или щёлкнув в ней мышью.
-
Набрать Фамилия, затем в ячейках В3-В10 набрать указанные фамилии.
-
В ячейке С2 набрать Январь.
-
В ячейках С3 по D4 набрать цифры в соответствии с шаблоном.
-
В ячейке H2 набрать Итого, в ячейке В11 набрать Сумма.
1.10 Уменьшить ширину столбца А, для этого установить указатель мыши на границу заголовков столбцов А и В, указатель примет вид двунаправленной стрелки ↔, с нажатой левой кнопкой передвинуть границу.
-
Заполнить таблицу с помощью операции Автозаполнение, для этого:
-
Выделить диапазон ячеек А3:А4, прокатив по нему указатель мыши (в виде белого креста) с нажатой левой кнопкой.
-
Установить указатель мыши на правый нижний угол выделенной области, указатель должен принять вид тонкого чёрного креста ┼, протащить с нажатой левой кнопкой до А10, ячейки заполнятся цифрами до 10.
-
Выделить ячейку С2, установить указатель мыши на правый нижний угол выделенной ячейки, указатель должен принять вид тонкого чёрного креста ┼, протащить с нажатой левой кнопкой до ячейки G2, ячейки заполнятся названием месяцев до Мая.
-
Выделить диапазон ячеек С3:С4, установить указатель мыши на правый нижний угол выделенной области, указатель должен принять вид тонкого чёрного креста ┼, протащить с нажатой левой кнопкой до ячейки С10, ячейки С3: С10 заполнятся цифровыми значениями.
-
Выделить диапазон ячеек D3:D4, проделать операцию Автозаполнение как в п. 2.4, заполнив диапазон D5:D10.
-
Выделить диапазон ячеек С3:D10, проделать операцию Автозаполнение, протащив маркер автозаполнения до ячейки G10, в результате должна быть заполнена вся таблица, кроме строки Сумма и столбца Итого.
-
-
Рассчитать сумму Итого, полученную каждым работником за пять месяцев, для этого:
-
Выделить ячейку Н3, щёлкнуть по кнопке ∑ (Автосуммирование), расположенной на панели инструментов Стандартная.
-
В этой ячеке в строке формул появится формула =СУММ(С3:G3), а диапазон ячеек, используемых в этой формуле, выделяется п3унктирной рамкой. Для закрепления формулы нажать клавишу Enter.
-
Можно записывать формулу суммы в каждую ячейку столбца, но удобней воспользоваться функцией автозаполнения. Выделить ячейку Н3, проделать операцию автозаполнения для диапазона Н4:Н10. Этот диапазон должен заполниться суммами, соответствующими каждому работнику.
-
Примечания. 1. Адреса в формуле при её переносе в другие ячейки, автоматически заменяются новыми адресами. Для проверки выделяйте по очереди ячейки столбца Итого и смотрите адреса в строке формул.
2. Помните, что для формул операцию автозаполнения можно проводить, выделяя одну ячейку, а для числовых последовательностей – выделяя две соседние ячейки.
-
Рассчитать Сумму, полученную всеми работниками за каждый месяц:
-
Выделить ячейку С11, щёлкнуть на кнопке ∑ (Автосуммирование), в этой ячейке и строке формул появится формула =СУММ(С3:С10), а диапазон ячеек, используемый в этой формуле выделяется пунктирной рамкой. Для закрепления формулы нажать клавишу Enter.
-
Диапазон ячеек заполнить формулами с помощью операции автозаполнения.
-
-
Применить к таблице стандартное оформление.
-
Отформатировать заголовок таблицы, для этого выделить диапазон А1:Н1, щёлкнуть по кнопке ←а→ (Объеденить и поместить в центре), расположенной на панели инструментов Стандартная.
-
Установит отображение данных в денежных единицах (в рублях):
-
Выделить цифровые данные, т. е. диапазон С3:Н11.
-
Щёлкнуть кнопку денежный формат на панели инструментов Стандартная или выполнить команду Правая кнопка мыши/Формат ячеек/Число, выбрать числовой формат Денежный.
-
В списке Обозначение выбрать р.
-
-
Иногда в некоторых ячейках вместо цифр могут появиться значки #####, означающие, что данные не помещаются в ячейке. Для устранения необходимо изменить ширину столбца.
-
Установить указатель мыши на границу заголовков столбцов, например, между С и D, расширить столбец С с нажатой левой кнопкой мыши (аналогично п. 1.10)
-
Другой способ подстройки ширины – двойной щелчок мышью на границе заголовков столбцов, при этом ширина устанавливается автоматически.
-
Лабораторная работа №4
Тема. Мастер функций в MS Excel.
Цель. Приобрести и закрепить практические навыки по применению функций категории Статистические с использованием Мастера функций.
Задание. Создать таблицу, показанную на рисунке.
|
A |
B |
C |
D |
E |
F |
G |
H |
|
|
1 |
Продажа комплектующих к персональным компьютерам |
|||||||
|
2 |
Месяц |
Центр ЭВМ |
ЭВМ-сервис |
Дом бизнеса |
Техноцентр |
Среднее |
Максимум |
Минимум |
|
3 |
Январь |
18420 |
10305 |
25420 |
15940 |
|||
|
4 |
Февраль |
18300 |
10370 |
25400 |
15880 |
|||
|
5 |
Март |
|||||||
|
6 |
Апрель |
|||||||
|
7 |
Май |
|||||||
|
8 |
Июнь |
|||||||
|
9 |
Июль |
|||||||
|
10 |
Август |
|||||||
|
11 |
Сентябрь |
|||||||
|
12 |
Октябрь |
|||||||
|
13 |
Ноябрь |
|||||||
|
14 |
Декабрь |
|||||||
|
15 |
Итого: |
|||||||
|
16 |
Максимум |
|||||||
|
17 |
Минимум |
Алгоритм выполнения задания.
-
Записать заголовок и шапочки таблицы (ячейкиА1:Н2).
-
Заполнить боковик таблицы, используя функцию Список.
-
В ячейку А3 записать Январь.
-
Выделить ячейку А3, подвести указатель мыши к правому нижнему углу ячейки, указатель примет вид тонкого чёрного креста ┼, протащить с нажатой левой кнопкой до ячейки А14 (операция Автозаполнения).
-
-
Заполнить четыре столбца цифровыми данными:
-
Заполнить две строки указанными на рисунке цифрами.
-
Выделить диапазон ячеек В3:Е4, выполнить операцию Автозаполнение до строки Итого.
-
-
Заполнить графу Итого, используя операции Автосумма и Автозаполнение.
-
Рассчитать Среднее в ячейке F3, используя команду Вставка функции.
-
Выделить ячейку F3, щёлкнуть значок fx на панели инструментов Стандартная или выполнить команду Вставка/Функция.
-
В диалоговом окне Мастер функций в левом поле Категория выбрать Статистические, в правом поле Функция найти и выбрать СРЗНАЧ, нажать ОК.
-
Появится диалоговое окно функции СРЗНАЧ с автоматически подставленным диапазоном В3:F3 в поле Число1 и подсказками, нажать ОК.
-
-
Заполнить столбец Среднее по Декабрь, используя операцию Автозаполнение.
-
Рассчитать Максимум в ячейке G3, используя команду Вставка функции.
-
Выделить ячейку G3, щёлкнуть значок fx на панели инструментов Стандартная или выполнить команду Вставка/Функция.
-
В диалоговом окне Мастер функций в левом поле Категория выбрать Статистические, в правом поле Функция найти и выбрать МАКС, нажать ОК.
-
Появится диалоговое окно функции МАКС с автоматически подставленным диапазоном B3:F3в поле Число1, этот диапазон неверен, для его исправления:
-
Отодвинуть диалоговое окно, захватив его левой кнопкой мыши за любое место на сером поле так, чтобы была видна строка Январь.
-
Обвести диапазон В3:Е3 с нажатой левой кнопкой мыши, при этом в поле Число1 появятся нужные адреса (можно также ввести нужные адреса с клавиатуры), нажать ОК.
-
-
-
Заполнить столбец Максимум по Декабрь, используя операцию Автозаполнение.
-
Рассчитать Минимум в ячейкеН3, используя команду Вставка функции.
-
Выделить ячейку Н3, щёлкнуть значок fx на панели инструментов Стандартная или выполнить команду Вставка/Функция.
-
В диалоговом окне Мастер функций в левом поле Категория выбрать Статистические, в правом поле Функция найти и выбрать МИН, нажать ОК.
-
Появится диалоговое окно функции МИН с автоматически подставленным диапазоном B3:G3 в поле Число1, этот диапазон неверен, для его исправления:
-
Отодвинуть диалоговое окно, захватив его левой кнопкой мыши за любое место на сером поле так, чтобы была видна строка Январь.
-
Обвести диапазон В3:Е3 с нажатой левой кнопкой мыши, при этом в поле Число1 появятся нужные адреса (можно также ввести нужные адреса с клавиатуры), нажать ОК.
-
-
-
Заполнить столбец Минимум по Декабрь, используя операцию Автозаполнение.
-
Рассчитать строку 16 Максимум с помощью мастера функций, исправляя диапазон адресов на В3:В14 и применяя операцию Автозаполнение.
-
Рассчитать строку 17 Минимум с помощью мастера функций, исправляя диапазон адресов на В3:В14 и применяя операцию Автозаполнение.
Лабораторная работа №5
Тема. Мастер функций в MS Excel.
Цель. Приобрести и закрепить практические навыки по применению функций категории Дата и время с использованием Мастера функций.
Задание. Создать таблицу, показанную на рисунке.
|
А |
В |
С |
|
|
1 |
Функции Дата и время |
||
|
2 |
Начало работы |
||
|
3 |
Системная (текущая) дата и время |
||
|
4 |
Сегодня |
||
|
5 |
Конец месяца |
||
|
6 |
Конец года |
||
|
7 |
Осталось до конца месяца |
||
|
8 |
Осталось до конца года |
||
|
9 |
|||
|
10 |
День рождения |
||
|
11 |
Прожил дней |
||
|
12 |
Сегодня + 100 дней |
||
|
13 |
Сегодня + 365 дней |
Алгоритм выполнения задания.
-
Записать указанный текст обозначений в столбец А.
-
В ячейку В2 записать дату и время своей работы строго соблюдая формат, например, 15.01.07 10:15 (т.е. 15 января 2007 года 10 часов 15 минут)
-
В ячейку В3 вставить текущую дату с помощью Мастера функций:
3.1. Выделить ячейку В3, щёлкнуть значок fx на панели инструментов Стандартная или выполнить команду Вставка/Функция.
-
В диалоговом окне Мастер функций в левом поле Категория выбрать Дата и время, в правом поле Функция найти и выбрать ТДАТА, нажать Ок и ОК.
-
В ячейку В4 вставить текущую дату с помощью Мастера функций, выбрав функцию СЕГОДНЯ.
-
В ячейки В5 и В6 записать даты конца месяца и конца года, например, 31.01.07 и 31.12.07.
-
В ячейку В7 записать формулу =В5-В4 (получим разность в формате ДД.ММ.ГГ).
-
В ячейку В8 записать формулу =В6-В4 (получим разность в формате ДД.ММ.ГГ).
Примечание. Программа некорректно обрабатывает количество месяцев, завышая его на единицу.
-
В ячейку В10 записать дату своего дня рождения, например, 29.12.90.
-
Вычислить число прожитого времени по формуле =В4-В10 (в формате ДД.ММ.ГГ и учётом примечания).
-
Вычислить даты в ячейках В12 и В13, самостоятельно записав нужные формулы.
-
Преобразовать дату в ячейке В13 в текстовый формат, для этого:
11.1. Выделить ячейку В13, выполнить команду Формат/Ячейки/Число.
11.2. В диалоговом окне в поле Числовые форматы выбрать Дата, в поле Тип выбрать формат вида «14 март, 2001», нажать ОК.
-
Скопировать диапазон ячеек В4:В6 в диапазон С4:С6, для этого:
12.1. Выделить диапазон В4:В6.
12.2. Щелкнуть кнопку Копировать на панели инструментов Стандартная или выполнить команду Правка/Копировать.
12.3. Выделить ячейку С4, щёлкнуть кнопку Вставить на панели инструментов Стандартная или выполнить команду Правка/Вставить.
-
Преобразовать формат даты в ячейке С6 в текстовый, выполнив команду Формат/Ячейки/Число и выбрав Тип «Март 2001».
-
Преобразовать формат даты в ячейке С5 в текстовый, выполнив команду Формат/Ячейки/Число и выбрав Тип «14 мар».
-
Преобразовать формат даты в ячейке С4 в текстовый, выполнив команду Формат/Ячейки/Число и выбрав Тип «14 мар 01».
-
Установить в ячейке С3 отображение секундомера системных часов, для этого:
-
Выделить ячейку С3, щёлкнуть значок fx на панели инструментов Стандартная или выполнить команду Вставка/Функция.
-
В диалоговом окне Мастер функций в левом поле Категория выбрать Дата и время, в поле Функция найти и СЕКУНДЫ, нажать ОК.
-
В диалоговом окне СЕКУНДЫ ввести в поле Дата_как_число адрес В3, ОК.
-
Значения секунд в ячейке С3 будут изменяться при нажатии клавиши F9.
-
Вычислить длительность выполнения работы, для этого:
-
Выделить ячейку С2, записать формулу =В3-В2, нажать Enter, результат будет записан в формате ДД.ММ.ГГ ЧЧ:ММ.
-
Преобразовать значение в ячейке С2 в формат ЧЧ:ММ:СС, для этого:
-
Выделить ячейку С2, выполнить команду Формат/Ячейки/Число.
-
В поле Числовые форматы выбрать (все форматы).
-
В поле Тип выбрать [ч]:мм:сс, нажать ОК.
-
Значения секунд в ячейке С2 будут изменяться при нажатии клавишиF9.
-
-
-
Сравнить вычисленные значения с показанием системных часов на Панели задач.
Контрольные вопросы
-
Поясните очерёдность выполнения операций в арифметических формулах.
-
Приведите примеры возможностей использования функции Дата и время.
Лабораторная работа №6
Тема. Мастер функций в MS Excel.
Цель. Приобрести и закрепить практические навыки по применению функций категории Логические с использованием Мастера функций.
Задание. Создать таблицу, показанную на рисунке.
|
А |
В |
C L С |
D |
E |
|
|
1 |
Ведомость начисления заработной платы |
||||
|
2 |
№ п/п |
Фамилия |
Оклад |
Материальная помощь |
Сумма к выдаче |
|
3 |
1 |
Сидоров |
1850 |
||
|
4 |
2 |
Петров |
1000 |
||
|
5 |
3 |
Глухов |
2300 |
||
|
6 |
4 |
Смирнов |
950 |
||
|
7 |
5 |
Галкин |
1100 |
||
|
8 |
6 |
Иванов |
4500 |
||
|
9 |
7 |
Авдеев |
3400 |
||
|
10 |
8 |
Горшков |
2800 |
||
|
11 |
Всего: |
Алгоритм выполнения задания.
-
В ячейке А1 записать название таблицы.
-
В ячейках А2:Е2 записать шапочки таблицы с предварительным форматированием ячеек, для этого:
-
Выделить диапазон ячеек А2:Е2.
-
Выполнить команду Правой кнопкой мыши/Формат Ячеек/Выравнивание.
-
Установить переключатель «переносить по словам».
-
В поле «по горизонтали» выбрать «по центру».
-
В поле «по вертикали» выбрать «по центру».
-
Набрать тексты шапочек, подбирая по необходимости ширину столбцов вручную.
-
Заполнить графы с порядковыми номерами, фамилиями, окладами.
-
Рассчитать графу Материальная помощь, выдавая её тем сотрудникам, чей оклад меньше1500 руб., для этого:
-
Выделить ячейку D3, вызвать Мастер функций, в категории Логические выбрать функцию ЕСЛИ.
-
В диалоговом окне функции указать следующие значения:
-
|
Логическое выражение |
С31500 |
|
Значение_если_истина |
150 |
|
Значение_если_ложь |
0 |
-
Скопировать формулу для остальных сотрудников с помощью операции Автозаполнение.
-
Вставить столбец Квалификационный разряд.
-
Выделить столбец Е, щёлкнув по его заголовку.
-
Выполнить команду Вставка/Столбцы.
-
Записать шапочку Квалификационный разряд.
-
Заполнить этот столбец разрядами от 7 до 14 произвольно так, чтобы были все промежуточные разряды.
-
-
Вставить и рассчитать столбец Премия, используя логическую функцию ЕСЛИ, выдавая премию в размере 20% оклада тем сотрудникам чей разряд выше 10.
|
Логическое выражение |
Е310 |
|
Значение_если_истина |
С3*0,2 |
|
Значение_если_ложь |
0 |
-
Рассчитать графу Сумма к выдаче так, чтобы в сумму не вошёл Квалификационный разряд.
-
Рассчитать итоговые значения по всем столбцам, кроме столбца Квалификационный разряд.
-
Проверить автоматический перерасчёт таблицы при изменении значений:
-
Изменить оклады нескольким сотрудникам, проверить изменение таблицы.
-
Изменить квалификационные разряды нескольким сотрудникам.
-
-
Изменить условие начисления премии: если Квалификационный разряд выше 12, то выдать Премию в размере 50% оклада.
Лабораторная работа №7
Тема. Мастер функций в MS Excel.
Цель. Приобрести и закрепить практические навыки по применению функций категории Математические с использованием Мастера функций.
Задание 1. Создать и заполнить таблицу алгебраических функций, показанную на рисунке.
|
A |
B |
C |
D |
E |
F |
G |
H |
|
|
1 |
Число |
Десятичный логарифм |
Натуральный логарифм |
Корень |
Квадрат |
Куб |
Показательная функция |
Факториал |
|
2 |
0 |
|||||||
|
3 |
1 |
Алгоритм выполнения задания.
-
В ячейках А1:Н1 записать шапочки таблицы с предварительным форматированием ячеек, для этого:
-
Выделить диапазон ячеек А1:Н1.
Выполнить команду Правой кнопкой мыши/Формат Ячеек/Выравнивание.
-
Установит переключатель «переносит по словам».
-
В поле «по горизонтали» выбрать «по центру».
-
В поле «по вертикали» выбрать «по центру».
-
Набрать тексты шапочек, подбирая по необходимости ширину столбцов вручную.
-
Записать в графу Число ряд чисел, начиная с 0:
-
В ячейки А2 и А3 записать 0 и 1.
-
Выполнить операцию Автозаполнение до числа 15.
-
Заполнить графу Десятичный логарифм следующим образом:
-
Выделить ячейку В2, вызвать Мастер функций, выбрать категорию математические, выбрать функцию LOG10.
-
В поле Число ввести адрес А2 с клавиатуры или, отодвинув диалоговое окно функции за любое место серого поля, щелкнуть ячейку А2.
-
Выполнить операцию Автозаполнение для всего столбца.
Примечание. В ячейке В2 должно быть #ЧИСЛО!, т. к. логарифм 0 не существует.
-
Заполнить графу Натуральный логарифм аналогично, выбрав функцию LN.
-
Заполнить графу Корень аналогично, выбрав функцию КОРЕНЬ.
-
Графы Квадрат и Куб заполнить следующим образом:
-
Выбрать функцию СТЕПЕНЬ.
-
В поле Число ввести адрес А2.
-
В поле Степень ввести 2 для квадратичной функции или 3 для кубической.
-
Заполнить графу Показательная функция следующим образом:
-
Выбрать функцию СТЕПЕНЬ.
-
В поле Число ввести 2.
-
В поле степень ввести адрес А2.
-
Заполнить графу Факториал аналогично пю3, выбрав функцию ФАКТР.
Примечание. Любую функцию можно записать с клавиатуры, точно соблюдая текст названия функции и её синтаксис, применяемый в Мастере функций.
Задание 2. Создать и заполнить таблицу тригонометрических функций, показанную на рисунке.
|
A |
B |
C |
D |
E |
F |
|
|
1 |
Угол, град. |
Угол, радиан |
Синус |
Косинус |
Тангенс |
Сумма квадратов |
|
2 |
0 |
|||||
|
3 |
15 |
-
Заполнить графу Угол, град. числами от 0 до 180, используя операцию Автозаполнение.
-
Заполнить графу Угол, радиан значениями, применив функцию РАДИАНЫ.
-
Заполнить графы Синус, Косинус, Тангенс, применяя функции SIN, COS, TAN. В качестве аргумента выбирать значения угла в радианах.
Примечание. В некоторых ячейках значения записываются в экспоненциальной форме, например, запись 1,23Е-16 означает, что число 1, 23 возводится в степень минус 16, что даёт число, очень близкое к нулю, а запись 1,23Е+16 означает возведение числа 1,23 в степень плюс 16.
-
Заполнить графу Сумма квадратов известной формулой SIN2()+ COS2()=1, проверить результат для всех углов.
Лабораторная работа №8
Тема. Абсолютный адрес в MS Excel.
Цель. Приобрести и закрепить практические навыки по применению абсолютной адресации при расчёте электронной таблицы.
Задание 1. Создать и заполнить таблицу расчёта доходов, показанную на рисунке.
|
A |
B |
C |
D |
E |
|
|
1 |
Распределение доходов в зависимости от КТУ |
||||
|
2 |
Общий доход |
10000 |
|||
|
3 |
Фамилия |
Время, ч |
Квалификационнй разряд |
КТУ |
Сумма к выдаче |
|
4 |
Сотрудник 1 |
5 |
10 |
||
|
5 |
10 |
12 |
|||
|
6 |
12 |
18 |
|||
|
7 |
8 |
5 |
|||
|
8 |
15 |
10 |
|||
|
9 |
7 |
8 |
|||
|
10 |
20 |
9 |
|||
|
11 |
10 |
6 |
|||
|
12 |
8 |
15 |
|||
|
13 |
16 |
10 |
|||
|
14 |
Итого |
Алгоритм выполнения задания.
-
Записать исходные значения таблицы, указанные на рисунке.
-
Заполнить графу Фамилия значениями Сотрудник 1÷10, используя операцию Автозаполнение.
-
Рассчитать графу КТУ как произведение времени, затраченного сотрудником, на его квалификационный разряд (формула =В4*С4).
-
Подсчитать значение Итого с помощью операции Автосумма.
-
Графа Сумма к выдаче рассчитывается как произведение общего дохода на отношение КТУ данного сотрудника к итоговому КТУ (формула =В2*D4/D14).
-
При выполнении операции Автозаполнение в графе Сумма к выдаче появляются ошибки #ЗНАЧ! и #ДЕЛ/0!. Это происходит из-зи того, что при применении формулы происходит изменение адресов в ней, например, в ячейке Е5 формула содержит адреса = В3*D5/D15.
-
Для правильного расчёта необходимо зафиксировать адреса В2 и D14, для этого:
-
Выделить ячейку Е4.
-
В строке формул отображается формула из этой ячейки, щёлкнуть по адресу В2 в этой формуле, нажать клавишу F4, у обозначения адреса появятся значки $B$4, щёлкнуть по обозначению адреса D14, нажать клавишу F4, у обозначения адреса появятся значки $D$14.
-
Выполнить заново операцию Автозаполнение для графы Сумма к выдаче (вместе с ячейкой Итого).
-
В ячейке Итого должна получиться сумма, равная Общему доходу.
-
Присвоить денежным величинам обозначение в рублях, для этого выделить ячейку В2, щёлкнуть кнопку Денежный формат на панели инструментов Форматирование или выполнить команду Правой кнопкой мыши/Формат Ячеек/Выравнивание.
-
Денежный, установить в поле Обозначение тип р.
-
Для проверки возможности автоматического перерасчёта таблицы заменить значения Квалификацилннлгл разряда, Времени, затраченного некоторыми сотрудниками, а также величины Общего дохода, например на 25000 р.
-
Установить для графы Сумма к выдаче отображение с двумя десятичными разрядами, для этого выделить диапазон ячеек Е4:Е14, щёлкнуть на кнопке Увеличить разрядность на панели инструментов Форматирование или выполнить команду Правой кнопкой мыши/Формат Ячеек/Выравнивание.
/Денежный, установить в поле Число десятичных знаков число 2.
Задание 2. Создать и заполнить таблицу расчёта стоимости, показанную на рисунке.
|
A |
B |
C |
D |
E |
|
|
1 |
Стоимость программного обеспечения |
||||
|
2 |
Наименование |
Стоимость, $ |
Стоимость, р. |
Стоимость, Евро |
Доля в общей стоимости, % |
|
3 |
OC Windows |
18 |
|||
|
4 |
Пакет MS Office |
32 |
|||
|
5 |
Редактор Corel Draw |
15 |
|||
|
6 |
Графический ускоритель 3D |
22 |
|||
|
7 |
Бухгалтерия 1С |
50 |
|||
|
8 |
Антивирус DR Web |
20 |
|||
|
9 |
Итого |
157 |
|||
|
10 |
Курс валюты (к рублю) |
28 |
35 |
Алгоритм выполнения задания.
-
Записать исходные текстовые и числовые данные.
-
Рассчитать графу Стоимость, р., используя курс доллара как абсолютный адрес.
-
Рассчитать графу Стоимость, Евро, используя курс доллара и курс Евро как абсолютные адреса.
-
Рассчитать графу Доля в общей стоимости, используя итоговую Стоимость, р. как абсолютный адрес.
-
Преобразовать числовые значения в графе Доля в общей стоимости в процентные значения:
-
Выделить числовые значения этой графы.
-
Щёлкнуть по кнопке Процентный формат.
-
Установить отображение процентов с одним десятичным знаком, используя кнопки Увеличить или Уменьшить разрядность.
-
Лабораторная работа №9
Тема. Построение и форматирование диаграмм в MS Excel.
Цель. Приобрести и закрепить практические навыки по применению Мастера диаграмм.
Задание 1. Создать и заполнить таблицу продаж, показанную на рисунке.
|
A |
B |
C |
D |
E |
|
|
1 |
Продажа автомобилей ВАЗ |
||||
|
2 |
Модель |
Квартал 1 |
Квартал 2 |
Квартал 3 |
Квартал 4 |
|
3 |
ВАЗ 2101 |
3130 |
3020 |
2910 |
2800 |
|
4 |
ВАЗ 2102 |
2480 |
2100 |
1720 |
1340 |
|
5 |
ВАЗ 2103 |
1760 |
1760 |
1760 |
1760 |
|
6 |
ВАЗ 2104 |
1040 |
1040 |
1040 |
1040 |
|
7 |
ВАЗ 2105 |
320 |
320 |
320 |
320 |
|
8 |
ВАЗ 2106 |
4200 |
4150 |
4100 |
4050 |
|
9 |
ВАЗ 2107 |
6215 |
6150 |
6085 |
6020 |
|
10 |
ВАЗ 2108 |
8230 |
8150 |
8070 |
7990 |
|
11 |
ВАЗ 2109 |
10245 |
10150 |
10055 |
9960 |
|
12 |
ВАЗ 2110 |
12260 |
12150 |
12040 |
11930 |
|
13 |
ВАЗ 2111 |
14275 |
14150 |
14025 |
13900 |
Алгоритм выполнения задания.
-
Записать исходные значения таблицы, указанные на рисунке.
-
Заполнить графу Модель значениями ВАЗ2101÷2111, используя операцию Автозаполнение.
-
Построить диаграмму по всем продажам всех автомобилей, для этого:
-
Выделить всю таблицу (диапазоеА1:Е13).
-
Щёлкнуть Кнопку Мастер диаграмм на панели инструментов Стандартная или выполнить команду Вставка/Диаграмма.
-
В диалоговом окне Тип диаграммы выбрать Тип Гистограммы и Вид 1, щёлкнуть кнопку Далее.
-
В диалоговом окне Мастер Диаграмм: Источник данных диаграммы посмотреть на образец диаграммы, щёлкнуть кнопку Далее.
-
В диалоговом окне Мастер Диаграмм: Параметры диаграммы ввести в поле Название диаграммы текст Продажа автомобилей, щёлкнуть кнопку Далее.
-
В диалоговом окне Мастер Диаграмм: Размещение диаграммы установить переключатель «отдельном», чтобы получить диаграмму большего размера на отдельном листе, щёлкнуть кнопку Готово.
-
-
Изменить фон диаграммы:
-
Щёлкнуть правой кнопкой мыши по серому фону диаграммы (не попадая на сетку линий и на другие объекты диаграммы).
-
В появившемся контекстном меню выбрать пункт Формат области построения.
-
В диалоговом окне Формат области построения выбрать цвет фона, например, бледно-голубой, щёлкнув по соответствующему образцу цвета.
-
Щёлкнуть на кнопке Способы заливки.
-
В диалоговом окне Заливка установить переключатель «два цвета», выбрать из списка Цвет2 бледно-жёлтый цвет, проверить установку Типа штриховки «горизонтальная», щёлкнуть ОК, ОК.
-
Повторить пункты 4.1-4.5, выбирая другие сочетания цветов и способов заливки.
-
-
Отформатировать Легенду диаграммы (надписи с пояснениями).
-
Щёлкнуть левой кнопкой мыши по области Легенды (внутри прямоугольника с надписями), на её рамке появятся маркеры выделения.
-
С нажатой левой кнопкой передвинуть область Легенды на свободное место на фоне диаграммы.
-
Увеличить размер шрифта Легенды, для этого:
-
Щёлкнуть правой кнопкой мыши внутри области Легенды.
-
Выбрать в контекстном меню пункт Формат легенды.
-
На вкладке Шрифт выбрать размер шрифта 16, на вкладке Вид выбрать желаемый цвет фона Легенды, ОК.
-
-
Увеличить размер области Легенды, для этого подвести указатель мыши к маркерам выделения области Легенды, указатель примет вид ↔ двунаправленной стрелки, с нажатой левой кнопкой раздвинуть область.
-
Увеличить размер шрифта и фон заголовка Продажа автомобилей аналогично п.5.3.
-
-
Добавить подписи осей диаграммы.
-
Щёлкнуть правой кнопкой мыши по фону диаграммы, выбрать пункт Параметры диаграммы, вкладку Заголовки.
-
Щёлкнуть левой кнопкой мыши в поле Ось Х (категорий), набрать Тип автомобилей.
-
Щёлкнуть левой кнопкой мыши в поле Ось Y (значений), набрать Количество, шт.
-
Увеличить размер шрифта подписей аналогично п.5.3.
-
Задание 2. Построить графики функций Sin x и Cos x.
|
A |
B |
C |
D |
E |
|
|
1 |
Графики функций Sin x и Cos x |
||||
|
2 |
Х, град |
Х, радиан |
Sin x |
Cos x |
|
|
3 |
0 |
=А3*3.14159/180 |
=SIN(В3) |
=COS(В3) |
|
|
4 |
15 |
||||
|
5 |
Алгоритм выполнения задания.
-
Записать заголовок и шапочки таблицы.
-
Записать в ячейки А3:А4 значения 0 и 15, в ячейках B3:D3 указанные формулы.
-
Выделить ячейки А3:А4, заполнить диапазон А5:А75 значениями угла 0÷360 град.
-
Выделить ячейки В3:D3, выполнить автозаполнение в тех же пределах.
-
Выделить диапазон С2:D75, щёлкнуть кнопку Мастер диаграмм, выбрать Тип График, щёлкнуть Готово, увеличить размер диаграммы за угловые маркеры выделения.
-
Установить подписи оси ОХ:
-
Щёлкнуть правой кнопкой мыши по фону диаграммы, выбрать пункт Исходные данные, выбрать вкладку Ряд.
-
Щёлкнуть в поле Подписи оси Х, обвести с нажатой левой кнопкой значения углов 0÷360 град в столбце А, ОК.
-
23
Предложите, как улучшить StudyLib
(Для жалоб на нарушения авторских прав, используйте
другую форму
)
Ваш е-мэйл
Заполните, если хотите получить ответ
Оцените наш проект
1
2
3
4
5